Почему ви фи на телефоне не грузит. Wi-Fi подключен, но сети нет. Что делать
Часто бывает так, что ноутбук, планшет и смартфон видят Wi-Fi сеть, подключаются к ней, но не могут зайти в интернет. Мы собрали несколько решений, которые помогут это исправить.
Запуск подключений PPPoE, L2TP, PPTP возможно только в одном месте
Люди, столкнувшиеся впервые с беспроводными сетями, не всегда в курсе важных моментов, которые следует знать. Если вы настроили роутер и продолжаете запускать PPPoE, L2TP, PPTP через стационарный компьютер, то ваша беспроводная сеть останется без интернета, т.к. вы лишаете роутер подключения (при этом на компьютере сеть будет отлично работать). Дело в том, что после настройки роутер автоматически устанавливает подключение, а затем распространяет доступ к сети на компьютер и беспроводные устройства.
Почему подключение к Wi-Fi ограничено?
«В любой непонятной ситуации перезагружай роутер»
Бывает, что сеть хорошо работает, но внезапно перестаёт. В этом случае попробуйте просто перезагрузить роутер и устройство, через которое вы выходите в сеть. Чаще всего именно это помогает наладить подключение.
В этом случае попробуйте просто перезагрузить роутер и устройство, через которое вы выходите в сеть. Чаще всего именно это помогает наладить подключение.
Следующий шаг: переключите интернет-кабель из роутера в компьютер или ноутбук, чтобы проверить соединение. В компьютере сеть работает – дело в роутере, нет – неполадки у вашего провайдера, надо обратиться в службу поддержки.
Вероятные проблемы с роутером
Подключив кабель напрямую к компьютеру, вы выяснили, что проблема с сетью не у вашего поставщика услуг, а в роутере и после перезагрузки ничего. Какие могут быть причины?
- Неправильно настроено беспроводное подключение на ноутбуке
- Проблема с драйверами (часто после переустановки операционной системы)
- Неверно настроен роутер.
Желательно проверить с других устройств, могут ли они через эту же точку доступа пользоваться сетью. Если могут, то надо смотреть настройки компьютера или ноутбука.
В большинстве ноутбуков есть программа, которая отвечает за Wi-Fiсоединение. Если адаптер беспроводной сети включен, а в этой программы нет – вы останетесь без интернета. Найдите её и проверьте, запущено ли Wi-Fi соединение.
Если адаптер беспроводной сети включен, а в этой программы нет – вы останетесь без интернета. Найдите её и проверьте, запущено ли Wi-Fi соединение.
Если вы переустанавливали Windows, то обязательно найдите официальный сайт фирмы вашего ноутбука и скачайте самые свежие драйвера. Это может исправить ситуацию.
Также вероятно, что проблема в настройках подключения. Откройте «Центр управления сетями и общим доступом» и войдите в «Беспроводное соединение», затем откройте его свойства.
В открывшемся окне найдите «Протокол интернета версии 4» и просмотрите его свойства. IP адрес, основной шлюз и адрес DNS сервера должны иметь свойство «получать автоматически». Если у вас другие настройки, поменяйте эти пункты и примените настройки. Проверьте соединение.
Если и это не помогло, то пробуйте сменить тип аутентификации, канал роутера, регион беспроводной сети или стандарт 802.11.
Одна из самых распространённых ситуаций, с которыми мне приходится сталкиваться в своей практике — это когда у пользователя Интернет подключен, но не работает.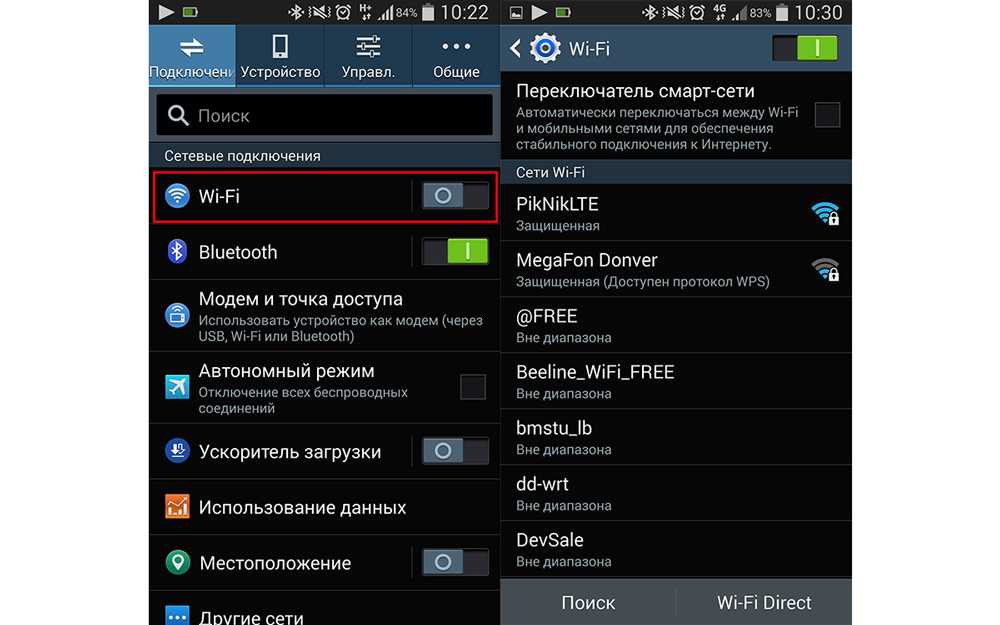
Первое, с чего надо начинать поиск решения проблемы — эта перезагрузка всех устройств, связанных с доступом в Интернет — роутера, компьютера и т.п. Очень часто это результат небольшого сбоя в работе одного из них и решается простым перезапуском. Если не помогло — читаем дальше!
Итак, у Вас не работает Интернет. А как Вы к нему подключены? Как правило, в большинстве случаев подключение организовано через Wi-Fi роутер, то посмотрите — горит ли у него индикатор доступа в Интернет или нет. Например, на роутерах D-Link он выполнен в виде глобуса, на большинстве же устройств он просто подписан как Internet .
Не горит? Проверяйте настройки маршрутизатора и, если с ними всё в порядке, звоните в техническую поддержку своего провайдера.
А вот если индикатор приветливо светится — значит подключение проходит успешно. Проверьте доступ с других устройств — с планшета, телефона или ноутбука. Так вы сможете выяснить с какой стороны стоит искать причину возникновения проблемы.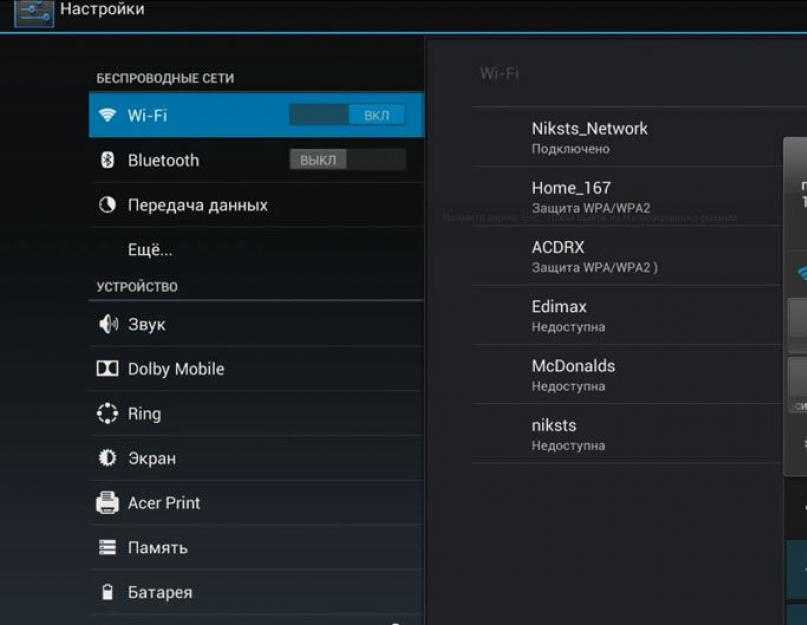
Если Вы подключены к мобильному Интернету через USB-модем или WiFi-модуль, подключаемые в USB-порт, то попробуйте отсоединить его и подсоединить заново. Не помогает — переключите гаджет в соседний свободный порт. Windows переустановит драйвера и можно будет снова проверить появился доступ или нет.
Диагностика подключения к Интернету в Windows 10
Если на Вашем компьютере или ноутбуке Интернет подключен но не работает и Вы уверены, что причина кроется в неверных настройках, тогда стоит выполнить несколько простых операций. Начнём с того, что пропингуем какой-нибудь популярный сайт. Для этого нажимаем комбинацию клавиш Win+R чтобы появилось окно «Выполнить»:
Для этого нажимаем комбинацию клавиш Win+R чтобы появилось окно «Выполнить»:
В строке «Открыть» набираем команду cmd . Нажимаем на кнопку «ОК» чтобы открылось окно командной строки. Набираем команду:
ping yandex.ruНе нравиться Яндекс — можете указать вместо него Гугл. Нажимаем на клавишу «Enter» и смотрим результат. Если всё в порядке, то Вы получите примерно вот такой ответ от сервера:
Если Вы получаете вот такой ответ:
То набираем другую команду:
Ping 77.88.8.8
Это IP-адрес публичного ДНС-сервера от Яндекс, который всегда доступен. Как вариант, можно пинговать сервер от Гугл — 8.8.8.8 . Если у ПК есть доступ во внешнюю сеть, то ответ должен быть таким:
Если по IP узел пингуется, а сайты при этом не открываются, то обычно это говорит о том, что Интернет подключен но не работает из-за того, что в настройках сетевой карты не прописан (или неправильно прописан) адрес DNS-сервера. Как это сделать я расскажу ниже.
Если же Вы видите вот такой ответ:
То тогда стоит проверить — а доступен ли роутер. Для этого его тоже надо пропинговать. Посмотреть какой IP-адрес на нём используется можно на наклейке, расположенной обычно в нижней части корпуса. Обычно это или или . У меня роутер D-Link и на нём используется второй вариант:
Если роутер пингуется, а узел в Интернете нет, то причина скорее всего опять в роутере или в его настройках.
Не помогло и по прежнему Интернет подключен но не работает?! Что же, тогда снова нажимаем комбинацию клавиш Win+R чтобы появилось окно «Выполнить» и вводим команду ncpa.cpl .
Если всё сделали правильно, то должно появится окно сетевых подключений Windows 10:
Кликаем правой кнопкой по значку соединения и выбираем в меню пункт «Свойства». В появившемся окне дважды клините по строчке «IP версии 4 (TCP/IPv4)» чтобы попасть в параметры протокола:
В появившемся окне дважды клините по строчке «IP версии 4 (TCP/IPv4)» чтобы попасть в параметры протокола:
Здесь пробуем поставить автоматическое получение адресов и снова проверяем выход в глобальную паутину.
Всё равно не работает? Тогда ставим галочку «Использовать следующие адреса»:
Прописать нужно IP-адрес из подсети своего роутера. Если у него IP 192.168.0.1, то у компьютера ставим 192.168.0.2. Если же на маршрутизаторе используется 192.168.1.1, то на ПК будет 192.168.1.2. Маска 255.255.255.0. В качестве шлюза надо указать адрес роутера. Его же пропишите в качестве предпочитаемого DNS-сервера. Альтернативным DNS можно указать сервер от яндекса 77.88.8.8 или от Гугла — 8.8.8.8.
Как правило, после этого доступ в Интернет появляется. Если же ни один из советов Вам не помог, то боюсь, что необходимо вызывать профессионального специалиста, который сможет определить причину появления проблемы и сможет её устранить. Всем удачи!
WiFi нет подключения к Интернету в Windows 10
Одна из частых проблем, с которой обращаются ко мне читатели, это ситуация, когда компьютер или ноутбук соединился с домашней сетью WiFi, но Windows 10 пишет: Нет подключения к Интернету, защищено. Само собой, что в этот момент сайты и странички не открываются, программы, работающие через глобальную паутину не работают. Другая схожая проблема — это когда пользователь работал себе работал и тут вдруг произошло что-то неведомое и доступ в сеть пропал, а вместо этого появилось сообщение, что доступа в Интернет нет.
Само собой, что в этот момент сайты и странички не открываются, программы, работающие через глобальную паутину не работают. Другая схожая проблема — это когда пользователь работал себе работал и тут вдруг произошло что-то неведомое и доступ в сеть пропал, а вместо этого появилось сообщение, что доступа в Интернет нет.
Я помогу Вам разобраться в основных причинах почему Вай-Фай есть, а Интернета нет и определить «виновника»: на Вашей стороне проблема или уже надо скорее звонить провайдеру.
С чего начать когда пропал Интернет
Несмотря на то, что Windows 10 сейчас это вполне нормальная и более-менее надёжная операционная система, разнообразные сбои всё равно случаются. Поэтому начните с того, что просто переподключитесь к сети WiFi. Приведу пример! Лично у меня на рабочем ноутбуке иногда случается глюк со службой DNS, после которого значок Вай-Фая в системном трее меняется и в состоянии подключения отображается статус «Нет подключения к Интернету, защищено». Мне помогает очень простое действие — нажимаю кнопку «Отключится», затем — «Подключиться».
Мне помогает очень простое действие — нажимаю кнопку «Отключится», затем — «Подключиться».
После этих нехитрых действий доступ в глобальную сеть восстанавливается и я работаю дальше какое-то время, пока глюк снова не повторится. Надо переустановить Windows, но всё никак руки не доходят.
Второе, что стоит проверить — это есть ли доступ в Интернет с других устройств, подключенных к этой же беспроводной сети.
Таким образом Вы сразу сможете определить в каком направлении дальше двигаться. Если на телефоне или планшете Интернет есть, то проблема однозначно на одном устройстве, в нашем случае компьютере или ноутбуке и дальше уже надо вплотную заниматься им. Если же нет доступа в Интернет на всех подключенных к Вай-Фаю устройствах, тогда уже надо смотреть роутер и дальше уже канал провайдера.
Нет интернета через Wi-Fi из-за роутера
Если ни с одного из устройств в локальной сети нет доступа в глобальную паутину, то первое, что нужно сделать — это перезагрузить свой WiFi-роутер.
Перезагрузку можно сделать нажав на кнопку выключения маршрутизатора или, если такой нет, отключив его от розетки и включив вновь через 30 секунд. Во-первых, это такое же сложное устройство, как и компьютер, со своей операционной системой, которая может заглючить. Перезагрузка этот глюк уберёт. Во-вторых, бывают модели с откровенно слабой аппаратной частью, которая так же может начать сбоить. Если у Вас ADSL-модем, то после перезапуска он может подцепиться с более лучшими параметрами линии.
Если перезагрузка не помогла, то самое время обратить внимание на индикаторы роутера, а именно на лампочку с глобусом. Она может быть так же подписана как «Internet» или «WAN», которая должна приветливо гореть зеленым или синим цветом.
Если лампочка совсем не горит или горит красным, то это может означать одно из двух:
- Неправильная настройка роутера
- Проблемы на стороне провайдера
В обоих этих случаях на подключенных устройствах нет подключения к Интернету через WiFi.
Внимание! У тех, кто подключен по технологии GPON надо смотреть на индикатор потери сигнала LOS. Если он загорелся, то скорее всего где-то по линии обрыв. Те, кто подключен через ADSL-модем, смотрят на индикатор линии — он может быть подписан, как Line, Link, ADSL, который должен гореть постоянно или быстро помаргивать. Если он не горит или медленно мигает, то это проблемы с линией и надо вызвать монтёра.
Вай-фай без доступа к Интернету на ноутбуке или компьютере
В том случае, когда только на одном ноутбуке или компьютере через WiFi нет подключения к Интернету и при этом на остальных устройствах всё работает без проблем, то причину надо искать как правило в сетевых настройках Windows, Об этом говорит индикатор сетевого соединения в системном лотке:
После последних обновлений Windows 10 индикатор будет выглядеть в виде глобуса, на предыдущих версиях на значке будет отображаться желтый восклицательный знак.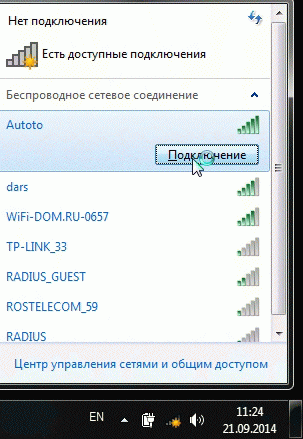 Если навести на него мышь, то будет отображаться сообщение: Неопознанная сеть без доступа к интернету. Что делать?
Если навести на него мышь, то будет отображаться сообщение: Неопознанная сеть без доступа к интернету. Что делать?
Вот за что мне нравится Windows 10, так это за то, что в ней внедрили несколько очень полезных функций. Если в той же «семёрке» надо было пробовать переустанавливать драйвера, протоколы, настройки IP и чистить кеш, то сейчас всё можно сделать разом. Для этого открываем параметры системы и заходим в раздел «Сеть и Интернет». На вкладке «Состояние» в самом низу странички есть ссылка Сброс сети.
Кликаем на неё и переходим в следующее окно, где нужно нажать на кнопку «Сбросить сейчас». Будет выполнен весь комплекс работ, после которого ноутбук или компьютер перезагрузится.
Не открываются сайты через WiFi
Отдельно хочу поговорить про случай, когда причиной того, что не работает Интернет через Вай-Фай является DNS-сервер. При этом могут работать часть программ, но сайты не открываются, выдавая ошибки типа «Не удаётся найти IP-адрес сервера» или «Не удается найти DNS-адрес сервера».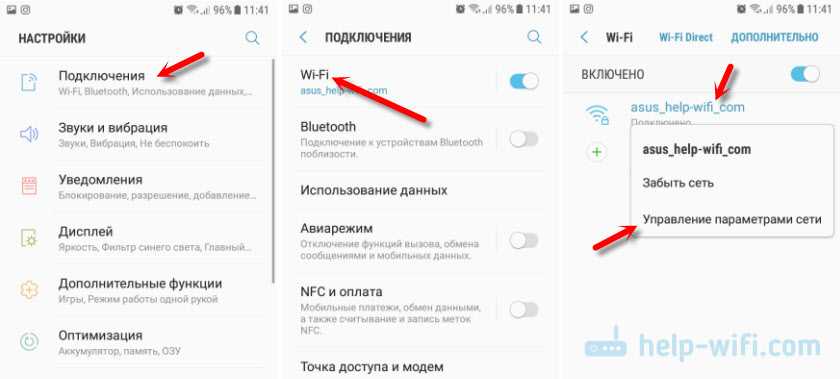
Другой вариант решения — это прописать альтернативный DNS в настройках сетевой карты компьютера. Для этого кликаем правой кнопкой мыши по кнопке «Пуск» и в появившемся меню выбираем пункт «Сетевые подключения»:
Далее, в открывшемся окне параметров системы надо выбрать вкладку «Wi-Fi» и на ней найти кликнуть ссылку «Настройка параметров адаптера»:
Появится окно со списком сетевых подключений Windows 10. Находим там значок беспроводной сети и кликаем по нему правой кнопкой, чтобы появилось меню. Выбираем пункт «Свойства».
В появившемся окне надо открыть свойства протокола IP версии 4 (TCP/IPv4) и там, поставив галочку «Использовать следующие адреса DNS-серверов», прописать альтернативные серверы ДНС, после чего Интернет через WiFi будет работать и сайты снова будут открываться.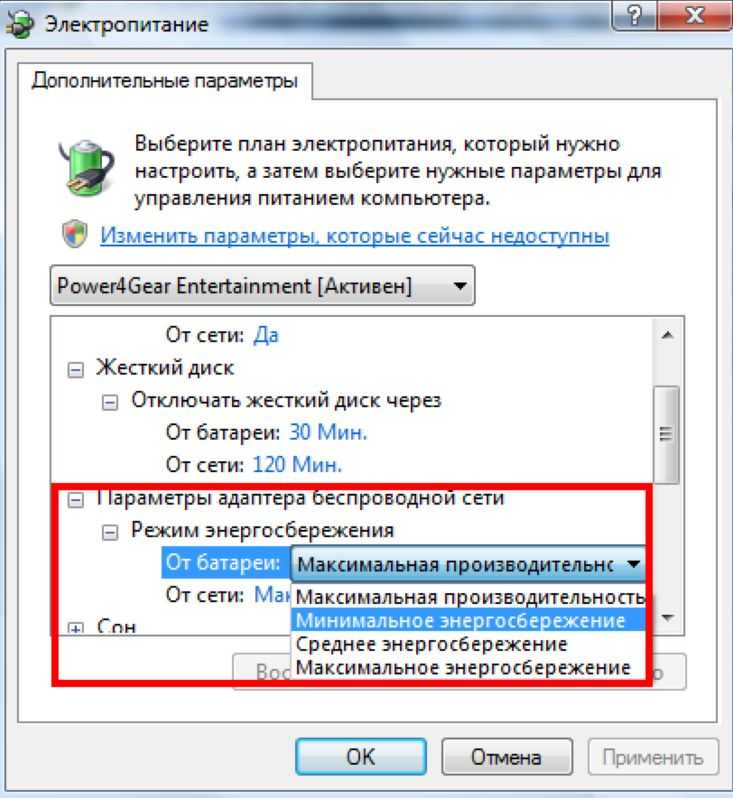
Помогло? Посоветуйте друзьям!
© NastroiSam.RU Все права защищены. Запрещено использование материалов сайта без согласия авторов.
| 16.2 МБ / 0.001 сек |
подключается к WiFi, но не подключается к Интернету. ИСПРАВЛЕНО (2023 г.) — PC Webopaedia
iPhone — это мощные устройства, способные выполнять большинство основных задач. Его удобный интерфейс и превосходное качество камеры — это лишь некоторые из его ключевых особенностей. Подобно другим современным смартфонам, они также могут легко подключаться к Интернету.
Но сообщалось, что у некоторых пользователей возникли проблемы с подключением устройства к беспроводной сети. Хотя он подключен через WiFi, iPhone говорит нет подключения к интернету . В этом руководстве мы покажем вам, как починить ваш iPhone, когда у него нет подключения к Интернету, используя простые методы.
Хотя он подключен через WiFi, iPhone говорит нет подключения к интернету . В этом руководстве мы покажем вам, как починить ваш iPhone, когда у него нет подключения к Интернету, используя простые методы.
Читайте дальше, чтобы узнать больше.
Содержание
- 1 Как исправить iPhone, подключенный к Wi-Fi, но без Интернета
- 1.1 Способ №1. Переключите переключатель Wi-Fi из положения ВКЛ. в ВЫКЛ.
- 1.2 Способ №2. Включение и отключение режима полета
- 1.3 Способ №3: перезагрузите iPhone и Wi-Fi роутер
- 1.4 Способ № 4: Продлить аренду DHCP
- 1.5 Способ № 5: Обновить iOS на iPhone
- 1.6 Способ № 6: Отключить Wi-Fi Assist и VPN
- 1.7 Способ № 7: Сбросить настройки сети на iPhone
- 2 Заключительные мысли
Как исправить iPhone, подключенный к WiFi, но без Интернета
Эта проблема возникает, когда ваше устройство успешно подключено к WiFi, но не может подключиться к Интернету.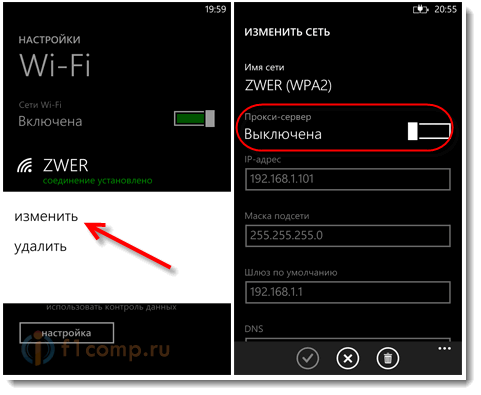 Помимо отображения Нет подключения к Интернету под именем сети Wi-Fi, после нажатия на нее также появляется следующее сообщение:
Помимо отображения Нет подключения к Интернету под именем сети Wi-Fi, после нажатия на нее также появляется следующее сообщение:
«Нет подключения к Интернету: если это ваша сеть Wi-Fi, попробуйте перезапустить модем и маршрутизатор или обратитесь к поставщику услуг Интернета. ».
К счастью, это общая проблема для устройств iOS , и ее можно легко устранить с помощью методов , приведенных ниже. Лучше всего просмотреть каждый из этих методов, чтобы увидеть, какой из них лучше всего подходит для вашего устройства.
Метод № 1: переключить переключатель Wi-Fi из положения ON в положение OFF
Столкнувшись с проблемой подключения, первое, что вы можете сделать, это переключить переключатель Wi-Fi из положения ON в положение OFF . Это нужно для того, чтобы сбросить соединение Wi-Fi на вашем iPhone и посмотреть, не вызвано ли оно ошибкой или сбоем.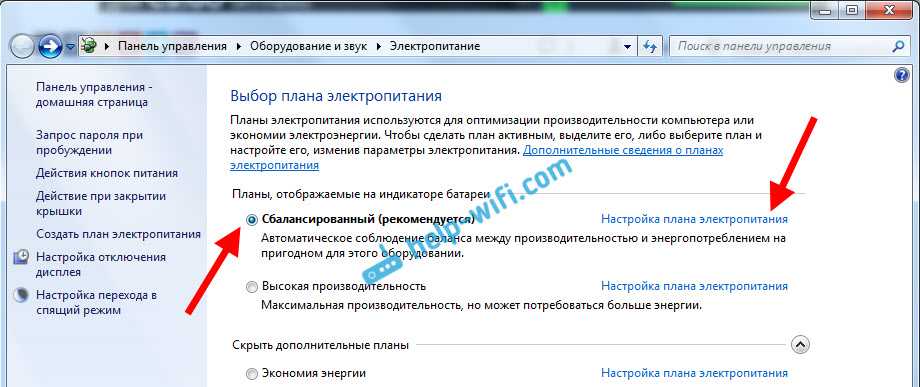
Чтобы переключить переключатель Wi-Fi из приложения «Настройки», выполните следующие действия:
- Откройте свой iPhone и перейдите в «Настройки» > «Wi-Fi ».
- Переключить переключатель Wi-Fi с ON на OFF и наоборот.
- Подождите, пока ваше устройство подключит к беспроводной сети.
- Проверьте, есть ли подключение к Интернету.
Кроме того, вы также можете забыть беспроводную сеть и снова подключить к ней . Однако вы должны помнить пароль Wi-Fi , так как вам нужно будет ввести его позже. Для этого выполните следующие действия:
- Перейдите в «Настройки» > «Wi-Fi » и нажмите на беспроводную сеть .
- Выберите Забудьте об этой сети .
- Затем дайте телефону выполнить поиск беспроводной сети и коснитесь ее .
- Введите пароль Wi-Fi и нажмите Подключить .

- Проверьте, доступно ли подключение к Интернету.
Надеюсь, это решит проблему, но если ваш iPhone продолжает отключаться от WiFi после этого, возможно, у вас проблема с подключением по Bluetooth.
Способ № 2: включение и отключение режима полета
Подобно переключению переключателя Wi-Fi, вы также можете попробовать включить/отключить режим полета и посмотреть, решит ли это проблему отсутствия подключения на вашем iPhone. Для этого перейдите в Настройки и переключите переключатель Режим полета с ВЫКЛ на ВКЛ и наоборот. Это нужно, чтобы проверить, не вызвана ли ошибка сбоем в вашем телефоне.
Примечание. Переключение режима полета также является рекомендуемым решением, если ваш iPhone не получает тексты подтверждения.
Способ № 3. Перезагрузите iPhone и маршрутизатор Wi-Fi. Если другие устройства, помимо вашего телефона, могут подключаться к Интернету, простой перезапуск может помочь решить эту проблему.

Чтобы перезагрузить iPhone, сначала выключите его, нажав и удерживая боковую кнопку , пока не появится слайдер для выключения питания . Сдвиньте кнопку питания вправо и подождите, пока она выключится. Затем включите его, снова нажав и удерживая кнопку Боковая кнопка , пока не появится логотип Apple.
После этого проверьте, есть ли подключение к Интернету.
Также попробуйте перезапустить маршрутизатор Wi-Fi , чтобы сбросить все сетевые подключения и настройки. Чтобы перезапустить маршрутизатор, выполните следующие действия:
- Нажмите кнопку питания и отключите адаптер питания от розетки.
- Подождите одну минуту для повторной инициализации компонентов.
- Затем, снова подключите адаптер питания и включите маршрутизатор.
- Позвольте вашему устройству подключить к сети Wi-Fi и посмотрите, есть ли у него подключение к Интернету.

Способ № 4: Продление аренды DHCP
Аренда DHCP — это когда IP-адрес временно назначается устройству, подключенному к сети. Хотя это делается автоматически, вы можете вручную сделать это, когда у вашего устройства возникают проблемы с подключением к Интернету.
Чтобы продлить аренду DHCP на вашем iPhone, выполните следующие действия:
- Откройте Настройки и выберите Wi-Fi .
- Выберите свою сеть Wi-Fi и прокрутите вниз, пока не найдете параметр Продлить аренду .
- Нажмите на нем и перезагрузите ваше устройство.
- Проверьте, подключено ли ваше устройство к Интернету.
Способ № 5. Обновите iOS вашего iPhone
При ежедневном использовании iPhone важно обновите свое программное обеспечение iOS до последней версии . Обновления программного обеспечения содержат исправления некоторых ошибок и поддерживают актуальность сетевых конфигураций.
Чтобы обновить iOS вашего iPhone до последней версии, выполните следующие действия:
- Выберите «Настройки» > «Основные» .
- Выберите Обновление программного обеспечения . Теперь ваш телефон будет сканировать последние обновления программного обеспечения.
- Коснитесь Загрузите и установите в последнем обновлении. Или нажмите Установить сейчас после загрузки.
- Дождитесь завершения установки.
- Затем проверьте, может ли ваше устройство подключиться к Интернету.
Обновление iOS также может помочь, если на вашем iPhone возникают проблемы с зеленым экраном.
Способ № 6. Отключение поддержки Wi-Fi и VPN
Помощь Wi-Fi — это функция, которая автоматически использует сотовые данные при плохом соединении Wi-Fi. Хотя это полезно, иногда эта функция может влияет на ваше соединение Wi-Fi, что приводит к проблемам с подключением к Интернету.
Чтобы отключить поддержку Wi-Fi, выполните следующие действия:
- Выберите Настройки > Сотовая связь .
- Коснитесь переключателя Wi-Fi Assist на Off .
- Проверьте, может ли ваше устройство подключиться к Интернету.
Кроме того, если ваше устройство в настоящее время подключено к VPN или Virtual Private Network , попробуйте отключить и посмотрите, может ли ваше устройство теперь подключиться к Интернету.
Чтобы отключить VPN на вашем iPhone, откройте «Настройки» > «Основные» > «VPN » и выберите конфигурацию VPN. Коснитесь переключателя Статус на Выкл .
Способ № 7: сброс настроек сети на вашем iPhone
Если ваше устройство по-прежнему не может подключиться к Интернету, попробуйте сбросить все настройки сети на по умолчанию . Так как это сбросит всю сетевую информацию , ваши пароли Wi-Fi также будут забыты — обратите внимание на это , прежде чем продолжить этот метод.
Чтобы сбросить настройки сети на вашем iPhone, выполните следующие действия:
- Откройте Настройки и коснитесь Общие .
- Выберите Перенос или сброс iPhone .
- Затем нажмите Сброс и выберите Сброс настроек сети .
- После перезагрузки iPhone перейдите в «Настройки» > «Wi-Fi 9».0010 .
- Выберите свою сеть Wi-Fi и введите ее пароль . Нажмите Подключить и проверьте, есть ли у него подключение к Интернету.
Заключительные мысли
iPhone — одно из самых мощных устройств, особенно при подключении к Интернету. Помимо выполнения основных задач, вы также можете использовать их для развлечения и выполнения других онлайн-задач. Однако иногда ваше устройство может не подключаться к Интернету, даже если оно уже подключено к вашей сети Wi-Fi.
Таким образом, мы надеемся, что эти методы помогут вам решить проблему отсутствия Интернета на вашем устройстве iPhone, независимо от модели.
Wi-Fi подключен Нет Интернета — как исправить?
WiFi — это один из лучших и самых простых способов беспроводного подключения к Интернету, что делает его идеальным для портативных устройств, таких как смартфоны и ноутбуки. Фактически, современные стандарты Wi-Fi, такие как WiFi 6, даже предлагают производительность, близкую к проводным соединениям. Хотя Wi-Fi по большей части работает нормально, иногда вы можете столкнуться с проблемами, которые могут быть довольно неприятными, когда вы подключаетесь к Интернету для работы или любых других нужд.
Одна из таких распространенных проблем, возникающих при подключении к Интернету, включает ошибку «Wi-Fi не подключен к Интернету». Поскольку вы хотите, чтобы ваш Wi-Fi работал правильно после того, как вы к нему подключились, мы здесь с полным руководством о том, как исправить подключение Wi-Fi без проблем с Интернетом. Вы можете просто проверить все различные исправления и решения, приведенные ниже в этом руководстве, чтобы легко исправить свой WiFi и использовать его без каких-либо проблем.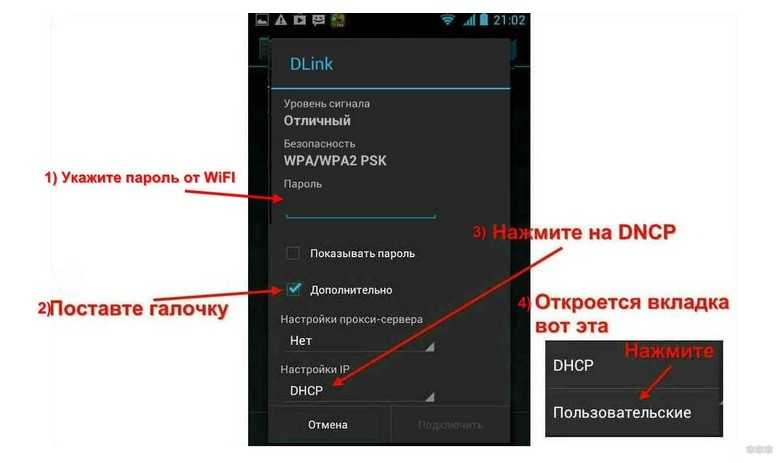
Схема
Только одно устройство не может подключиться к WiFi
Начнем с одного из наиболее распространенных сценариев, которые вы обнаружите при возникновении проблем с вашим WiFi, когда одно устройство не может подключиться к Интернету, даже если вы подключены к сети WiFi. Как и следовало ожидать, такая проблема связана с самим устройством, и его собственные настройки и конфигурации выбраны неправильно, из-за чего вы можете столкнуться с проблемами, связанными с подключением к WiFi.
Fix WiFi Connected No Internet
Если вы также столкнулись с проблемой, из-за которой на вашем устройстве нет интернет-ошибки, даже если вы подключены к сети WiFi, то мы здесь с некоторыми из основных решений для того же. Вы можете просто выполнить следующие исправления по одному, чтобы устранить проблему с подключением к Wi-Fi без подключения к Интернету на вашем ноутбуке или настольном компьютере с Windows:
1. В другом месте устройство работает нормально — сброс DNS
Во многих случаях данное устройство будет нормально работать во всех сетях Wi-Fi, кроме одной конкретной. И если одна и та же сеть WiFi работает нормально для всех других устройств, вы можете рассмотреть возможность использования функции сброса DNS, предлагаемой WIndows. Это сбрасывает DNS-адрес вашего устройства Windows, чтобы убедиться, что ваше WiFi-соединение начинает работать правильно, выполнив следующие инструкции:
И если одна и та же сеть WiFi работает нормально для всех других устройств, вы можете рассмотреть возможность использования функции сброса DNS, предлагаемой WIndows. Это сбрасывает DNS-адрес вашего устройства Windows, чтобы убедиться, что ваше WiFi-соединение начинает работать правильно, выполнив следующие инструкции:
- Чтобы начать, нажмите клавишу Windows + R на клавиатуре, чтобы запустить Windows.
- Теперь введите ipconfig /flushdns и нажмите Enter, чтобы сбросить DNS в Windows на вашем ноутбуке или настольном компьютере.
- Затем вы можете попробовать выйти в Интернет, используя любой предпочтительный веб-браузер по вашему выбору.
2. Настройка фиксированного DNS-сервера
Те из вас, кто все еще сталкивается с подключением к WiFi без проблем с Интернетом даже после сброса DNS, могут рассмотреть возможность установки фиксированного DNS-сервера. Это может быть очень удобно, поскольку вы можете быть уверены, что используете определенный DNS-сервер, который, как вы точно знаете, работает на всех других устройствах. Если вы хотите сделать то же самое, вы можете легко сделать это в настройках Windows, как показано здесь:
Если вы хотите сделать то же самое, вы можете легко сделать это в настройках Windows, как показано здесь:
- Начните с использования параметра поиска Windows, чтобы найти сетевые подключения, где вы можете найти свою сеть Wi-Fi в недавно открывшемся окне панели управления.
- После этого щелкните правой кнопкой мыши свою сеть Wi-Fi и откройте ее свойства, где вам нужно выбрать Интернет-протокол версии 4 (TCP/IPv4) и далее открыть его свойства.
- Наконец, выберите параметр Использовать следующие адреса DNS-серверов и введите 8.8.8.8 и 8.8.4.4 в соответствующие поля
- После того, как вы сохранили эти новые фиксированные настройки DNS-сервера, ваше WiFi-соединение должно начать работать безупречно.
3. Получите новый IP-адрес с помощью NETSH WINSOCK Reset
В некоторых случаях DNS-сервер может работать нормально, но IP-адрес, назначенный вашему устройству, может работать неправильно. К счастью, как и в настройках DNS-сервера, вы также можете выбрать IP-адрес вручную с помощью NETSH WINSOCK RESET. Для того же, вы можете выполнить следующие шаги и детали, чтобы получить новый IP-адрес:
К счастью, как и в настройках DNS-сервера, вы также можете выбрать IP-адрес вручную с помощью NETSH WINSOCK RESET. Для того же, вы можете выполнить следующие шаги и детали, чтобы получить новый IP-адрес:
- Прежде всего, перейдите к свойствам IPV4, как показано в предыдущем решении DNS-сервера, и убедитесь, что там выбран параметр «Получить IP-адрес автоматически».
- Что касается получения нового IP-адреса, вам нужно открыть командную строку, нажав клавишу Windows + X и выбрав ее из списка.
- Введите здесь netsh int ip reset и нажмите Enter, чтобы сбросить IP-адрес вашего устройства Windows. Чтобы получить новый IP-адрес, просто перезагрузите компьютер, что должно устранить проблемы с WiFi.
4. Проблемы, связанные с драйверами
Как и все другие аппаратные устройства в вашем компьютере, карта WiFi или сетевая карта вашего компьютера также имеют свои собственные драйверы. Это позволяет WiFi-карте работать функционально и позволяет легко подключаться к Интернету.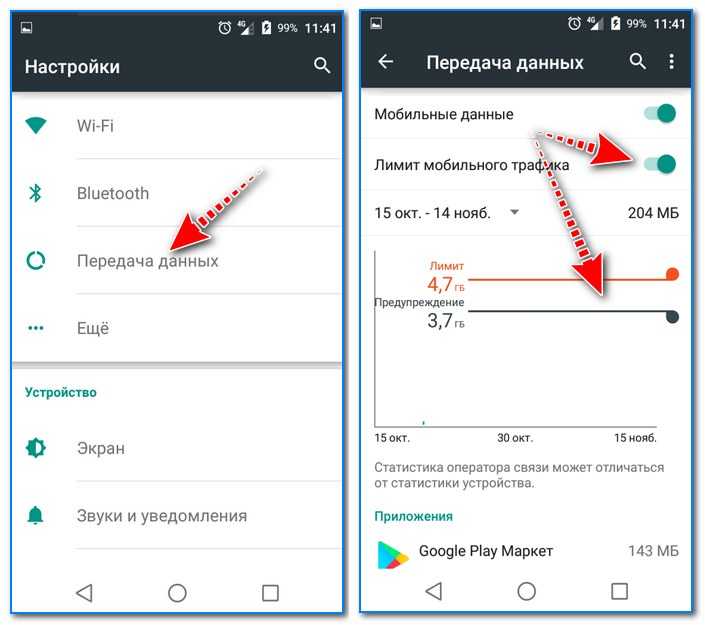 Но если с этим драйвером возникнут какие-либо проблемы, вы можете столкнуться с такими проблемами, как подключение к Wi-Fi без проблем с Интернетом. Следовательно, обязательно обновите драйвер WiFi из диспетчера устройств, как показано здесь:
Но если с этим драйвером возникнут какие-либо проблемы, вы можете столкнуться с такими проблемами, как подключение к Wi-Fi без проблем с Интернетом. Следовательно, обязательно обновите драйвер WiFi из диспетчера устройств, как показано здесь:
- 9.0019 Чтобы начать, нажмите клавишу Windows + X на клавиатуре и откройте Диспетчер устройств.
- Теперь разверните меню «Сетевые адаптеры» и найдите устройство с картой WiFi по умолчанию.
- Затем щелкните его правой кнопкой мыши и выберите параметр «Обновить драйвер».
- Затем вы можете выбрать автоматический поиск обновленного программного обеспечения драйвера во всплывающем окне, после чего Windows автоматически обновит ваши драйверы WiFi до последней версии.
5. Отключите быстрый запуск в Windows
Функция быстрого запуска Windows может быть очень удобной, поскольку она позволяет быстро и легко получить доступ к вашему устройству Windows.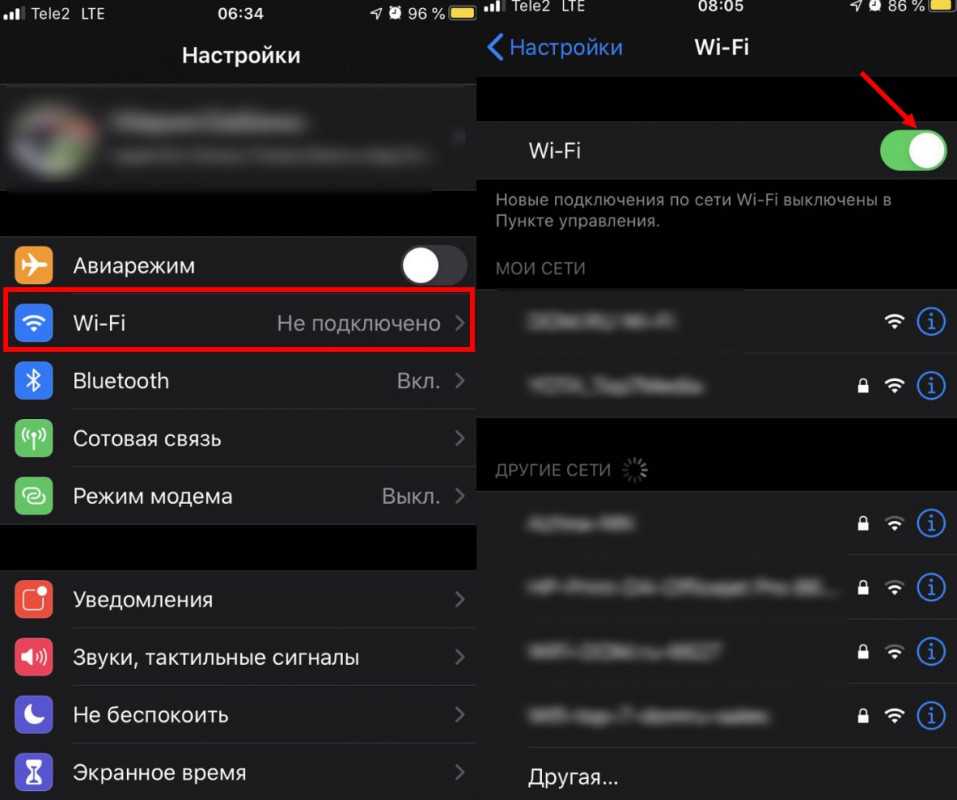 Хотя из-за быстрого запуска он иногда может пропустить запуск нескольких служб Windows, включая сетевые. По этой причине рекомендуется отключить быстрый запуск в Windows и посмотреть, решит ли это проблемы для вас:
Хотя из-за быстрого запуска он иногда может пропустить запуск нескольких служб Windows, включая сетевые. По этой причине рекомендуется отключить быстрый запуск в Windows и посмотреть, решит ли это проблемы для вас:
- Сначала используйте параметр поиска Windows, чтобы открыть параметры электропитания на панели управления.
- Теперь выберите параметр «Выберите, что делают кнопки питания» и щелкните параметр «Изменить параметры, которые в данный момент недоступны».
- Наконец, снимите флажок «Включить быстрый запуск», чтобы отключить быстрый запуск в Windows, чтобы предотвратить любые проблемы с WiFi, вызванные этим.
6. Отключите поддержку IPV6 на маршрутизаторе или компьютере.
Несмотря на то, что новый протокол IPV6 лучше, чем IPV4, из-за этого у старых устройств могут возникнуть проблемы с совместимостью. Поэтому, если ваш WiFi-маршрутизатор работает на более старой версии IPV4, вам следует рассмотреть возможность отключения поддержки IPV6 на вашем компьютере из сетевых подключений, как показано здесь:
- Для начала откройте параметр «Сетевые подключения» в поиске Windows.

- Когда вы находитесь в панели управления, щелкните правой кнопкой мыши свою сеть WiFi и откройте ее свойства .
- Наконец, снимите флажок «Протокол Интернета версии 6» и сохраните настройки, чтобы отключить поддержку IPV6 на вашем компьютере.
7. Отключить 5 ГГц — изменить стандарт беспроводной сети
Как и в случае с IPV4 и IPV6, не все устройства работают должным образом как в сетях 2,4 ГГц, так и в сетях 5 ГГц. И хотя сети с частотой 5 ГГц обеспечивают лучшую производительность, чем сети с частотой 2,4 ГГц, они не так совместимы. Следовательно, отключение поддержки 5 ГГц на вашем компьютере с Windows может быть отличной идеей, как показано здесь:
- Как показано в предыдущем решении, перейдите к сетевым подключениям на панели управления с помощью Windows Search.
- Теперь щелкните правой кнопкой мыши свою сеть WiFi и откройте ее свойства, где вам нужно нажать кнопку «Настроить».
- После этого перейдите на вкладку «Дополнительно» и измените режим беспроводной сети на 802.
 11n, чтобы переключить ваш WiFi на 2,4 ГГц WiFi вместо 5 ГГц.
11n, чтобы переключить ваш WiFi на 2,4 ГГц WiFi вместо 5 ГГц.
8. Отключите или удалите антивирусное/защитное программное обеспечение
Почти все защитные и антивирусные программы предлагают интернет-безопасность и веб-защиту, чтобы гарантировать, что вы не заразите свой компьютер при доступе в Интернет. К сожалению, в некоторых случаях эта же функция может ограничить ваш доступ в Интернет. В связи с этим, если вы столкнулись с проблемой подключения к Wi-Fi без интернета, вы можете попробовать отключить антивирусное программное обеспечение на панели настроек.
Wi-Fi подключен, но нет Интернета на мобильном телефоне
Подобно компьютерам с Windows, ваш смартфон также может столкнуться с аналогичной проблемой, когда вы подключены к сети Wi-Fi, но не можете получить доступ к Интернету. И если вы столкнулись с этой проблемой только на своем смартфоне, то, скорее всего, это связано с вашим смартфоном. В этом случае вы можете попробовать использовать эти методы и решения, чтобы исправить подключение Wi-Fi, но отсутствие проблем с Интернетом на мобильном телефоне:
1.
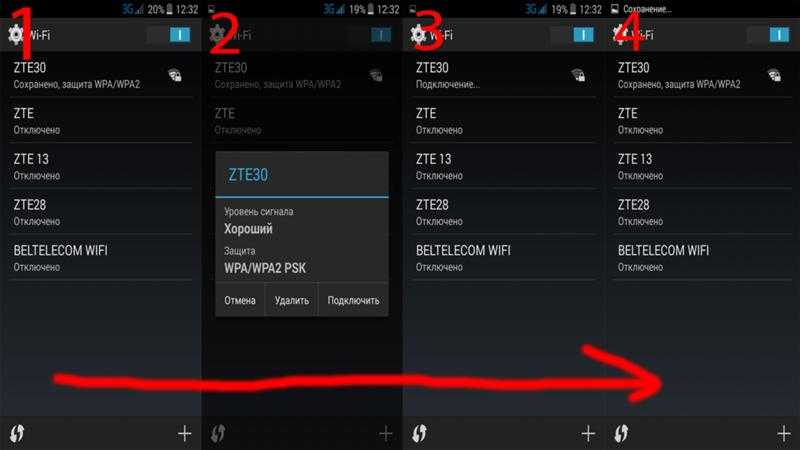 Забудьте о WiFi и подключитесь повторно
Забудьте о WiFi и подключитесь повторноПервый и самый простой способ решить любые проблемы с Wi-Fi, связанные с вашим смартфоном, — просто забыть о подключении к WiFi и снова подключиться к нему. Вы можете просто зайти в настройки своего смартфона и удалить текущее WiFi-соединение. Затем просто введите его пароль еще раз, чтобы подключиться к нему без каких-либо проблем.
2. Сброс настроек сети
Если повторное подключение к вашей сети Wi-Fi не помогло избавиться от проблемы с подключением к Интернету, то проблема, скорее всего, вызвана настройками сети. И хотя вы можете просмотреть их все один за другим, простой сброс всех сетевых настроек будет гораздо более быстрым вариантом. Следовательно, независимо от того, используете ли вы Android-смартфон или iPhone, просто используйте параметр поиска или напрямую перейдите в раздел «Сброс». Наконец, выберите параметр сброса настроек сети, чтобы решить проблему, связанную с WiFi.
3. Установите фиксированный DNS-сервер
Смартфоны, как и компьютеры Windows, также позволяют вам установить фиксированный DNS-сервер, что может быть отличным вариантом, если вы сталкиваетесь с проблемами, связанными с WiFi, вызванными неправильным DNS. И, в отличие от компьютеров с Windows, вы можете просто установить такие приложения, как Cloudflare DNS, из соответствующего магазина приложений, чтобы легко установить фиксированный DNS-сервер, даже не открывая настройки вашего смартфона.
И, в отличие от компьютеров с Windows, вы можете просто установить такие приложения, как Cloudflare DNS, из соответствующего магазина приложений, чтобы легко установить фиксированный DNS-сервер, даже не открывая настройки вашего смартфона.
Несколько устройств с подключенным Wi-Fi, но без доступа к Интернету
Может быть несколько случаев, когда все устройства, подключенные к данной сети, сталкиваются с подключением к Wi-Fi без проблем с Интернетом. В таком случае это, скорее всего, связано с тем, что у самого вашего WiFi-маршрутизатора возникли проблемы. Следовательно, вы можете попробовать устранить неполадки с вашим WiFi-маршрутизатором, выполнив следующие действия:
1. Подключена новая точка доступа
В некоторых случаях может быть несколько точек доступа, доступных с одного WiFi-маршрутизатора. И хотя некоторые из этих точек доступа могут работать, другие — нет. Следовательно, зайдите в настройки вашего WiFi-роутера и отключите все лишние точки доступа и включите только основную.
2. Проблема с маршрутизатором/точкой доступа
Вы также можете попробовать полностью заменить маршрутизатор и получить новый, если у вашего WiFi-маршрутизатора возникли аппаратные проблемы, из-за которых он не может предоставлять доступ в Интернет через WiFi. Чтобы подтвердить это, вы можете подключиться через порты Ethernet и проверить, есть ли у вас доступ в Интернет или нет.
3. Сетевые ретрансляторы
Несмотря на то, что сетевые ретрансляторы отлично подходят для простого увеличения радиуса действия вашей сети Wi-Fi, в некоторых случаях сам ретранслятор может работать неправильно. Чтобы убедиться, что проблемы с Wi-Fi не вызваны вашим ретранслятором, вы можете попробовать отключить ретранслятор WiFi и вместо этого напрямую подключиться к маршрутизатору WiFi.
Заключение
Изучив это руководство, вы должны иметь довольно хорошее представление о проблемах, связанных с WiFi, когда вы не можете получить доступ к Интернету, даже если вы подключены.



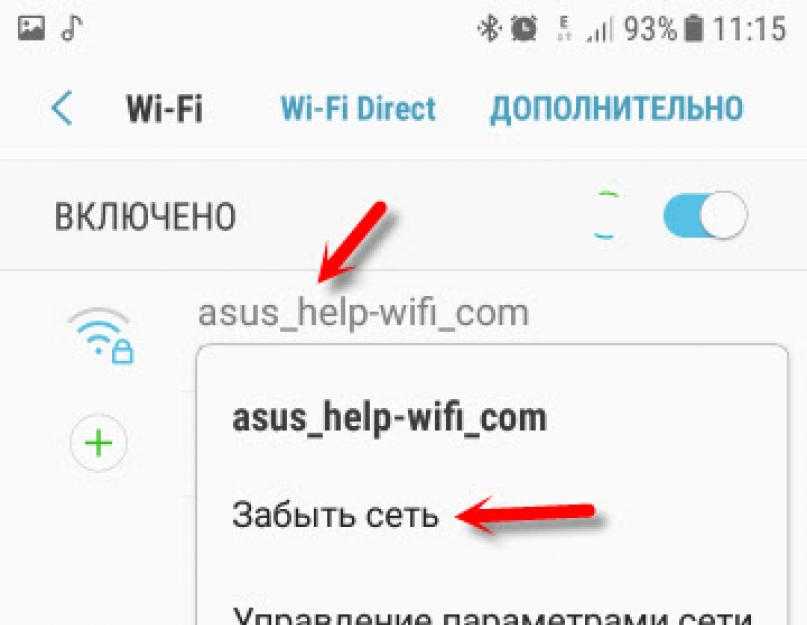

 11n, чтобы переключить ваш WiFi на 2,4 ГГц WiFi вместо 5 ГГц.
11n, чтобы переключить ваш WiFi на 2,4 ГГц WiFi вместо 5 ГГц.