На андроиде не работает передача данных. Что делать если не работает мобильный интернет
Сложно сразу сказать, почему не работает интернет на телефоне. Существует довольно много причин, способных повлиять на качество работы интернета. Проблема может быть связана с самим оборудованием, плохим сигналом сети, отсутствием необходимых настроек и т.п. Разумеется, универсального способа решения проблемы нет. Прежде чем устранить проблему необходимо выяснить, почему нет интернета, то есть, определить конкретную причину.
В рамках этого обзора мы расскажем, по какой причине может отсутствовать интернет и как наладить соединение с сетью. Инструкция будет актуальна независимо от того, услугами какого оператора Вы пользуетесь. Неважно, не работает интернет на МТС, Билайне, МегаФоне, Теле2 или Yota, мы постараемся помочь Вам устранить проблему, разумеется, если это возможно.
Причины отсутствия интернета и способы решения проблемы
Современный человек зависим от интернета и многие не находят себе места, когда их телефон не хочет подключаться к сети или загружает страницы слишком медленно. Не спешите паниковать, наверняка проблему можно быстро устранить и все вернется на свои места. Мы подготовили список самых распространенных причин, по которым может не работать интернет. Для каждой причины подготовлена отдельная инструкция, руководствуясь которой можно решить проблему.
Не спешите паниковать, наверняка проблему можно быстро устранить и все вернется на свои места. Мы подготовили список самых распространенных причин, по которым может не работать интернет. Для каждой причины подготовлена отдельная инструкция, руководствуясь которой можно решить проблему.
Интернет может отсутствовать по следующим причинам:
- Сбились настройки;
- Абонент находится вне зоны действия сети;
- Ведутся технические работы на стороне оператора;
- Вышло из строя устройство;
- Нет денег на балансе телефона;
- Закончился доступный в рамках вашего тарифа интернет-трафик;
- Отключена передача данных на телефоне;
- Не произошла автоматическая регистрация в сети.
Как видите, причин отсутствия интернета существует много и мы подробно рассмотрим каждую из них. Разумеется, возможны и другие причины, мы перечислили самые распространенные. Если вам сложно определить, почему не работает интернет на телефоне в вашем случае, то ознакомьтесь со статьей полностью и проверьте все причины.
- Внимание
В некоторых случаях абонент не может повлиять на решение проблемы, связанной с отсутствием интернета. Например, если причина в самом устройстве или вызвана техническими работами на стороне оператора.
Отсутствуют настройки интернета
Вполне вероятно, интернет не работает в связи с отсутствием необходимых настроек. Не спешите списывать эту причину, даже если ранее Вы выходили со своего устройства в интернет, но в определенный момент подключение к сети стало невозможным. Настройки могли просто сбиться. В любом случае рекомендуем Вам проверить настройки интернета на своём телефоне. Если у вас нет необходимых познаний, то вам поможет Ваш оператор. Обратитесь в справочный центр или закажите настройки самостоятельно с помощью специальной команды или SMS.
Запрос на получение настроек интернета для самых популярных операторов:
- Билайн. Позвоните по номеру 06503 ;
- МТС. Отправьте пустое SMS на номер 1234;
- МегаФон.
 Отправьте SMS с текстом 1
на номер 5049
;
Отправьте SMS с текстом 1
на номер 5049
; - Теле2. Позвоните по номеру 679 ;
- Yota. Закажите настройки через .
Если вы пользуетесь услугами другого оператора сотовой связи, то для заказа настроек позвоните в справочный центр. Попросите специалиста выслать Вам автоматические настройки интернета. После обновления настроек интернета по прежнему нет? Переходите к следующей причине!
Интернет отключен по инициативе оператора
Понятия не имеете, почему не работает интернет на телефоне? Возможно, у вас попросту закончился трафик и оператор отключил вам доступ в интернет до конца расчетного периода. Многие посчитают эту причину слишком банальной, но поверьте, нередко именно с этим связано отсутствие интернета.
Пожалуй, не имеет смысла объяснять, как исправить ситуацию в данном случае. Вам необходимо дождаться начисления очередного пакета трафика или заказать у оператора дополнительный пакет интернета. Если Вы не знаете, сколько трафика для Вас доступно, получите эту информацию с помощью личного кабинета или специальной команды.
Запрос информации об остатке трафика для самых популярных операторов:
- Билайн. Позвоните по номеру 06745 ;
- МТС. Наберите USSD-команду * 111 * 217 # ;
- МегаФон. Наберите USSD-команду * 158 #
- Теле2. Воспользуйтесь командой * 155 # .
Если после запроса информации об остатке трафика выяснилось, что вы уже израсходовали доступный до конца расчетного периода интернет, подключите дополнительный пакет. Описание дополнительных пакетов интернет-трафика и команды для их подключения можно найти на нашем сайте или официальном ресурсе вашего оператора.
Другие причины отсутствия интернета
Так и не удалось выяснить, почему не работает интернет на телефоне? Возможно, причина настолько банальна, что вы и мысли о ней не допускаете, например, у вас отрицательный баланс или отключена передача данных. Ниже приведены возможные причины отсутствия интернета.
- Отключена передача данных. Проверьте, включена ли на телефоне функция передачи данных.
 В зависимости от модели телефона путь к этой функции может отличаться. На большинстве устройств, работающих на операционной системе Андроид включение передачи данных осуществляется в специальном меню, которое можно вызвать, есть провести пальцем сверху экрана к низу.
В зависимости от модели телефона путь к этой функции может отличаться. На большинстве устройств, работающих на операционной системе Андроид включение передачи данных осуществляется в специальном меню, которое можно вызвать, есть провести пальцем сверху экрана к низу. - Нет денег на балансе. Не работает интернет и сотовая связь? В такой ситуации в первую очередь необходимо проверить баланс. Возможно, произошло запланированное списание средств (в связи с наличием какой-то платной подписки). Если баланс отрицательный, то для восстановления доступа в сеть нужно просто пополнить счет.
- Плохой сигнал сети. Если Вам не удается поймать связь, не стоит удивляться отсутствию интернета. К сожалению, сотовая связь пока еще не покрыла все уголки страны, поэтому такая причина имеет место быть.
- Технические работы на стороне оператора или высокая нагрузка на сеть. Довольно часто, отсутствие интернета вызвано какими-то действиями самого оператора. Например, могут вестись технические работы, в связи с чем не будет работать интернет.
 Также не стоит забывать о таком нюансе, как загруженность сети. Эти причины невозможно определить самостоятельно по каким-то признакам. Звоните в центр поддержки и уточняйте, с чем связано отсутствие интернета.
Также не стоит забывать о таком нюансе, как загруженность сети. Эти причины невозможно определить самостоятельно по каким-то признакам. Звоните в центр поддержки и уточняйте, с чем связано отсутствие интернета. - Проблема с устройством. Техника не вечна и рано или поздно она выходит из строя. Возможно, вы не можете выйти в интернет, так как такая возможность более не поддерживается вашим телефоном. Определить эту причину не имея определенных познаний в устройстве телефона сложно, поэтому сначала нужно проверить все перечисленные выше причины. Если ничего не помогло, имеет смысл проверить устройство обратившись к соответствующему специалисту.
Надеемся, вы узнали, почему не работает интернет на телефоне и решили проблему. Конечно же, возможны и другие причины отсутствия интернета, но рассмотреть их все в рамках одного обзора не представляется возможным.
Возможность в любую минуту «нырнуть» в интернет для поиска нужной информации, проверки почты или просто для развлечения стала привычной и даже необходимой реальностью современной жизни.
Тем обиднее становится, когда доступ к мобильному интернету вдруг пропадает. А согласно неписаному «закону подлости» это случается как раз тогда, когда он особенно необходим. Итак, поговорим о причинах сбоев доступа к интернету и возможностях его восстановления.
Проблема в роутере
Если вы пользуетесь не мобильным интернетом (от оператора мобильной связи), а Вай Фай соединением через роутер, подключенный к стационарной линии, то, скорее всего, причина в сбое роутера. Для восстановления связи достаточно выключить и снова включить роутер, после чего соединение восстанавливается.
Для того, чтобы пользоваться защищенным Wi-Fi соединением, нужно выполнить подключение, введя пароль локальной сети устройства. Не зная этот пароль, вам не удастся подключиться к роутеру и воспользоваться им для выхода в интернет.
Есть, конечно, еще один выход – попытаться сделать антенну для приема бесплатного Вай Фай сигнала с ближайшей точки раздачи. В крупном городе нетрудно найти такой роутер – ими обычно оборудованы кафе и рестораны, учебные заведения, библиотеки, некоторые государственные учреждения и т.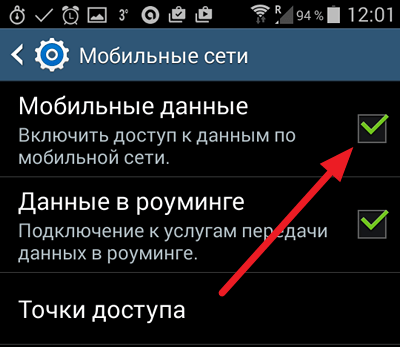 д.
д.
Многие «народные умельцы» сейчас пользуются этим, чтобы получать доступ к совершенно бесплатному интернету, подключаясь к этим точкам раздачи с помощью самодельных антенн и усилителей сигнала.
Проблема в покрытии
Мобильный интернет зависит от покрытия мобильной сети, от силы сигнала, загруженности станций и других факторов. Поэтому, если интернет на мобильном телефоне вдруг пропал, попробуйте:
Проверить наличие сети – если она исчезла, интернет тоже не будет работать;
Проверить уровень сигнала – слишком слабый сигнал может быть недостаточным для полноценного обмена пакетами данных;
Попытаться открыть другие сайты – возможно, проблема именно в адресе сайта, который вы хотите посетить.
Если вы выяснили, что действительно интернет не работает из-за отсутствия мобильной сети, ничего не поделаешь – придется либо менять свое местоположение и искать район, в котором присутствует уверенный прием сигнала мобильной станции, либо мириться с невозможностью пользования привычной услугой.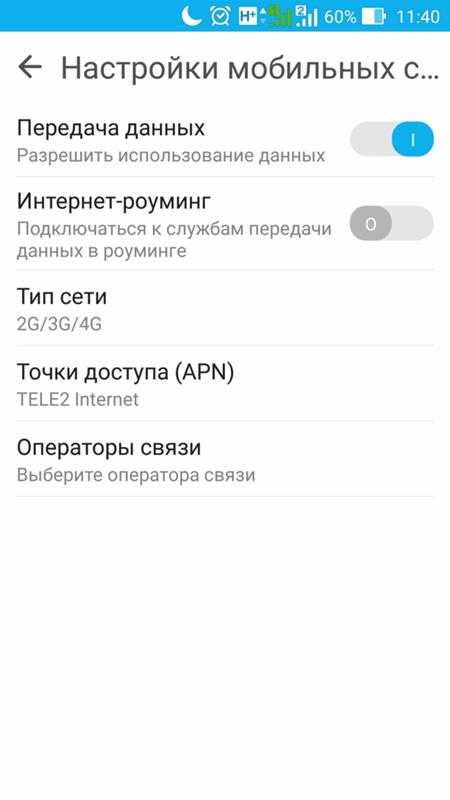
Проблема в телефоне
Чем сложнее устройство, тем оно легче выходит из строя – эта аксиома работает и в отношении мобильных телефонов. Возможно, произошел какой-то сбой операционной системы вашего смартфона – чтобы его устранить, попробуйте выключить и вновь включить телефон. Часто после этого связь возобновляется, и вы можете беспрепятственно пользоваться интернетом.
Если вы в первый раз выходите в интернет с этого телефона, нужно проверить настройки и параметры, прописанные в соответствующем разделе.
Все мобильные операторы высылают настройки интернета в автоматическом режиме, но для некоторых редких моделей иногда приходится прописывать настройки вручную. Для этого лучше обратиться к специалисту сервисной службы вашего мобильного оператора.
Наиболее редкий случай – неисправность «железа», т.е. самого телефона. Здесь возможность восстановления может оценить только специалист по ремонту аппаратов.
Проблема в состоянии счета
Это случается не так уж редко – вы попросту забыли вовремя пополнить счет телефона или счет мобильного интернета, и оператор отключил его, как только закончились деньги.
Проблема будет решена, как только вы доберетесь до ближайшего терминала пополнения и положите на свой счет необходимую сумму.
Нужно отключить передачу мобильных данных в роуминге, но оставить включенной в домашней сети.
Ответы (3 )
This comment is edited.
Для включения передачи данных надо:
- открыть настройки и нажать на пункт «еще» или «more»;
- зайти в раздел «мобильные сети» или «mobile networks»;
- поставить галку в строке «мобильные данные» или «data enabled».
На некоторых моделях последний пункт расположен непосредственно в общих настройках и включается переключателем.
На андроид версии 3.0 и выше тоже самое можно сделать опустив шторку и нажав на квадрат с двумя стрелками и надписью «мобильные данные» или «data».Расскажу как включить передачу данных на андроиде 5.* и последующих версиях:
- находим иконку шестерни, жмем на нее, то есть открываем общие настройки устройства;
- заходим в раздел «передача данных» «mobile data»;
- нажимаем на кнопку «menu» или значок в виде трех точек вверху справа;
- откроется меню, в котором ставим галку на пункт «разрешить фоновую передачу»;
- на некоторых телефонах может быть пункт «ограничить фоновый режим» или «restrict background data» в таком случае ничего менять не нужно.

С пунктом фоновая передача мобильных данных надо быть осторожным, так как некоторые приложения могу использовать много трафика.Интернет будет работать если есть точка доступа, в противном случае ее необходимо настроить. Для этого должны быть известны параметры соединения, которые можно узнать у оператора или в интернете. После получения информации можно приступить к созданию точки доступа. У всех операторов это делается одинаково, поэтому опишу на примере мегафона:
- в настройках устройства открываем пункт «мобильные сети» «mobile network»;
- заходим в раздел «точка доступа»;
- открываем меню одноименной кнопкой;
- нажимаем на пункт «новая точка доступа», на телефонах htc он называется «создать APN»;
- появится список параметров, листаем вниз до пунктов «тип проверки подлинности» и «тип точки доступа», в первом надо выбрать PAP, во втором написать «default»;
- после этого возвращаемся в предыдущий раздел и заходим в появившуюся точку доступа;
- заполняем следующие пункты точка доступа — «internet», пароль и логин — «gdata»;
- жмем «сохранить» или «ok»;
- переходим обратно в общие настройки телефона или планшета и жмем на переключатель в пункте «передача данных» «mobile data», для отключения нужно тоже его передвинуть.

После этого появится значок 3g вверху экрана и интернет заработает.
Для отключения роуминга надо:
- открыть раздел «мобильные сети»;
- развернуть меню;
- снять галку с пункта «данные роуминга» или «роуминг».
На планшетах и телефонах с версией андроид 4.4 и меньше передача данных включается таким же образом, только одно отличие — меню в пункте «передача данных» имеет другой пункт — «автосинхронизация данных», для правильной настройки на него нужно поставить галочку, затем появится диалоговое окно, в котором нажимаем «ok».
Часто при регистрации аккаунта в Gmail, возникает ошибка и появляется сообщение о том, что устройство android не поддерживает передачу данных. Повторные попытки приводят к тому же результату.
Когда не включается передача данных на андроиде надо сделать следующее:
- перепроверить все настройки в точке доступа;
- удостовериться, что выключен режим «самолет» — когда он активен вверху появляется значок самолетика и перестают работать все беспроводные сети;
- перезагрузить устройство;
- проверить счет и наличие трафика;
- узнать у своего оператора зону покрытия сети, так как за ней интернет не работает;
- убедиться что передача данных включена — должен быть значок 3g;
- сделать сброс к заводским настройкам.

Если после этого интернет «мертв», значит, не в порядке программа передачи данных в системе устройства. Эта проблема устраняется перепрошивкой.
Иногда 3g пропадает по неизвестным причинам, в этом случае можно попробовать включить режим «самолет», подождать 2 минуты и отключить его.
С каждым годом мобильный интернет становится всё лучше и быстрее. Однако технология усложняется, вследствие чего вероятность сбоев и неполадок растёт. Поэтому мы хотим рассказать вам, что делать, если мобильный интернет не работает на устройстве под управлением Android.
Причин, по которым ваш телефон не может подключиться к интернету в сети оператора, существует множество: он может быть попросту не настроен или же вы столкнулись с аппаратной неисправностью сетевого модуля. Рассмотрим по порядку причины и методы устранения проблемы.
Причина 1: Недостаток средств на счету
Самая частая причина неработоспособности сотового интернета — на счету просто не хватает денег. Возможно, вы просто не обратили на это внимания, и не пополнили его вовремя. Проверьте количество средств USSD-запросом вашего оператора:
Возможно, вы просто не обратили на это внимания, и не пополнили его вовремя. Проверьте количество средств USSD-запросом вашего оператора:
- Российская Федерация: МТС, Мегафон — *100#; Билайн — *102#; Теле2 — *105#;
- Украина: Киевстар, Лайфселл — *111#; МТС, Vodafone — *101#;
- Республика Беларусь: Velcom, МТС, life;) — *100#;
- Республика Казахстан: Kcell — *100#; Beeline — *102# или *111#; Теле2 — *111#.
Если обнаружите, что денег на счету недостаточно, то просто пополните баланс любым доступным способом.
Причина 2: Отсутствует покрытие или устройство не зарегистрировано в сети
Вторая причина отсутствия интернета — вы находитесь вне зоны покрытия сети. Проверить это можно, взглянув на индикатор в строке состояния: если видите там иконку крестика на индикаторе, то к интернету вы, скорее всего, подключиться не сможете, как и совершать звонки.
Решение данной проблемы очевидно — перейдите в место, где сеть ловит лучше.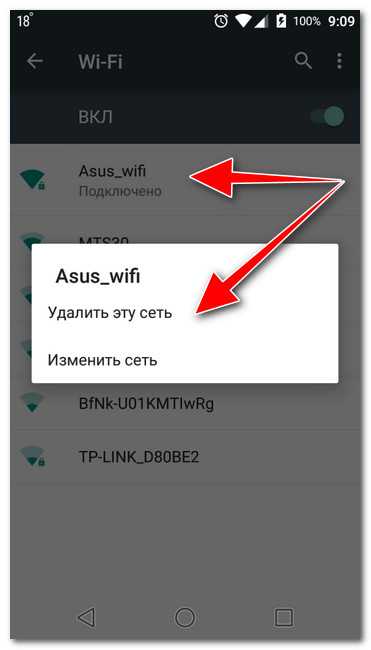 В случае когда вы находитесь в точке с уверенным приёмом, но значок отсутствия сети не пропадает, скорее всего, ваше устройство не распознано сотовой вышкой. Это, как правило, случайный единичный сбой, который легко исправить перезагрузкой аппарата.
В случае когда вы находитесь в точке с уверенным приёмом, но значок отсутствия сети не пропадает, скорее всего, ваше устройство не распознано сотовой вышкой. Это, как правило, случайный единичный сбой, который легко исправить перезагрузкой аппарата.
Также возможны и проблемы с SIM-картой, основные неполадки которой и способы их устранения описаны в статье ниже.
Причина 3: Включён режим полёта
Почти с момента появление мобильных телефонов в них есть специальный режим, предназначенный для использования в самолётах. При активации данного режима все типы передачи данных (Wi-Fi, Bluetooth, связь с сотовой сетью) отключаются. Проверить это очень просто — взгляните на строку состояния. Если вы вместо индикатора сети видите иконку с изображением самолёта, то на вашем устройстве активен автономный режим. Отключается он очень просто.
Выполнив эти действия, проверьте, работает ли мобильный интернет. Скорее всего, он должен включиться и функционировать в штатном режиме.
Причина 4: Отключена передача данных
Ещё одна очень простая причина отсутствия подключения к мобильному интернету. Проверить это можно следующим образом.
Также мобильные данные можно включить переключателем в строке состояния, если таковые присутствуют в вашем телефоне.
Отметим также, что в некоторых случаях передачу данных может нарушать вредоносное ПО. Если включить интернет описанным выше способом не выходит, то есть смысл установить на телефон и проверить устройство на наличие заражения.
Причина 5: Некорректные настройки точки доступа
Как правило, при первом включении смартфона со вставленной SIM-картой приходит конфигурационное сообщение с настройками точки доступа к мобильному интернету. Однако в некоторых случаях этого может и не произойти, особенно если вы пользуетесь редким или несертифицированным для вашей страны девайсом.
Современный Android смартфон трудно представить без доступа к Интернету. В этом материале мы расскажем о том, как включить Интернет на Android смартфоне с помощью мобильной связи и Wi-Fi.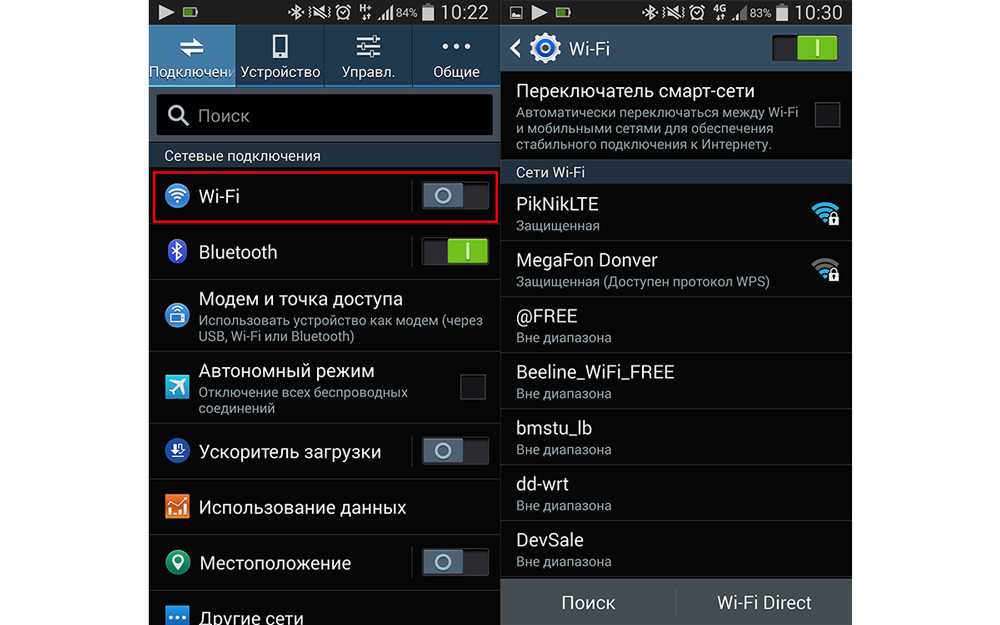
Для того чтобы включить мобильный интернет на Андроиде необходимо выполнить несколько простых действий. Во-первых, вам нужно включить функцию «Мобильные данные». Для этого откройте настройки Андроида и перейдите в раздел «Передача данных».
В данном разделе нужно найти функцию «Мобильные данные» и включить ее. Также в данном разделе есть функция «Экономия трафика». Ее лучше отключить, иначе в фоновом режиме она может блокировать доступ в Интернет для некоторых приложений.
После этого вам нужно вернуться на главный экран с настройками и перейти к дополнительным настройкам Интернета. Для этого нужно открыть раздел «Еще».
Для включения Интернета здесь нужно выбрать тип сети: 2G, 3G или . Сейчас, сеть 3G работает практически у всех операторов и во всех странах. Но, если ваш мобильный оператор поддерживает 4G LTE, то лучше выбрать именно этот тип сети. Поскольку 4G LTE обеспечивает максимальную скорость доступа к Интернету. Также в подразделе «Мобильные сети» есть функция «Интернет-роуминг».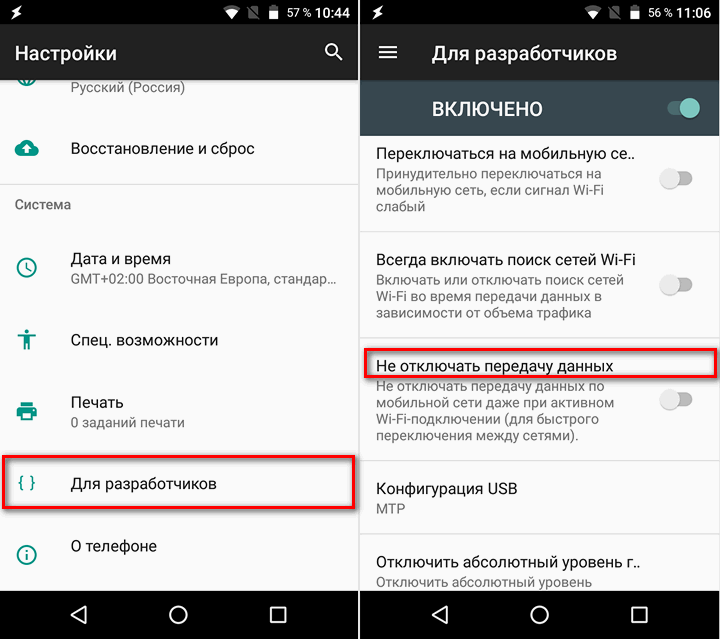 Если вы хотите включить Интернет в роуминге, то данную функцию также нужно активировать.
Если вы хотите включить Интернет в роуминге, то данную функцию также нужно активировать.
В большинстве случаев, вышеописанных действий достаточно для того чтобы включить Интернет на Андроид смартфоне. Но, если у вас все равно не работает Интернет, то, скорее всего, у вас не настроены точки доступа (APN). Для того чтобы их настроить вам нужно открыть настройки и перейти в раздел «Еще – Мобильные сети – Точки доступа (APN)».
Здесь можно выбрать одну из точек доступа к Интернету и изменить ее настройки. Также здесь можно добавить точку доступа. Для этого есть кнопка со знаком «Плюс». Если не знаете, какие настройки указывать обратитесь в техническую поддержку вашего Интернет провайдера.
Как подключить Интернет на Андроиде через Wi-Fi
Если вы хотите подключить Интернет на Андроиде с помощью подключения к беспроводной сети Wi-Fi, то тут все намного проще, чем в случае использования мобильного Интернета. Все, что вам нужно сделать, это открыть настройки Андроида и перейти в раздел «Wi-Fi».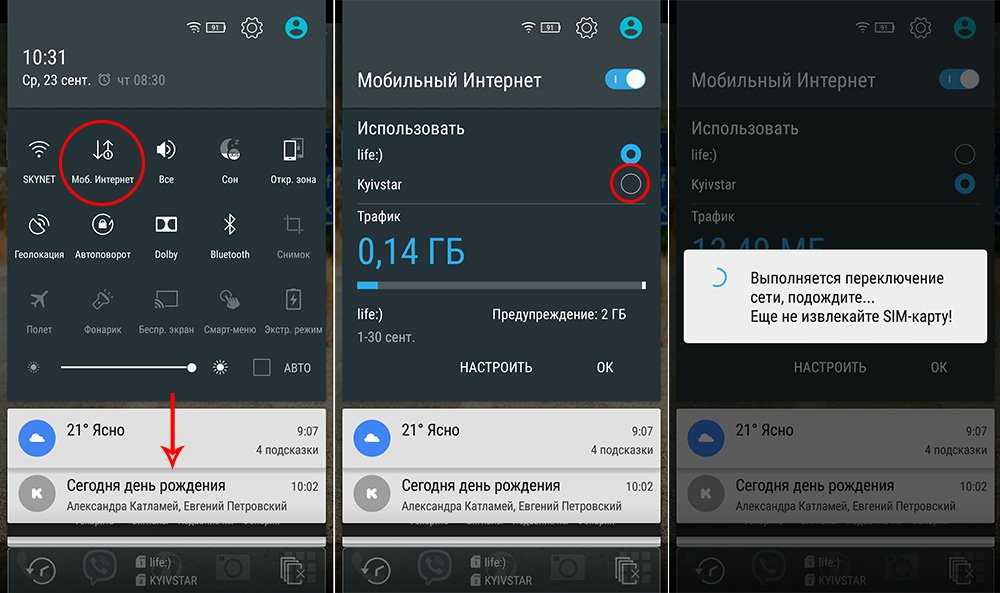
После этого появится окно с запросом пароля. Вводим пароль от Wi-Fi и нажимаем на кнопку «Подключить».
После ввода пароля Андроид смартфон подключится к Интернету через беспроводную сеть Wi-Fi. При этом рядом с выбранной Wi-Fi сетью появится надпись: «Подключено».
Если же после подключения к Wi-Fi сети Интернет так и не заработал, то, скорее всего, проблема в отсутствии доступа к Интернету на роутере или точке-доступа Wi-Fi.
Не работает Мобильный интернет в Huawei и Honor
Как восстановить удаленные фотографии. 3 способа
Случилось так, что вы удалили драгоценную картинку со своего смартфона? А бывает еще хуже, вы сломали или сбросили к заводским настройкам свое устройство и потеряли их все. Теперь давайте разберемся, как восстановить удаленные фотографии с телефона Android.
Блог »
7 причин, почему у смартфона медленное интернет-соединение
Смартфоны сейчас являются основным способом просмотра интернет-страниц, соцсетей facebook и instagram, покупок в интернет-магазинах.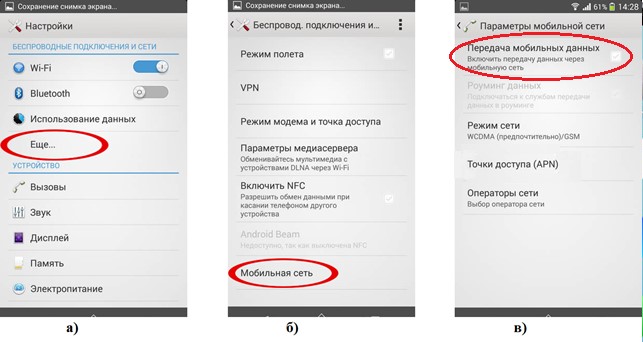 А это значит, что максимально возможная скорость интернета на наших мобильных устройствах важнее, чем когда-либо. Вот несколько причин на которые стоит обратить внимание.
А это значит, что максимально возможная скорость интернета на наших мобильных устройствах важнее, чем когда-либо. Вот несколько причин на которые стоит обратить внимание.
Блог »
Avast для Android
Популярность Android, как магнит, притягивает тысячи цифровых преступников. Аналитики из агентства CVE Details признали Android самой небезопасной операционной системой для пользователей смартфонов. Несложно догадаться, что причиной подобной уязвимости стала ее многомиллионная аудитория.
Блог »
Советы по настройке
Проблема заключается в том, что Мобильный интернет вообще не работает, хотя услуга оплачена и Вы знаете, что есть доступ к сети с этой SIM-карты.
Рассмотрим, в чем могут быть причины и как их устранить.
Как решить проблему с отсутствием Мобильного интернет
- Перейдите в меню «Настройки» -> «Беспроводные сети» -> «Мобильная сеть» и отключите, а затем включите функцию «Моб.
 передача данных».
передача данных». - Откройте приложение «Диспетчер телефона» и выберите «Статистика трафика».
- Вверху перейдите во вкладку той SIM-карты, с которой возникли проблемы, а затем внизу выберите пункт «Доступ в сеть».
- Проверьте, активна ли функция «Передача данных» для того приложения, при помощи которого Вы хотите зайти в Интернет или скачать (открыть или загрузить) какие-то данные.
- Выполните сброс настроек APN.
Как сбросить настройки APN в Huawei и Honor
- Перейдите в меню «Беспроводные сети».
- Выберите «Мобильная сеть».
- В открывшемся меню перейдите к пункту «Имена точек доступа (APN)».
- Справа вверху нажмите «⁞» и выберите «Сброс настроек».
- Заново активируйте используемую ранее APN в этом же меню.
Видео
Теги: Проблемы, Интернет,
Комментарии (0) |
Обновлено: October 16, 2020
Голосовой ввод текста в смартфонах Huawei и Honor
May 2, 2020
Сообщения
Как принудительно обновить приложение в App Gallery
May 19, 2020
Приложения
Как изменить размер виртуальной клавиатуры в Huawei и Honor
Apr 29, 2020
Настройка
Статистика работы в смартфонах Huawei и Honor
Mar 23, 2020
Разное
Как правильно подключить карту памяти в смартфоне Huawei и Honor
Apr 5, 2020
Память
Сервисное (инженерное) меню в смартфонах Huawei и Honor
Jun 25, 2020
Настройка
Как изменить язык системы в смартфоне Huawei и Honor
Apr 4, 2020
Настройка
Проблема с разблокировкой приложений в Huawei и Honor
Jul 7, 2020
Проблемы
Приложения
Создание детского аккаунта в Huawei и Honor
May 18, 2020
Синхронизация
Ограничение времени доступа к смартфонам Huawei и Honor
Mar 23, 2020
Настройка
Как добавить языки ввода в клавиатуре SwiftKey в Huawei
Apr 28, 2020
Настройка
Как отключить функцию озвучивания Talk Back в Huawei и Honor
Apr 22, 2020
Звук
Передача файлов Android не работает
Вы пришли сюда, потому что у вас явно есть проблемы с передачей файлов на ваше устройство Android через USB.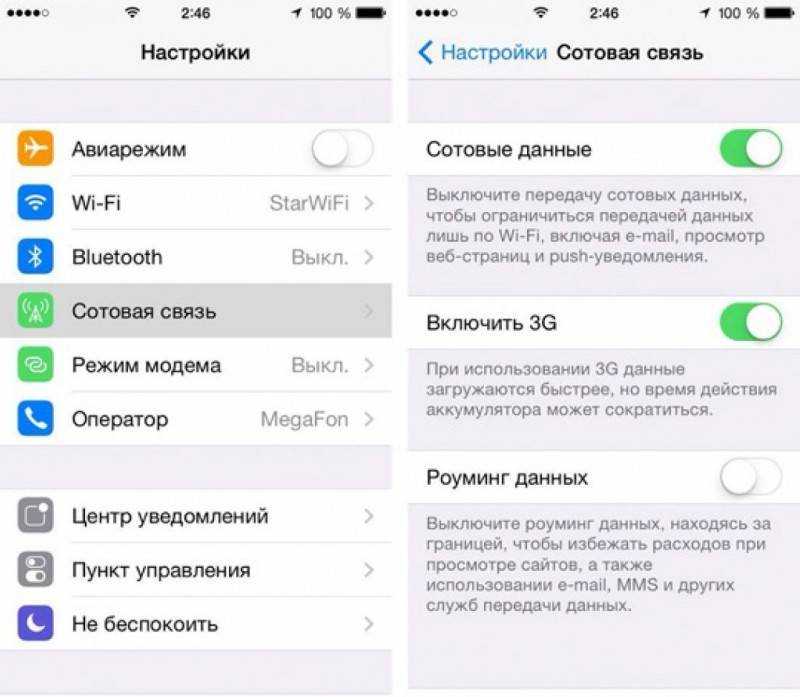 Не волнуйтесь, вы не первый, кто сталкивается с этой проблемой. Вы, вероятно, получите следующее сообщение об ошибке:
Не волнуйтесь, вы не первый, кто сталкивается с этой проблемой. Вы, вероятно, получите следующее сообщение об ошибке:
К счастью для вас, есть только несколько вариантов, которые вы можете попробовать, и вы сможете передавать файлы в течение нескольких минут. Итак, без лишних слов, вот что вам нужно сделать, чтобы передача файлов Android снова работала и пропускала все сообщения об ошибках.
Если вы используете Mac, загрузите Android File Transfer для Mac, если вы еще этого не сделали.
Содержание
Существует несколько причин, по которым вы можете получить сообщение об ошибке при попытке загрузить файлы на ваше устройство:
- USB-кабель не поддерживает передачу файлов
- Устройство не настроено для приема файлов через USB
- У вас установлена передача файлов Samsung Kies
- Ваш порт micro USB неисправен (извините, с этим помочь не могу)
Шаг 1. Включите передачу файлов на вашем устройстве Android
Это самое первое, что вы должны сделать, чтобы убедиться, что передача файлов на ваше устройство Android возможна.
Чтобы включить передачу файлов через USB, перейдите в «Настройки» > «Хранилище» > Нажмите на три вертикальные точки в правом верхнем углу экрана > «USB-подключение к компьютеру» > Установите флажок рядом с «Медиа-устройство (MTP)».
Если вы считаете, что ваша проблема с передачей файлов связана с программным обеспечением, попробуйте подключить устройство через USB к компьютеру, установите флажок «Камера (PTP)» и снова снимите флажок. Кажется, это работает для некоторых людей.
Шаг 1.1 — только что случилось со мной на стоковой Android Marshmallow 6.0
Обновление поста сразу после исправления проблемы на Nexus 6P.
Если вы не видите вышеуказанных параметров в настройках «Хранилище и USB», обязательно включите отладку по USB, а затем следуйте этой сложной последовательности (скриншоты также ниже):
- Отсоедините USB-кабель от устройства
- Включите режим разработчика, выбрав «Настройки» > «О телефоне» (обычно в самом низу) > несколько раз нажмите «Номер сборки», пока не появится всплывающее окно.
 0016
0016 - Перейдите в «Настройки» > «Параметры разработчика»
- Включить отладку по USB
- Блокировка устройства (отключение экрана)
- Подключите телефон к компьютеру с помощью USB-кабеля
- Разблокируйте устройство Android
- Проведите вниз, чтобы увидеть уведомления, и нажмите «USB для зарядки»
- Во всплывающем окне выберите Передача файлов
- Заблокируйте устройство и снова разблокируйте его
Используя этот метод, вы, по сути, разрешаете механизмам безопасности вашего телефона принимать передачу файлов через USB. По какой-то причине эта опция недоступна без включения опций разработчика, хотя должна быть.
Этот метод должен работать на всех устройствах Android со стандартной версией Marshmallow 6.0+, таких как новый Nexus 6P или Nexus 5X. Пожалуйста, дайте мне знать в комментариях, сработали ли эти шаги для вас, и какое устройство вы использовали, чтобы я мог улучшить это руководство для всех тех, у кого может возникнуть такая же проблема в будущем.
Шаг 2. Удалите программу Samsung для передачи файлов Kies (пропустите, если она не установлена)
Программа для передачи файлов Samsung часто создает помехи для передачи файлов в Android. Чтобы удалить Kies, вам нужно сначала загрузить установщик (нажав на ссылку, начнется загрузка), а затем выберите опцию «удалить» в пакете файлов.
Шаг 3. Проверьте USB-кабель
Не все USB-кабели одинаковы: одни могут передавать файлы, другие нет. Чтобы убедиться, что у вас есть кабель, который может это сделать, возьмите кабель, который был в комплекте с вашим Android-устройством. Там кабели обычно могут обрабатывать передачу файлов.
Если вы не можете найти другой USB-кабель, чтобы попробовать, работает ли он, вам следует проверить AirDroid. Это приятное программное обеспечение позволяет передавать файлы на ваше Android-устройство вообще без кабеля.
Если вам действительно нужен USB-кабель для передачи файлов, купите себе хороший кабель, он прослужит вам довольно долго (к тому же они довольно дешевы).
Если этот пост не помог вам, напишите нам в комментариях, и мы сделаем все возможное, чтобы помочь вам, и обновим этот пост, чтобы в будущем он был проще для других.
- Био
Страсть Даниэля — оптимизация вещей, чтобы они работали лучше и быстрее. Ему нравятся технологии, предпринимательство и отдых на природе. Интернет-маркетолог | предприниматель | Трудолюбивый | Умный мыслитель | Techie
Лучший способ исправить «Перенос данных на новый iPhone 13.14.11 занимает много времени»
от Anna Sherry Обновлено 14 сентября 2022 г. / Обновление для iPhone 11
Телефон последние 4 минуты передавал данные на новый телефон в течение нескольких часов. Это мой новый iPhone 13… это нормально?»
Что ж, с запуском новой линейки iPhone 14/13/11 поклонники iOS по всему миру сосредоточились на том, как быстро они смогут начать пользоваться мобильным телефоном. Если бы это был любой другой бренд смартфона, то это была бы простая задача. Но с iPhone это легче сказать, чем сделать.
Если бы это был любой другой бренд смартфона, то это была бы простая задача. Но с iPhone это легче сказать, чем сделать.
Вам придется преодолеть множество мер безопасности и использовать уникальные процедуры для окончательной передачи файлов. Итак, если вы хотите узнать, как перенести данные со старого iPhone на новый iPhone, просто прочитайте статью ниже.
- Часть 1. Почему долго переносить данные на новый iPhone 13.14.11
- Часть 2: быстрый способ передачи данных на новый iPhone 13.14.11 (рекомендуется)
Часть 1. Почему долго переносить данные на новый iPhone 13/12/11
Помимо инструкций, еще один часто задаваемый вопрос о передаче данных на iPhone 14/13/11: почему это занимает так много времени.
iPhone сам по себе является очень быстрым устройством, и если передача данных занимает много времени, то это должно быть связано с другими переменными. Давайте проверим причины.
- Wi-Fi нестабилен
Откровенно говоря, мы не передаем на iPhone даже небольшие объемы данных.
 Процесс осуществляется через Wi-Fi. Таким образом, для успешной передачи файлов на новый iPhone требуется стабильная и надежная сеть. Без этого завершение процесса займет больше времени.
Процесс осуществляется через Wi-Fi. Таким образом, для успешной передачи файлов на новый iPhone требуется стабильная и надежная сеть. Без этого завершение процесса займет больше времени. - Ваши данные слишком велики
Конечно, если вы передаете большой объем данных, то полная передача займет больше времени.
- Некоторые неуверенные проблемы в вашем iPhone
Могут быть и другие проблемы. Как и версия приложения iTunes, которую вы используете на своем компьютере, может быть более старая версия. Если это правда, то он будет работать медленнее.
Часть 2. Быстрый способ передачи данных на новый iPhone 13.14.11 (рекомендуется)
Хотя iOS оснащена приложением iTunes для передачи данных, оно больше не считается самым быстрым или даже безопасным способом.
При этом большинство пользователей предпочитают использовать стороннее программное обеспечение для передачи данных. Для них важна не только скорость, но и безопасность.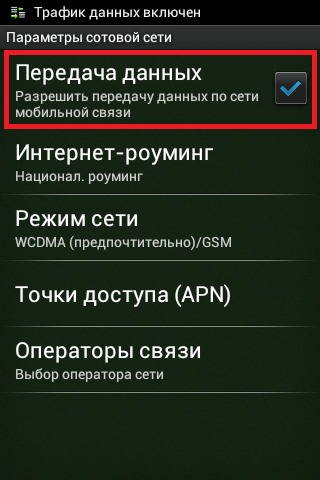 Эти файлы для них драгоценны, поэтому они переносятся на новое устройство.
Эти файлы для них драгоценны, поэтому они переносятся на новое устройство.
Но в наши дни выбрать программу для передачи данных непросто, даже на iOS. Бесчисленное количество компаний разрабатывают подобные приложения и рекламируют их так, будто они лучшие. Итак, мы взяли на себя смелость и высмотрели программу, которую действительно можно считать лучшей. Мы нашли один, и он называется Tenorshare iCareFone.
iCareFone имеет самый простой подход с видом передового программного обеспечения. Он доступен для. Он оснащен многочисленными функциями, включая резервное копирование и восстановление файлов iOS. Итак, если у вас есть файлы резервных копий, созданные с помощью указанной программы или какой-либо другой программы, например iTunes.
Вы сможете выборочно восстановить его на своем новом iPhone 11 с помощью iCareFone. Да, у вас будет возможность выборочно восстановить файлы на вашем новом iPhone 11, исключив наличие ненужных файлов на новом устройстве.
Итак, теперь давайте проверим руководство. Вот как перенести данные iPhone на новый iPhone с помощью iCareFone:
Вот как перенести данные iPhone на новый iPhone с помощью iCareFone:
Загрузите и установите программу на свой компьютер и запустите ее. Подключите новый iPhone к компьютеру и нажмите «Резервное копирование и восстановление». Все файлы резервных копий, имеющиеся на вашем компьютере, будут отображаться немедленно.
Теперь вам нужно выбрать файл резервной копии, содержащий все файлы, которые вам нужны на вашем новом iPhone 11. Предположительно, это должна быть самая последняя резервная копия, поэтому выберите ее. Если резервная копия зашифрована, вам будет предложено ввести пароль.
Как содержимое файла резервной копии отображается на экране. Выберите нужные файлы и нажмите «Восстановить».
Видеоруководство: как перенести данные на новый iPhone
iCareFone предлагает 2 варианта. Вы можете «Экспортировать на компьютер» или выбрать «Восстановить на устройство». Но напрямую на устройство можно восстановить только фотографии, видео, музыку, контакты и закладки.


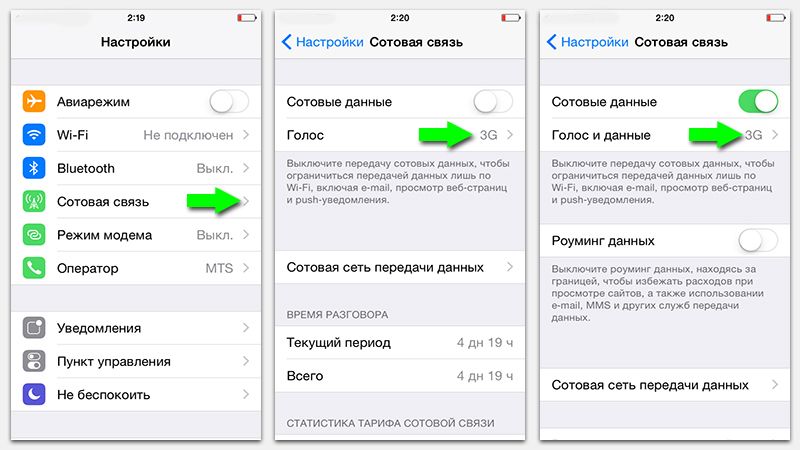 Отправьте SMS с текстом 1
на номер 5049
;
Отправьте SMS с текстом 1
на номер 5049
;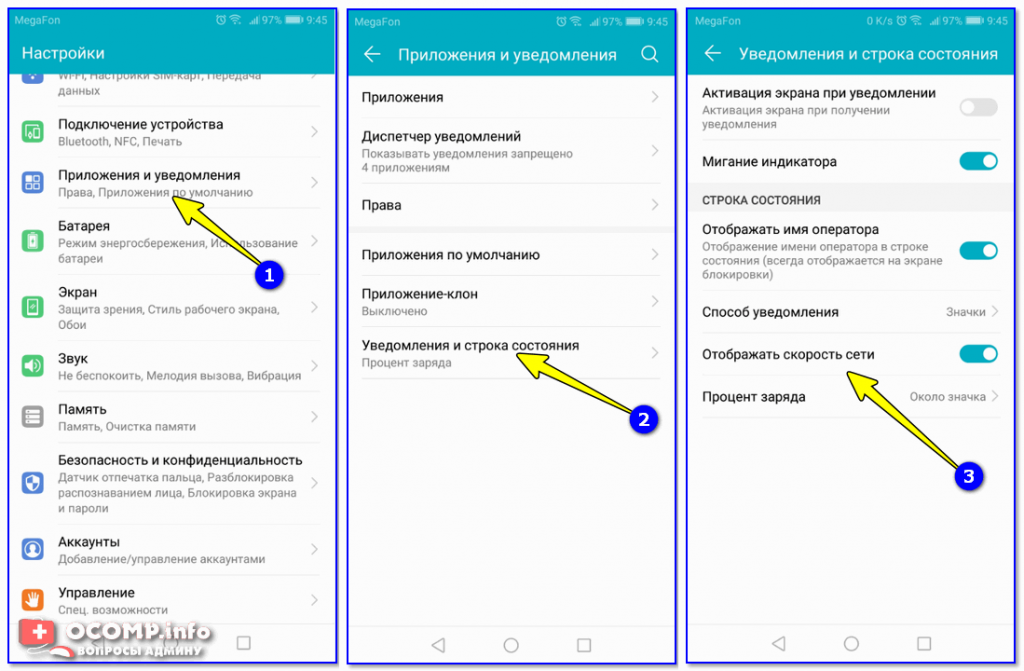 В зависимости от модели телефона путь к этой функции может отличаться. На большинстве устройств, работающих на операционной системе Андроид включение передачи данных осуществляется в специальном меню, которое можно вызвать, есть провести пальцем сверху экрана к низу.
В зависимости от модели телефона путь к этой функции может отличаться. На большинстве устройств, работающих на операционной системе Андроид включение передачи данных осуществляется в специальном меню, которое можно вызвать, есть провести пальцем сверху экрана к низу. Также не стоит забывать о таком нюансе, как загруженность сети. Эти причины невозможно определить самостоятельно по каким-то признакам. Звоните в центр поддержки и уточняйте, с чем связано отсутствие интернета.
Также не стоит забывать о таком нюансе, как загруженность сети. Эти причины невозможно определить самостоятельно по каким-то признакам. Звоните в центр поддержки и уточняйте, с чем связано отсутствие интернета.
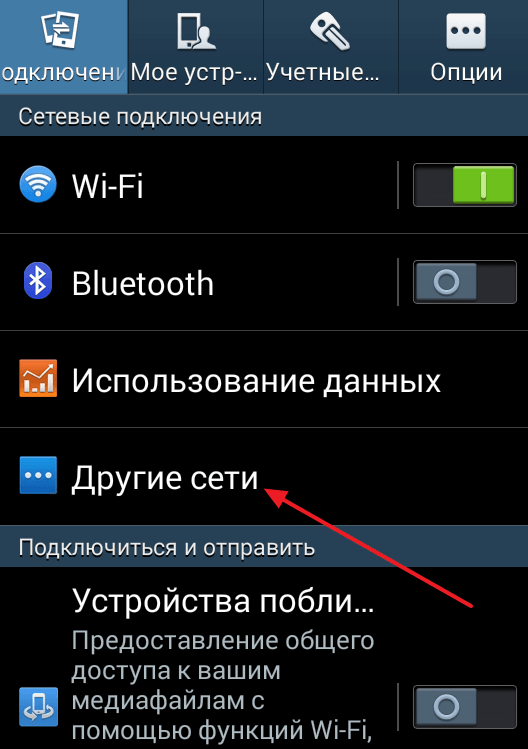
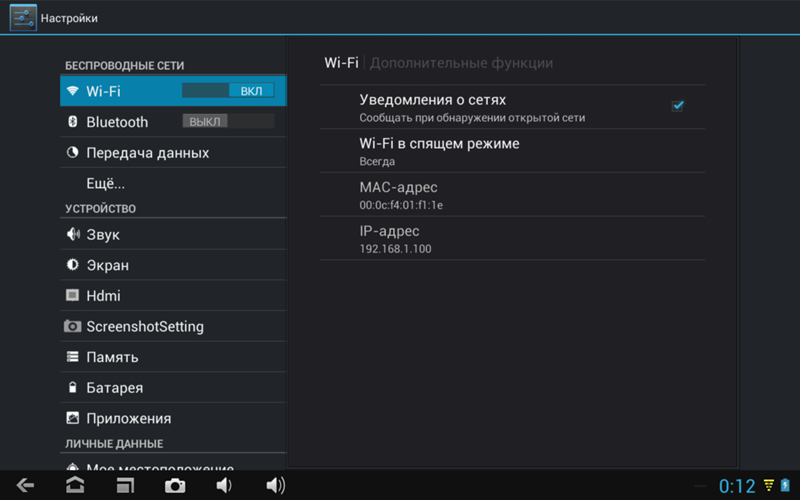
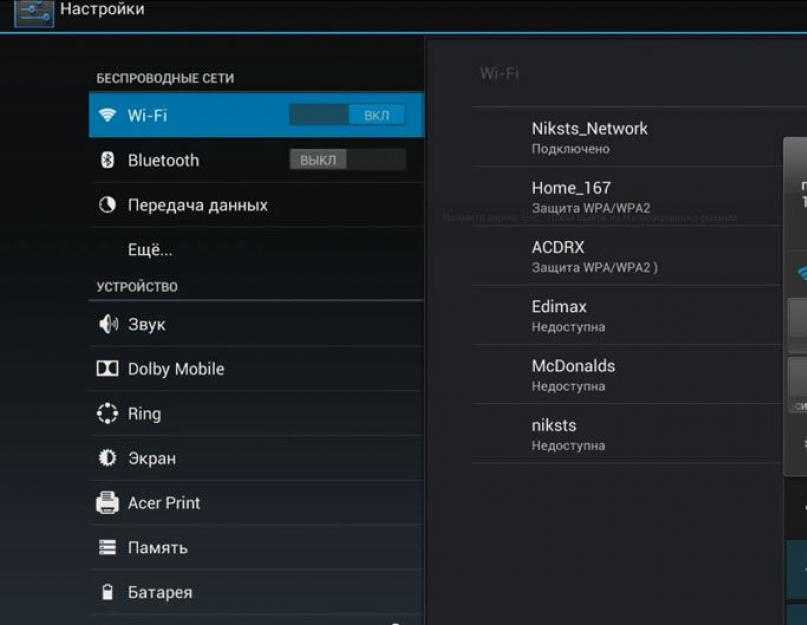 передача данных».
передача данных». 0016
0016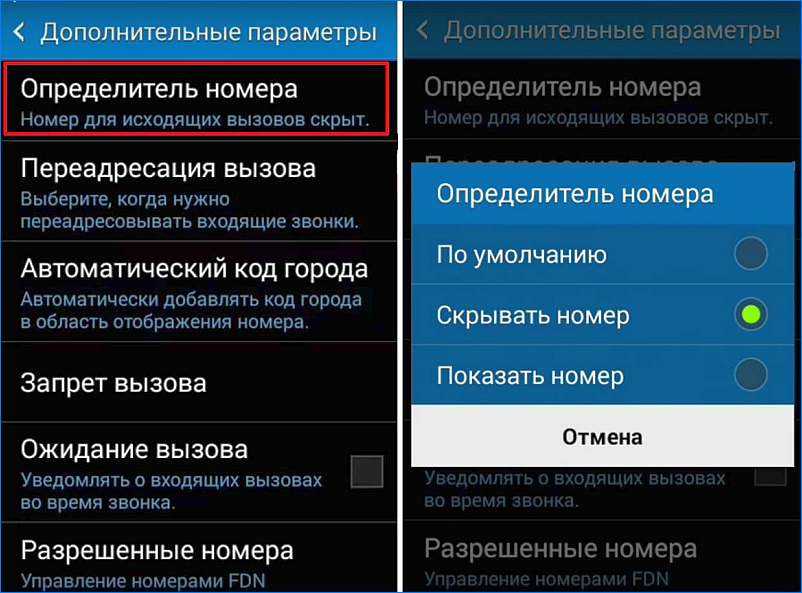 Процесс осуществляется через Wi-Fi. Таким образом, для успешной передачи файлов на новый iPhone требуется стабильная и надежная сеть. Без этого завершение процесса займет больше времени.
Процесс осуществляется через Wi-Fi. Таким образом, для успешной передачи файлов на новый iPhone требуется стабильная и надежная сеть. Без этого завершение процесса займет больше времени.