Как скачивать на карту памяти на Андроид?
Главная » Руководства
Руководства
Автор Максим Распорский На чтение 4 мин Просмотров 6.2к. Опубликовано Обновлено
В продаже трудно найти смартфоны, где по умолчанию присутствовало бы критически мало свободного пространства. Сейчас телефоны оснащаются встроенными накопителями, которых хватает для большинства базовых задач: сохранения видео и фотографий, установки приложений и работы с файлами. Однако многие люди по-прежнему продолжают интересоваться, как скачивать на карту памяти на Андроид. Если речь идет о старом устройстве, работающим под управлением Android 6 и ниже, то никаких сложностей не возникнет. А вот с новыми смартфонами придется немного повозиться.
Содержание
- Как скачивать файлы и приложения сразу на карту памяти?
- Способ 1: с помощью режима для разработчиков
- Способ 2: через настройки приложения
- Способ 3: через настройки смартфона
В настройках большинства телефонов можно отыскать вкладку, отвечающую за выбор места сохранения всех файлов. Например, если внутреннее хранилище уже заполнено, то все загружаемые объекты автоматически будут переноситься на SD-карту. Обычно сохранение на карту памяти необходимо для больших файлов, например фильмов. Будьте внимательны, в зависимости от вашего тарифа, оператор может взимать дополнительную плату за скачивание файлов, чтобы обезопасить себя ознакомьтесь с параметрами тарифа на tarifguru.ru. Простой способ выбора хранилища работает не на каждом смартфоне, поэтому давайте рассмотрим все существующие способы.
Например, если внутреннее хранилище уже заполнено, то все загружаемые объекты автоматически будут переноситься на SD-карту. Обычно сохранение на карту памяти необходимо для больших файлов, например фильмов. Будьте внимательны, в зависимости от вашего тарифа, оператор может взимать дополнительную плату за скачивание файлов, чтобы обезопасить себя ознакомьтесь с параметрами тарифа на tarifguru.ru. Простой способ выбора хранилища работает не на каждом смартфоне, поэтому давайте рассмотрим все существующие способы.
Способ 1: с помощью режима для разработчиков
В так называемом разделе «Для разработчиков», расположенном в настройках смартфона, скрывается немало полезных опций. Одна из них – автоматическое сохранение приложений на внешний носитель, то есть карточку памяти. И для активации нужного параметра достаточно выполнить действия из пошаговой инструкции:
- Открываем настройки устройства.
- Переходим в раздел «О телефоне» и несколько раз нажимаем по пункту «Версия прошивки» или «Номер сборки».
 Обращайте внимание на уведомление – там будет указано, сколько шагов осталось до разблокировки заветной вкладки.
Обращайте внимание на уведомление – там будет указано, сколько шагов осталось до разблокировки заветной вкладки. - Когда все готово, заходим в подкатегорию «Расширенные настройки», затем – «Для разработчиков».
- Здесь находим строку «Разрешить сохранение на внешние носители», а возле нее переводим ползунок вправо. Напоминаем, что название может значительно отличаться, и это зависит от текущей прошивки и версии Android. А вообще, нужный пункт не всегда присутствует в настройках, так что к этому нужно быть готовыми.
И после активации опции рекомендуем перезагрузить смартфон. Что же произойдет в результате? А то, что все новые программы будут автоматически сохранятся на карту памяти.
Способ 2: через настройки приложения
Но иногда требуется перенести на SD-карту конкретное приложение, уже давно установленное на смартфоне. И в этом случае мы опять-таки обратимся к системным возможностям, а точнее к настройкам. Ниже представлено примерное руководство, с которым вы можете ознакомиться для понимания самой сути:
- Заходим в настройки.

- Переходим в раздел «Приложения» или «Установленные программы».
- Открываем страницу с утилитой, которую требуется переместить на карту памяти.
- Нажимаем на кнопку «Изменить», после чего в появившемся окошке отмечаем вариант «SD-карта». В некоторых случаях сначала нужно перейти в раздел «Память», а только потом выбрать место расположения приложения.
Как оказалось, представленная инструкция подходит не для всех смартфонов. Например, на достаточно новом телефоне Xiaomi на странице с программой попросту не оказалось нужной кнопки. Следовательно, переместить приложение никак не получилось.
Способ 3: через настройки смартфона
И напоследок мы оставили способ, который актуален и для приложений, и для различных файлов. В настройках некоторых смартфонов есть возможность выбрать место, куда по умолчанию будут сохраняться все программы, документы, фотографии и видео. И для активации опции предлагаем воспользоваться следующей инструкцией:
- Открываем настройки смартфона.

- Переходим в раздел «Память» или «Хранилище». В нашем случае перед этим потребовалось зайти в подкатегорию «О телефоне».
- Нажимаем по пункту «Место сохранения по умолчанию».
- В появившемся списке отмечаем вариант «SD-карта».
- Закрываем настройки.
И теперь вы знаете, как скачивать на карту памяти на Андроид. Если остались дополнительные вопросы, то ждем их в комментариях!
Поделиться с друзьями
Оцените автора
( 3 оценки, среднее 3.67 из 5 )
Как на плей маркете настроить, чтобы приложения скачивались используя не память телефона, а карту памяти? — Спрашивалка
Как на плей маркете настроить, чтобы приложения скачивались используя не память телефона, а карту памяти? — СпрашивалкаВА
Виталий Абрамов
Теперь ничего скачать не могу, так как памяти телефона не хватает. Настроек плей маркета вообще не нашла. Помогите, пожалуйста
Настроек плей маркета вообще не нашла. Помогите, пожалуйста
Да-да, можно переносить на карту памяти. Но дело в том, что из-за того, что память телефона маленькая, я даже скачать ничего не могу. игра например весит 1,5 Гб, она не скачается, так как память телефона не позволяет, не смотря на то, что карта памяти свободна!
- карта
- телефон
- память
- приложение
- маркета
AM
Увы, это решает разработчик приложения и прописывает в манифесте, куда ставить приложение.
Но возможно (зависит от самих приложений и версии Андроида) , часть приложений получится переместить на карту памяти — для этого идите в Настройки -> Приложения -> Выбираете приложение и возможно, там будет кнопка «переместить на карту памяти».
ОХ
Ольга Хлебтовская
Люди, вы вообще вопрос прочитали? Написано как СКАЧАТЬ на карту памяти! А как переносить и пятилетний ребенок знает! Один бесполезный флуд. ..
..
Натуся Волкова
в настройка перемещает из 1 Гб только 34 мб
Loki Laufeyson
изменения должны быть в настройках телефона
типо перенести приложения на карту памяти
Юлия Ворона
Не знаю, на всех ли ведрофонах, но у меня так: настройки=>память, в самом верху память по умолчанию поставить SD карта а чуть ниже: накопитель для установки приложений так же поставить SD карта. Сразу ставит на карту, слегка забивая почему-то и память телефона.
РС
Роман Строгонов
СМ
Светлана Матюсова
«заходишь в настойки=>общие параметры=>приложения=>сервис Gogle Play=>перенести на MikroSD» это не помогает, больше похоже на бред
ДМ
Денис Махмутов
У меня другая проблема, планшет видит карту, а сбросить на нее ни чего нельзя, нет такой функции — переместить на СД карту
Татьяна Быкова
На всех приложениях перенос SD-карту не активен. Что с этим делать? Памяти на карте полно, а в телефоне нет.
Что с этим делать? Памяти на карте полно, а в телефоне нет.
ЮК
Юля Кондратьева
У меня SUMSUNG GALAXY J5 . Вообще для всех J подходит такой вариант : заходите в настройки, диспетчер приложений, нужное вам приложение ( в моем случае инстаграмм ) , под надписью » Удалить » и » Остановить » будет Значок » Память » , клик на него, далее будет значок » Изменить » , клик на него, и выбираете » Карта памяти » . Там вы уже сами поймёте что к чему . Но запомните : Вконтакте нельзя перемещать . честно говоря, я сама не знаю почему . Но если конечно можно, то напишете пожалуйста как . Буду очень благодарна .
АП
Алексей Петруненко
Clean Master скачай и всё решится
ЕВ
Елена Величко
Понятно всё с вами у меня память исчезла а вы….
БП
Борис Пустоветов
вот вы говорите а я так ничего и не могу скачать я не давно купила телефон там еще нет игр но память забита я не могу абсолютно не чего скачать у меня андроид 4.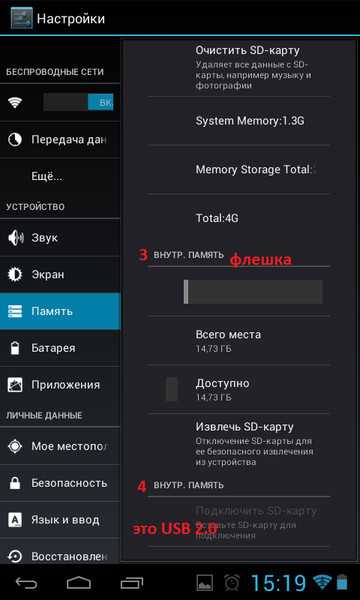
НИ
Николай Илюшкин
Что бы перенести у меня с памяти телефона на карту памяти надо зайти в Настройки > Приложения там надо выбрать приложение любое и там есть кнопка Переместить на MicroSD
КА
Козлов Андрей
полностью согласен с вами Ангел! А ответ: Никак! Разрабы не внедрили в play market такой функции!
МА
Марат Ахмеров
заходишь в настойки=>общие параметры=>приложения=>сервис Gogle Play=>перенести на MikroSD
ОС
Олеся Серегина
Скинул Плей до заводской версий ..все отлично ..скачивает на сд карту
EP
Ekaterina Puryasova
ща я скажу надо думать самому
Людочка Гончаренко
Крч это легко просто зайди на YouTube и смотри видео
Гл
Глеб
Зайди в настройках в «приложения» и там скаченые файлы переноси.
Ангельское
Для этого нужны root права установить их можно через kingroot (скачать их в play market не удасться ) потом скачивайте приложения link2sd из play market и дальше разберетесь сами интерфейс достаточно простой
АД
Анна Дмитриева
Всё не так уж и тяжело. Настройки/Расширенные настройки/Память/Место сохранения по умолчанию. И выбираем куда нужно
АС
Андрей Сухинин
пишет на телефону память на карте есть а вверху недостаточно места
М;
Мария ;)*
в настройках
Ri
Приложение называется Link2sd, после установки, заходим в него, и там список всех приложений которые можно перенести на карту памяти. К сожалению далеко не все приложения можно переместить, но проблему с местом можно решить. Даже если приложение находится на карте памяти, немного места оно занимает и на телефоне, вы же должны видеть его на рабочем столе, и в меню приложений, это как минимум, по другому никак.
AF
Anvar Fazilov
настройки-управление приложениями-выбираете приложение и переносите его на карту памяти
СК
Сергей Кошелев
Аналогичная проблема. Что поделать, разработчики не предоставили нам такого выбора. Приходится довольствоваться тем что есть, или же покупать телефон где встроенной памяти гораздо больше.
Татьяна
Рут права нужны, но так можно сделать только не на Андроиде 4.4.2….Например можно сделать на Андроиде 4.4.1
Та
Татьяна
Надо зайти в настройку приложений и там будет написано перенести на внутреннюю память увы не все приложения так можно сделать (вроде только игры и то некоторые не все)
ЗТ
Зилола Туйчиева
я не знаю как у вас там но у меня CD карта была переполнена и только хватало памяти на телефоне ну я высунул CD карту и начало всё скачиваться на память телефона
АД
Александр Духнов
сбрось настройки и включи телефон уже с картой памяти
Витя Лобенков
никак
Ал
Алексей
А ПОЧЕМУ ПЕРЕМЕЩАЕТСЯ ЧЕРЕЗ НАСТРОЙКИ ТОКА ПОЛОВИНА ПОДСКАЖЫТЕ ЧЕТА
SM
Serega Molot
Олеся, обнови ПО, у меня такое на телефоне было, я это решил обновлением.
Также если у тебя не на всех приложениях есть эта кнопка, то увы, их никак не переместить.
Валентина Парий
Перенос приложений на SD через режим разработчика.
включить на своем устройстве режим разработчика, позволяющий по умолчанию сохранять все приложения на съемный носитель. Для этого выполняете следующие действия:
Зайдите в «Настройки» своего смартфона и кликните по пункту «О телефоне»;
Далее найдите вкладку «Номер сборки» и несколько раз нажмите по ней, чтобы включился дополнительный режим;
Внизу появится уведомление «Режим разработчика активирован». Это говорит о том, что вы все сделали правильно и теперь необходимо произвести кое-какие настройки в другом меню;
Возвращаетесь назад в «Настройки» и пролистываете вниз, пока не найдете пункт «Для разработчиков»; Режим для разработчиков
Кликаете по нему и пролистываете вниз список до пункта «Сохранение приложений на внешний накопитель». Активируете его; Сохранение приложений на внешний носитель
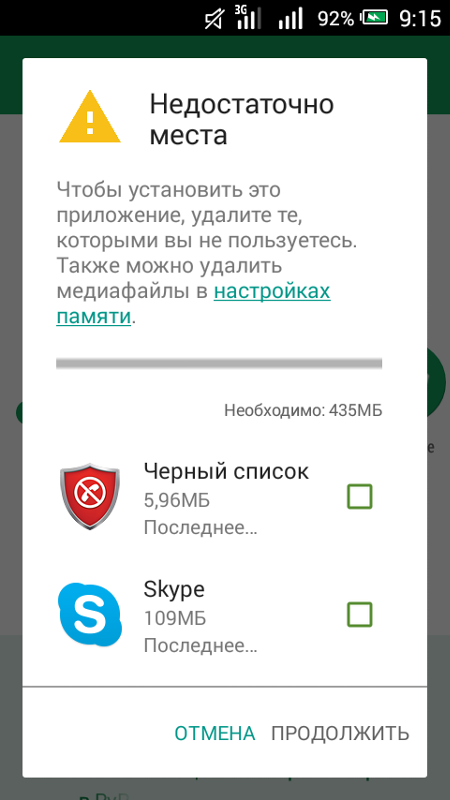
Учтите, что программы и игры, инсталлированные ранее до активации этого режима, останутся в том же каталоге, где и были, то есть, во внутренней памяти телефона. Если вам нужно перенести и их, то в этом случае рекомендуем воспользоваться вариантом ниже или же установить одну из специализированных программ, о которых также описано далее в статье.
Выбор установки по умолчанию
Вы можете выбрать по умолчанию, куда будут устанавливаться все приложения, в том числе и внутренние файлы стандартных программ и игр на вашем телефоне, фотографии и все остальные данные. Для этого выполняете следующие действия:
Переходите в «Настройки» своего смартфона и выбираете пункт «Память»; Выбор места по умолчанию Honor
Ваш телефон перезагрузится, после чего можно будет спокойно инсталлировать приложения уже на SD-карту.
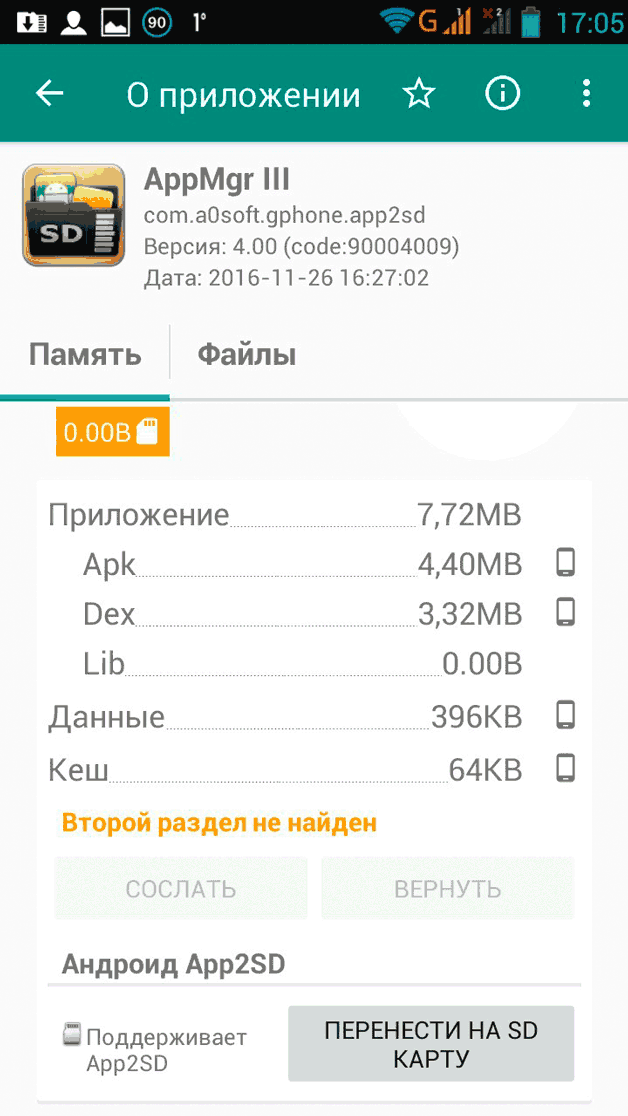 ?
?Похожие вопросы
Скачивать приложения из маркета на флешку, а не в память телефона, так можно? Дайте инструкцию как сделать.
как загружать с плей маркета файлы на карту памяти?
Почему некоторые приложения на андроиде устанавливаются на память телефона? А не на карту памяти?
скачиваю игру с плей маркета, он загружает её во внутреннию память телефона, а мне нужно на сд карту
Помогите! Как скачивать приложения не на внутреннюю память телефона, а на карту памяти?
Из плей маркета скачивается на телефон. Как сделать, чтобы скачивалось на карточку?
трабл с андроид. . КАК устанавливать приложения на андроиде на карту памяти? с плей маркета сразу в память телефона кидае
Перестали скачиваться все приложения с плей маркет (google) на андроид.
не обнавляются и не скачиваются приложения в плей маркете, в чем может быть причина?
не скачиваются приложения с плей маркета (google play)
памяти — «недостаточно места на устройстве» — но на моей SD-карте достаточно места?
спросил
Изменено 7 лет, 9 месяцев назад
Просмотрено 649 тысяч раз
Месяц назад я купил свой Android-телефон (Prestigio 3350 Duo) и установил на него около 5 приложений, поэтому, судя по карте памяти, у меня почти 2 ГБ свободного места и 28 МБ на внутренней памяти. Но когда я пытаюсь установить некоторые приложения, он продолжает показывать это сообщение.
Но когда я пытаюсь установить некоторые приложения, он продолжает показывать это сообщение.
Не знаю почему, пробовал чистить кеш (немного помогло) — но все равно не могу установить приложение размером около 34 мб.
Может ли кто-нибудь помочь мне решить эту проблему? Я знаю, что есть похожие сообщения, но я ценю любую помощь. Спасибо 🙂
- недостаточно памяти
- память
1
Это работало на Kitkat, поэтому может применяться к более старым версиям Android
- Настройки > Память > Память телефона (или может быть Внутреннее хранилище, где бы ни находились службы Google Play) > Приложения > Службы Google Play > Нажмите Очистить кеш
- (на той же странице) Управление пространством > Удалить все данные > Управление хранилищем поиска > очистить сейчас
- нажмите кнопку «Назад» <- дважды, и вы окажетесь на странице «Сервисы Google Play» — страница информации о приложении> нажмите «Принудительно остановить»
- Найдите настройки Google среди приложений или в разделе «Настройки»> «Настройки Google»> нажмите кнопку меню на странице> «Очистить данные приложения»
Теперь вы можете запустить магазин Google Play и загрузить желаемое приложение.
Надеюсь, оно сработает и для вас. Обратная связь будет оценена.
5
Проблема, с которой вы столкнулись, не является чем-то необычным. А именно, операционная система Android (как и любая другая) предоставляет разные разделы для разных целей, среди них есть раздел для установленных пользователем приложений (« раздел приложений »), и этот раздел обычно составляет 1 ГБ или 2 ГБ или меньше (в зависимости от общая память устройства). И у вас есть только 28 МБ во внутренней памяти, где хранятся приложения. Короче говоря, те 2 ГБ свободного места, которые у вас есть, предназначены не для приложений, а для медиафайлов (изображений, видео и т. д.).
Есть два решения вашей проблемы:
Перемещение приложений из внутренней памяти на SD-карту (не обязательно внешнюю SD-карту). Это позволит вам устанавливать приложения во внутреннюю память, в то время как данные приложений (которые обычно больше, чем само приложение) будут храниться на вашей SD-карте.
 Это даст вам много свободного места для других приложений по вашему выбору. Недостатком является то, что каждое приложение, которое вы перемещаете на SD-карту, не будет иметь виджета и будет работать медленнее. Вы можете сделать это, установив App2SD из Play Store или любое другое приложение, которое может перемещать другие приложения.
Это даст вам много свободного места для других приложений по вашему выбору. Недостатком является то, что каждое приложение, которое вы перемещаете на SD-карту, не будет иметь виджета и будет работать медленнее. Вы можете сделать это, установив App2SD из Play Store или любое другое приложение, которое может перемещать другие приложения.Другой подход требует больше технических навыков. Вы можете получить root права на свое устройство и вручную изменить разделы, чтобы получить больше места в «разделе приложений», но уменьшить системный раздел или раздел кеша. Эта процедура немного сложна и отличается для каждого устройства. Если вы решите сделать это, хорошей отправной точкой будет форум разработчиков XDA или просто Google для вашего конкретного устройства.
Надеюсь, это поможет.
Ваши приложения изначально устанавливаются во внутреннюю память, поэтому осталось 28 МБ свободного места
В настройках → Приложения нажмите на приложение, и если оно дает вам возможность перейти на SD-карту, попробуйте.
 Не все приложения можно перемещать, а некоторые приложения не будут работать должным образом, если их переместить, в этом случае действуйте по своему усмотрению. Вы также можете найти несколько приложений, которые сделают то же самое для вас, если переход на SD-карту невозможен.
Не все приложения можно перемещать, а некоторые приложения не будут работать должным образом, если их переместить, в этом случае действуйте по своему усмотрению. Вы также можете найти несколько приложений, которые сделают то же самое для вас, если переход на SD-карту невозможен.Миниатюры. Это относится к SD-карте, на которой достаточно места, но может быть полезно:
- а) Вы можете найти файл (обычно здесь:
/mnt/sdcard/DCIM/.thumbnailsили что-то близкое к этому) в вашей системе, в котором хранятся эскизы, сотрите его — обычно он довольно большой. Это даст дополнительное пространство. - b) Или, если вы не боитесь еще немного залезть в систему, вы можете сделать это для более постоянного исправления. ** При этом вы переключаете другой файл на файл эскиза. Таким образом, это не может быть воссоздано.
- а) Вы можете найти файл (обычно здесь:
переместить любые вспомогательные файлы (фильмы, музыку, фотографии, вложения электронной почты, загрузки и т.
 д.) на SD-карту
д.) на SD-карту
РЕДАКТИРОВАТЬ Если у вас есть root-права, вы можете без ошибок переместить /data/media/obb на SD-карту.
2
Попробуйте это, у меня сработало.
Настройки > Приложения или Диспетчер приложений > Сервисы Google Play
Затем удалите обновления.
Попробуйте загрузить приложение еще раз, и теперь оно будет работать.
Тем не менее, вам необходимо повторно обновить Google Play для получения последних обновлений.
7 способов исправить SD-карту с сообщением о том, что она заполнена, но это не так
Несколько пользователей сообщили о ситуации, когда на SD-карте их камеры или смартфона отображалось сообщение «Память заполнена», хотя они знали, что это не так. Далее, когда они подключали карту к компьютеру, они могли получить доступ только к нескольким сохраненным на ней файлам.
Вы тоже столкнулись с такой проблемой? Ваша SD-карта сообщает, что она заполнена, когда вы знаете, что на самом деле это не так? Как решить эту проблему с SD-картой? Ответы на все эти вопросы мы найдем в этой статье. Но перед этим давайте быстро рассмотрим несколько основ.
Но перед этим давайте быстро рассмотрим несколько основ.
, как мы все знаем, представляют собой крошечные носители данных, которые широко ценятся из-за их скромного размера и низкой цены. Однако, как и любое другое запоминающее устройство, SD-карты тоже не идеальны. Часто пользователи сообщают о проблемах с памятью (таких как упомянутая выше) на своих SD-картах, картах памяти и флэш-накопителях. Излишне говорить, что такие проблемы не позволяют им получить доступ ко всему хранилищу на своих устройствах. Но, несмотря на все неприятности, что хорошо, так это то, что эти проблемы очень просто преодолеть с помощью нескольких простых исправлений. Присоединяйтесь к нам, пока мы изучаем исправления для решения проблемы, начиная с понимания того, что вызывает такую ошибку в первую очередь.
Причины ошибки «SD-карта говорит, что она заполнена, но это не так» Не так много известных причин, ответственных за эту ошибку, но мы попытались определить наиболее известные из них.
- На SD-карте есть невидимые или скрытые файлы, из-за чего она «кажется» заполненной без видимых файлов
- SD-карта неправильно отформатирована
- Устройство, которое вы используете для чтения SD-карты, повреждено
- Файлы на SD-карте повреждены
- SD-карта заражена вирусом
Мы упомянули некоторые из основных причин этой ошибки. Теперь пришло время взглянуть на некоторые из наиболее эффективных решений для ее исправления.
Решение 1. Используйте командную строкуМногие, казалось бы, сложные проблемы можно быстро решить с помощью командной строки Windows. Вы можете попробовать исправить ошибку заполнения SD-карты с помощью командной строки. Вот шаги, которые необходимо выполнить:
- Нажмите кнопку Windows, введите «CMD» в строке поиска и нажмите Enter.
- На экране появится окно командной строки.
 В нем введите следующую команду и нажмите Enter: .
В нем введите следующую команду и нажмите Enter: .
атрибут -h -r -s /s /d g:*.*
Примечание: Замените «g:» на букву драйвера SD-карты.
- Когда процесс завершится, вернитесь в проводник Windows и получите доступ к SD-карте, чтобы проверить, устранена ли проблема.
Подключение камеры или телефона с SD-картой напрямую к компьютеру также может решить проблему автоматически. Таким образом, ваша камера или телефон будут работать как временный кард-ридер. Это может позволить вам просмотреть все файлы на вашей карте.
Решение 3. Попробуйте напрямую получить доступ к файлам SD-картыВ большинстве случаев фотографии и видеоролики автоматически сохраняются в папку с именем DCIM на SD-карте камеры. Поэтому вы можете попробовать получить доступ к файлам напрямую из папки DCIM.
Примечание. G:\DCIM — это путь к этой папке, а G: — буква диска SD-карты, которая может отличаться для вашей SD-карты.
G:\DCIM — это путь к этой папке, а G: — буква диска SD-карты, которая может отличаться для вашей SD-карты.
Всякий раз, когда вирус заражает карту памяти, он может автоматически запускать некоторые команды и скрывать все файлы на карте. В результате вы не видите файлы, а карта памяти кажется заполненной. Простой процесс может помочь вам отобразить такие автоматически скрытые файлы. Вот шаги:
- Подключите SD-карту к компьютеру.
- Откройте меню Пуск на своем ПК и найдите Панель управления .
- Когда панель управления открыта, найдите параметр Внешний вид и персонализация и нажмите на него.
- Затем перейдите к опции Папка и откройте ее.
- Нажмите на опцию Просмотр и установите флажок рядом с Показать скрытые файлы, папки и диски.
- Наконец, нажмите кнопку Применить .

Если ни одно из перечисленных выше решений не сработало, возможно, проблема связана с вашей SD-картой. Чтобы решить эту проблему, вам может потребоваться отформатировать карту.
Решение 5. Правильно отформатируйте SD-картуФорматирование используется как надежное средство для решения всех проблем, связанных с устройствами хранения. Если SD-карта пуста, но утверждает, что заполнена, это может быть связано с неправильной файловой системой. Поэтому лучше переформатировать. Но прежде чем это сделать, имейте в виду, что форматирование карты приведет к удалению с нее всех данных.
Шаги для форматирования карты:
- Подключите SD-карту к компьютеру.
- Затем найдите карту в проводнике Windows.
- После того, как вы нашли SD-карту, щелкните ее правой кнопкой мыши и выберите параметр Format . Откроется диалоговое окно. В нем поставьте галочку напротив опции Quick Format .

- Установите формат файловой системы как NTFS и нажмите Кнопка формата .
К этому моменту в идеале ваша SD-карта должна вернуться к состоянию по умолчанию. Вы должны быть в состоянии использовать его полную мощность сейчас. Но если вы все еще застряли, не волнуйтесь; у нас все еще есть 2 надежных решения, которые вы можете попробовать.
Решение 6. Восстановите SD-карту с помощью командной строкиКомандная строка может даже восстановить емкость SD-карты по умолчанию. Вот как вы можете использовать командную строку Windows для восстановления вашей SD-карты:
- Нажмите кнопку Windows, введите CMD в строке поиска и нажмите Enter.
- На экране появится окно командной строки. В нем введите следующую команду и нажмите Enter:
дискпарт
- Введите list disk в качестве следующей команды и нажмите Enter.
 Это отобразит список всех дисков, подключенных к вашему компьютеру.
Это отобразит список всех дисков, подключенных к вашему компьютеру. - Теперь введите следующую команду выберите диск № . Это можно использовать для выбора SD-карты.
- Затем введите , очистите и нажмите Enter. Это сотрет SD-карту, тем самым удалив все данные на ней.
- Теперь вы можете использовать команду create partition main для создания нового раздела на карте. Когда команда завершит обработку, введите команду format fs=fat32 fast , чтобы отформатировать вновь созданный раздел в FAT32.
- Наконец, перейдите в проводник Windows и проверьте, восстановлена ли исходная емкость SD-карты.
Если все вышеперечисленные решения не сработали для вас, настоятельно рекомендуется восстановить файлы с карты с помощью эффективного инструмента для восстановления фотографий, такого как Stellar Photo Recovery.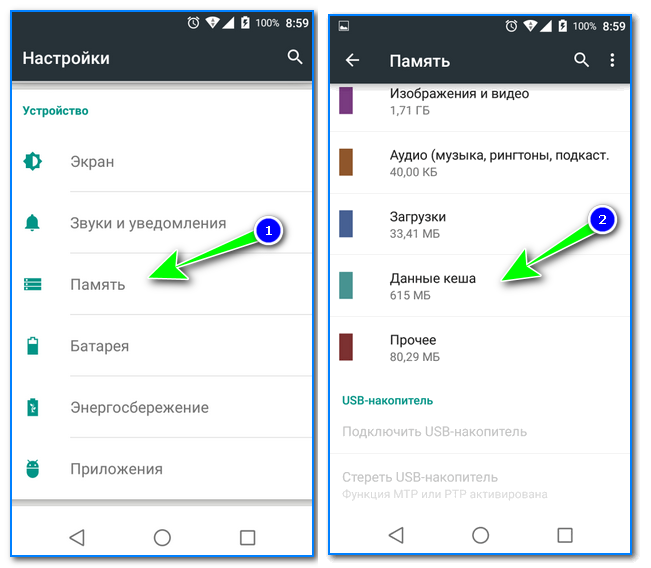 Инструмент достаточно мощный, чтобы извлекать файлы с устройства хранения даже после форматирования.
Инструмент достаточно мощный, чтобы извлекать файлы с устройства хранения даже после форматирования.
Инструмент может быстро сканировать и восстанавливать файлы с высокоскоростных SD-карт. Он способен восстанавливать различные типы мультимедийных файлов, таких как видео, фотографии и музыкальные файлы, независимо от формата файла. JPEG, PNG, DNG, CR2, CR3, HEIC, HEVC, MOV, MP4 и AVI – это лишь некоторые из форматов, поддерживаемых программным обеспечением.
Вот как вы можете использовать Stellar Photo Recovery:
- Вставьте SD-карту в компьютер. Затем перейдите на официальную веб-страницу Stellar Photo Recovery и загрузите установочный файл программного обеспечения.
- После загрузки программного обеспечения установите его с помощью собственного мастера установки. После установки запустите инструмент.
- Вас встретит удобный интерфейс. Здесь будут перечислены все диски и внешние хранилища, подключенные к вашему компьютеру.



 Обращайте внимание на уведомление – там будет указано, сколько шагов осталось до разблокировки заветной вкладки.
Обращайте внимание на уведомление – там будет указано, сколько шагов осталось до разблокировки заветной вкладки.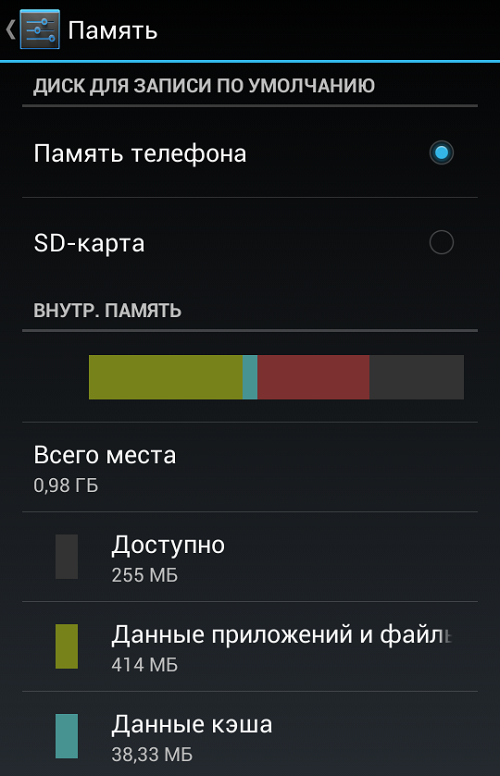
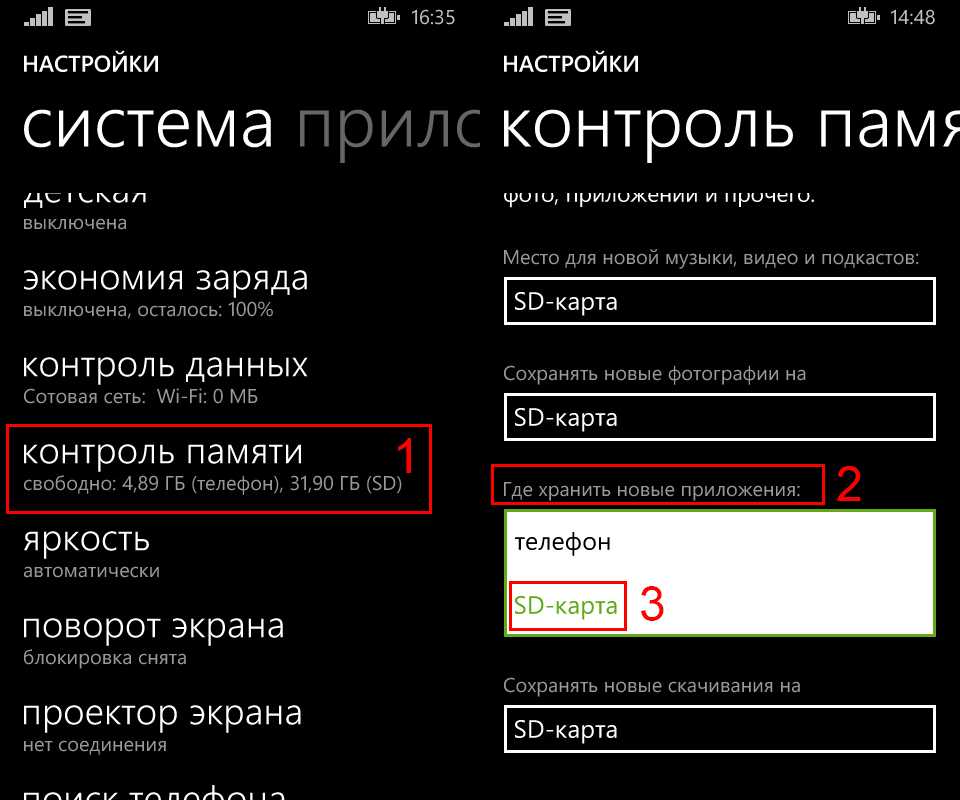
 Это даст вам много свободного места для других приложений по вашему выбору. Недостатком является то, что каждое приложение, которое вы перемещаете на SD-карту, не будет иметь виджета и будет работать медленнее. Вы можете сделать это, установив App2SD из Play Store или любое другое приложение, которое может перемещать другие приложения.
Это даст вам много свободного места для других приложений по вашему выбору. Недостатком является то, что каждое приложение, которое вы перемещаете на SD-карту, не будет иметь виджета и будет работать медленнее. Вы можете сделать это, установив App2SD из Play Store или любое другое приложение, которое может перемещать другие приложения.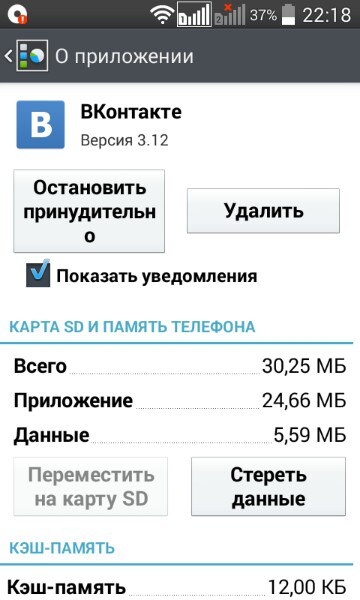 Не все приложения можно перемещать, а некоторые приложения не будут работать должным образом, если их переместить, в этом случае действуйте по своему усмотрению. Вы также можете найти несколько приложений, которые сделают то же самое для вас, если переход на SD-карту невозможен.
Не все приложения можно перемещать, а некоторые приложения не будут работать должным образом, если их переместить, в этом случае действуйте по своему усмотрению. Вы также можете найти несколько приложений, которые сделают то же самое для вас, если переход на SD-карту невозможен.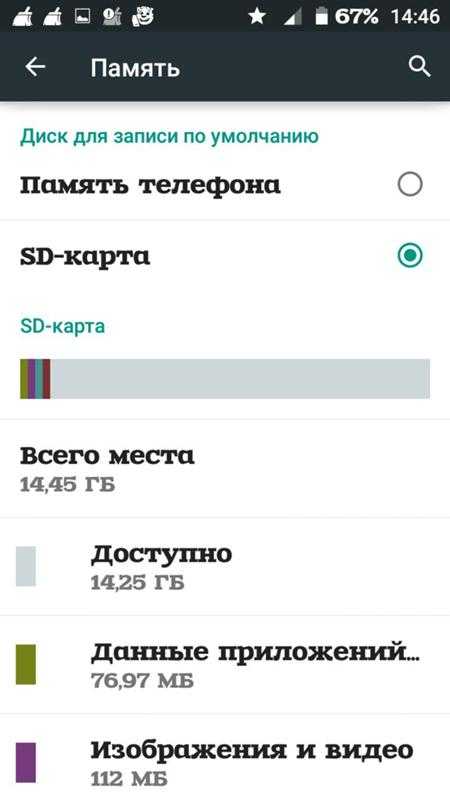 д.) на SD-карту
д.) на SD-карту В нем введите следующую команду и нажмите Enter:
В нем введите следующую команду и нажмите Enter:
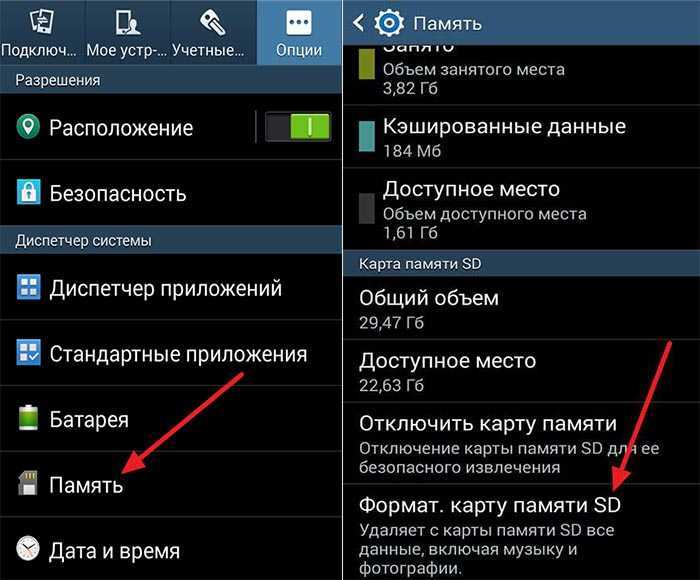
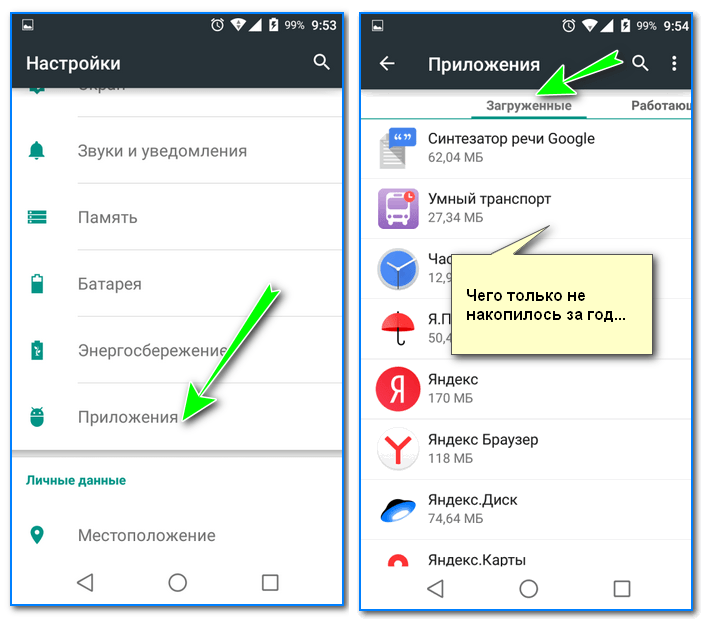 Это отобразит список всех дисков, подключенных к вашему компьютеру.
Это отобразит список всех дисков, подключенных к вашему компьютеру.