Ноутбук не видит наушники с микрофоном воткнутые в разъем
Иногда проводные или беспроводные наушники не подключаются к ноутбуку. Часто портативный компьютер не распознает гарнитуру, или динамики не издают звука при его воспроизведении на компьютере. Интерфейс подключения при этом не важен, проблема возникает при коммутации наушников через Bluetooth, USB и разъём 3.5 мм на любой операционной системе.
Содержание
Распространённые причины, почему ноутбук не видит наушники
Основных причин появления неполадки четыре:
- Не установлен звуковой драйвер – нужно инсталлировать.
- Штекер вставлен в неактивный разъём. Он может быть отключён программно в BIOS либо Диспетчере задач.
- Физические повреждения: изломан кабель, неполадки со штекером.
- Дляподключения наушников используются китайские переходники.
- По умолчанию выбрано иное устройство воспроизведения звука на ноуте.
Как настроить подключение гарнитуры с микрофоном к ноутбуку
Приведённые ниже инструкции актуальны для ноутбуков на платформе Виндовс независимо от производителя: ASUS, HP, Dell, Lenovo, MSI. Алгоритм действий для операционных систем Виндовс аналогичный. Минимальные различия в инструкциях вызваны отличием между интерфейсами Windows 7 и 10.
Аппаратные неисправности
Первое, что следует делать при неисправности гарнитуры, воткнуть её в разъём иного устройства: компьютер, мобильный телефон. Если неполадка проявляется, её причина – физическое повреждение наушников; исчезает – нужно искать в программной среде ноутбука.
На компьютерах проводные наушники, подключённые к гнезду на передней панели системного блока, могут не обнаруживаться по причине программного (в BIOS) или аппаратного отключения портов.
Наушники отключены
В настройках звуковых устройств в операционной системе гарнитура может отключаться на программном уровне. После физического подключения Windows отказывается «видеть» такое оборудование.
Windows 8.1 и 10
Если проводные наушники не подключаются к ноутбуку, попробуйте следующие действия.
Включение звуковоспроизводящего устройства
Необходимо воткнуть штекер наушников в соответствующий разъём и задействовать отключённое в настройках устройство воспроизведения.
- Через правый клик по иконке звука в трее откройте его параметры.
- Опуститесь вниз, кликните «Панель управления…».
- Увидите список обнаруженного звукового оборудования. Щёлкните правой клавишей в центре окна, выберите «Показать отключённые…».
- Через правый клик включите устройство.
Второй вариант – использование Диспетчера устройств.
- Вызовите его через контекстное меню Пуска или иным образом.

- Разверните раздел «Аудиовходы и аудиовыходы».
- Кликните правой клавишей по девайсу, затем – по «Включить устройство», если возле него стоит серая пиктограмма с направленной вниз стрелкой.
Включение звука
При подключении наушники могут определяться Windows и программным обеспечением, но звук не проигрывать. Скорее всего, установлен нулевой уровень громкости в Windows для всех звуков либо гарнитуры.
- Кликните по пиктограмме динамиков в трее.
- Если возле иконки звука стоит крестик, щёлкните по нему или перетащите ползунок правее для увеличения уровня громкости.
- Если всё в порядке, или описанные выше действия не помогли, откройте микшер громкости через контекстное меню динамика.
- Ползунком повысьте громкость.
Сохранять настройки не нужно.
Посмотрите, возможно, установлен низкий уровень громкости для приложения (браузера, проигрывателя), через которое пытаетесь слушать музыку или воспроизводить видео.
Установка звукового драйвера
Отсутствие драйвера для аудиокарты на ноутбуке – причина отсутствия звука в динамиках и подключённых к устройству наушниках. Причём производитель последних не важен, Маршал это, JBL, Sony или Sennhaiser. Скачайте драйвер для звуковой карты из официального сайта и установите его. После завершения инсталляции перезагрузите ноутбук.
Не позволяйте Центру обновлений скачать звуковой драйвер из стороннего источника (серверов Microsoft), особенно если используете дискретную (внешнюю) звуковую карту.
Windows 7
Алгоритм включения наушников, которые перестали воспроизводить звук, аналогичный описанному выше, но есть пара моментов из-за разницы в интерфейсе операционных систем.
- Кликните правой клавишей мыши по пиктограмме динамиков в трее, выберите «Устройства воспроизведения».
Если иконка отсутствует, щёлкните по белому треугольнику перед часами для появления скрытых иконок.
- В первой вкладке щёлкните правой клавишей по пустому месту, активируйте пункт «Показать отключённые…».
Наушники появятся в списке, будут окрашены в серый цвет.
- Кликните по иконке устройства воспроизведения, выберите вариант «Включить».
Цветовая гамма иконки станет насыщеннее, рядом появится направленная вниз зелёная стрелка. Она свидетельствует, что оборудование обнаружено и работоспособно. Возможно штекер придётся вытащить из разъёма, а затем воткнуть обратно.
Остальные инструкции не отличаются для Windows 7, 8 и 10.
Заставить работать подключаемые через ЮСБ наушники помогает переустановка драйвера контроллера USB.
Если ли отличие в настройке проводных и беспроводных наушников
Отличий в настройке проводных и беспроводных наушников нет. Коммутируемая по Блютуз гарнитура не работает по тем же причинам, что и проводная. Плюс к ним добавляются:
- отключен Bluetooth на ноутбуке либо выключены наушники;
- остановлена Служба поддержки Bluetooth.

В первом случае включите интерфейс на ноутбуке. Активируется через панель уведомлений, горячими клавишами в комбинации с Fn либо отдельной кнопкой (не на всех моделях).
Также Bluetooth может отключаться через Параметры: раздел «Устройства».
В свойствах наушников активируйте опцию обнаружения на компьютере, сохраните изменения.
Для автоматического запуска службы, отвечающей за работу Bluetooth:
- Зажмите Win + R.
- Выполните команду «services.msc».
- Вызовите свойства «Службы поддержки Bluetooth».
- Выберите автоматический способ старта.
- Запустите сервис и сохраните изменения.
В крайнем случае сбросьте настройки беспроводных наушников описанным в инструкции по эксплуатации методом или удалите сопряженное устройство из Windows через Параметры, раздел «Устройства».
Почему компьютер не видит микрофон от наушников с одним штекером
Одно дело, когда компьютер не обнаруживает отдельное звукозаписывающее устройство, иное, когда наушники находит, а встроенный в них микрофон – не распознаёт.
- Откройте «Параметры звука».
- Опуститесь вниз, в подразделе «Ввод» укажите целевое устройство, если по умолчанию выбран неверный микрофон.
- Вызовите окно с его свойствами.
- Увеличьте громкость и проверьте наличие звука на входе.
Здесь можете переименовать его для шустрой идентификации.
Второй случай – встроенный микрофон отключён в Диспетчере устройств.
- Вызовите приложение, например, через Win + X.
- В разделе «Аудиовходы и -выходы» включите микрофон, если рядом с ним расположена серая иконка со стрелкой.
Перезапуск Windows не требуется.
С механическими повреждениями наушников в домашних условиях справится не каждый, а программные проблемы решаются за десяток минут. Для поиска причины неполадки придётся перепробовать несколько вариантов, но с ее устранением справится любой пользователь. Самое сложное из них – переустановка звуковых драйверов.
Не работают наушники: устранение неполадок
А знаете ли вы о том, что само слово «наушники» является синонимом термина «головные телефоны»? Судя по всему, это название возникло из-за того, что английское headphones (head — голова, phone — телефон) перевели буквально. И только затем начали применять куда более простое и удобное слово «наушники».
Сегодня это устройство есть практически у каждого из нас — в прежние времена мы использовали наушники только для прослушивания музыки, а сегодня они превратились в полноценную гарнитуру, с помощью которой можно даже общаться с человеком по телефону или по любому другому виду голосовой связи, например, Skype.
Единственным минусом наушников является качество. Да, даже самое дорогое устройство может выйти из строя в самый неподходящий момент, с чем многие из вас наверняка сталкивались не один раз. При этом зачастую проблема кроется не в самих наушниках, а в устройстве, к которому они были подключены. И я вам это докажу.
Представим, что вы вставили наушники в гнездо на телефоне или плеере? но происходит следующее:
- При воспроизведения файла появляются странные посторонние шумы, шорохи, потрескивания.
- Для того, что бы звук был нормальным, вам приходится постоянно держать руку возле разъема.
- Может работать только один наушник, а второй работает с перебоями.
Если вы испытываете одну из описанных неполадок, то проблема с 99% уверенностью кроется именно в самих наушниках. Что бы в этом удостовериться, подключите их к любому другому источнику звука (телефон, телевизор, компьютер и т.п.). Если шумы в этом случае отсутствуют, то да, дело в наушниках. Что делать? Если наушники относительно новые и на них есть гарантия, отправляйтесь в магазин и требуйте замены — вы имеет на это полное право. Если же гарантия отсутствует, то выбор невелик — либо перепаиваем у специалиста действующие наушники (а неполадка наверняка заключается в штекере или проводе), либо покупаем новые.
Если после подключения наушников к другому устройству звук в них восстановился, то дело в самом телефоне (или плеере), а именно:
- Возможно, разъем для наушников был поврежден. Произошло это, вероятно, из-за механического повреждения.
- Внутри корпуса устройства могли окислиться контакты, также могло произойти замыкание.
- Быть может, неполадки связаны с платой устройства. Без вскрытия и анализа телефона не обойтись.
- Наконец, проблема может быть связана с программным обеспечением гаджета, то есть с его прошивкой.
Что делать? Для начала пробуем перезагрузить ваше устройство и если это не помогло, то перепрошиваем его. Также поставьте девайс на зарядку — как ни странно, но это может сработать. В случае, если ничего не помогает, обратитесь в сервисный центр для тестирования устройства на предмет неполадок.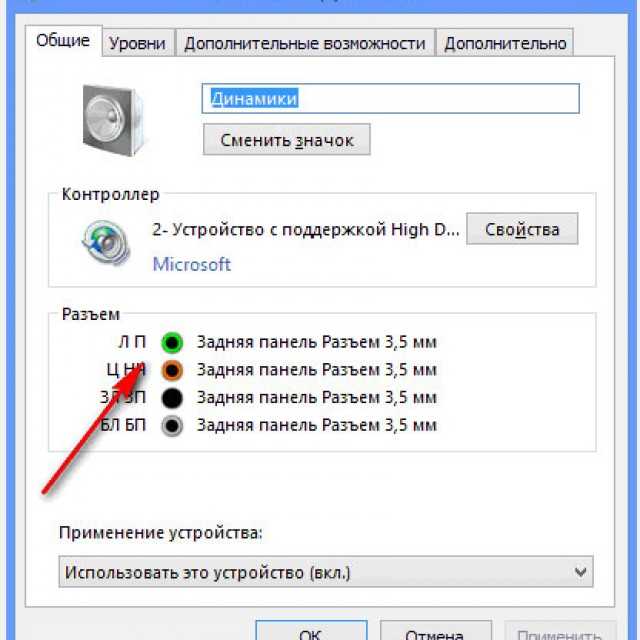
Что ж, с мобильными устройствами мы разобрались, теперь переходим к более «крупным» устройствам.
Начну я с одной очень часто возникающей проблемы — отсутствует звук, когда подключаешь наушники на передней панели системного блока. А решается все проще простого:
- Передний выход банально не подключен на системном уровне. Для этого необходимо открыть программу для настройки звука (в моем случае это диспетчер Realtek HD — в трее есть его иконка). В настройках есть возможность подключения выхода на передней панели — ставим галочку и нажимаем ОК. После этого звук появится.
- Если же этого не произошло, то можно попробовать изменить устройство по-умолчанию в настройках звука. Для этого идем в панель управления и в разделе «Звук» меняем устройство по-умолчанию на другое.
- Наконец, вполне возможно, что передний разъем банально не подключен к материнской плате. Что бы его подключить, необходимо разобрать системный блок.

С передней панелью разобрались. Теперь переходим к другим возможным неполадкам.
- Если вы убедились, что наушники работают на другом устройстве, а на компьютере не производят никаких звуков, то дело точно в ПК. В этом случае я рекомендую обновить драйверы звуковой системы. Лично я не раз сталкивался с ситуацией, когда они попросту пропадали или отключались. С чем это связано, я не знаю, но факт есть факт, причем происходило это как на Windows XP, так и на Windows 7 (надеюсь, на 8 версии операционной системы эту проблему все же решили). Как обычно, драйверы качаем только с официального сайта.
- Что еще? А еще смотрим на уровень звука в системе. Возможно, он просто убавлен и в этом заключается проблема. Прибавляем звук с помощью значка в трее или через панель управления.
В общем, друзья, пытаться реанимировать звук стоит попробовать, потому что зачастую наушники оказываются в рабочем состоянии, а неполадка связана с системой. Шанс всегда есть.
Ноутбук не видит Bluetooth устройства (наушники, колонку, мышку). Что делать?
Самая популярная проблема, с которой многие сталкиваются в процессе подключения разных устройств по Bluetooth – когда ноутбук не видит Блютуз устройства. Windows просто не находит наушники, мышку, клавиатуру, колонку, или другое устройство, которое мы хотим законектить. Я написал уже несколько инструкций, в которых показывал, как подключить те же наушники или колонку к компьютеру по Bluetooth. И в комментариях к этим статьям посетители оставляют очень много вопросов связанных с проблемой, когда компьютер не находит устройства в процессе подключения. Изучив комментарии и несколько конкретных случаев, я решил написать отдельную статью, в которой поделиться возможными решениями.
Так как мы говорим о проблеме на ПК и ноутбуках, которые работают на Windows, то в большинстве случаев все проблемы из-за того, что Bluetooth не настроен, или вообще отсутствует. Если, например, в системе не установлен драйвер на Bluetooth, отключен модуль, или он вообще отсутствует в вашем компьютере, то конечно же компьютер не сможет обнаружить устройство которое вы хотите подключить.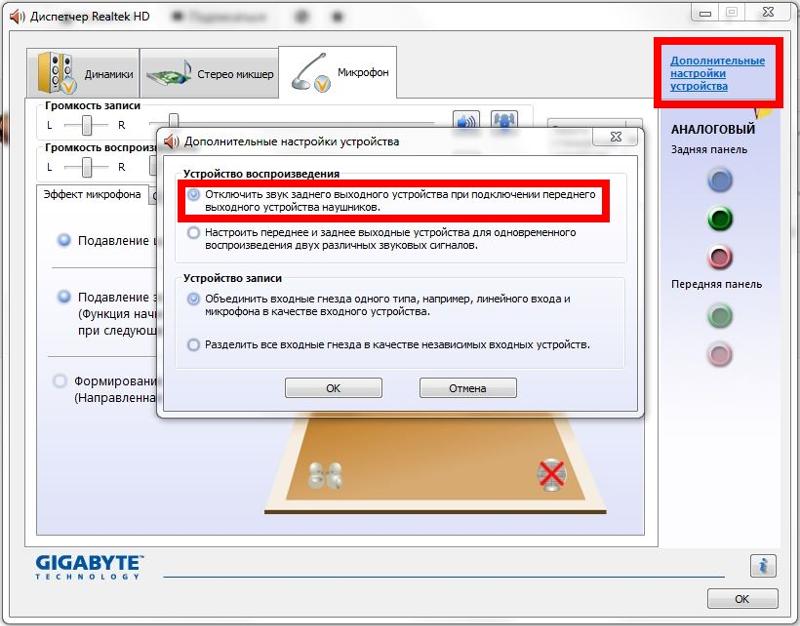 Поэтому, первым делом нужно убедиться, что на вашем ноутбуке/ПК есть Bluetooth модуль, установлены все необходимые драйвера, все включено и настроено. Когда в этом плане все Ok, то в Windows 7, Windows 8 и Windows 10 в трее должен быть синий значок Bluetooth.
Поэтому, первым делом нужно убедиться, что на вашем ноутбуке/ПК есть Bluetooth модуль, установлены все необходимые драйвера, все включено и настроено. Когда в этом плане все Ok, то в Windows 7, Windows 8 и Windows 10 в трее должен быть синий значок Bluetooth.
Если на вашем ноутбуке в трее есть эта иконка – значит все должно работать. И если ноутбук не видит Bluetooth наушники (или что вы там пытаетесь подключить), то скорее всего проблема на стороне самих наушников. Бывает, что отключен сам модуль, или не установлены драйвера (тогда иконки в трее не будет). Для проверки я рекомендую заглянуть в диспетчер устройств. Там должен быть наш адаптер (модуль), который отвечает за работу Блютус. Возле него не должно быть каких-то значков (восклицательный знак, стрелочка). Если есть стрелочка возле иконки, то он отключен. Нажмите правой кнопкой мыши и включите.
Как все включить и настроить, я уже писал в отдельных статьях:
- Нет значка Bluetooth в трее, центре уведомлений Windows 10, в диспетчере устройств
- Как включить и настроить Bluetooth на ноутбуке с Windows 10
- Как включить Bluetooth на ноутбуке?
- И если у вас ПК — Настройка Bluetooth на компьютере (ПК).

Эти инструкции должны помочь вам решить все проблемы (если они есть) с Bluetooth на стороне компьютера.
Возможно, не все знают и понимают, как правильно выполнить подключение той же Блютус мышки, колонки, наушников и т. д. И из-за этого возникают вопросы связанные с тем, что ноутбук не находит нужное Bluetooth-устройство. Поэтому, несколько инструкций, в которых показано, как правильно выполнить подключение:
- Как подключить Bluetooth наушники к компьютеру или ноутбуку
- Как подключить Bluetooth колонку к ноутбуку или компьютеру
- Как подключить беспроводную мышь к ноутбуку или компьютеру
Ну а если вы все делаете по инструкции, ноутбук ищет устройства но не находит, значит нужно проверить другие решения.
Что делать, если Windows не находит нужное Bluetooth-устройство?
Чаще всего система не видит только какое-то конкретное устройство, которое мы хотим подключить.
Бесконечный поиск устройств. Обратите внимание на сообщение, на фото выше: «Убедитесь, что ваше устройство включено и доступно для обнаружения.» И это очень хороший совет.
1 Чтобы наш ноутбук, или ПК смог обнаружить необходимое устройство, оно конечно же должно быть включено и находится в режиме поиска. Практически на каждом устройстве (наушники, мышка, колонка) есть кнопка, которая переводит устройство в режим подключения. Делает его видимым для других устройств. Обычно это отдельная кнопка с иконкой Bluetooth. Которую нужно нажать и подержать несколько секунд (пока не начнет мигать индикатор).
Это значит, что само устройство доступно для обнаружения.
Смотрите инструкцию к своему устройству. Там точно написано, как перевести его в режим подключения.
2 Возможно, устройство уже сопряжено с компьютером. Но по какой-то причине не работает. В таком случае, в настройках Windows нужно найти это устройство (оно будет в статусе «Сопряжено») и удалить его.После чего нужно активировать режим подключения на устройстве (в моем случае на Bluetooth наушниках) и подключить его заново.
3 Не все знают, но на тех же Bluetooth наушниках (думаю, что на всех) можно сделать сброс настроек. Они отключаться от всех устройств, с которыми были сопряжены и их придется подключать заново. Иногда это помогает решить проблему с обнаружением беспроводных наушников на компьютере. На моих наушниках JBL, насколько я понял, сброс настроек делается следующим образом:- Включаем наушники.
- Активируем режим подключения (чтобы начал мигать индикатор).
- Нажимаем и секунд 5 держим кнопку увеличения и уменьшения громкости.
 Несколько раз вместо синего индикатора замигает белый.
Несколько раз вместо синего индикатора замигает белый.
На гарнитурах Sony, например, сбросить настройки можно с помощью двух кнопок: кнопки питания и кнопки Пауза/Пуск. Их нужно зажать и удерживать 7 секунд.
Разумеется, что на разных устройствах, разных производителей и т. д., эта процедура может выполняться разными способами. Например, длительным удержанием (секунд 30) кнопки активации режима подключения. Нужно смотреть инструкцию и гуглить информацию.
4 В комментариях Александр написал о проблеме, когда новый ноутбук на Windows 10 не видит Блютуз мышку, а позже поделился своим решением. Ему помогли следующие действия (Можете попробовать сразу выполнить второй пункт. Если не сработает, тогда 1 и 2.):- Нужно нажать сочетание клавиш Win + R, ввести команду services.msc и нажать Ok. После чего найти службу «Служба поддержки Bluetooth», открыть ее свойства и выставить тип запуска: «Автоматически». Нажать «Применить».
Перезагрузите компьютер. - Заходим в «Параметры», в раздел «Bluetooth и другие устройства» и переходим в сопутствующие параметры «Другие параметры Bluetooth».
 Откроется окно, в котором нужно поставить галочку возле «Разрешить устройствам Bluetooth обнаруживать этот компьютер» и нажать «Применить».
Откроется окно, в котором нужно поставить галочку возле «Разрешить устройствам Bluetooth обнаруживать этот компьютер» и нажать «Применить».
Пробуйте подключить свое устройство.
После подключения устройства уберите эту галочку в настройках. Чтобы другие устройства не видели ваш компьютер. Имеются в виду новые устройства, которые еще не были подключены.
Ошибка «Это не сработало. Убедитесь что устройство Bluetooth все еще доступно для обнаружения, а затем повторите попытку»
Я сам столкнулся с этой ошибкой при подключении AirPods в Windows 10. Первый раз ноутбук их без проблем увидел и они подключились. На следующий день мне понадобилось подключить их заново. Я активировал режим подключения на AirPods, но ноутбук их не обнаруживал. Что я только не делал: удалил их в диспетчере устройств, сделал сброс настроек, перезагрузил ноутбук – наушник не обнаруживались вообще. Затем я увидел, что они не пропали из списка подключенных устройств в Windows 10.
Они отображались там со статусом «Сопряжено».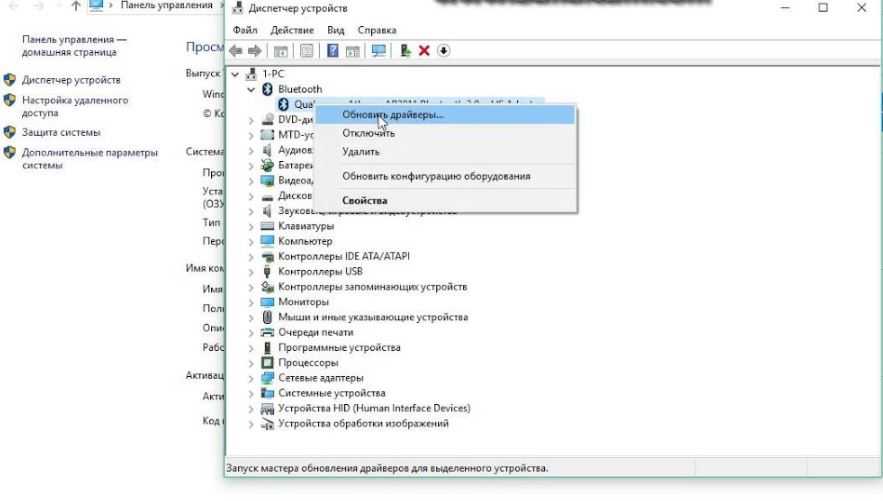 А при нажатии на кнопку «Подключить» появлялось сообщение: «Добавление устройства – поднесите, чтобы настроить…», затем окно «…пытается создать пару с этим устройством с Windows. Разрешить?». После разрешения появилась следующая ошибка: «Это не сработало. Убедитесь что устройство Bluetooth все еще доступно для обнаружения, а затем повторите попытку».
А при нажатии на кнопку «Подключить» появлялось сообщение: «Добавление устройства – поднесите, чтобы настроить…», затем окно «…пытается создать пару с этим устройством с Windows. Разрешить?». После разрешения появилась следующая ошибка: «Это не сработало. Убедитесь что устройство Bluetooth все еще доступно для обнаружения, а затем повторите попытку».
Проблему я решил очень быстро. Просто удалил наушники. Нажимаем «Удалить устройство» и подтверждаем удаление.
После этого запустил поиск Bluetooth устройств и наушник сразу появились в списке доступных для подключения. Подключил их и все заработало!
Если вы столкнулись с такой проблемой и смогли решить ее – расскажите нам об этом в комментариях. Я буду добавлять новые, рабочие решения в статью. Если не получается решить – так же пишите. Только перед этим попробуйте выполнить рекомендации из статьи. Подробно опишите свой случай, и напишите какие у вас устройства.
Почему компьютер не видит наушники Windows 10?
Что делать если компьютер не видит наушники Windows 10?
Если компьютер по-прежнему не видит наушники, попробуйте обновить драйверы до последней версии.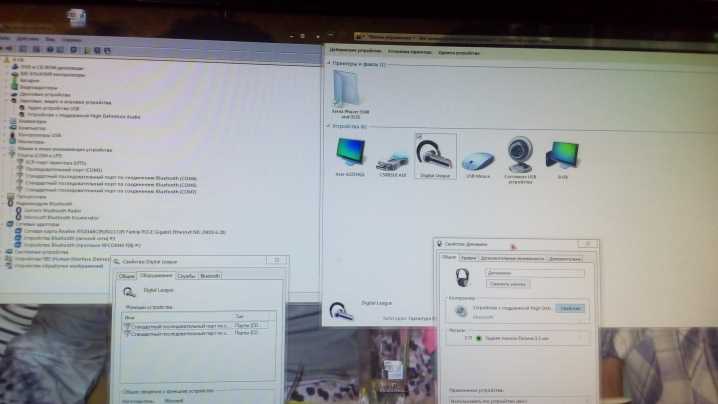 Они могут быть повреждены после неудачной установки обновления Windows или неправильно работать после перехода на Windows 10. Откройте Диспетчер устройств командой devmgmt. msc, запущенной из диалогового окна Win + R.
Они могут быть повреждены после неудачной установки обновления Windows или неправильно работать после перехода на Windows 10. Откройте Диспетчер устройств командой devmgmt. msc, запущенной из диалогового окна Win + R.
Почему компьютер не видит наушники с микрофоном?
Самая распространенная причина, почему ваш ноутбук или стационарный компьютер не видит наушники (проводные) при подключении — не настроенный драйвер (утилита), либо отсутствующий или устаревший драйвер на звук.
Почему Windows не видит наушники?
Если гарнитура не распознается компьютером, попробуйте выполнить следующие действия: Отключите и снова подключите наушники. … В пункте «Звуковые, видео- и игровые устройства» > «Аудиовходы и аудиовыходы» найдите ваши наушники. Щелкните правой кнопкой мыши по ним и выберите «Обновить драйвер».
Почему ноутбук не видит наушники?
Если ноутбук не видит наушники после подключения, то проблема программная или в самом железе ноутбука (разъем, звуковая карта, контакты). Чаще всего, если наработают наушники на ноутбуке, проблема именно программная ?, с ненастроенными разъемами в системе Windows, драйверами или их отсутствием, с утилитами драйверов.
Чаще всего, если наработают наушники на ноутбуке, проблема именно программная ?, с ненастроенными разъемами в системе Windows, драйверами или их отсутствием, с утилитами драйверов.
Как подключить обычные наушники к компьютеру Windows 10?
Выберите Открыть настройки звука. Выберите Панель управления звуком справа. Выберите наушники (должна быть зеленая галочка). Нажмите Свойства.
…
Проверка вывода звука в Windows 10
- Щелкните левой кнопкой мыши значок звука на панели задач.
- Выберите звуковое устройство в раскрывающемся меню.
- Выберите подключенную гарнитуру.
Как запустить диспетчер Realtek в Windows 10?
Как открыть Диспетчер Realtek на Windows 10
Перейдите в классическую панель управления выполнив команду Control в окне Win+R. Теперь выставите значение Просмотр на Крупные значки, и в списке выберите Диспетчер Realtek HD. Можно воспользоваться поиском в панели задач.
Как подключить наушники с микрофоном в один разъем?
Подключаем наушники с микрофоном к компьютеру с 1 штекером → в 1 разъем Комбинированный одинарный штекер (наушники + микрофон) подключается → в комбинированный одинарный разъем (наушники + микрофон) = наушники и микрофон должны работать сразу после подключения.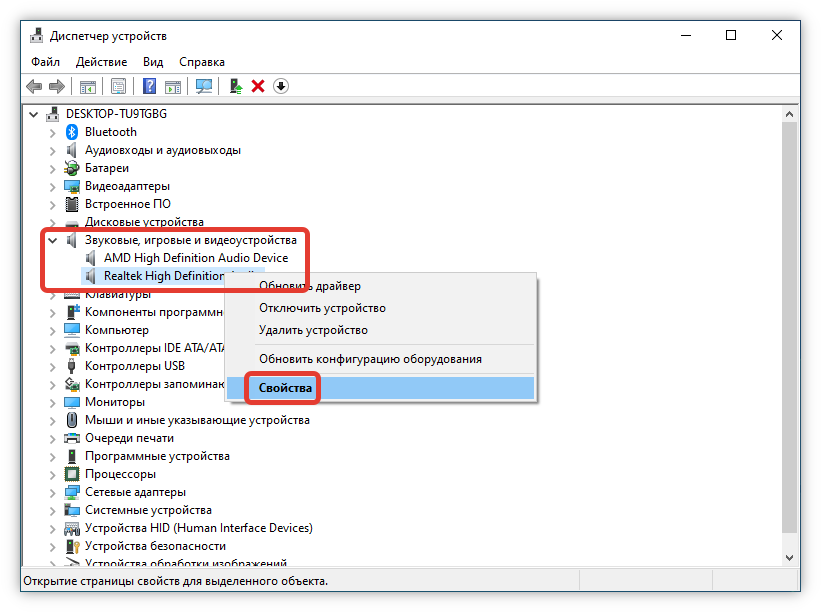
Что делать если наушники не отображаются?
Причиной того, что наушники не определяются, может быть системный сбой. Устранить его можно радикальным способом — сбросом настроек. Откройте главное меню Android и зайдите в Настройки. Перейдите в раздел «Восстановление и сброс» или «Архивация и сброс» (в зависимости от марки телефона).
Как включить наушники на передней панели компьютера Windows 10?
Распространенный способ, как включить переднюю панель для наушников на windows 10, – через Реалтек. Для функционирования наушников следует нажать на вкладку «Динамики», перейти к дополнительным настройкам. В появившемся окне отмечается разделение выходных гнезд и отключение автоматического определения гнезда.
Почему наушники не видит телефон?
Причин, почему телефон не видит наушники, довольно много. Проблема может заключаться в неверно подобранном протоколе Bluetooth (блютуз), технически неисправном разъеме, сбое прошивки телефона или вовсе в разной конструкции.
Проблема может заключаться в неверно подобранном протоколе Bluetooth (блютуз), технически неисправном разъеме, сбое прошивки телефона или вовсе в разной конструкции.
Почему компьютер не видит наушники на передней панели?
Самые частые причины отсутствия звука в наушниках на передней панели: Выбрано неверное устройство по-умолчанию в настройках звука в панели управления. Для решения этой проблемы нужно зайти в Пуск, Панель управления, Звук и выбрать там нужное устройство по-умолчанию.
Почему не работают наушники в компьютере?
Чаще всего компьютер не видит наушники именно из-за настроек, или отсутствия фирменной программы для управления звуком. Которую нужно загружать для своей материнской платы, или звуковой карты (если она у вас отдельно установлена). Ну и при условии, что наушники работают с другими устройствами.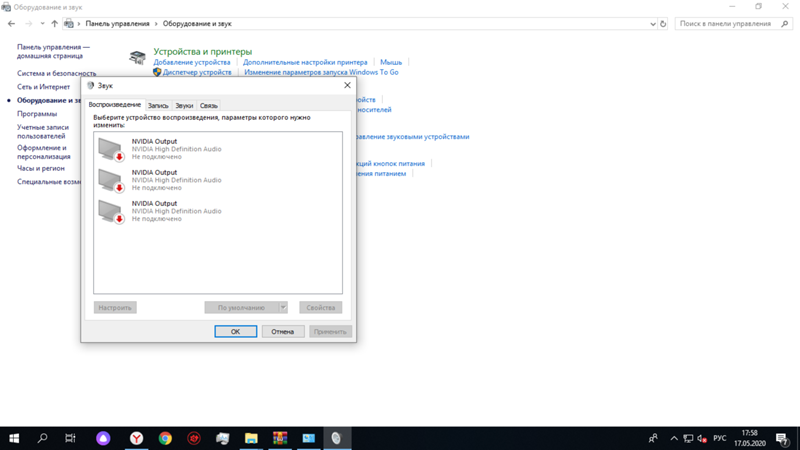
Как подключить проводные наушники к ноутбуку асус?
Настройки в ОС
- В правом нижнем углу экрана на панели «Пуск» найдите значок динамика, а затем нажмите по нему правой клавишей мышки. Выберите пункт «Устройства воспроизведения».
- Найдите в списке ваши наушники и нажмите по ним ПКМ. Выберите пункт «Подключить». Активируйте их работу по умолчанию.
Что делать если ноутбук не видит беспроводные наушники?
Если ноутбук не видит беспроводные наушники, то первым делом следует перезапустить оба устройства. Возможно, после этого сбросятся именно те ошибки, которые препятствовали обнаружению. Еще вариант – выключить модуль Bluetooth на ноутбуке и включить его заново. Не исключено, что он работает некорректно.
Ноутбук или компьютер не видит проводные наушники
Содержание
- Определяем в каком состоянии находится аудиовыход и драйвера на ПК
- Обновление драйверов часто решает проблему, когда ноутбук или комп не видит наушники.

- ️ Установка и настройка драйверов звуковой карты Realtek (видео)
- ️ Обновление драйверов с помощью IObit Driver Booster:
- ПК не обнаруживает наушники
- 3. Настраиваем звук в самой Windows
- Краткий мануал устранения
- Поломки в смартфоне
- Проблемы с наушниками
- Проблемы с ПО
Определяем в каком состоянии находится аудиовыход и драйвера на ПК
Установлены ли драйвера и видит ли аудиовыход компьютер? Определяем это в пункте «Аудиовходы и аудиовыходы» диспетчера устройств. Его открываем таким образом, Windows 10:
Боковая панель – все параметры
Ищем «диспетчер задач»
Windows 7. Пуск –> Панель управления –> Система и безопасность –> Диспетчер устройств.
Обновление драйверов часто решает проблему, когда ноутбук или комп не видит наушники.
Самый простой метод: правой кнопкой на нужном устройстве, в меню «обновить драйвер».
Обновление драйверов для звука.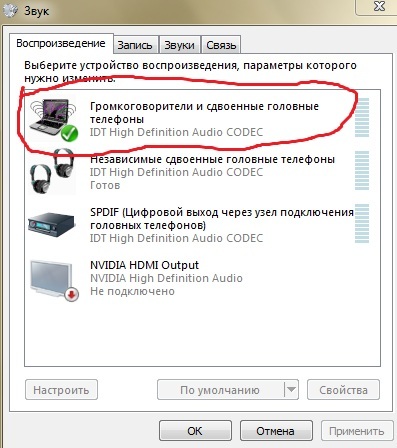
- Обновить драйвер можно, скачав его с официального сайта производителя аудио-карты, или через программу для обновления драйверов.
- Если у вас установлен чип от Realtek (стандартная звуковая карта, встроенная в материнскую плату), то новые версии драйверов можно скачать здесь. Если производитель аудио-карты другой, скачиваем с его сайта. Скачали, установили, перезагрузили ПК – всё обычно.
- Есть интересные программы по автоматическому обновлению драйверов. Например IObit Driver Booster. Устанавливаем программу, а потом уже через неё – нужные драйверы (звук, как минимум).
️ Установка и настройка драйверов звуковой карты Realtek (видео)
️ Обновление драйверов с помощью IObit Driver Booster:
Выбираем установку драйверов
Выделяем только нужные
Запускаем процесс
Сначала драйверы скачиваются
Потом устанавливаются
Завершение установки
ПК не обнаруживает наушники
Если компьютер не видит гарнитуру после всех проделанных манипуляций – возможно произошла физическая поломка. Сломаться может:
Сломаться может:
- Штекер – рекомендуется проверить наушники, подключив их к другому устройству. Если проводная гарнитура работает с тем же смартфоном, ищите неисправность в другом.
- Аудио-разъем – проверьте, как обнаруживает и воспроизводит звук для других устройств. Если контакта с другими источниками воспроизведения нет, рекомендуется заменить разъем или перепаять контакты.
- USB-разъем – при сопряжении наушников с USB-выходом проверьте сопряжение через другие порты и подключение другой периферии с «проблемным портом».
- Звуковая карта – если она сгорела, никакой бы из разъемов не работал, плюс в диспетчере бы об этом вам сообщил бы Windows.
- Провод или динамики – если кабель в проводных наушниках сломался, или же повреждены динамики – обратитесь в сервисный центр для их починки. Определить такую поломку можно, проверив гарнитура на другом девайсе.
3. Настраиваем звук в самой Windows
Если после установки драйверов и настройки Realtek компьютер всё ещё не видит наушники, то вероятно в Windows выбрано не то устройство для воспроизведения звука по умолчанию.
В Windows 7 проходим по пути: «Пуск» — «Панель управления» — «Оборудование и звук» — «Звук». В Windows 10 можно открыть в трее на значке громкости контекстное меню (правой кнопкой мыши), «Открыть параметры звука», справа – «Панель управления звуком». После чего меняем устройство по умолчанию на наушникидинамики, можно попробовать все варианты по очереди и проверить их.
1. Открываем панель управления звуком
2. Меняем устройство по-умолчанию в настройках звука или включить устройство.
Другая возможная причина, почему компьютерноутбук не видит наушники – звук в Windows выставлен на низкую громкость или вовсе отключён. Проверяем, открыв управление громкостью в правом нижнем углу у часов. Особенно обратите внимания на «Общая» и «Звук».
Краткий мануал устранения
Если в операционной системе не отображаются наушники, существует несколько причин такого поведения. Чтобы устранить, сделайте следующее:
- Зайдите в диспетчер устройств и выберите нужное устройство в разделе «Аудиовходы и аудиовыходы».

- При наличии желтого восклицательного знака – обновите драйвер.
- Если такой знак отсутствует – нужна программная настройка. Также, если наушники подключались к передней панели ПК, то причина может быть в ненастроенном выводе к материнской плате.
- Если не работает все равно, обратите внимание на сами разъемы – возможно физическая поломка (например, деформация). Рекомендуется заменить порт в сервисном центре.
По вышеприведенной логике устраняется 90% случаев неисправности, при которых ПК не видит наушники. Если вам нужно подробное описание каждого шага, читайте мануал дальше. В рамках данного мануала рассмотрено, почему Windows не видит наушники и подробные способы устранения проблемы.
Поломки в смартфоне
Что делать, если наушники с микрофоном или без него определяются на другом оборудовании, но телефон их не видит? Чтобы окончательно удостовериться, что проблема находится на стороне телефона или планшета, подключите к ним другие наушники. Не работают? Проверьте наличие следующих неполадок:
- Повреждение шлейфа или гнезда.

- Засорение разъема.
- Окисление контактов гнезда.
- Замыкание.
Рядовой пользователь может самостоятельно справиться с засорением гнезда, но если речь идет о повреждении шлейфа или разъема, то лучше обратиться в сервисный центр. Для очистки же можно использовать иголку, зубочистку, тонкий пинцет. Главное не переусердствовать и не повредить разъем.
К телефону Android не подключаются беспроводные блютуз наушники
На телефоне Android плохо играют наушники
Проблемы с наушниками
Первым делом необходимо определить, исправны ли наушники, которые Андроид не распознает. Чтобы понять, это достаточно подключить их к другому источнику звука: плееру, телевизору, колонкам компьютера. Если с другим оборудованием наушники тоже не работают, то причины может быть две:
- Наушники неисправны и нуждаются в ремонт/замене.
- Устройства несовместимы.
Несовместимость наушников и телефона — большая редкость, так как современные гарнитуры универсальны за небольшим исключением. Поэтому, скорее всего, наушники просто сломаны или выполнены некачественно. Наиболее распространенные проблемы:
Поэтому, скорее всего, наушники просто сломаны или выполнены некачественно. Наиболее распространенные проблемы:
- Поврежденный провод.
- Загрязненный штекер наушников.
Если штекер можно быстро почистить, то для восстановления поврежденного провода придется приложить больше усилий: вскрыть изоляцию, восстановить и закрепить проводку, закрыть излом изолентой или термоусадкой. В случае с дешевыми наушниками проще купить новый аксессуар.
Проблемы с ПО
Причиной того, что наушники не определяются, может быть системный сбой. Устранить его можно радикальным способом — сбросом настроек.
- Откройте главное меню Android и зайдите в Настройки.
- Перейдите в раздел «Восстановление и сброс» или «Архивация и сброс» (в зависимости от марки телефона).
- Нажмите «Сброс настроек» или «Сброс данных» и подтвердите выполнение операции.
Увеличить
Сброс настроек сопряжен с потерей пользовательского контента, поэтому перед его выполнением нужно обязательно сделать резервную копию данных. Но можно обойтись и без сброса, используя специальный софт. Справиться с неполадками при подключении поможет программа , которую можно бесплатно скачать в Play Market.
Но можно обойтись и без сброса, используя специальный софт. Справиться с неполадками при подключении поможет программа , которую можно бесплатно скачать в Play Market.
Увеличить
В приложении можно выбрать устройство, которое будет использоваться для вывода аудио — встроенный динамик, проводные наушники, Bluetooth-аксессуар. После подключения проводных наушников и выбора соответствующей позиции в настройках программы проблемы с воспроизведением исчезнут.
Источники
- https://headphonesbest.ru/faq/pochemu-kompyuter-ne-vidit-naushniki-442
- https://WiFiGid.ru/reshenie-problem-i-oshibok/pk-ne-vidit-naushniki
- https://androproblem.ru/polomki/android-ne-vidit-naushniki-provodnye.html
Ноутбук не видит наушники на Windows 10 и 7: есть решение. Что делать если проводные наушники не подключаются к ноутбуку
Содержание
Затем сохраните все выбранные настройки и перезагрузите компьютер. Если гарнитура снова не работает с ноутбуком, это означает, что пользователь допустил какие-то ошибки в процессе изменения настроек.
Ноутбук не видит наушники на Windows 10 и 7: есть решение
Существует несколько причин, по которым гарнитура не распознается при подключении ноутбука. Это также не обязательно означает, что аудиоплеер поврежден. В этой статье описаны основные причины неправильных настроек звука и варианты устранения косвенных причин.
Внимание Если у вас беспроводная гарнитура, перейдите сюда.
Причины неисправности
Почему мой ноутбук не распознает мои наушники? Это может быть связано с внутренними и внешними факторами.
- Отключите звук. Системная ошибка может привести к отключению звука. Чтобы определить уровень звука, необходимо активировать звуковую панель и определить, на каком уровне находится ползунок. Если последний показатель равен нулю, увеличьте его до уровня, при котором ваши уши смогут уловить звук. Если гарнитура на ноутбуке не работает после перемещения ползунка регулятора громкости, попробуйте перезагрузить компьютер.

- Путеводитель. Основная проблема отключения многих периферийных устройств в системе заключается в отсутствии, неправильной настройке или сбое программной части операционной системы Windows. Необходимо переустановить драйверы.
- Вирусы. Эти угрозы часто мешают нормальной работе Windows 7, 8 и 10. Если гарнитура недостаточно взаимодействует с компьютером, рекомендуется установить бесплатный сканер (например, DrWeb CureIt!) и повторно просканировать систему. Если вирус вызвал много «шума», рекомендуется восстановить систему с помощью средства восстановления Windows.
- Неисправность наушников (штекера, кабеля) или гнезда, к которому подключены наушники. Неисправность очень распространена и обнаруживается при сопряжении наушников с другим гаджетом. Например, если они не подключены к компьютеру, подключите их к смартфону с разъемом 3,5 мм. Если наушники не работают, значит, проблема в наушниках. Если вирусов в системе не обнаружено, а драйверы находятся в хорошем состоянии, можно говорить о неисправности сокета ноутбука.

- Перегрев видеокарты. У видеокарты есть своя критическая температура, и система сбрасывает частоту и отказывается выполнять определенные функции, чтобы охладить горячие части ноутбука. По понятным причинам это помогает сохранить устройство и предотвратить неисправности. Эти функции являются нефункциональными соединениями и не производят звук. Вы также увидите восклицательный знак рядом с видеокартой в диспетчере устройств.
Исправление неполадок
Для решения проблемы неработающих наушников можно предпринять самые простые шаги. Это работает в 95% случаев. Алгоритм монтажа выглядит следующим образом.
- Убедитесь, что штекеры вставлены в правильные порты.
- Отсоедините их и снова подсоедините.
- Перезагрузите компьютер. Это позволит устранить любые непреднамеренные ошибки системы, которые могли привести к потере звука.
- Если гарнитура не отображается на ноутбуке, перейдите на официальный сайт наушников и найдите раздел «Поддержка».
 Используйте название модели, чтобы открыть ссылку на драйвер гарнитуры. Загрузите и установите драйвер из исполняемого exe-файла или из диспетчера устройств, используя запись обновления драйвера для названия телефона в разделе «Аудиовход и выход».
Используйте название модели, чтобы открыть ссылку на драйвер гарнитуры. Загрузите и установите драйвер из исполняемого exe-файла или из диспетчера устройств, используя запись обновления драйвера для названия телефона в разделе «Аудиовход и выход». - Если ноутбук больше не распознает беспроводную гарнитуру, проверьте, работает ли Bluetooth. Также проверьте, что драйверы в порядке (по крайней мере, драйверы в порядке) и что адаптер работает правильно (другие устройства подключены правильно).
- Беспроводная гарнитура питается от перезаряжаемых батарей. Пожалуйста, помните о возможности разряда батареи и, как следствие, потери звука. Убедитесь, что заряд достаточен, и перезапустите само устройство.
Возможно повреждение компонентов, если наушники ноутбука не работают.例えば:.
- Сломанная вилка. Если такое повреждение произошло, наушники не передают сигналы, а оба динамика не работают. Если вы хорошо владеете пайкой, хорошо купить штекер и припаять его к проводам.
 Если нет, обратитесь в сервисный центр за квалифицированной помощью в этом вопросе.
Если нет, обратитесь в сервисный центр за квалифицированной помощью в этом вопросе. - Один из контактов поврежден. Обычно этот дефект располагается под ответной частью штекера. В этом случае звук присутствует в одном или двух наушниках, но качество звука в наушниках во много раз ниже, чем должно быть (звук может быть тихим или прерывистым). Если вы касаетесь пальцами кабеля в месте начала штекера и звук начинает ухудшаться/улучшаться, почти наверняка виноваты контакты.
- Если видеокарта вашего ноутбука перестала работать, стоит отнести ее в сервисный центр. Поврежденное оборудование заменяется функциональным аппаратным компонентом.
- Разъем ноутбука сломан. Если разъем сломан, его следует заменить, что можно легко сделать в пункте обслуживания ноутбуков.
Драйверы — это мост между программным и аппаратным обеспечением устройств. Рекомендуется проверить его наличие и установить, если он поврежден или отсутствует.
Несовместимость гарнитуры и телефона встречается крайне редко, поскольку современные гарнитуры универсальны за редким исключением.
Поэтому возможно, что гарнитура просто повреждена или некачественная. Наиболее распространенные проблемы:
Проводим диагностику
Чтобы найти причину, по которой наушники не работают на вашем компьютере, необходимо провести последовательную диагностику всех систем.
- Сначала нужно исключить неисправность в самих наушниках. Для этого подключите их к другому устройству, например, к смартфону или DVD-плееру. Если наушники нормально передают звук, продолжите диагностику.
- Убедитесь, что наушники правильно подключены к компьютеру, используя правильный штекер. Некоторые модели ноутбуков имеют одинаковые разъемы для подключения записывающих устройств и оборудования для воспроизведения звука. Проверьте подключение — возле входа должен быть соответствующий индикатор или штекер должен быть зеленого цвета.
- Проверьте громкость: часто уровень находится на нуле, поэтому звук не работает. Кроме того, при подключении наушников к компьютеру стоит проверить регулятор звука на самом устройстве.

- Восстановление системы. Иногда наушники не передают звук из-за переустановки или обновления операционной системы (ОС) — необходимо выполнить восстановление системы.
- Обновите или переустановите драйверы. Если сброс настроек ОС не принес желаемого результата и ноутбук по-прежнему не видит гарнитуру, необходимо перезагрузить драйверы для звуковой карты или обновить их. Эта техника помогает решить проблемы, возникшие во время воспроизведения или связанные с записью звука.
- Незначительные причины. При использовании передней панели настольного компьютера для подключения этот разъем может просто отсоединиться. Чтобы устранить проблему, зайдите в Windows Sound Manager (Windows) и выполните простые действия:
Если вы не можете подключить наушники к передней панели системного блока, подключите их к выходам звуковой карты на задней панели.
Почему Windows 10 не распознает гарнитуру
Если гарнитура функционирует с аппаратным обеспечением компьютера, операционная система может не распознать гарнитуру из-за сбоя в настройке звука или неисправности драйвера звуковой карты/встроенного адаптера материнской платы.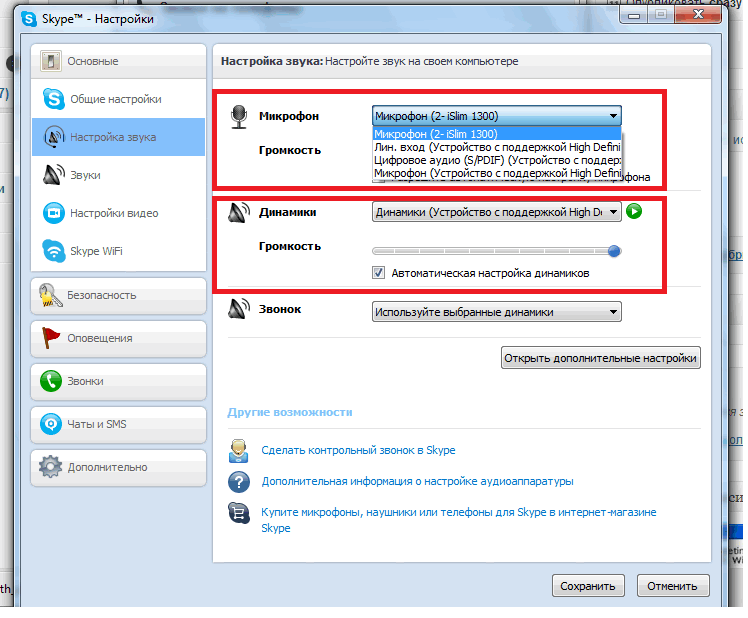
Обычно при подключении гарнитуры к разъему 3,5 звук автоматически воспроизводится с гарнитуры или появляется окно с просьбой выбрать устройство, подключенное к компьютеру. Указав гарнитуру, пользователь передает звук на гарнитуру. Однако это не всегда так.
Первое, что нужно сделать, если гарнитура не воспроизводится, это выбрать «Настройки аудио» на значке диска и проверить параметры, отображаемые в проигрывателе. Если отображается гарнитура, вы можете перейти к ней и включить функцию «Использовать по умолчанию». В этом случае звук будет автоматически воспроизводиться при каждом подключении.
Если это не решит проблему, или если вы не можете изменить настройки звука на диске, возможно, драйвер устарел, не работает или неполный. В диспетчере устройств можно найти «Аудио вход и выход». Желтый или красный значок рядом с именем устройства или если это меню полностью пусто, указывает на программный сбой. В этих случаях необходимо загрузить правильный драйвер с сайта производителя.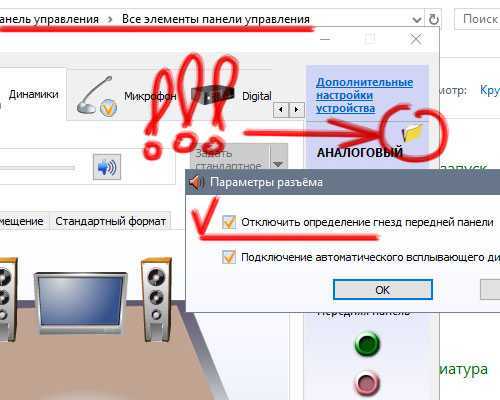
Совет: Если создатель звуковой карты или материнской платы неизвестен (если адаптер встроенный), DriverPackSolution можно использовать для исправления ситуации и обновления программного обеспечения для всего оборудования одновременно.
Как настроить гарнитуру в ОС Windows 7
Настройки звука в Windows 7 такие же, как и в последней версии операционной системы.
Если звук не доходит до самой гарнитуры, необходимо открыть «Плеер» с помощью специального значка на диске. Если нужный телефон находится среди доступных устройств, прокрутите страницу до него и нажмите Использовать по умолчанию.
Если ситуация не изменилась, необходимо обновить программное обеспечение. Это лучше всего сделать на сайте производителя звуковой карты. Если его нет на компьютере, т.е. выход для наушников установлен на материнской плате, необходимо обновить программное обеспечение материнской платы. Чаще всего используется драйвер Realtek. В зависимости от версии и размера Windows можно посетить веб-сайт производителя и загрузить актуальное программное обеспечение.
При первом подключении к ноутбуку Asus или устройству другого производителя могут возникнуть проблемы. Большинство устройств настраиваются автоматически и сразу же начинают работать. Если нет, необходимо убедиться в правильности настроек.
Обновленные или отсутствующие аудиодрайверы
Если проводные наушники не воспроизводят звук, возможно, проблема в драйвере. Обновление отсутствует или недоступно. Попробуйте устранить проблему, это не должно занять более пяти минут.
Если аудиодрайвер не установлен, его необходимо загрузить из Интернета. Выбор должен зависеть от производителя звуковой карты. После загрузки драйвера необходимо установить его и проверить наличие обновлений. После завершения процесса рекомендуется подключить наушники для проверки. Если звук отсутствует, продолжите поиск неисправностей.
Конфигурация в утилите Realtek Utility
После обновления драйвера рекомендуется настроить утилиту Realtek Utility.
Отсутствие звука связано не с повреждением входов или аксессуаров, а с неправильными настройками. Следует проверить правильность настроек и при необходимости скорректировать их.
После открытия приложения Realtek необходимо открыть «Дополнительные настройки устройства». Рекомендуется выбрать «Изолировать все входные слоты» и нажать «OK».
Это устраняет проблему неслышимости гарнитуры, если проблема вызвана неправильными настройками приложения.
Рекомендуется также отключить обнаружение слотов на передней панели. Это делается в настройках слота.
Вы должны проверить наушники, предварительно убедившись, что звук включен в ноутбуке. Рекомендуется включить музыку или фильм в веб-браузере сайта. Убедитесь, что звук там не отключен. Если вы ничего не слышите, вам необходимо загрузить трек или видео и воспроизвести его на своем устройстве. Иногда проблема кроется в браузере. На компьютерах люди отключают звук, а потом забывают это сделать. После этого музыка не будет играть, пока вы не откроете «микшер громкости».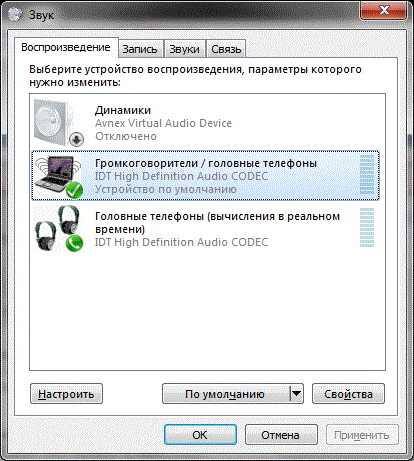
Для этого щелкните правой кнопкой мыши на значке динамика и выберите Open Volume Mixer. Убедитесь, что все ползунки установлены на максимум. Системный звук или громкость веб-браузера могут быть отключены. После перемещения ползунков в правильное положение необходимо убедиться, что гарнитура функционирует на ноутбуке.
Настройте Bluetooth на ноутбуке и подключите беспроводные наушники
Проблемы с подключением беспроводных наушников могут быть вызваны неправильной работой устройства или отсутствием соединения. Проводные устройства легче подключить, они обычно настраиваются автоматически и не требуют активации Bluetooth.
Отсутствие звука связано с неисправностью беспроводного устройства. Другая причина — неправильная синхронизация или неправильные настройки Bluetooth. Наушники могут быть сопряжены, но не подключены к ноутбуку, что приводит к отсутствию воспроизведения звука. Ноутбук не распознает устройство или несовместим с ним. Система Windows не распознает аксессуар и не синхронизируется с беспроводной моделью. Мы рекомендуем разобраться во всем.
Мы рекомендуем разобраться во всем.
Во-первых, Bluetooth должен быть включен. Если он не включен, гаджет не появится на ноутбуке. Затем извлеките наушники из чехла и сразу же включите их. Далее откройте панель управления аудио и проверьте наличие наушников. Необходимо проверить, установлены ли они по умолчанию для вывода звука.
Windows 10 Процедура:.
Если нет, вам придется изменить устройство по умолчанию для воспроизведения музыки или запуска видео. Если нет других проблем, звук будет воспроизводиться.
Если результатов нет, рекомендуется подключиться к iPhone или другому устройству, чтобы проверить, воспроизводится ли звук.
Наушники не обнаружены в Windows 10 или 11 [Easy Fix]
by Милан Станоевич
Милан Станоевич
Эксперт по Windows и программному обеспечению
Милан с детства увлекался ПК, и это привело его к интересу ко всем технологиям, связанным с ПК. До прихода в WindowsReport он работал… читать далее
До прихода в WindowsReport он работал… читать далее
Обновлено
Раскрытие информации о партнерах
Перевести
- Иногда Windows 10 не распознает наушники, поэтому проверьте, правильно ли они подключены.
- Наушники могут не обнаруживаться в Windows 10 из-за проблемного драйвера.
- Простое решение — обновить аудиодрайвер с помощью специального программного обеспечения.
- Отключение обнаружения разъема на передней панели также может решить эту проблему, поэтому попробуйте это исправление.
XУСТАНОВИТЬ НАЖМИТЕ НА ФАЙЛ ЗАГРУЗКИ
Для устранения различных проблем с ПК мы рекомендуем DriverFix:Это программное обеспечение будет поддерживать работоспособность ваших драйверов, защищая вас от распространенных компьютерных ошибок и сбоев оборудования. Проверьте все свои драйверы прямо сейчас, выполнив 3 простых шага:
- Загрузите DriverFix (проверенный загружаемый файл).

- Нажмите Начать сканирование , чтобы найти все проблемные драйверы.
- Нажмите Обновить драйверы , чтобы получить новые версии и избежать сбоев в работе системы.
- DriverFix был загружен 0 читателями в этом месяце.
Вы когда-нибудь подключали наушники, чтобы настроиться на любимую музыку или смотреть фильм в частном порядке, а затем получали сообщение Windows 10 не распознает наушники ?
Это может расстраивать и раздражать. Тем не менее, существуют различные решения для решения проблемы и возвращения вас в нужное русло. Но сначала давайте удостоверимся, что вы в курсе того, с чем вы сталкиваетесь.
Вот некоторые частые проблемы, о которых сообщали наши читатели в связи с тем, что компьютер не распознает наушники.
Где может появиться эта ошибка и чего мне ожидать?
- Вероятно, затронуты все версии Windows — наушники не обнаружены Windows 11, 7 и 8
- Realtek не обнаруживает наушники (наушники не обнаруживаются в Windows 10 с Realtek, обычно это происходит в результате предыдущих проблем с драйвером Realtek HD Audio).

- Проблема с наушниками, не обнаруженными в Windows 10, может повлиять на все марки ноутбуков ( Dell, Asus, Lenovo или HP 9Ноутбук 0004, не распознающий наушники в Windows 10, встречается часто).
- Наушники Bluetooth не обнаружены Windows 10 (Если это также и ваш случай, вы не сможете подключить наушники Bluetooth к ПК или ноутбуку).
- Windows не обнаруживает наушники подключены (иногда ваша система может показывать, что динамики или наушники не подключены, даже если это не так).
- Разъем для наушников не работает в Windows 10 (Эта проблема может возникнуть, если ваш аудиоразъем вообще не работает).
- Наушники не обнаружены Windows 10
Как исправить наушники, если они не распознаются в Windows 10?
1. Обновить аудио/звуковой драйвер
1.1. Обновите аудио/звуковые драйверы вручную
- Введите control в поиске Windows и нажмите Панель управления в результатах поиска.

- Нажмите на Звук .
- Перейдите на вкладку Воспроизведение .
- Выберите наушники и нажмите «Свойства».
- Перейдите к Информация о контроллере , затем нажмите кнопку Свойства
- Нажмите Изменить настройки ( для этого может потребоваться разрешение администратора ).
- Перейдите на вкладку Драйвер .
- Выберите Обновить драйвер.
- Разрешить автоматическую загрузку обновления.
- После этого подключите наушники, чтобы проверить, будут ли они работать.
1.2. Обновите аудио/звуковой драйвер с помощью утилиты
Загрузка драйверов вручную — это процесс, связанный с риском установки неправильного драйвера, что может привести к серьезным неисправностям.
Более безопасный и простой способ обновить драйверы на компьютере с Windows — использовать автоматический инструмент, подобный рекомендованному ниже.
Этот инструмент может выполнить работу всего за несколько секунд и кликов, потому что он автоматически восстановит и обновит ваши драйверы.
Некоторые из наиболее распространенных ошибок и ошибок Windows являются результатом использования старых или несовместимых драйверов. Отсутствие обновленной системы может привести к задержке, системным ошибкам или даже BSoD. Чтобы избежать подобных проблем, вы можете использовать автоматический инструмент, который найдет, загрузит и установит нужную версию драйвера на ваш ПК с Windows. всего в пару кликов, и мы настоятельно рекомендуем ДрайверФикс . Вот как это сделать:
- Загрузите и установите DriverFix .
- Запустить приложение.
- Подождите, пока DriverFix обнаружит все неисправные драйверы.
- Теперь программа покажет вам все проблемные драйверы, и вам просто нужно выбрать те, которые вы хотите исправить.
- Подождите, пока DriverFix загрузит и установит новейшие драйверы.

- Перезагрузите компьютер, чтобы изменения вступили в силу.
DriverFix
Драйверы больше не будут создавать проблем, если вы загрузите и используете это мощное программное обеспечение сегодня.
Бесплатная пробная версия
Посетите веб-сайт
Отказ от ответственности: эта программа должна быть обновлена с бесплатной версии, чтобы выполнять некоторые определенные действия.
2. Отключить обнаружение разъема на передней панели
- Нажмите клавишу Windows + R , чтобы запустить приложение Run .
- Введите Панель управления , затем нажмите , введите , чтобы открыть ее
- Выберите Звук .
- Найдите Realtek HD Audio Manager и нажмите на него
- Перейти к настройкам Connector .
- Нажмите Отключить обнаружение разъема на передней панели , чтобы установить флажок.

Это один из самых простых способов решить проблему, из-за которой Windows 10 не распознает наушники.
Совет эксперта: Некоторые проблемы с ПК трудно решить, особенно когда речь идет о поврежденных репозиториях или отсутствующих файлах Windows. Если у вас возникли проблемы с исправлением ошибки, возможно, ваша система частично сломана. Мы рекомендуем установить Restoro, инструмент, который просканирует вашу машину и определит, в чем проблема.
Щелкните здесь, чтобы загрузить и начать восстановление.
Если на вашем компьютере или ноутбуке установлено программное обеспечение Realtek, выполните описанные выше действия, чтобы отключить обнаружение разъема для наушников.
Попробуйте снова надеть наушники, чтобы проверить, подходит ли вам это решение.
Если отключение обнаружения разъема на передней панели не устраняет проблему, связанную с тем, что Windows 10 не распознает наушники, попробуйте следующее решение.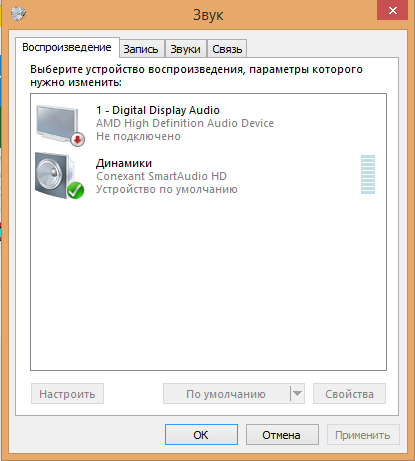
3. Изменить формат звука по умолчанию
- Откройте Панель управления и нажмите Звук .
- Под Воспроизведение , дважды щелкните Устройство воспроизведения по умолчанию
- Переключиться на вкладку Advanced .
- Измените формат звука по умолчанию в раскрывающемся меню.
Еще одна причина, по которой ваши наушники могут не распознаваться Windows 10, — формат звука. Если это не установлено правильно, у вас может быть одна и та же проблема снова и снова.
Попробуйте снова подключить наушники, чтобы проверить, устраняет ли это решение проблему с наушниками, которую Windows 10 не распознает.
4. Установите наушники в качестве устройства воспроизведения по умолчанию для исправления
- Открыть Панель управления и нажмите Звук .
- В разделе Воспроизведение щелкните правой кнопкой мыши и выберите Показать отключенные устройства .

- В списке наушников щелкните правой кнопкой мыши имя устройства для наушников.
- Выберите Включить .
- Нажмите Установить по умолчанию .
- Нажмите Применить и OK .
Если изменение звукового формата по умолчанию не работает для вас, попробуйте установить наушники в качестве устройства воспроизведения по умолчанию, выполнив описанные выше действия.
Выполнив все эти шаги, снова подключите наушники и проверьте, работают ли они. Если проблема не устранена, проверка этого руководства может вам помочь.
Мы надеемся, что эти решения помогли вам исправить ошибку Windows 10, которая не распознает наушники.
Если вы сталкивались с другими решениями для решения этой проблемы, вы можете перечислить шаги по устранению неполадок в комментариях ниже.
Часто задаваемые вопросы
Была ли эта страница полезной?
Есть 15 комментариев
Делиться
Копировать ссылку
Информационный бюллетень
Программное обеспечение сделок Пятничный обзор
Я согласен с Политикой конфиденциальности в отношении моих персональных данных
7 простых способов исправить неработающие наушники Windows 11
- Миниинструмент
- Центр новостей MiniTool
- 7 простых способов исправить неработающие наушники Windows 11
Сара | Подписаться | Последнее обновление
Поскольку все больше и больше людей начинают использовать Windows 11 (новую ОС от Microsoft), количество проблем, возникающих на компьютере, также увеличивается. Например, я обнаружил, что многих пользователей Windows 11 беспокоят проблемы с наушниками. Они сказали, что их наушники не работают в Windows 11, но они не знают, как быть в такой ситуации.
Будучи новейшей операционной системой Microsoft Windows, Windows 11 значительно улучшена во многих аспектах по сравнению с Windows 10, ее предшественницей. Тем не менее, ни одна система не является настолько совершенной, чтобы не возникало никаких проблем; как и Windows 11.
Недавно я обнаружил, что многие пользователи жалуются, что их наушники не работают в Windows 11. Они не знают почему, но очень хотят решить проблему как можно скорее. Учитывая это, я хотел бы поговорить о наушниках Windows 11, которые не работают , и предоставить некоторые полезные методы для устранения проблем с наушниками.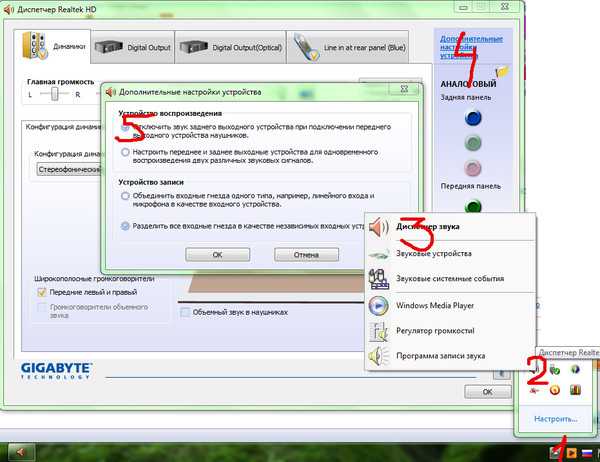
Нет звука на ноутбуке с Windows 10: проблема решена.
Совет: Вы должны быть очень осторожны при принятии мер по устранению неполадок с наушниками на компьютере с Windows 11. Не допускайте таких ошибок, как непреднамеренное удаление ценных фотографий и документов. Если это, к сожалению, произойдет, используйте следующее программное обеспечение MiniTool для быстрого восстановления удаленных файлов.
Скачать бесплатно
Причины неработающих наушников в Windows 11
Причины проблем с наушниками можно разделить на две категории: физические повреждения и проблемы, связанные с программным обеспечением. Первое может быть вызвано падением наушников на пол, случайным попаданием воды в наушники или старением оборудования. Однако причина последней категории варьируется.
Физические причины
Первая: поврежденный кабель.
Наиболее вероятным физическим повреждением является обрыв кабеля. Если вы не будете правильно ухаживать за кабелем, он может быть поврежден, что приведет к искажению звука, гудению или потрескиванию. Хуже того, он может перестать работать.
Хуже того, он может перестать работать.
Два: сломан разъем для наушников.
Еще одна распространенная причина того, что проводные наушники не работают, — сломанный разъем для наушников. Вы также столкнетесь с проблемами со звуком или не услышите голос всякий раз, когда обнаружите, что разъем для наушников не работает должным образом на вашем компьютере.
Как решить проблемы со звуком:
- Как решить проблему отсутствия звука на моем компьютере: 7 способов?
- Как исправить, если ваш звук не работает на Mac?
Причины, связанные с программным обеспечением
Может быть много связанных с программным обеспечением причин, по которым наушники не работают Windows 11.
- Неправильные настройки на компьютере
- Проблема с аудиодрайверами
- Системные ошибки
- Низкий уровень громкости
- и т. д.
Как исправить неработающие наушники в Windows 11
Существует несколько практических методов устранения неполадок с наушниками.
№1. Проверьте наушники на аппаратный сбой
Вы должны проверить, повреждены ли ваши наушники физически. Самый простой способ — сменить разъем для наушников или подключить его к другому компьютеру.
#2. Переподключите и перезагрузите компьютер с Windows 11
Отсоедините и снова подключите наушники к компьютеру. Если это не сработало, вам следует перезагрузить компьютер, чтобы исправить некоторые незначительные ошибки.
№3. Проверьте уровень громкости
Уровень громкости может быть непреднамеренно изменен на слишком низкий, поэтому вы не можете слышать звук в наушниках. Вы должны пойти, чтобы проверить это и увеличить громкость до соответствующего уровня.
- Щелкните правой кнопкой мыши значок звука на панели задач.
- Выберите Настройки звука .
- Перетащите прямоугольную полосу вправо, чтобы увеличить громкость.
#4. Установить наушники в качестве выхода по умолчанию
Выберите наушники вместо динамиков:
- Щелкните правой кнопкой мыши значок звука на панели задач.

- Выберите Настройки звука .
- Выберите Звук .
- Отметьте Наушники в разделе Выберите, где воспроизводить звук.
№5. Обновите аудиодрайверы
- Нажмите Windows + S .
- Введите диспетчер устройств и нажмите Введите .
- Expand Звуковые, видео и игровые контроллеры .
- Найдите наушники в списке.
- Щелкните правой кнопкой мыши и выберите Обновить драйвер .
- Следуйте инструкциям на экране, чтобы продолжить.
Также вы можете попробовать удалить и переустановить устройство.
#6. Запустите средство устранения неполадок Windows 11
- Нажмите Windows + I .
- Выберите Система .
- Нажмите Устранение неполадок .
- Щелкните Другие средства устранения неполадок .

- Найдите Playing Audio и нажмите кнопку Run после него.
- Подождите и следуйте инструкциям.
#7. Обновить систему Windows 11
- Нажмите Windows + I .
- Выберите Центр обновления Windows на левой панели.
- Нажмите кнопку Проверить наличие обновлений на правой панели.
- Загрузите и установите доступные вам обновления.
Два других метода, которые следует попробовать, если наушники не работают в Windows 11:
- Сброс настроек наушников
- Перезапуск аудиослужб
4 способа исправить аудиосервисы, не отвечающие на Windows 10.
- Твиттер
- Линкедин
- Реддит
Об авторе
Комментарии пользователей:
Наушники не распознаются (не работают) в Windows 10
Возникают трудности при использовании наушников на компьютере с Windows 10, например, компьютер не распознает наушники, наушники не отображаются на устройствах воспроизведения, ноутбук не распознает наушники, но звук по-прежнему воспроизводится через динамики. Или особенно после обновления до Windows 10 (или выполнения обновления Windows) теперь вы не слышите звук через наушники. Если у вас наушники Windows 10 не работают после обновления Windows, возможно, это проблема аудиодрайвера. Опять же, неправильные настройки или неисправные устройства также могут вызвать наушники не работают windows 10 . Здесь, в этом посте, мы перечислили несколько эффективных решений, применяемых для исправления, если Windows не обнаруживает наушники или разъем для наушников не работает на ноутбуках.
Или особенно после обновления до Windows 10 (или выполнения обновления Windows) теперь вы не слышите звук через наушники. Если у вас наушники Windows 10 не работают после обновления Windows, возможно, это проблема аудиодрайвера. Опять же, неправильные настройки или неисправные устройства также могут вызвать наушники не работают windows 10 . Здесь, в этом посте, мы перечислили несколько эффективных решений, применяемых для исправления, если Windows не обнаруживает наушники или разъем для наушников не работает на ноутбуках.
Содержание
- 1 Наушники не работают Windows 10
- 1.1. Запуск аудиоподошная операция
- 1.2 Установите устройство по умолчанию
- 1.3 Измените звуковое формат по умолчанию
- 1.4. , подключите микрофон к другому компьютеру под управлением любой операционной системы, кроме Windows 10, чтобы проверить и убедиться, что ваши наушники работают правильно.
Если вы используете настольный компьютер, попробуйте подключить микрофон или гарнитуру к задней панели ПК.

Если у вас есть отдельная звуковая карта, установите для нее правильные драйверы. Если вы столкнулись с этой проблемой на ноутбуке, посетите веб-сайт загрузки производителя и загрузите все аудиодрайверы, рекомендуемые для вашей конкретной модели.
Запустить средство устранения неполадок со звуком
Всякий раз, когда вы сталкиваетесь с какими-либо проблемами со звуком в Windows 10, мы рекомендуем запускать сборку средства устранения неполадок со звуком и позволять первым окнам диагностировать и устранять саму проблему.
- Откройте приложение «Настройки»,
- Нажмите «Обновление и безопасность», затем «Устранение неполадок».
- На средней панели прокрутите вниз, найдите воспроизведение звука и запустите средство устранения неполадок.
- Это позволит выявить проблемы, которые могут помешать нормальной работе наушников.
Сделать устройством по умолчанию
- Щелкните правой кнопкой мыши значок динамика в нижней правой части экрана и выберите Звуки.

- Перейдите на вкладку «Запись», появится список записывающих устройств.
- Попробуйте говорить в микрофон и посмотрите, не появляются ли зеленые полосы рядом с одной из них, когда вы говорите.
- Щелкните правой кнопкой мыши и выберите устройство по умолчанию.
Изменить формат звука по умолчанию
Сейчас при воспроизведении Дважды щелкните устройство воспроизведения по умолчанию, откроется новое окно. Здесь, на вкладке «Дополнительно», вы увидите в разделе «Формат по умолчанию» частоту дискретизации, которую следует изменить на максимальное значение. Нажмите «Применить» и «ОК», а затем проверьте звук, нажав «Тест».
Обновление до последней версии аудиодрайверов
Некоторые затронутые пользователи сообщают, что переустановка аудиодрайвера с использованием последней версии помогает им решить проблему, поскольку компьютеры начинают распознавать их наушники. Если вы установили более старую версию аудиодрайвера, она может не распознать ваши наушники, потому что Windows использует неправильные аудиодрайверы или драйверы были повреждены после неудачной установки.
 Попробуем обновить или переустановить аудиодрайвер.
Попробуем обновить или переустановить аудиодрайвер.- Нажмите клавишу Windows + R, чтобы открыть окно «Выполнить».
- Затем введите «devmgmt.msc» и нажмите Enter, чтобы открыть Диспетчер устройств.
- В Диспетчере устройств разверните раскрывающееся меню Звуковые, видео и игровые контроллеры и посмотрите, указана ли здесь ваша гарнитура. Если он есть в списке, щелкните его правой кнопкой мыши и выберите «Обновить драйвер». Затем нажмите «Автоматический поиск обновленного программного обеспечения драйвера» и посмотрите, доступна ли новая версия.
Если вам удалось установить новую версию драйвера, перезагрузите компьютер и посмотрите, решится ли проблема при следующем запуске.
Если ваша гарнитура не отображается в меню «Звук, видео и игровой контроллер», проверьте, есть ли на значке каких-либо записей в диспетчере устройств желтый восклицательный знак. Скорее всего, их можно найти, развернув раскрывающееся меню Неизвестные устройства.

- Если вы найдете какое-либо устройство в списке «Неизвестные устройства», щелкните его правой кнопкой мыши и выберите «Обновить драйвер». Если компоненту обновления не удается найти драйвер, дважды щелкните запись и перейдите на вкладку Подробности .
- В раскрывающемся меню выберите Путь к экземпляру устройства, затем скопируйте значение и вставьте его в онлайн-поиск. Вы должны понять, какой драйвер вам нужно установить.
- Загрузите и установите последнюю версию драйвера и перезагрузите компьютер. При следующем перезапуске проверьте, устранена ли проблема.
Помогли ли эти решения исправить «Наушники не распознаются (не работают) в Windows 10»? Сообщите нам, какие варианты вам подходят
Читайте также
- Skype Audio или микрофон не работают после обновления Windows 10
- Исправить ошибку 0xa00f4244 веб-камера не работает windows 10
- Google Chrome работает медленно, плохо работает в Windows 10? Попробуйте эти решения
- Ошибка «синий экран смерти» (BSOD) в Windows 10 — полное руководство
- Решено: черный экран Windows 10 с курсором после обновления
Наушники не работают на ноутбуке Dell? Вот как это исправить
Использование наушников обеспечивает конфиденциальность и индивидуальный слуховой опыт, независимо от того, слушаете ли вы музыку или настраиваетесь на свой любимый подкаст.
 Путешествуете ли вы по делам или просто ищете немного уединения, знание того, что делать, если ваши наушники не работают на ноутбуке Dell, имеет важное значение для экономии времени и ненужной головной боли.
Путешествуете ли вы по делам или просто ищете немного уединения, знание того, что делать, если ваши наушники не работают на ноутбуке Dell, имеет важное значение для экономии времени и ненужной головной боли.Сначала войдите в панель управления вашего ноутбука. На главном экране перейдите в «Пуск» > «Панель управления». Кроме того, вы также можете выполнить поиск «Панель управления» после выбора «Пуск» или с помощью раздела поиска вашей операционной системы, в зависимости от вашей текущей системы.
Перейдите в раздел «Оборудование и звук» на жестком диске вашего компьютера.
Найдите и выберите значок звука, который обычно выглядит как значок громкости.
Выберите аудиоустройство, которое вы хотите использовать.
Проверьте подключение наушников
Убедитесь, что наушники правильно подключены и подключены к ноутбуку. Если вы не уверены, работает ли ваш разъем для наушников, подключите другое аудиоустройство, чтобы проверить работоспособность порта.

Убедитесь в отсутствии порезов или разрывов шнуров наушников. Если вы используете беспроводные наушники, убедитесь, что они полностью заряжены и не требуют обновления драйверов или нового программного обеспечения для работы с вашим ноутбуком Dell.
Увеличьте громкость
Хотя это может показаться очевидным, многие пользователи часто забывают проверить, включена ли громкость их динамиков или компьютера. Иногда громкость может быть уменьшена, отключена или даже отключена. Убедитесь, что ваш звук действительно включен и включен, если у вас есть наушники, которые не работают на ноутбуке Dell, независимо от типа наушников и ноутбука Dell, которые вы используете.
Почему Халка нет на Disney Plus?
Включите JavaScript
Почему Халка нет на Disney Plus?
Перейдите к значку «Звук/Громкость» в нижнем левом или правом углу экрана компьютера. Нажмите на значок громкости и позвольте уровням звука появиться. На этом экране у вас будет возможность увидеть, включен ли ваш звук, отключен ли звук и на каком уровне он включен, независимо от используемого вами устройства.
 Увеличьте громкость, чтобы определить, правильно ли воспроизводится ваша громкость.
Увеличьте громкость, чтобы определить, правильно ли воспроизводится ваша громкость.Также важно проверить дополнительные устройства, такие как динамики plug-and-play или даже встроенные динамики с компьютерной стойкой или сами мониторы, в зависимости от вашей настройки. Проверка нескольких типов аудиовыхода поможет вам решить проблемы, с которыми вы сталкиваетесь при работе с наушниками. Когда вы знаете, связана ли проблема с драйвером или с портом, вы можете устранить проблему и найти правильное решение за меньшее время.
Проверить отключенные устройства
Иногда устройство может быть отключено намеренно или даже случайно. Если вы не знаете об этой возможности, обнаружение того, что ваши наушники больше не работают, может быстро разочаровать и ошеломить. Один из способов проверить, отключены ли ваши наушники, — перейти к значку громкости, обычно расположенному в нижней правой или левой части экрана.
Щелкните правой кнопкой мыши значок громкости, чтобы выбрать «Открыть настройки звука».
 На этой вкладке вы можете перейти к «Управлению звуковыми устройствами», где появится список доступных звуковых устройств. Найдите аудиоустройство для наушников. При нажатии на устройство, помеченное как ваши наушники, вам будут представлены кнопки «Проверить» и «Отключить».
На этой вкладке вы можете перейти к «Управлению звуковыми устройствами», где появится список доступных звуковых устройств. Найдите аудиоустройство для наушников. При нажатии на устройство, помеченное как ваши наушники, вам будут представлены кнопки «Проверить» и «Отключить».Если на ваших наушниках есть кнопка «Включить», они в данный момент не включены и считаются отключенными. Просто выберите «Включить», чтобы снова разрешить использование наушников на ноутбуке Dell.
Поиск драйверов для наушников
Если ваши наушники не работают на ноутбуке Dell, одним из первых шагов, которые необходимо предпринять, является поиск драйверов для наушников, которые могут вам понадобиться. Не все наушники и устройства plug-and-play работают автоматически после подключения, в зависимости от типа используемых наушников, а также версии или типа используемого ноутбука Dell.
Найдите конкретное название, марку, марку и модель наушников, которые вы хотите использовать с ноутбуком Dell.
 Узнайте больше о том, какие драйверы необходимы для использования наушников с ноутбуком Dell. Убедитесь, что предпочитаемые наушники совместимы не только с самим ноутбуком Dell, но и с установленной операционной системой или версией Windows.
Узнайте больше о том, какие драйверы необходимы для использования наушников с ноутбуком Dell. Убедитесь, что предпочитаемые наушники совместимы не только с самим ноутбуком Dell, но и с установленной операционной системой или версией Windows.Проверка и обновление драйверов
Другой распространенной причиной неправильной работы наушников на ноутбуке Dell часто являются устаревшие звуковые и звуковые драйверы. Когда драйверы компьютера не обновляются регулярно или обновляются с учетом современных технологий, вы рискуете не иметь возможности использовать устройства plug-and-play, включая наушники.
Проверьте драйверы вашего компьютера, перейдя в Диспетчер устройств вашего компьютера. Вы можете найти Диспетчер устройств, открыв меню «Пуск» и найдя Диспетчер устройств или выполнив поиск Диспетчера устройств через панель поиска.
Найдите раздел «Звук» в Диспетчере устройств. В этом разделе вы можете искать различные звуковые устройства plug-and-play, а также игровые и видеоконтроллеры.

Дважды щелкните аудиоустройство (наушники), которое вы хотите использовать. Вкладка драйвера откроется и предоставит вам дополнительные параметры.
На вкладке «Драйвер» выберите «Обновить драйвер». Вам будет предложено выбрать между автоматическим поиском необходимых драйверов для аудио и других устройств на ноутбуке Dell или поиском и вводом требуемого драйвера вручную. Если вы не знаете, какой тип драйвера требуется для наушников, которые вы собираетесь использовать с ноутбуком Dell, разрешите вашему ноутбуку Dell с Windows выполнить автоматический поиск.
Чтобы поиск драйверов Windows работал правильно, необходимо подключение к Интернету. Перед поиском драйвера Windows, необходимого для наушников, проверьте подключение к Интернету.
Обновите дополнительные драйверы
Помимо стандартных звуковых и звуковых драйверов, обновите все устаревшие драйверы компьютера. Обновленные компьютерные драйверы могут помочь устранить другие проблемы, мешающие работе наушников и других аудиоустройств, которые вы используете.

Потратьте время на исследование и проверку различных аспектов ваших наушников, чтобы сэкономить время и помочь разобраться в проблеме со звуком. Независимо от того, имеете ли вы дело с устаревшим драйвером, коротким кабелем или проблемами с портом вашего ноутбука Dell, очень важно знать, как решать проблемы со звуком.
С помощью нескольких шагов и инструментов диагностики вы можете узнать, как отремонтировать любые наушники, которые не работают на вашем ноутбуке Dell, не разочаровываясь и не перегружаясь.
РЕШЕНО: Мои наушники не работают, когда я подключаю их к разъему? — HP Envy Rove 20-k014us
Настольный персональный компьютер HP All-in-One, выпущенный летом 2013 года. Этот 20-дюймовый сенсорный экран — идеальный семейный домашний компьютер, который может работать как настольный, так и мобильный компьютер.
2 вопроса Посмотреть все
Алисса Кристеджа
Реп: 897
17
7
1
Опубликовано:
Опции
- Постоянная ссылка
- История
- Подписаться
Мои наушники работают нормально, когда я использую их на своем телефоне, но по какой-то причине они не работают, когда я подключаю их к компьютеру. Как это исправить?
Ответил! Посмотреть ответ У меня тоже есть эта проблема
Хороший вопрос?
Да №
Оценка 28
Отмена
Выбранное решение
старая турция03 @oldturkey03
Респ: 705.
 6k
6k807
818
2,2к
Опубликовано:
Опции
- Постоянная ссылка
- История
Алисса Кристеджа. Убедитесь, что драйверы для вашей звуковой карты установлены правильно. Кроме того, и я знаю, что это звучит глупо, но убедитесь, что ваши наушники правильно подключены к разъему для наушников, а не к микрофону и т.
 д. Если это по-прежнему не работает, проверьте биос, чтобы убедиться, что ваша звуковая карта правильно инициализирована. .
д. Если это по-прежнему не работает, проверьте биос, чтобы убедиться, что ваша звуковая карта правильно инициализирована. .Был ли этот ответ полезен?
Да №
Оценка 6
Отмена
Самый полезный ответ
Берит Бингхэм
Респ: 1.3k
13
3
4
Опубликовано:
Опции
- Постоянная ссылка
- История
Если предположить, что ваши наушники действительно работают, возможно, устройство не распознает их или просто игнорирует.
 В этом случае вы можете вручную подключить наушники и установить их по умолчанию, выполнив следующие действия.
В этом случае вы можете вручную подключить наушники и установить их по умолчанию, выполнив следующие действия.а. Нажмите настройки
b. Щелкните Панель управления.
в. Перейдите в раздел «Оборудование и звук».
д. Нажмите Звук.
эл. Щелкните правой кнопкой мыши наушники во всплывающем окне
f. Нажмите «Подключиться»
Надеюсь, это сделает ваши наушники основным устройством воспроизведения. Если это не удается, см. страницу устранения неполадок, упомянутую выше.
Был ли этот ответ полезен?
Да №
Оценка 7
Отменить
Арбуз
Рем: 49
1
Опубликовано:
Опции
- Постоянная ссылка
- История
ДЛЯ MACBOOK AIR-
Я так счастлив, что понял это
Это может быть не на 100% точно
1) Зайдите в настройки
2) Нажмите Звук
3) Нажмите Выход
4)Подключите ваш наушники в
5) Нажмите на разъем для наушников
6) сдвиньте планку баланса, и она должна работать
(если вы достаете наушники и они не издают шума, снова сдвиньте планку)
Надеюсь, это help
Был ли этот ответ полезен?
Да №
Оценка 4
Отменить
Микки Маус @artisticgenius1
Рем: 25
1
Опубликовано:
Опции
- Постоянная ссылка
- История
У меня такая же проблема. У меня есть ноутбук Dell, поэтому я брал с представителями. Они дали мне ссылки для переустановки, и у меня все еще та же проблема. Ссылки для установки, которые я получил, были: набор микросхем, биос и аудиодрайвер. Пробовал разные наушники, безрезультатно. Я искал в Интернете исправление. Один на самом деле работал, но это было только временно. Мне интересно, являются ли мои устройства Bluetooth частью проблемы, хотя раньше они никогда не были проблемой. У меня никогда не было этой проблемы раньше, и это полная загадка. Даже представители Dell в тупике. Их решение состоит в том, чтобы сделать почтовый сервис.
Был ли этот ответ полезен?
Да №
Оценка 2
Отменить
Харви @hbherman
Рем: 25
1
Опубликовано:
Опции
- Постоянная ссылка
- История
На одном телефоне не работало, пока сильно не надавил на вилку и не услышал щелчок.
Был ли этот ответ полезен?
Да №
Оценка 2
Отменить
idontknowdc @frikcoofort
Рем: 25
1
Опубликовано:
Опции
- Постоянная ссылка
- История
У меня та же проблема, каждый раз, когда я подключаю наушники, пишет, что они не подключены, а они совершенно новые.
 Хотя я попытался перезагрузить свой Dell, и теперь мои наушники работают. Я предполагаю, что вам нужно перезагружать компьютер каждый раз, когда вы подключаете наушники, чтобы работать, надеюсь, это сработает и для вас, ребята
Хотя я попытался перезагрузить свой Dell, и теперь мои наушники работают. Я предполагаю, что вам нужно перезагружать компьютер каждый раз, когда вы подключаете наушники, чтобы работать, надеюсь, это сработает и для вас, ребятаБыл ли этот ответ полезен?
Да №
Оценка 2
Отмена
Наушники Windows 11 не работают/не обнаруживаются? ИСПРАВЛЕНО 2022
Обновлено Автор: ZulКатегория Windows 11
Хотите исправить неработающие наушники Windows 11?
Или
, о которых вы могли подумать, почему Windows 11 не распознает наушники?
Windows 11 содержит множество функций повышения производительности, которые улучшат работу пользователей и позволят офисным работникам одновременно выполнять несколько задач на одном экране, это супер круто, хотя !
Также
В Windows 11 вы получите совершенно новый магазин Microsoft Store .
 В магазине Microsoft Windows 11 у вас будет доступ к приложениям для Android, которые позволят пользователям использовать приложения для Android на своих ПК.
В магазине Microsoft Windows 11 у вас будет доступ к приложениям для Android, которые позволят пользователям использовать приложения для Android на своих ПК.Это повысит производительность за счет использования инструментов Android на вашем ПК.
Прежде всего, вам не нужно сильно беспокоиться, потому что вы не одиноки в этом, поскольку другие пользователи даже не знают точных исправлений для неработающих наушников Windows 11.
Но
Я просто хочу сказать вам, что мы составили список лучших решений для вас, чтобы исправить Windows 11, не обнаруживая наушники.
Прежде чем перейти к Solutions , у нас есть несколько вопросов и ответов на них.
Почему Windows не обнаруживает мои наушники?
Windows не обнаружит ваши наушники, поскольку они могут быть неправильно подключены или кабель наушников может быть поврежден .
Как включить наушники в Windows 11?
Вы можете включить наушники в Windows 11, выполнив следующие действия:
- Щелкните правой кнопкой мыши значок Звук , расположенный на панели задач, и выберите Настройки звука .

- Выберите Динамик/наушники .
- Затем Запустите звуковой тест, чтобы убедиться, что наушники включены в Windows 11.
Ознакомьтесь с нашим руководством по покупке подходящей мыши для ВАС0096
Решение 1. Обновите Audio Diver
Драйвер звука, установленный в Windows 11, может быть устаревшим, из-за чего наушники Windows 11 не работают или,
, некоторые наушники имеют собственную прошивку, которую можно обновить с веб-сайта производителя.
Но стоит попробовать обновить Audio Diver в Windows 11:
- Нажмите на значок Поиск
- Введите Диспетчер устройств
- Нажмите, чтобы открыть Диспетчер устройств
- Теперь найдите Аудиовходы и выходы в списке
- Щелкните правой кнопкой мыши Динамики/Наушники и выберите Обновить параметры драйвера
- нужно выбрать первый, говорящий Автоматический поиск драйверов
- Теперь следуйте инструкциям на экране для установки обновлений.

- И проверьте, исправлены ли проблемы с неработающими наушниками Windows 11.
Решение 2. Повторно подключите наушники, чтобы исправить неработающие наушники Windows 11
Если приведенное выше решение не решило проблему Windows 11, не обнаруживающую наушники, проблема связана с наушниками.
Если у вас есть проводные наушники, попробуйте проверить кабели или внимательно посмотреть на изношенные части кабеля, потому что если кабель поврежден, он не будет работать должным образом.
Если у вас есть Bluetooth-гарнитура, выполните следующие действия:
- Нажмите на Windows ICON
- Нажмите на настройки ICON
- Новое окно . вкладка настроек
- Щелкните параметр Устройства и в разделе Аудио проверьте, указаны ли ваши наушники.
- Если они есть в списке и по-прежнему не работают, нажмите на три точки напротив устройства.

- И выберите Удалить устройство .
- Вернитесь назад и нажмите на опцию Добавить устройство .
- Добавьте окно устройства , которое появится с тремя вариантами, и выберите его по своему усмотрению.
- Теперь убедитесь, что наушники, которые вы хотите подключить к компьютеру, находятся в режиме сопряжения , иначе они не будут подключаться.
- После выбора этой опции ваш ПК будет сканировать на предмет ближайших устройств Bluetooth.
- Выберите устройство, которое вы хотите подключить , и после сопряжения вы увидите окно подтверждения , показывающее, что ваше устройство Bluetooth подключено.
- И вы сможете исправить неработающие наушники Windows 11.
Читайте также : Как ускорить подключение к Интернету в Windows 11?
Решение 3. Запустите средство устранения неполадок со звуком в Windows 11
Чтобы исправить неработающие наушники Windows 11, вам необходимо устранить неполадки аудиоустройства, поскольку проблема может быть в самой системе.

Как запустить средство устранения неполадок со звуком в Windows 11?
Просто следуйте инструкциям по запуску средства устранения неполадок принтера в Windows 11:
- Нажмите значок поиска
- Выберите Настройки > Система.
- Теперь найдите Устранение неполадок и щелкните по нему.
- Затем выберите параметр Другое средство устранения неполадок .
- Теперь под другим заголовком выберите Playing Audio и нажмите Run 9кнопка 0004.
- Теперь следуйте инструкциям на экране до завершения устранения неполадок.
- После завершения идентификации проверьте, исправлено ли Windows 11, не обнаруживая наушники.
Переходим к следующему решению, чтобы исправить неработающие наушники Windows 11.
ЧИТАЙТЕ ТАКЖЕ: как исправить отсутствие Wi-Fi в Windows 11?
Решение 4. Включите устройство воспроизведения, чтобы исправить неработающие наушники Windows 11
Иногда параметр воспроизведения на вашем ПК отключен, из-за чего возникает ошибка «Наушники Windows 11 не работают».

Почему мои наушники не отображаются на моем ПК?
Итак, вот как включить устройство воспроизведения в Windows 11:
- В правом нижнем углу панели задач щелкните правой кнопкой мыши значок звука и выберите Настройки звука .
- Прокрутите вниз и выберите Больше звука настройки
- Откроется окно Звук .
- На вкладке Воспроизведение щелкните правой кнопкой мыши устройство , и если параметр равен Отключено затем нажмите на него, чтобы Включить его.
- Теперь проверьте, не распознает ли Windows 11, что наушники закреплены или нет.
Читайте также : Как изменить язык интерфейса в Windows 11?
Решение 5. Обновите Windows 11, чтобы исправить, что Windows 11 не распознает наушники
Иногда устаревший компьютер является основной причиной того, что наушники Windows 11 не работают
Для обеспечения наилучшей производительности вашего ПК необходимо убедиться, что ваша ОС Windows обновлена.

и с новыми обновлениями наушники не работают.
Итак, вот как вы можете обновить ОС Windows 11:
- Нажмите на значок Windows
- Нажмите на значок Настройки , появится новое окно
- Выберите Центр обновления Windows из левое меню
- Появится новое окно
- Затем нажмите кнопку Проверить наличие обновлений.
- Если есть обновление, оно запустится обновление ПК
- Обновление ОС Windows займет некоторое время, после чего вы можете перезагрузить ПК.
Заключение
Надеюсь, вы узнали Как исправить неработающие наушники Windows 11 и исправили свои проблемы.
Дайте нам знать в разделе комментариев, и если вы хотите поделиться какой-либо информацией о том, что Windows 11 не распознает наушники.
Как вы знаете, большинство наушников имеют 3,5-мм аудиоразъем , так как он универсальный и может быть подключен к любому устройству, но качество звука со временем становится низким по сравнению с USB.



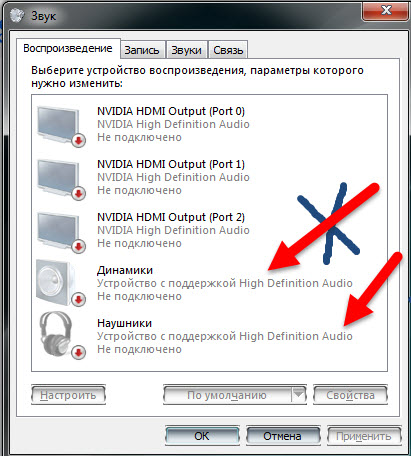

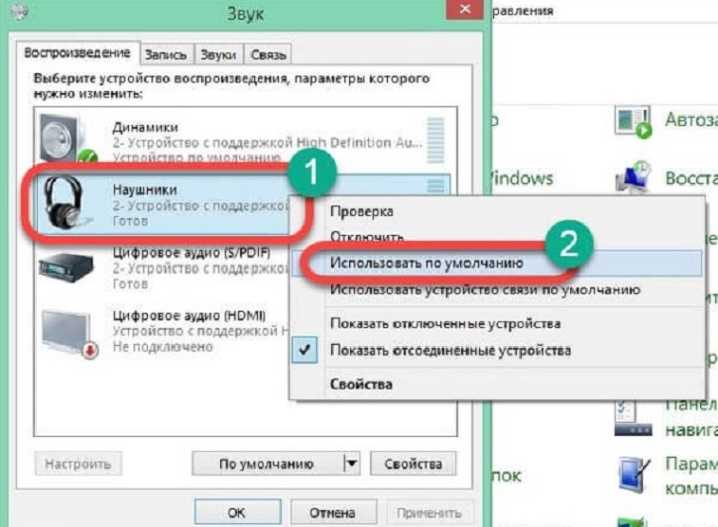
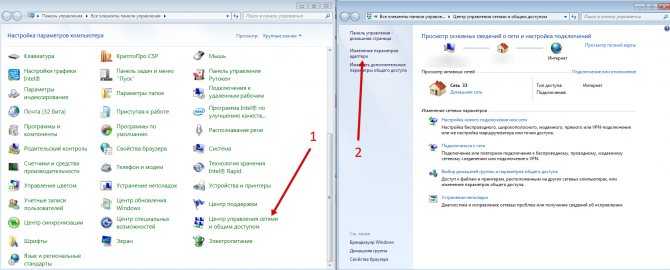

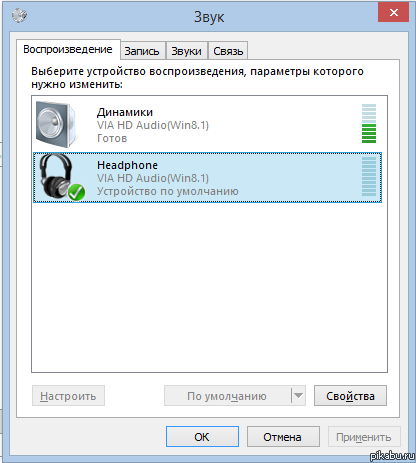

 Несколько раз вместо синего индикатора замигает белый.
Несколько раз вместо синего индикатора замигает белый.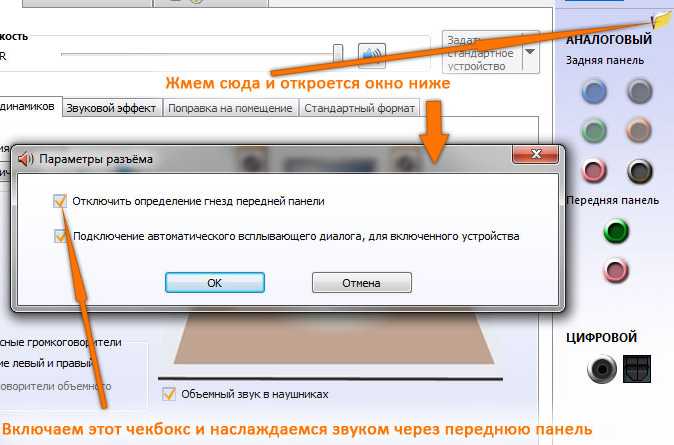 Откроется окно, в котором нужно поставить галочку возле «Разрешить устройствам Bluetooth обнаруживать этот компьютер» и нажать «Применить».
Откроется окно, в котором нужно поставить галочку возле «Разрешить устройствам Bluetooth обнаруживать этот компьютер» и нажать «Применить».
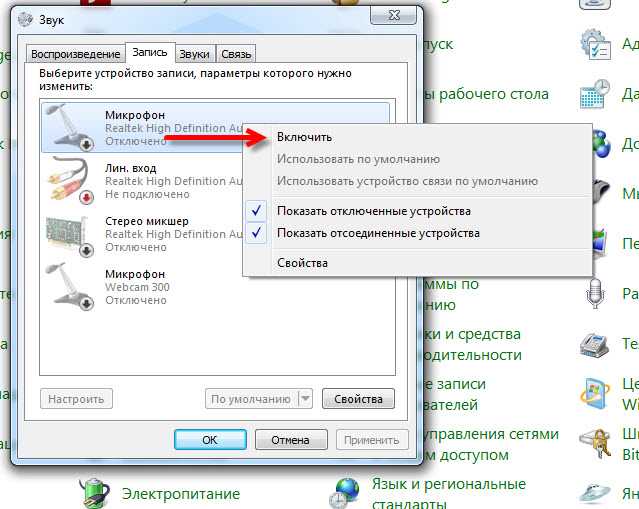
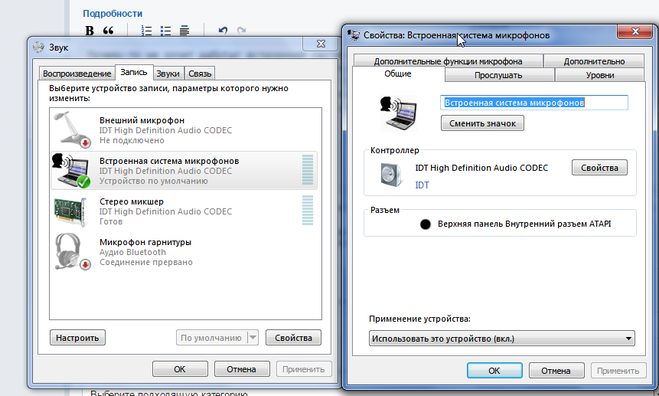


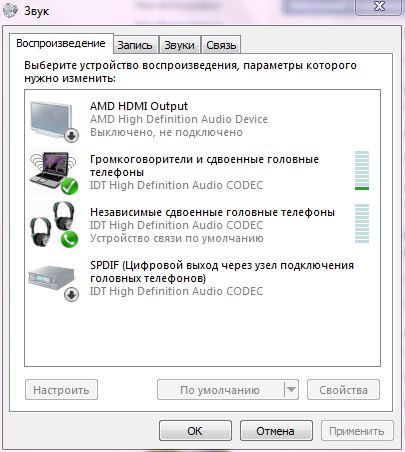
 Используйте название модели, чтобы открыть ссылку на драйвер гарнитуры. Загрузите и установите драйвер из исполняемого exe-файла или из диспетчера устройств, используя запись обновления драйвера для названия телефона в разделе «Аудиовход и выход».
Используйте название модели, чтобы открыть ссылку на драйвер гарнитуры. Загрузите и установите драйвер из исполняемого exe-файла или из диспетчера устройств, используя запись обновления драйвера для названия телефона в разделе «Аудиовход и выход». Если нет, обратитесь в сервисный центр за квалифицированной помощью в этом вопросе.
Если нет, обратитесь в сервисный центр за квалифицированной помощью в этом вопросе.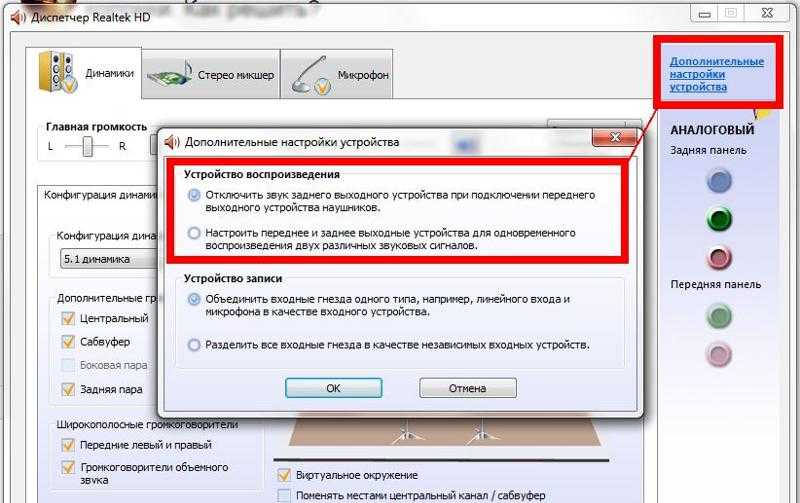 Поэтому возможно, что гарнитура просто повреждена или некачественная. Наиболее распространенные проблемы:
Поэтому возможно, что гарнитура просто повреждена или некачественная. Наиболее распространенные проблемы: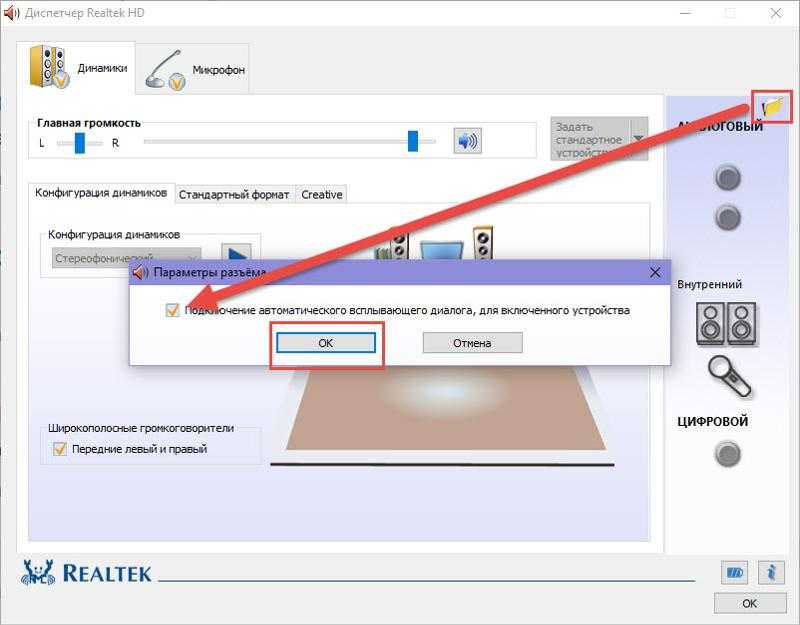
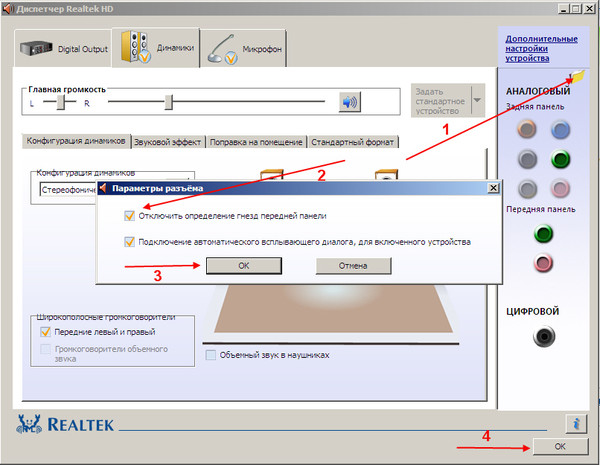 Отсутствие звука связано не с повреждением входов или аксессуаров, а с неправильными настройками. Следует проверить правильность настроек и при необходимости скорректировать их.
Отсутствие звука связано не с повреждением входов или аксессуаров, а с неправильными настройками. Следует проверить правильность настроек и при необходимости скорректировать их.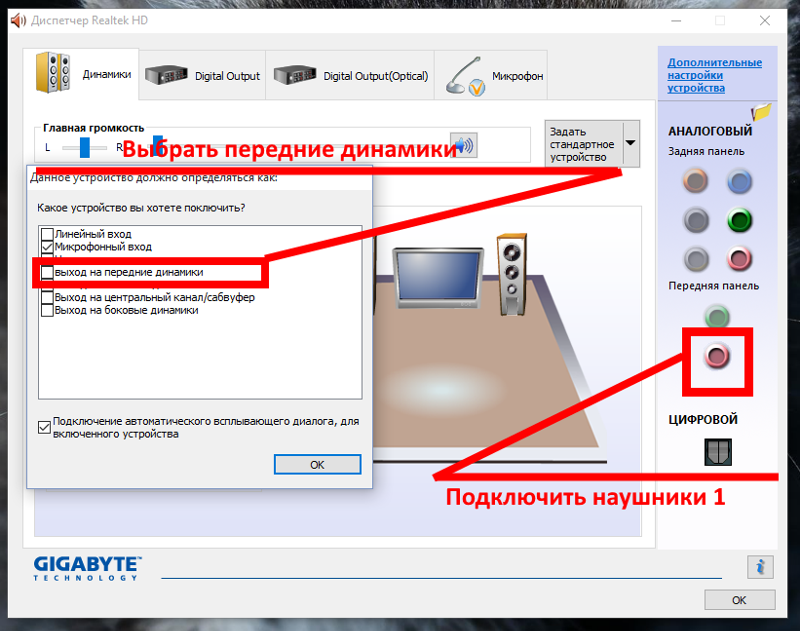


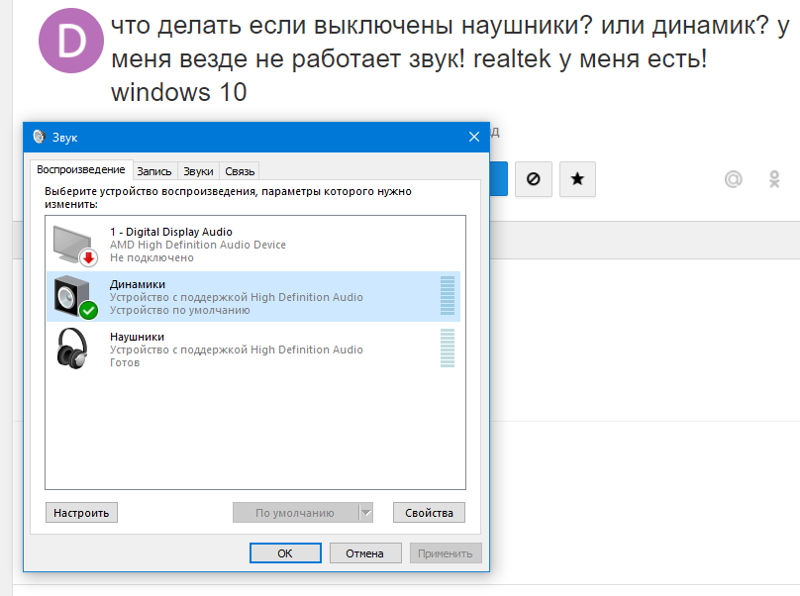
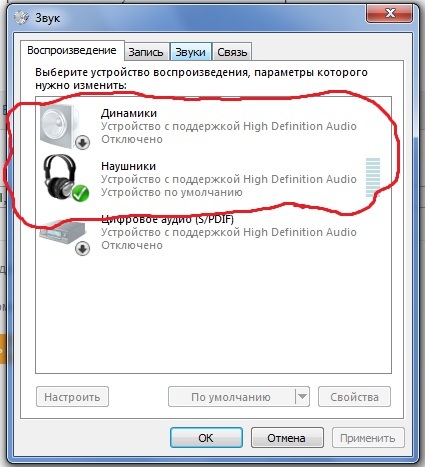


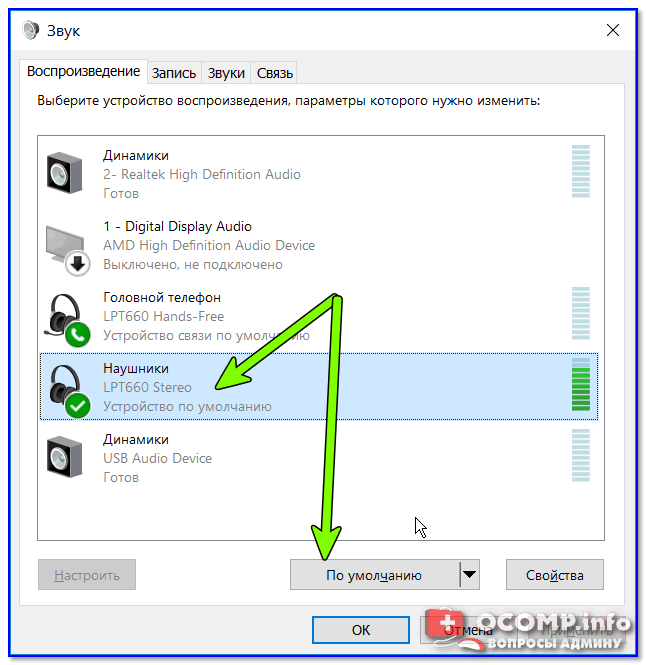
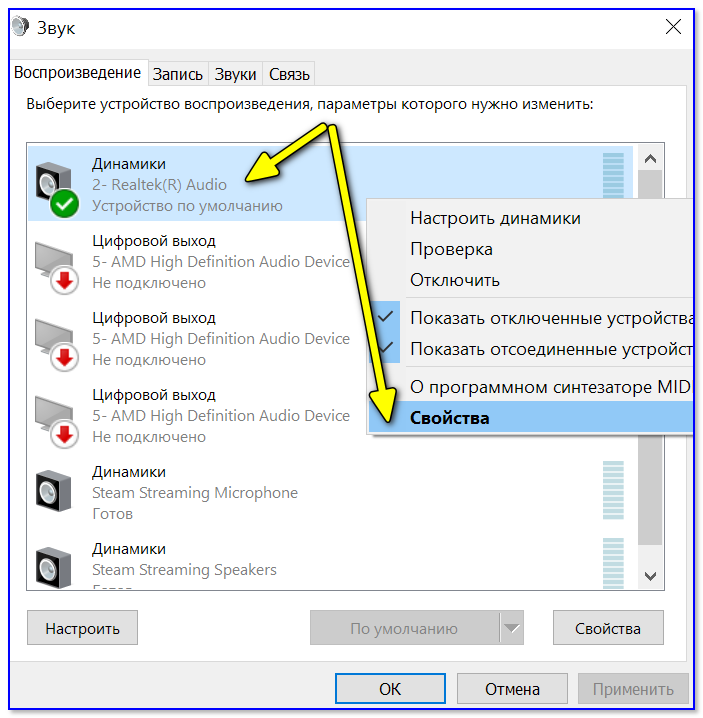
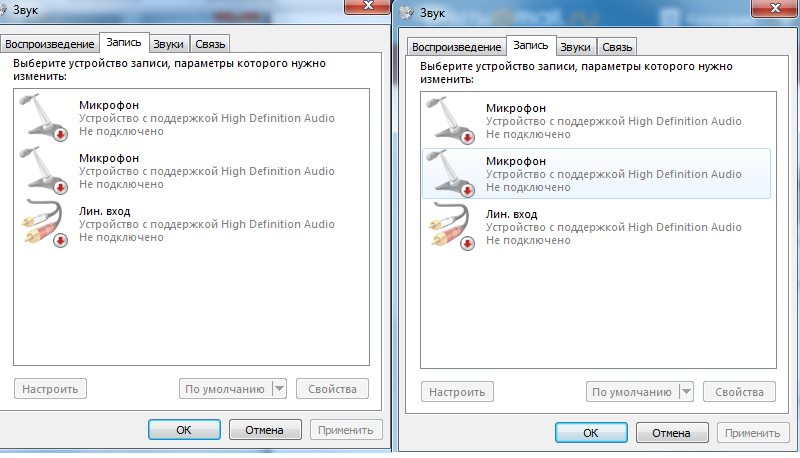
 Попробуем обновить или переустановить аудиодрайвер.
Попробуем обновить или переустановить аудиодрайвер.