Исправить проводник Windows перестал работать в Windows 10
Проводник Windows — это обработчик (процесс), который позволяет вам просматривать различные экраны в вашей Windows. Если он перестанет работать, вы получите нежелательные уведомления о том, что он перестал работать. Некоторые программы также могут не открываться, те, которые работают в соответствии с проводником Windows. Технически Проводник Windows перестал работать ошибка возникает при установке стороннего несовместимого программного обеспечения, несовместимой службы, повреждения системных файлов Windows или при возникновении помех в драйвере.
Эта проблема возникает из системы Windows 7, и пользователи Windows 10 также страдают от этой ошибки. При нормальной работе на оконных компьютерах проводник внезапно перестает работать с ошибкой вроде.
Иногда ошибка может быть такой «Проводник Windows перестал работать»
Также некоторые пользователи сталкиваются, открывая любую папку, содержащую тяжелые файлы. Установщик Windows перестал работать »
Установщик Windows перестал работать »
А иногда эта ошибка может быть » Проводник Windows не отвечает »
Причины, по которым проводник Windows не отвечает на проблему
Есть несколько причин, которые могут вызвать эту проблему. Основная жертва этого — пользователи, которые не обновляют окна регулярно. Вот что вызывает эту проблему с проводником Windows
- Старые окна.
- Устаревшее программное обеспечение безопасности.
- Поврежденные системные файлы.
- Проблемные драйверы.
- Вредоносные программы и другие вирусы.
- Сторонние несовместимые программы.
- Проблемы с памятью.
- Некоторые приложения или службы, запущенные на вашем компьютере, могут вызывать прекращение работы проводника Windows.
- Ваша операционная система заражена вирусом, который повредил важные системные файлы.
Содержание сообщения: —
Чтобы решить эту проблему, вам необходимо определить, из-за чего проводник Windows перестает работать. Попробуйте выполнить следующие действия по устранению неполадок, чтобы определить проблему.
Попробуйте выполнить следующие действия по устранению неполадок, чтобы определить проблему.
Если вы получили эту ошибку в системе, проводник Windows перестал работать с 3 вариантами нажмите закрыть программу. Или, если после закрытия окна программы стали пустыми, используйте следующие методы, чтобы сначала перезапустить проводник. Затем после выполнения шагов по устранению неполадок сильфона для устранения этой проблемы из-за функции.
Перезагрузите проводник
Если из-за этой проблемы или после нажатия кнопки «Закрыть» окна программы стали пустыми. Делать нечего, можно перезапустить проводник с помощью диспетчера задач. Для этого сначала нам нужно открыть диспетчер задач. Одновременно нажмите клавишу «Ctrl + Alt + Del» и выберите Taskmanger с помощью клавиш со стрелкой вверх-вниз на клавиатуре и нажмите Enter. Это откроет диспетчер задач Windows.
Здесь, в первом правом верхнем меню диспетчера задач, нажмите «Файл»> «Выполнить новую задачу»> «Введите« explorer. exe », также проверьте создание этой задачи с правами администратора и нажмите« Ввод ».
exe », также проверьте создание этой задачи с правами администратора и нажмите« Ввод ».
Это запустит проводник Windows, так что теперь вы можете легко выполнить следующие шаги, чтобы навсегда решить эту проблему.
Запустите утилиту SFC
Поврежденные системные файлы Windows вызывают множество проблем, и Проводник Windows перестал работать один из них. В Windows есть утилита SFC (Проверка системных файлов), которая сканирует окна на наличие важных системных файлов. И если обнаружится что-либо. Поврежденный файл. Во время процесса сканирования он заменит и восстановит их. Здесь выполните следующие действия, чтобы запустить служебную программу Windows SFC.
Сначала щелкните в меню «Пуск» Windows 10, введите CMD, здесь из результатов поиска щелкните правой кнопкой мыши командную строку и выберите «Запуск от имени администратора». Это откроет командную строку с правами администратора. Теперь введите команду Sfc / scannow и введите, чтобы выполнить команду.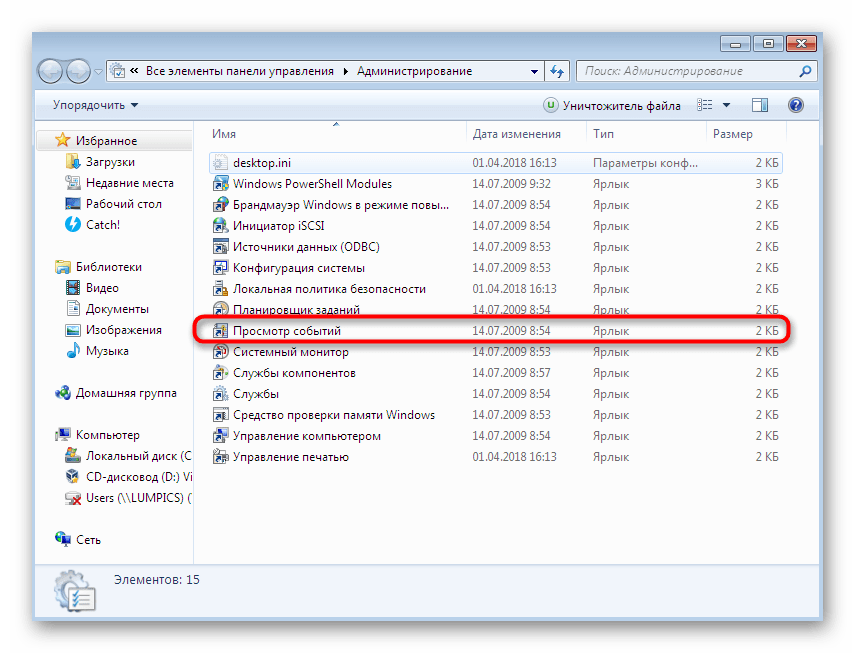 Это запустит сканирование ваших окон на наличие ошибок.
Это запустит сканирование ваших окон на наличие ошибок.
Запустите утилиту проверки системных файлов в Windows 10 версии 1803
В процессе сканирования утилита Sfc проверяет все важные файлы Windows на вашем компьютере, включая файлы DLL Windows. Если средство проверки системных файлов обнаружит проблему с любым из этих защищенных файлов, оно заменит его. Подождите, пока завершится процесс сканирования. Если Windows обнаружит какую-либо ошибку, это будет отображаться, в противном случае появится сообщение «Нет нарушения целостности». После завершения 100% перезагрузите вашу систему. Затем, после проверки перезапуска, проблема решена, на следующем шаге все еще появляется та же ошибка.
Проверьте жесткий диск на наличие ошибок
Иногда эта ошибка может возникать из-за секторов кровати на жестком диске. И в большинстве случаев пользователи обнаруживали, что после проверки жесткого диска на наличие ошибок эта проблема решается за них. Поэтому сканирование системного диска, на котором установлена Windows, на наличие ошибок диска — еще один вариант решения проблемы. Вы можете использовать команду CHKDSK для проверки жесткого диска на наличие ошибок. и вам нужно добавить дополнительные параметры, чтобы проверить жесткий диск на наличие ошибок и исправить их самостоятельно. Давайте посмотрим, как восстановить поврежденные сектора жесткого диска.
Вы можете использовать команду CHKDSK для проверки жесткого диска на наличие ошибок. и вам нужно добавить дополнительные параметры, чтобы проверить жесткий диск на наличие ошибок и исправить их самостоятельно. Давайте посмотрим, как восстановить поврежденные сектора жесткого диска.
Сначала откройте командную строку от имени администратора. вы можете открыть его, щелкнув правой кнопкой мыши по кнопке «Пуск» и щелкнув по командной строке (администратор). Или вы можете ввести CMD в меню «Пуск», выбрать его в результатах поиска. Щелкните правой кнопкой мыши и выберите «Запуск от имени администратора».
Откроется командная строка с правами администратора. Теперь в командной строке введите chkdsk / r / f / x и нажмите Enter.
Примечание: здесь CHKDSK не хватает Check Disk, C: — это буква диска, которую вы хотите проверить, / F означает исправление ошибок диска, / R означает восстановление информации из поврежденных секторов, а x — принудительное отключение диска.
Появится сообщение о том, что том используется. Вы хотите запланировать проверку этого тома при следующем перезапуске системы? (Y / N) нажмите Y и перезапустите окна. Windows просканирует и восстановит ваш диск автоматически, дождавшись 100% завершения. После этого проверьте, решена проблема или нет. Если вам все еще нужна помощь в решении этой проблемы, выполните следующие действия.
Проверьте Windows на наличие последних обновлений
Microsoft Release ежедневно обновляет, чтобы исправить проблемы для Windows. Многие из этих обновлений решают проблемы с оборудованием и программным обеспечением, но они также могут исправить определенные недостатки безопасности, поэтому, если вы хотите, чтобы ваш компьютер был безопасным и не содержал ошибок, настоятельно рекомендуется использовать Центр обновления Windows и загрузить последние обновления.
Чтобы проверить наличие последних доступных обновлений для Windows, выполните следующие действия. нажмите на меню «Пуск» и выберите «Настройки» — нажмите «Обновление и безопасность» в окне настроек.
Здесь нажмите «Проверить наличие обновлений» ниже, чтобы обновить статус. это проверит наличие доступных обновлений и установит их. Теперь после установки обновлений просто перезапустите Windows. И в большинстве случаев обновление Windows может исправить эти ошибки, например, когда проводник перестал работать.
Проверьте проблемы с драйверами дисплея
Поврежденные и несовместимые диски устройств также могут вызвать эту проблему, и особенно драйвер дисплея. Проводник Windows может аварийно завершить работу, если видеодрайвер не работает должным образом. И что может произойти из-за поврежденного или устаревшего драйвера.
Чтобы узнать, является ли графический драйвер причиной проблемы, вы можете запустить средство просмотра событий:
Откройте «Администрирование» из панели управления. Нажмите «Просмотр событий» или просто введите в меню «Пуск» средство просмотра событий и выберите его из результатов поиска. Теперь выберите Журналы Windows и разверните его — Выберите Приложение — Здесь на панели Действия выберите Фильтр текущего журнала.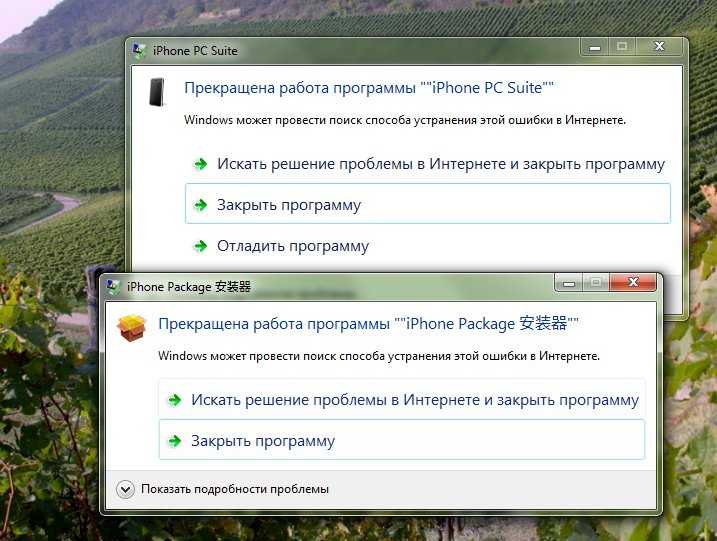 Выберите ATI / NVIDIA (в зависимости от видеокарты) в раскрывающемся списке «Источники событий» и нажмите «ОК». Теперь выберите из списка запись, отмеченную желтым восклицательным знаком.
Выберите ATI / NVIDIA (в зависимости от видеокарты) в раскрывающемся списке «Источники событий» и нажмите «ОК». Теперь выберите из списка запись, отмеченную желтым восклицательным знаком.
Чтобы получить обновленную версию драйверов для вашей видеокарты, посетите веб-сайт производителя видеокарты. Выполните поиск по модели карты и загрузите соответствующие драйверы, совместимые с вашей операционной системой и типом системы (x64 или x86). Чтобы узнать их обоих, удерживайте клавишу Windows и нажмите R, введите msinfo32 и нажмите Enter.
Также вы можете Обновить вручную Диспетчер устройств. Для этого введите Диспетчер устройств и нажмите клавишу ввода. Это откроет диспетчер устройств Windows, где вы можете найти список всех установленных драйверов устройств. Отсюда используйте адаптер дисплея и выберите драйвер видеокарты. Щелкните его правой кнопкой мыши и выберите программное обеспечение драйвера.
На следующем экране Выберите автоматический поиск обновленного программного обеспечения драйвера.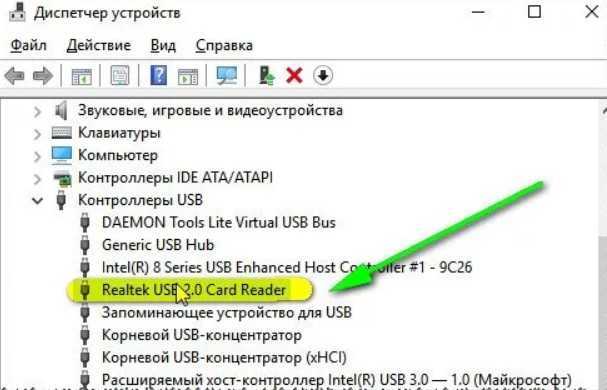 Затем Windows проверит наличие последнего доступного драйвера для того же самого. Если доступно новое обновление, скачайте и установите Windows. после завершения Просто перезапустите окна и проверьте. Если не работает, просто щелкните правой кнопкой мыши установленный драйвер в окнах диспетчера устройств и нажмите Удалить. После этого загрузите последнюю версию драйвера с веб-сайта производителя и установите этот совет в большинстве случаев для пользователей.
Затем Windows проверит наличие последнего доступного драйвера для того же самого. Если доступно новое обновление, скачайте и установите Windows. после завершения Просто перезапустите окна и проверьте. Если не работает, просто щелкните правой кнопкой мыши установленный драйвер в окнах диспетчера устройств и нажмите Удалить. После этого загрузите последнюю версию драйвера с веб-сайта производителя и установите этот совет в большинстве случаев для пользователей.
Настройте параметры IE, чтобы исправить эту ошибку
Также мы можем внести некоторые изменения в Internet Explorer, чтобы исправить проблему, связанную с прекращением работы проводника Windows. Для этого сначала откройте Internet Explorer. И перейдите в «Инструменты> Свойства обозревателя> Вкладка« Дополнительно »». Здесь снимите флажок «Включить сторонние расширения браузера».
Нажмите Применить и ОК, чтобы сохранить изменения, а затем перезагрузите компьютер. После этого проверьте, исправлена проблема или нет.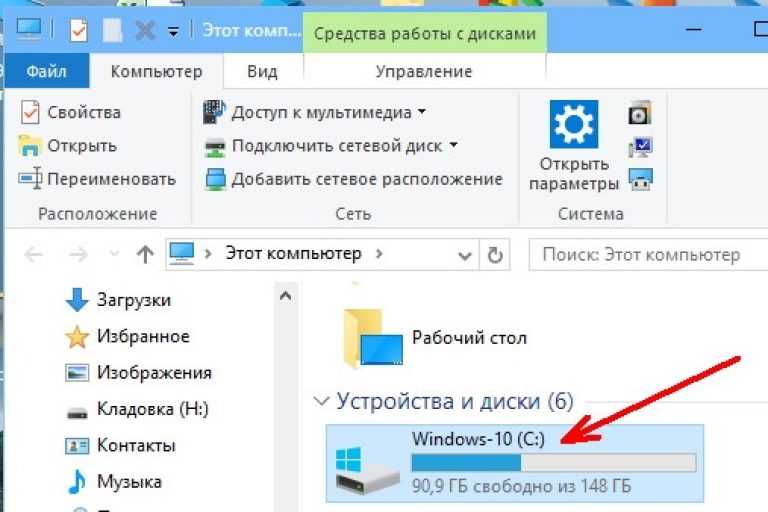
Проверить службы запуска
Иногда любой неисправный элемент запуска или служба, отличная от Microsoft, может привести к сбою проводника. Чтобы проверить и убедиться, что любая служба запуска или элемент, вызывающий проблему, попробуйте отключить службы запуска вместо службы Microsoft. Также отключите стороннее приложение для запуска и проверьте, что проблема устранена. Чтобы проверить это, выполните следующие действия.
Сначала откройте Запуск с помощью клавиши Windows и нажмите R при запуске. Тип msconfig и нажмите Enter. Это откроет окно конфигурации системы.
Перейдите на вкладку Services. Установите флажок Скрыть все службы Microsoft. Затем нажмите Отключить все. Перезагрузите вашу систему. Если проблема исчезнет, то это одна из служб. Эти службы будут автоматически включены, когда вы начнете использовать программы. Таким образом, нет необходимости повторно включать их. После того, как вы выбрали «Отключить все», нажмите «Применить / ОК» и перезагрузите компьютер.
Очистите оперативную память вашей системы от проблем с памятью
Признавая важность хранения ключевых инструкций и кодов приложений, неисправная оперативная память может вызывать неправильное поведение в Windows. Чтобы проверить наличие этих ошибок, используйте инструмент диагностики встроенной памяти, см. Как запустить средство диагностики памяти для устранения проблем с памятью
Сканирование на вирусы и очистка реестра
Также в большинстве случаев, когда система заражена вирусом и вредоносным ПО, окна начинают плохо себя вести. И проводник перестает работать с показом ошибок типа Windows Explorer перестал работать. по этой причине Скачайте и установите хороший антивирус с установленными последними обновлениями. и после этого выполните полное сканирование системы.
То же самое. Из-за установки зараженного вирусом стороннего приложения в системе реестр Windows может быть поврежден и из-за различных ошибок. Поэтому по этой причине мы также рекомендуем загрузить бесплатные инструменты для очистки реестра Windows, такие как Ccleaner, и запустить их, чтобы исправить ошибки реестра.
Выполните восстановление системы, чтобы устранить эту ошибку
Если вы получаете эту ошибку после установки стороннего программного обеспечения или приложения, сначала используйте Восстановление системы, чтобы получить старые настройки.
нажмите «Пуск» и введите «Восстановление системы», затем нажмите «Создать точку восстановления системы».
Нажмите «Восстановление системы» и выберите «Выбрать другую точку восстановления», затем нажмите «Далее».
Проверьте Почему и как включить восстановление системы / Как устранить неполадки в Windows с помощью функции восстановления системы.
Вот несколько лучших советов по устранению проблемы с Windows Explorer, которая перестала работать на компьютерах с Windows 10. У вас есть какие-либо вопросы или новые способы решения этой проблемы, не стесняйтесь оставлять комментарии ниже.
Проводник Windows | Компьютер для чайников
Опубликовано: в рубрике: Windows для начинающих / 1 Комментарий
Проводник в операционной системе Windows – это программа, позволяющая работать с файлами и папками: просматривать их, осуществлять их поиск на компьютере, создавать, копировать, перемещать, открывать, переименовывать, удалять. Программу Проводник еще называют диспетчером файлов.
Программу Проводник еще называют диспетчером файлов.
- Как запустить Проводник Windows
- Как перезапустить Проводник Windows
- Еще по теме:
к оглавлению ↑
Как запустить Проводник Windows
Запустить проводник можно несколькими способами. Рассмотрим их на примере самой распространенной системы Windows 7 на момент публикации данного материала.
- Запуск проводника с помощью ярлыка на панели задач. Для запуска программы нужно просто щелкнуть левой кнопкой мыши на ее ярлыке, который находится на панели задач.
- Запуск проводника с помощью кнопки «Пуск». Для запуска программы нужно щелкнуть правой кнопкой мыши на кнопке «Пуск», в появившемся меню выбрать пункт «Открыть проводник».
- Запуск проводника с помощью «Главного меню». Для запуска программы нужно вызвать главное меню щелчком левой кнопки мыши по кнопке «Пуск», выбрать пункт меню «Все программы», в котором выбрать папку «Стандартные».
 В папке « Стандартные» найти ярлык проводника и запустить его щелчком левой кнопки мыши.
В папке « Стандартные» найти ярлык проводника и запустить его щелчком левой кнопки мыши. - Самый быстрый запуск проводника с помощью «горячих клавиш». Горячими клавишами называют определенную комбинацию кнопок на клавиатуре, нажатие на которые приводит к тому или иному действию. Для запуска Проводника нужно нажать клавишу « WIN» и, не отпуская ее нажать клавишу «E».
- Запуск проводника с использованием поисковой строки. Для запуска программы вызовите «Главное меню» щелчком левой кнопки мыши по кнопке «Пуск». Наберите в поисковой строке слово «explorer» (кавычки опустить), в поле результата поиска появится ярлык проводника, щелчок по которому запустит программу.
к оглавлению ↑
Как перезапустить Проводник Windows
Иногда случается, что в результате какой-либо ошибки Проводник самопроизвольно прекращает работу. На компьютерном жаргоне это звучит как «вылетел», «закрылся» или «аварийно завершил работу». Признаком аварийного завершения работы проводника является отсутствие ярлыков на рабочем столе и пропадание панели задач. Поэтому не найдя иконки и панели задач на привычном месте, не нужно паниковать, а следует просто перезапустить проводник. Для этого, одновременным нажатием клавиш «
Признаком аварийного завершения работы проводника является отсутствие ярлыков на рабочем столе и пропадание панели задач. Поэтому не найдя иконки и панели задач на привычном месте, не нужно паниковать, а следует просто перезапустить проводник. Для этого, одновременным нажатием клавиш «
В открывшемся окне введите в поле ввода «explorer.exe» (без кавычек) и нажмите клавишу «Enter», после чего Проводник будет перезапущен.
Поделиться.
к оглавлению ↑
8 лучших способов исправить то, что проводник не открывается в Windows 10
Проводник является неотъемлемой частью ОС Windows 10. Встроенный файловый менеджер Microsoft — это удобный способ доступа и управления файлами, дисками и папками. Он обязательно подвергнется капитальному ремонту со следующим обновлением Windows 10 с изменениями пользовательского интерфейса и новыми значками. В текущем состоянии многие пользователи сталкивались с тем, что Проводник не открывался или медленно реагировал при доступе к папке с тысячами файлов.
Он обязательно подвергнется капитальному ремонту со следующим обновлением Windows 10 с изменениями пользовательского интерфейса и новыми значками. В текущем состоянии многие пользователи сталкивались с тем, что Проводник не открывался или медленно реагировал при доступе к папке с тысячами файлов.
Такое поведение может просто испортить ваш рабочий процесс, поскольку вы зависите от File Explorer для доступа и перемещения файлов между дисками и папками. Если вы относитесь к тем, у кого проблема с открытием Проводника, пришло время устранить ее, используя приведенные ниже приемы.
1. Перезапустите File Explorer
Вы можете просто перезапустить приложение File Explorer из диспетчера задач. Следуйте инструкциям ниже.
Шаг 1: Нажмите клавишу Windows и найдите диспетчер задач.
Шаг 2: Откройте диспетчер задач и найдите дополнительные сведения.
Шаг 3: Выберите приложение Windows Explorer.
Шаг 4: Нажмите «Перезагрузить» в правом нижнем углу.
Система перезапустит приложение File Explorer.
2. Завершить задачу и перезапустить проводник
Если вы не видите параметр «Перезапустить» в приведенном выше трюке, вам необходимо завершить задачу для приложения Windows Explorer и снова запустить приложение. Выполните указанные ниже действия.
Шаг 1: Нажмите клавишу Windows и найдите диспетчер задач.
Шаг 2: Откройте диспетчер задач и найдите дополнительные сведения.
Шаг 3: Щелкните правой кнопкой мыши проводник Windows и завершите задачу.
Шаг 4: Нажмите «Файл» вверху и выберите «Запустить новую задачу».
Шаг 5: Введите explorer.exe и нажмите кнопку OK.
Проводник быстро перезапустится, и это должно исправить проблему, из-за которой приложение не открывается в Windows 10.
3. Перезапустите File Explorer вручную с помощью командной строки
Это относительно неизвестно большинству, но вы можете перезапустить приложение File Explorer с помощью команд командной строки. Если трюк с диспетчером задач вам не помогает, попробуйте с помощью командной строки перезапустить проводник в Windows 10.
Шаг 1: Нажмите клавишу Windows и введите cmd, чтобы открыть приложение командной строки.
Шаг 2: Введите taskkill /f /im explorer.exe в окне командной строки и нажмите Enter.
Шаг 3: Эта команда завершает процесс explorer.exe. Вы увидите пустой экран за окном командной строки.
Шаг 4: Чтобы снова запустить процесс explorer.exe, введите в окнах explorer.exe и нажмите Enter.
Команда перезагрузит приложение «Проводник» в Windows 10.
4. Изменить макет экрана ПК
Это довольно необычное, но эффективное решение, позволяющее исправить, что проводник не открывается в Windows 10. В Windows 10 с помощью нерекомендуемая компоновка экрана и разрешение могут нарушить работу проводника. Выполните следующие действия, чтобы внести соответствующие изменения.
В Windows 10 с помощью нерекомендуемая компоновка экрана и разрешение могут нарушить работу проводника. Выполните следующие действия, чтобы внести соответствующие изменения.
Шаг 1: Откройте приложение «Настройки» на компьютере с Windows 10. Вы также можете использовать клавишу Windows + I для доступа к приложению «Настройки».
Шаг 2: Перейдите к Система > Дисплей.
Шаг 3: Прокрутите вниз до параметра «Масштаб и макет».
Шаг 4: Измените разрешение экрана на рекомендуемые значения.
Шаг 5: Измените параметр масштабирования на рекомендованный Windows.
Если масштаб дисплея вашего ПК уже установлен на 100 %, попробуйте изменить его на 125 % и снова на 100 %.
5. Очистить историю File Explorer
File Explorer ведет журнал всех предыдущих действий, таких как недавно использованные файлы, папки, поиски, записи в адресной строке и т. д. Со временем эти данные накапливаются, и вы в конечном итоге с медленным или не отвечающим File Explorer на вашем компьютере с Windows.
д. Со временем эти данные накапливаются, и вы в конечном итоге с медленным или не отвечающим File Explorer на вашем компьютере с Windows.
Шаг 1: Нажмите клавишу Windows и найдите Проводник.
Шаг 2: Найдите опцию File Explorer и нажмите клавишу Enter.
Шаг 3: Выберите «Очистить» в меню «Общие».
Шаг 4: Нажмите «Применить» и нажмите «ОК».
Перезагрузите компьютер и снова запустите проводник.
6. Обновите видеодрайвер ПК
По данным Microsoft, если видеодрайверы вашего ПК устарели или повреждены, это приведет к нарушению работы проводника на компьютере. Обновите видеодрайверы до последней версии с помощью приложения «Диспетчер устройств».
Шаг 1: Щелкните правой кнопкой мыши значок Windows и выберите Диспетчер устройств.
Шаг 2: Разверните Видеоадаптеры и щелкните правой кнопкой мыши видеодрайверы.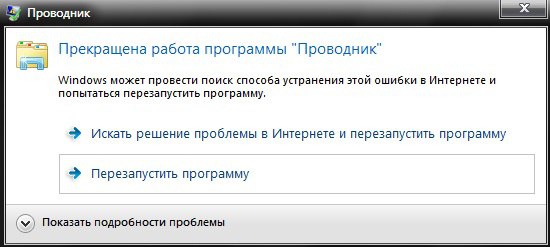
Шаг 3: Выберите Обновить драйверы, и ОС попытается установить последние видеодрайверы из Интернета.
7. Сканирование ПК с помощью системы безопасности Windows
Если на вашем компьютере обнаружены поврежденные файлы или вредоносные программы, пришло время очистить их с помощью стандартного приложения безопасности Windows.
Нажмите клавишу Windows и найдите приложение безопасности Windows. Перейдите к защите от вирусов и угроз и запустите быстрое сканирование ПК. Найдите и удалите все вредоносные файлы и попробуйте получить доступ к приложению File Explorer.
8. Обновление ОС Windows 10
Проводник не открывается или не отвечает в Windows 10, возможно, из-за недавней сборки с ошибками, выпущенной Microsoft. В конце концов, у софтверного гиганта не лучшие времена с качественными обновлениями Windows 10. Откройте приложение «Настройки» и обновите Windows до последней доступной версии.
Снова начать использовать Проводник
Проводник необходим для организации и управления файлами и приложениями на вашем компьютере. Выполните шаги, описанные выше, и устраните неполадки, связанные с тем, что проводник не открывает проблему в Windows 10. Пока вы это делаете, сообщите нам, какой трюк сработал для вас, в комментариях ниже.
Выполните шаги, описанные выше, и устраните неполадки, связанные с тем, что проводник не открывает проблему в Windows 10. Пока вы это делаете, сообщите нам, какой трюк сработал для вас, в комментариях ниже.
Далее: Вы можете легко обновить Windows 10 в автономном режиме. Прочтите сообщение ниже, чтобы узнать, как обновить Windows 10 в автономном режиме.
Проводник не открывается в Windows 11/10
Почему мой проводник не открывается в Windows 11?
Может быть много причин, по которым ваш проводник не открывается в Windows 11. Например, конфликтующее стороннее приложение или служба.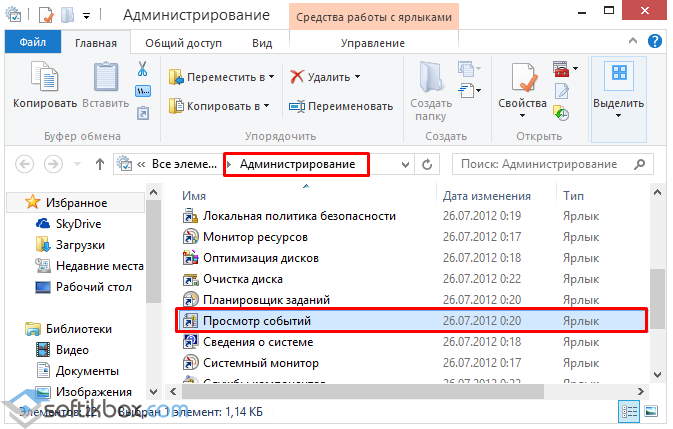 В таком случае вы можете определить виновника, устранив неполадки в системе в состоянии чистой загрузки. Иногда это может быть результатом повреждения системных файлов.
В таком случае вы можете определить виновника, устранив неполадки в системе в состоянии чистой загрузки. Иногда это может быть результатом повреждения системных файлов.
Если вы столкнулись с этой проблемой, вот несколько вещей, которые вы можете попробовать.
1] Перезапустите Проводник
Выберите Ctrl + Shift + Esc , а затем выберите Диспетчер задач в меню . Найдите Проводник Windows и щелкните его правой кнопкой мыши, выберите Завершить задачу .
В верхней части окна диспетчера задач вы найдете параметр File . Нажмите на нее и выберите Запустить новую задачу. Затем вам нужно будет ввести explorer.exe в поле. Нажмите Введите .
Помогает?
Чтение: Проводник медленно открывается в Windows
2] Установите значения по умолчанию для проводника
Откройте параметры проводника (ранее известные как «Параметры папки») в меню «Начать поиск» и выполните следующие действия:
- Под Общие2 вкладка: Очистить историю проводника и нажать Восстановить настройки по умолчанию
- На вкладке Вид : Нажмите кнопку Сбросить папки и Восстановить настройки по умолчанию .

- На вкладке Search : нажмите кнопку Restore Default s.
Нажмите «Применить», «ОК» и выйдите.
Теперь попробуйте открыть проводник и посмотреть.
3] Устранение неполадок в состоянии чистой загрузки
Загрузите Windows в состоянии чистой загрузки и посмотрите, сохраняется ли проблема или исчезает. Если вы можете открыть проводник, значит, какой-то сторонний процесс или дополнение мешает его открытию. Вам нужно будет устранить неполадки вручную и попытаться найти процесс-нарушитель.
4] Изменить настройки дисплея
Перейдите к кнопке Пуск , выберите Настройки и перейдите к Система . Вкладка «Отображение» будет выбрана по умолчанию в списке слева.
Попробуйте настроить размеры на панели дисплея. Например, измените размер текста на 100%, 125% и так далее. Но не устанавливайте его на 175%.
А теперь проверьте, можете ли вы получить доступ к проводнику, чтобы убедиться, что он работает.
Чтение : Windows не может найти explorer.exe
5] Являются ли причиной неисправные программы?
Основные приложения и антивирусная программа иногда вызывают сбой нашей системы. И пользователи согласились с тем, что чаще всего происходит сбой File Explorer из-за неисправного антивирусного программного обеспечения. И Explorer возобновляет работу, как только он закрывается из панели задач. Эту проблему можно изолировать, временно остановив или удалив подозрительные приложения и проверив, решает ли это проблему.
6] Создайте новый путь для ярлыка проводника
Щелкните правой кнопкой мыши значок File Explorer и выберите Открепить на панели задач. Затем снова щелкните правой кнопкой мыши в любом месте рабочего стола. В появившемся меню выберите New , а затем перейдите в «Ярлык», чтобы создать ярлык.
Введите C:\Windows\explorer.exe в пустое место в окне Создать ярлык . Щелкните Далее . Вы должны не забыть переименовать файл в File Explorer . Выберите Готово.
Щелкните Далее . Вы должны не забыть переименовать файл в File Explorer . Выберите Готово.
Теперь щелкните правой кнопкой мыши новый ярлык, который вы создали, и посмотрите, откроется ли Проводник.
Как сбросить настройки проводника?
Вы не можете сбросить проводник в Windows 11/10, поскольку такой параметр недоступен. Вместо этого вы можете перезапустить Проводник. Для этого откройте Диспетчер задач и перейдите на вкладку Процессы . Теперь найдите Проводник Windows , щелкните его правой кнопкой мыши и выберите Перезапустить
.Пожалуйста, дайте нам знать, помогло ли вам что-то здесь или если у вас есть другие идеи, которыми можно поделиться.
Вас также могут заинтересовать следующие исправления, связанные с Проводником:
- Сбой Проводника при щелчке правой кнопкой мыши
- Сбой Проводника Windows в определенной папке видео
- Сбой Проводника при выполнении любых операций на панели задач.



 В папке « Стандартные» найти ярлык проводника и запустить его щелчком левой кнопки мыши.
В папке « Стандартные» найти ярлык проводника и запустить его щелчком левой кнопки мыши.
