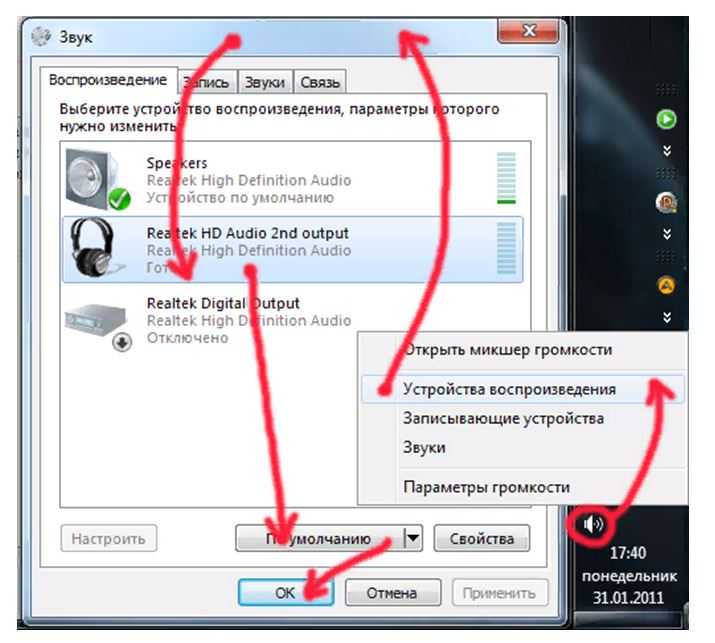почему так происходит и как решить
Есть различные причины, по которым при подключении ноутбук не видит наушники. И это не всегда значит, что устройство воспроизведения звука сломано. В рамках статьи рассмотрим варианты устранения основных и косвенных причин неправильной настройки звука.
ВНИМАНИЕ! Если у вас беспроводные наушники – идем сюда.
Причины неисправности
Почему ноутбук не видит наушники? Это может происходить из-за внутренних и внешних факторов:
- Деактивация звука. Есть вероятность, что звук выключится из-за системной ошибки. Чтобы узнать уровень звука, нужно активировать звуковую панель и определить на каком уровне размещен ползунок. Если последний на нуле, поднимите его до состояния, при котором ухо будет улавливать звук. Когда не работают наушники на ноутбуке при передвижении ползунка с уровнем звука, постарайтесь попросту перезагрузить компьютер.

- Драйвер. Отсутствие, неверная настройка, или конфликт в софтверной части операционной системы Виндовс – это основная проблема деактивации в системе множества периферийных устройств. Нужна переустановка драйверов.
- Вирусы. Подобные угрозы часто вредят штатному функционалу на Windows 7, 8 и 10. Если наушники адекватно не взаимодействуют с ПК, рекомендуется установить бесплатный сканер (например, DrWeb CureIt!) и перешерстить систему. Если вирус наделал много «шума», рекомендуется восстановить систему с помощью средств восстановления Windows.
- Неисправность наушников (штекер, провод) или гнезда, в которое они подключены. Поломка достаточно частая и выявляется сопряжением наушников к другому гаджету. Например, если к ПК не подключаются, то соедините их со смартфоном с 3.5 мм разъемом. Если наушники не работают – неисправность в них. Про неисправность гнезда на ноутбуке можно заговорить в том случае, если в системе не выявлены вирусы, да и драйвера в полном порядке.

- Перегрев видеокарты. Графическая карта имеет собственную критическую температуру, при которой система отказывается выполнять определенные функции, дабы сбросить частоты и охладить горячий компонент ноутбука. По понятным причинам, это действие поможет сохранить устройство и не вывести его из строя. Эти функции – нерабочие разъемы и отсутствие звука. А в диспетчере устройств напротив видеокарты будет висеть восклицательный знак.
Дополнительно
Краткие советы, которые могут помочь, если комп не видит наушники виндовс 10.
- В ситуации с ПК, может быть, что передняя панель не видит наушники windows 10. Убедитесь, что к материнской плате подключены кабели от передней панели, как на изображении. Также, в настройках BIOS некоторых материнских карт, есть возможность включения/отключения разъемов передней панели.
- Также, может влиять некорректная настройка разъемов в приложении Realtek, а именно логическое объединение входных разъемов.
 Их лучше разделить.
Их лучше разделить.
- Если пк не видит usb наушники виндовс 10, то нужно попробовать обновить драйвер USB-контроллера. Именно он будет отвечать за корректное обнаружение USB-устройств.
Сюда же относится проблема, когда ноутбук не видит беспроводные наушники windows 10.
Мы надеемся, что наша статья помогла в решении Вашей проблемы, почему ноут не видит наушники на windows 10. Если у Вас возникли проблемы или вопросы, можете их задать в комментариях
Исправление неполадок
Самые простые действия разрешают устранить проблему, при которой не работают наушники. Это работает в 95% случаях. Алгоритм устранения таков:
- Проверяйте, в правильные ли порты установлены штекеры.
- Изымите их из разъемов и подключите вновь.
- Перезапустите ПК. Это действие устранит фактор случайной ошибки системы, из-за которой мог пропасть звук.
- Если ноут не видит наушники, откройте официальный сайт производителя наушников и найдите раздел «Support».
 По названию модели подтяните ссылку на драйвер для работы вашей гарнитуры. Загрузите и установите драйвера через исполняемый exe-файл или с помощью диспетчера устройств, через пункт обновление драйверов по наименованию наушников в разделе «Аудиовходы и аудиовыходы».
По названию модели подтяните ссылку на драйвер для работы вашей гарнитуры. Загрузите и установите драйвера через исполняемый exe-файл или с помощью диспетчера устройств, через пункт обновление драйверов по наименованию наушников в разделе «Аудиовходы и аудиовыходы». - Когда ноутбук перестал видеть беспроводные «headphone» проверьте, работает ли Bluetooth. Плюс к этому удостоверьтесь, что с драйверами все в порядке (они по крайней мере присутствуют) и адаптер исправен (сопряжение остальных устройств происходит в штатном режиме).
- Беспроводные хедфоны работают на аккумуляторах. Следует учитывать вероятность разряда батареи и сопутствующей пропаже звука. Удостоверьтесь, что заряда достаточно и перезапустите само устройство.
Повреждение деталей при нерабочих наушниках от ноутбука тоже нельзя исключать. Например:
- Поломка штекера. При таком повреждении наушники не передают сигналы и оба динамика не работают. Если вы дружите с паяльником, рекомендуется приобрести штекер и спаять его с проводами.
 В противном случае обратитесь в сервисный центр для квалифицированной помощи в этом вопросе.
В противном случае обратитесь в сервисный центр для квалифицированной помощи в этом вопросе. - Один из контактов поврежден. Обычно, эта поломка подходит под область сопряжения со штекером. В таком случае звук присутствует в одном или двух наушниках, но качество слышимого звука в кратное число раз хуже, чем должно быть (звук может быть тихим или с помехами). Когда пальцами трогаешь провод там, где начинается штекер, и звук начинает ухудшаться / улучшаться – это почти наверняка виноваты контакты.
- Если видеокарта ноутбука перестала работать, рекомендуется отнести его в сервисный центр. Поврежденное комплектующее заменяют на рабочее.
- Разъем на ноутбуке сломан. В данном случае рекомендуется замена разъема, которая, легко проводится в сервисном центре.
Драйвера – мост между софтверной и хардверной частью устройств. Рекомендуется проверять его наличие и устанавливать в случае, если тот поврежден или отсутствует.
Способ 8: Включение наушников
Завершающий метод относится только к беспроводным наушникам, которые подключаются к компьютеру через специальный адаптер или Bluetooth. На корпусах многих из них расположена кнопка, отвечающая за включение девайса. Если ее не нажать, ноутбук не обнаружит устройство и, соответственно, звук на него просто не передастся. При возникновении проблем с соединением беспроводных наушников советуем ознакомиться с другими инструкциями на нашем сайте.
На корпусах многих из них расположена кнопка, отвечающая за включение девайса. Если ее не нажать, ноутбук не обнаружит устройство и, соответственно, звук на него просто не передастся. При возникновении проблем с соединением беспроводных наушников советуем ознакомиться с другими инструкциями на нашем сайте.
Подробнее: Подключаем беспроводные наушники к компьютеру
Мы рады, что смогли помочь Вам в решении проблемы. Помимо этой статьи, на сайте еще 11845 инструкций. Добавьте сайт Lumpics.ru в закладки (CTRL+D) и мы точно еще пригодимся вам. Отблагодарите автора, поделитесь статьей в социальных сетях.
Опишите, что у вас не получилось. Наши специалисты постараются ответить максимально быстро.
Неисправности, зависящие от версии ОС
Распознавать драйвера, проверять их наличие и устанавливать в системе Windows можно, исходя из ее версии. Отличия минимальны, но они есть. Чтобы не запутаться в интерфейсе, вызывайте строку «Выполнить» клавишами «Win+R» и скопируйте команду вызова диспетчера устройств:
devmgmt.
msc
Windows 7
Популярной ошибкой в Windows 7 является то, что ноутбук не распознает наушники. Вероятно, гаджет выключен в настройках ОС и его нужно подключить:
- Зайдите в меню «Пуск».
- Перейдите в «Панель управления» – «Звук».
- В появившемся окне с четырьмя вкладками кликните по первой.
- Из списка сопряженным с ноутбуком устройств (интегрированные динамики + наушники) выберите наушники, которые могут быть подписаны «динамики».
- Кликните по ним ПКМ и жмите «Включить».
Запустите аудиодорожку на устройстве, должно заработать.
Windows 10
Проверить наличие драйверов в Windows 10 легко:
- Нажмите «Win+R» и запустите команду:
devmgmt.msc
- Разверните «Звуковые, игровые и видеоустройства».
- Осмотритесь, есть ли напротив любого подтянутого устройства восклицательный знак.
- Если такового нет, драйвер установлен.
 В противном случае его нужно установить.
В противном случае его нужно установить.
Способ 6: Включение службы «Windows Audio»
Служба под названием «Windows Audio» отвечает за работу звуковых устройств в операционной системе. Обычно она сканируется средством устранения неполадок, если вы использовали его, однако иногда происходят сбои, из-за чего служба игнорируется или не активируется автоматически. Советуем изменить ее настройки вручную, если это понадобится.
- Отыщите приложение «Службы» через «Пуск» и запустите его.
- В списке найдите пункт «Windows Audio» и дважды кликните по нему для перехода в «Свойства».
- Убедитесь в том, что тип запуска установлен как «Автоматически» или измените его на таковой.
- Если служба сейчас неактивна, используйте кнопку «Запустить», после чего можно проверить, произошли ли изменения при воспроизведении. Не лишним будет перезагрузить устройство, если сразу звук не появился.
Настройка звукового драйвера
Часто производители ноутбуков используют звуковые карты Realtek, поэтому ориентироваться нужно на параметры данной звуковой карты:
- Запустите драйвер и сопутствующую ему программу «Realtek», и откройте настройки.

- Напротив пункта «Разделить все входные гнезда» поставьте галочку для активации.
- Активировав одну опцию, вы деактивируете «Объединение входных гнезд». Данная опция не нужна для многих ноутбуков, поскольку у последних всего лишь одно гнездо под 3.5 мм mini-jack.
- Поставить звук до нужного значения можно с помощью уровня баланса громкости, не покидая интерфейс Realtek.
Проверьте настройки физического подключения
Иногда для устранения проблемы не предпринимаются специальные действия. Стоит проверить основные причины проблемы — возможно, решение лежит на поверхности.
- Проверьте наушники. Иногда из-за сломанных наушников звук отсутствует. Подключите аудиоустройство к телефону или планшету и проверьте, воспроизводится ли музыка. Если гарнитура работает, продолжайте.
- Проверьте подключение I / O звуковой карты: контакт, возможно, переместился.
- Попробуйте подключить аудиоразъем к передней и задней части системного блока.
 Если на передней панели нет звука, и есть обратная проверка типа подключения аудиоразъема: Windows 10 не поддерживает стандарт подключения AC’97. Вы должны использовать HD Audio.
Если на передней панели нет звука, и есть обратная проверка типа подключения аудиоразъема: Windows 10 не поддерживает стандарт подключения AC’97. Вы должны использовать HD Audio.
Внимание! После установки программного обеспечения для набора микросхем переустановите аудиодрайвер.
Итак, это основные действия и рекомендации для первичного диагноза. Если ничего не помогло, перейдите к следующему шагу.
ВИДЕО: Как подключить любые наушники Bluetooth к компьютеру?
Возвращаясь к теме правильного подключения наушников к ноутбуку отдельно хотелось бы сказать о подключении bluetooth-гарнитуры. Проблема в описании ее правильного подключения и настройки заключается в том, что наушники от разных производителей имеют собственные настройки и пакеты драйверов и если начать рассказывать о каждой из них в отдельности, то на чтение данного объема «литературы» может уйти не один час.
Но, к счастью, существует универсальный метод подключения bluetooth-наушников от любого производителя к ноутбуку или стационарному компьютеру. Предлагаем Вам ознакомиться с ним на видео, представленном ниже.
Предлагаем Вам ознакомиться с ним на видео, представленном ниже.
что делать, если не распознает на Windows 7, 8, 10
Автор Новиков Владимир На чтение 6 мин Просмотров 2.5к. Обновлено
Содержание
- Причины неисправности
- Диагностика и решение проблем со звуком
- Windows 10
- Windows 7 и 8
- Советы профессионалов
Наушники — простой и доступный способ отгородиться от внешнего шума во время работы или отдыха. С ними пользователь не потревожит окружающих ночью, в обстановке офиса или библиотеки, что особенно для владельца ноутбука, ведь с портативным компьютером удобно ездить на любые расстояния.
Отсутствие реакции ОС на подключение USB или Bluetooth-устройств и звука из динамиков даже при максимальной громкости замечается сразу и озадачивает юзеров, но в большинстве ситуаций выяснить, почему аудиоустройство не определилось операционной системой, удастся без привлечения мастера или наличия опыта ремонта электроники.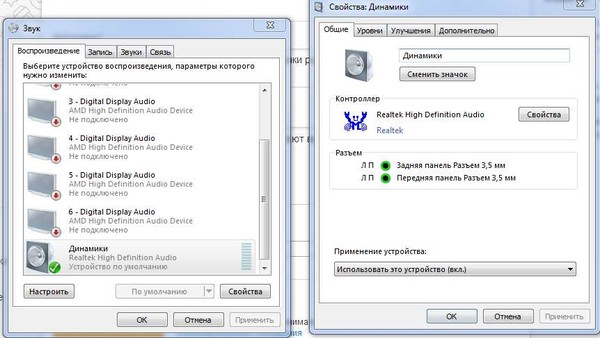
Причины неисправности
Главные причины, по которым не определяются наушники на ноутбуке или при их корректном подключении нет звука в ноутбуке как исправить, с помощью программных и аппаратных методов.
К программным неполадкам относят следующие:
Сбой драйверов.
Софт, который отвечает за взаимодействие оборудования с ОС, устаревает и нуждается в своевременном обновлении. Из-за системных ошибок и повреждения исполняемых файлов его работа нарушается. Windows не распознает некоторые модели наушников (особенно беспроводных) без предварительной установки подходящей версии драйвера от производителя аудиотехники.Вирусные атаки.
Вредоносное ПО меняет настройки и удаляет системные файлы, в результате нарушается работа периферийных устройств.Отключение звука в системе.
Пользователи случайно или намеренно выставляют громкость на минимум или выключают аудио, после чего забывают об этих изменениях. Чтобы исправить это, нужно открыть регулятор громкости левым кликом на значке громкоговорителя. Если в нижней части небольшого окна, которое при этом возникло, видна иконка в виде динамика с перечеркнутым кругом, необходимо кликнуть по ней. Когда звук включен, от громкоговорителя расходятся волны полукруглой формы. Над пиктограммой находится регулятор громкости. Выставить требуемый уровень звука можно перемещением ползунка вверх (громче) или вниз (тише).
Чтобы исправить это, нужно открыть регулятор громкости левым кликом на значке громкоговорителя. Если в нижней части небольшого окна, которое при этом возникло, видна иконка в виде динамика с перечеркнутым кругом, необходимо кликнуть по ней. Когда звук включен, от громкоговорителя расходятся волны полукруглой формы. Над пиктограммой находится регулятор громкости. Выставить требуемый уровень звука можно перемещением ползунка вверх (громче) или вниз (тише).Отключение или убавление звука в проигрывателе (плеере).
Чтобы прибавить, нужно навести курсор на шкалу громкости и подвинуть ползунок вверх или вправо или прокрутить колесо мыши по направлению от себя.
Пользователю не понадобится разбирать лэптоп или динамики. Переустановка или обновление драйверов, проверка ОС на вирусы с их последующим удалением, прибавление громкости или включение звука под силу малоопытным пользователям, которые способны прочитать инструкцию и выполнить последовательность из несложных шагов.
В группу аппаратных проблем входят:
Неисправность звуковой карты.
Устройство, которое отвечает за вывод аудио, может сломаться, о чем свидетельствует отсутствие звука из встроенных и внешних подключенных динамиков.Отключение или поломка встроенного Bluetooth-адаптера.
Ноут не видит блютуз наушники из-за того, что радиомодуль неактивен или вышел из строя.Поломка наушников.
Сигнал пропадает в результате повреждения проводов или контактов оборудования. Проверить исправность наушников можно при их внимательном осмотре или подключении к другому компьютеру или гаджету.Неисправность портов USB или mini-jack для подключения проводных аудиоустройств.
Разъемы выходят из строя из-за длительного использования и механических повреждений.
В случае поломок ремонт техники следует поручить опытному мастеру.
Диагностика и решение проблем со звуком
Чтобы выявить причину неполадки и устранить ее, пользователю нужно выполнить ряд несложных действий. В разных версиях ОС от Майкрософт расположение пунктов меню и дизайн значков неодинаковы, поэтому ниже приводятся инструкции для случаев, когда ноутбук не видит подключенные наушники в Windows 10, 8 и 7.
Windows 10
В этой версии пользователю нужно:
Навести курсор на значок в виде громкоговорителя (находится в трее, обычно в правом нижнем углу рабочего стола) и кликнуть по нему правой кнопкой мыши.
В открывшемся меню нажать левой кнопкой на строке «Устранение неполадок со звуком».
Альтернативный путь — щелкнуть по изображению шестеренки («Параметры Windows») в меню «Пуск», перейти в раздел «Обновление и безопасность», затем — в подкатегорию «Устранение неполадок», где выбрать «Воспроизведение звука».
В результате запустится программа для диагностики ошибок, которая выявит проблемы со звуком и поможет их устранить.
Если софт для определения причины неисправности в автоматическом режиме не приведет к появлению звука в наушниках, стоит проверить драйверы аудиоустройств, для чего необходимо проделать следующие шаги:Открыть панель управления через меню «Пуск».
В категории «Система» выбрать «Оборудование», затем «Диспетчер устройств».
Развернуть перечень аудиоустройств («Звуковые, видео и игровые устройства»).
Восклицательный знак рядом с названиями компонентов — признак того, что драйвер нужно обновить. Для этого следует вызвать контекстное меню устройства правым кликом мыши и выбрать обновление драйвера.
Windows 7 и 8
Для этих версий инструкции отличаются незначительно. Если ноутбук не распознает наушники, пользователю нужно выполнить перечисленные ниже действия:
Запустить панель управления через меню «Пуск» в Win 7 или «Все приложения» в Win 8.

В секции «Оборудование и звук» выбрать «Звук».
В окне, которое откроется, перейти на вкладку «Воспроизведение».
В перечне устройств для вывода аудио выбрать наушники, кликнуть правой кнопкой мыши и нажать «Включить».
При отсутствии эффекта понадобится обновить драйверы через Диспетчер устройств.
Читайте также: что делать если не работает юсб порт на ноутбуке
Советы профессионалов
Если ноутбук не видит наушники или звук после их подключения не слышен, то пользователю стоит обратить внимание на следующие рекомендации:
Отключить и включить гарнитуру заново.
Возможно, звук пропал из-за того, что штекер вставлен в гнездо не до конца. Полезные советы как включить наушники на ноутбуке простые и эффективные способы.
Полезные советы как включить наушники на ноутбуке простые и эффективные способы.Перезагрузить лэптоп.
Случайные сбои часто исчезают после повторной загрузки ОС.Убедится в правильности подключения наушников.
Пользователи в спешке или по неопытности путают разъемы для динамиков и микрофона. Различить их можно по соответствующим пиктограммам.Проверить, соответствуют ли штекеры имеющимся разъемам.
В новых моделях лэптопов вместо двух отдельных гнезд под наушники и микрофон присутствует одно комбинированное, предназначенное для подключения гарнитуры. Встречается и обратная ситуация, когда звук отсутствует, если гарнитурный штекер вставляется в разъем для динамиков, поскольку часть оборудования работает без проблем только при использовании соответствующего разъема. У гарнитур с одним штекером четыре контакта, которые отделены друг от друга тремя поперечными полосками.
Удалить и повторно инсталлировать драйверы для USB или Bluetooth-наушников.
Софт иногда устанавливается некорректно, поэтому сначала нужно удалить драйвер в Диспетчере устройств, а затем повторить установку.Отсоединить беспроводные наушники и заново выполнить их сопряжение с лэптопом.
Подключить внешний Bluetooth-адаптер.
Если ноут не видит блютуз-наушники, причина состоит в поломке или отсутствии встроенного модуля.
Неудачи нередко говорят о поломках оборудования и низком качестве недорогих гарнитур. Лэптоп следует сдать в мастерскую для диагностики, а наушники — заменить исправными.
youtube.com/embed/gF4S34gWit8?feature=oembed» frameborder=»0″ allow=»accelerometer; autoplay; clipboard-write; encrypted-media; gyroscope; picture-in-picture» allowfullscreen=»»>Почему ноутбук не видит наушники: причины и решения
Главная » Разные советы для Windows
Есть различные причины, по которым при подключении ноутбук не видит наушники. И это не всегда значит, что устройство воспроизведения звука сломано. В рамках статьи рассмотрим варианты устранения основных и косвенных причин неправильной настройки звука.
ВНИМАНИЕ! Если у вас беспроводные наушники – идем сюда.
Содержание
- Причины неисправности
- Исправление неполадок
- Неисправности, зависящие от версии ОС
- Windows 7
- Windows 10
- Настройка звукового драйвера
- Задать вопрос автору статьи
Причины неисправности
Почему ноутбук не видит наушники? Это может происходить из-за внутренних и внешних факторов:
- Деактивация звука.
 Есть вероятность, что звук выключится из-за системной ошибки. Чтобы узнать уровень звука, нужно активировать звуковую панель и определить на каком уровне размещен ползунок. Если последний на нуле, поднимите его до состояния, при котором ухо будет улавливать звук. Когда не работают наушники на ноутбуке при передвижении ползунка с уровнем звука, постарайтесь попросту перезагрузить компьютер.
Есть вероятность, что звук выключится из-за системной ошибки. Чтобы узнать уровень звука, нужно активировать звуковую панель и определить на каком уровне размещен ползунок. Если последний на нуле, поднимите его до состояния, при котором ухо будет улавливать звук. Когда не работают наушники на ноутбуке при передвижении ползунка с уровнем звука, постарайтесь попросту перезагрузить компьютер.
- Драйвер. Отсутствие, неверная настройка, или конфликт в софтверной части операционной системы Виндовс – это основная проблема деактивации в системе множества периферийных устройств. Нужна переустановка драйверов.
- Вирусы. Подобные угрозы часто вредят штатному функционалу на Windows 7, 8 и 10. Если наушники адекватно не взаимодействуют с ПК, рекомендуется установить бесплатный сканер (например, DrWeb CureIt!) и перешерстить систему. Если вирус наделал много «шума», рекомендуется восстановить систему с помощью средств восстановления Windows.

- Неисправность наушников (штекер, провод) или гнезда, в которое они подключены. Поломка достаточно частая и выявляется сопряжением наушников к другому гаджету. Например, если к ПК не подключаются, то соедините их со смартфоном с 3.5 мм разъемом. Если наушники не работают – неисправность в них. Про неисправность гнезда на ноутбуке можно заговорить в том случае, если в системе не выявлены вирусы, да и драйвера в полном порядке.
- Перегрев видеокарты. Графическая карта имеет собственную критическую температуру, при которой система отказывается выполнять определенные функции, дабы сбросить частоты и охладить горячий компонент ноутбука. По понятным причинам, это действие поможет сохранить устройство и не вывести его из строя. Эти функции – нерабочие разъемы и отсутствие звука. А в диспетчере устройств напротив видеокарты будет висеть восклицательный знак.
Исправление неполадок
Самые простые действия разрешают устранить проблему, при которой не работают наушники. Это работает в 95% случаях. Алгоритм устранения таков:
Это работает в 95% случаях. Алгоритм устранения таков:
- Проверяйте, в правильные ли порты установлены штекеры.
- Изымите их из разъемов и подключите вновь.
- Перезапустите ПК. Это действие устранит фактор случайной ошибки системы, из-за которой мог пропасть звук.
- Если ноут не видит наушники, откройте официальный сайт производителя наушников и найдите раздел «Support». По названию модели подтяните ссылку на драйвер для работы вашей гарнитуры. Загрузите и установите драйвера через исполняемый exe-файл или с помощью диспетчера устройств, через пункт обновление драйверов по наименованию наушников в разделе «Аудиовходы и аудиовыходы».
- Когда ноутбук перестал видеть беспроводные «headphone» проверьте, работает ли Bluetooth. Плюс к этому удостоверьтесь, что с драйверами все в порядке (они по крайней мере присутствуют) и адаптер исправен (сопряжение остальных устройств происходит в штатном режиме).
- Беспроводные хедфоны работают на аккумуляторах. Следует учитывать вероятность разряда батареи и сопутствующей пропаже звука.
 Удостоверьтесь, что заряда достаточно и перезапустите само устройство.
Удостоверьтесь, что заряда достаточно и перезапустите само устройство.
Повреждение деталей при нерабочих наушниках от ноутбука тоже нельзя исключать. Например:
- Поломка штекера. При таком повреждении наушники не передают сигналы и оба динамика не работают. Если вы дружите с паяльником, рекомендуется приобрести штекер и спаять его с проводами. В противном случае обратитесь в сервисный центр для квалифицированной помощи в этом вопросе.
- Один из контактов поврежден. Обычно, эта поломка подходит под область сопряжения со штекером. В таком случае звук присутствует в одном или двух наушниках, но качество слышимого звука в кратное число раз хуже, чем должно быть (звук может быть тихим или с помехами). Когда пальцами трогаешь провод там, где начинается штекер, и звук начинает ухудшаться / улучшаться – это почти наверняка виноваты контакты.
- Если видеокарта ноутбука перестала работать, рекомендуется отнести его в сервисный центр. Поврежденное комплектующее заменяют на рабочее.

- Разъем на ноутбуке сломан. В данном случае рекомендуется замена разъема, которая, легко проводится в сервисном центре.
Драйвера – мост между софтверной и хардверной частью устройств. Рекомендуется проверять его наличие и устанавливать в случае, если тот поврежден или отсутствует.
Неисправности, зависящие от версии ОС
Распознавать драйвера, проверять их наличие и устанавливать в системе Windows можно, исходя из ее версии. Отличия минимальны, но они есть. Чтобы не запутаться в интерфейсе, вызывайте строку «Выполнить» клавишами «Win+R» и скопируйте команду вызова диспетчера устройств:
devmgmt.msc
Windows 7
Популярной ошибкой в Windows 7 является то, что ноутбук не распознает наушники. Вероятно, гаджет выключен в настройках ОС и его нужно подключить:
- Зайдите в меню «Пуск».
- Перейдите в «Панель управления» – «Звук».
- В появившемся окне с четырьмя вкладками кликните по первой.

- Из списка сопряженным с ноутбуком устройств (интегрированные динамики + наушники) выберите наушники, которые могут быть подписаны «динамики».
- Кликните по ним ПКМ и жмите «Включить».
Запустите аудиодорожку на устройстве, должно заработать.
Windows 10
Проверить наличие драйверов в Windows 10 легко:
- Нажмите + R и запустите команду:
devmgmt.msc
- Разверните «Звуковые, игровые и видеоустройства».
- Осмотритесь, есть ли напротив любого подтянутого устройства восклицательный знак.
- Если такового нет, драйвер установлен. В противном случае его нужно установить.
Настройка звукового драйвера
Часто производители ноутбуков используют звуковые карты Realtek, поэтому ориентироваться нужно на параметры данной звуковой карты:
- Запустите драйвер и сопутствующую ему программу «Realtek», и откройте настройки.

- Напротив пункта «Разделить все входные гнезда» поставьте галочку для активации.
- Активировав одну опцию, вы деактивируете «Объединение входных гнезд». Данная опция не нужна для многих ноутбуков, поскольку у последних всего лишь одно гнездо под 3.5 мм mini-jack.
- Поставить звук до нужного значения можно с помощью уровня баланса громкости, не покидая интерфейс Realtek.
Помогла ли вам эта статья?
9 359 3
Автор статьи
Хомяк 729 статей
Первый в мире автор-хомяк. Админ нашего паблика ВК. Домашний питомец пропавшего WiFi Гида и обладатель большой семьи. Треш, зерно и AC/DC — никакой слабости.
Компьютер не распознает наушники? Вот как это исправить
Когда мы вставляем 3,5-мм аудиоразъем в компьютер, по умолчанию компьютер отправляет все аудиоданные из 3,5-мм порта в наушники. Таким образом, если есть проблема либо с самими наушниками, либо с аудиодрайвером, мы не получим никакого вывода от наушников.
Однако в этой статье мы перечислили несколько решений, которые помогут вам решить проблему с устройством вывода звука. Итак, без дальнейших церемоний, давайте приступим к делу.
Почему мой компьютер не распознает наушники?
Сначала нам нужно узнать, что может привести к тому, что компьютер перестанет распознавать устройство вывода, чтобы мы могли найти решение. Вот список вещей, которые могут привести к тому, что компьютер не распознает наушники.
- Физическое повреждение кабелей или наушников
- Порт 3,5 мм компьютера поврежден
- Устаревший драйвер или windows
- Требуемые устройства вывода не выбраны или отключены
- Физическая прокрутка или включение наушников
- Свободные разъемы на передней панели
- Пыль осела на порту
Как узнать, распознает ли компьютер наушники?
Самый простой способ определить, распознает ли компьютер наушники, — воспроизвести звук. Однако это может не всегда работать, потому что даже когда мы подключаем наушники к компьютеру. Мы не получим никакого вывода, если в качестве устройства по умолчанию установлено устройство вывода, отличное от наушников.
Мы не получим никакого вывода, если в качестве устройства по умолчанию установлено устройство вывода, отличное от наушников.
Еще один простой способ узнать, обнаружил ли компьютер наушники, — это настройки звука на панели управления. Вы можете выполнить следующие шаги, чтобы узнать, подключен ли он.
- Нажмите клавишу Windows и откройте панель управления .
- Убедитесь, что View by установлено на Large icons и нажмите Sounds .
- На вкладке Воспроизведение вы увидите список всех устройств вывода звука.
Если в этом списке указано наушники , если указано Не подключено , ваш компьютер не обнаруживает наушники. Однако, если он говорит Отключено , компьютер распознает устройство, но не использует его.
Как исправить компьютер, не распознающий наушники?
Прежде чем мы начнем, мы должны знать, связана ли проблема с аудиодрайвером компьютера или с самими наушниками.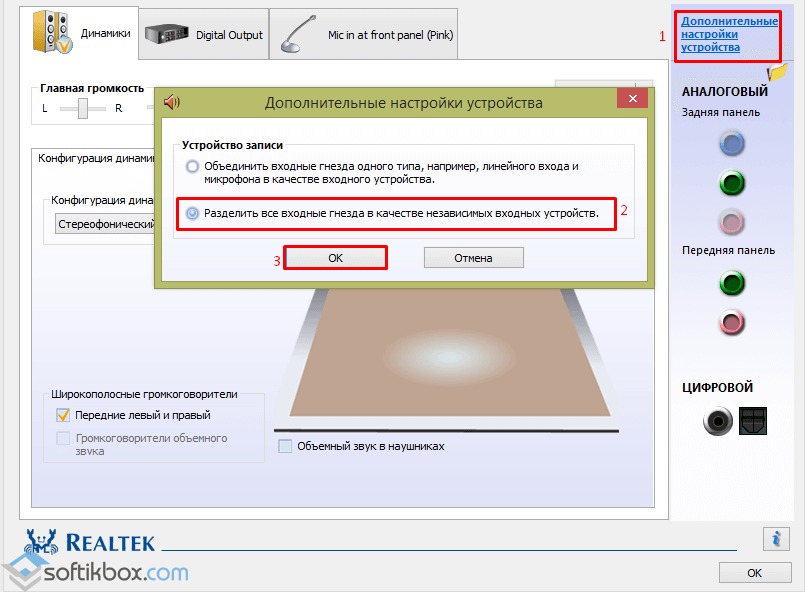 Если компьютер распознает устройство, но не воспроизводит вывод, проблема, скорее всего, связана с драйверами компьютера или настройками звука.
Если компьютер распознает устройство, но не воспроизводит вывод, проблема, скорее всего, связана с драйверами компьютера или настройками звука.
Однако, , если компьютер не обнаруживает наушники, возможно, это связано с физическим повреждением какого-либо компонента.
Еще один способ проверить, является ли проблема компьютером или физическим повреждением, попробуйте вставить устройство в другой компьютер. Если он работает, значит, есть какая-то проблема с драйвером компьютера или настройками звука. Наконец, если мы все еще не можем выбрать звук после смены компьютера, возможно, наушники имеют какое-то физическое повреждение.
Вот список решений, которые вы можете попробовать, если компьютер не обнаруживает наушники.
Включить устройства вывода
Иногда компьютер может не обнаруживать наушники, поскольку некоторые настройки позволяют скрыть их, если они не включены. Если по какой-то причине наушники отключены, они могут быть скрыты, и может показаться, что компьютер их не обнаруживает.
Чтобы включить наушники, выполните следующие действия.
- Открыть Управление Панель .
- Установите Просмотр по как Большой значки и нажмите Звук
- Нажмите на вкладку Воспроизведение , чтобы увидеть все включенные устройства вывода звука.
- Чтобы увидеть отключенные устройства, щелкните правой кнопкой мыши пустое место и установите флажок Показать Отключено Устройства .
- Как только мы увидим эти устройства, щелкните по ним правой кнопкой мыши и нажмите Включить .
- Примените настройки и нажмите OK .
Теперь попробуйте воспроизвести звук, чтобы проверить, выдают ли наушники выход.
Запустить средство устранения неполадок со звуком
Средство устранения неполадок — это отличная функция, предоставляемая Windows для точного выявления любой ошибки устройства.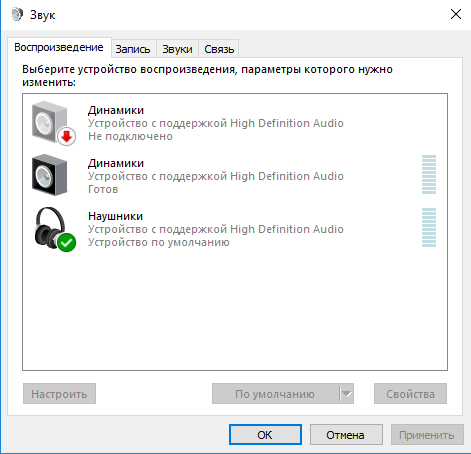 Специалист по устранению неполадок приложит все усилия, чтобы найти и устранить проблему, с которой вы столкнулись. Если это не может исправить ошибку, средство устранения неполадок покажет вам, что вызывает проблему с наушниками.
Специалист по устранению неполадок приложит все усилия, чтобы найти и устранить проблему, с которой вы столкнулись. Если это не может исправить ошибку, средство устранения неполадок покажет вам, что вызывает проблему с наушниками.
Выполните следующие действия, чтобы запустить средство устранения неполадок со звуком в Windows 11.
- Нажмите клавишу Windows и перейдите к Настройки .
- Нажмите Система и на правой панели нажмите Устранение неполадок .
- Нажмите Другие средства устранения неполадок .
- Теперь запустите средство устранения неполадок Воспроизведение Аудио .
- Выберите устройство, вызывающее проблему, например, Наушники затем нажмите Далее .
- Запустится средство устранения неполадок, которое определит проблему со звуком компьютера.

- Вам может быть предложено Отключить звуковые эффекты и улучшения . Если да, выберите Yes, Open Audio Enhancement .
- Здесь, на вкладке Дополнительно , мы можем отключить любое улучшение звука, сняв флажок Включить улучшения звука .
- Щелкните Применить , затем OK .
Устранение неполадок может отображать или не отображать то же сообщение, что и выше. Шаги по устранению неполадок также будут различаться в зависимости от типа проблемы, с которой вы столкнулись.
Чтобы открыть настройки устранения неполадок в Windows 10, , выполните следующие действия.
- Нажмите клавишу Windows + I .
- Перейдите на страницу «Обновление и безопасность» > «Устранение неполадок» > «Дополнительные средства устранения неполадок».
- Здесь запустите Воспроизведение аудио Устранение неполадок.

Установить аудиоустройство по умолчанию
Компьютеру требуется источник вывода для отправки аудиоданных. Если компьютер подключен к нескольким аудиоустройствам, возможно, он использует другой источник для отправки аудиоданных. Мы можем проверить это в настройках звука.
Вы можете выполнить следующие действия, чтобы проверить источник вывода.
- Нажмите клавишу Windows и перейдите к Настройки .
- На правой панели нажмите Звук .
- В разделе Output вы увидите список всех выходных аудиоустройств.
- Проверьте устройство, наушники, с которых вы хотите слышать звук.
Наушники должны быть подключены, чтобы система отображала их как аудиовыход. Если компьютер не отображает наушники, попробуйте другое решение.
Теперь воспроизведите звук с компьютера, чтобы посмотреть, решит ли это проблему. Если это исправление работает при обнаружении наушников, попробуйте сделать их устройством вывода звука по умолчанию. Когда мы устанавливаем устройство по умолчанию, компьютер будет автоматически использовать это устройство после его подключения.
Когда мы устанавливаем устройство по умолчанию, компьютер будет автоматически использовать это устройство после его подключения.
Чтобы установить аудиоустройство по умолчанию, выполните следующие действия.
- Откройте панель управления .
- Убедитесь, что для View by установлено значение Large icons и нажмите Звуки .
- На вкладке Воспроизведение вы увидите список всех устройств вывода звука, подключенных к компьютеру.
- Здесь выберите наушники и нажмите Установить По умолчанию .
- Вы увидите зеленую галочку под значком наушников, как только вы установите его по умолчанию.
- Щелкните Применить , затем OK .
Изменить формат по умолчанию
Формат звука также может быть причиной того, что компьютер не может воспроизводить звук через наушники. Иногда по неизвестной причине формат звука может быть изменен, что не позволит компьютеру выводить звук на наушники.
Иногда по неизвестной причине формат звука может быть изменен, что не позволит компьютеру выводить звук на наушники.
Выполните следующие действия, чтобы изменить формат звука.
- Откройте Панель управления и установите Просмотр по как Крупные значки .
- На вкладке Воспроизведение щелкните Наушники , затем щелкните Свойства .
- Перейдите на вкладку Advanced , в разделе Default Format измените элемент в раскрывающемся меню и нажмите Test.
- Проверяйте все элементы из раскрывающегося списка, пока наушники не ответят звуком.
Обновление/откат аудиодрайвера
Устаревший драйвер вызовет много проблем, поскольку операционная система использует драйвер для управления устройством. Таким образом, когда драйвер не обновлен, его драйвер рано или поздно начнет работать со сбоями. Поэтому всегда рекомендуется обновлять драйвер.
Чтобы обновить драйвер аудио, нажмите клавишу Windows + X и откройте Устройство Диспетчер . Теперь разверните аудиовходы и выходы. Когда наушники подключены и включены, вы увидите элемент списка с именем Наушники . Щелкните его правой кнопкой мыши и выберите Update Driver . Нажмите Поиск автоматически для драйверов .
После завершения всего процесса перезагрузите компьютер.
Мы также рекомендуем обновить все элементы списка внутри аудиовходов и выходов.
После обновления разверните Звуковые, видео и игровые контроллеры. Щелкните правой кнопкой мыши Realtek Audio (это может отличаться в зависимости от производителя) и выберите «Обновить драйвер».
Иногда проблема может возникать при обновлении звука. Итак, если у вас начнутся проблемы со звуком, например, не распознавать наушники после обновления Windows, мы можем откатить обновление до предыдущей версии.
Чтобы откатить обновление драйвера, выполните следующие действия.
- Щелкните правой кнопкой мыши драйвер, который вы хотите откатить, затем выберите Свойства .
- Перейдите на вкладку Драйвер .
- Нажмите здесь Рулон Назад Водитель .
- После завершения этого процесса перезагрузите компьютер.
Если ничего из этого не работает, мы можем попробовать удалить и переустановить устройство. Чтобы удалить драйвер:
- Щелкните правой кнопкой мыши драйвер, который хотите удалить.
- Нажмите Удалить устройство .
- Перезагрузите компьютер.
После перезагрузки ОС автоматически переустановит драйвер.
Вам также может понадобиться обновить/откатить/переустановить драйвер USB, если вы используете наушники с портом USB. Мы можем найти этот драйвер, когда мы расширяем контроллеры универсальной последовательной шины и диспетчеры разъемов USB.
Обновление Windows
Мы столкнемся со многими проблемами, если отложим обновление Windows, включая проблему с компьютером, не распознающим наушники. Выполните следующие действия, чтобы обновить Windows.
- Нажмите клавишу Windows + I , чтобы открыть Настройки .
- Прокрутите вниз и щелкните Windows Обновление ( Безопасность и обновление > Windows Обновление в Windows 10 ).
- Здесь нажмите «Проверить наличие обновлений» или «Установить сейчас», если у вас есть ожидающие обновления.
- Перезагрузите компьютер после завершения загрузки или установки.
Отключение обнаружения разъема на передней панели и включение многопоточного режима
Если на используемом вами компьютере установлен диспетчер звука Realtek HD, параметр «Обнаружение разъема на передней панели» может мешать ему обнаруживать наушники. Вы можете выполнить следующие шаги, чтобы отключить его.
Вы можете выполнить следующие шаги, чтобы отключить его.
- Разверните панель задач и щелкните правой кнопкой мыши Realtek HD Audio Manager.
- Выбрать Звук Менеджер .
- В разделе Динамики щелкните значок папки с правой стороны.
- Проверить Отключить обнаружение разъема на передней панели.
Еще одна настройка диспетчера звука Realtek HD, которая может помешать компьютеру обнаружить наушники, — это многопоточный режим. По неизвестным причинам отключение этого параметра вызовет проблему, с которой мы сейчас сталкиваемся. Вы можете выполнить следующие шаги, чтобы включить многопоточный режим.
- Откройте панель управления и установите View by как категорию .
- Здесь нажмите Оборудование и звук .
- Выберите Realtek HD Audio Manager .
- Щелкните Дополнительные параметры устройства и установите флажок Многопоточный режим .

- Нажмите OK .
Теперь перезагрузите компьютер, чтобы увидеть, выдают ли наушники аудиовыход.
Поврежденный свиток тома
В некоторых наушниках есть физическая прокрутка, регулирующая громкость. Этот свиток может находиться в одной из чашек наушников или на самом кабеле. Когда этот физический компонент поврежден, наушники могут перестать работать. Таким образом, хотя это может показаться связанным, вы не получите никакого вывода.
Чтобы починить поврежденную прокрутку громкости, вам нужно будет отнести наушники в местную мастерскую по ремонту электроники.
Замена кабеля
Физическое повреждение кабеля также может помешать компьютеру обнаружить наушники. Если у ваших наушников есть кабель, который вы можете отсоединить, мы можем попробовать заменить этот кабель, чтобы проверить, устраняет ли это проблему.
Однако, если к наушникам подключены и микрофон, и аудиовыход, вам понадобится разъем 3,5 мм, поддерживающий передачу данных с микрофона.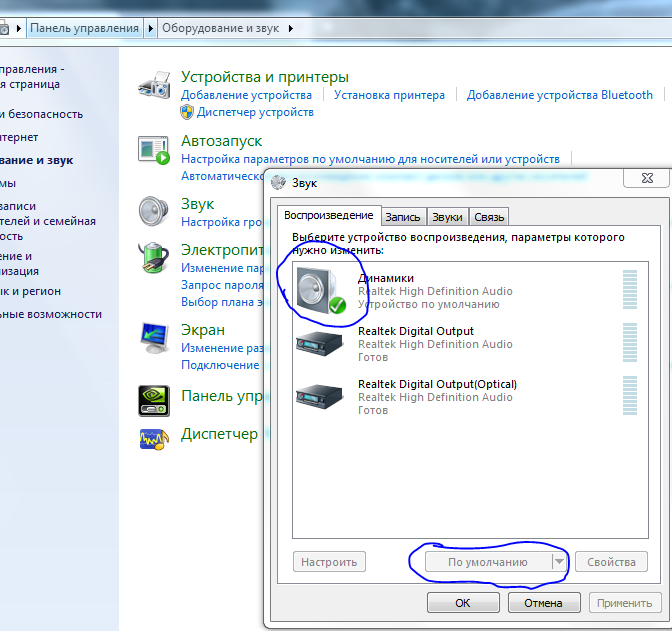 Проверьте разъем на наличие трех черных линий, чтобы узнать, поддерживает ли разъем 3,5 мм передачу данных с микрофона. Если на разъеме две черные полосы, он не передает данные, поступающие с микрофона.
Проверьте разъем на наличие трех черных линий, чтобы узнать, поддерживает ли разъем 3,5 мм передачу данных с микрофона. Если на разъеме две черные полосы, он не передает данные, поступающие с микрофона.
Очистить Пыль, осевшая на порте
Препятствия, такие как частицы пыли, могут осесть на порте 3,5 мм. Хотя должно быть много пыли, чтобы остановить соединение разъема 3,5 мм и порта, это может случиться. Итак, попробуйте сдуть всю пыль, осевшую внутри порта. Если это не сработает, попробуйте очистить их сухими ватными палочками.
Как исправить компьютер с Windows, не обнаруживающий наушники
Наушники/наушники — это благословение, и за прошедшие годы на рынке появилось несколько изделий отличного качества. За прошедшие годы наушники Bluetooth стали довольно популярными, и они очень нравятся людям, которые устали портить отличную пару, потому что провод временами легко рвется. Однако наушники Bluetooth могут вызвать проблемы при подключении к вашим устройствам, поскольку устройство не может обнаружить пару.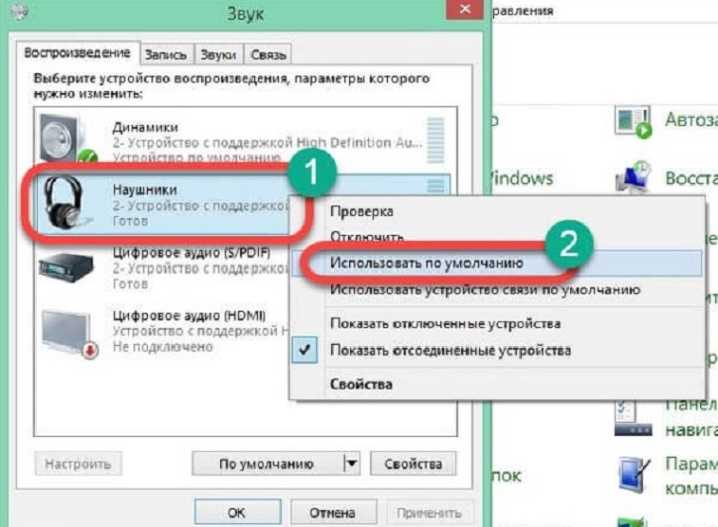 В этом уроке я покажу вам, как исправить компьютер с Windows, который не обнаруживает проблемы с наушниками.
В этом уроке я покажу вам, как исправить компьютер с Windows, который не обнаруживает проблемы с наушниками.
Вы можете попробовать сделать разные вещи, и, надеюсь, один из следующих методов поможет вам, если у вас возникла проблема.
[ Отказ от ответственности: Я использую ОС Windows 11, но эти методы также будут работать для вас в ОС Windows 10. Если методы разные, я так и объяснил.]
Проверить Bluetooth
Возможно, это то, что вы всегда должны обеспечивать. Иногда вы можете подумать, что ваш Bluetooth подключен, но на самом деле это не так. Просто убедитесь, что он включен. Вы можете сделать это, выполнив следующие действия:
- Нажмите сочетание клавиш Win + A .
- После открытия Центра поддержки убедитесь, что значок Bluetooth повернут на . Если он выключен, нажмите на него, чтобы включить.
Проверить другие подключенные устройства
Это то, что часто случалось со мной.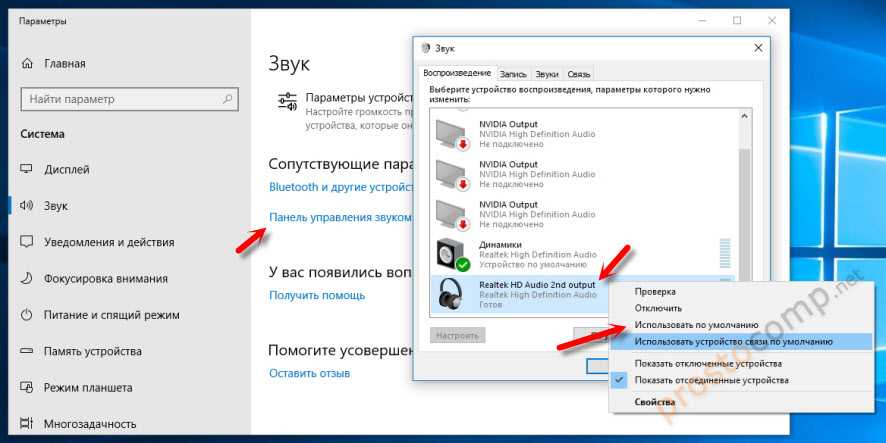 Иногда, если я пытаюсь подключить наушники к ноутбуку, наушники не подключаются. Это связано с тем, что мой Bluetooth для другого сопряженного устройства был включен в то время, а мои наушники были подключены к другому устройству и, следовательно, не могли подключиться к моему ноутбуку. Поэтому убедитесь, что если вы используете наушники с другими сопряженными устройствами, такими как смартфон, Bluetooth для телефона отключен.
Иногда, если я пытаюсь подключить наушники к ноутбуку, наушники не подключаются. Это связано с тем, что мой Bluetooth для другого сопряженного устройства был включен в то время, а мои наушники были подключены к другому устройству и, следовательно, не могли подключиться к моему ноутбуку. Поэтому убедитесь, что если вы используете наушники с другими сопряженными устройствами, такими как смартфон, Bluetooth для телефона отключен.
Устройство вывода
Иногда вам может потребоваться вручную изменить устройство вывода, чтобы убедиться, что ваши наушники подключены.
- Щелкните правой кнопкой мыши значок звука на панели задач.
- Выберите параметр Открыть настройки звука в Windows 10 или параметр Настройки звука , если у вас Windows 11.
a) Пользователи Windows 10:
выходное устройство . Нажмите на нее и выберите наушники, к которым хотите подключиться.
b) Пользователи Windows 11:
Если ваше устройство не сопряжено, нажмите кнопку Добавить устройство рядом с Соедините новое устройство вывода и подключите наушники. Если ваше устройство уже сопряжено, вам не нужно этого делать. В разделе Выберите, где воспроизводить звук , выберите наушники, к которым вы хотите подключиться. - Закройте настройки.
Проверить аккумулятор
Иногда из-за низкого заряда батареи наушники не могут работать. Итак, если ваши наушники разряжены на 20% или ниже, подумайте о зарядке перед их использованием. Для проверки батареи достаточно сделать следующее:
Шаг 1: Нажмите сочетание клавиш Win + A .
Шаг 2: Щелкните правой кнопкой мыши значок Bluetooth и выберите Перейти к настройкам .
Шаг 3: Теперь рядом с наушниками вы увидите индикатор заряда батареи.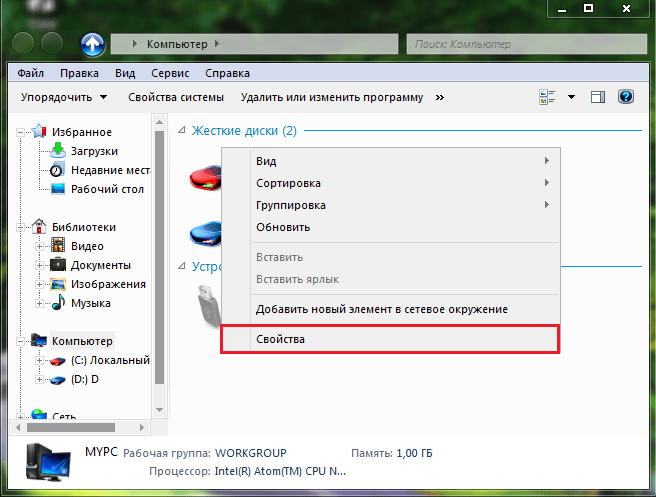 Если батарея разряжена, зарядите их и повторите попытку подключения.
Если батарея разряжена, зарядите их и повторите попытку подключения.
Исправить компьютер, не обнаруживающий наушники, путем устранения неполадок
Параметры устранения неполадок немного различаются для пользователей Windows 10 и Windows 11. Поэтому я обращусь к ним отдельно.
Windows 10
Шаг 1: Откройте приложение «Настройки» с помощью сочетания клавиш Win + I .
Шаг 2: Выберите Обновление и безопасность
Шаг 3: Выберите меню устранения неполадок
Шаг 4: Нажмите Дополнительные средства устранения неполадок
Шаг 5: Запустите средство устранения неполадок для Воспроизведение аудио и, если проблема не устранена, в разделе Поиск и устранение проблем запустите средство устранения неполадок для Bluetooth .
Windows 11
Шаг 1: Откройте приложение «Настройки» с помощью сочетаний клавиш Win + I .
Шаг 2: В системе , прокрутите вниз и найдите Устранение неполадок . Выберите этот параметр.
Шаг 3: Выберите Другие средства устранения неполадок .
Шаг 4: Выберите Запустите рядом с Воспроизведение аудио .
Шаг 5: Если проблема не устранена, в разделе Другое выберите Выполнить рядом с Bluetooth.
Исправить компьютер, не обнаруживающий наушники, обновив драйверы
Иногда эта проблема может быть вызвана устаревшими драйверами.
- Нажмите сочетание клавиш Win + X
- Выберите Диспетчер устройств в появившемся меню.

- Выберите Звуковые, видео и игровые контроллеры .
- Когда меню развернется, щелкните правой кнопкой мыши на наушниках, которые вы используете, и выберите Обновить драйвер .
Надеемся, что один из этих методов поможет решить любые проблемы. Дайте нам знать, какой метод сработал для вас в комментариях ниже.
5 способов исправить неработающие наушники в Windows 10
Главная Windows 5 способов исправить неработающие наушники в Windows 10 пара наушников операционной системой.
ГарнитураДругая вероятная причина того, что наушники не работают, заключается в том, что, поскольку вы обновили до новой версии операционной системы по умолчанию, возможно, были испорчены настройки вашего ПК, из-за чего вы столкнулись с проблемами.
«С большой силой приходит и большая ответственность». — Уинстон Черчилль
Уинстон Черчилль справедливо заметил, что большая власть требует большей ответственности, которая может быть использована путем эффективного управления и правильного формирования стратегии с реализацией.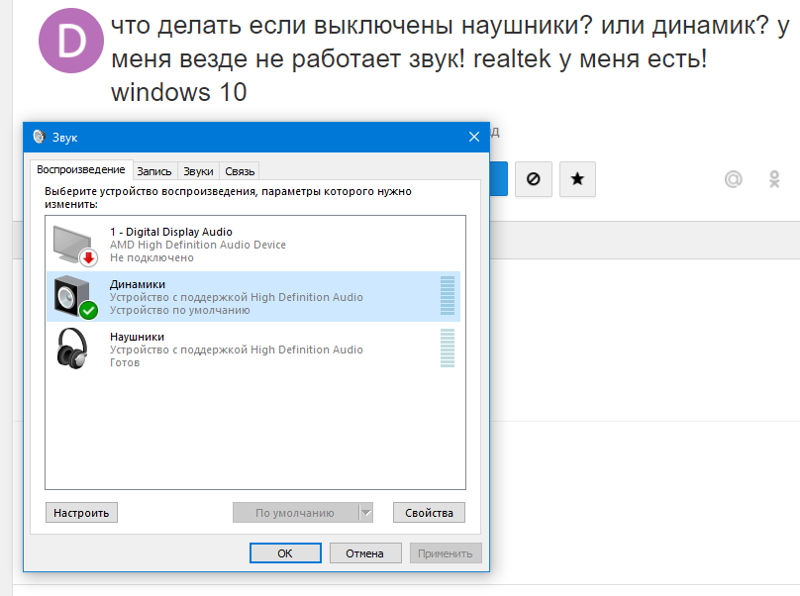
Недавно технический гигант Microsoft Limited выпустил свою последнюю и так называемую самую инновационную и универсальную персональную операционную систему — Windows 10.
С новыми функциями, такими как Game Booster, Branch Cache, Windows Go To и т. д. он покорил международный ИТ-сектор и рынки. Но, как говорится, «ни одна технология не идеальна на сто процентов», то же самое относится и к Windows 10. Иногда ваш компьютер не распознает наушники, нажмите здесь !
Последовали ошибки и лаги, возникла ситуация паники, когда корпорация не прислушалась к вопросам.
Одна из самых востребованных проблем, то есть не работают наушники в Windows 10, за которой люди охотятся в сети, подробно обсуждается на протяжении всей статьи.
Точно попробуйте эти решения и поделитесь своим мнением и отзывами в разделе комментариев, что поможет нашей странице стать более удобной для пользователей и посвященной нашим зрителям.
См.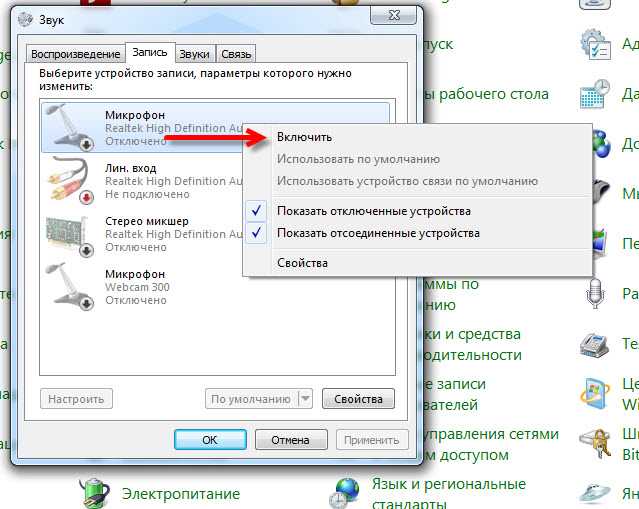 также: Bluetooth не обнаруживает устройства в Windows 10
также: Bluetooth не обнаруживает устройства в Windows 10
Содержание
- 1 Как исправить, что наушники не работают в Windows 10
- 1.1 Метод 1: Обновите звуковые драйверы
Методы 1.2. a Воспроизведение по умолчанию - 1.3 Метод 3: Блокировка обнаружения разъема на передней панели
- 1.4 Метод 4: Перезагрузка ПК
- 1.5 Метод 5: Восстановление системы ПК
Ниже приведена подборка решений, которые могут решить проблемы, упомянутые выше:
Способ 1: Обновление звуковых драйверов проблема с тем, что компьютер не распознает наушники, возникает из-за необновления звуковых драйверов.Поскольку драйвера не обновлены, они несовместимы с подключенными наушниками. Следовательно, возникает дилемма. Это можно решить, выполнив шаги, указанные ниже:
- Нажмите кнопку «Пуск» , затем введите Диспетчер устройств, и выберите отображаемый результат.
 Диспетчер устройств
Диспетчер устройств - Затем разверните Значок звука из параметров и щелкните его правой кнопкой мыши и выберите Обновить драйверы .Обновить Звуковой драйвер
- Затем выберите Автоматический поиск для обновленного программного обеспечения драйвера .
Проблема повторяется много раз, так как наушники не помечаются как устройство воспроизведения по умолчанию. Это нетрадиционный трюк, но для многих он оказался чудом, когда аудио сервисы не работают . Чтобы применить вышеуказанные изменения, выполните следующие действия:
- Прежде всего, нажмите кнопку «Пуск» и откройте панель управления . Введите «Панель управления»
- Затем нажмите на альтернативу Оборудование и звук и затем перейдите к Звук .
 Звук
Звук - На вкладке Воспроизведение щелкните правой кнопкой мыши в окне и выберите Показать отключенные устройства .Показать отключенные устройства
- выберите Включить .
- Наконец, выберите Установить по умолчанию , а затем нажмите Применить .
ПРИМЕЧАНИЕ: – Этот метод наименее применим для неработающих наушников, но он оказался очень выгодным и надежным. Надеюсь, это решит проблему с наушниками, не обнаруженными в Windows 10.
также прочитайте: —
- Руководство по исправлению ошибки подключения к ошибке. Ошибка библиотеки времени выполнения C++
- {Решено} Приложению заблокирован доступ к графическому оборудованию
Еще одна известная проблема, из-за которой наушники не работают должным образом и эффективно в Windows 10, связана с иммобилизацией распознавания разъема на передней панели. Или это может быть ошибка 0xc00d36c4 при воспроизведении музыки.
Или это может быть ошибка 0xc00d36c4 при воспроизведении музыки.
При устранении неисправности наушников этот метод является первым выбором многих пользователей. Чтобы реализовать следующую настройку, выполните шаги, перечисленные ниже:
- Прежде всего, откройте «Выполнить», нажав Ключ Windows+R вместе. Запустите Box
- Затем введите Панель управления , и вы будете перенаправлены на панель управления. Введите Панель управления
- После этого перейдите к опции Оборудование и звук . Оборудование и звук
- Затем нажмите Realtek HD Audio Manager .Realtek HD Audio Manager
- Теперь нажмите Disable Front Jack Panel Detection в настройках разъема.
ПРИМЕЧАНИЕ: — Этот метод полезен, если наушники Windows 10 не работают, только для систем, в которых Realtek HD Audio Manager используется для операций, связанных со звуком.
Если вышеперечисленные способы не приносят плодов, если наушники не работают с Windows 10, этот метод может оказаться чудесным. Это скорее универсальный шаг, чем для конкретного затруднения.
См. также: ИСПРАВЛЕНИЕ: наушники Bluetooth не подключаются к ПК
Перезагружаемся, серьёзно решаем каждую проблему, которая определенно создаст трудности для специалиста по устранению неполадок. Но это не сработает, если ваш ПК случайно перезагрузит . Тем не менее, следуйте процедуре, указанной ниже:
- Откройте меню «Пуск» , нажав кнопку Windows на клавиатуре.
- Затем нажмите или коснитесь кнопки питания .Кнопка питания
- Наконец, выберите Перезагрузить .
ИЛИ
Этот метод несколько быстрее по сравнению с описанным выше методом:
- Прежде всего, нажмите одновременно Windows Key+X .

- Затем отображается меню опытного пользователя. Вариант выхода
- В меню Завершение работы и выход прокрутите вниз и коснитесь пункта с именем Перезагрузка . Теперь это решит проблему, когда Windows 10 не распознает наушники.
Проверка: –
- {Решено} Приложению заблокирован доступ к графическому оборудованию
- 7 способов исправить ошибку загрузки и перезагрузки Steam
- {Решенные} 5 способов исправить обновление Windows 8024019
В самом деле, если одна дверь закрывается, сотни новых дверей открываются для достижения желаемых результатов. Приложите свои руки к этим шагам, чтобы получить требуемый результат:
Приложите свои руки к этим шагам, чтобы получить требуемый результат:
- Нажмите кнопку «Пуск» и введите ключевое слово точка восстановления или просто восстановить в черном пространстве. Введите точку восстановления
- После этого нажмите на опцию Создайте точку восстановления . Создайте точку восстановления
- Теперь просто нажмите «Восстановление системы » в разделе 9.0034 Вкладка «Защита системы»
ПРИМЕЧАНИЕ: – Настоятельно рекомендуется сделать резервную копию ваших данных перед выполнением восстановления системы.
См.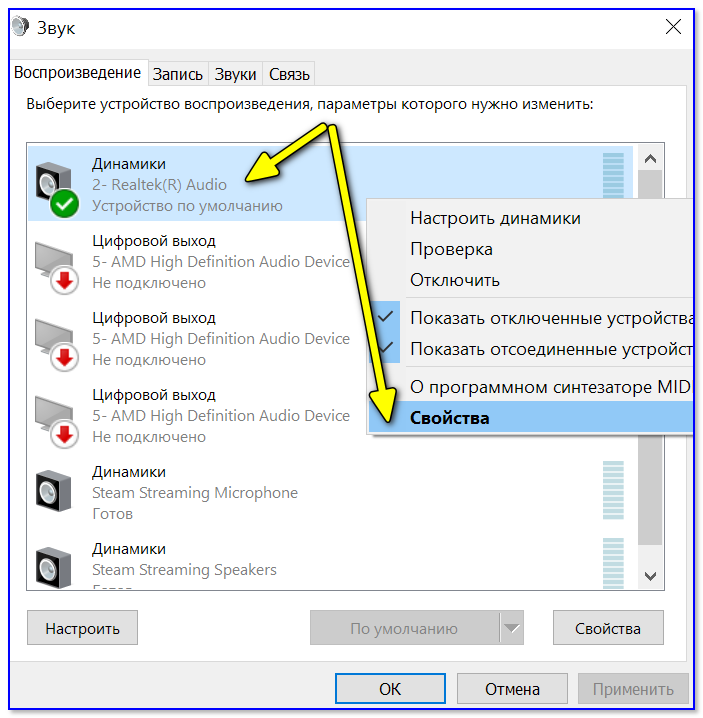 также: –
также: –
- Что такое библиотеки времени выполнения Vulkan? Вы должны удалить его?
Таким образом, это был список многочисленных способов, как исправить неработающие наушники в Windows 10 в надежной операционной системе Windows 10. Когда вы покупаете новую пару наушников, прождав почти неделю или полторы, чтобы его доставили, и в тот момент, когда он не может функционировать должным образом, возникает набор чувств гнева, страданий и засады.
Но мы понимаем ваши проблемы и всегда готовы удовлетворить наших клиентов и участников всеми возможными способами и всеми возможными методами.
Как вы знаете, Windows 10 имеет огромный список ошибок и недостатков, для которых мы предоставляем надежные решения. Ставьте лайки, подписывайтесь на нашу страницу и делитесь ею, если вам нравятся предлагаемые нами услуги, и мы гарантируем вам самое свежее содержимое в кратчайшие сроки.



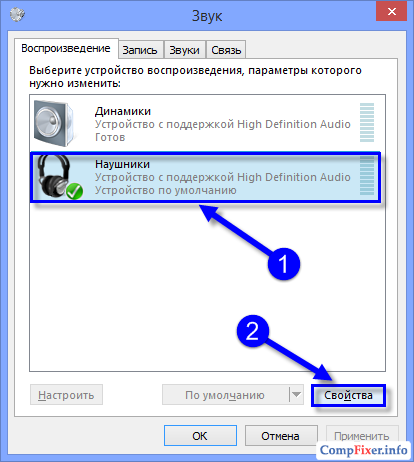 Их лучше разделить.
Их лучше разделить. По названию модели подтяните ссылку на драйвер для работы вашей гарнитуры. Загрузите и установите драйвера через исполняемый exe-файл или с помощью диспетчера устройств, через пункт обновление драйверов по наименованию наушников в разделе «Аудиовходы и аудиовыходы».
По названию модели подтяните ссылку на драйвер для работы вашей гарнитуры. Загрузите и установите драйвера через исполняемый exe-файл или с помощью диспетчера устройств, через пункт обновление драйверов по наименованию наушников в разделе «Аудиовходы и аудиовыходы».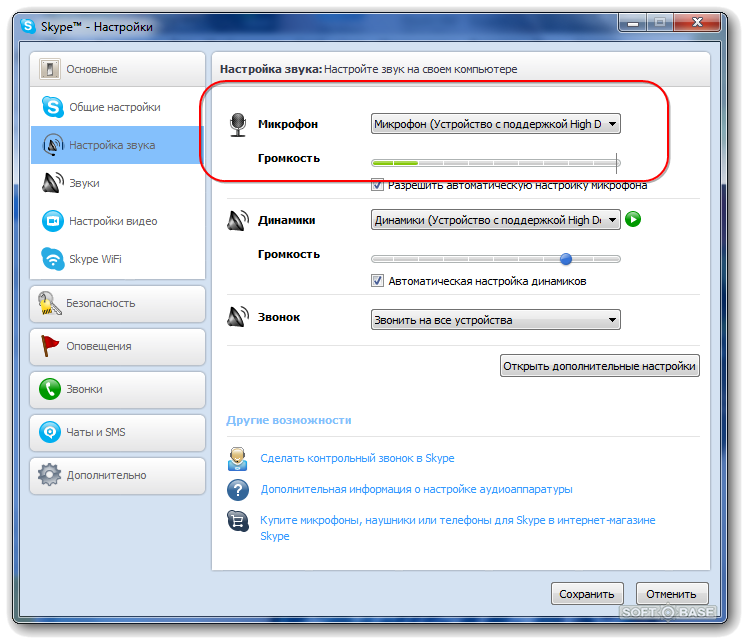 В противном случае обратитесь в сервисный центр для квалифицированной помощи в этом вопросе.
В противном случае обратитесь в сервисный центр для квалифицированной помощи в этом вопросе. msc
msc В противном случае его нужно установить.
В противном случае его нужно установить.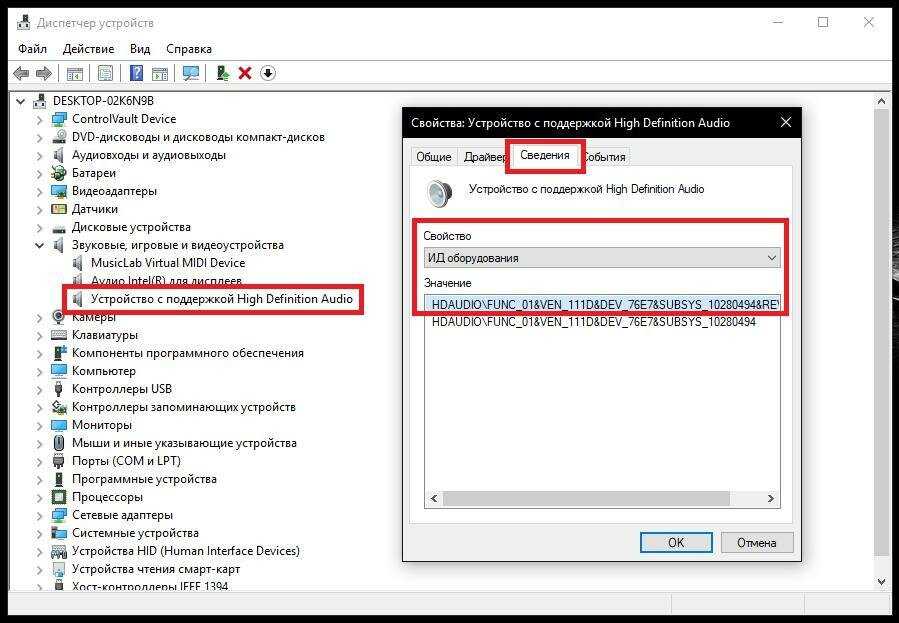
 Если на передней панели нет звука, и есть обратная проверка типа подключения аудиоразъема: Windows 10 не поддерживает стандарт подключения AC’97. Вы должны использовать HD Audio.
Если на передней панели нет звука, и есть обратная проверка типа подключения аудиоразъема: Windows 10 не поддерживает стандарт подключения AC’97. Вы должны использовать HD Audio. Чтобы исправить это, нужно открыть регулятор громкости левым кликом на значке громкоговорителя. Если в нижней части небольшого окна, которое при этом возникло, видна иконка в виде динамика с перечеркнутым кругом, необходимо кликнуть по ней. Когда звук включен, от громкоговорителя расходятся волны полукруглой формы. Над пиктограммой находится регулятор громкости. Выставить требуемый уровень звука можно перемещением ползунка вверх (громче) или вниз (тише).
Чтобы исправить это, нужно открыть регулятор громкости левым кликом на значке громкоговорителя. Если в нижней части небольшого окна, которое при этом возникло, видна иконка в виде динамика с перечеркнутым кругом, необходимо кликнуть по ней. Когда звук включен, от громкоговорителя расходятся волны полукруглой формы. Над пиктограммой находится регулятор громкости. Выставить требуемый уровень звука можно перемещением ползунка вверх (громче) или вниз (тише).

 Полезные советы как включить наушники на ноутбуке простые и эффективные способы.
Полезные советы как включить наушники на ноутбуке простые и эффективные способы.
 Есть вероятность, что звук выключится из-за системной ошибки. Чтобы узнать уровень звука, нужно активировать звуковую панель и определить на каком уровне размещен ползунок. Если последний на нуле, поднимите его до состояния, при котором ухо будет улавливать звук. Когда не работают наушники на ноутбуке при передвижении ползунка с уровнем звука, постарайтесь попросту перезагрузить компьютер.
Есть вероятность, что звук выключится из-за системной ошибки. Чтобы узнать уровень звука, нужно активировать звуковую панель и определить на каком уровне размещен ползунок. Если последний на нуле, поднимите его до состояния, при котором ухо будет улавливать звук. Когда не работают наушники на ноутбуке при передвижении ползунка с уровнем звука, постарайтесь попросту перезагрузить компьютер.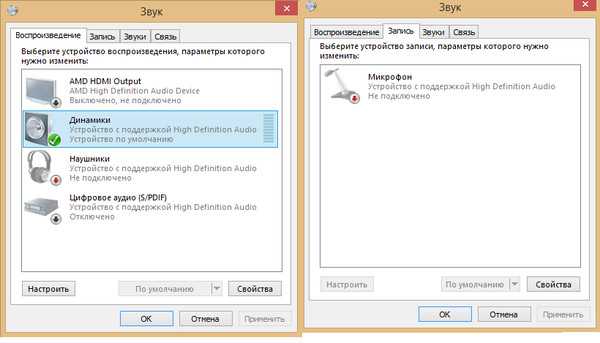
 Удостоверьтесь, что заряда достаточно и перезапустите само устройство.
Удостоверьтесь, что заряда достаточно и перезапустите само устройство.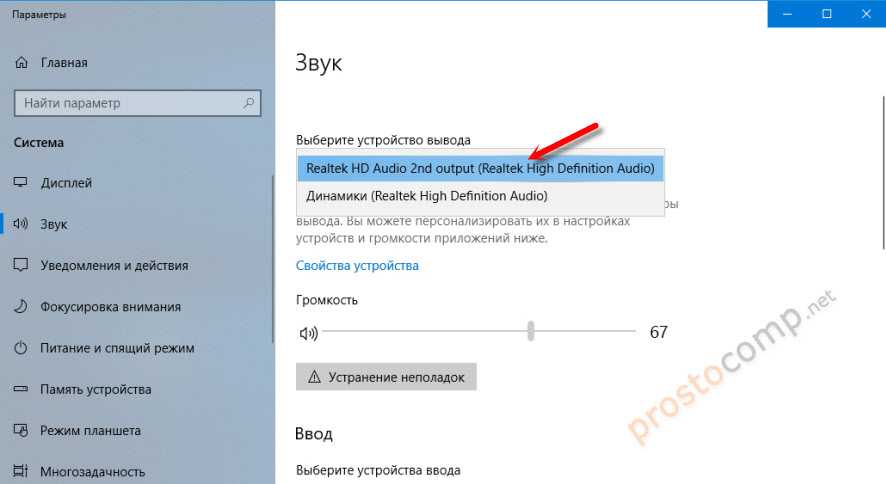
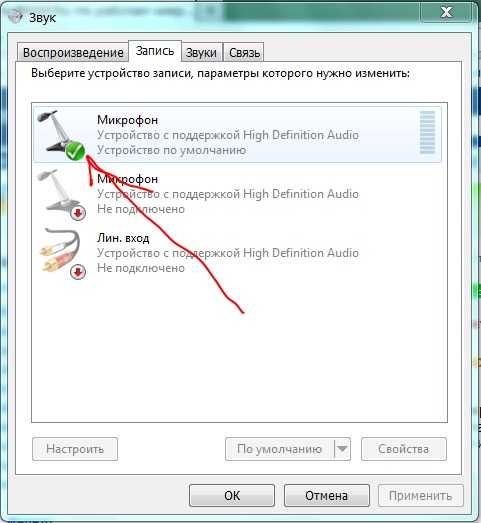


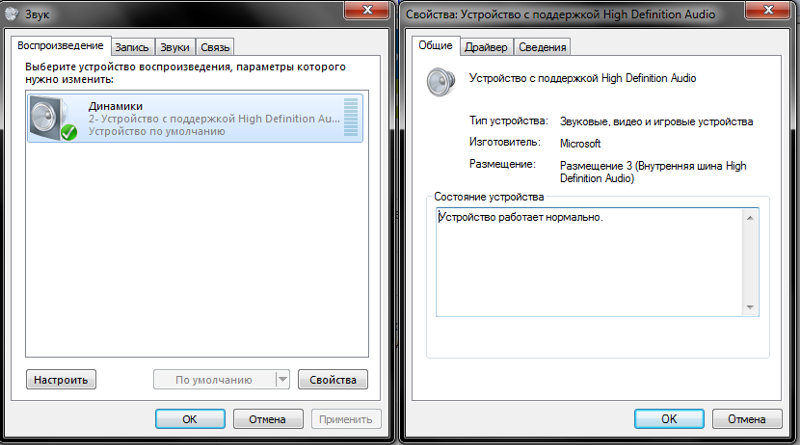
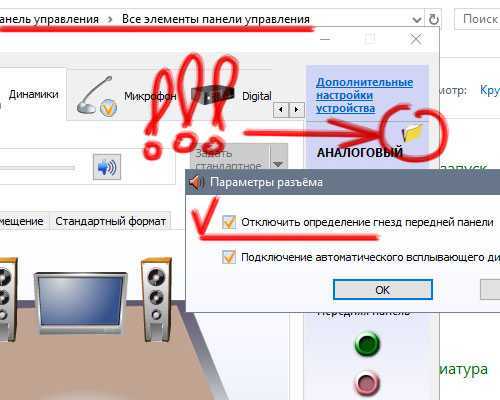


 Диспетчер устройств
Диспетчер устройств Звук
Звук