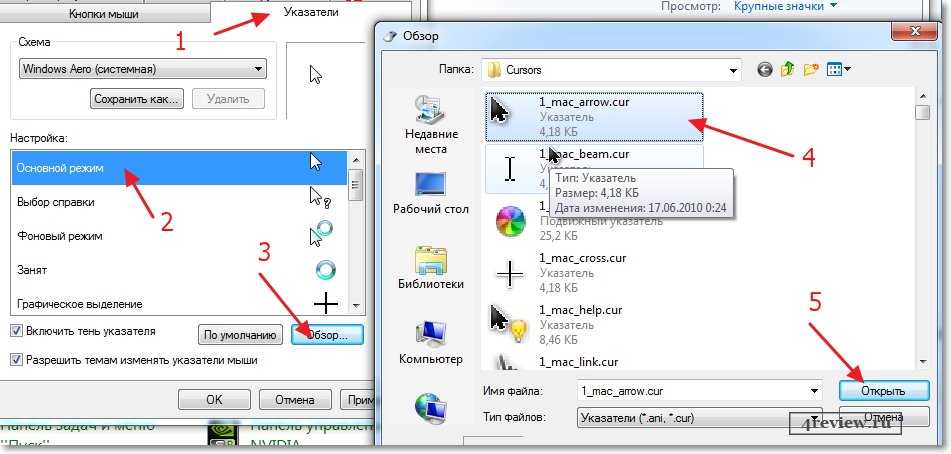Пропал курсор мыши в Windows 11/10
На компьютере или ноутбуке с Windows 11/10 может возникнуть проблема, когда пропадает курсор мыши. Курсор мыши может не показываться даже тогда, когда вы загрузились на рабочий стол. Разберем, что делать и как исправить, когда курсор мыши не отображается на рабочем столе.
Использовать комбинацию кнопок
Если вы используете ноутбук, то может быть так, что случайно отключили Тачпад, и в этом случае курсор мыши пропадает. Сам Тачпад включается и отключается кнопками на клавиатуре. Просто нужно зажать кнопку Fn+ и по порядку F1, F2, F3…F12. Кроме того, это могут быть и не F1…F12. Попробуйте зажать Fn+ и все кнопки по порядку на которых нарисованы иконки. Иконка обычно выглядит в виде тачпада.
Крое того, некоторые ноутбуки включают и отключают Тачпад касанием в угол самой сенсорной панели, кликнув пальцем 1 или 2 раза.
Проверка целостности SyS файлов
Поврежденные системные файлы могут быть виновниками, когда пропадает курсор мыши в Windows 11/10. Чтобы восстановить системные файлы нажмите Win+X и выберите Терминал Windows (администратор), после чего введите:
Чтобы восстановить системные файлы нажмите Win+X и выберите Терминал Windows (администратор), после чего введите:
sfc /scannowDISM /Online /Cleanup-Image /RestoreHealth
Обновить драйвер мыши
Так как курсор не работает, будем использовать клавиатуру для дальнейших действий, наберитесь терпения. Нажмите на клавиатуре сочетание кнопок Win+X и стрелками вниз выберите Диспетчер устройств.
- Нажмите Tab, чтобы попасть в список ниже и листайте до
- Нажмите стрелку Вправо, чтобы развернуть список.
- Теперь нажмите кнопку контекстного меню, между правом Alt и Ctrl. Иногда нужно зажать Fn+ правый Ctrl.
- Выберите Обновить драйвер и следуйте рекомендациям на экране.
- Если не помогло, то повторите действия и выберите Удалить устройство и перезагрузитесь.

Удалить старые драйвера мыши
Заходим в Диспетчер устройств, как показано выше, но Tab не нажимаем, а нажимаем Alt. Далее стрелкой вправо листаем До вкладки Вид и жмем стрелку вниз, после чего листаем до Показать скрытые устройства и жмем Enter. Далее жмем Tab и листаем обратно до Мыши и иные указывающие устройства, после чего жмем вправо, чтобы раздвинуть список. Теперь удаляем все полупрозрачное и перезагружаемся.
Редактирование EnableCursorSuppression
Нажмите Win+R и напишите regedit, после чего нажмите Enter. Появится окно UAC, где нажимайте Tab пока не будет Да, потом Enter. В реестре перейдите по пути:
HKEY_LOCAL_MACHINE\SOFTWARE\Microsoft\Windows\CurrentVersion\Policies\System
- Когда дошли до System нажмите Tab
- Листайте до EnableCursorSuppression и нажмите Enter
- Задайте значение 0 и OK
- Принудительно выключите ПК
Если скорость курсора будет низкая, то в параметрах Windpws 11/10 можно её увеличить.
как оживить курсор? Включаем курсор мыши с помощью настроек
Здравствуйте, дорогие друзья!
Небольшая статья Вам в помощь.
Пропадает курсор мышки.
Когда с компьютером возникают проблемы — это печально. Но вдвойне печально, когда возникают нестандартные проблемы, например — исчезновение курсора с «Рабочего стола». Вот именно эту проблему мы сегодня и рассмотрим. Итак!
Вы запускаете систему, работаете на ней какой-то время, а потом — бац! — постоянно пропадает курсор мышки. Вы можете подождать некоторое время в надежде на то, что курсор снова появится. Но тут ситуация «фифти-фифти»: может появится, а может и нет. Во-втором случае (если не появится) вам придется перезагрузить систему. А если появится, то ждите подвох снова: курсор может опять так же внезапно исчезнуть. В чем причина таких «качелей»? Смотрим.
Во-первых, злую шутку с курсором может сыграть не что иное, как перегрев вашей видеокарты! Зачастую вы просто забываете простую истину: пылью забивается всё на вашем компьютере — от блока питания до шурупов, которые удерживают материнскую плату.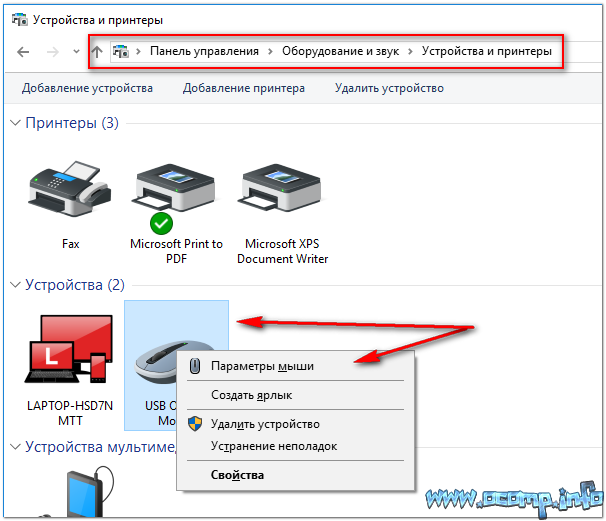 И если пыль не убирать, то она препятствует отводу тепла, а результат — перегрев процессора видеокарты, а также нагрев конденсаторов и чипов памяти. Именно в случае нагрева ваша «видяха» начинает глючить, и исчезновение курсора — один из глюков. Решение проблемы просто: вытащить видеокарту и тщательно очистить её от пыли. Кроме того, настоятельно рекомендую заменить термопасту: наверняка она высохла!
И если пыль не убирать, то она препятствует отводу тепла, а результат — перегрев процессора видеокарты, а также нагрев конденсаторов и чипов памяти. Именно в случае нагрева ваша «видяха» начинает глючить, и исчезновение курсора — один из глюков. Решение проблемы просто: вытащить видеокарту и тщательно очистить её от пыли. Кроме того, настоятельно рекомендую заменить термопасту: наверняка она высохла!
Во-вторых, нагрев процессора на материнской плате также приводит к проблемам с мышкой. Мышь подключается в USB-порт, верно? А сам USB-порт находится совсем недалеко от процессора. И если процессор перегревается, то перегревается и контактная поверхность USB-порта. Результат — глюки с мышкой. Кстати: при перегреве мышь нередко может вовсе отключаться! Помогает лишь извлечение её из порта, а затем обратное подключения в порт (но это лишь на некоторое время).
В-третьих, курсор мышки может исчезать если банально устарели или вообще слетели «дрова» на мышь! В этом случае вам просто необходимо воспользоваться программой «Driver Scanner». Скачайте её и запустите: она сама всё найдет и установит. Правда, вам надо успеть за то время, пока не исчез курсор, так что поторопитесь!
Скачайте её и запустите: она сама всё найдет и установит. Правда, вам надо успеть за то время, пока не исчез курсор, так что поторопитесь!
В-четвертых, исчезать курсор может по причине вирусов. Ну, тут решение вы и сами понимаете: без антивирусной программы не обойдешься!
В-пятых, следует произвести ремонт всей системы. И в этом вам прекрасно поможет программа «Advanced System Care 6». Скачал (быстро, пока есть курсор), запустил и нажал кнопку «Проверка». Всё: теперь осталось дождаться окончания проверки и исправления найденных проблем. (От автора: у меня проблема с курсором исчезла как раз с помощью этой программы).
В-шестых, если ничего не помогает, то без переустановки ОС не обойтись. А как альтернативу, могу посоветовать специальную программу — Stardock CursorXP, которая устанавливает курсор системы. Как правило, эта программа также решает проблему с исчезновением системного «пальца» (ну, курсора, то бишь).
Вот и все причины. Надеюсь, какое-то из приведенных решений вам реально поможет.
Здравствуйте друзья. Возник интересный вопрос по поводу мышки. Проблема программная, поэтому вопрос будет стоять так: как быть, если пропал курсор мыши на Windows 10 или он дергается? Такое препятствие замечено на Windows 7, Windows 8 и даже Windows 10. Попробуем с этим разобраться.
Включаем курсор мыши с помощью настроек
Если у вас пропал курсор мышки, то есть вы двигаете её, а на экране монитора ничего не происходит, возможно сбились настройки системы. На некоторых клавиатурах вообще есть функция включения и отключения курсора. В должны зажать клавишу Fn и клавишу, отвечающую за курсор мыши.
Если это не помогло, посмотрим, что с параметрами мыши. Открываем поиск и вводим слово «Мышь» . Должен появиться соответствующий результат, на который и жмём. Но тут вопрос, как открыть это поле поиска, если нет курсора? Всё просто, нажимаете сочетание клавиш Win+Q и вводите фразу, потом стрелочками перемещаетесь на неё и жмёте Enter.
Переходим на вкладку «Параметры указателя» и в поле «Видимость» отмечаем галочкой пункт
 Перемещаемся по пунктам с помощью клавиши Tab, или стрелочек, а галочку ставим пробелом.
Перемещаемся по пунктам с помощью клавиши Tab, или стрелочек, а галочку ставим пробелом.Что делать если курсор дергается
Этому может быть несколько объяснений, которые связаны с неправильной работой Windows:
- Слабая конфигурация компьютера;
- Вирусные программы;
- Перегрев компонентов ПК, например, видеокарты;
- Неисправность мыши;
- Повреждение системных файлов.
Для начала стоит убедиться, что система действительно повреждена. Запускаем от имени администратора командную строку и вводим команду:
sfc /scannow
Если файлы действительно повреждены, то они восстановятся. При выполнении данной команды можно потерпеть неудачу, тогда на помощь приходит такой метод:
В командной строке вводим команду:
DISM.exe /Online /Cleanup-image /Restorehealth
Данная функция восстанавливает изначальный образ системы. Чем-то сравнима с предыдущей командой, но файлы скачивает из Центра обновлений. Поэтому у вас должен быть включен Интернет.
Поэтому у вас должен быть включен Интернет.
Восстановление работоспособности курсора с помощью реестра
Заходим в реестр с помощью клавиш Win+R и ввода команды regedit в появившееся окно. Реестр нам может помочь в случае, если вы скачивали сторонние курсоры для Windows.
Теперь делаем резервную копию реестра на всякий случай. Для этого нажимаем «Файл-Экспорт» .
В разделе System ищем опцию EnableCursorSuppression . Изменяем её значение на цифру 0. После чего обязательно перезагружаем компьютер. Кстати говоря, если этого параметра нет, создайте. Это будет параметр DWORD.
Еще способы решения, если пропал курсор мыши Windows 10 или он дергается:
- Отсоединить и подсоединить мышку заново. Попробовать в другой порт;
- Перезагрузить компьютер;
- Произведя команду в командной строке — sfc /scannow, возможно будет сообщение, что в некоторых файлах нарушена целостность и их не удалось восстановить, тогда смотрите лог по пути C:\Windows\Logs\CBS\CBS.
 log . Смотрите, на каких моментах произошла ошибка, возможно, это и является проблемой того, что пропал курсор мыши.
log . Смотрите, на каких моментах произошла ошибка, возможно, это и является проблемой того, что пропал курсор мыши.
Здравствуйте друзья. Возник интересный вопрос по поводу мышки. Проблема программная, поэтому вопрос будет стоять так: как быть, если пропал курсор мыши на Windows 10 или он дергается? Такое препятствие замечено на Windows 7, Windows 8 и даже Windows 10. Попробуем с этим разобраться.
Включаем курсор мыши с помощью настроек
Если у вас пропал курсор мышки, то есть вы двигаете её, а на экране монитора ничего не происходит, возможно сбились настройки системы. На некоторых клавиатурах вообще есть функция включения и отключения курсора. В должны зажать клавишу Fn и клавишу, отвечающую за курсор мыши.
Если вы не сделали первый вариант, вы можете выполнить поиск по модели. Помните, какая у вас операционная система. Если вы все еще там, вам нужно войти в диспетчер устройств, где вы можете увидеть, какие драйверы установлены, а какие нет.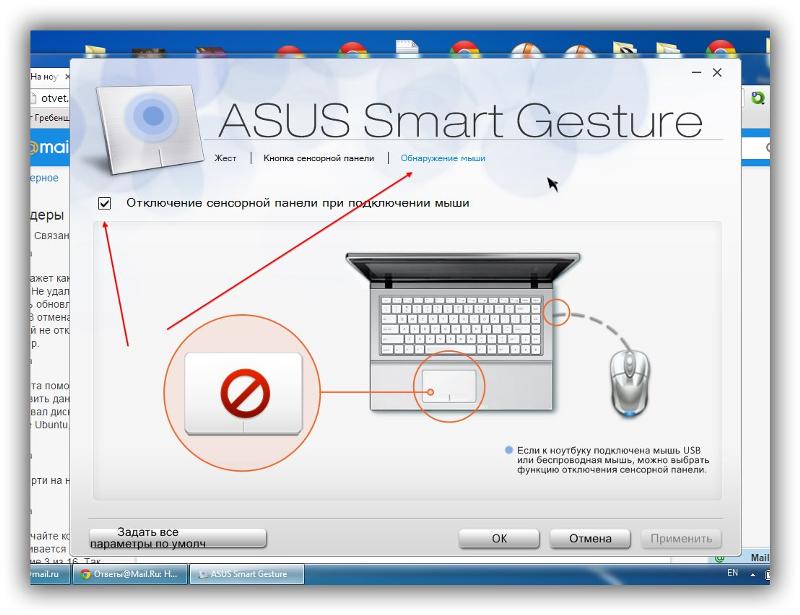 Загрузите необходимые драйверы по одному.
Загрузите необходимые драйверы по одному.
Это самые распространенные из них: каждый ноутбук имеет свои особенности. На видеокарте могут также возникнуть проблемы с идентификацией. Оба драйвера должны быть установлены для того, чтобы ноутбук работал правильно и извлекал выгоду из его производительности.
Если это не помогло, посмотрим, что с параметрами мыши. Открываем поиск и вводим слово
На большинстве ноутбуков с предварительно установленными окнами производитель подготовил раздел восстановления, в котором файлы восстановления, выбранные операционной системой, хранятся вместе с драйверами. Получив доступ к функции восстановления, ноутбук будет доставлен в исходное состояние, как это было в начале, когда вы его приобрели.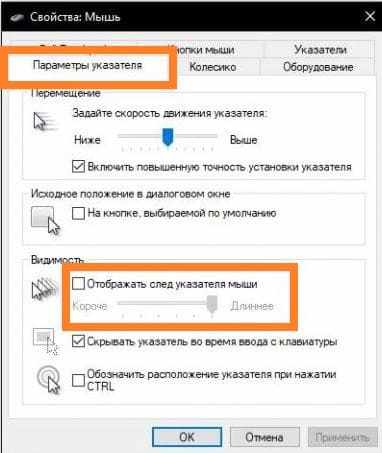
Если вы не удалили раздел восстановления, но все же не начали восстановление, вы можете попробовать программное обеспечение здесь. Если раздел восстановления все еще существует, вы сможете выбрать его там и начать восстановление с него. В то же время, будучи бюджетным ноутбуком, он идеально подходит для серфинга в Интернете и офисных задачах.
Переходим на вкладку «Параметры указателя» и в поле «Видимость» отмечаем галочкой пункт «Отображать след указателя мыши» . Перемещаемся по пунктам с помощью клавиши Tab, или стрелочек, а галочку ставим пробелом.
Что делать если курсор дергается
Этому может быть несколько объяснений, которые связаны с неправильной работой Windows:
- Слабая конфигурация компьютера;
- Вирусные программы;
- Перегрев компонентов ПК, например, видеокарты;
- Неисправность мыши;
- Повреждение системных файлов.
Для начала стоит убедиться, что система действительно повреждена. Запускаем от имени администратора командную строку и вводим команду:
sfc /scannow
Если файлы действительно повреждены, то они восстановятся.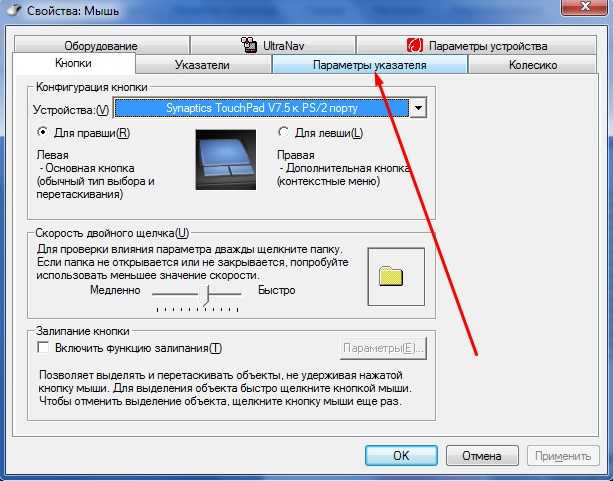 При выполнении данной команды можно потерпеть неудачу, тогда на помощь приходит такой метод:
При выполнении данной команды можно потерпеть неудачу, тогда на помощь приходит такой метод:
Вам понадобится
- ОС Windows.
Инструкция
 В ОС
В ОСНесколько дней назад ко мне в руки попал ноутбук с Windows 8.1, на котором наблюдалась очень странная проблема с периодическими исчезновениями курсора мыши. На самом деле этот ноутбук изначально работал под управлением Windows 8, которая вела себя вообще без каких-либо нареканий, а упомянутая выше проблема появилась после обновления на 8.1.
Курсор исчезал только тогда, когда система загружалась на начальный экран вместо рабочего стола. Т.е. при загрузке системы непосредственно на рабочий стол проблема не проявлялась.
У меня нет никакого понятие о том, что могло стать причиной проблемы. Более того, в системе не было установлено вообще никаких сторонних программ, которые могли бы вызвать ее. Я даже запустил инструмент System File Checker (SFC /SCANNOW в командной строке с правами администратора) и он сообщил мне, что в системе нет никаких нарушений целостности. Эта проблема приняла еще более критический характер, когда я подключил ноутбук к телевизору через кабель HDMI и курсор стал невидимым постоянно.
При возникновении этой проблемы на вашей системе, попробуйте выполнить простую инструкцию, указанную ниже. Возможно, этот метод вам поможет (мне помог).
Шаг 1: Нажмите Win + R и в диалоговом окне «Выполнить» введите команду «regedit». Затем нажмите «OK», чтобы открыть окно редактора реестра.
Шаг 2: Используйте левую часть окна редактора реестра, чтобы проследовать сюда:
HKEY_LOCAL_MACHINE\SOFTWARE\Microsoft\Windows\CurrentVersion\Policies\System
Шаг 3: В правой части окна найдите параметр с именем EnableCursorSuppression , который в качестве значения по умолчанию имеет 1.
Шаг 4: Дважды щелкните по параметру левой кнопкой мыши и измените его значение с 1 на 0. Нажмите «OK» и закройте редактор реестра. Перезагрузите компьютер, чтобы проверить, была ли решена ваша проблема.
Отличного Вам дня!
Доброго времени суток. После перевода стационарных компьютеров и ноутбуков на десятый выпуск Виндовс у многих начались проблемы с работой мыши – она дёргается, притормаживает или вовсе пропадает. И меня это обстоятельство стороной не обошло. Поэтому на повестке дня вопрос: как быть, если после перехода на Windows 10 пропал курсор мыши или он работает нестабильно?
И меня это обстоятельство стороной не обошло. Поэтому на повестке дня вопрос: как быть, если после перехода на Windows 10 пропал курсор мыши или он работает нестабильно?
Механика
Для начала нужно исключить возможные механические причины возникновения неполадок:
- Если пропал курсор в Windows 10 на ноутбуке в первую очередь необходимо проверить исправность USB-разъёма и целостность провода.
- При торможении и прочем неадекватном поведении указателя при движении нужно обратить внимание на поверхность, по которой двигается мышь. Иногда причины достаточно тривиальны – повреждение и загрязнение коврика, налипание мусора на нижнюю часть мышки.
- Нестабильность работы хвостатого помощника может быть связана с перегреванием отдельных частей в процессоре (чаще видеокарты), воспользуйтесь пылесосом и удалите из системника пыль.
Драйвера
С механикой разобрались. А теперь давайте побеседуем о том, как быть, если после обновления в Windows 10 пропал курсор мыши, и не работает клавиатура.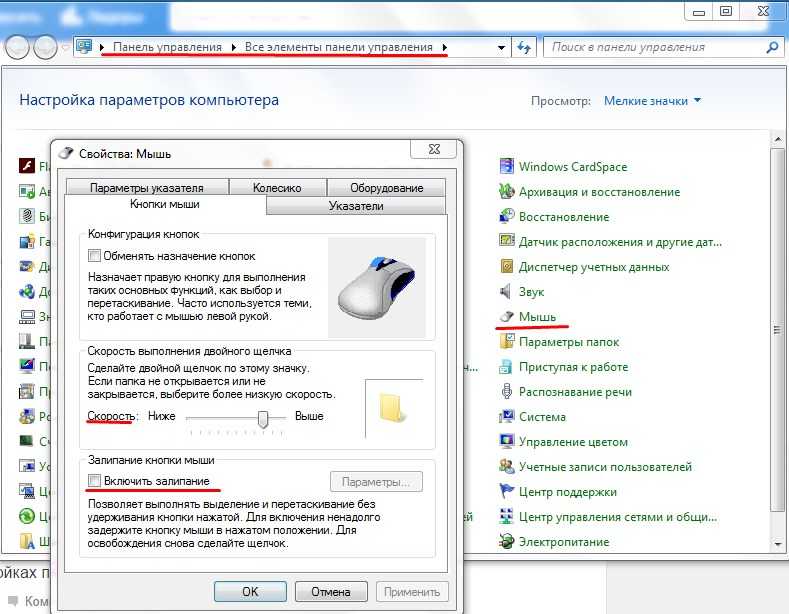
Причины и решение:
- Если при переключении клавиатуры и мыши в другие USB-порты и перезагрузки компьютера проблема не исчезает, вероятней всего, во время своего апгрейда Виндовс не обновила драйвера для USB-контроллера. Можно попробовать установить их самостоятельно или обратиться к специалисту.
- Вполне вероятно, не обошлось без антивирусной программы от Касперского. По непонятным причинам иногда «страж» блокирует средства управления при обновлении. В таком случае при его отключении проблема исчезает.
- И мышка, и клавиатура могут быть просто отключены. Для включения нужно обратиться к соответствующему разделу в «Программах и компонентах» (Панель задач) и изменить настройки. Например, для мыши нужно отметить галочкой пункт «Отображать след указателя».
Клавиши
Иногда, чтобы указатель появился вновь, достаточно нажать одновременно две клавиши – Fn и ту, на которой изображён курсор (обычно T), так как пользователь сам случайно отключает его отображение подобным образом во время работы.
Реестр
Друзья, можно попробовать вернуть курсор мыши, обнулив его значение в реестре. Для этого:
- Запустить редактор реестра, для чего вписать в командной строке (R+Win) значение regedit.
- Открыть поочерёдно следующие каталоги:
- HKEY_LOCAL_MACHINE.
- SOFTWARE.
- Microsoft.
- Windows.
- CurrentVersion.
- Policies.
- System.
- Обнулить значение параметра EnableCursorSuppression.
- Перезагрузить ПК.
Ошибки
Итак, при очередном обновлении у вас пропал курсор мыши в Windows 10? Что делать в том случае, если все вышеперечисленные способы не помогают? Вероятно, причина кроется в ошибках самой операционной системы, к примеру, в результате атаки вирусами могли повредиться важные файлы в реестре.
sfc /scannow
Как правило, достаточно проверить систему специальной командой sfc /scannow, введённой в командную строку, подождать окончания «ремонта», выполнить перезагрузку компьютера.
Dism
Если же вышеописанная проверка не дала результатов, то стоит обратиться к утилите Dism, которая для обновления повреждённых файлов использует не внутренние возможности системы, а с помощью Центра обновлений загружает их извне (требуется подключение к сети). Для этого:
- В командной строке написать DISM.exe /Online /Cleanup-image /Restorehealth.
- Подождать окончания процесса и перезагрузить ПК.
Это всё, что я могу вам посоветовать для устранения проблем с курсором в десятой Виндовс. Если ничего не подействовало и мышь по-прежнему не отображается, то придётся переустанавливать систему полностью либо откатить на старую версию, когда неполадки ещё не наблюдались. Напишите мне о результате. До свидания.
Как найти указатель мыши в Windows 10
0800 048 7642Как найти указатель мыши в Windows 10
Краткое руководство
- В Настройки выберите Устройства .
 На экране Devices выберите Mouse в левом столбце.
На экране Devices выберите Mouse в левом столбце. - В разделе Связанные настройки на правой панели нажмите Дополнительные параметры мыши .
- В окне Свойства мыши щелкните вкладку Параметры указателя и найдите Видимость . Установите флажок рядом с Показывать расположение указателя при нажатии клавиши CTRL .
- Когда вы довольны своими настройками, нажмите кнопку X или Close в правом верхнем углу окна.
До и после
Пошаговое руководство
ты.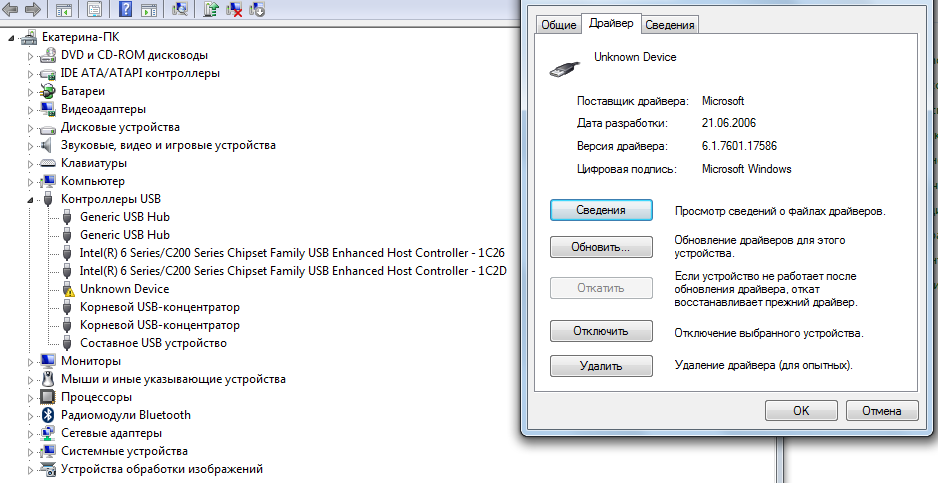
Откройте приложение «Настройки»
1. Откройте приложение «Настройки», нажав клавишу с логотипом Windows + I на клавиатуре или нажав кнопку Пуск , затем Настройки .
Щелкните Устройства
2. В приложении Настройки щелкните Устройства .
Найдите Дополнительные параметры мыши
3. На следующем экране выберите Мышь в левом столбце. Найдите Связанные настройки на правой панели и щелкните Дополнительные параметры мыши .
Изменить параметры указателя
4. В свойствах мыши , выберите вкладку Параметры указателя . Найдите Видимость и установите флажок Показывать расположение указателя при нажатии клавиши CTRL . Нажмите OK .
Закройте окно
5.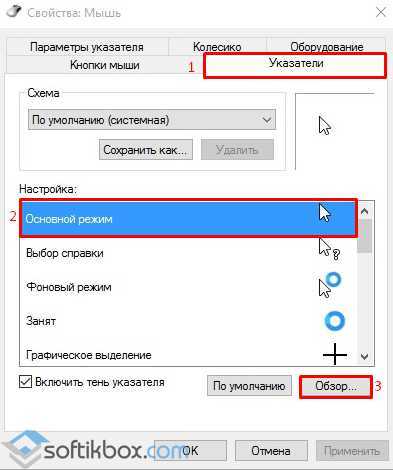 Если вы довольны настройками, нажмите кнопку X или Close в правом верхнем углу окна.
Если вы довольны настройками, нажмите кнопку X или Close в правом верхнем углу окна.
Примечание: Если это не работает, это может быть связано с тем, что кто-то другой управляет настройками вашего компьютера (ИТ-отдел или администратор). В этом случае вам необходимо связаться с ними, чтобы получить доступ к этим настройкам или получить дополнительную помощь.
Курсор мыши исчез в Windows 11 [6 быстрых исправлений 2022]
Автор: Steven Arends
Исчезновение указателя мыши в Windows 11 — серьезная проблема. Компьютерная мышь, несомненно, является жизненно важным устройством для работы с системой. Курсор мыши определяется по движению мыши.
Пользователи обычно думают, что их мышь сломана, когда они не могут заметить движение курсора на экране. Но я бы предложил другое.
Прежде чем пытаться вернуть указатель мыши на экран, вы не можете заявить, что мышь не работает.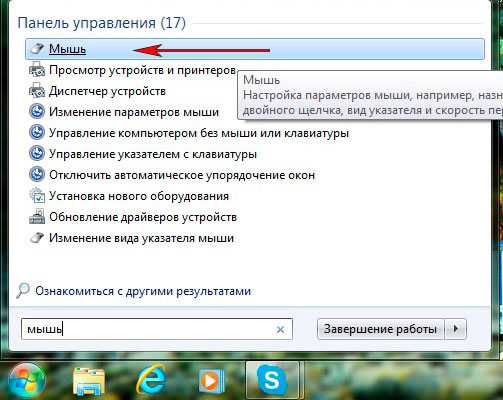
В этой статье я объясню, почему курсор мыши исчез из Windows 11 и как его вернуть.
Итак, прочитайте это до конца, чтобы узнать.
Вам также может быть интересно прочитать: Windows 11: невозможно изменить настройки мыши
Как исправить исчезновение курсора мыши в Windows 11
1. Снова подключите мышь к другому USB-порту.
2. Показать указатель мыши
3. Замените батареи для Bluetooth-мыши.
4. Обновите драйвер мыши
5. Переустановите драйвер мыши, чтобы вернуть указатель.
6. Сброс схемы указателя мыши
Курсор мыши исчез на ноутбуке с Windows 11
1. Измените настройки сенсорной панели с помощью клавиатуры
2. Включите внутреннее указывающее устройство в BIOS.
3. Отключить режим планшета
Часто задаваемые вопросы
Нижняя линия
Как исправить исчезновение курсора мыши в Windows 11
Указатель мыши исчез с вашего компьютера из-за проблемы совместимости драйвера. Вы можете нажимать эти комбинации клавиш, когда курсор исчезает из Windows 11; Fn + F3/ Fn + F5/ Fn + F9/ Fn + F11 . Кроме того, перезагрузите компьютер, если курсор постоянно исчезает и снова появляется.
Вы можете нажимать эти комбинации клавиш, когда курсор исчезает из Windows 11; Fn + F3/ Fn + F5/ Fn + F9/ Fn + F11 . Кроме того, перезагрузите компьютер, если курсор постоянно исчезает и снова появляется.
Это основные решения, которые вам нужно попробовать, когда указатель мыши не отображается в Windows 11. Есть несколько других ценных методов, которые вы должны попробовать решить эту проблему.
Предлагаю внедрять решения одно за другим. Таким образом, вы можете проверить, решена ли проблема с исчезновением курсора, после того, как попробуете каждое решение.
Вот решения для исчезновения указателя мыши в Windows 11:
1. Переподключите мышь к другому порту USB Порт USB.Переключите соединение, используя другой порт. Также вы можете попробовать мышь на другом компьютере. Это обеспечит функциональность вашей мыши.
Подробнее о том, как исправить неработающую мышь Logitech в Windows 11
2.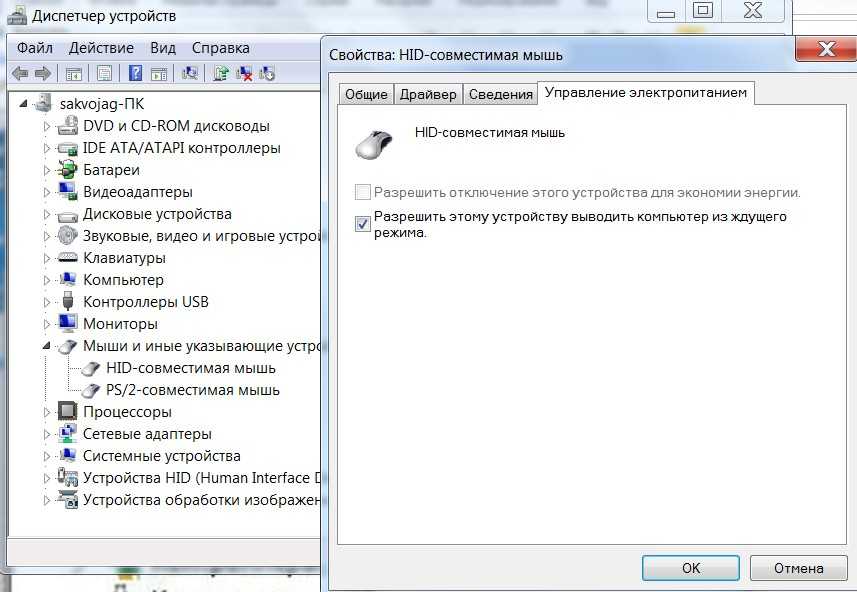 Отобразить указатель мыши
Отобразить указатель мыши Иногда указатель мыши может пропадать с экрана во время набора текста. Это происходит из-за некоторых неточностей в настройке мыши. Отобразите курсор в настройках, чтобы избежать этой проблемы.
Вот шаги, чтобы отобразить указатель мыши в настройках:
- Нажмите Windows + R , чтобы запустить команду запуска.
- Введите Управление мышью и нажмите Введите .
- Используйте клавиши со стрелками для перемещения между вкладками.
- Перейти на вкладку

Нажмите Alt+F4 , чтобы открыть меню выключения и перезагрузить компьютер. Проверьте, разрешил ли этот параметр курсор мыши или нет.
Перейти к следующему решению, если проблема не устранена.
Вам также может быть интересно прочитать: Щелчок левой кнопкой мыши не работает в Windows 11
3. Замените батареи для мыши BluetoothВы используете мышь Bluetooth? Скорее всего, батарея вашей мыши разряжена. Замените батарейки и перепроверьте проблему.
Кроме того, если ключ-приемник вашей мыши сломан, вы не заметите курсор мыши на дисплее. Проверьте, работает ли это правильно или нет.
4. Обновите драйвер мышиПричиной исчезновения курсора в Windows 11 может быть устаревший драйвер мыши. Чтобы избежать подобных проблем, необходимо обновить существующий драйвер мыши.
Обновить драйвер без использования мыши довольно сложно, но возможно. Следуйте инструкциям и сделайте это эффективно самостоятельно.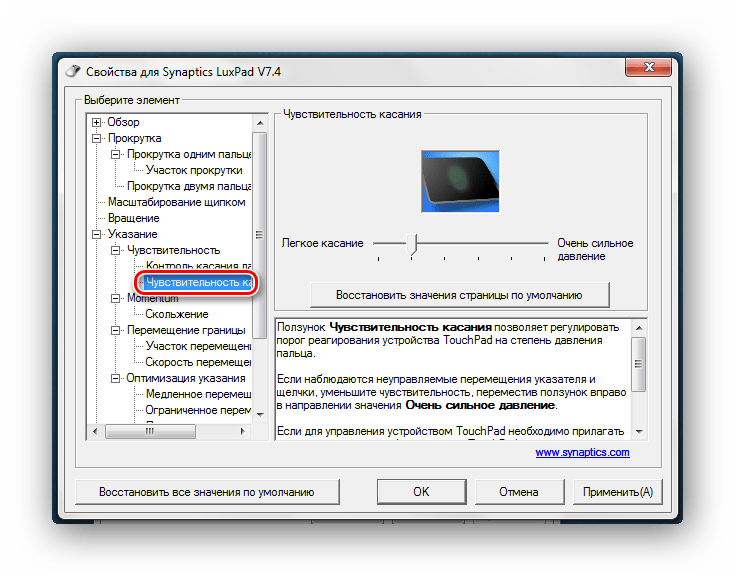
Вот шаги по обновлению драйвера мыши с помощью клавиатуры:
- Нажмите кнопку Windows + X , чтобы открыть меню Windows.
- С помощью клавиши со стрелкой вниз перейдите к Диспетчер устройств и нажмите Enter.
- Нажмите клавишу Tab (⇆) > клавишу со стрелкой вниз для перемещения между вариантами. Когда вы дойдете до Мыши и другие указывающие устройства , нажмите клавишу со стрелкой вправо, чтобы развернуть.
- Нажмите Shift + F10 , чтобы открыть выпадающее меню вашего драйвера.
- Нажмите стрелку вправо, чтобы выбрать Обновить драйвер , и нажмите Enter.
- Выберите автоматический поиск в следующем окне.
Перезагрузите компьютер после завершения обновления. Скорее всего, ваша проблема с исчезновением курсора будет решена после этой настройки.
Читайте также, ИСПРАВЛЕНИЕ: средняя кнопка мыши не работает в Windows 10
5.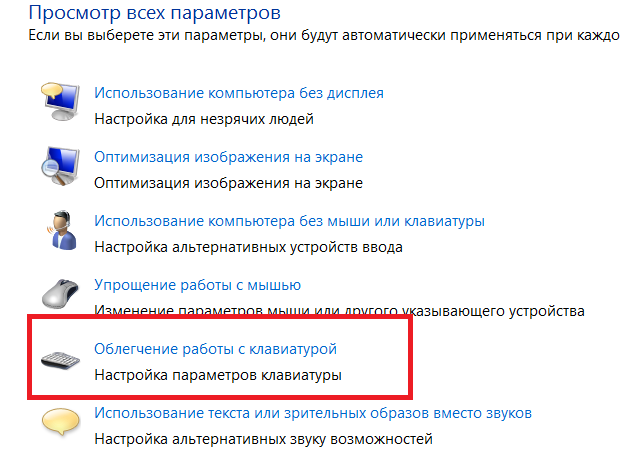 Переустановите драйвер мыши, чтобы появился указатель
Переустановите драйвер мыши, чтобы появился указатель Не замечаете указатель мыши в Windows 11 даже после обновления драйвера мыши? Предположительно, драйвер поврежден. Удалите и переустановите драйвер, чтобы решить проблему.
Вот процедура переустановки драйвера мыши с использованием только клавиатуры:
- Откройте меню Windows, нажав кнопку Windows + X .
- Перейдите к диспетчеру устройств с помощью клавиши со стрелкой вниз. Затем нажмите Enter.
- Нажмите Tab ключ (⇆) сначала, затем клавишу со стрелкой вниз для перемещения между вариантами.
- Нажмите клавишу со стрелкой вправо , чтобы развернуть Мыши и другие указывающие устройства .
- Откройте раскрывающееся меню вашего драйвера, нажав Shift + F10 .
- Нажмите клавишу со стрелкой вправо, чтобы открыть окно удаления.

- Нажмите Enter, убедившись, что вы выбрали «Удалить драйвер».
Перезагрузите компьютер после удаления драйвера. Windows автоматически установит драйвер. Проверьте, осталась ли проблема или нет. Перейдите к следующему решению, если да.
Вот полное руководство по восстановлению файлов из истории файлов в Windows 11.
6. Сброс схемы указателя мышиобновление винды.
Установите схему указателя по умолчанию/нет, чтобы избежать такой ситуации.
Вот процесс сброса схемы указателя мыши в Windows 11:
- Нажмите Windows + S , чтобы запустить меню поиска по умолчанию.
- Введите настройки мыши и нажмите Enter.
- Продолжайте нажимать кнопку Tab, пока не войдете в Дополнительные настройки мыши. Появится новое окно с именем свойства мыши .
- Используйте клавишу Tab (⇆) для переключения между вкладками.

- Перейдите на вкладку указателей и снова нажмите клавишу Tab . Вы сможете присоединиться к меню Схема .
- Нажимайте клавишу со стрелкой вниз, пока не выберите схема как нет .
- Сохраните изменения, нажав «Применить», затем «ОК».
Проблема с исчезновением курсора будет решена после реализации этого решения.
Это решения, которым вы должны следовать, когда на вашем компьютере отсутствует курсор мыши Windows 11. Однако, если вы используете ноутбук и у вас возникла та же проблема, ознакомьтесь со следующим разделом.
Вам также может понравиться Roku Screen Mirroring не работает в Windows 11
Курсор мыши исчез в ноутбуке с Windows 11
Если активирована физическая клавиша для отключения сенсорной панели, вы не найдете курсор мыши на ноутбуке с Windows 11. Кроме того, если сенсорная панель не включена в настройках Windows или вы используете ноутбук в режиме планшета, вы, вероятно, столкнетесь с этой ошибкой.
Чтобы решить эту проблему, я нашел несколько эффективных методов, которые вы можете использовать. Просто следуйте моему примеру, и вы быстро решите проблему отсутствия курсора мыши в Windows 11.
Вот способы решения проблемы исчезновения указателя мыши на ноутбуке с Windows 11:
1. Измените настройки сенсорной панели с помощью клавиатурыЕсли настройки сенсорной панели установлены неправильно, вы можете обнаружить, что указатель мыши отсутствует. Измените дополнительные настройки, чтобы избежать этой проблемы.
Вот шаги для изменения настроек сенсорной панели с помощью клавиатуры:
- Откройте меню поиска Windows, используя Windows + S 9ключ 0012.
- Введите настройки сенсорной панели и нажмите Enter.
- Нажмите клавишу Tab (⇆) , чтобы перейти к опции сенсорной панели.
- Нажмите клавишу пробела , чтобы включить или выключить сенсорную панель.

Предлагаю включить тачпад. После этого вы сможете просматривать курсор мыши на своем компьютере.
Следуйте нашему руководству, чтобы исправить Windows 11 Night Light, выделенную серым цветом
2. Включите внутреннее указывающее устройство в BIOSЕсли параметр Internal Pointing Device (IPD) отключен в BIOS, вы можете столкнуться с различными проблемами сенсорной панели, включая проблему отсутствия указателя мыши. Это происходит после покупки нового ноутбука.
Как только вы обновите настройку, вы увидите указатель мыши прямо на дисплее.
Процедура включения внутреннего указывающего устройства:
- Несколько раз нажмите кнопку Del при включении ноутбука. Так вы попадете в БИОС.
- Найдите параметр Internal pointing device в BIOS.
- Установите для этого параметра значение enable . Отключение выключит вашу сенсорную панель.

- Сохраните изменения и перезагрузите ноутбук.
Курсор мыши должен снова появиться после изменения этой настройки на вашем ноутбуке. Есть еще одна вещь, которую вы могли бы рассмотреть для решения этой проблемы.
3. Отключение режима планшетаИспользуете ли вы гибридное устройство (причудливая технология со съемной клавиатурой)? Если это так, ваш ноутбук, вероятно, находится в режиме планшета. Следовательно, курсор мыши отсутствует.
Отключите режим планшета, чтобы избежать этой проблемы. Вам нужно будет нажать кнопку Alt + F4 , чтобы одновременно отключить режим планшета. Появится окно выключения. Нажимайте клавишу со стрелкой вниз, пока на экране не появится кнопка перезагрузки.
Нажмите ок, чтобы перезагрузить компьютер, и режим планшета отключится автоматически.
Это решения, которые вы должны применять всякий раз, когда вы сталкиваетесь с исчезновением указателя мыши на вашем ноутбуке с Windows 11.
Кроме того, ознакомьтесь с нашим эксклюзивным руководством по очистке кэша ARP в Windows 11.
Часто задаваемые вопросы
Почему не отображается указатель мыши?
Указатель мыши не отображается из-за устаревшего/поврежденного драйвера мыши. Переустановите диск, чтобы устранить эту проблему.
Как включить/отключить сенсорную панель с помощью клавиатуры?
Перейдите в «Настройки» (Windows + I) > нажмите клавишу Tab, чтобы выбрать «Bluetooth и устройства» > включите настройки сенсорной панели с помощью клавиши со стрелкой вниз.
Как вернуть курсор обратно на ноутбук?
Нажмите fn+F3, fn+F5, fn+F9, fn+F11 на ноутбуке, чтобы вернуть курсор.
Bottom Line
Хотя исчезновение курсора мыши с экрана — действительно неприятная проблема, устранение исчезнувшего указателя мыши в Windows 11 с помощью клавиатуры может быть интересным.




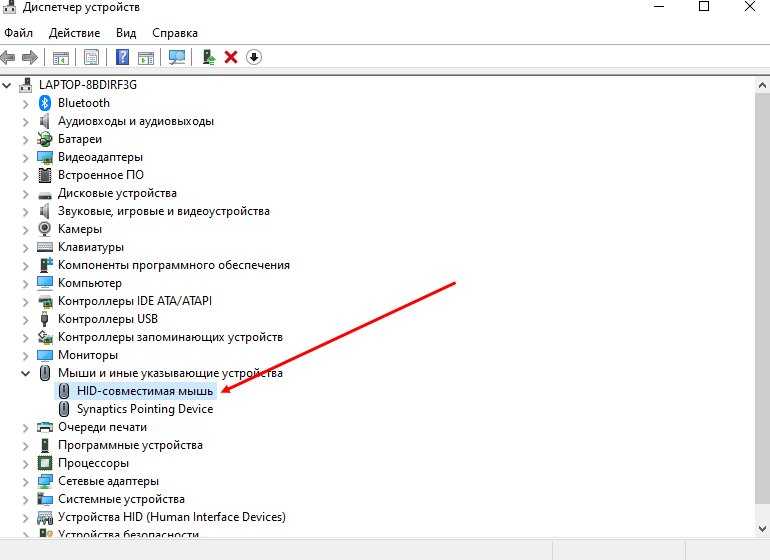 log . Смотрите, на каких моментах произошла ошибка, возможно, это и является проблемой того, что пропал курсор мыши.
log . Смотрите, на каких моментах произошла ошибка, возможно, это и является проблемой того, что пропал курсор мыши.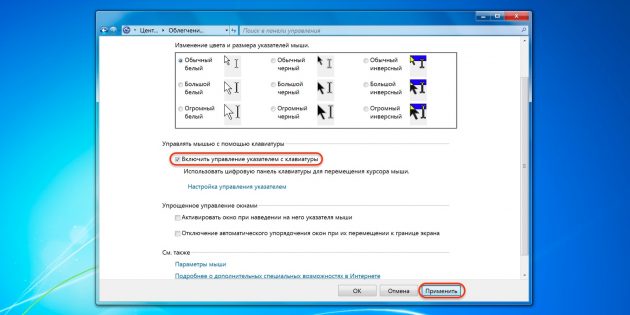 На экране Devices выберите Mouse в левом столбце.
На экране Devices выберите Mouse в левом столбце.