Не приходят письма на Gmail: решение проблемы
Вот такие сообщения довольно часто приходят в Справочный центр Google:
После довольно формального ответа специалиста пользователь вновь пишет о нерешенной проблеме:
Судя по количеству аналогичных обращений, данная проблема возникает у многих пользователей самого популярного в мире почтового сервиса. Чаще всего она решается путем довольно простых настроек в почтовом интерфейсе Gmail.
В этой статье я расскажу, по каким причинам могут возникнуть сложности с получением корреспонденции на почтовый ящик Google и как их можно самостоятельно решить.
Закончилось свободное место в хранилище GoogleЭто одна из наиболее распространенных причин невозможности получения почты на любом email-сервисе. При регистрации нового аккаунта в Google пользователю бесплатно предоставляется 15 Гб свободного пространства. Мало кто задумывается, что регистрация почтового ящика Гугл автоматически организует доступ ко всем сервисам веб-агрегатора. И лимит хранилища распространяется на данные, которые хранятся не только на почте, но и на Google Диске. Файлы, скачанные с ПК в облачное хранилище, видео и фотографии, доступные на синхронизированных через Гугл-аккаунт устройствах – все это занимает место на одном общем виртуальном диске.
Посмотрите, сколько писем хранится в папках «Спам», «Отправленные» и «Корзина». Обычно заполненность этих разделов не проверяется вообще, а ведь в них могут находиться тысячи сообщений с вложенными файлами. При более сложной настройке некоторые письма можно помещать в «Архив». Но это не означает, что они не занимают место на виртуальном сервере.
Решение этой проблемы довольно простое – полная очистка Google Диска, Gmail и Google Фото от всего, что накопилось годами, но точно не несет никакой практической пользы. С папкой «Спам» все просто и понятно – ее можно очистить полностью.
Правда, не стоит забывать, что некоторые письма могут оказаться в спаме по ошибке.
С «Корзиной» тоже все просто. Пользователи сервиса Гугл наверняка обратили внимание на следующее сообщение от провайдера услуги:
«С 13 октября 2020 года правила автоматического удаления файлов из корзины Google Диска будут приведены в соответствие с теми, что действуют в других приложениях Google (например, Gmail). Теперь файлы, отправленные в корзину раздела «Мой диск» на Google Диске, будут автоматически удаляться через 30 дней. Объекты в корзине будут по-прежнему занимать место в хранилище, которое и дальше будет использоваться тремя сервисами: Google Диском, Gmail и Google Фото.
Обратите внимание, что файлы, которые будут находиться в корзине пользователя после 13 октября 2020 года, останутся там на 30 дней. По окончании этого срока файлы, которые находятся в корзине дольше 30 дней, будут удаляться автоматически».
Чем продиктовано это нововведение – заботой о клиентах или трудностями со свободным серверным пространством – не имеет значения. Главное, следить за регулярной очисткой «Корзины» теперь не нужно.
Намного сложнее дело обстоит с папками «Входящие», «Отправленные» и файлами, хранящимися на Гугл Диске. При многолетнем использовании аккаунта их становится очень много. Не факт, что вся информация старше одного года вдруг не окажется полезной. Но без ручной выборки или групповой сортировки по времени создания здесь не обойтись. Хотя сервис предлагает некоторую автоматизацию в виде сортировки файлов по типу и размеру.
Примечание. Не следует путать очистку истории браузера Google Chrome и удаление файлов cookie с освобождением пространства на сервере Гугл. Куки хранятся локально на вашем компьютере и никоим образом не влияют на объем облачного хранилища.
Другой способ увеличения квоты дискового хранилища – покупка дополнительного места.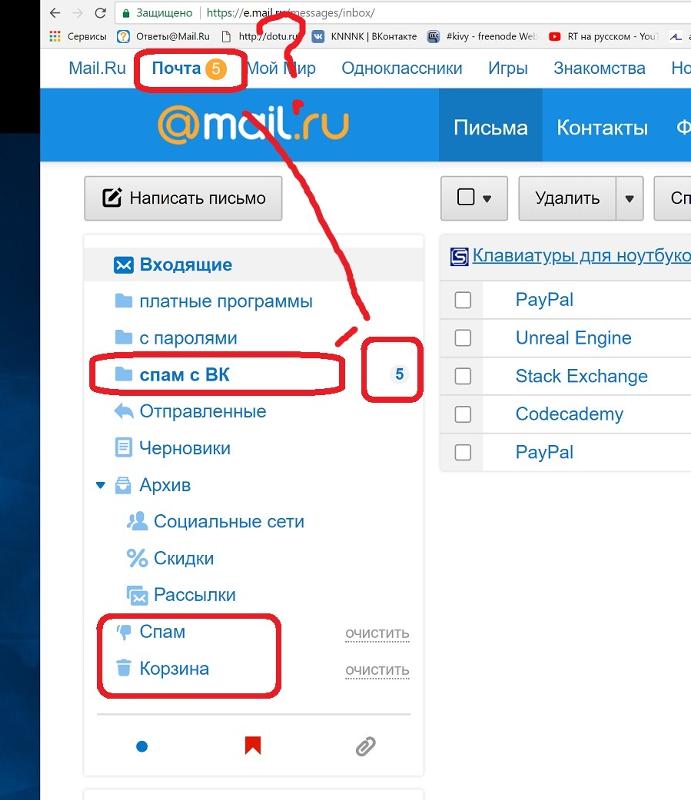 Немногим это решение придется по душе, но в случае необходимости хранения в облаке большого объема информации этот вариант будет оптимальным.
Немногим это решение придется по душе, но в случае необходимости хранения в облаке большого объема информации этот вариант будет оптимальным.
Письма попадают в спамСовет бывалого пользователя. Проблема заполненности дискового пространства решается с помощью регистрации дополнительного аккаунта Гугл. Его можно не использовать для обработки почты, только для хранения файлов на Google Диске. Таких «халявных» облачных хранилищ можно создавать сколько угодно. Главное, не забывать данные для доступа.
Причин, по которым отдельные письма попадают в разряд нежелательных, много. Вот некоторые из них:
- система автоматической фильтрации ошибочно приняла отправку как нежелательную;
- вы несколько раз удалили письма с одного адреса непрочитанными, а робот «решил», что вы не хотите больше читать корреспонденцию данного респондента;
- отправитель многократно высылал вам «подозрительные» письма с некорректным контентом, рекламными вкладками или подозрением на наличие вирусов;
- пользователь случайно пометил письмо в меню как «спам».
Вернуть доверие к отправителю довольно просто. Достаточно пометить письмо в папке и нажать на иконку в меню «Не спам». Это команда групповой обработки, и впредь она будет применена ко всем отправлениям адресата. Само письмо вернется в папку «Входящие», но находящиеся здесь более ранние послания необходимо будет отыскивать вручную или через поиск.
Вы можете управлять автоматической фильтрацией для создания «белого» или «черного» списка отправителей. Для этого войдите в «Настройки», перейдите на вкладку «Фильтры и заблокированные адреса».Примечание. Выбрав команду «Удалить навсегда» для писем в папке «Спам», вы полностью сотрете их без возможности восстановления. Будьте внимательны, чтобы случайно не удалить важные сообщения.
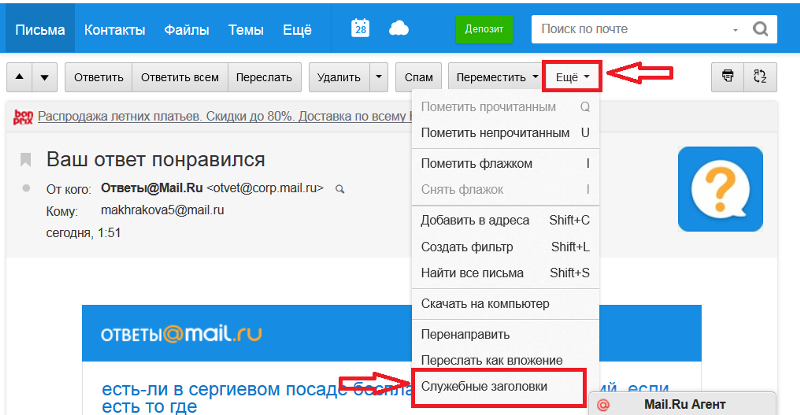 Разблокируйте те письма, которые оказались там случайно.
Разблокируйте те письма, которые оказались там случайно.
Для более тонкой настройки доступен механизм создания выборочной автоматической фильтрации. С его помощью можно запрограммировать действия системы по отношению к сообщениям, сгруппированным по определенным признакам. Чтобы настроить фильтры, необходимо войти в «Настройки», во вкладке «Фильтры и заблокированные адреса» выбрать «Создать новый фильтр».
Далее заполняете необходимые данные адресата, к которому хотите применить ограничения (или же снять их), нажимаете «Создать фильтр». Возможен поиск в почте по фрагментам известной информации.
Далее выбираете варианты действий, которые необходимо применить к фильтруемой по ранее назначенным признакам корреспонденции. Пометка «Никогда не отправлять в спам» вернет адресата в список доверенных, а «Применить фильтр к соответствующим цепочкам писем» создаст групповую обработку взаимосвязанных сообщений.
Бывают ситуации, когда письма не доходят до почтового ящика Гугл по причинам, не связанным с внутренними настройками или некорректной работой самого сервиса. Вот некоторые из них:
Отдельно стоит рассматривать сложности с получением корреспонденции в случае переадресации с других почтовых сервисов – @yandex.ru, @mail.ru и прочих. Даже неправильная настройка автоматического сбора входящих сообщений с дополнительного ящика Gmail создаст проблему с доставкой. Если почта настроена на локальном почтовом клиенте типа MS Outlook или The Bat!, то следует проверить настройки соответствующего приложения.
Самостоятельно проверить, как доходят письма на ваш почтовый ящик Gmail с альтернативных почтовых сервисов, достаточно просто.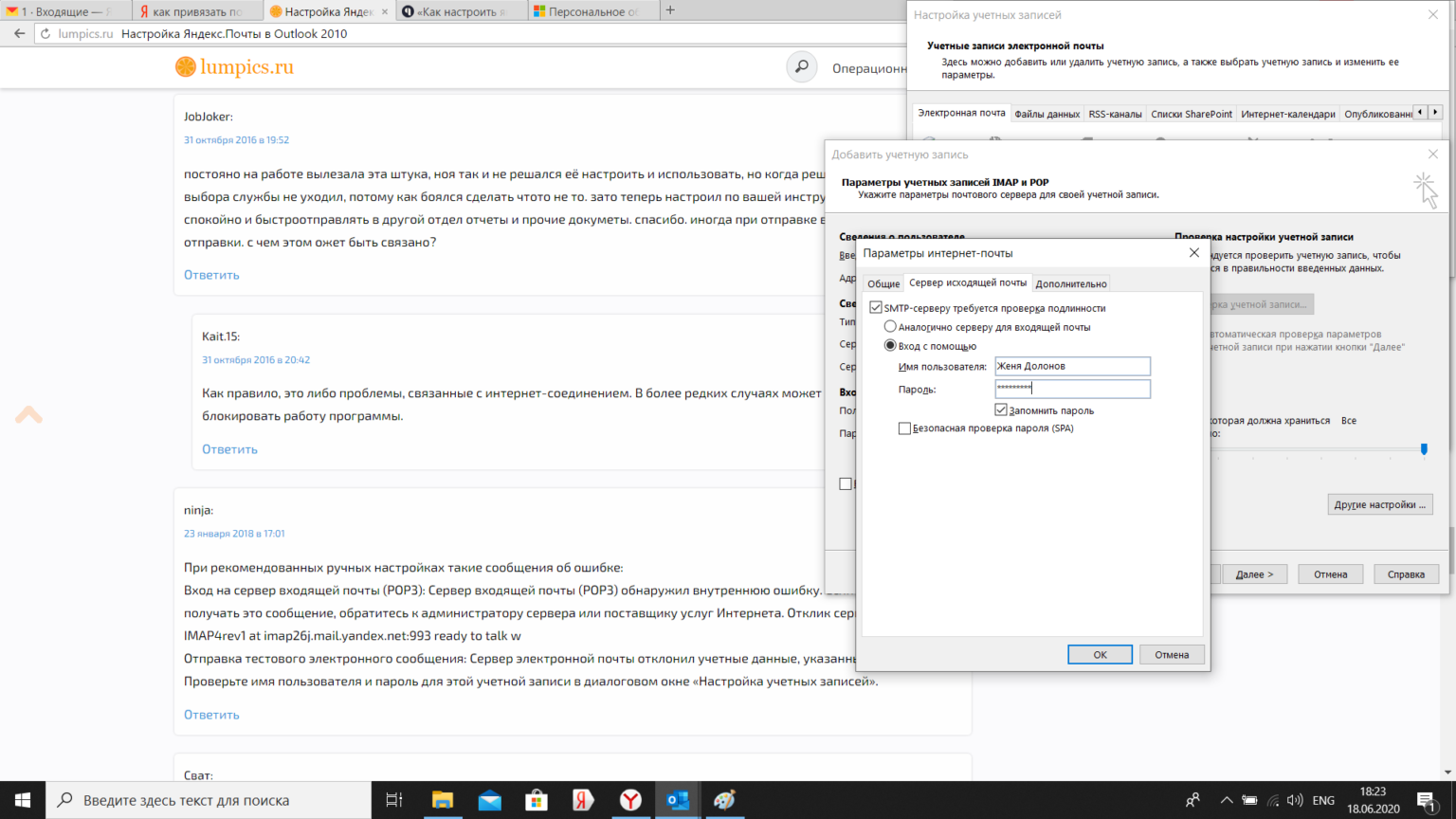 Нужно отправить тестовое сообщение с любого «негугловского» аккаунта. Если письмо не доставлено, то на ящик отправителя, скорее всего, придет сообщение с кодом ошибки. Это поможет понять причину, по которой сервер получателя не принимает входящий email.
Нужно отправить тестовое сообщение с любого «негугловского» аккаунта. Если письмо не доставлено, то на ящик отправителя, скорее всего, придет сообщение с кодом ошибки. Это поможет понять причину, по которой сервер получателя не принимает входящий email.
Довольно часто ответ на вопрос «Почему мои письма до тебя не доходят?» нужно искать у отправителя, а не получателя. Более подробную информацию по устранению проблем отправки электронных писем смотрите в статье «Как исправить ошибки SMTP-сервера при отправке писем».
В Gmail не приходят письма на смартфонеПо данным компании SlickJump, в сентябре 2020 года доля мобильного трафика в рунете достигла 80% и продолжает увеличиваться. Пользователи гаджетов часто сталкиваются со специфическими проблемами, в том числе при настройке и получении электронных сообщений в соответствующих приложениях Gmail.
В первую очередь следует убедиться, что сбои возникают именно на вашем мобильном устройстве. Для этого проверьте получение почты в аккаунте Гугл на стационарном компьютере. Если все в порядке, необходимо произвести ряд настроек на смартфоне. Советы даны для устройств на платформе Android. После каждой операции проверяйте, устранена ли проблема.
- Обновите Gmail.
- Перезапустите смартфон.
- Проверьте подключение к интернету. При подключении к общедоступным сетям необходимо принять условия обслуживания.
- Отключите режим «В самолете».
- Проверьте настройки синхронизации Gmail. Откройте меню «Настройки» и выберите нужный аккаунт. Флажок «Синхронизация Gmail» должен быть установлен.
- Проверьте настройки телефона или планшета. Откройте настройки устройства, нажмите «Аккаунты» и включите параметр «Автосинхронизация данных».
- Проверьте свободное место на устройстве.
Самым кардинальным способом будет удаление данных Gmail в настройках. Такой способ будет актуален, если предыдущие действия не помогли. Войдите в настройки и нажмите «Приложения и уведомления» → «Сведения о приложениях». Выберите «Gmail» → «Хранилище». Нажмите «Стереть данные» и перезагрузите устройство.
Войдите в настройки и нажмите «Приложения и уведомления» → «Сведения о приложениях». Выберите «Gmail» → «Хранилище». Нажмите «Стереть данные» и перезагрузите устройство.
Чтобы получать уведомления о поступлении новых писем, следует в приложении Gmail включить эту функцию. Настройки для каждого аккаунта производятся отдельно.
Следует понимать, что техническая поддержка компании Google не занимается индивидуальной настройкой отдельных аккаунтов. Почти вся информация об ошибках доступна в соответствующих разделах справочного центра Gmail на официальном сайте Google. Если советы, приведенные в статье, вам не помогли, то следует обратиться за помощью к специалистам.
Почта Gmail сломалась почти во всем мире
, Текст: Эльяс Касми
Почтовый сервис Gmail переживает всемирный сбой. Пользователи не могут получить или отправить почту, открыть прикрепленные к письмам документы. Больше всех пострадали жители Европы, Индии и Японии, а Россию перебои почти не затронули.
Gmail сломался
Пользователи фирменного почтового сервиса Google, Gmail, стали жаловаться на сбои в его работе. Проблемы с доступом к почтовому ящику или ряду его функций испытывают люди по всему миру, но чаще всего, по информации ресурса DownDetector, сбои возникают у пользователей из Европы, Индии и Японии.
Первые жалобы на работу сервиса стали поступать 20 августа 2020 г. в 8.00 по Москве. На момент публикации материала работа Gmail восстановлена не была.
Определенные трудности при работе с Gmail, согласно публикуемым комментариям, испытывают жители Украины, Израиля, южной части Австралии, а также некоторых американских штатов. Россию сбой практически не затронул.
Что именно не работает
Зайти в свою почту не могут около 23% пользователей, еще 15% не приходят письма. Больше всего жалоб поступает на невозможность открыть прикрепленные к уже имеющимся в ящике письмам файлы или приложить тот или иной документ к письму, подготовленному к отправке.
Больше всего жалоб поступает на невозможность открыть прикрепленные к уже имеющимся в ящике письмам файлы или приложить тот или иной документ к письму, подготовленному к отправке.
Россию сбой не затронул
При попытке воспользоваться Gmail с российского IP-адреса у редакции CNews никаких сложностей не возникло. Подключение к сервису через VPN с британским IP привело к невозможности получения входящей корреспонденции, но все остальные функции исправно работали.
На момент публикации материала представители Google не комментировали произошедшее. Пользователи продолжали оставлять комментарии на DownDetector с сообщениями о неработающей почте.
Регулярные сбои Gmail
Почтовый сервис Gmail существует с 2004 г., и это один из старейших проектов такого рода, но считаться стабильным он все-таки не может. Gmail регулярно переживает масштабные сбои – так, в 27 января 2020 г. пользователи начали жаловаться на невозможность войти в почтовый ящик. Таковых было 48%, еще 25% не поступали сообщения, а оставшиеся отмечали иные технические неисправности – проблемы с приложенными файлами, невозможность отправки писем и т.д.
Неполадки в работе Gmail возникли резко — беды ничего не предвещало
В 2019 г. тоже были подобные случаи. Как сообщал CNews, в ночь на 13 марта 2019 г. соцсети заполонили жалобы пользователей сервисов Google. Так, в почтовом сервисе Gmail пропала возможность отправки электронных писем. Сбой затронул и сервис Google Drive – наряду с резким снижением скорости доступа, в нем полностью перестали открываться некоторые типы файлов.
Виртуализация сетей: как глобальные тренды проявляются в российских условиях
ИнтеграцияПримерно половина пользователей (47%) отметили в своих сообщениях проблемы с отправкой сообщений. Чуть более трети (36%) заявили о сложностях со входом в почту, 19% испытывали сложности с авторизацией аккаунта. Google объяснил все это «сбоем в обслуживании».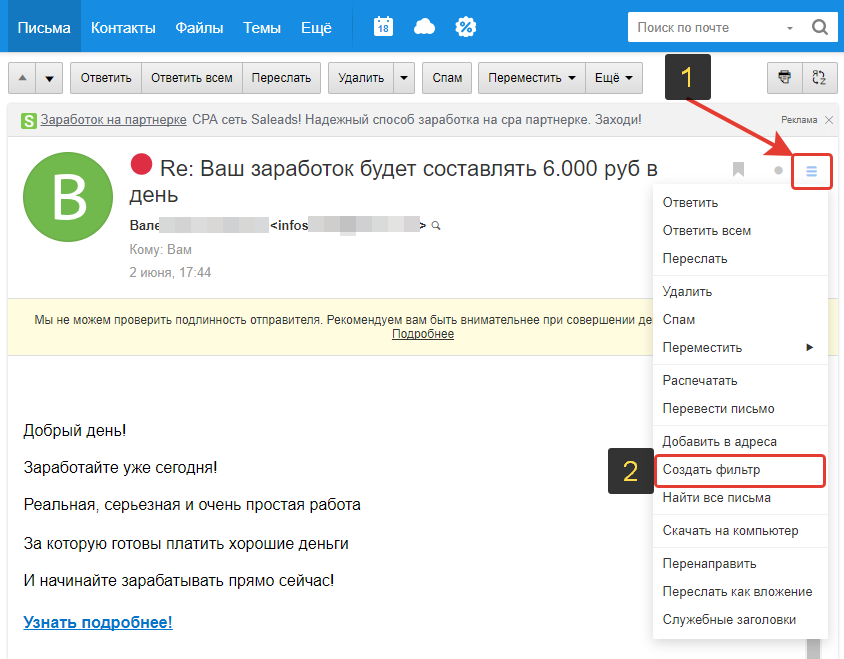
Пользователи фиксируют сбои по всему земному шару
Даже в течение лета 2020 г. сервисы Google несколько раз выходили из строя. К примеру, 9 июня 2020 г. жители многих стран мира обнаружили проблемы в работе поисковика Google и видеосервиса YouTube,
Перебои были зафиксированы ранним утром по Москве, и больше всего неполадок пришлось на США. Около 67% пользователей Google жаловались на проблемы с поиском, 32% не могли войти в свою учетную запись.
Что касается YouTube, то около 62% жалоб были связаны с просмотром видео, более 32% — с общими проблемами с сайтом, а 5% — с авторизацией на портале.
как вернуть репутацию домена — Маркетинг на vc.ru
Что делать, если письма не приходят в почту Gmail? Как мы помогли клиентам: два способа вернуть репутацию домена.
{«id»:103226,»url»:»https:\/\/vc.ru\/marketing\/103226-spam-v-gmail-kak-vernut-reputaciyu-domena»,»title»:»\u0421\u043f\u0430\u043c \u0432 Gmail: \u043a\u0430\u043a \u0432\u0435\u0440\u043d\u0443\u0442\u044c \u0440\u0435\u043f\u0443\u0442\u0430\u0446\u0438\u044e \u0434\u043e\u043c\u0435\u043d\u0430″,»services»:{«facebook»:{«url»:»https:\/\/www.facebook.com\/sharer\/sharer.php?u=https:\/\/vc.ru\/marketing\/103226-spam-v-gmail-kak-vernut-reputaciyu-domena»,»short_name»:»FB»,»title»:»Facebook»,»width»:600,»height»:450},»vkontakte»:{«url»:»https:\/\/vk.com\/share.php?url=https:\/\/vc.ru\/marketing\/103226-spam-v-gmail-kak-vernut-reputaciyu-domena&title=\u0421\u043f\u0430\u043c \u0432 Gmail: \u043a\u0430\u043a \u0432\u0435\u0440\u043d\u0443\u0442\u044c \u0440\u0435\u043f\u0443\u0442\u0430\u0446\u0438\u044e \u0434\u043e\u043c\u0435\u043d\u0430″,»short_name»:»VK»,»title»:»\u0412\u041a\u043e\u043d\u0442\u0430\u043a\u0442\u0435″,»width»:600,»height»:450},»twitter»:{«url»:»https:\/\/twitter. com\/intent\/tweet?url=https:\/\/vc.ru\/marketing\/103226-spam-v-gmail-kak-vernut-reputaciyu-domena&text=\u0421\u043f\u0430\u043c \u0432 Gmail: \u043a\u0430\u043a \u0432\u0435\u0440\u043d\u0443\u0442\u044c \u0440\u0435\u043f\u0443\u0442\u0430\u0446\u0438\u044e \u0434\u043e\u043c\u0435\u043d\u0430″,»short_name»:»TW»,»title»:»Twitter»,»width»:600,»height»:450},»telegram»:{«url»:»tg:\/\/msg_url?url=https:\/\/vc.ru\/marketing\/103226-spam-v-gmail-kak-vernut-reputaciyu-domena&text=\u0421\u043f\u0430\u043c \u0432 Gmail: \u043a\u0430\u043a \u0432\u0435\u0440\u043d\u0443\u0442\u044c \u0440\u0435\u043f\u0443\u0442\u0430\u0446\u0438\u044e \u0434\u043e\u043c\u0435\u043d\u0430″,»short_name»:»TG»,»title»:»Telegram»,»width»:600,»height»:450},»odnoklassniki»:{«url»:»http:\/\/connect.ok.ru\/dk?st.cmd=WidgetSharePreview&service=odnoklassniki&st.shareUrl=https:\/\/vc.ru\/marketing\/103226-spam-v-gmail-kak-vernut-reputaciyu-domena»,»short_name»:»OK»,»title»:»\u041e\u0434\u043d\u043e\u043a\u043b\u0430\u0441\u0441\u043d\u0438\u043a\u0438″,»width»:600,»height»:450},»email»:{«url»:»mailto:?subject=\u0421\u043f\u0430\u043c \u0432 Gmail: \u043a\u0430\u043a \u0432\u0435\u0440\u043d\u0443\u0442\u044c \u0440\u0435\u043f\u0443\u0442\u0430\u0446\u0438\u044e \u0434\u043e\u043c\u0435\u043d\u0430&body=https:\/\/vc.ru\/marketing\/103226-spam-v-gmail-kak-vernut-reputaciyu-domena»,»short_name»:»Email»,»title»:»\u041e\u0442\u043f\u0440\u0430\u0432\u0438\u0442\u044c \u043d\u0430 \u043f\u043e\u0447\u0442\u0443″,»width»:600,»height»:450}},»isFavorited»:false}
com\/intent\/tweet?url=https:\/\/vc.ru\/marketing\/103226-spam-v-gmail-kak-vernut-reputaciyu-domena&text=\u0421\u043f\u0430\u043c \u0432 Gmail: \u043a\u0430\u043a \u0432\u0435\u0440\u043d\u0443\u0442\u044c \u0440\u0435\u043f\u0443\u0442\u0430\u0446\u0438\u044e \u0434\u043e\u043c\u0435\u043d\u0430″,»short_name»:»TW»,»title»:»Twitter»,»width»:600,»height»:450},»telegram»:{«url»:»tg:\/\/msg_url?url=https:\/\/vc.ru\/marketing\/103226-spam-v-gmail-kak-vernut-reputaciyu-domena&text=\u0421\u043f\u0430\u043c \u0432 Gmail: \u043a\u0430\u043a \u0432\u0435\u0440\u043d\u0443\u0442\u044c \u0440\u0435\u043f\u0443\u0442\u0430\u0446\u0438\u044e \u0434\u043e\u043c\u0435\u043d\u0430″,»short_name»:»TG»,»title»:»Telegram»,»width»:600,»height»:450},»odnoklassniki»:{«url»:»http:\/\/connect.ok.ru\/dk?st.cmd=WidgetSharePreview&service=odnoklassniki&st.shareUrl=https:\/\/vc.ru\/marketing\/103226-spam-v-gmail-kak-vernut-reputaciyu-domena»,»short_name»:»OK»,»title»:»\u041e\u0434\u043d\u043e\u043a\u043b\u0430\u0441\u0441\u043d\u0438\u043a\u0438″,»width»:600,»height»:450},»email»:{«url»:»mailto:?subject=\u0421\u043f\u0430\u043c \u0432 Gmail: \u043a\u0430\u043a \u0432\u0435\u0440\u043d\u0443\u0442\u044c \u0440\u0435\u043f\u0443\u0442\u0430\u0446\u0438\u044e \u0434\u043e\u043c\u0435\u043d\u0430&body=https:\/\/vc.ru\/marketing\/103226-spam-v-gmail-kak-vernut-reputaciyu-domena»,»short_name»:»Email»,»title»:»\u041e\u0442\u043f\u0440\u0430\u0432\u0438\u0442\u044c \u043d\u0430 \u043f\u043e\u0447\u0442\u0443″,»width»:600,»height»:450}},»isFavorited»:false}
8191 просмотров
Как вернуть письма во «Входящие» Павел Подольских, sxema.agency
В email-рассылках много подводных камней. У вас должен быть свой домен. Он должен быть прогрет. Базу нужно холить и лелеять, постоянно обновлять и периодически реанимировать. Должны быть настроены записи SPF, DKIM и DMARC. Чтобы отслеживать репутацию домена в почтовых сервисах, нужны постмастера.
У вас должен быть свой домен. Он должен быть прогрет. Базу нужно холить и лелеять, постоянно обновлять и периодически реанимировать. Должны быть настроены записи SPF, DKIM и DMARC. Чтобы отслеживать репутацию домена в почтовых сервисах, нужны постмастера.
Новичок подумает: «Ого, тяжело, много, долго и нудно». Бывалый email-маркетолог пожмёт плечами — рутина.
И для новичка, и для бывалого самый большой провал — оказаться в спаме. Усилия маркетолога, дизайнера, копирайтера — команды или многорукого сотрудника — пропали даром. Репутация домена утрачена. Это начало долгой борьбы: написать в платформу для рассылок, чтобы они проверили доставляемость на своей стороне, достучаться до техподдержки почтовика, получить непонятный ответ — и всё заново.
Но если в Mail.ru ответят, что нужно сделать и репутация вернётся, то с Gmail так не выйдет. Придётся действовать самим. Как?
Ликбез: почему письма попадают в спам
Здесь, помимо причин, советы и немного о законах и штрафах. Если уже в курсе, скролльте к следующему пункту.
Кошмар email-маркетолога
Павел Подольских, sxema. agency
agency
Почему рассылка может не достичь почтового ящика подписчика:
- Старая/купленная база. Рассылки без согласия
Если у вас старая база или ваш предшественник её купил, всё очень плохо. После отправки письма ждите одного из двух: пользователи не отреагируют на рассылку или пожалуются на спам. Если повезёт, они отпишутся или пожалуются почтовому провайдеру — тогда письма будут приходить в спам. А если не повезёт, на вас подадут жалобу в ФАС.
- Резкий рост базы
Если первое письмо получили 500 подписчиков, а второе — уже 5 000, почтовики решат, что вы получили контакты нелегально. Письма окажутся в спаме. При прогреве домена можно увеличивать базу на 30% за отправку от объёма существующей. Причём начинать отправку нужно со 100 писем. Первое сообщение отправили 100 пользователям, второе — 130, третье — 170 и т. д.
- Исключительно рекламная рассылка
Реклама надоела всем. Даже тем, кто её создаёт. Получив очередное предложение купить со скидкой, установить приложение или оформить кредит, пользователь просто отправит письмо в спам. Этим он испортит репутацию домену.
Этим он испортит репутацию домену.
- Слишком много писем
Самый терпеливый подписчик пожалуется на спам, если будет получать от одной компании по десять сообщений в неделю. Лучше меньше да лучше — тогда ваших писем будут ждать. Пишите только о том, что действительно ВАЖНО. Для пользователей, а не для вас.
А ещё алгоритмы считывают контент: картинки, текст, вложения, ссылки. Повлиять на доставку может любая часть письма.
Как избежать попадания в спам в Gmail?
- Завести корпоративную почту. Массовая рассылка с адреса [email protected] не пройдёт.
- Настроить аутентификацию, т. е. внести записи SPF, DKIM и DMARС в доменную зону сайта. Так почтовые службы убедятся, что письма приходят из заявленного источника. Аутентификация не только улучшит доставляемость писем, но и убережёт от атак спамеров – никто не сможет отправить массовые письма с вашего домена.
- Настроить Postmaster Tools. Вы сможете наблюдать, как дела с рассылками, и вовремя отслеживать положительные/негативные изменения.
- Следить за репутацией IP-адресов, с которых уходят ваши рассылки.
- Использовать домены разного уровня для отправки рекламных и транзакционных писем.
Почему вытащить домен из спама в Gmail так сложно?
У Gmail более жёсткие алгоритмы, чем у Yandex и Mail. ru. Массовые рассылки по умолчанию попадают в папку «Промоакции», а письма, которые Gmail посчитает подозрительными, окажутся в папке «Спам» или вообще не дойдут до пользователя.
ru. Массовые рассылки по умолчанию попадают в папку «Промоакции», а письма, которые Gmail посчитает подозрительными, окажутся в папке «Спам» или вообще не дойдут до пользователя.
НО! В инструкции Gmail сказано, что алгоритм сортировки адаптируется к действиям и предпочтениям пользователя. Если он будет регулярно переносить определённые сообщения из спама (например, подписался на рассылку, которую Gmail считает потенциально спамной, но хочет видеть её во входящих), почтовик постепенно откорректирует алгоритм с учётом этих действий.
Чтобы ваши письма стали приходить во «Входящие», просите подписчиков о помощи: нажать «Не спам» и добавить вас в контакты, чтобы не пропустить новости от компании.
Трудностей добавляет и тот факт, что постмастер Gmail отдаёт статистику по отправке рассылок спустя три-семь дней. Даже если вы ежедневно будете отслеживать доставляемость, можете упустить момент ухудшения показателей. Следующая рассылка может стать тем самым гвоздём, которым на ваш домен прибьют табличку с надписью «спамер» 🙂
Что делать, если вы уже в спаме?
Первый. Если всё ОЧЕНЬ плохо.
Клиент обратился за помощью — упала открываемость писем. Статистика постмастеров показала, что письма не доходят только сегменту с @gmail.com.
Статистика постмастеров показала, что письма не доходят только сегменту с @gmail.com.
Начали с обычной серии реанимации и прогрева. Gmail считает массовой любую рассылку, которая насчитывает более 100 адресов-получателей. С такого количества мы и начали. Но тактика не принесла результата — спам-фильтр не пропускал письма со ссылкой на сайт клиента.
Тогда мы выбрали самых активных пользователей — тех, кто открывал рассылки от MarketingOne, читал и отвечал. Написали им личное plain-text письмо без дизайна с просьбой ответить. Предложили пользу — бесплатный доступ к онлайн-конференции.
Это сработало — подписчики открывали рассылку и отвечали. Алгоритм Gmail увидел, что пользователи реагируют на письма. В итоге репутация начала расти. Но впереди было ещё много работы над регулярными рассылками.
Мы восстановили репутацию домена за четыре месяца.
Второй. Если успели отследить, когда репутация стала ухудшаться
Клиент попросил не упоминать компанию
Клиент отправлял письма раз в полгода — анонсировал тематическое мероприятие. Реактивационной рассылки не проводил. Получая письма так редко, пользователи забывали отправителя и массово жаловались на спам. Репутация домена стала ухудшаться.
Реактивационной рассылки не проводил. Получая письма так редко, пользователи забывали отправителя и массово жаловались на спам. Репутация домена стала ухудшаться.
Три шага к решению проблемы:
- Настроили SPF и DKIM — методы email-аутентификации, которые подтверждают право отправки писем с конкретного домена.
- Добавили DMARC — политику, в которой прописаны правила приёма почты. Например, что делать, если письмо не прошло проверку SPF и DKIM.
- Прогрели домен: рассортировали адреса, составили реанимационное письмо, где рассказали о преимуществах компании и в первом экране дали возможность отписаться. Постепенно отправили подписчикам.
В итоге в базе клиента остались только заинтересованные люди, а репутация домена была полностью восстановлена.
Работа заняла два месяца.
Что в итоге?
Гораздо проще предотвратить попадание в спам, чем выбраться из него. Приложите минимум усилий в начале, чтобы в перспективе сэкономить деньги, время и нервы. Сделайте записи SPF, DKIM и DMARС, следите за чистотой базы и регулярно проверяйте постмастера.
Если репутация вашего домена для Gmail всё же упала ниже плинтуса, исправить положение сложно, но можно. Используйте наши алгоритмы — они работают.
Используйте наши алгоритмы — они работают.
google — Не приходят письма на gmail из собственного домена
От домена нашей организации не доходят письма на почтовый домен gmail.com Используется Centos 6 Exim в доменной зоне прописаны dmarc,spf и DKIM при проверки на g-suite все хорошо ошибок нет. nslookup тоже отображает txt записи доменной зоны А при попытке отправить на gmail :
This message was created automatically by mail delivery software. A message that you sent could not be delivered to one or more of its
recipients. This is a permanent error. The following address(es) failed:
[email protected]
host gmail-smtp-in.l.google.com [x.x.x.x]
SMTP error from remote mail server after pipelined end of data:
550-5.7.1 [x.x.x.x 1] Our system has detected an unusual rate of
550-5.7.1 unsolicited mail originating from your IP address. To protect our
550-5.7.1 users from spam, mail sent from your IP address has been blocked.
550-5.7.1 Please visit
550-5.7.1 https://support.google.com/mail/?p=UnsolicitedIPError to review our
550 5.7.1 Bulk Email Senders Guidelines. o15si15716986lji.200 - gsmtp
Action: failed
Final-Recipient: rfc822;[email protected]
Status: 5.0.0
Remote-MTA: dns; gmail-smtp-in.l.google.com
Diagnostic-Code: smtp; 550-5.7.1 [x.x.x.x 1] Our system has detected an unusual rate of
550-5.7.1 unsolicited mail originating from your IP address. To protect our
550-5.7.1 users from spam, mail sent from your IP address has been blocked.
550-5.7.1 Please visit
550-5.7.1 https://support.google.com/mail/?p=UnsolicitedIPError to review our
550 5.7.1 Bulk Email Senders Guidelines. o15si15716986lji.200 - gsmtp
Еще и отчет Dmarc:
<feedback>
<report_metadata>
<org_name>google.com</org_name>
<email>noreply-dmarc-support@google. com</email>
<extra_contact_info>https://support.google.com/a/answer/2466580</extra_contact_info>
<report_id>18067631424851096474</report_id>
<date_range>
<begin>1570838400</begin>
<end>1570924799</end>
</date_range>
</report_metadata>
<policy_published>
<domain></domain>
<adkim>r</adkim>
<aspf>r</aspf>
<p>reject</p>
<sp>reject</sp>
<pct>100</pct>
</policy_published>
<record>
<row>
<source_ip></source_ip>
<count>4</count>
<policy_evaluated>
<disposition>none</disposition>
<dkim>pass</dkim>
<spf>pass</spf>
</policy_evaluated>
</row>
<identifiers>
<header_from></header_from>
</identifiers>
<auth_results>
<dkim>
<domain></domain>
<result>pass</result>
<selector>dkim</selector>
</dkim>
<spf>
<domain></domain>
<result>pass</result>
</spf>
</auth_results>
</record>
</feedback>
com</email>
<extra_contact_info>https://support.google.com/a/answer/2466580</extra_contact_info>
<report_id>18067631424851096474</report_id>
<date_range>
<begin>1570838400</begin>
<end>1570924799</end>
</date_range>
</report_metadata>
<policy_published>
<domain></domain>
<adkim>r</adkim>
<aspf>r</aspf>
<p>reject</p>
<sp>reject</sp>
<pct>100</pct>
</policy_published>
<record>
<row>
<source_ip></source_ip>
<count>4</count>
<policy_evaluated>
<disposition>none</disposition>
<dkim>pass</dkim>
<spf>pass</spf>
</policy_evaluated>
</row>
<identifiers>
<header_from></header_from>
</identifiers>
<auth_results>
<dkim>
<domain></domain>
<result>pass</result>
<selector>dkim</selector>
</dkim>
<spf>
<domain></domain>
<result>pass</result>
</spf>
</auth_results>
</record>
</feedback>
Домен на ошибки проверял на сайте mxtoolbox.com ошибок нет, ptr запись есть, отправляю письмо без спец символов. Причем на яндекс письма приходят спокойно, да и есть второй домен с которого письма на google идут без проблем с идентичными настройками exim.
Проверка FCrDNS Test и DNSBL lookups
Пять способов сделать ящик на Gmail более защищенным
Сервисом Gmail пользуются полтора миллиарда жителей Земли. Большинство из них просто получают и отправляют письма, не погружаясь в изучение дополнительных параметров. При этом в приложении есть множество полезных функций.
Встроенные инструменты Gmail помогают защититься от мошенников, избавиться от навязчивой рекламы и повысить конфиденциальность данных. Журнал Wired рассказал о пяти из них.
Пять способов сделать ящик на Gmail более защищенным
Александра Степанова1.
 Заблокируйте спамеров
Заблокируйте спамеровЕсли кто-то засоряет ваш почтовый ящик незаметно для спам-фильтра Gmail, пригодится функция блокировки отдельных отправителей. Откройте письмо, нажмите на три точки в правом верхнем углу и выберите функцию «Заблокировать отправителя». Теперь все сообщения от этого адресата будут уходить в папку «Спам», не отвлекая вас от важных дел.
Не забывайте сообщать о спаме, даже если на первый взгляд кажется, что это бесполезно. Скорее всего, письма с этого адреса продолжат приходить, зато вы поможете улучшить спам-фильтры Gmail. Google анализирует содержание и другие характеристики отмеченных писем для обучения алгоритмов сервиса.
Чтобы настроить защиту самостоятельно, выберите опцию «Фильтровать похожие письма» и укажите, что нужно делать с письмами этого отправителя или другими сообщениями, которые соответствуют условиям фильтра. Например, можно отметить письмо как прочитанное или неважное, отправить его в папку «Спам» или удалить.
2. Оставьте больше времени на отмену отправки
Совет, который однажды может очень пригодиться. В Gmail можно отменить отправку сообщения до того, как его получит адресат. Правда, у вас есть лишь несколько секунд, чтобы заметить опечатку в поле «Кому» и нажать «Отменить».
По умолчанию окно отмены отправки доступно 10 секунд, но этот временной промежуток можно увеличить. Для этого нажмите на значок шестеренки в правом верхнем углу основного интерфейса Gmail, выберите «Настройки», откройте вкладку «Общие» и найдите строку «Отмена отправки». Время отмены можно увеличить до 30 секунд.
3. Включите конфиденциальный режим
Новый конфиденциальный режим Gmail повышает безопасность доставки электронной почты: получатели не могут копировать, пересылать, распечатывать или загружать ваши сообщения, вы можете ограничить срок действия письма или даже добавить код доступа (например, если сомневаетесь в безопасности адреса отправки).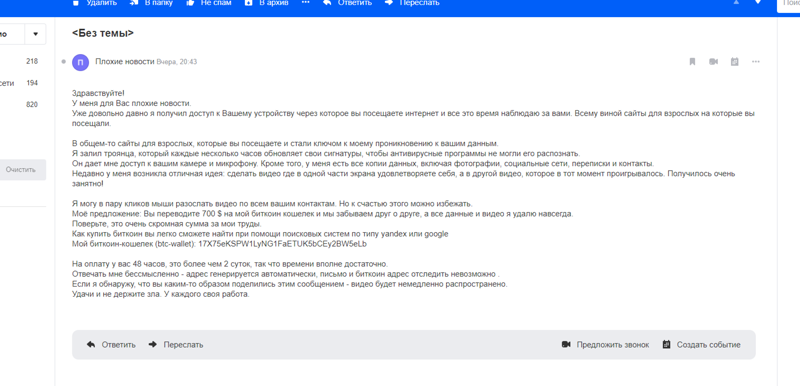
Чтобы активировать режим, нажмите на замок в нижней части окна с новым сообщением. Это особенно актуально для личной или конфиденциальной информации.
Получатель такого письма увидит срок его действия, при этом привычные опции вроде пересылки или печати будут недоступны. Максимальное время хранения конфиденциального послания составляет пять лет, так что этот режим явно не подходит для сообщений, которые вы собираетесь хранить вечно.
Несколько предостережений относительно этих саморазрушающихся сверхзащищенных писем: если получатель не использует официальные приложения Gmail, ему придется открывать сообщение в интернете. Кроме того, помните, что даже самое защищенное письмо можно сохранить в виде скриншота и переслать другим пользователям. Поэтому отправляйте конфиденциальные данные только тем, кому вы действительно доверяете.
4. Очистите кэш
Теперь Gmail работает даже офлайн. Этот режим помогает при нестабильном соединении с интернетом, но может быть угрозой для вашей конфиденциальности. Даже без подключения к сети можно получить достаточно информации из локального кэша Gmail, если у злоумышленника есть физический доступ к вашему компьютеру и он знает, что там искать.
Если вы пользуетесь одним компьютером с другими членами семьи, коллегами или посетителями библиотеки, убедитесь, что ваши данные удаляются после выхода из системы. Щелкните по значку шестеренки (вверху справа) на главном экране, выберите «Настройки» и откройте вкладку «Офлайн». Выберите опцию «Удалить данные офлайн-почты с компьютера» в строке «Безопасность», и не забывайте выходить из Gmail после окончания работы.
5. Скрывайте внешние изображения
Встроенные изображения остаются серьезной угрозой для электронной почты — они могут раскрыть информацию о вашем браузере, компьютере и даже об особенностях их использования. Это явно не та информация, которую хочется предоставлять любому, у кого есть ваш email-адрес.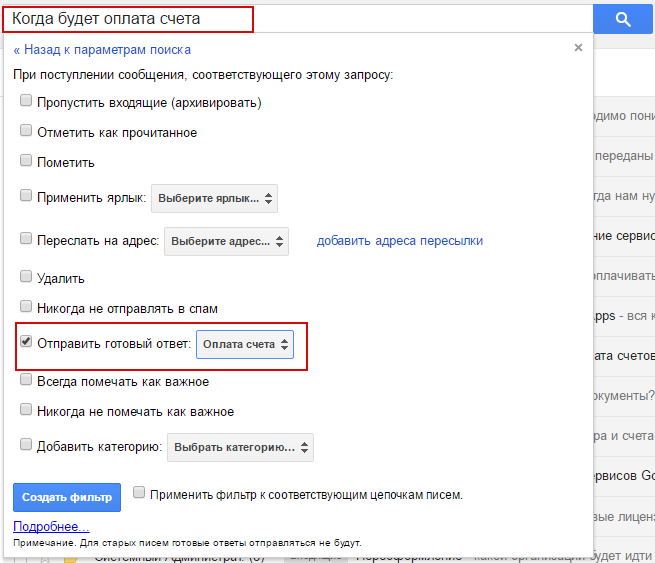 Основные уязвимости системы были устранены, но всегда есть риск появления новых.
Основные уязвимости системы были устранены, но всегда есть риск появления новых.
Еще более распространенная проблема — это отслеживание электронной почты. Отправители писем могут использовать небольшие встроенные изображения — так называемые пиксели слежения. С их помощью можно узнать, открыли вы сообщение или нет, когда и на каком устройстве это сделали, и отправилось ли оно к другим пользователям. Настоящий подарок для маркетологов, который, возможно, делать не хочется.
Теперь Gmail автоматически сканирует электронную почту в поисках вредоносных изображений. Специалисты Google объясняют: «Если отправитель или его сообщение вызывают подозрения у Gmail, система скроет изображения и спросит у пользователя, нужно ли их открыть». Если вам недостаточно стандартной защиты Google, вы можете скрывать изображения по умолчанию (к тому же тогда ваши письма будут загружаться быстрее).
Для этого щелкните по значку шестеренки в правом верхнем углу основного интерфейса Gmail и выберите «Настройки». Откройте вкладку «Общие» и выберите опцию «Спрашивать, нужно ли показать изображения» в строке «Изображения». Картинки не будут отображаться при открытии электронных писем, но вы всегда сможете загрузить их, если доверяете отправителю.
Источник.
Фото на обложке: rafapress / Shutterstock
Не приходит письмо подтверждения. / Общий FL.ru / FL.ru
+1
На рассмотрении
Здравствуйте. Вы проверяли папку «Спам» вашей регистрационной почты?
0
Та же проблема!! Спам проверял, приходит вот что: Здесь нет ссылки для подтверждения!!| Здравствуйте! На сайте Free-lance.ru были произведены изменения параметров аккаунта, в контактных данных которого в качестве адреса электронной почты был указан адрес вашего почтового ящика. Если подобные письма будут продолжать приходить вам, пожалуйста, обратитесь в службу поддержки FL. Приятной работы, |
0
Здравствуйте.Уточните, пожалуйста, ваш логин на сайте или регистрационный адрес электронной почты.
0
2280905(собака)gmail.com
0
Ваш аккаунт активирован, вы можете авторизироваться на сайте.0
astra.j(собака)yandex.ru не приходит письмо подтверждения для активации аккаунта. Зачем его вообще активировать, если я уже заполнила страницу на сайте, оплатила pro?
0
Здравствуйте.
Ваш аккаунт активирован, вы можете авторизироваться на сайте.
0
Ольга, здравствуйте! Та же проблема. Запрашивает активацию, письма нет. Логин vnekonteksta, почта [email protected]. Помогите, пожалуйста!
0
Здравствуйте.
Ваш аккаунт активирован. Пожалуйста, авторизируйтесь на сайте.
0
Здравствуйте.Та же проблема что и у людей выше. Логин BruceBenner, почта [email protected]
0
0
Отвечен
Перестала работать почта Gmail? Мы расскажем как починить. • iLand
Достаточно часто клиенты приходят с проблемой – отключается почтовый ящик Gmail (IMAP). При попытке синхронизироваться, почтовый клиент Mail пишет что-то вроде «Account exceeded bandwidth limits», из чего становится понятно что пользователь превысил лимит по трафику и его просто забанили. Однако иногда, даже у тех кто пользуется почтой мало, появляется такое сообщение и ящик отключается. Разберемся в чем проблема.
Однако иногда, даже у тех кто пользуется почтой мало, появляется такое сообщение и ящик отключается. Разберемся в чем проблема.
Как правило, вначале пользователь пытается отправить письмо с достаточно большим вложением (более 20Мб), которое не «пролазит» через почтовый сервер Gmail. Потом программа Mail автоматически создает папку «Recovered Messages» или «Восстановленные сообщения» и размножает там это письмо в виде огромного количества копий (у пользователей которые в течении пары дней идентифицировали проблему папка «Восстановленные сообщения» успевала разрастись до 30Гб!) Понятно, что так как это IMAP, все это добро пытается просинхронизироваться с учетной записью Gmail и в результате Gmail отключает клиента за генерацию огромного трафика.
Что делать?
Простое удаление папки «Recovered Messages» и перезапуск Mail не помогают – программа создаст эту папку заново, и вновь заполнит ее одним и тем же сообщением. Вот пошаговая инструкция по починке Mail:
- Отключаемся от интернета.
- Удаляем скрытую папку «.OfflineCache» которая находится по пути: «~/Library/Mail/[email protected]@imap.domain.com/.OfflineCache». Где domain.com это ваш почтовый сервер (напр. gmail.com). Удалять эту папку надо с помощью Терминала, так как она скрытая. Мы не приводим здесь инструкций как удалять скрытые папки из Терминала, если вы умеете это делать, то и сами справитесь, если же неуверенно себя чувствуете с командной строкой – лучше не рискуйте, ибо очень просто наделать непоправимых ошибок. Просто обратитесь к специалистам.
- Удаляем почтовый ящик с «восстановленными» сообщениями: ~/Library/Mail/Mailboxes/Recovered Messages ([Gmail Account Name]).mbox
- Ждем сутки (это по правилам Gmail)
- Открываем Mail и пробуем подключиться к почтовому ящику – теперь должно работать.
Можно попробовать разблокировать аккаунт немедленно (если ждать сутки никак не подходит). Для этого воспользуйтесь ссылкой: https://www.google. com/accounts/UnlockCaptcha – но это не всегда работает.
com/accounts/UnlockCaptcha – но это не всегда работает.
PS. Для удаления папки .OfflineCache используется команда rm -r так как это папка и она, как правило, не пуста.
10 полезных настроек Gmail, о которых вы бы хотели узнать раньше
ЗАКРЫТЬМногие настройки Gmail по умолчанию могут вам не понравиться; вы можете пожелать, чтобы определенные параметры были включены или выключены, если вы только знали, что они существуют. США СЕГОДНЯ
В Gmail есть множество ярлыков, упрощающих использование электронной почты. Но вы не можете ими воспользоваться, если не знаете, что они из себя представляют. Ниже приведены 10 советов по использованию Gmail. (Фото: Pixabay)
Более миллиарда человек используют Gmail. Это примерно каждый седьмой человек на Земле, активно использующий эту бесплатную почтовую платформу на 74 разных языках.
Недавно Wall Street Journal сообщил, что некоторые сторонние разработчики собирают данные о пользователях Gmail. Если вас беспокоит эта практика, я вас поддержу. Нажмите здесь, чтобы остановить его и отключить сторонние приложения от своей учетной записи Gmail.
Это еще не все плохие новости для пользователей Gmail.
Google недавно добавила новую функцию в свой редизайн Gmail. Эта функция называется «Конфиденциальный режим», и Министерство внутренних дел заявляет, что она может представлять серьезную угрозу безопасности для пользователей.Щелкните здесь, чтобы узнать, как эту функцию можно использовать против вас.
Многие настройки Gmail по умолчанию могут вам не понравиться; вы можете пожелать, чтобы определенные параметры были включены или выключены, если вы только знали, что они существуют. В Gmail полно ярлыков, но они не могут ускорить вашу работу, если вы не знаете, что они собой представляют.
Вот 10 настроек, которые улучшат работу с Gmail. Как и все остальное, лучший способ изучить Gmail — это практиковаться и экспериментировать, но эти варианты помогут вам сразу же взяться за дело.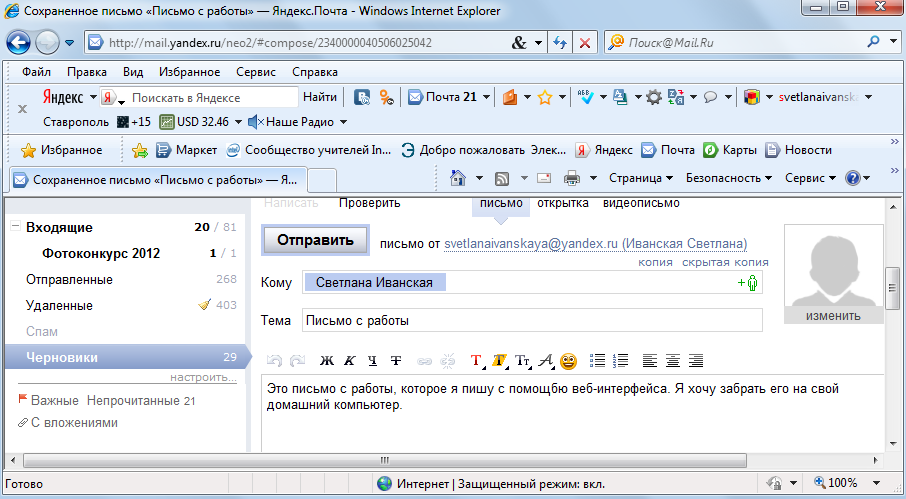
В июле в почтовые ящики поступит новый Gmail. У Элизабет Китиндж есть еще кое-что.
1. Позвольте Gmail печатать ваши электронные письма за вас
Новая функция Smart Compose пытается сэкономить время, предсказывая, что вы собираетесь написать, еще до того, как вы начнете писать. Это похоже на автозаполнение в текстовых сообщениях, но для папки «Входящие».
Чтобы использовать его, вам необходимо активировать «новый Gmail»:
1. Откройте «Настройки» (шестеренка в правом верхнем углу)
2.Найдите варианты с надписью «Попробуйте новый Gmail».
3. После активации вернитесь в «Настройки» и установите флажок «Разрешить экспериментальный доступ».
4. После проверки прокрутите вниз и сохраните изменения. Страница обновится, и умный ввод начнется автоматически.
5. Вы можете проверить настройки, чтобы убедиться в этом, но отсюда вы должны увидеть, как подсказывает Google текст, когда вы начинаете писать электронные письма.
2.Попробуйте стандартные ответы, чтобы сэкономить время.
Еще одно преимущество Smart Compose — это возможность создавать «шаблоны ответов». Это особенно полезно, если вы получаете много сообщений от разных людей, затрагивающих один и тот же вопрос или тему. Вместо повторного ввода, пересылки или копирования и вставки вы можете предварительно составить шаблон ответа и отправлять его снова и снова.
Просто зайдите в раздел «Дополнительно» в новых настройках Gmail и включите их. Вот как это сделать:
1.Открыть настройки.
2. Вверху страницы найдите несколько вкладок, в том числе «Дополнительно».
3. Найдите строку «Шаблонные ответы (шаблоны)»
4. Чтобы создать шаблонный ответ, щелкните, как будто вы создаете новое сообщение, а затем найдите значок настроек сообщения (три вертикальные кнопки в правом нижнем углу ).
3. Выровняйте окно композиции по центру
Каждый раз, когда вы создаете новое письмо, Gmail помещает это окно в нижний правый угол. Это усовершенствование традиционного формата, при котором новому сообщению посвящается целая страница.Однако что, если вы этого не хотите? Кроме того, что, если вы хотите, чтобы коробка была больше?
Это усовершенствование традиционного формата, при котором новому сообщению посвящается целая страница.Однако что, если вы этого не хотите? Кроме того, что, если вы хотите, чтобы коробка была больше?
Это не проблема. Просто нажмите на маленькую диагональную стрелку в правом верхнем углу окна. В центре экрана сразу же появится окно большего размера.
4. Придумайте несколько сочетаний клавиш
Большинству из нас известны стандартные сочетания клавиш для таких вещей, как копирование, вставка и удаление. В Gmail есть сочетания клавиш, обслуживающие пользователей электронной почты. Если вы амбициозны, вы даже можете создать свои сочетания клавиш.
Вот как их найти:
1. Перейдите в «Настройки»
2. Прокрутите вниз на вкладке «Общие», пока не увидите «Сочетания клавиш».
3. Отметьте кружок
4. Сохраните
в классическом Gmail. , вам нужно будет найти вкладку «Лаборатория», а в новом Gmail — вкладку «Дополнительно». В любом случае, выберите тот, который вам нужен, и посмотрите на страницу вниз, пока не найдете «Пользовательские сочетания клавиш». Включите их, а затем сохраните изменения.Страница обновится, и когда это будет сделано, вернитесь к своим настройкам и найдите новую вкладку «Сочетания клавиш» в правом верхнем углу верхнего баннера.
Подробнее: Google может запустить в Китае цензурированное приложение для поисковой системы, которое будет блокировать веб-сайты, внесенные в черный список Пекина
Подробнее: Apple вошла в историю, став первой американской компанией, достигшей рыночной стоимости в 1 триллион долларов
Подробнее: Brookstone: Технические гаджеты хранят файлы о банкротстве, закрывая все торговые центры.
Щелкните по нему, и откроется окно с множеством опций. Выберите ярлык (или создайте новый), а затем сохраните изменения, когда закончите. С этого момента вы сможете использовать ярлык, когда вам это нужно.
5. Получите обратно отправленное электронное письмо
Есть сотня причин, по которым вы могли отправить электронное письмо до того, как были готовы. Возможно, вы ввели неправильный адрес. Может быть, вы в спешке написали гневное письмо. Возможно, вы забыли, что день рождения Эмбер был сюрпризом.К счастью, вы можете остановить его выполнение, если будете действовать быстро.
Когда вы впервые запускаете свою учетную запись Gmail, у вас есть пять секунд, чтобы остановить сообщение с момента, когда вы нажмете «Отправить». Однако вы можете увеличить это число, зайдя в настройки и найдя строку «Отменить отправку».
Здесь вы увидите раскрывающийся список, в котором можно выбрать 5, 10, 20 и 30 секунд для периода отмены. Просто выберите тот, который вам нужен, прокрутите вниз и нажмите «Сохранить». Если вы по натуре нерешительны, вы можете потратить полминуты на обсуждение того, было ли отправленное вами сообщение хорошей идеей.
Кстати, вы когда-нибудь хотели отозвать текстовое сообщение? Ты можешь! Щелкните здесь, чтобы узнать, как отменить отправку текстового сообщения.
6. Установите свой почтовый ящик так, как хотите.
Не все хотят читать электронную почту в хронологическом порядке. Существует так много способов организовать свой почтовый ящик: возможно, вы хотите сначала прочитать помеченные сообщения, или непрочитанные сообщения, или «приоритетные» сообщения. Эта стандартная функция есть в различных почтовых службах, но Gmail делает заказ исключительно простым.
Просто наведите указатель мыши на вкладку «Входящие» в левой части экрана.Когда появится треугольник, обращенный вниз, щелкните по нему. Вы увидите, что существует пять различных типов почтовых ящиков с кратким описанием того, что каждый из них предоставляет.
7. Выберите стиль разговора
У вас может быть правильный порядок для вашего почтового ящика, но вы также можете управлять тем, как эти сообщения группируются. Gmail был пионером в области сбора «разговоров», чтобы пользователи могли быстро обрабатывать одну цепочку писем и разворачивать или сворачивать отдельные сообщения.
Чтобы решить, насколько тщательно объединены эти разговоры, нажмите на значок настроек в правом верхнем углу и выберите «Отображение плотности».”
Это откроет новую коробку с несколькими опциями. Нажмите на каждый из них и посмотрите, как меняется световое изображение над ними. Прежде чем активировать исходную плотность, вы можете просмотреть пример того, как каждая из них будет выглядеть.
Выберите тот, который вам нравится, и нажмите «ОК», чтобы изменить свой почтовый ящик. Если вы решите, что вам это не нравится, вы, естественно, можете вернуться или попробовать другой вариант.
8. Ограничьте количество страниц, которые вам нужно просмотреть.
Некоторые люди прекрасно удаляют электронные письма после того, как они были прочитаны.Многие из нас нет. Для второй группы перелистывание страницы за страницей сообщений может вызывать затруднения.
Чтобы изменить количество видимых сообщений, выберите «Настройки» и на вкладке «Общие» найдите строку «Максимальный размер страницы». Там вы найдете несколько раскрывающихся списков, которые позволяют нам изменить, сколько разговоров и контактов вы будете видеть на странице, максимальное значение составляет 100 для первых и 250 для вторых.
9. Удалять ненужные сообщения из почтового ящика
«Наклейки» предназначены для быстрого сохранения сообщений в переполненном почтовом ящике.В разделе «Ярлыки» в настройках вы можете найти способы скрыть любой ярлык или категорию, которые вы обычно не выбираете из списка ярлыков.
Вы, вероятно, заметите категории, увидев их в левой части своего почтового ящика. Вы можете быстро уменьшить отображаемое число, скрыв ненужные категории.
10. Блокировать надоедливых отправителей
Gmail имеет сложный фильтр спама, который должен защитить ваш почтовый ящик от большинства нежелательной почты. Однако есть много причин заблокировать законного отправителя, особенно если отправитель стал неприятным или оскорбительным.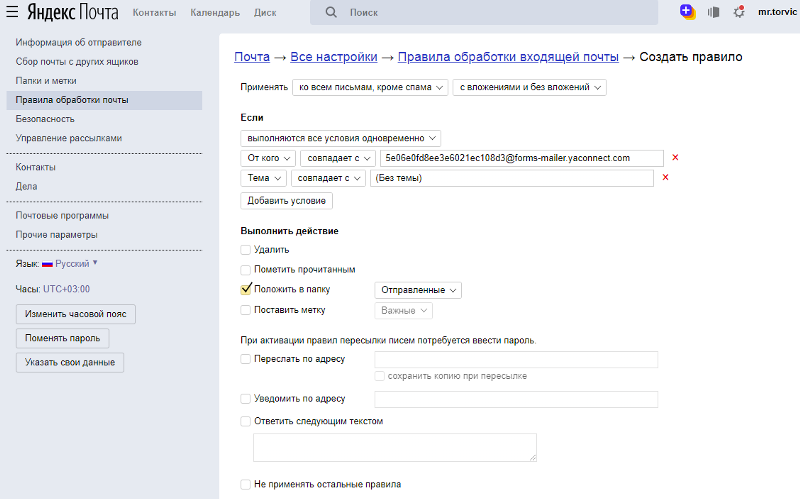
Вверху каждого полученного сообщения вы найдете три вертикальные точки в правом верхнем углу. Откройте это и нажмите «Заблокировать ____». Выберите эту опцию, чтобы отклонить все сообщения, отправленные этим отправителем.
—
Какие вопросы о цифровом образе жизни у вас есть? Позвоните в мое национальное радио-шоу и нажмите здесь, чтобы найти его на местной радиостанции. Вы можете слушать Шоу Ким Командо на своем телефоне, планшете или компьютере. От советов по покупке до вопросов цифровой жизни — щелкните здесь, чтобы просмотреть мои бесплатные подкасты.
Прочтите или поделитесь этой историей: https://www.usatoday.com/story/tech/2018/08/02/10-useful-gmail-settings-youll-wish-you-knew-sooner/8899
/
Как изменить язык Gmail на компьютере или мобильном устройстве
- Вы можете изменить язык отображения Gmail и, в некоторых случаях, язык составления сообщений на настольном сайте и в приложении Gmail для iPhone и Android. Сайт
- Gmail для настольных ПК позволяет вводить текст на разных языках с помощью специальных клавиатур и инструментов ввода.
- Чтобы изменить язык отображения приложения Gmail на устройстве Android или iPhone, вам необходимо обновить общие языковые настройки телефона.
- Посетите техническую библиотеку Business Insider, чтобы узнать больше.
Как один из наиболее часто используемых почтовых клиентов в мире, имеет смысл, чтобы Gmail был оборудован для работы с неанглоязычными или многоязычными пользователями.
Помимо чтения экрана Gmail на другом языке, Google предлагает несколько инструментов ввода текста, которые позволяют пользователям легче вводить текст на желаемом языке (например, хинди, арабском, китайском).К ним можно получить доступ и обновить с помощью всего нескольких настроек в настройках электронной почты на настольном сайте, но они недоступны в приложении Gmail.
Процесс обновления почтового ящика Gmail для чтения сообщений на предпочитаемом языке будет зависеть от того, какое устройство вы используете.
Gmail позволяет обновлять сообщения прямо из почтового ящика, находясь на настольном сайте. Однако пользователям приложения придется зайти в меню языковых настроек своего устройства и отредактировать там. Это эффективно изменит язык всех приложений на вашем телефоне, поэтому убедитесь, что это то, что вам нужно.
Вот как изменить язык с помощью сайта Gmail для настольных ПК и мобильных приложений.
Как изменить язык отображения Gmail на компьютере
1. На компьютере перейдите в почтовый ящик Gmail.
2. В правом верхнем углу щелкните значок «Настройки».
3. Щелкните «Просмотреть все настройки».
Справа от почтового ящика Gmail появится окно быстрых настроек.Эбигейл Абесамис Демарест / Business Insider
4. Перейдите на вкладку «Общие».
5. В разделе «Язык» выберите предпочтительный язык отображения, щелкнув раскрывающееся меню.
Вы можете получить доступ к раскрывающемуся списку прямо на странице настроек Gmail на вкладке «Общие» и в разделе «Язык».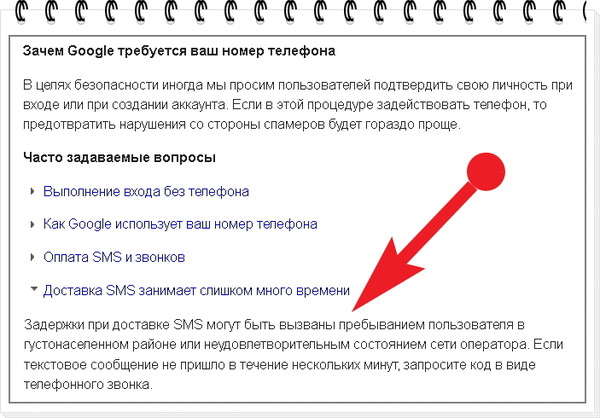 Эбигейл Абесамис Демарест / Business Insider
Эбигейл Абесамис Демарест / Business Insider
6. После выбора языка прокрутите вниз и нажмите «Сохранить изменения».
Как изменить язык отображения Gmail на iPhone
1. Откройте приложение «Настройки».
2. Нажмите «Общие».»
Вы можете найти меню «Общие» тремя разделами ниже в приложении «Настройки». Эбигейл Абесамис Демарест / Business Insider
3. Выберите «Язык и регион».
Вы можете найти эту опцию среди опций шрифтов, клавиатуры и даты и времени. Эбигейл Абесамис Демарест / Business Insider
4. Выберите «iPhone Language» и выберите нужный язык из меню.
5. Коснитесь желаемого языка в списке и перетащите его наверх.
Вы можете выполнить поиск по языку или просмотреть список доступных опций. Эбигейл Абесамис Демарест / Business Insider
Эбигейл Абесамис Демарест / Business Insider
Как изменить язык отображения Gmail на Android
1. Откройте приложение «Настройки» на телефоне.
2. Нажмите «Общее управление».
3. Выберите «Язык и ввод».
4. Выберите «Язык».
5. Коснитесь желаемого языка в списке и перетащите его наверх.
Как ввести другой язык в Gmail на компьютере
1. На компьютере перейдите в почтовый ящик Gmail.
2. В правом верхнем углу щелкните значок «Настройки».
3. Выберите «Просмотреть все настройки».
4. Перейдите на вкладку «Общие».
Вкладка Общие является опцией по умолчанию, когда вы открываете настройки Gmail. Эбигейл Абесамис Демарест / Business Insider
5. В разделе «Язык» выберите «Показать все языковые параметры».
6. Установите флажок «Включить инструменты ввода».
Если вы не установите этот флажок, вы не сможете писать в Gmail на других языках. Эбигейл Абесамис Демарест / Business Insider
Эбигейл Абесамис Демарест / Business Insider
7. Выберите типы инструментов ввода и клавиатуры, которые вы хотите использовать, щелкнув, чтобы выбрать их, а затем щелкнув стрелку, чтобы переместить их в поле «Выбранные инструменты ввода». Двойной щелчок по инструменту ввода также переместит его в поле «Выбранные инструменты ввода».
Вы можете выбрать инструмент и щелкнуть стрелку или дважды щелкнуть инструмент ввода, чтобы переместить его в поле «Выбранные инструменты ввода».Эбигейл Абесамис Демарест / Business Insider
8. По завершении нажмите «ОК».
9. Прокрутите вниз и выберите «Сохранить изменения».
10. Чтобы использовать выбранные инструменты ввода и клавиатуру, вернитесь в свой почтовый ящик Gmail.
11. В правом верхнем углу экрана рядом со значком «Настройки» щелкните значок языка.
12. Щелкните символы, которые вы хотите использовать при составлении электронного письма.
Вы можете использовать клавиатуру для написания сообщений Gmail на разных языках.Эбигейл Абесамис Демарест / Business Insider
Gmail поддерживает больше символов
Знаете ли вы, что до недавнего времени Google поддерживал только адреса электронной почты, содержащие определенные символы и цифры? Хотя это нормально для многих пользователей, некоторые работают с пользователями, у которых адреса электронной почты не соответствуют старым поддерживаемым символам. Google недавно объявил об изменении персонажей, которых они поддерживают. Хотя это хороший шаг, это изменение может создать угрозу безопасности.
Google недавно объявил об изменении персонажей, которых они поддерживают. Хотя это хороший шаг, это изменение может создать угрозу безопасности.
Недавнее объявление Google о персонаже
До начала августа любой пользователь, отправляющий электронную почту из учетной записи Gmail, должен был использовать латинские символы и цифры, например A – Z и 1–9. Хотя это подходит для некоторых пользователей, существует большое количество тех, у кого есть имена и адреса электронной почты, в которых используются символы, отличные от стандартного английского алфавита, такие как «É» или «à». Стремясь упростить жизнь большему количеству пользователей Google, компания недавно расширила поддержку различных символов.
Это означает, что Gmail теперь распознает адреса, в которых используются сценарии, отличные от стандартного основного латинского алфавита (буквы от A до Z и цифры от 0 до 9). Согласно Google, «это означает, что пользователи Gmail могут отправлять электронные письма и получать электронные письма от людей, в адресах которых есть эти символы».
В настоящее время поддерживаются некоторые скрипты, включая катакана, гонконгский (традиционный китайский), латинские символы с диакритическими знаками и т. Д. Хотя пользователи с адресами электронной почты могут отправлять электронные письма пользователям Gmail, и наоборот, в настоящее время они не поддерживаются именами учетных записей Google.Другими словами, пользователям, которые хотят создать учетную запись Gmail, по-прежнему необходимо использовать основной латинский алфавит.
Почему это потенциальная угроза безопасности?
На первый взгляд может показаться, что это не самая большая угроза безопасности. Тем более, что у многих предприятий есть адреса электронной почты, в которых используется основной латинский алфавит. Но здесь есть угроза безопасности, особенно когда вы начинаете смотреть на символы, используемые в других языках. Возьмем, к примеру, греческую букву омикрон (ο) в нижнем регистре, которая очень похожа на нашу o.
Когда мы пишем эти буквы на бумаге, они кажутся нам одинаковыми, и в этом нет никакого реального вреда. Но когда они подключены к сети, компьютеры будут воспринимать их как другие. Это из-за того, что называется Unicode. Юникод — это универсальный стандарт, определяющий разницу между символами.
Для нас строчный омикрон и буква «о» выглядят одинаково. Но для компьютеров строчный омикрон представлен юникодом: U + 03BF, а буква «о» представлена юникодом: U + 006F.
Умные хакеры, скорее всего, быстро поймут, что они могут заменить основные латинские символы другими, и сгенерируют адреса электронной почты, которые воспользуются этим. Например, вы можете увидеть электронное письмо, пришедшее в ваш почтовый ящик с facebook.com, где один из символов на самом деле является омикроном. Для нас нет визуальной разницы, но для компьютера адреса совершенно разные. В электронном письме могут быть ссылки на вредоносное ПО или программное обеспечение для отслеживания, которое может привести к нарушению безопасности.
Делается ли что-нибудь для предотвращения эксплуатации этих персонажей?
Согласно сообщению в блоге Google, технический гигант понимает, что это может быть потенциальной проблемой безопасности. «Сообщество Unicode обнаружило подозрительные комбинации букв, которые могут вводить в заблуждение, и теперь Gmail начнет отклонять электронные письма с такими комбинациями. Мы используем открытый стандарт — обозначение Консорциума Unicode «Сильно ограниченное», — который, по нашему мнению, обеспечивает здоровый баланс между законным использованием этих новых доменов и теми, которые могут быть нарушены.”
Согласно Консорциуму, когда применяется к адресам Gmail, строгие ограничения требуют, чтобы символы были из одного скрипта или из комбинаций:
- латиница + хан + хирагана + катакана,
- латиница + хань + бопомофо,
- латиница + хань + хангыль
Другими словами, должна быть обеспечена общая безопасность и легитимность адресов и сайтов, использующих другие символы.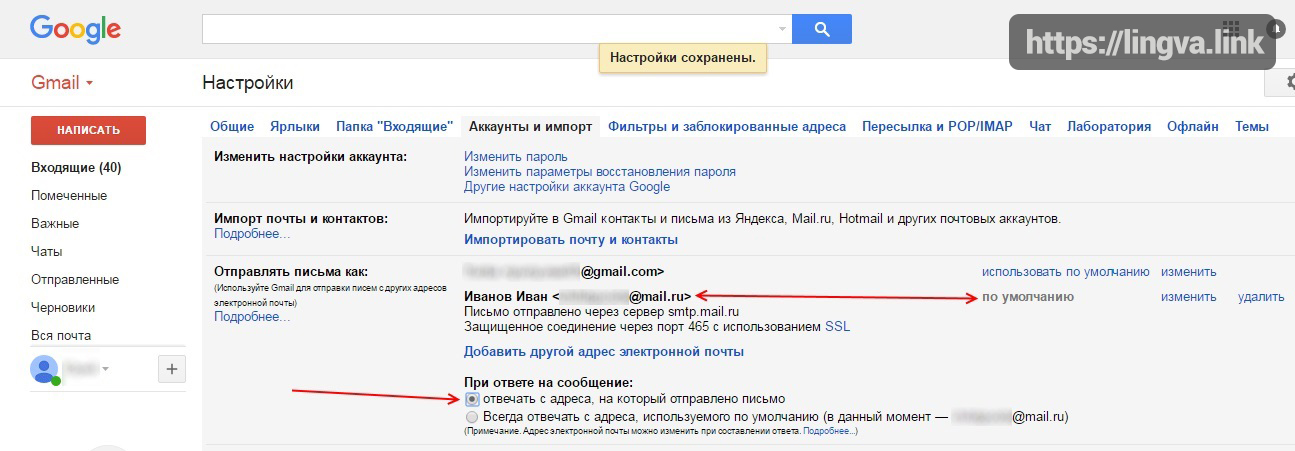
Что мы можем сделать?
Чтобы сделать еще один шаг вперед, мы также рекомендуем, если вы пользуетесь Gmail, внимательно просматривать все адреса электронной почты.Мы часто можем заметить разницу между буквами и аналогичными символами, используемыми в других языках. Если адрес выглядит подозрительно, рекомендуется просто проигнорировать или удалить письмо.
Как и в случае с большинством других мер безопасности, если вы получаете электронное письмо от крупных компаний или учреждений, таких как банки, с тем, что выглядит как законный адрес электронной почты, всегда внимательно читайте его содержимое. Почти каждый бизнес или учреждение никогда не попросит вас предоставить пароли или информацию для входа в систему по электронной почте.
По сути, будьте бдительны с адресами электронной почты, и если у вас возникнут дополнительные вопросы или проблемы, свяжитесь с нами сегодня, чтобы получить наши решения по поддержке.
Имеет ли значение использование заглавных букв в адресах электронной почты
Я уверен, что вам пришло в голову, когда вы случайно оставили включенным Caps Lock. И хотя вы быстро исправляете то, что считаете ошибкой, вы не можете не задаться вопросом…
Имеет ли значение использование заглавных букв в адресах электронной почты?
В этом посте мы решили узнать, что говорит Интернет, и дать вам наиболее подробный ответ.
Давайте закончим дискуссию раз и навсегда, чтобы вы могли продолжить и сосредоточиться на более важных задачах.
Итак, имеет ли значение использование заглавных букв в адресах электронной почты?
Краткий ответ: Нет!
Адрес электронной почты может начинаться с заглавной буквы или включать заглавные буквы в любом месте адреса. Если вы используете свой адрес электронной почты с заглавной буквы или ваша автозамена просто не работает, не бойтесь.
У вас все будет хорошо!
В отличие от паролей, адреса электронной почты не чувствительны к регистру.
Независимо от того, добавляете ли вы заглавные буквы, ваш почтовый сервер будет читать их одинаково, если цифры и буквы совпадают с вашим официальным адресом электронной почты.
Приведенные ниже примеры формируют один и тот же адрес электронной почты, и попадает в один и тот же почтовый ящик , потому что все они образуют одни и те же буквы и цифры.
JOHNNY89 @ GMAIL
JoHnNy89 @ GmAiL.CoM
Почему это происходит?
Адрес электронной почты представляет собой комбинацию двух разных частей:
- Часть после символа @ представляет ваш почтовый сервер и сообщает Интернету, что нужно отправить туда ваше письмо.
- Все, что находится до символа @, сообщает серверу о владельце почтового ящика.
1. Использование заглавных букв в имени домена
Текст, следующий за символом @, называется «доменное имя» и не чувствителен к регистру в адресах электронной почты, как и везде в Интернете.
Это означает, что нет никакой разницы между www.gmail.com и WWW.GMAIL.COM .
То же самое применимо и к протоколам передачи файлов (FTP). Вот почему нет разницы при отправке писем с заглавными буквами или без них. Вы можете отправить электронное письмо на:
или
И результат будет такой же.
По этой причине использование заглавных букв в доменной части адреса электронной почты никоим образом не влияет на его доставляемость.
2. Использование уникального адреса с заглавной буквы
С первой частью вашего адреса все может усложниться. За прошедшие годы в протокол электронной почты было внесено множество изменений (RFC — набор правил, которым каждый должен следовать и уважать для взаимодействия).
Последней базовой версией является RFC 5322, но она дополнена многими другими протоколами, такими как RFC 6854.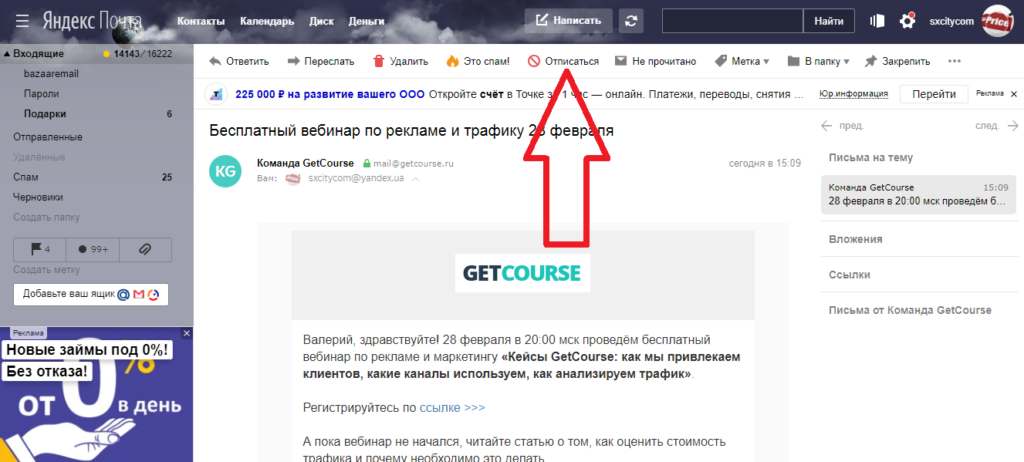
Кроме того, существует протокол, объясняющий, как пересылается электронная почта (его можно найти под названием SMTP * панель в настройках вашего почтового программного обеспечения).
* = Простой протокол передачи почты
Также важно отметить, что в последней версии RFC 5336 упоминается, что первая часть адреса может быть чувствительной к регистру. Напротив, в предыдущей версии того же SMTP указано, что первая часть адреса нечувствительна к регистру.
По этой причине, теоретически говоря, могут быть некоторые серверы, содержащие два отдельных почтовых ящика, которые по существу имеют один и тот же адрес электронной почты, только с другой формой использования заглавных букв:
- youraddress @ имя домена.com
и
Если такие случаи есть, то они очень редки и устарели. Gmail, а также Postfix, который более распространен среди пользователей Linux, не чувствительны к регистру.
Подведение итогов
Если мы сможем дать один быстрый и простой ответ на вопрос «Имеет ли значение использование заглавных букв в адресах электронной почты?» ответ будет №
Вот и все, ребята!
Мы надеемся, что это руководство было для вас полезным.Дайте нам знать, если у вас возникнут вопросы, и мы обязательно вам поможем.
Gmail не загружается? Как это исправить
В этой статье объясняется, как исправить это, когда Gmail не загружается в веб-браузере, в том числе простые и более продвинутые решения по устранению неполадок, позволяющие восстановить и запустить Gmail.
Gmail может не загружаться или загружаться некорректно по нескольким причинам. Браузер может быть несовместим с Gmail, или расширение браузера может мешать работе Gmail.Возможно, вам потребуется очистить кеш браузера и файлы cookie. Могут быть проблемы со службой Gmail или вашим подключением к Интернету. Кроме того, настройки конфиденциальности могут мешать работе Gmail.
Эти шаги по устранению неполадок варьируются от простых до сложных. Мы рекомендуем вам попробовать каждый шаг в указанном здесь порядке.
Перезагрузите компьютер. Это простое решение часто решает проблему, и его всегда стоит попробовать.
Убедитесь, что браузер работает с Gmail. Такие браузеры, как Chrome, Firefox и Safari, хорошо работают с Gmail, но некоторые браузеры — нет.Если у вас возникли проблемы и вы знаете, что браузер совместим, включите файлы cookie и JavaScript.
Используйте другой браузер или другое устройство. Если у вас есть другой поддерживаемый браузер, установленный на вашем компьютере, или если у вас есть доступ к другому компьютеру или мобильному устройству с поддерживаемым браузером (в идеале в другой сети), войдите в Gmail оттуда, чтобы проверить, работает ли он.
Проверьте расширения или плагины браузера. Расширение браузера или подключаемый модуль могут конфликтовать с Gmail и вызывать некорректную загрузку.Временно отключите каждое расширение или подключаемый модуль, а затем загрузите Gmail, чтобы посмотреть, решит ли это проблему.
Очистите кеш браузера и удалите файлы cookie. Очистка кеша и удаление файлов cookie удаляет вашу историю просмотров и персонализацию, но стоит попробовать, если другие шаги по устранению неполадок не помогли. Загрузите Gmail еще раз, чтобы увидеть, решит ли это проблему.
Проверьте, не работает ли Gmail. Хотя это случается редко, Gmail все же выходит из строя однажды в синюю луну.Панель состояния Google G Suite позволяет в режиме реального времени узнать, не работает ли какая-либо служба Google. Кроме того, вы можете проверить, не работает ли Gmail на популярных сайтах, таких как Down Detector, Down for Everyone или Just Me. Если Gmail не работает, вы ничего не можете сделать, кроме как подождать.
Временно отключите антивирусное ПО. Иногда программное обеспечение, которое постоянно сканирует ваш компьютер, например антивирус или программа родительского контроля, может конфликтовать с другими приложениями, такими как Gmail. Временно отключите эти инструменты по одному, если они у вас есть. Повторно включите каждый инструмент после завершения тестирования.
Временно отключите эти инструменты по одному, если они у вас есть. Повторно включите каждый инструмент после завершения тестирования.
Если вы используете антишпионское, вредоносное ПО или брандмауэр, убедитесь, что оно не блокирует Gmail как потенциально опасный сайт.
Убедитесь, что ваше интернет-соединение работает правильно. Из-за медленного подключения к Интернету Gmail может загружаться медленно, частично или вообще не загружаться. Убедитесь, что ваше соединение работает правильно, и запустите тест скорости интернета, чтобы убедиться, что все в порядке.Если возникла проблема, обратитесь за помощью к своему интернет-провайдеру (ISP).
Настройте параметры конфиденциальности браузера. Если настройки конфиденциальности браузера установлены особенно высоко, есть небольшая вероятность, что это помешает загрузке Gmail. В этом случае вручную добавьте mail.google.com в список разрешенных сайтов, чтобы ваш браузер подключился к Gmail.
Переустановите браузер. Если Gmail не загружается и браузер кажется выключенным, удалите браузер и переустановите его, чтобы посмотреть, решит ли это проблему.В редких случаях программное обеспечение браузера может быть повреждено и повлиять на вашу способность посещать такие сайты, как Gmail.
Обратитесь в справочную службу Gmail. Справочный сайт Gmail предлагает множество информации, а также форумы сообщества. Просмотрите предложения помощи и отправьте свои вопросы сообществу.
2 удобных трюка с адресами электронной почты Gmail, которые вы должны знать
Недавно мы показали вам способ добавить псевдоним к вашей учетной записи Gmail для тех случаев, когда вы не хотите сообщать свой настоящий адрес электронной почты Gmail.Благодаря совету читателя и небольшому исследованию у нас есть еще два способа (в некоторой степени) замаскировать свой адрес электронной почты, а также более простой способ фильтровать входящие сообщения Gmail.
Вот две уловки с адресами электронной почты Gmail, которые вам следует знать.
Добавьте определенные символы в свой адрес электронной почты Gmail
Имейте в виду, что с помощью обоих этих приемов вы измените только первую часть своего адреса электронной почты до знака @. Часть @ gmail.com должна оставаться нетронутой.
Используйте точку
Первый способ изменить адрес электронной почты — использовать точки, потому что Gmail их игнорирует.Таким образом, вы можете разделить слова, буквы или цифры в своем адресе точками, чтобы он выглядел по-другому.
Например, вы можете сделать свой адрес Gmail другим, если вы подпишетесь на список рассылки, используя [Защищенный адрес электронной почты], [Защищенный адрес электронной почты] или [Защищенный адрес электронной почты] вместо [Защищенный адрес электронной почты]. Независимо от того, сколько точек вы используете или куда вы их положите, Gmail все равно будет доставлять эти сообщения в ваш основной почтовый ящик.
При использовании точек помните, что адрес используемой вами учетной записи Gmail заканчивается на @gmail.com домен.
Например, с [электронная почта защищена] вместо [электронная почта защищена] сообщение было возвращено как недоставленное, даже несмотря на то, что мы используем Gmail / Google Apps. И адрес [защищенная электронная почта] вместо [защищенная электронная почта] также не могла быть доставлена. Но [защищенная электронная почта] вместо [защищенная электронная почта] работала нормально.
Используйте знак плюса
Второй способ изменить адрес электронной почты, сохранив при этом сообщения электронной почты в основном почтовом ящике, — это использовать знак «плюс». Вы можете вставить знак плюса с комбинацией слов в свой адрес электронной почты.
Например, всякий раз, когда вы подписываетесь на информационный бюллетень, вы можете использовать [электронная почта защищена] Gmail не будет смотреть на то, что идет после знака плюса в адресе, так что электронные письма будут приходить прямо в ваш почтовый ящик. Тем не менее, вы по-прежнему будете видеть эти сообщения, адресованные с помощью части информационных бюллетеней +, что упрощает их обнаружение.
Тем не менее, вы по-прежнему будете видеть эти сообщения, адресованные с помощью части информационных бюллетеней +, что упрощает их обнаружение.
В отличие от точек, знак плюса работает с аккаунтами Google Apps, которые не заканчиваются на @ gmail.com. Например, работают и [защита электронной почты], и [защита электронной почты].А знак плюса работает с другими типами учетных записей электронной почты, такими как Outlook и iCloud.
Маскировка или фильтр
Как видите, независимо от того, какой метод вы выберете, ваш адрес электронной почты выглядит несколько иначе, хотя и не полностью. Но если вы хотите попробовать второй трюк, чтобы лучше управлять своим почтовым ящиком, он может быть весьма кстати.
Используя тот же пример информационных бюллетеней, вы можете фильтровать электронные письма, которые получаете с помощью информационных бюллетеней mygmail +. Попросите их переместиться в определенную папку, пометить их или пометить как прочитанные.
Ознакомьтесь с нашим руководством по настройке правил с фильтрами для Gmail, если вам нужна дополнительная информация.
Завершение
Небольшие изменения в адресе электронной почты Gmail, подобные этим, могут быть весьма полезны. Планируете ли вы использовать точки или знак плюса для обозначения определенных мест в будущем? Если да, дайте нам знать, как это работает для вас!
Как пересылать в Gmail: 4 простых способа
Некоторые вещи предназначены для совместного использования.
Как молочный коктейль в закусочной или большой попкорн в кино, вы также можете поделиться отправленным вам электронным письмом, переслав его другому человеку.Если вы пользуетесь Gmail и не знаете, как переслать электронное письмо, вы не одиноки. Продолжайте читать, чтобы получить пошаговые инструкции.
Как переслать в Gmail
- Откройте сообщение электронной почты, которое хотите переслать
- Щелкните три точки в правом верхнем углу
- Нажать вперед
- Введите адрес электронной почты человека, которому вы пересылаете сообщение на номер .
- Нажмите Отправить
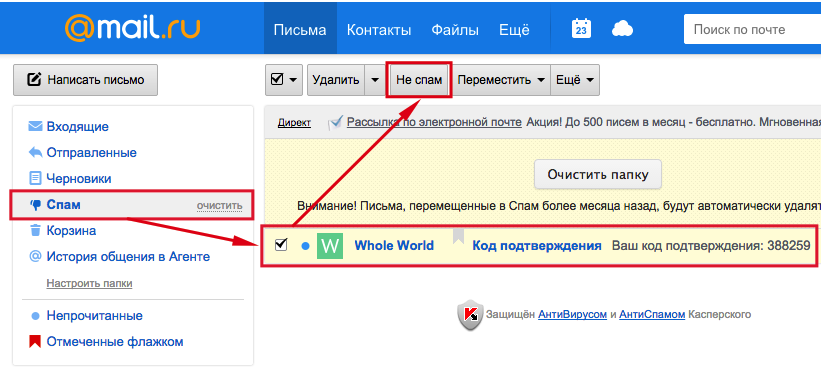
Для получения дополнительной информации о каждом из этих шагов, а также снимков экрана, продолжайте читать.
Вы часто пользуетесь Gmail? Оставьте отзыв о том, что вы думаете об этом популярном почтовом программном обеспечении. |
Вариант первый: щелкните три точки
Сначала откройте сообщение электронной почты, которое хотите переслать. Затем щелкните три точки в правом верхнем углу.
Совет: В приложении Gmail эти три точки будут горизонтальными, а не вертикальными.
В раскрывающемся списке параметров щелкните Переслать .
Затем введите адрес электронной почты, на который пересылаете сообщение, в верхней части электронного ящика. По завершении нажмите Отправить .
Вариант второй: кнопки действий одним щелчком
Один из способов, с помощью которого Google упростил навигацию по Gmail, — это добавление в сообщения электронной почты кнопок действий одним щелчком.
Когда вы открываете электронное письмо, вы должны увидеть кнопки действия одним щелчком с надписью Ответить и Вперед .Нажмите кнопку Переслать , чтобы переслать электронное письмо.
Как и в первом варианте, вы затем вводите адрес электронной почты, на который пересылаете сообщение. Затем нажмите Отправить .
Вариант 3: Автоматическая пересылка
Если вы знаете, что электронные письма с определенного адреса всегда нужно будет пересылать, вы можете сделать этот процесс автоматическим. Для этого войдите в свою учетную запись Gmail, щелкните значок шестеренки в правом верхнем углу и выберите «Настройки ».
В верхнем меню выберите Пересылка и POP / IMAP . Затем нажмите Добавить адрес пересылки .


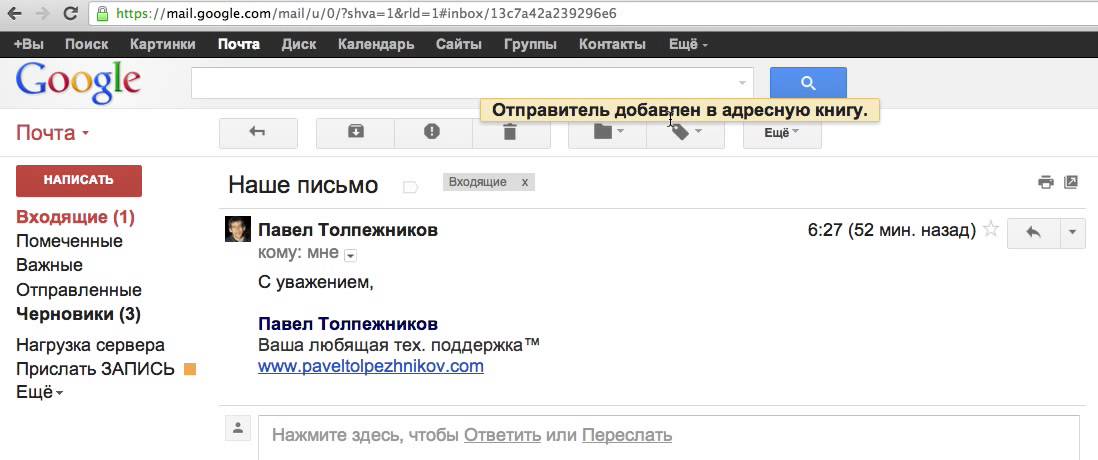 com</email>
<extra_contact_info>https://support.google.com/a/answer/2466580</extra_contact_info>
<report_id>18067631424851096474</report_id>
<date_range>
<begin>1570838400</begin>
<end>1570924799</end>
</date_range>
</report_metadata>
<policy_published>
<domain></domain>
<adkim>r</adkim>
<aspf>r</aspf>
<p>reject</p>
<sp>reject</sp>
<pct>100</pct>
</policy_published>
<record>
<row>
<source_ip></source_ip>
<count>4</count>
<policy_evaluated>
<disposition>none</disposition>
<dkim>pass</dkim>
<spf>pass</spf>
</policy_evaluated>
</row>
<identifiers>
<header_from></header_from>
</identifiers>
<auth_results>
<dkim>
<domain></domain>
<result>pass</result>
<selector>dkim</selector>
</dkim>
<spf>
<domain></domain>
<result>pass</result>
</spf>
</auth_results>
</record>
</feedback>
com</email>
<extra_contact_info>https://support.google.com/a/answer/2466580</extra_contact_info>
<report_id>18067631424851096474</report_id>
<date_range>
<begin>1570838400</begin>
<end>1570924799</end>
</date_range>
</report_metadata>
<policy_published>
<domain></domain>
<adkim>r</adkim>
<aspf>r</aspf>
<p>reject</p>
<sp>reject</sp>
<pct>100</pct>
</policy_published>
<record>
<row>
<source_ip></source_ip>
<count>4</count>
<policy_evaluated>
<disposition>none</disposition>
<dkim>pass</dkim>
<spf>pass</spf>
</policy_evaluated>
</row>
<identifiers>
<header_from></header_from>
</identifiers>
<auth_results>
<dkim>
<domain></domain>
<result>pass</result>
<selector>dkim</selector>
</dkim>
<spf>
<domain></domain>
<result>pass</result>
</spf>
</auth_results>
</record>
</feedback>
 ru по адресуhttp://feedback.fl.ru/
ru по адресуhttp://feedback.fl.ru/