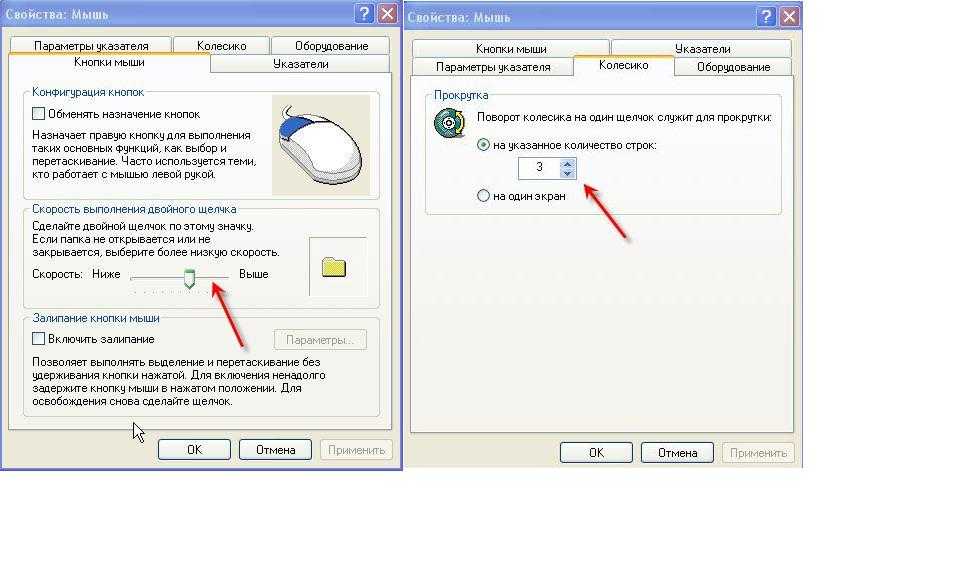Мышка плохо реагирует на движение по столу
Содержание
- Причина 1: Неподходящая поверхность
- Причина 2: Попадание внутрь мусора
- Причина 3: Переключенный режим DPI
- Причина 4: Повреждение тефлоновых ножек
- Причина 5: Разряженный аккумулятор
- Причина 6: Механические повреждения
В этой статье будут рассмотрены причины проблемной работы только той мышки, которая ранее не имела нареканий. Если у вас очень плохо функционирует новая мышь и, несмотря на выполнение рекомендаций из Причины 1, улучшения не наступило, скорее всего, экземпляр бракованный. Сдайте его по гарантии обратно в магазин, а если была куплена очень дешевая китайская мышь, лучше присмотритесь к более надежным аналогам, например A4Tech или Logitech.
Причина 1: Неподходящая поверхность
Все современные компьютерные мышки бывают двух типов: оптические и лазерные. И хотя оба вида сенсора в целом не привередливы к поверхности, на которой находятся, есть небольшая разница: оптика не работает на стекле и глянце из-за особенностей диода. Лазерный манипулятор, обладая повышенной чувствительностью, тоже может проблемно функционировать на неровной поверхности с царапинами, сколами и трещинами.
Лазерный манипулятор, обладая повышенной чувствительностью, тоже может проблемно функционировать на неровной поверхности с царапинами, сколами и трещинами.
Решение в обоих случаях простое — приобретение коврика. Настоятельно не рекомендуем выбирать дешевые пластиковые и «веселенькие» варианты — во-первых, это обычный выброс денег на некачественный товар, который быстро придет в негодность, во-вторых, некоторые поверхности недорогих ковриков натирают запястья рук и даже портят ножки мышки. Идеальный материал — резина или материя с резиновой основой. Кроме того, некоторые оптические мышки могут плохо взаимодействовать с цветной поверхностью, поэтому их обладателям рекомендуется обращать внимание на однотонные черные варианты. Лазерные мыши одинаково хорошо функционируют вне зависимости от цвета поверхности.
Причина 2: Попадание внутрь мусора
Не очень чистые поверхности с крошками, пылью и волосинками неизбежно поспособствуют попаданию мусора в корпус, поскольку конструкция манипуляторов не герметична. Сперва аккуратно попробуйте прочистить сенсор, находящийся в нижней части мышки, например ватной палочкой. Продуйте феном или сжатым воздухом отверстия под кнопками, у колесика. Если это не помогает и вы понимаете, что пыль и грязь вполне могли стать виновниками проблемы, придется разбирать корпус и прочищать устройство изнутри. Процедура эта несложная, но требует дополнительных знаний. Поищите инструкцию по разбору вашей модели мышки (или похожей) и повторите действия за автором.
Сперва аккуратно попробуйте прочистить сенсор, находящийся в нижней части мышки, например ватной палочкой. Продуйте феном или сжатым воздухом отверстия под кнопками, у колесика. Если это не помогает и вы понимаете, что пыль и грязь вполне могли стать виновниками проблемы, придется разбирать корпус и прочищать устройство изнутри. Процедура эта несложная, но требует дополнительных знаний. Поищите инструкцию по разбору вашей модели мышки (или похожей) и повторите действия за автором.
Причина 3: Переключенный режим DPI
Во многих моделях на корпусе за колесиком часто можно встретить дополнительную кнопку, обычно не имеющую никаких обозначений. Она отвечает за DPI, проще говоря, меняет скорость передвижения курсора. У нее есть режимы от низкого до высокого, и если вы случайно активировали низкий DPI, понадобится совершить много движений, чтобы провести курсор в сторону. Нажимайте на кнопку до тех пор, пока не подберете оптимальную скорость (обычно их 4). Если для устройства устанавливаются фирменные драйверы от производителя в виде приложения, DPI можно более тонко настроить уже там.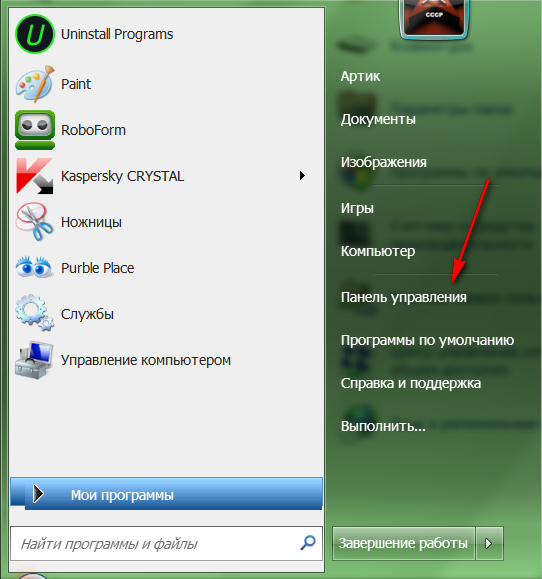
Причина 4: Повреждение тефлоновых ножек
Для удобного скольжения без срывов многие мышки оснащаются специальными тефлоновыми ножками. Со временем, особенно при работе на неопрятной, неровной поверхности, они могут сильно износиться и перестать выполнять свою основную функцию. По этой причине манипулятор перестает слушаться, а курсор начинает двигаться хаотично. К сожалению, в комплекте к мышке почти никогда не идут запасные ножки. Подобное можно встретить лишь у игровых дорогостоящих моделей, и то не всегда.
Крупные производители геймерской продукции (у офисной техники ничего такого, увы, нет) предлагают купить новый комплект ножек на своем официальном сайте, что не очень удобно. Вы можете поискать их на площадках с объявлениями типа Авито или купить нерабочую мышь такой же модели с хорошими ножками, которые можно переклеить. Если мышь бюджетная, естественно, проще купить новую.
Некоторым пользователям и вовсе помогает удаление ножек — это сокращает расстояние между сенсором и поверхностью.
Точность передвижения, конечно, будет снижена, однако может восстановиться в ситуации, когда до этого были более серьезные проблемы.
Причина 5: Разряженный аккумулятор
Эта причина актуальна только для беспроводных мышек. Многие манипуляторы сообщают о разрядке аккумулятора или обычной пальчиковой батареи по-разному: уведомлением в операционной системе, мигающим диодом на корпусе. Но иногда при отсутствии специальных драйверов, перегоревшей лампочке диода или в других ситуациях узнать о севшем АКБ удается только когда это уже случилось. Так как низкий заряд вполне может стать причиной проблем передвижения курсора мыши, следует подзарядить аккумулятор или вставить новую батарею, чтобы проверить, была ли устранена проблема.
Причина 6: Механические повреждения
Немало причин механического характера может спровоцировать неполадки в работе манипулятора:
- Нарушения самого сенсора или его контроллера, например в результате падений, продолжительной эксплуатации или заводского брака.
 Умеющие пользоваться паяльником могут поискать инструкцию по перепаиванию сенсора.
Умеющие пользоваться паяльником могут поискать инструкцию по перепаиванию сенсора. - Перелом кабеля (может быть внутренним, при целой оплетке). Поскольку ломается он чаще всего в области сгиба, при наличии знаний и опыта можно отрезать 2-3 см провода, идущего от мышки, и припаять оставшийся кабель обратно.
- Смещение линзы. У некоторых моделей мышек линза дополнительно не крепится, и при ее смещении мышка будет работать некорректно. Понадобится проверить, насколько плотно она зафиксирована.
- Поврежденный USB-разъем. Проблемы могут наблюдаться и вовсе у разъема, к которому подсоединяете устройство. Подключите мышь в другой USB-порт, а если до этого она была подсоединена спереди системного блока, подключите к задней его стороне, чтобы соединение с материнской платой было напрямую.
Не забудьте переустановить драйвер, фирменное приложение производителя. Хотя это очень избитый совет, он все же упоминается не просто так — как и все предыдущие рекомендации, переустановка драйвера тоже помогает определенному числу пользователей. И, наконец, не пользуйтесь мышкой в очень влажном помещении — это грозит не только ухудшением отзывчивости устройства, но и утратой работоспособности.
И, наконец, не пользуйтесь мышкой в очень влажном помещении — это грозит не только ухудшением отзывчивости устройства, но и утратой работоспособности.
Читайте также: Как выбрать мышь для компьютера
ЕСЛИ МЫШКА НЕ СЛУШАЕТСЯ | Наука и жизнь
Очистить мышку от грязи можно самому.
Открыть в полном размере
‹
›
Вряд ли кто-то подсчитывал,
сколько приходится обычной компьютерной мышке
пробежать по столу в течение одного рабочего дня
при активной работе, скажем, в графическом
редакторе или в издательской системе. За день
мышкин пробег наверняка измеряется десятками
метров. А за неделю? За месяц?
За год? Стоит ли удивляться, что это периферийное
устройство выходит из строя чаще всех остальных.
Многие даже считают компьютерных «маусов»
разновидностью расходного материала по примеру
картриджей для принтеров, а отсюда вывод: вряд ли
стоит затевать в домашних условиях ремонт
вышедшей из строя мыши, если вы не обладаете
достаточной квалификацией.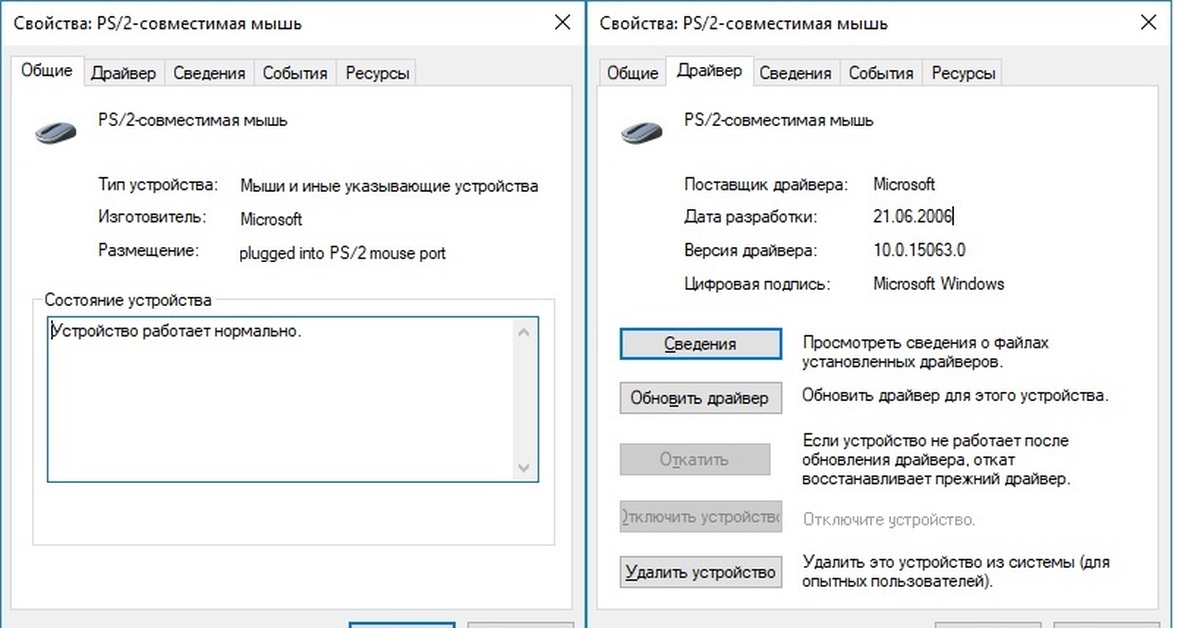 Но периодически
очищать мышь от накапливающейся постепенно
внутри корпуса грязи и пыли необходимо: чаще
всего именно они — причина ухудшения качества
работы мыши при ее вполне
исправной механике и электронной схеме.
Но периодически
очищать мышь от накапливающейся постепенно
внутри корпуса грязи и пыли необходимо: чаще
всего именно они — причина ухудшения качества
работы мыши при ее вполне
исправной механике и электронной схеме.
Грязь (смешанные с потом ладоней пыль и мелкие волоконца от коврика-подстилки) попадает на шарик, а с него — на вращаемые им координатные валики осей, накатываясь на них плотными колечками. В результате шарик начинает проскальзывать, а мышиный курсор — совершать при плавном движении мыши по столу характерные рывки на экране. Или, наоборот, сдвинуть его с места удается только резким рывком мыши. И то и другое означает, что мышку пора чистить. Операция эта несложна и не требует каких-либо специальных инструментов, нужны только три вещи: некоторая аккуратность, пинцет и ватка, смоченная спиртом, водкой или даже просто одеколоном.
Возьмите мышку в левую руку и переверните ее
«вверх брюшком».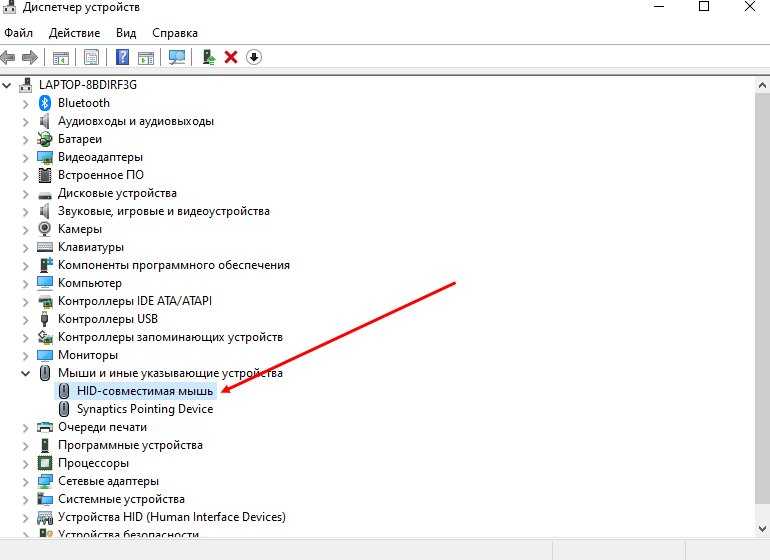
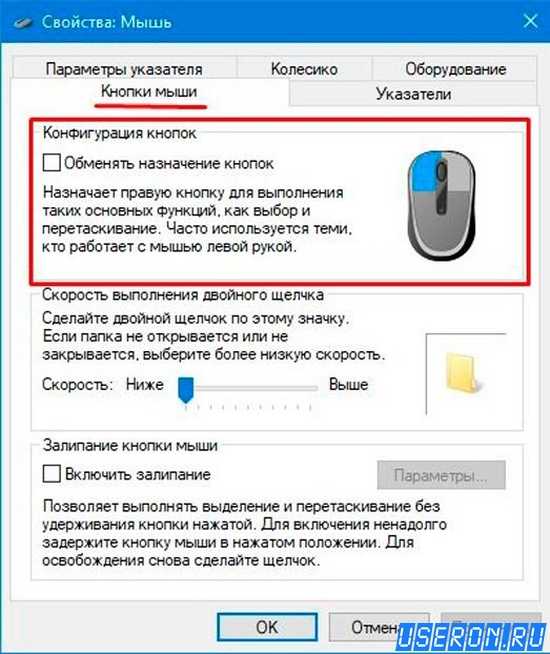
Если же чистка валиков не помогает вернуть былую плавность движений курсора мыши, а также если курсор может двигаться по экрану только в одном направлении (по горизонтали или по вертикали), то это означает, увы, неисправность схемы, оптикомеханики или разрыв в кабеле связи с компьютером. Имея под рукой радиомонтажный паяльник и при отсутствии гарантии на мышь, можно попытаться заменить кабель или прощупать его по всей длине в поисках поврежденного участка. Тот же паяльник поможет и в случае поломки одной из кнопок (обычно левой, которая используется чаще всего): в трехкнопочной мыши можно заменить неисправный микропереключатель на расположенный под средней кнопкой, которая используется нечасто. Но любой такой ремонт можно рассматривать скорее как временную меру до покупки новой мыши — на этом лучше не экономить.
Если сразу же после запуска компьютера курсор
мыши начинает мигать, бешено носиться по экрану
или пытаться управлять Norton Commander’ом вместо
пользователя, это, скорее всего, свидетельствует
о несоответствии используемого драйвера данной
модели мыши либо о повреждении драйвера (в
последнем случае его рекомендуется переписать
заново из заведомо работоспособного комплекта с
прилагаемой к мыши фирменной дискеты).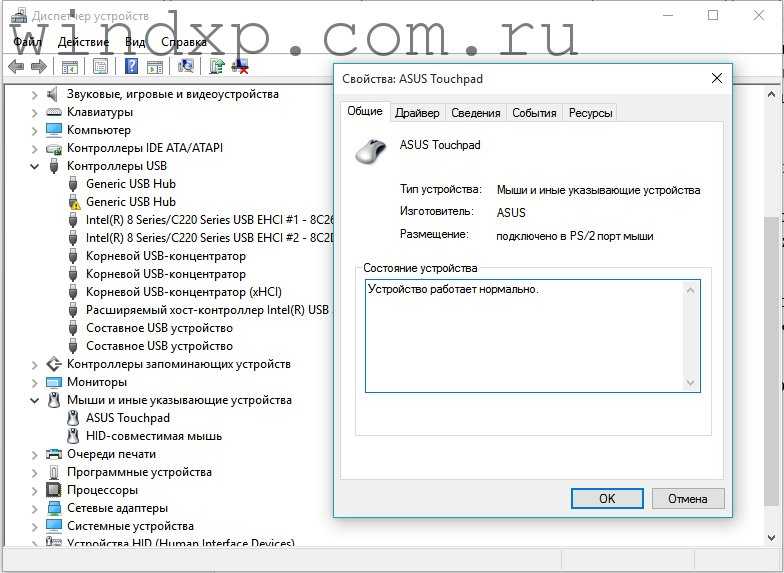 Кроме
того, проверьте положение переключателя режима
работы мыши («двухкнопочный/трехкнопочный»):
во многих моделях он размещен на днище и при
движении по столу может сместиться в
неустойчивое среднее положение, заставляя
драйвер работать вместо распознанной им при
запуске двухкнопочной мыши с трехкнопочной, или
наоборот.
Кроме
того, проверьте положение переключателя режима
работы мыши («двухкнопочный/трехкнопочный»):
во многих моделях он размещен на днище и при
движении по столу может сместиться в
неустойчивое среднее положение, заставляя
драйвер работать вместо распознанной им при
запуске двухкнопочной мыши с трехкнопочной, или
наоборот.
См. в номере на ту же тему
Д. УСЕНКОВ — Мышь, которая всегда под рукой..
Литература
Вязаничев И. Мыши. «КомпьютерПресс», 1990, № 9.
Иоффе А. Ф. Персональные ЭВМ в организационном управлении. М.: Наука, 1988.
Компьютер обретает разум. М.: Мир, 1990.
Кузнецов Е. Новая технология работы с мышью Pointix облегчает работу пользователей ПК. «PCWeek/RE», 1997, 15 июля.
«Летучая мышь» для вычислительных машин. «Вычислительная техника и ее применение», 1991, № 5.
Маккракен Х. Проворные пальцы заменят мышь. «Мир ПК», 1994, № 8.
«Мир ПК», 1994, № 8.
Милт Л. Указательное устройство компьютера для работы с трехмерными графическими изображениями. Электроника, 1991.
Митин В. Genius — народу. «PCWeek/RE», 1997, 9 сентября.
Мраморная мышь. «Домашний компьютер», 1998, № 7.
Риофрио М. Комфортный трекбол. «Мир ПК», 1997, № 5.
Рыбаков М. А. Анатомия персонального компьютера. М.: Интермеханика, 1990.
Учи Г. Персональные компьютеры для научных работников. М.: Мир, 1990.
Файнберг В. Новые «мыши» — безделушка или необходимость. «КомпьютерПресс», 1990, № 8.
Ноутбук— Курсор исчез
У меня ноутбук Леново у меня пропал курсор на экране, и я не знаю почему! Я не могу создать или изменить какие-либо действия, необходимые для программы, на которой она застряла. Я выключил свой компьютер и надеялся, что курсор вернется.
- ноутбук
2
Если выше не работает.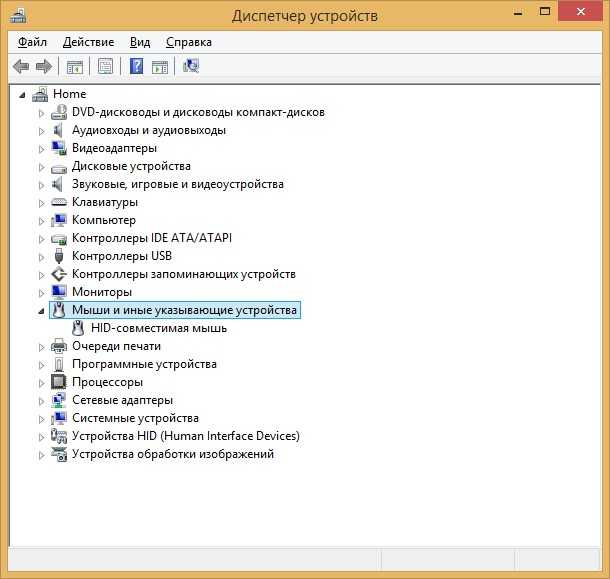
В поисках решения этой проблемы я нашел это на сайте Lenova.
https://forums.lenovo.com/t5/Lenovo-P-Y-and-Z-series/Z500-Touch-Mouse-Pointer-Disappearing/td-p/1387161
Если это только в последнее время, можете ли вы попробовать одно из следующих действий:
Отключите «скрывать указатель во время ввода» в Панели управления (большой значок) > Мышь > Вкладка «Параметры указателя» и включите «Показать местоположение указатель, когда я нажимаю клавишу CTRL»
- Ссылка на рисунок
Удалите драйвер сенсорной панели (ELAN или Synaptics) в разделе «Панель управления» >
«Программы» и перезагрузите компьютер. При повторном входе в систему Windows будет использовать универсальный драйвер тачпада. Попробуйте понаблюдать за поведением указателя мыши и наблюдать (вы всегда можете переустановить драйвер сенсорной панели, перейдя в D:\Drivers\Touchpad или загрузив драйвер с веб-сайта Lenovo. Веб-сайт).
Загрузитесь в безопасном режиме с поддержкой сети и понаблюдайте за поведением указателя мыши. Если все пойдет хорошо, выполните чистую загрузку и наблюдайте. Если та же проблема, выполните восстановление системы в безопасном режиме, чтобы отменить все возможные обновления, которые были установлены в системе (убедитесь, что вы сделайте резервную копию ваших файлов).
У меня была похожая проблема на моем ноутбуке Yoga12. Прежде всего, решение для людей с похожим ноутбуком:
Наденьте крышку назад, чтобы перевести Yoga в режим планшета, подождите, пока он скажет «автоматический поворот активирован» или каким-либо другим способом покажет, что он находится в режиме планшета. Затем откройте крышку обратно в нормальное положение для использования ноутбука, и указатель снова появится, как только вы переместите мышь/тачпад.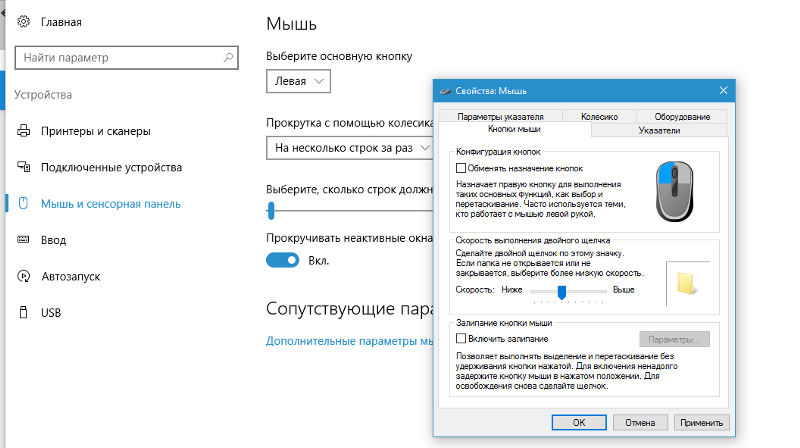
Причина, по которой указатель исчез, заключалась в том, что трекпад каким-то образом был деактивирован (при выполнении простого Win + L и повторный вход, для меня).
Если у вас нет такого ноутбука, на котором можно переключиться в режим планшета, зайдите в настройки мыши. Он называется Свойства мыши (тачпад, сенсорная панель, трекпад, трекпад, указатель мыши) в меню «Пуск» Win10). Там крайняя правая вкладка — или, может быть, для вас она другая — содержит возможность активировать/деактивировать трекпад. переключите его на активированный.
Если не поможет. Попробуйте подключить другую мышь. Указатель снова появляется? Если да, то проблема может быть в вашем драйвере трекпада.
Я попробовал все вышеперечисленные варианты на своем ноутбуке Lenovo Flex 5 и не смог понять проблему. После нескольких проб, наконец, я получил решение. Видимо сенсорная панель была выключена. Вы можете легко исправить это, выполнив поиск в меню «Пуск». Нажмите «Отключить меню сенсорной панели». Откроется окно, в котором будет показано, включена ли сенсорная панель или отключена.
Нажмите «Отключить меню сенсорной панели». Откроется окно, в котором будет показано, включена ли сенсорная панель или отключена.
Одновременно нажмите клавиши Ctrl + F6, и ваш курсор снова поднимется. Быстрое решение для меня.
2
Я перешел к настройкам, мыши, прокрутил вниз до дополнительных параметров, щелкнул вкладку параметров указателя и снял флажок скрывать при наборе текста. Кроме того, я сделал мышь зеленой.
1
Зарегистрируйтесь или войдите в систему
Зарегистрируйтесь с помощью Google
Зарегистрироваться через Facebook
Зарегистрируйтесь, используя электронную почту и пароль
Опубликовать как гость
Электронная почта
Требуется, но никогда не отображается
Опубликовать как гость
Электронная почта
Требуется, но не отображается
Нажимая «Опубликовать свой ответ», вы соглашаетесь с нашими условиями обслуживания, политикой конфиденциальности и политикой использования файлов cookie
Указатель мыши не отображается в Chrome [Как это исправить]
У некоторых людей возникает очень специфическая проблема с веб-браузером Chrome. Они жалуются на то, что указатель мыши не отображается в Chrome . Курсор мыши исчезает только в приложении Chrome, и это может сильно раздражать и сбивать с толку.
Они жалуются на то, что указатель мыши не отображается в Chrome . Курсор мыши исчезает только в приложении Chrome, и это может сильно раздражать и сбивать с толку.
Если вы столкнулись с похожей проблемой, когда Google Chrome не отображает указатель мыши, вам не о чем беспокоиться. Почему указатель мыши не отображается в Chrome ? Как я могу это исправить? Узнайте больше в этой статье.
Мы подготовили руководство по устранению неполадок, чтобы обсудить, почему указатель мыши не отображается в Chrome, и объяснить, как это исправить. Итак, начнем.
Почему указатель мыши не отображается в Chrome?
Указатель мыши может исчезнуть при переключении в режим сенсорного экрана на ноутбуке или при отсутствии или повреждении системных файлов, устаревших драйверах, кешах или неисправной периферии. Параметры автоматического аппаратного ускорения в Chrome также могут привести к исчезновению курсора. В других случаях Chrome просто предпочитает скрывать указатель мыши.
В некоторых случаях Chrome скрывает указатель мыши, например, когда вы смотрите видео или транслируете фильм на другой платформе. Это делается для того, чтобы не было прерываний при просмотре видеоконтента через Интернет.
Кроме того, если вы используете ноутбук с сенсорным экраном, вы можете обнаружить, что указатель мыши не отображается в Chrome при переключении в режим сенсорного экрана. В основном это связано с тем, что Chrome может запутаться в том, отображать ли указатель мыши или нет, поскольку курсор был бы бесполезен в режиме сенсорного экрана.
В качестве примечания: если вы хотите рассмотреть другой веб-браузер, помимо Chrome, ознакомьтесь с этим отличным альтернативным веб-браузером. Если вы используете Mac, вы должны проверить, какие веб-браузеры лучше всего подходят для Mac. Вы можете удивиться!
Кроме того, параметры автоматического аппаратного ускорения в Chrome, отвечающие за повышение скорости работы устройства, также могут привести к исчезновению курсора. Эта проблема не затронет вас, если вы используете проводную клавиатуру и мышь с ноутбуком с сенсорным экраном или просто используете настольный ПК.
Эта проблема не затронет вас, если вы используете проводную клавиатуру и мышь с ноутбуком с сенсорным экраном или просто используете настольный ПК.
Тем не менее, он довольно распространен в гаджетах с сенсорным экраном, от iPad до ноутбуков, которые могут вращаться на 360 градусов.
Устаревшие драйверы, кеши, неисправные или неуместные системные файлы, а также странно работающие периферийные устройства являются дополнительными потенциальными причинами исчезновения указателя мыши.
Как исправить, что указатель мыши не отображается в Chrome
Указатель мыши не отображается в Chrome — это распространенная проблема, с которой сталкиваются пользователи Chrome, и вы можете легко решить ее с помощью множества решений.
Решение 1. Перезапустите Chrome
В некоторых случаях проблема может быть решена путем закрытия браузера Chrome с помощью диспетчера задач. Конечно, вы должны перезапустить его после этого. Чтобы завершить работу Chrome и перезапустить его, выполните следующие действия:
Шаг 1 : Перейдите в диспетчер задач, выполнив поиск в строке поиска Windows или нажав Ctrl + Alt + Delete.

Шаг 2 : Найдите Google Chrome в списке запущенных файлов или программ.
Шаг 3 : Выберите процессы Google Chrome и нажмите «Завершить задачу» для каждого процесса.
После этого все текущие процессы Google Chrome, в том числе работающие в фоновом режиме, будут остановлены. Убедитесь, что нет активных процессов Chrome, дважды проверив диспетчер задач, а затем перезапустите Chrome. Вопрос должен быть решен немедленно.
Примечание : Это краткосрочное решение. Хотя убивать все активные потоки сложно, указатель восстанавливается.
Решение 2. Используйте команду
Chrome://Restart Каждый раз, когда указатель исчезает, вам может показаться раздражающим открытие диспетчера задач, завершение процесса и перезапуск Chrome.
Шаг 1 : Обходной путь для этого — перезапустить Chrome с помощью параметра перезапуска настроек браузера вместо диспетчера задач.

Шаг 2 : Чтобы перезапустить браузер, просто введите chrome://restart в адресную строку.
Шаг 3 : Кроме того, вы можете добавить URL-адрес в закладки и нажимать на него каждый раз, когда указатель исчезает.
Примечание : Перед перезапуском браузера убедитесь, что вы все сохранили. Когда вы нажмете «Перезагрузить», все активные вкладки и расширения закроются, а вся несохраненная информация исчезнет.
Решение 3. Включение/отключение аппаратного ускорения
Благодаря встроенной в Chrome функции аппаратного ускорения вы получаете высокую производительность и плавную работу. Кроме того, это помогает повысить производительность дисплея.
Аппаратное ускорение влияет на трекпад, клавиатуру, сенсорный дисплей и другие устройства, поэтому его включение или отключение может решить проблему с указателем.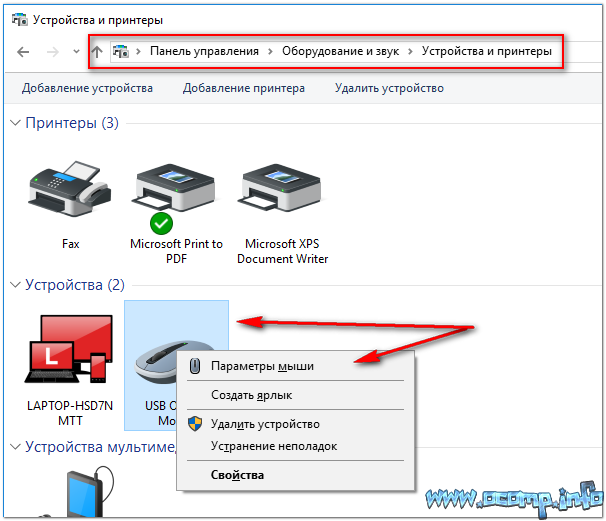
Имейте в виду, что вам нужно будет попробовать оба варианта, чтобы выбрать лучший для вас. Некоторые люди обнаружили, что отключение этой функции решило их проблемы, в то время как другим нужно было включить ее, чтобы указатель оставался.
Чтобы включить или отключить эту функцию в Chrome, выполните следующие действия:
Шаг 1 : Перейдите в Chrome > перейдите к настройкам.
Шаг 2 : Нажмите Дополнительные настройки, которые вы найдете внизу страницы.
Шаг 3 : Теперь прокрутите страницу вниз до раздела «Система». Найдите параметр «Использовать аппаратное ускорение».
Шаг 4 : Посмотрите, что лучше всего работает в вашей системе, и соответственно решите, включить или отключить его.
Шаг 5 : Если нет, вы также можете нажать кнопку «Перезапустить».

Решение 4. Обновите браузер Chrome
В некоторых случаях устаревший веб-браузер может быть причиной того, что указатель мыши не отображается в Chrome. Эта проблема может быть решена с помощью исправлений ошибок в последнем обновлении.
Чтобы обновить браузер Chrome, выполните следующие действия:
Шаг 1 : Откройте браузер Chrome и найдите три вертикальные точки в верхней части экрана. Затем щелкните по нему.
Шаг 2 : Перейдите к опции «Справка», нажмите на нее, а затем нажмите «О Google Chrome».
Шаг 3 : После того, как вы нажмете на это, вы узнаете, обновлен ли ваш браузер или есть какие-либо ожидающие обновления.
Решение 5. Убедитесь, что драйверы обновлены
Еще одной возможной причиной отображения указателя мыши в Chrome могут быть устаревшие драйверы мыши и клавиатуры. Это относится как к устройствам Windows, так и к Mac. В этом случае выполните следующие действия и обновите драйверы:
Это относится как к устройствам Windows, так и к Mac. В этом случае выполните следующие действия и обновите драйверы:
Шаг 1 : Перейдите в диалоговое окно «Выполнить».
Шаг 2 : Введите devmgmt.msc, нажмите Enter и откройте Диспетчер устройств.
Шаг 3 : На экране появится список. Найдите и нажмите Мыши и другие указывающие устройства. Затем найдите мышь, которую вы сейчас используете в системе.
Шаг 4: Наконец, щелкните правой кнопкой мыши и выберите «Обновить драйверы». Горячая клавиша для этого — Shift + F10.
Решение 6. Отключение/включение режима планшета
У вас есть ноутбук с сенсорным экраном? Если это так, режим планшета в ОС Windows 10 на вашем ноутбуке также может быть причиной того, что указатель мыши не отображается в Chrome. Итак, вы должны отключить режим планшета, чтобы вернуть курсор. Вот несколько простых шагов, чтобы сделать это:
Вот несколько простых шагов, чтобы сделать это:
Шаг 1 : Если вы посмотрите в правый нижний угол панели задач, вы увидите логотип в форме сообщения. Нажмите на этот логотип, чтобы открыть и получить доступ к Центру поддержки.
Шаг 2 : Теперь вы можете легко отключить режим планшета.
Шаг 3: После этого перезагрузите ноутбук и проверьте, решена ли проблема.
Решение 7. Сканирование SFC и DSIM
Некоторые файлы, связанные с мышью или клавиатурой, могут быть повреждены. Запустите сканирование SFC, чтобы найти и заменить эти файлы. Перед запуском сканирования SFC для исправления поврежденных файлов системы люди, использующие Windows 10, должны выполнить сканирование системы обслуживания образов развертывания и управления ими (DISM).
Примечание : Во время процедуры проверки будьте осторожны, чтобы не приостановить сканирование.
Сканирование занимает некоторое время, и его остановка может привести к повреждению вашей системы.
Вот шаги для запуска сканирования SFC и DISM:
Шаг 1 : Подойдите к клавиатуре, нажмите клавишу Windows, а затем введите Командная строка в поле поиска Windows.
Шаг 2 : Щелкните правой кнопкой мыши или нажмите Shift + F10 и выберите «Запуск от имени администратора».
Шаг 3 : Теперь введите DISM.exe/Online/Cleanup-image/Restorehealth, чтобы выполнить сканирование DSIM в командной строке. Затем нажмите Enter.
Шаг 4: Вы должны использовать отдельную команду, если источником восстановления является внешний носитель. Если вы хотите использовать съемный источник восстановления, введите на клавиатуре следующую команду:
«DISM.exe/Online/Cleanup-Image/RestoreHealth/Source:C:\RepairSource\Windows/LimitAccess»
Шаг 5: После завершения сканирования DSIM необходимо выполнить сканирование SFC.
 Для этого введите «sfc/scannow» и нажмите Enter.
Для этого введите «sfc/scannow» и нажмите Enter.Шаг 6: Проблема будет решена после завершения сканирования.
Какая лучшая альтернатива мыши для просмотра Chrome?
В Chrome вы можете просматривать веб-сайты, выбирать текстовое содержимое и нажимать на ссылки без использования мыши. Вы можете сделать это с помощью клавиатуры; эта настройка называется просмотром курсора. Итак, когда указатель мыши не отображается в Chrome, включите просмотр курсора.
Откройте Chrome, перейдите в раздел «Выбрать еще» (с тремя точками ) и выберите Настройки .
Перейдите к нижней части страницы и выберите Специальные возможности .
Включить текстовый курсор для навигации по страницам.
Кроме того, клавиша быстрого доступа для просмотра курсора — F7 .



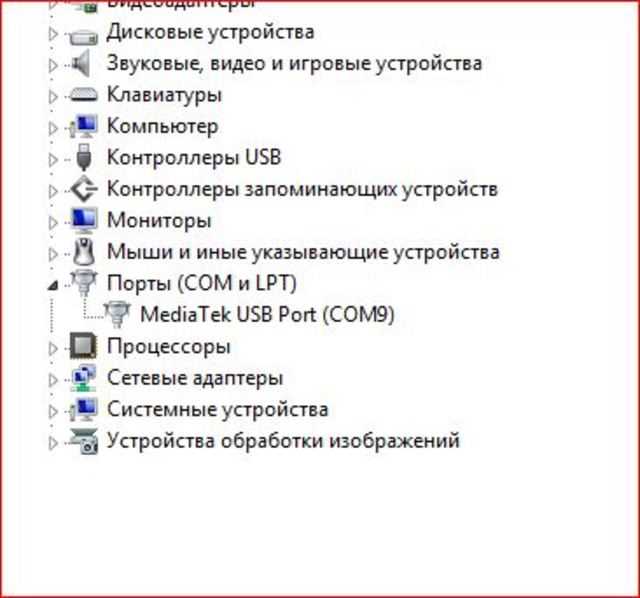 Точность передвижения, конечно, будет снижена, однако может восстановиться в ситуации, когда до этого были более серьезные проблемы.
Точность передвижения, конечно, будет снижена, однако может восстановиться в ситуации, когда до этого были более серьезные проблемы.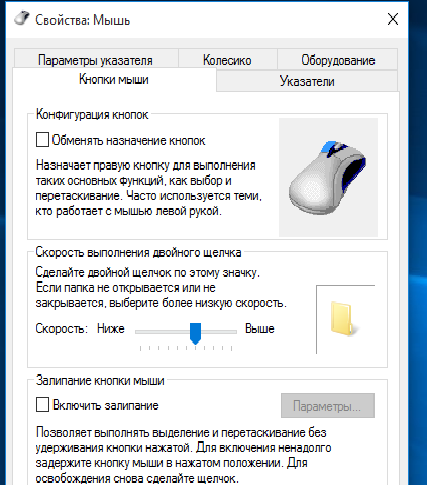 Умеющие пользоваться паяльником могут поискать инструкцию по перепаиванию сенсора.
Умеющие пользоваться паяльником могут поискать инструкцию по перепаиванию сенсора.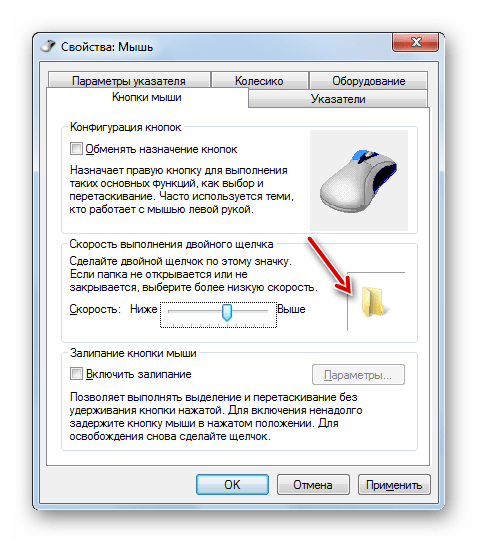 Попробуйте понаблюдать за поведением указателя мыши и
наблюдать (вы всегда можете переустановить драйвер сенсорной панели, перейдя
в D:\Drivers\Touchpad или загрузив драйвер с веб-сайта Lenovo.
Веб-сайт).
Попробуйте понаблюдать за поведением указателя мыши и
наблюдать (вы всегда можете переустановить драйвер сенсорной панели, перейдя
в D:\Drivers\Touchpad или загрузив драйвер с веб-сайта Lenovo.
Веб-сайт).
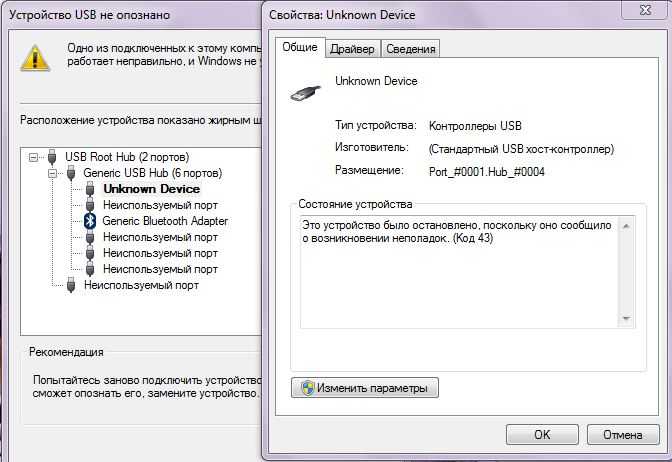

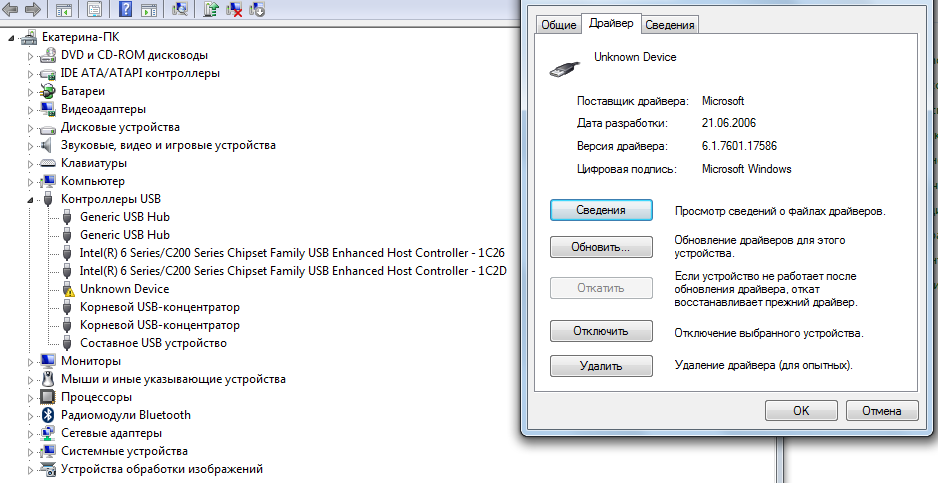 Сканирование занимает некоторое время, и его остановка может привести к повреждению вашей системы.
Сканирование занимает некоторое время, и его остановка может привести к повреждению вашей системы.  Для этого введите «sfc/scannow» и нажмите Enter.
Для этого введите «sfc/scannow» и нажмите Enter.