«Не включается ноутбук, даже если через сеть. Нормально работал, потом полгода им не пользовался, а теперь не могу включить, что делать?» — Яндекс Кью
Популярное
Сообщества
НоутбукиРемонт ноутбуковПроблемы с ноутбуком
Андрей Миронов
·
23,6 K
ОтветитьУточнитьЧастный мастер
691
Ремонт компьютеров, моноблоков, ноутбуков и планшетов. · 10 авг 2020
Отвечает
Сергей Кирюхин
Здравствуйте. Вы можете сделать следующее:
1) Смотрим на индикатор питания на ноутбуке. Если индикатор горит, то питание вероятнее всего подводится к устройству нормально. Если же у вас нет индикатора питания или он не горит, то необходимо убедиться в исправности зарядного устройства путем измерения напряжения на его выходе.
Измеряем напряжение на выходе зарядного устройства с помощью любого мультиметра. Значение напряжения должно соответствовать значению указанному на маркировке зарядного устройства.
2) Проверка модуля питания материнской платы. Отсоедините зарядное устройство и вытащите аккумуляторную батарею ноутбука, затем нажмите и удерживайте нажатой кнопку включения в течение одной минуты. Не вставляя батарею питания, подсоедините к ноутбуку зарядку и попробуйте включить ноутбук. Если он не запускается, то возможно неисправен модуль питания на материнской плате. Устранить такие неисправности без специального оборудования практически невозможно, поэтому в таком случае прямая дорога в сервисный центр.
3) Неисправность самой кнопки включения. В негодность может прийти ее контактная группа или подводящий шлейф. На многих моделях портативных компьютеров при нажатии кнопка также подсвечивается. Поэтому, если индикатор питания ноутбука горит и аккумулятор точно исправен, а кнопка никак не реагирует на нажатие, то дело может быть в ней.
4) Неисправен аккумулятор ноутбука. На данной картинке проверяется аккумулятор для ноутбука леново. Инструкцию по проверке аккумуляторной батареи для любой модели ноутбука можно найти в интернете.
Если вышеописанные методы не помогли то необходимо обратиться в сервисный центр.
Качественные услуги ремонта компьютеров, ноутбуков и планшетов.
Перейти на ok.ru/computerrem23,5 K
Комментировать ответ…Комментировать…
Smart-service
1,4 K
Сеть сервисных центров по ремонту электроники. · 10 авг 2020 · smart-service.ru
Отвечает
Константин Медниковичус
Не возможно ответить на данный вопрос точно тк могла произойти, что угодно. От проблем с аккумулятором, который разрядился и система ушла в защиту по какой-то причине до того, что возможно попала какая-то жидкость во время использования и пока он лежал отгнили контакты. В общем без диагностики это гадание на кофейной гуще. Обратитесь к специалистам или напишите более… Читать далее
В общем без диагностики это гадание на кофейной гуще. Обратитесь к специалистам или напишите более… Читать далее
💡Сеть сервисных центров по ремонту электроники. 🔧🔌📱📠📡💻💽📺🏧🔧🇷🇺🇮🇱
Перейти на smart-service.ru13,6 K
игорь буров
25 октября 2020
Когда подсоединяю зарядное устройство экран загорается и потом тухнет, а кнопкой включить не могу
Комментировать ответ…Комментировать…
Fortis F.
Предпринимательство
6
Более 7 лет ремонтирую ноутбуки и телефоны. · 2 нояб 2021
Причин может быть очень много. От неисправности зарядного устройства до проблем с железом компьютера. Отнесите в проверенный сервис на диагностику
Комментировать ответ…Комментировать…
Сергей Чижов
Технологии
432
Все о ремонте ноутбуков. Канал на YouTube — Freeqwer · 10 авг 2020 · youtube.com/user/MrFreeqwer
Канал на YouTube — Freeqwer · 10 авг 2020 · youtube.com/user/MrFreeqwer
Слишком мало информации.
Какая модель ноутбука, загораются ли какие либо индикаторы при подключении адаптера питания , имеется ли какая либо реакция на нажатие кнопки включения.
Если имеется съемный аккумулятор, попробуйте снять его и попытайтесь запуститься только от блока питання.
Ютуб канал Freeqwer
Перейти на youtube.com/user/MrFreeqwerСерёга Игнатенко
13 января 2021
Здравствуйте, ноут не включается, пропала программа восстановил их, включился, заряжался, выключил ноут и он… Читать дальше
Комментировать ответ…Комментировать…
Сервисный центр Техника
4
Ремонт компьютерной и орг техники, ремонт телевизоров и мониторов, ремонт спутниковых… · 12 февр 2021 · sc-technics.ru
Отвечает
Арсен Махмудов
Причин тому, что не включается ноутбук может быть множество. Опишите более подробно, указав модель ноутбука, какие светодиоды загораются или не загораются в момент включения блока питания в розетку, есть ли хоть какая-то реакция на кнопку включения. Возможно у ноутбука «слетел» BIOS, если это так, то придется разбирать и прошивать микросхему SPI Flash на программаторе.
Опишите более подробно, указав модель ноутбука, какие светодиоды загораются или не загораются в момент включения блока питания в розетку, есть ли хоть какая-то реакция на кнопку включения. Возможно у ноутбука «слетел» BIOS, если это так, то придется разбирать и прошивать микросхему SPI Flash на программаторе.
Комментировать ответ…Комментировать…
РемТехно
-3
Занимаемся ремонтом электроники, ноутбуков, телефонов, обслуживания компьютеров и… · 31 авг 2021 · remtechno.ru
Отвечает
Рем Техно
добрый день. рекомендую обратиться в сервисный центр для установки причины неисправности, так как нет никаких дополнительных сведений о неисправности.
Комментировать ответ…Комментировать…
Вы знаете ответ на этот вопрос?
Поделитесь своим опытом и знаниями
Войти и ответить на вопрос
Ноутбукработает только при подключении к сети? (Два быстрых исправления!)
У ноутбуков довольно часто возникают проблемы с батареей, и если ваш ноутбук включается только при подключении к сети, вы, вероятно, очень расстроены.
Вы можете починить ноутбук, который работает только при подключении к сети, отключив и снова включив ACPI-совместимый метод управления батареей и восстановив схемы питания по умолчанию в профилях питания в Windows 10. Эти методы должны работать для HP, Dell, Lenovo, Acer и другие ноутбуки, которые не включаются без подключения к сети.
Прочтите, чтобы точно узнать, как выполнять эти действия, шаг за шагом, чтобы ваш ноутбук быстро работал от батареи!
Темы, которые мы освещаем
Как починить ноутбук, который работает только при подключении к сети
В отличие от настольных ПК, которые должны быть постоянно подключены к сети, чтобы иметь питание, ноутбуки могут работать как от сети переменного тока (при подключении к сети ) и питание от батареи (при отключении от сети), поэтому Windows приходится переключаться между обоими этими источниками питания в режиме реального времени, когда вы используете свой ноутбук.
К сожалению, довольно часто возникают проблемы с контроллерами питания Windows 10, в результате чего ноутбук работает только тогда, когда он подключен к адаптеру питания переменного тока, и отключается при отключении вилки.
Чтобы починить ноутбук, который не запускается или не включается без адаптера питания переменного тока, нам необходимо сбросить ACPI-совместимое устройство батареи в Windows 10, которое управляет батареей, и сбросить схемы питания для ваших профилей питания.
Кстати, если вы предпочитаете смотреть эти решения, посмотрите видеоверсию на моем канале YouTube, которую я вставлю ниже.
В противном случае давайте рассмотрим каждое решение по отдельности!
Отключение и повторное включение батареи ACPI-совместимого метода управления
Давайте посмотрим, как это сделать шаг за шагом!
Для этого решения мы перейдем к диспетчеру устройств в Windows 10 и найдем раздел батареи. Откройте вложенную группу, и вы должны увидеть это:
Затем щелкните правой кнопкой мыши пункт «Батарея, совместимый с ACPI Microsoft», а затем выберите «Отключить устройство».
В этот момент вы заметите, что значок батареи исчез из панель задач. Во всех смыслах и целях ваш ноутбук теперь работает вообще без батареи и использует только адаптер переменного тока для питания.
Еще раз щелкните правой кнопкой мыши аккумулятор с ACPI-совместимым управлением Microsoft и на этот раз выберите «Включить устройство», чтобы снова включить доступ к аккумулятору.
Теперь вы должны снова увидеть значок батареи на панели задач, и ваш ноутбук сможет работать от батареи без подключения к адаптеру переменного тока.
Если с вашим ноутбуком по-прежнему возникают проблемы, перейдите к следующему решению.
Сброс схем электропитания профиля
Для всех ноутбуков с Windows 10 будет выбран план электропитания по умолчанию, который определяет баланс между параметрами производительности и энергосбережения в настройках вашей системы.
Энергосберегающие профили продлят срок службы батареи за счет снижения тактовой частоты, затемнения дисплея и автоматического перевода ноутбука в спящий режим, когда он не используется.
Профили максимальной производительности, с другой стороны, будут поддерживать тактовую частоту на заводе, ваш дисплей на полной яркости и, как правило, не будут снижать какие-либо настройки, связанные с производительностью.
К сожалению, иногда эти настройки профиля питания могут вызывать проблемы с аккумулятором вашего ноутбука, из-за чего он работает только при подключении к адаптеру переменного тока, и их следует сбросить до заводских настроек по умолчанию, чтобы помочь решить проблему.
Давайте сейчас рассмотрим, как это сделать!
Сначала откройте командную строку, выполнив поиск «командная строка» в строке поиска Windows 10.
При первом открытии вы должны увидеть что-то вроде этого:
Отсюда вы будете вводить «powercfg -restoredefaultschemes» без кавычек.
Вы не увидите ничего очевидного, но если вы набрали его правильно, все настройки вашего плана питания будут сброшены до значений по умолчанию.
На этом этапе перезагрузите компьютер и проверьте, работает ли аккумулятор, отключив ноутбук от сети.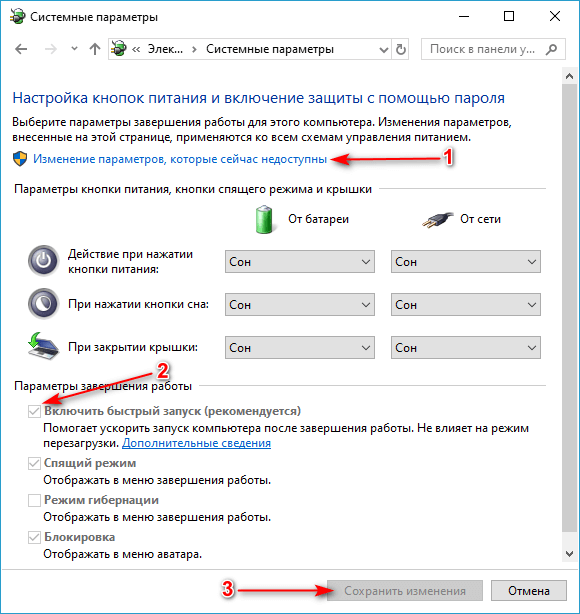
Что делать, если эти два решения не работают?
Если эти решения не работают, возможно, аккумулятор вашего ноутбука поврежден или больше не работает должным образом.
Прежде чем платить за устранение проблемы, вы должны быть уверены, что на вашем ноутбуке установлена последняя версия Windows 10, BIOS материнской платы, драйверы чипсета и другие аппаратные драйверы. Кроме того, запустите средство устранения неполадок с аккумулятором в Windows, выполнив поиск «средство устранения неполадок с аккумулятором» в строке поиска Windows 10.
На этом этапе вы также можете подумать о новой установке Windows 10.
На этом этапе вы можете позвонить производителю вашего ноутбука или месту, где вы купили ноутбук, чтобы узнать, предлагают ли они гарантийную поддержку по этой проблеме.
Надеюсь, это руководство помогло решить вашу проблему!
Windows 10 не позволяет мне вводить пароль на экране входа в систему, как это исправить
Я обновил свой новый ноутбук до Windows 10 дней назад, и до сих пор он работал нормально. Я сегодня включил свой ноутбук, и он не позволяет мне ввести пароль. Когда я нажимаю в поле «Пароль», я не могу ничего напечатать. Я пробовал Ctrl + Alt + Delete, и ничего не происходит. Помощь!
Я сегодня включил свой ноутбук, и он не позволяет мне ввести пароль. Когда я нажимаю в поле «Пароль», я не могу ничего напечатать. Я пробовал Ctrl + Alt + Delete, и ничего не происходит. Помощь!
Многие люди сообщают, что не могут ввести пароль на экране входа в Windows 10, потому что поле пароля не отображается или отображается серым цветом, из-за чего они не могут войти в систему. Эта проблема возникает случайно и может быть вызвана различными причинами. , такие как изменения программного обеспечения, проблемы с оборудованием, вирусы и вредоносное ПО и т. д. Если у вас возникла та же проблема, попробуйте следующие три метода, и они могут вам помочь.
Как войти в Windows 10, если вы не можете ввести пароль
Если вы не можете ввести свой пароль на экране входа в Windows 10, вы можете войти в систему следующими тремя способами. После входа в систему вы можете попробовать чтобы узнать причину, по которой Windows 10 не позволяет ввести пароль.
Способ 1.
 Перезагрузите компьютер
Перезагрузите компьютерМногие проблемы с компьютером можно решить простой перезагрузкой. Если вы не можете ввести пароль на экране входа в систему, попробуйте перезапустить Windows 10, нажав кнопку «Завершение работы» в правом нижнем углу экрана. Иногда кнопка «Выключение» по какой-то причине может быть неактивна. Если это так, принудительно перезагрузите компьютер, удерживая кнопку питания компьютера в течение примерно 5 секунд, чтобы сначала выключить его, а затем снова включить. После перезагрузки компьютера проверьте, можете ли вы ввести пароль.
Способ 2: введите пароль с помощью экранной клавиатуры
Если перезагрузка компьютера не помогла, попробуйте следующее:
1. Нажмите кнопку Ease of Access в правом нижнем углу экрана входа/блокировки, затем выберите «Экранная клавиатура» в меню, чтобы открыть экранную клавиатуру.
2. Теперь щелкните поле «Пароль», затем введите пароль, нажимая буквы и цифры на экранной клавиатуре. Когда вы закончите, вы можете нажать кнопку с изображением глаза в конце поля «Пароль», чтобы проверить, правильно ли вы ввели пароль, а затем нажать «Ввод», чтобы войти в Windows 10.
Примечание. Если вы не можете открыть экранную клавиатуру, подключите USB-клавиатуру к ноутбуку и проверьте, сможете ли вы ввести пароль.
Способ 3: удаление пароля Windows 10
Если Windows 10 по-прежнему не позволяет вам вводить пароль после перезапуска, а также если вы не можете печатать с помощью другой клавиатуры, рекомендуется удалить пароль Windows 10, так что вы можете войти, ничего не вводя. Чтобы удалить пароль Windows 10, мы рекомендуем вам использовать инструмент iSumsoft Windows Password Refixer. Следуйте шагам.
Шаг 1: Загрузите и установите iSumsoft Windows Password Refixer на другой компьютер. Если у вас нет второго компьютера, одолжите его у кого-нибудь другого. Вставьте флэш-диск USB в один из портов USB компьютера и запустите iSumsoft Windows Password Refixer, затем следуйте инструкциям на экране, чтобы записать это программное обеспечение на USB-накопитель. Это создаст диск для сброса пароля Windows.
Шаг 2: Теперь вставьте флэш-диск USB в компьютер с Windows 10, который не позволит вам ввести пароль, а затем загрузите компьютер с флэш-накопителя USB. Чтобы компьютер загружался с USB-накопителя, обычно требуется доступ к меню BIOS компьютера, чтобы изменить порядок загрузки.
Чтобы компьютер загружался с USB-накопителя, обычно требуется доступ к меню BIOS компьютера, чтобы изменить порядок загрузки.
Шаг 3: После загрузки компьютера с USB-накопителя вы увидите экран iSumsoft Windows Password Refixer. В нем перечислены ваши Windows 10 и ваша информация о пользователе. Что вам нужно сделать, так это выбрать пользователя, которого вы используете для входа в Windows 10, и нажать кнопку «Сбросить пароль», затем нажать «Да», чтобы подтвердить, что вы хотите сбросить пароль на пустой.
Шаг 4: После удаления пароля вам необходимо перезагрузить компьютер. Нажмите кнопку «Перезагрузить». Когда он попросит вас извлечь диск, нажмите «Да» и быстро извлеките флэш-диск USB из вашего компьютера. Ваш компьютер перезагрузится в обычном режиме, а затем автоматически войдет в Windows 10, не требуя ввода пароля.
Исправление: Windows 10 не позволяет мне ввести пароль
После входа в систему вы можете выяснить причину, по которой Windows 10 не позволяет вам ввести пароль, и исправить ее.

