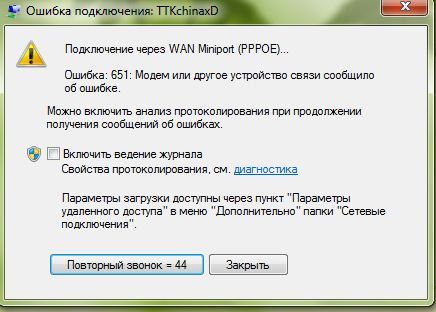Не загружается или медленно загружается страница результатов поиска
Чтобы определить причину, нам понадобится подробное описание проблемы. Уточните, что именно происходит:
В браузере показывается сообщение о том, что невозможно загрузить страницу результатов поискаВместо результатов поиска открывается белая страницаЯ вижу ошибку 404 вместо результатов поискаСтраница с результатами поиска загружается, но очень медленноДругая проблема
Проверьте, открываются ли другие сайты, например afisha.ru или www.vedomosti.ru.
Другие сайты открываютсяДругие сайты не открываются
Если другие сайты открываются, опишите подробно, что именно у вас не работает на Яндексе:
Зайдите на yandex.ru и попробуйте поискать что-нибудь.
Сделайте скриншот страницы результатов поиска.
Скопируйте из адресной строки браузера полный адрес страницы.
Проверьте, доступны ли другие сервисы Яндекса, например Яндекс Почта.

Пришлите, пожалуйста, полученную информацию:
Если все сайты не открываются, то, скорей всего, возникла проблема с подключением к интернету. Обратитесь к вашему интернет-провайдеру для решения этой проблемы.
Пришлите нам подробную информацию об этой проблеме:
Попробуйте очистить кеш браузера. Для этого зайдите на yandex.ru, нажмите Ctrl+F5, введите произвольный поисковый запрос и на полученной странице нажмите снова Ctrl+F5.
Проблема осталась?
Нет, проблема решенаДа, проблема осталась
Мы рады, что наши инструкции помогли вам решить эту проблему. Спасибо, что пользуетесь нашими сервисами.
Если проблема сохраняется, пришлите нам подробную информацию:
Проверьте, открываются ли другие сайты, например afisha.ru или www.vedomosti.ru.
Другие сайты открываются?
Да, открываются быстроНет, открываются так же медленно
Если другие сайты открываются нормально, попробуйте поискать в другом браузере.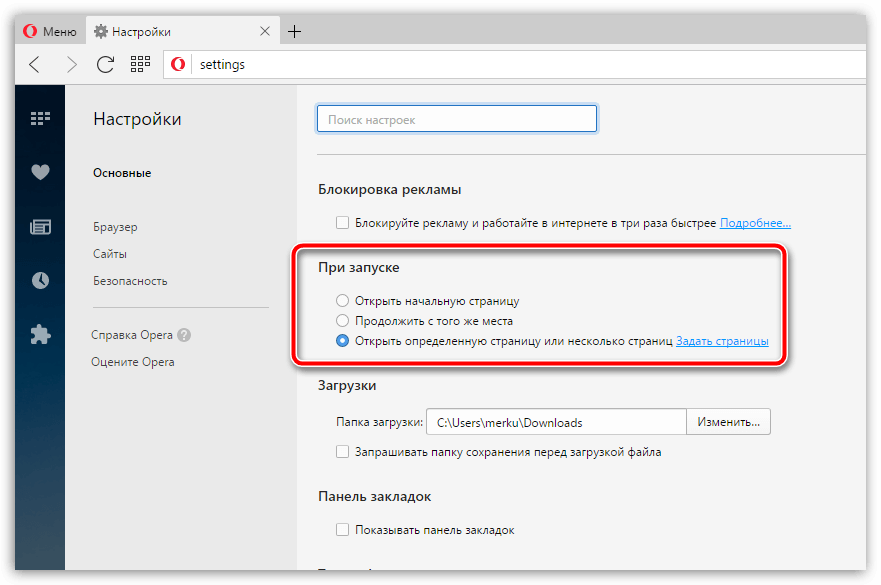
Повторяется ли проблема в другом браузере?
Нет, не повторяетсяДа, повторяется
Попробуйте выполнить следующие действия:
Почистите кеш браузера.
Восстановите в браузере настройки по умолчанию.
Удалите cookie браузера.
Отключите установленные расширения для браузера. Возможно, потребуется перезапустить браузер.
Проверьте результаты поиска. Проблема осталась?
Нет, проблема решенаДа, проблема осталась
Мы рады, что наши инструкции помогли вам решить эту проблему. Спасибо, что пользуетесь нашими сервисами.
Проверьте, повторяется ли проблема на других сервисах Яндекса (например в поиске Яндекса по видео), и напишите нам:
Проверьте, повторяется ли проблема на других сервисах Яндекса (например в поиске Яндекса по видео, и напишите нам:
Если все сайты открываются медленно, то, скорей всего, возникла проблема с подключением к интернету.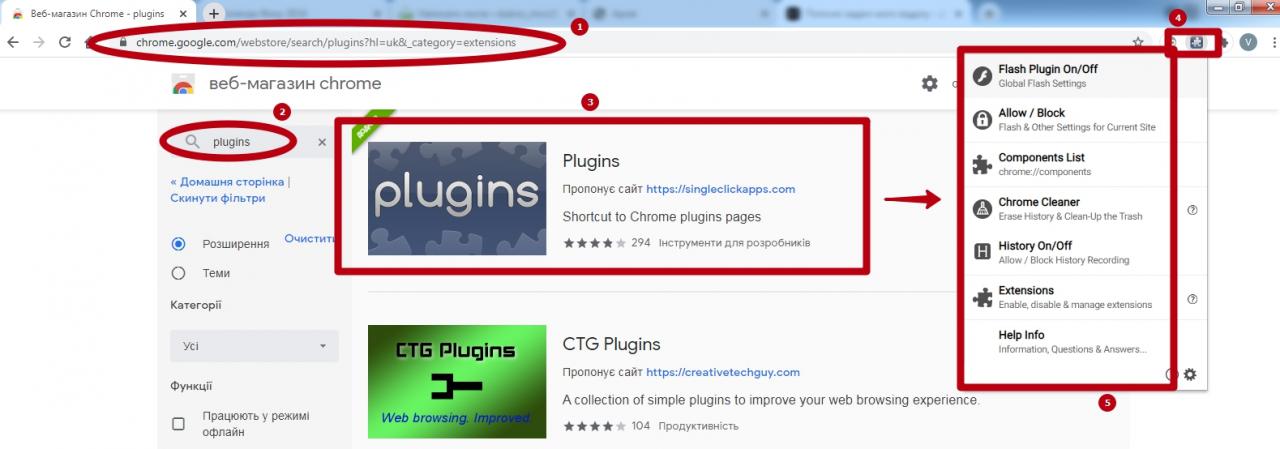 Обратитесь к вашему интернет-провайдеру для решения этой проблемы.
Обратитесь к вашему интернет-провайдеру для решения этой проблемы.
Максимально подробно опишите возникшую ситуацию:
Если Safari на компьютере Mac не открывает веб-страницу или не работает должным образом
Если Safari не работает должным образом, может помочь одно из перечисленных ниже решений.
Эти решения подходят для проблем, связанных с Safari, включая следующие:
- Веб-страница пуста, не отображает все ее содержимое или не работает должным образом
- Невозможно войти на веб-страницу, несмотря на использование правильной информации для входа
- На веб-странице появляется запрос удалить или сбросить файлы cookie.
- Safari работает медленно или перестает отвечать.
Также доступны решения проблем, связанных с Safari на iPhone и iPad.
Перезагрузите страницу
Чтобы перезагрузить страницу, выберите «Вид» > «Перезагрузить страницу» или нажмите Command-R. Если не удается перезагрузить страницу, убедитесь, что подключение к Интернету установлено.
Если по-прежнему не удается перезагрузить страницу:
- Нажмите клавиши Command-Q, чтобы закрыть Safari. Если Safari не закрывается, нажмите Option-Command-Esc, чтобы принудительно завершить работу Safari.
- Снова откройте Safari и попробуйте открыть страницу. Если при открытии Safari приложение автоматически открывает страницы, которые вам не нужны, снова закройте Safari, затем при открытии Safari нажмите и удерживайте клавишу Shift.
Проверьте расширения Safari
Если установлены расширения Safari, убедитесь в актуальности их версий.
Также можно попробовать отключить расширения. В строке меню в Safari выберите Safari > «Настройки». Нажмите «Расширения», затем снимите флажок напротив каждого расширения, чтобы отключить его. Подробнее о расширениях Safari.
Проверьте настройки Safari
Веб-страница может быть несовместима с одной или несколькими настройками браузера, которые можно включать или выключать по мере необходимости. В строке меню в Safari выберите Safari > «Настройки».
- Настройки веб-сайтов. Эти настройки можно установить для определенных веб-сайтов.
- Настройки конфиденциальности. Эти настройки применяются ко всем веб-сайтам.
- Настройки безопасности. Эти настройки применяются ко всем веб-сайтам.
Выполните проверку с использованием частного окна
На компьютере Mac могут храниться файлы cookie, кэши и другие данные веб-сайта, проблемы с которыми могут повлиять на его использование. Чтобы запретить веб-сайту использовать эти данные, откройте его в частном окне. В строке меню в Safari выберите «Файл» > «Новое частное окно» или нажмите Shift-Command-N.
Если это сработает, выполните следующие действия, чтобы удалить данные веб-сайта, включая кэши и файлы cookie. После этого веб-сайт может создавать новые данные по мере необходимости. Если это веб-сайт, на который вы входите, прежде чем продолжить, убедитесь, что вы знаете свои данные для входа.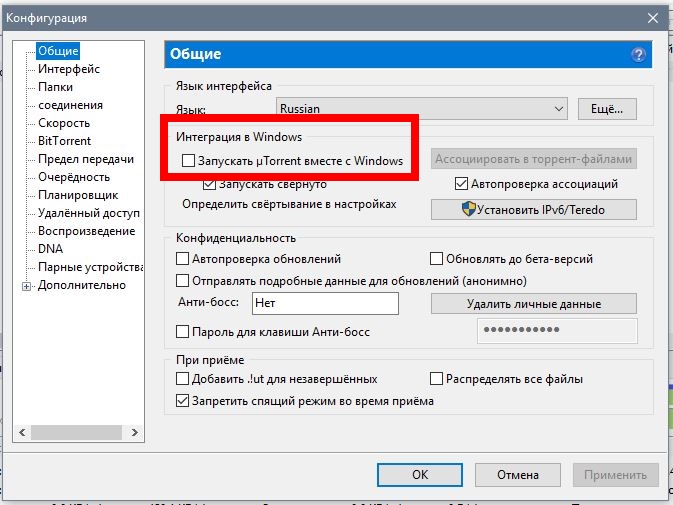
- Выберите Safari > «Настройки», затем нажмите «Конфиденциальность».
- Нажмите «Управлять данными веб-сайтов».
- Выберите затронутый веб-сайт в представленном списке.
- Нажмите кнопку «Удалить».
- Нажмите «Готово».
- Снова откройте данный веб-сайт в нечастном окне браузера.
Установите обновления программного обеспечения
Проверьте состояние VPN-клиента или другого ПО для обеспечения безопасности
Проверьте сетевые параметры
Некоторые сетевые параметры, например связанные с использованием прокси-сервера или настраиваемого DNS-сервера, могут влиять на доступ к контенту в Интернете. Даже если вы не меняли сетевые параметры, возможно, было установлено программное обеспечение, которое изменило их.
Чтобы выяснить, связана ли проблема с настройками сети на компьютере Mac, попробуйте открыть данный веб-сайт на другом устройстве, подключенном к той же сети.
Чтобы выяснить, связана ли проблема с самой сетью, попробуйте открыть данный веб-сайт после подключения к другой сети.
Устраните другие проблемы
Дата публикации:
7 простых способов исправить медленную загрузку веб-сайта
Перейти к содержимому 7 простых способов исправить медленную загрузку сайтаРазве вы не ненавидите, когда веб-сайт, который вы хотите посетить, загружается вечно? И нет, это не из-за вашего интернета. Это действительно потому, что на сайте есть контент, который может быть плохо оптимизирован. Улучшение скорости веб-сайтов не занимает много времени и может обеспечить множество других преимуществ, таких как Page Rank и лучший пользовательский интерфейс.
Вот 7 простых вещей, которые вы можете сделать, чтобы исправить медленную загрузку веб-сайта.
7 способов повысить скорость веб-сайтаУбедитесь, что изображения оптимизированы для Интернета
Крупногабаритные изображения могут быть основной причиной, потому что ваш веб-сайт может быть заполнен изображениями размером более 10 МБ.
Эмпирическое правило для размера изображения: они не должны превышать 1 МБ.
Вы можете сэкономить драгоценные секунды загрузки, сжав их перед загрузкой на свой сайт.
Вы можете сделать это, сжав изображения с помощью Photoshop (опция «Сохранить для Интернета») и используя PNG/JPEG/WebP в качестве формата файла для лучшего сжатия изображения.
Если у вас нет Photoshop, вы можете использовать Gimp. Gimp — это бесплатный инструмент для работы с изображениями, похожий на Photoshop. Он также имеет возможность экспорта для сохранения в сжатых форматах.
Оптимизируйте изображения для Интернета с помощью GIMPИзбегайте больших фоновых изображений или даже видео в заголовках страниц. Это может выглядеть круто, но может привести к увеличению времени загрузки, особенно если они не оптимизированы должным образом.
Убедитесь, что ваши изображения правильно масштабированы. Габаритные размеры изображения не должны превышать того места, где изображение размещается на сайте.
- Используйте сжатые форматы, такие как: JPEG/PNG/WEBP
- Менее 1 МБ в размере
- Используйте правильно масштабированные изображения
- Избегайте больших заголовков изображений или видео
Включить кэширование
Включение кэширования веб-сайта, особенно для больших файлов, может улучшить загрузку веб-сайта.
Если вы используете CMS, такую как WordPress, вы можете установить плагины кэширования, которые позволят вам включить кэширование всего сайта или кэширование определенных элементов сайта.
Установить управление кэшем и срок действия Используйте CDN (сеть доставки контента) для кэширования изображений, JavaScript и CSS. У Cloudflare есть бесплатный план, который любой может использовать для разгрузки изображений и мультимедиа. Вы также можете изменить свой сервер для кэширования контента на клиенте, настроив правильный контроль кэша и заголовки с истекающим сроком действия.
- Использовать CDN
- Настройка кэша клиента и время истечения срока действия
Чем меньше кода, тем лучше
Иногда исходный код вашего веб-сайта может содержать ненужные элементы, которые увеличивают время загрузки.
Если вы используете CMS, такую как WordPress, есть плагины, которые могут оптимизировать код для вас.
Малый размер веб-сайтаВ зависимости от ваших знаний в области программирования вы также можете вручную редактировать исходный код, чтобы сделать его более оптимизированным.
Не забудьте минимизировать и сжать CSS, JavaScript и html.
Удалите все неиспользуемые шрифты, функции JavaScript или стили CSS.
Мы постоянно делаем больше для каждого клиента, с которым работаем
Наша команда экспертов по веб-дизайну, SEO-специалистов и ИТ-консультантов создаст решение, которое обеспечит вам успех.
СВЯЖИТЕСЬ С НАМИ
Проверьте скорость своего веб-сайта
Вы можете использовать тест Google PageSpeed Insights, чтобы узнать, как работает ваш веб-сайт.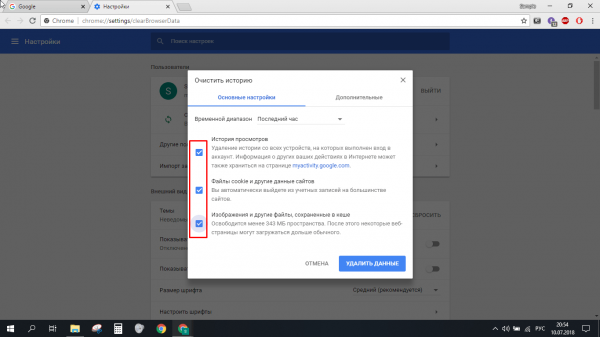
Откройте свой сайт в Google Chrome.
Затем нажмите F12 , проверьте консоль на наличие сообщений об ошибках и используйте вкладку аудитов , чтобы запустить тест PageSpeed.
Как найти переадресацию веб-сайтаЕсли щелкнуть строку, вы можете увидеть информацию заголовка, чтобы узнать, почему происходит перенаправление.
Одно или два перенаправления допустимы, но если перенаправлений много, постарайтесь исключить как можно больше.
Проверка на DDoS-атаку
Если ваш сайт уже оптимизирован, но вы вдруг обнаружили, что он стал работать медленнее, возможно, вы подверглись DDoS-атаке.
Вы можете проверить журналы доступа сервера, чтобы увидеть, есть ли много необычных запросов.
Для защиты от DDoS-атак вы можете добавить брандмауэр, который блокирует определенные запросы или несколько запросов с одного и того же IP-адреса.
Другое решение: если у вас есть nginx, вы можете ограничить количество запросов на IP. Вот отличная статья, которая показывает, как настроить это. Смягчить DDoS-атаку с помощью NGINX.
Используйте службу защиты от DDoS-атак, например Cloudflare, которая предлагает защиту от DDoS-атак. Эти службы блокируют плохие запросы, особенно при обнаружении DDoS-атаки.
Проверка на наличие ошибок сервера
Проверьте журналы ошибок сервера на наличие ошибок, которые создает ваш веб-сайт, и устраните их.
Возможны запросы к изображениям и другим ресурсам, которые не найдены.
Вы можете проверить журналы сервера с помощью панели управления хостом.
Инструменты разработчика Chrome также полезен здесь. Проверьте вкладку сети на наличие кодов состояния с 400s (ошибки не найдены). Они будут выделены красным цветом.
Заключение
Медленная загрузка веб-сайта может быть вызвана различными факторами, такими как неоптимизированные изображения, отсутствие кэширования, ошибки кода и многие другие.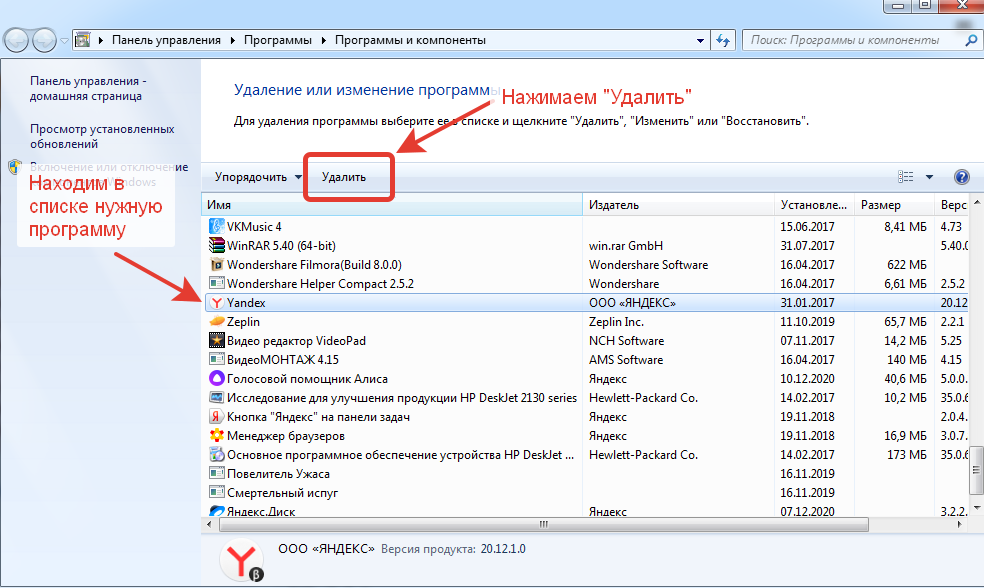 Google предпочитает сайты с быстрой загрузкой, что является основным фактором ранжирования страниц. Если вы нашли эту статью полезной, пожалуйста, поделитесь ею!
Google предпочитает сайты с быстрой загрузкой, что является основным фактором ранжирования страниц. Если вы нашли эту статью полезной, пожалуйста, поделитесь ею!
Попробовав все методы, описанные в этой статье, вы все равно не смогли добиться максимально эффективной работы своего веб-сайта, свяжитесь с нами, и один из наших экспертов поможет вам.
ДАВАЙТЕ РАБОТАТЬ ВМЕСТЕ
Мы предлагаем бесплатную консультацию — лично или по телефону. Свяжитесь с нами, и давайте вместе узнаем, чего мы можем добиться .
Запись на бесплатную консультацию
EiT2022-02-09T09:54:58-06:00Как ускорить загрузку веб-страниц в Chrome
По данным Statista, в современном мире 4,6 миллиарда человек пользуются Интернетом. Это важная часть нашей повседневной жизни. Люди используют его для исследований, развлечений и многого другого. Chrome — самый популярный браузер для доступа в Интернет из-за его расширенных функций. Однако бывают случаи, когда кажется, что Google Chrome загружается долго.
Если вы хотите узнать, как ускорить загрузку веб-страниц в Chrome, эта статья для вас. В этом руководстве будут описаны пять возможных причин, по которым ваши веб-страницы работают медленно, и даны 10 советов о том, как ускорить работу Chrome.
Найдите подходящий учебный лагерь
- Career Karma подберет для вас лучшие технологические учебные курсы
- Доступ к эксклюзивным стипендиям и подготовительным курсам
Выберите свой интерес
Разработка программного обеспеченияДизайнОбработка и анализ данныхАналитика данныхПродажиUX-дизайнКибербезопасностьЦифровой маркетингИмя
Фамилия
Электронная почта
Номер телефона
Продолжая, вы соглашаетесь с нашими Условиями обслуживания и Политикой конфиденциальности, а также соглашаетесь получать предложения и возможности от Career Karma по телефону, текстовым сообщениям и электронной почте.
Что такое Chrome?
Chrome — это веб-браузер, выпущенный Google в 2008 году.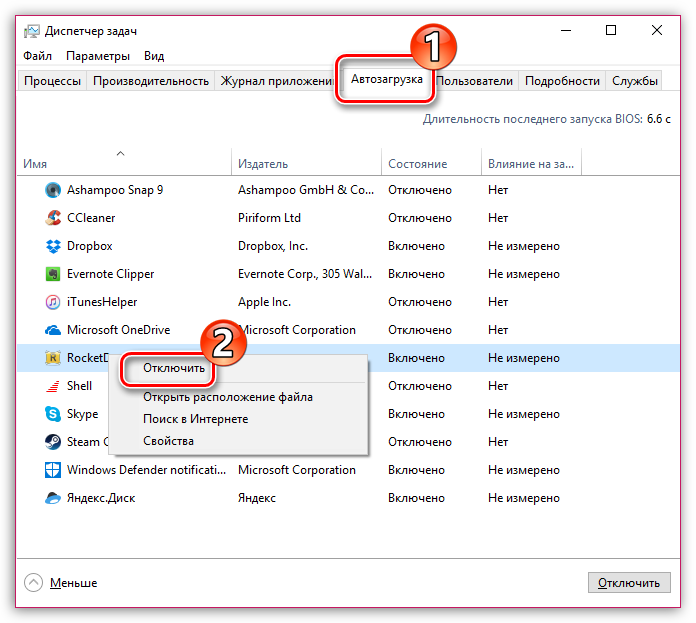 Он позволяет людям просматривать Всемирную паутину, посещать различные веб-страницы и веб-приложения. Google Chrome доступен для Windows, Mac, Linux, Android и iOS. Chrome в настоящее время является самым популярным браузером. По данным Statista, 63,82 процента пользователей браузера использовали Google Chrome в декабре 2021 года.
Он позволяет людям просматривать Всемирную паутину, посещать различные веб-страницы и веб-приложения. Google Chrome доступен для Windows, Mac, Linux, Android и iOS. Chrome в настоящее время является самым популярным браузером. По данным Statista, 63,82 процента пользователей браузера использовали Google Chrome в декабре 2021 года.
Chrome — популярный браузер, поскольку он известен простой синхронизацией, высокой защитой от вредоносных программ и высокой скоростью просмотра. Хотя Google публично не сообщает, насколько прибыльным является Google Chrome, Statista утверждает, что доход от рекламы составляет более 81% дохода Google. Большая часть этой рекламы размещается в Chrome.
Почему веб-страницы в Chrome работают медленно? 5 Возможные причины
Chrome является надежным браузером, но иногда веб-страницы Chrome могут загружаться очень медленно. В это время просмотр веб-страниц может быть очень неприятным. В этом разделе мы обсудим пять основных причин медленной загрузки веб-страниц.
- Ваше интернет-соединение нестабильно. Наиболее частая проблема, связанная с медленной загрузкой в Chrome, — это нестабильное подключение к Интернету. Стабильное подключение к Интернету необходимо для просмотра веб-страниц. Если у вас нет Wi-Fi, вы не сможете получить доступ ни к одной веб-странице.
- Ограниченное локальное хранилище. Распространенной причиной низкой скорости просмотра является ограниченное локальное хранилище в Google Chrome. Приложение Chrome накапливает все данные, собранные в локальном хранилище. Локальное хранилище обычно составляет 5 МБ и может быстро заполняться. Когда ваше локальное хранилище заполнено, это замедлит работу вашего браузера.
- Программы и обновления программного обеспечения. Программы и обновления программного обеспечения потребляют большую часть полосы пропускания. Если вы случайно оставили обновление работающим в фоновом режиме во время просмотра веб-страниц в Chrome, скорость вашего просмотра может быть низкой, поскольку обновление использует всю пропускную способность.

- Загрузки и приложения, работающие в фоновом режиме. Когда выполняется много загрузок и дополнительных приложений, у вас будет меньше оперативной памяти (ОЗУ), и Chrome будет загружаться очень медленно. Оперативная память содержит все необходимые данные, позволяющие приложениям и программам быстро открываться и работать без сбоев.
- Ненужные расширения Chrome. В Chrome есть множество расширений, позволяющих настроить работу в Интернете в соответствии с вашими потребностями. Однако каждое расширение использует ценные ресурсы и занимает оперативную память, что в конечном итоге снижает скорость просмотра.
Как ускорить загрузку веб-страниц в Chrome: 10 советов
Существует множество простых способов исправить медленную загрузку веб-страниц в Chrome. Нет ничего более неприятного, чем долгое ожидание открытия веб-страницы. В этом разделе мы обсудим 10 ценных советов, которые помогут сократить время загрузки и обеспечить приятную работу в браузере.
Перезагрузите устройство
Иногда проблемы с мобильным устройством можно решить, просто перезагрузив устройство. Первое предложение специалиста службы поддержки информационных технологий — выключить и снова включить устройство. Если вы столкнулись с длительной загрузкой, попробуйте перезагрузить устройство. Если это не сработает, вы можете попробовать любой из других советов в этом разделе.
Проверьте подключение к Интернету
Стабильное подключение к Интернету необходимо для работы в Интернете. Проверьте подключение к Интернету, если у вас наблюдается низкая скорость загрузки при переходе на веб-страницу. Вы можете проверить свое соединение, протестировав скорость загрузки веб-страниц в другом браузере или проведя тест скорости. Если вы обнаружите, что ваше соединение нестабильно, вы можете перезагрузить маршрутизатор.
Закрытие ненужных вкладок
Если у вас возникли проблемы с загрузкой веб-страницы или ее открытие занимает слишком много времени, возможно, у вас открыто слишком много вкладок.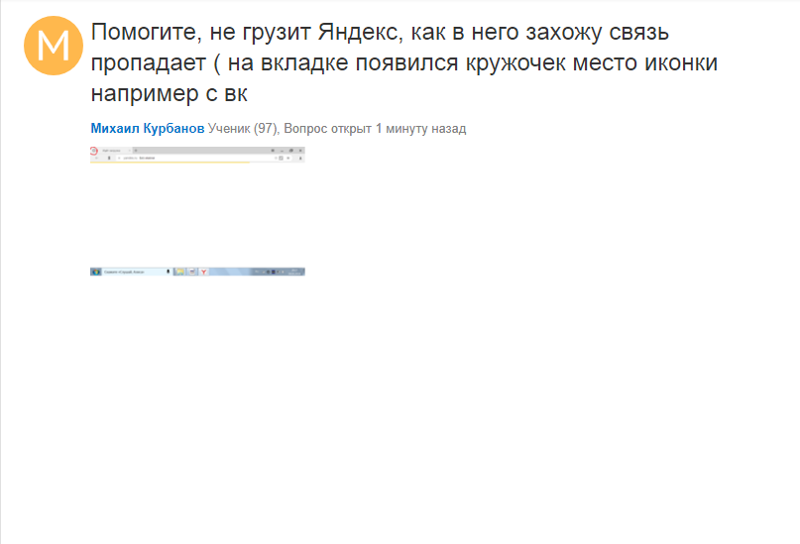 Каждая открытая вкладка запускает собственный набор процессов и использует память при использовании Chrome. Если у вас открыто слишком много неиспользуемых вкладок, новые вкладки будут загружаться долго. Убедитесь, что вы закрыли все вкладки, которые не используете в данный момент.
Каждая открытая вкладка запускает собственный набор процессов и использует память при использовании Chrome. Если у вас открыто слишком много неиспользуемых вкладок, новые вкладки будут загружаться долго. Убедитесь, что вы закрыли все вкладки, которые не используете в данный момент.
Отключить ненужные и нежелательные расширения и приложения Chrome
Веб-страницы могут работать медленно из-за расширений и приложений Chrome, работающих в фоновом режиме. Чтобы отключить любые нежелательные приложения и расширения Chrome, сначала нужно нажать на три точки в правом верхнем углу панели инструментов Chrome. Затем вы можете выбрать опцию «Дополнительные инструменты» в меню панели инструментов.
Затем нажмите «Расширения», чтобы открыть окно со всеми установленными расширениями и приложениями Chrome. Оттуда вы можете отключить ненужные расширения и приложения, отключив переключатель в правом нижнем углу.
Очистить историю браузера и кэш
Важно помнить, что нужно регулярно очищать кэш браузера и историю просмотров, поскольку веб-страницы загружаются очень медленно, когда файлы браузера накапливаются. Чтобы повысить производительность загрузки, вы можете очистить данные своего браузера, открыв меню панели инструментов в правом верхнем углу в Google Chrome. Затем вы можете нажать на опцию «История».
Чтобы повысить производительность загрузки, вы можете очистить данные своего браузера, открыв меню панели инструментов в правом верхнем углу в Google Chrome. Затем вы можете нажать на опцию «История».
Когда вы находитесь в окне «История», нажмите «Очистить данные просмотров». Затем выберите временной диапазон данных, которые вы хотите удалить, например, последний час. Все поля должны быть отмечены галочкой, кроме полей «Автозаполнение формы» и «Пароли и другие данные для входа». Наконец, выберите кнопку очистки данных.
Поиск вредоносных программ на вашем устройстве
Вредоносное оборудование, сокращенно вредоносное ПО, представляет собой вредоносное программное обеспечение или файлы, которые крадут данные на вашем компьютере, часто либо шифруя их, либо удаляя. Вредоносное ПО очень вредно для вашего устройства и может замедлять загрузку ваших веб-страниц в Chrome. Убедитесь, что вы знаете лучшие практики кибербезопасности, чтобы защитить свои данные.
Чтобы проверить устройство на наличие вредоносных программ с помощью инструмента очистки Chrome, выберите три точки в правом верхнем углу панели инструментов Chrome, чтобы открыть меню. Затем нажмите «Настройки», чтобы открыть меню настроек.
Затем нажмите «Настройки», чтобы открыть меню настроек.
В строке поиска окна настроек введите reset. Затем нажмите «Очистить компьютер», чтобы открыть инструмент очистки Chrome. Нажмите кнопку «Найти», чтобы просканировать устройство на наличие вредоносных программ. Если инструмент обнаружит какое-либо вредоносное ПО, вы можете нажать «Удалить».
Обновите Chrome до последней версии
Chrome обычно запускает обновления автоматически, но иногда он не обновляется, что может привести к очень медленной загрузке веб-страниц. Лучший способ повысить производительность загрузки — обновить Chrome до последней версии вручную.
Чтобы обновить браузер Google Chrome, начните с нажатия кнопки с тремя точками на панели инструментов, чтобы открыть меню браузера Chrome. Затем выберите параметр «Справка» и выберите «О Google Chrome» во всплывающем меню справки. После этого ваш Chrome будет обновляться, если доступны какие-либо обновления браузера. Когда обновление будет завершено, выберите параметр «Перезапустить», чтобы завершить обновление и перезапустить браузер.
Убедитесь, что Google является вашей поисковой системой по умолчанию
Chrome — это веб-браузер, разработанный Google, поэтому Google является лучшей поисковой системой по умолчанию для этого браузера. Если вы используете другую поисковую систему, это может быть причиной низкой скорости загрузки веб-страниц.
Чтобы установить Google в качестве поисковой системы по умолчанию, откройте меню панели инструментов, нажмите «Настройки» и найдите опцию поисковой системы в левой части экрана. Как только он откроет меню поисковой системы, измените поисковую систему по умолчанию на Google.
Убедитесь, что опция предварительной загрузки ресурсов включена
Если ваша веб-страница слишком долго загружается в Chrome, вы можете решить эту проблему, включив опцию предварительной загрузки ресурсов в настройках Google Chrome. Опция предварительной выборки ресурсов использует кэш-память вашего браузера для хранения веб-страниц и IP-адресов, которые вы посетили. Когда вы повторно посещаете страницу, она ищет IP-адрес в вашей кэш-памяти и снова загружает его, обеспечивая более быстрое открытие веб-страниц.
Вы можете включить опцию предварительной выборки ресурсов, открыв настройки браузера Chrome, открыв меню панели инструментов и щелкнув параметр «Настройки». Затем вы должны открыть опцию «Дополнительно» внизу страницы.
Перейдите в раздел Конфиденциальность и безопасность. С помощью переключателя включите параметр «Использовать службу прогнозирования, чтобы помочь завершить поиск и URL-адреса, введенные в адресной строке». Затем щелкните переключатель, чтобы включить параметр «Использовать службу прогнозирования для более быстрой загрузки страниц».
Отключить аппаратное ускорение
Когда аппаратное ускорение активировано, оно позволяет высокопроизводительным задачам использовать графический процессор (GPU) вашего компьютера, чтобы гарантировать, что центральный процессор (CPU) может запускать основные программы и не перегружаться. Хотя аппаратное ускорение должно улучшить работу вашего компьютера и браузера, оно может замедлить скорость загрузки веб-страниц.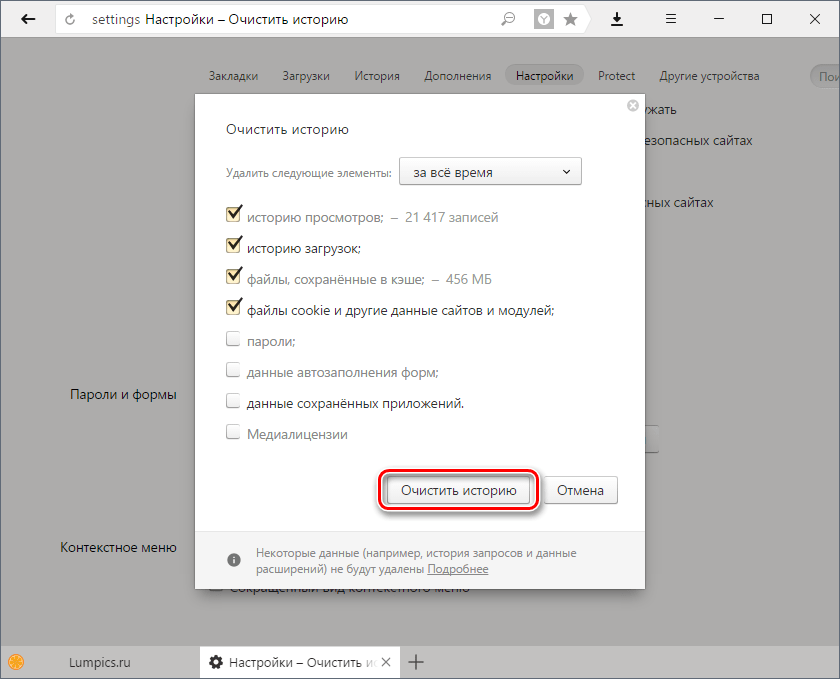
Вы можете отключить аппаратное ускорение в браузере Chrome, чтобы сделать его быстрее. Для этого начните с нажатия трех точек на панели инструментов Chrome, чтобы открыть меню. Затем нажмите на опцию «Настройки». После открытия окна настроек прокрутите вниз и выберите Дополнительные параметры. Наконец, перейдите на вкладку «Система» и отключите переключатель «Использовать аппаратное ускорение, когда доступно».
Как ускорить загрузку веб-страниц в Chrome, если ничего из этого не работает
Если ни один из 10 советов, упомянутых выше, не работает, вы можете обратиться в службу поддержки Chrome, сообщив о проблеме с помощью параметра «Справка». Вы также можете связаться с производителем вашего устройства, чтобы узнать, есть ли проблема с самим устройством.
Как ускорить загрузку веб-страниц в Chrome Часто задаваемые вопросы
Можно ли сделать Chrome браузером по умолчанию?
Да, вы можете сделать Chrome браузером по умолчанию на мобильном устройстве или ноутбуке в настройках. После этого любая ссылка, по которой вы нажмете, автоматически откроется в Chrome.
После этого любая ссылка, по которой вы нажмете, автоматически откроется в Chrome.
«Карма карьеры вошла в мою жизнь, когда я больше всего в ней нуждалась, и быстро помогла мне попасть на буткемп. Через два месяца после выпуска я нашла работу своей мечты, которая соответствовала моим ценностям и целям в жизни!»
Венера, инженер-программист Rockbot
Как установить расширения Chrome?
Вы можете установить расширения Chrome, открыв Интернет-магазин Chrome. Когда магазин открыт, просмотрите расширения, найдите нужное и нажмите кнопку с надписью «Добавить в Chrome».
Обновляется ли Google Chrome автоматически?
Да, Google Chrome имеет удобную функцию, позволяющую автоматически обновляться в фоновом режиме при закрытии браузера. В некоторых случаях Chrome не будет обновляться автоматически, и вам придется вручную проверять наличие обновлений. Например, если вы какое-то время не закрывали Chrome, он не будет обновляться автоматически.