И так всем привет сегодня поговорим о том почему сильно тормозит компьютер. Если вы стали замечать тот факт что сильно тормозит компьютер. Значит ваша система требует вашего вмешательства. Большинство пользователей не знают, как оживить систему. Поэтому чаще всего делают переустановку операционной система. Конечно, после этого все станет работать как раньше и тормозить компьютер не будет.
Но это не всегда удобно потому как со временем у каждого из нас накапливается информация на компьютере. Мы ставим очень много различных программ, да и просто, настраиваем компьютер под свои нужды. А после переустановки все придется делать заново, и времени потраченное на переустановку операционной системы и настройки пк уйдет не мало. По этому расскажу вам, как можно продлить жизнь компьютера, не прибегая к переустановки. Что делать если долго загружается компьютер и почему компьютер тормози?
И так начнем, вы стали замечать, что компьютер начал тормозить. Медленно загружается и очень долго запускает различные приложения, а иногда и в обще зависает не беда. Есть несколько нехитрых методов, с помощью которых можно восстановить работоспособность своего компьютера.
Три простых способа ускорить работу компьютера
Первое что нужно сделать если сильно тормозит компьютер, это проверить жесткий диск на наличие ошибок и поврежденных секторов. Для этого идем в Мой компьютер кликаем по жесткому диску правой кнопка и нажимаем Свойства.
В появившемся меню выбираем вкладку сервис и нажимаем Выполнить проверку. В следующем меню нужно отметить галочками пункты Автоматически исправлять системные ошибки и Проверять и восстанавливать поврежденные сектора и нажимаем Запуск. После чего появится сообщение .
Нажимаем Расписание проверки диска и перезагружаем компьютер. В процессе перезагрузки операционная система проверить жесткий диск на наличие ошибок и автоматически исправить их. Это может занять много времени в зависимости от состояния вашего жесткого диска. Очень часто компьютер тормозить именно из-за проблем с жестким диском.
Второе после того как ваш жесткий диск проверился и компьютер включился нужно выполнить дефрагментацию диска. Дефрагментация очень хорошо помогает. Она объединяет разбросанные файлы на жестком диске. Дефрагментацию рекомендуется делать хотя бы раз в месяц. Если ее не делать, то компьютер может сильно тормозить. Для этого также идем в Мой компьютер кликаем правой кнопкой на жестком диске выбираем Свойства. В появившемся идем во вкладку Сервис и нажимаем Выполнить дефрагментацию.
В появившемся окошке нажимаем Дефрагментация диска и ждем завершения процесса. Если кто-то хочет подробней узнать о том может ли компьютер тормозить и зависать из этого, и что такое дефрагментация диска жмем сюда.
Почистить реестр и удалить мусор
Третье что можно сделать, это почистить реестр и удалить всяких хлам. Проблемы с компьютером также могут возникнуть из-за того что в системе очень много различных не нужных файлов тормозить компьютер из-за этого сильно не будет но свое негативное влияние на работу эти файлы окажут.
Для этого воспользуемся бесплатной утилитой CCleaner. Скачать CCleaner можно здесь. После того как вы скачали и установили программу запускаем ее. Жмем на вкладку Очистка и ниже кликаем по кнопке Анализ. После завершения анализа вы увидите список ненужных файлов и размер который они занимают нажимаем очистка.
Теперь переходим во вкладку Реестр. Тут все тоже самое нажимаем Поиск проблем и видем список проблем и далее нажимаем исправить.
CCleaner предложит сделать резервную копию реестра, жмем да, указываем путь где будет храниться резервная копия. В следующем окошке можно исправлять проблемы по очереди но если их у вас накопилось много тогда кликаем Испарить отмеченные.
Четвертое
Вот в принципе и все такими стандартными способами можно восстановить систему и работать еще очень долго. Этот метод поможет вам в том случае когда на аппаратном уровне проблем нет т.е железо компьютера в рабочем состоянии. Если после всех выше описанных действий компьютер сильно тормозит все равно. Значить у вас более серьезные проблемы и нужно попробовать переустановить систему. Теперь вы знаете почему компьютер тормозит. Удачи!
Многих пользователей пугает перезагрузка компьютера.
Этот процесс должен быть легким и независящим от пользователей, но иногда он может занять минуту, две или казаться вечностью.
Это довольно спорная тема, так как многое, что известно о загрузке компьютера – миф.
Но все же операционная система не должна загружаться дольше 90 секунд. Если же пользователь вынужден терпеть больше, стоит начать принимать меры.
Медленная загрузка Windows может быть вызвана целым рядом различных причин.

Диагностика компьютера

Проверяем компьютер
Очень часто пользователь начинает нервничать без причины.
На диагностику уходит очень много времени. Хотя причина может крыться в самых распространенных вещах.
Далее в обзоре вы узнаете различные рекомендации и советы, которые помогут улучшить общую скорость загрузки вашего ПК.
Следует отметить, что эти советы и рекомендации применимы только при медленной загрузке в целом. Они не сработают, если устройство само по себе медленно работает.
Совет: если вы часто используете свой ПК, можно не выключать его или настроить режим гибернации при нажатии на кнопку питания. В этом случае нет смысла каждый раз выключать его. Тогда пользователь избавляется от необходимости бороться с медленной загрузкой.
Тут все дело в организационных навыках и дисциплине. Возьмем такой пример: очень немногие из программных установок требуют регулярной перезагрузки.
Некоторые изменения требуют принудительной перезагрузки в то время как другие просто “дают запрос” перезагрузить сейчас или позже.
И давайте будем честными, иногда пользователи хотят сэкономить время, а значит, выбирают перезагрузить позже… и иногда это “потом” происходит много позже.
И тогда несколько обновлений, патчи и игнорируемые запросы на перезагрузку просто накладываются друг на друга.
Система путается в порядке обновления, происходят задержки, не видимые глазу обычного пользователя.
После такой долгожданной перезагрузки, устройству требуется некоторое время, чтобы обработать все эти изменения. Это нормально, но все равно может раздражать большинство пользователей.
Многие даже не дожидаются этой необходимой загрузки, и заново перезагружают несчастный аппарат. Тогда все обновления сбрасываются. Этого делать нельзя.
Отключить автозапуск программ

Отключаем автозагрузку
Программы, которые загружаются при запуске, остаются активными в памяти.
Следовательно, они являются одной из основных причин медленной загрузки Windows. Отключение программ, которые пользователь не использует, может сработать.
Для управления программами автозагрузки можно установить очень интересный инструмент Mike Lin’s Startup Control Panel.
С его помощью пользователь может легко удалить неиспользуемые программы из списка резидентных программ и программ автозагрузки.
Программа Scandisk и Defrag

Дефрагментация диска
С помощью Microsoft Scandisk и дефрагментации диска можно убедиться, что жесткий диск работает без ошибок.
Также эти программы необходимы для того, чтобы данные хранились наиболее эффективным образом.
Даже опытные пользователи как минимум раз в несколько месяцев запускают обе этих программы.
Да, их использование занимает некоторое время. Но лучше его потратить один раз, чем каждый раз мучительно ждать загрузку.
Недостаточно свободного пространства на жестком диске

Следим за местом на диске
Чтобы персональный компьютер работал оптимально, он должен иметь как минимум 250 МБ свободного пространства на жестком диске, на котором установлена операционная система.
Если объем свободного места меньше общая производительность и время загрузки может значительно снижаться.
Операционная система сама по себе занимает много места, но и, помимо этого, дополнительное пространство используется для временного хранения файлов, необходимых во время работы.
Определение свободного пространства на жестком диске.
Для того чтобы определить наличие свободного пространства на жестком диске, необходимо открыть «Мой компьютер».
В открывшемся окне будет графа «Устройства и диски», далее необходимо щелкнуть правой кнопкой мышки по Диску С. И выбрать в выпадающее меню опцию «Свойства».
На новом экране появится общий объем, свободный объем и занятое пространство. Необходимо проверять данные именно на Диске С, так как на него чаще всего установлена операционная система.
Если свободного пространства не достаточно, нужно удалить временный файлы, очистить систему от неиспользуемых программ и перепроверить свободное место.
Обновление драйверов и Windows

Обновляем драйвер
Пользовательские, неверно установленные или устаревшие драйвера могут привести к ряду различных конфликтов.
Необходимо регулярно обновлять драйвера операционной системы, саму операционную систему Windows, а также производить обновление программного обеспечения, которое используется на устройстве.
Только таким образом можно гарантировать, что программных проблем возникать не будет.
Все перечисленные проблемы пока не имеют отношение к аппаратным неисправностям. Это совершенно другой пласт проблем.
Обновление операционной системы на новую версию
По-прежнему работаете под управлением Windows 7? Обновление до Windows 8 или 10 серьезно ускорит время загрузки.
Не каждое обновление операционной системы будет обязательно быстрее, но переход с 7 на 8 был огромным.
Как обновить операционную систему Windows.
Для того чтобы получить необходимые обновления операционной системы, необходимо зайти в Панель управления.
Далее по пунктам перейти: Центр обновления Windows, проверить обновления Windows.
Если необходимые обновления будут найдены, система предложить провести автоматическую установку последних обновлений.
Пользователю остается только дождаться установленных обновлений и перезагрузить устройство.
Очистка реестра

Очищаем реестр
Хотя многие мастера рекомендуют не часто пользоваться очисткой реестра, в редких случаях она может помочь улучшить общую производительность Windows, включая автозапуск.
Если пользователь уже выполнил все предыдущие рекомендации из этого списка, но долгожданный результат так и не наступил, можно очистить системный реестр. Для этого можно установить любую программу из интернета.
Сам процесс очистки реестра редко зависит от пользователя. В большинстве своем программы работают автоматически.
Переустановка Windows
Хотя для этого могут понадобиться время и свободный съемный диск, чтобы сохранить важные файлы, это одно из кардинальных решений.
Кроме того, сам процесс может быть немного трудоемким, необходимо полностью стереть все данные и переустановить Windows.
Этот процесс приведет к тому, что пользовательский компьютер будет работать так же, как работал, пока был новым.
Модернизация оборудования

Улучшаем «железо»
Это аппаратный метод решения проблемы. Тут скорее затраты финансовые, чем временные и моральные.
Конечно, это один из наиболее эффективных способов увеличения производительности и уменьшения времени загрузки.
Просто необходимо позвонить на любую фирму, которая занимается модернизацией или апгрейдом, и заказать у них соответствующую услугу.
Также можно модернизировать компьютера самостоятельно, заменив устаревшие компоненты на новые.
Добавление оперативной памяти
Установка дополнительной памяти (ОЗУ) для компьютера помогает увеличить общую скорость компьютера, а в некоторых случаях может уменьшить время загрузки в разы.
Если ваш агрегат работает под управлением менее чем двух гигабайтов оперативной памяти, стоит задуматься о ее обновлении или расширении.
Добавление твердотельного накопителя
Твердотельный накопитель — это самый эффективный способ повысить производительность системы в целом.
На настольных и портативных компьютерах можно перенести Windows с обычного жесткого диска на твердотельный накопитель. Это позволит значительно снизить время загрузки.
Твердотельные накопители отличаются более высокой скоростью работы, надежностью, отказоустойчивостью и стабильностью. На данный момент — это лучший выбор среди жестких дисков.
Сброс настроек BIOS

Сбрасываем БИОС
При первой настройке компьютера в BIOS Setup, администратор мог отключить некоторые настройки.
Для того чтобы проверить, что там отключено, необходимо долго нажимать клавишу del при запуске компьютера.
Это самая распространенная клавиша, которую производители материнских плат назначают для входа в BIOS Setup.
Если же она не сработала, стоит посмотреть в интернете, как войти в BIOS Setup, выбрав конкретную модель материнской платы.
Попав в BIOS, можно включить режим “быстрый вариант загрузки” и перенести жесткий диск на первое место в списке приоритетов загрузки. Также необходимо выключить «Логотип» при загрузке.
Таким образом, компьютер не будет тратить время на отображение красивой картинки, а будет тратить все силы на запуск операционной системы.
Отключить неиспользуемые аппаратные средства
Любой компьютер при первом запуске подгружает много драйверов, даже учитывая, что некоторые из них не используются.
Необходимо зайти в диспетчер устройств из строки поиска меню «Пуск».
Там нужно найти все, что не используется на компьютере, например, Bluetooth и сторонние контроллеры, модемы, виртуальные Wi-Fi адаптеры и прочие аппаратные средства, которых нет в системе. Щелкните правой кнопкой мыши на запись, которую вы хотите отключить и нажмите “отключить”.
Не забудьте перепроверить, что все остальные периферийные устройства остались работать. Если компьютер является частью беспроводной сети, виртуальные Wi-Fi адаптеры должны остаться включенными.
Антивирусное программное обеспечение
Считается, что это очевидный факт, но все-таки стоит отдельно это отметить.
Чтобы компьютер работал быстро, необходимо установить хорошую антивирусную программу, сохранить ее в актуальном состоянии и запускать регулярное сканирование.
Это больше профилактическая мера, чем реальное решение проблемы долгой загрузки. Но очень часто именно вирусы приводят к тому, что компьютер долго загружается.
Плюс, любая антивирусная программа приведет к тому, что ваши файлы останутся неповрежденными.
Неиспользуемые шрифты
С незапамятных времен загрузка дополнительных шрифтов при запуске замедляет время загрузки системы.
Сейчас это вызывает меньше проблем, чем было раньше, но все еще может утомлять.
Windows 7 подгружает более 200 шрифтов при запуске; даже больше, если у вас установлен Microsoft Office.
Скорее всего, вы используете очень немногие из этих шрифтов, так что вы можете скрыть их, чтобы ускорить этот процесс.
В Windows 7 нужно открыть папку Шрифты из строки поиска меню «Пуск» и проверить все шрифты, которые вам не нужны. Далее следует нажать кнопку “скрыть” на панели инструментов.
Таким образом, если вы хотите их, вы сможете вернуть их обратно, однако Windows не загружает их при запуске.
Обратите внимание, что, просто сняв несколько шрифтов, вы не увидите заметную разницу.
Чтобы результат был ощутим, нужно избавиться от нескольких сотен неиспользуемых шрифтов.
Тут уже скорее фактор терпения, когда вы сможете отметить более сотни шрифтов, все будет казаться не таким смешным. И вы поймете, почему они так сильно замедляют загрузку вашей операционной системы.
Замена материнской платы

Меняем «материнку»
Это одно из очень кардинальных решений, поскольку оно тянет за собой чаще всего замену процессора и оперативной памяти. Но это уже серьезно сократит время загрузки компьютера.
Иногда материнская плата еще работает, но на ней уже вздулись концентраторы. Что значительно снижает скорость ее работы. И только профильный специалист может определить, подлежит ли она ремонту.
Опять же это не единственные способы, которые можно предпринять, чтобы сократить время загрузки компьютера, но они являются одними из самых известных, надежных методов.
Важно понимать, что, ускоряя время загрузки компьютера, нужно добиться пользы, а не вреда.
Почему долго загружается компьютер
Компьютер долго загружается при включении: Решаем проблему
Источник
Если часто нагружать компьютер программами и играми, то рано или поздно наступает момент, когда Windows 10 долго загружается и перестает функционировать в нормальном режиме. Причина долгого запуска ПК или ноутбука может быть и другой. Причем если не начать решать вопрос сразу, со временем устройство может выйти из строя. Из статьи читатель узнает, как ускорить загрузку Виндовс 10 при включении, какие неполадки повлекли медленный запуск системы и вследствие чего они возникли.
Почему долго загружается ПК
Прежде чем определять, почему долго грузится Windows 10 при включении, необходимо разобраться с причинами медленной скорости компа.
Их может быть несколько:

Медленная работа Windows 10
- Вирусы. Они сильно ограничивают производительность системы.
- Мало свободной памяти. Для корректной работы системе требуется не менее 20-30 ГБ свободного места на диске.
- Список автозагрузки.
- Неправильно настроенный приоритет накопителей.
- Медленный ЖД. Большое влияние на то, сколько загружается компьютер, оказывает жесткий диск. Старые HDD часто глючат на Windows 10.

Скоростной SSD-диск
Есть и другие причины медленной загрузки, но эти – основные.
Когда компьютер начал зависать
Чтобы знать, как ускорить загрузку компьютера, нужно выяснить, когда он начал зависать. В зависимости от этого подбирается способ решения проблемы.
Сразу после установки ОС
Многие пользователи действительно верят, что после установки обновленной операционной системы проблемы с тормозами уйдут. Но в реальности переустановка ОС может еще сильней уменьшить рабочую скорость компа или ноута. Причин этому может быть несколько:
- При инсталляции пользователь не учел характеристики «железа» (возможно, оно у компьютера слишком слабое или устаревшее). Для ОС Виндовс установлены минимальные требования по ОЗУ 1 ГБ и 2 ГБ для 32- и 64-битной системы. В идеале необходимо иметь от 4 ГБ и больше. Если на компьютере мало оперативной памяти, то установка «десятки» не рекомендуется. Также желательно иметь около 100 ГБ свободной памяти на основном диске.
- На компьютере уже установлена другая операционная система, которая может конфликтовать с Виндовс 10.
- На одном SSD установлены 2 или более копии ОС. Наличие копий полезно в том случае, если владелец ПК занимается разработкой программных обеспечений или использует компьютер для учебных целей. Если же дубликаты не используются, рекомендуется их стереть из памяти устройства.
- Не соответствует разрядность (системы бывают 32- и 64-разрядными).
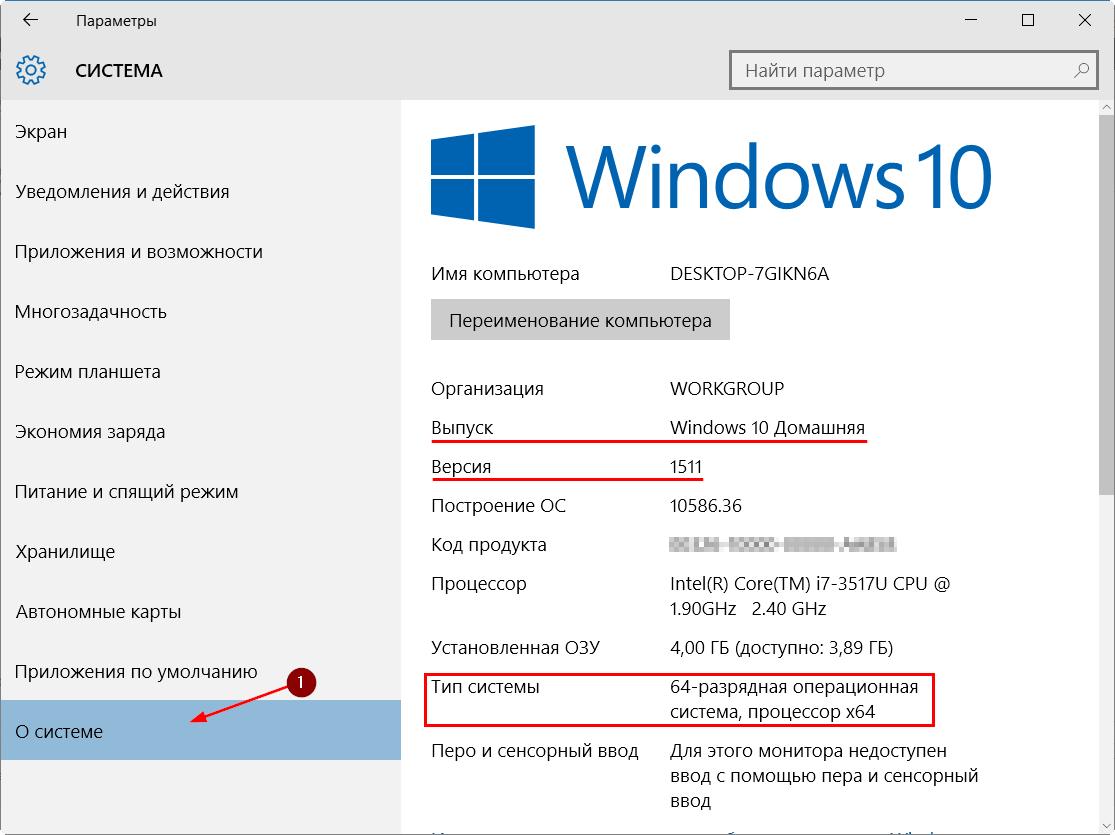
Разрядность Виндовс 10
Если параметры компьютера соответствуют лишь минимальным требованиям Виндовс 10, то лучше всего установить «восьмерку». Пусть возможности компьютера и уменьшатся, зато он перестанет зависать.
После проведения обновления
Приведение операционной системы компьютера в актуальное состояние имеет большое значение, однако иногда бывает, что после обновления Windows 10 начинает долго загружаться при включении. Зачастую это происходит из-за таких причин
- Остановка процесса пользователем. Установка обновлений может затянуться до нескольких часов, и прерывать этот процесс не рекомендуется.
- Скачка напряжения.
- Некачественного соединения с сетью. Если в доме слабый интернет или он периодически отключается, то пакет обновлений может скачаться лишь частично. В результате такая программа не установится и может привести к нестабильной работе ПК.
Решить эту проблему можно, если очистить кэш. Для этого необходимо перейти в каталог Windows, открыть SoftwareDistribution и нажать на папку Download. Затем выбрать все файлы и удалить их. Для очистки понадобятся права администратора. Также стоит проверить наличие обновления и загрузить его повторно.
К сведению! Если обновления корректно установлены, долгая загрузка Windows 10 при включении должна пройти.
Что влияет на скорость загрузки системы
Есть множество факторов, влияющих на скорость загрузки реестра системы. Если долго загружается Windows 10, нажо проверить такие моменты:
- «Железо». Устройства со слабым процессором и небольшим запасом ОЗУ откровенно не тянут Виндовс 10.
- Жесткий диск. Новые SSD-диски выдают отличную производительность, намного превышающую скорость работы HDD.
- Многие пользователи даже не догадываются, насколько велика разница в производительности между накопителями этих типов (она может достигать до нескольких раз).
- Драйвера. Благодаря систематической установке обновлений можно увеличить производительность компьютера.
- Настройки. Если вместе с включением устройства запускается несколько приложений, а также активированы различные визуальные эффекты, на высокую производительность можно не рассчитывать.
Как ускорить загрузку операционной системы
Разобравшись в причинах, можно переходить к ускорению загрузки операционной системы.
Чистка от вирусов
Часто причина медленной загрузки ПК находится на поверхности – отсутствие своевременной очистки вирусов. Даже если на компьютере установлен антивирус, вредоносные ПО могут периодически проникать в системные файлы и нарушать работу устройства.
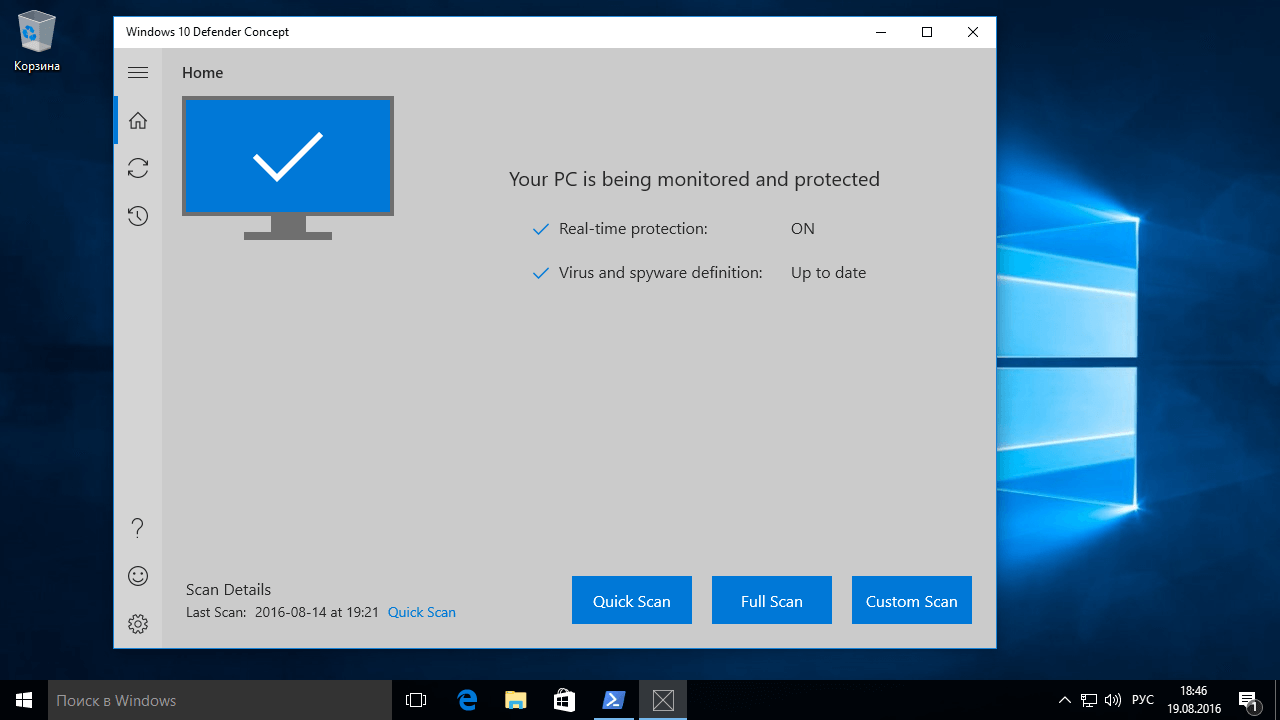
Защита от вирусов
Нужно сделать следующее:
- Выполнить подключение к интернету и скачать антивирус (если он не установлен).
- Зайти в антивирус и включить тестирование.
- Дождаться окончания тестирования и удалить вредоносные файлы.
После проведения процедуры можно скачать новый антивирус и повторить тестирование. Дело в том, что одна программа может не замечать некоторых вирусов, поэтому рекомендуется выполнить чистку дважды.
Внимание! Не рекомендуется включать 2 антивируса одновременно, потому что второй обязательно должен быть выключен при тестировании.
Замена HDD на SSD
Зачастую причиной того, что Windows 10 долго запускается, является медленный жесткий диск. Покупка SSD-диска – один из самых верных способов вернуть быстродействие компьютеру. И не важно, насколько мощный процессор стоит внутри устройства. Если накопитель медленный, то чипсет не сможет выдавать свою максимальную производительность.
Твердотельные диски стоят существенно дороже HDD-накопителей. Однако пользователям необязательно покупать диск с большой емкостью. Очень часто SSD приобретается отдельно под Windows 10 и особо важные программы (например, Photoshop). Тогда как остальные данные по типу фильмов и игр можно хранить на старом HDD. Для стабильной работы операционной системы достаточно установить SSD на 128 ГБ.
Драйверы
Систематически разработчики Microsoft выпускают обновления для исправления неполадок с операционкой. Пренебрегая обновлениями, пользователь не только делает устройство уязвимым к вирусам, но и увеличивает скорость его загрузки.

Центр обновлений Windows
Нельзя отрицать того факта, что после установки новых драйверов компьютер не начнет работать некорректно, однако в большинстве случаев это действие положительно сказывается на быстродействии устройства. За обновлениями драйверов нужно постоянно следить, т.к. в каждой новой версии разработчики стараются сделать так, чтобы «железо» компьютера выдавало максимальную производительность.
К сведению! Установка драйверов позволяет избавиться от черного экрана, появляющегося при активации устройства.
Настройка BIOS
Одна из основных причин, почему Виндовс 10 долго запускается – неверные настройки BIOS/UEFI. Эти настройки могут как увеличивать, так и уменьшать время, затрачиваемая устройством до загрузки операционки.
Особенно речь идет о неправильно настроенном приоритете дисков. Чтобы ускорить запуск компьютера, необходимо поставить в приоритет жесткий диск, на котором стоит ОС. Благодаря этому Биос не будет затрачивать много времени на сканирование всех дисков, и компьютер быстрей загрузится.
Внимание! В определенных случаях Биос может задерживать запуск ОС на 1-2 минуты.
Настройки Биос зависят от модели материнской платы. Но в целом, алгоритм следующий:
- Перейти в настройки BIOS.
- Кликнуть по пункту Boot Priority (если такового нет, то любой другой раздел со словом Priority).
- Перейдя в необходимый раздел, необходимо поставить на первое место нужный накопитель (диск C).
Теперь рабочий стол компьютера будет открываться немного быстрей.
Функция быстрого запуска
В Windows 10 есть интересная фишка – функция быстрого запуска компьютера. В идеале она должна уменьшать время, затрачиваемое устройство для запуска. Тогда как зачастую функция работает в обратном направлении для многих пользователей и только затормаживает включение ПК. Чтобы ее отключить, необходимо:
- Найти в меню «Пуск» раздел «Электропитание.
- В открывшемся списке выбрать функцию быстрого запуска.
- Кликнуть на пункт «Действия кнопок», расположенный в левом углу экрана.
- Если напротив надписи «Включить быстрый запуск» стоит галочка, то ее нужно убрать.
- Сохранить правки.

Включение быстрого запуска
Важно! Чтобы выполнить эти действия, пользователь должен иметь разрешение администратора. Для этого в верхней части окна необходимо нажать на пункт с изменением параметров, которые недоступны сейчас.
Автозагрузка
Если долго включается компьютер с Windows 10, то исправить ситуацию можно через настройку меню автозагрузки. Автозагрузка – функция, обеспечивающая автоматический запуск некоторых приложений сразу после включения компьютера. Для загрузки стольких программ устройство затрачивает ресурсы, поэтому неудивительно, что оно долго загружается.
В особенности эта проблема актуальна для компов, работающих н HDD-дисках. Но если в меню автозагрузки добавлено несколько ресурсоемких приложений, то и SSD потеряет в скорости. В этом случае надо выбрать в «Диспетчере задач» пункт «Автозагрузка». На экране появится список приложений, запускаемых при старте ОС. Рекомендуется убрать из него те, которые редко используются (особенно игры).
Помочь в принятии решения поможет раздел «Влияние на загрузку». В нем отображается, насколько сильно приложения влияют на загрузку ПК, а также дается соответствующая оценка.
Визуальные эффекты
Еще один способ для Windows 10 как ускорить загрузку – настроить визуальные эффекты. На мощных компьютерах этот шаг выполнять необязательно.
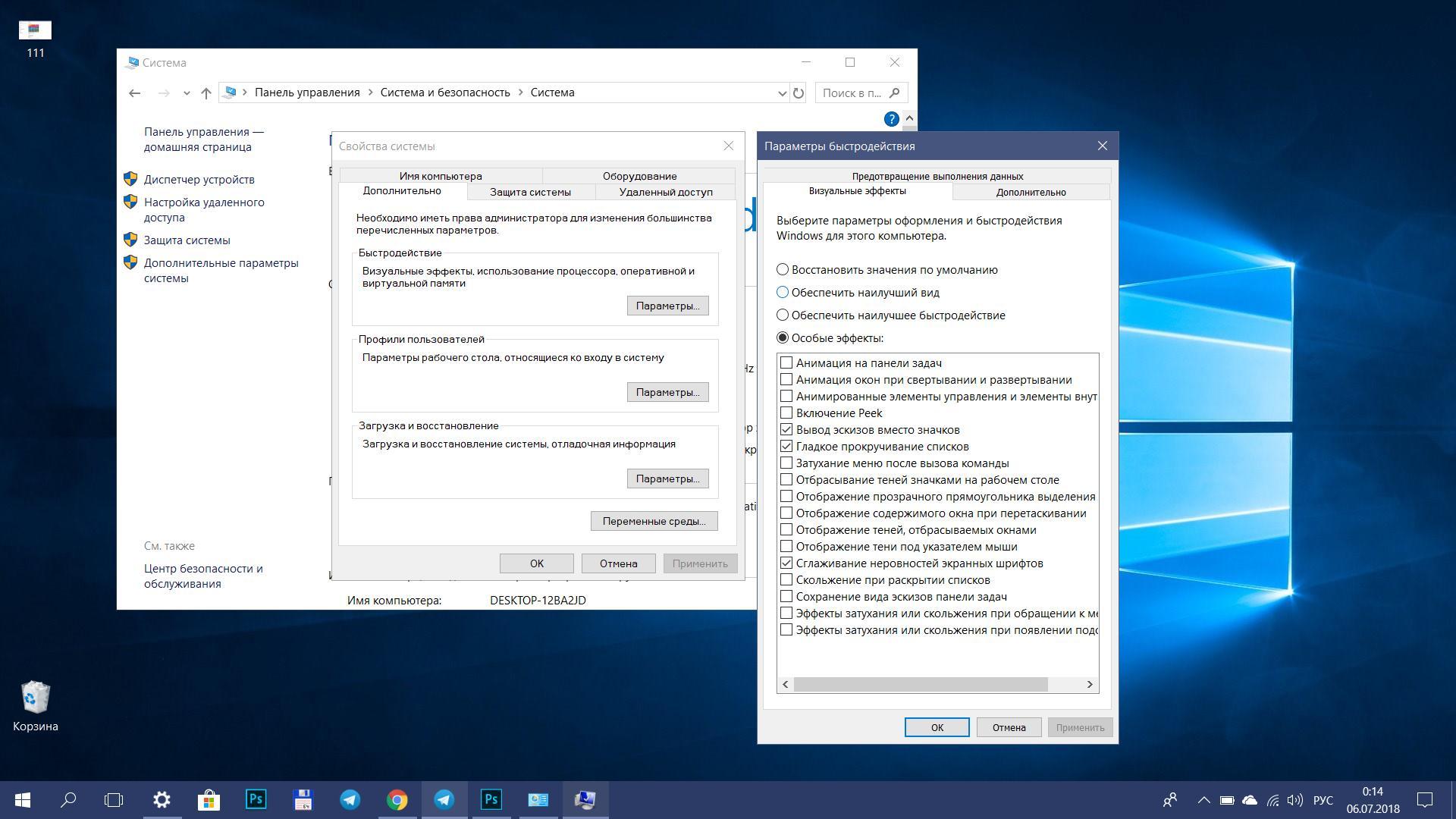
Визуальные эффекты
Если же у пользователя слабенький ПК, следующие настройки помогут «вырвать» немного производительности при включении:
- Перейти в раздел «Система» и кликнуть по пункту «Сведения о системе».
- Нажать на «Дополнительные параметры…». Выполнить это действие можно только с правами администратора.
- На экране появится новое окно. Необходимо перейти в пункт «Дополнительно» и нажать на вкладку «Параметры».
- На дисплее высветится очередное окно. На нем необходимо выбрать «Обеспечить наилучшее быстродействие.
После нажатия на кнопку «Ок» внешний вид системы стола сильно изменится. Пропадут различные анимации, сглаживание шрифтов, эскизы приложений и пр. Да, рабочий станет менее современным, зато это увеличит производительность при запуске компьютера.
FastBoot
Бывает, что перед включением системы BIOS тестирует ключевые компоненты компа на работоспособность. На проведение этой процедуры затрачивается время, поэтому активация ОС замедляется.
Однако разработчик встроил в BIOS функцию под названием FastBoot. Через ее включение пользователь может обойти процедуру тестирования и ускорить включение. Включить или выключить FastBoot можно в меню загрузки Boot. Также выполнить это действие можно и в самом BIOS.
Важно! Если функции FastBoot нет ни в меню загрузки, ни в BIOS, то материнская плата компьютера ее не поддерживает.
Зачастую ускорить загрузку компьютера при включении удается уже после банальной чистки от вирусов. Если устройство стало работать некорректно после установки Windows 10 или загрузки обновлений, то рекомендуется повторить процедуру. Если это не помогло, значит «железо» компьютера не тянет.
Компьютер долго загружается при включении windows 7
Медленная загрузка операционной системы рано или поздно коснется практически любого компьютера или ноутбука. Существует масса факторов, влияющих на это, начиная от банального засорения и “изнашивания” операционной системы, и заканчивая выходом из строя компонентов системного блока.
В данной статье мы расскажем обо всех этих факторах, а также о методах, как можно попробовать вернуть былое быстродействие компьютеру.
Из-за чего может медленно загружаться Windows?
Для начала перечислим все возможные варианты, а затем поговорим о каждом из них более подробно.
Итак:
- Windows давно не переустанавливалась в следствие чего засорилась и износилась;
- На диске C закончилось место;
- В автозагрузке находится слишком много программ, которые включаются вместе с Windows 7;
- Установлен слишком требовательный антивирус или их вообще несколько;
- Вирусная активность;
- Проблемы с жестким диском;
- Моральное устаревание компьютера.
Очень часто к снижению скорости загрузки компьютера приводит совокупность нескольких факторов.
Что сделать, чтобы Windows начала загружаться быстрее?
Многие на этот вопрос ответят что нужно переустанавливать Windows. И в какой – то степени они правы. Здесь можно сказать даже больше – в некоторых случаях только так и можно решить проблему. Переустановка Windows устраняет несколько вышеописанных причин, по которым компьютер медленно загружается.
Но не спешите! Возможно в вашем случае не все так плохо и ускорить загрузку Windows 7 можно меньшими трудозатратами, чем переустановка системы.
Первым делом проверьте не закончилось ли свободное пространство на диске C. Если это так – то удалите с него ненужные файлы.
Далее скачайте и запустите бесплатную программу Advanced SystemCare Free. Она просканирует вашу операционную систему на наличие мусора и очистит от него, что несомненно приведет к увеличению производительности компьютера.

Программа Advanced SystemCare Free
Также стоит обратить внимание на список автозагрузки. Вам нужно убрать оттуда все типа Skype, программ от Mail.ru, total commander, менеджера браузеров и других программ, без которых компьютер может загружаться.
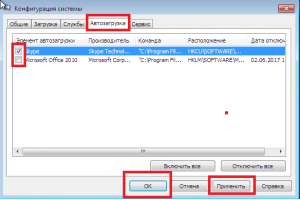
Отключение автозапуска программ в windows 7
Очень часто причиной медленной загрузки и работы в целом является наличие вируса майнера. Поэтому советуем вам вот эту программу для проверки своего компьютера.
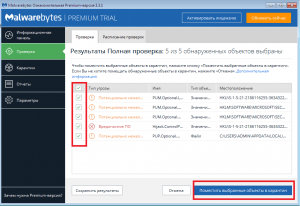
Найденные рекламные вирусы в программе Malwarebytes
Если с вирусами проблем нет, то стоит попробовать удалить антивирус. Это помогает в случаях, когда компьютер устарел, а антивирус забирает часть его быстродействия.

Проверка поверхности жесткого диска
Если ничего из вышеописанного не помогло, то прежде чем переустанавливать Windows, проверьте свой жесткий диск на работоспособность. Потому что если он находится в плохом состоянии, то переустановка системы не поможет ускорить загрузку windows 7 и единственным вариантом будет замена жесткого диска на новый.
Обновлено: 06/06/2020 от Computer Hope
Медленный запуск Microsoft Windows (загрузка) может быть вызвано многими различными проблемами. Следующий документ содержит различные предложения и советы, которые помогут улучшить общую скорость запуска вашего компьютера. Следует отметить, что эта страница охватывает только медленное время загрузки компьютера; не то, что делать, если ваш компьютер работает медленно.
НаконечникЕсли вы часто пользуетесь своим компьютером, не нажимайте на него и не переходите в режим гибернации при нажатии кнопки питания, а не выключайте его полностью.
Отключить запуск программ
Программы, загруженные при запуске компьютера, остаются активными в памяти. Следовательно, они являются одной из основных причин медленной загрузки Windows. Отключение программ, которые вы не часто используете, автоматически загружается при каждом включении компьютера, что может уменьшить время загрузки.
ScanDisk и Defrag
Использование Microsoft ScanDisk и Defrag или аналогичных дисковых утилит может помочь убедиться, что на вашем жестком диске нет ошибок, и при этом организовать сохраненные данные наиболее эффективным способом.Мы предлагаем запускать обе эти утилиты хотя бы раз в несколько месяцев.
Недостаточно места на жестком диске
Для оптимальной работы компьютера требуется как минимум 250 МБ свободного места на жестком диске. Если у вас меньше этой суммы, может произойти замедление как общей производительности, так и времени загрузки.
Обновление драйверов и Windows
Поврежденные, неправильные или устаревшие драйверы могут вызвать много разных проблем. Убедитесь, что на вашем компьютере установлены последние версии драйверов и все доступные обновления Microsoft Windows.
Очиститель реестра
Хотя мы не часто рекомендуем очистители реестра, в некоторых редких случаях они могут помочь улучшить общую производительность Windows, включая запуск. Если вы выполнили все предыдущие рекомендации без особых результатов, вы можете очистить системный реестр.
Отформатируйте и переустановите
Хотя вам может потребоваться сделать резервную копию некоторых файлов, а сам процесс может занять немного времени, вы можете стереть все с компьютера и переустановить Windows.Этот процесс заставляет ваш компьютер работать так же, как когда он был новым.
Модернизация оборудования
Мы сохранили эти параметры в последнюю очередь, поскольку они связаны с затратами пользователя, связанного с ними. Что, как говорится; они являются одними из наиболее эффективных способов повышения производительности и сокращения времени загрузки.
Добавление оперативной памяти
Установка дополнительной памяти (ОЗУ) на компьютер помогает увеличить общую скорость компьютера и в некоторых случаях может уменьшить время загрузки.Если на вашем компьютере менее двух гигабайт оперативной памяти, возможно, пришло время выполнить обновление.
Добавление твердотельного диска
SSD — самый эффективный способ повысить производительность по всем направлениям для любого компьютера. Как на настольных компьютерах, так и на ноутбуках перемещение Windows со стандартного жесткого диска на твердотельный диск значительно сократит время загрузки. Amazon.com имеет полный набор твердотельных накопителей.
,
Статьи по теме
С момента включения компьютера до готовности к использованию это время зависит от многих факторов. Аппаратное обеспечение вашего компьютера, программы по обслуживанию и запуску все играют роль в скорости загрузки. Быстрота загрузки очень важна, когда вы работаете на компьютере. Более медленное время загрузки оставляет вам меньше времени для работы, и, хотя один экземпляр не может нарушить ваш график, повторная медленная загрузка может снизить производительность.
в среднем
Нет определенного времени в секундах или минутах, когда все компьютеры с Windows 7 должны загружаться. Поскольку компоненты вашего компьютера так сильно отличаются от следующего человека, обычное время загрузки меняется. Например, дорогой игровой компьютер с высококлассными компонентами, вероятно, будет загружаться быстрее, чем бюджетный настольный компьютер, который стоит пару сотен долларов. С традиционным жестким диском, вы должны ожидать, что ваш компьютер загружается в течение примерно 30-90 секунд. Опять же, важно подчеркнуть, что установленного номера нет, и ваш компьютер может занять меньше или больше времени в зависимости от вашей конфигурации.
Жесткий диск
Самый большой фактор времени загрузки — это тип используемого жесткого диска. Компьютеры с традиционными жесткими дисками запускаются так долго, потому что компьютер должен вращать пластины диска и искать в них данные, необходимые для запуска операционной системы. Альтернативой является твердотельный накопитель, который использует флэш-память вместо движущихся пластин. Без движущихся частей твердотельные накопители намного быстрее в отношении времени загрузки и общей производительности. С Windows 7 и твердотельным накопителем вы можете ожидать, что ваш компьютер загрузится в два раза быстрее, чем жесткий диск.
Дефрагментация
Если вы используете традиционный жесткий диск вместо SSD, есть еще шаги, которые вы можете предпринять, чтобы улучшить время загрузки. Поддерживайте чистоту диска с помощью утилиты дефрагментации диска Windows. Фрагментация диска происходит естественным образом с течением времени, когда ваш компьютер открывает, пишет, перезаписывает, перемещает и сохраняет данные. Дефрагментация объединяет все части и организует ваши данные, сокращая время, необходимое накопителю для поиска файлов. Регулярная дефрагментация может помочь улучшить время загрузки в системах, которые не используют этот инструмент.Твердотельные накопители не страдают от фрагментации, и их дефрагментация на самом деле вредна для дисков такого типа.
Автозагрузка программ
Некоторые программы имеют возможность во время установки запускать программу при запуске компьютера. Когда вы применяете эту опцию, Windows автоматически запускает программу при запуске. Удаление ненужных программ из этого списка означает, что ваш компьютер должен выполнять меньше работы прямо при запуске. Это помогает сократить время, когда вы видите, что ваш рабочий стол появляется на экране, и фактически можете использовать ваш компьютер.Нажмите кнопку «Пуск» и введите «Конфигурация системы» (без кавычек) в строку поиска. Выберите соответствующий результат в разделе «Программы» и нажмите вкладку «Автозагрузка». Снимите флажок рядом с программой, которую вы хотите удалить из автозагрузки, и нажмите «Применить». Никогда не отключайте программу запуска, если вы не уверены, что это за программа. Некоторые из перечисленных записей имеют решающее значение для полной функциональности вашего компьютера.
Что происходит внутри машины?
Вы нажимаете кнопку питания и слышите один короткий или непрерывный сигнал. Что означает этот звуковой сигнал? Почему компьютер подает звуковой сигнал при загрузке и что это значит?
Вот что происходит
С того момента, как вы нажимаете кнопку питания, он воспринимает набор автоматических инструкций, которые сообщают ему, что делать. Или, проще говоря, он проходит серию системных тестов, которые компьютер должен пройти, чтобы загрузить его в ОС.Компьютеры имеют четыре основные функции, и они:
- Ввод (данные)
- Процесс
- Хранение
- Выход
Существуют разные устройства или компоненты, которые предназначены для выполнения различных функций. С учетом вышесказанного, функциональный компьютер требует, чтобы процессы программного обеспечения выполнялись поверх аппаратного обеспечения в следующем порядке:
- Метизы
- биос
- Операционная система
- Windows Management (Desktop)
- Приложения
Ваш Bios (базовая система ввода / вывода ) предоставляет вашему компьютеру необходимую информацию для запуска.
Доступ к Bios
Я действительно мог бы пойти здесь технически и сказать, что ваш Bios — это набор инструкций по прошивке, которые управляют входными и выходными параметрами … но я буду простыми. Как правило, для доступа к биосу вы можете прочитать первый загрузочный экран, и он даст вам ключ доступа к биосу. Ключ доступа к Bios может отличаться в зависимости от производителя и типа вашего компьютера. Например: первый экран выше говорит вам, чтобы нажать Del , чтобы войти в настройку.Здесь находятся все ваши настройки конфигурации, настраиваемые пользователем данные, такие как: время, дата, последовательность загрузки и установленные компоненты.
Bios используется для:
- Проверьте установленные компоненты
- Включение или отключение устройств
- Изменить последовательность загрузки
- Включить / выключить виртуализацию
Итак, когда вы включаете компьютер, Bios выполняет так называемую «инициализацию оборудования» и дополнительно предоставляет службы времени выполнения для ОС и приложений.
Подождите, есть еще
Хорошо! Теперь, когда мы обсудили, что происходит при запуске, давайте обсудим, что происходит во время запуска или загрузки.
POST ( Power On Self Test ) — это базовый или стандартный тест, который компьютер запускает во время загрузки. POST проверит, если:
- Процессор
- Рам и графика доступны
- Если клавиатура работает
- , что биос не поврежден
Рабочий процесс POST
Когда устройства и параметры проверены и не возвращают никаких проблем, ПК загрузится в операционной системе.Однако, если обнаружена ошибка или проблема, ПК отобразит ошибку или выдаст звуковой код.
Совет: ни один звуковой сигнал не может означать проблему с источником питания или отсутствием питания.
- Один короткий гудок: Система прошла сообщение
- Непрерывный звуковой сигнал: проблема с блоком питания, материнской платой или клавиатурой.
Сборка
Как только компьютер включается, Bios автоматически пробуждается. Bios находится на чипе (ROM), который называется CMOS (дополнительный металлооксидный полупроводник).Он содержит настраиваемые пользователем данные, которые мы обсуждали ранее: время, дата и параметры настройки системы.
Иногда его называют
CMOS иногда называют часами реального времени (RTC). CMOS находится на борту, что означает материнскую плату, это полупроводниковый чип с питанием от батареи внутри ПК, который хранит информацию.
Он также упоминается как ОЗУ CMOS в связи с тем, что он использует энергозависимых , но маломощных дополнительных металл-оксид-полупроводниковых SRAM.Он не нуждается в обновлении из-за статического использования памяти и часто упоминается как (энергонезависимый). Работает от литиевой батареи, которая дополнительно питает часы реального времени (RTC). Однако, если CMOS использует SRAM и имеет энергонезависимую память, зачем ему нужен источник питания? Поскольку он энергонезависим, он должен хранить или запоминать информацию даже без источника питания.
Движение вперед
Движение вперед, все эти вещи работают вместе при включении и загрузке. Однако процессы Bios и Post несут основную ответственность.
- Power On
- CMOS инициализирует
- Bios Awakes (время, дата, параметры настройки системы, компоненты)
- Post Runs (Работоспособен ли ПК, работает клавиатура, не повреждены ли BIOS, оперативная память и графика.
- Тест системы прошел загрузку ОС, Системные тесты не пройдены (звуковой код или сообщение об ошибке).
Резюме
Теперь, когда я объяснил несколько действий, которые ваш компьютер выполняет при включении питания, вы должны иметь общее представление о том, как работает процесс загрузки.Я могу сказать вам гораздо больше, потому что весь процесс удивительно удивителен. Но я решил сделать это проще, чем обсуждать каждую концепцию операции. Я надеюсь, что эта информация очень информативна и полезна.
,Обновлено: 06/06/2020 от Computer Hope
Если ваш компьютер выключается сразу или даже через несколько секунд после включения, это может привести к нескольким возможным проблемам. Чтобы продолжить, мы предлагаем пройти каждое из следующих пошаговых руководств, чтобы помочь найти решение вашей проблемы.
предосторожностьНекоторые из приведенных ниже шагов требуют, чтобы вы открыли компьютер. Работая на своей машине, всегда помните об опасности электростатического разряда.
Свободный кабель
Если проблема не устранена, убедитесь, что все кабели внутри корпуса компьютера надежно подключены к материнской плате и каждому компоненту. Вы должны проверить кабели IDE и SATA, которые подключены к жесткому диску, приводу компакт-дисков или DVD-дисков и дисководу гибких дисков (если есть). Проверьте оба конца каждого кабеля и убедитесь, что они надежно прикреплены к компоненту и материнской плате. Включите компьютер и проверьте, решает ли это проблему.
НаконечникИногда лучший способ убедиться, что кабель не ослаблен, — это отсоединить, а затем снова подключить кабель с обоих концов.
Электрическое короткое замыкание
Электрическое короткое замыкание в компьютере, которое может вызвать проблемы с питанием, происходит, когда куски металла создают путь для прохождения электричества, которого не должно быть. Компьютеры полны винтов, так как они удерживают почти все внутренние компоненты на месте, и время от времени они могут ослабнуть. Поднимите компьютер и осторожно поверните его, слегка покачивая из стороны в сторону. Если вы слышите звуки, похожие на грохот камней, вероятно, внутри корпуса есть ослабленные винты.Откройте компьютер и удалите их.
Выпуск памяти
Убедитесь, что модули памяти правильно установлены в слотах памяти на материнской плате. Для этого откройте компьютер, извлеките модули памяти из их слотов и аккуратно установите их на место. Также важно отметить, что модули памяти должны устанавливаться парами и в соответствующие слоты, которые обозначены соответствующими цветами. Убедитесь, что чипсы надежно закреплены, и зажимы с обеих сторон каждого чипа зафиксированы.Подключите шнур питания и включите компьютер, чтобы убедиться, что проблема решена.
Проблемы с питанием
Напряжение питания выключателя
В некоторых случаях переключатель напряжения питания, который представляет собой маленький красный выключатель, расположенный сзади рядом с выключателем питания, может находиться в неправильном положении. Если настройка этого переключателя не соответствует вашей стране, ваш компьютер может автоматически выключиться. Первое, что нужно сделать, это проконсультироваться на веб-сайте Voltage Valet, чтобы определить правильные настройки вашей страны.После того, как вы их узнаете, убедитесь, что ваш переключатель напряжения питания установлен соответствующим образом.
Возможно, неисправен блок питания
Следующее, что нужно проверить, — это исправен ли источник питания. Неисправный источник питания может привести к тому, что питание материнской платы будет недостаточным, если оно вообще есть, что приведет к немедленному выключению компьютера или его отключению. Многие интернет-магазины компьютерной техники продают блоки тестирования блоков питания, которые можно приобрести менее чем за 20 долларов. В случае плохого электропитания, единственное средство — заменить его новым.Ремонт блока питания не является экономичным решением, если это вообще возможно.
Перегрев
Если это новый компьютер или материнская плата была недавно заменена, убедитесь, что термопаста правильно нанесена на процессор. Если тепло не передается должным образом от процессора к радиатору, он может перегреться практически сразу.
Материнская плата, выпуск
Последней проверкой будет материнская плата; однако это может быть довольно сложно, так как проблема может быть где-то в схеме.Неисправная цепь или неисправный компонент (например, конденсатор) может привести к немедленному отключению компьютера или его отключению вообще. Если ни одна из вышеперечисленных рекомендаций не поможет решить проблему, мы рекомендуем отправить компьютер в ремонтную мастерскую или заменить материнскую плату.
,
