Долго включается компьютер windows 10
- Windows
14.05.2020
автор admin
В принципе разработчики windows 10 практически устранили проблему долгой загрузки, которая довольно часто наблюдалась в ранних версиях операционных систем семейства windows. Правда не все так гладко и иногда пользователь всё-таки сталкивается с ней нос к носу. Почему?
Хорошая новость — Долгая загрузка, как правило, не связана с физическими проблемами комплектующих ПК и действием вирусов. Не очень хорошая новость — она вполне может быть связана с без контрольной установкой нужного и не очень программного обеспечения, а тут без тотальной чистки, как говорится, не обойтись. В любом случае, если нет желания переустанавливать либо восстанавливать ОС до контрольного состояния проблему можно попытаться решить.
Дефрагментация
Начнем с банального.
Да, многие скажут, что в windows 10 дефрагментация производится автоматически и ручной соответственно не требуется. И я соглашусь. Зачем же тогда вообще про это писать? Да был в моей практики случай, когда пользователь так берег свой компьютер, что параноидально выключал его после каждой отправки почты. И дефрагментация диска как таковая не производилась. В любом случае не помешает проверка оптимизации диска. Для этого в поиске найдем дефрагментацию и оптимизацию дисков. И если нужно- оптимизируем.
И я соглашусь. Зачем же тогда вообще про это писать? Да был в моей практики случай, когда пользователь так берег свой компьютер, что параноидально выключал его после каждой отправки почты. И дефрагментация диска как таковая не производилась. В любом случае не помешает проверка оптимизации диска. Для этого в поиске найдем дефрагментацию и оптимизацию дисков. И если нужно- оптимизируем.
Кстати здесь же можно настроить параметры автоматического обслуживания.
Автозагрузка
Возможной причиной долго старта системы может стать и большое количество запускаемых при старте утилит. И это не обязательно установленные именно Вами программы. Дело в том, что при установке программ (особенно это касается скачанных из интернета) они автоматически устанавливают, как правило, абсолютно ненужные утилиты. А так как эти утилиты Вам ни к чему и сами Вы вряд ли станете их запускать они прописываются в автозагрузку и запускаются при загрузке операционной системы. И так как на запуск этих утилит требуются определенные ресурсы чем больше их запускается, тем дольше соответственно загружается и сама Windows 10.
Для отключения автозагрузки программ перейдем в диспетчер задач. Для чего пр. клавишей мыши нажмем на панель задач и выберем соответствующий пункт.
И без сомнений отключаем все не нужное. Ну а такие вещи как, например, менеджер браузеров и т.п. просто удаляем в панели управления.
И еще. В автозагрузке windows 10 есть поле влияние запускаемой программы на систему. Стоит обратить на него внимание и отключить те которые создают более высокую нагрузку.
Конфликт видеокарт
Эта информация будет полезна счастливым владельцам ноутбука с двумя видеокартами AMD. Тут проблема связана с конфликтом видеокарт, точнее с драйверами, а именно с ULPS. Дело в том, что ULPS отвечает за переключения между видеокартами. Не знаю вследствие чего, но это дело часто вызывает конфликты. И не только при загрузке. А потому рекомендуется его отключить. Делается это в реестре. Жмем Win+R и пишем regedit. В редакторе реестра ищем параметр «EnableULPS». Не один. Все имеющиеся. Для чего жмем.
Для чего жмем.
И набираем искомый параметр. Если его значение 1 — включено меняем на 0, жмем F3. И так далее пока не изменим все найденные значения. Перегружаемся и проверяем.
Гибернация и быстрый запуск
Как вариант можно отключить гибернацию. В ряде случаев это помогает ускорить загрузку windows 10. Особенно владельцам ноутбуков.
При закрытии крышки ноутбука он не выключается (если это указано в настройках электропитания), а уходит в режим гибернации. То есть записывает информацию на жесткий диск, после чего уже отключает питание. При старте он считывает информацию с жесткого диска и восстанавливает все открытые приложения, запускает службы и так далее.
Такое вот просыпание не всегда корректно и лучше выключать ноутбук с закрытием всех приложений и процессов. Можно это сделать в командной строке запущенной от имени администратора. Командой «powecfg -h off».
И напоследок, как вариант, включите быстрый запуск в панели управления — настройки электропитания — действие кнопок питания.
На самом деле причин долгой загрузки windows 10 довольно много и все их не рассмотреть в одной статье. Но надеюсь верное направление задано.
ГЛУБОКИЙ АНАЛИЗ ЗАГРУЗКИ WINDOWS. ПОЧЕМУ КОМПЬЮТЕР ДОЛГО ВКЛЮЧАЕТСЯ?
содержание видео
Рейтинг: 4.0; Голоса: 1
Как узнать, почему компьютер стал долго включаться? Нужно провести анализ загрузки Windows. И это не только список приложений из автозагрузки, а еще и службы, журнал событий, а также загружаемые драйвера. Смотрите и точно узнаете, почему Windows долго загружается.
Канал I-Gamez
Дата: 2021-05-12
← КРАСИВАЯ ПРЕЗЕНТАЦИЯ ЛЕГКО! PowerPoint + iSlide
ДОБАВИТЬ ОЗУ — УСКОРИТЬ ПК — Dual — 2 оперативные памяти →
Похожие видео
Где скачать Microsoft PC Manager? Как запустить?
• Евгений Юртаев: Компьютерные курсы
Автоматический график с помощью формулы массива
• Обучение Microsoft Office
Настройка субтитров видео на YouTube
• Евгений Юртаев: Компьютерные курсы
Как разделить текст в ячейке по нескольким столбцам
• Обучение Microsoft Office
Как вытащить все картинки из документа Word
• Обучение Microsoft Office
Градусы Цельсия в Ворде ( ) Разбираем все доступные варианты
• Обучение Microsoft Office
Комментарии и отзывы: 8
Вован
Только расстроил, там сотня ошибок, и отсылают в службу поддержки, а там говорят опишите проблему, да у меня жизни не хватит все проблемы описывать, плюнул нахрен, и так сойдет, не жили богато нехрен начинать. В эти дебри лезь. Ну грузится 2-3 минуты, потом то все нормально игры все летают, только фолыч76 иногда вылетает, так это у всех так беседкины косяки.
В эти дебри лезь. Ну грузится 2-3 минуты, потом то все нормально игры все летают, только фолыч76 иногда вылетает, так это у всех так беседкины косяки.
Олег
Загрузил Wise Care365 время загрузки уменьшилось и интернете окна быстро открываться начали, но раз в месяц проверяю КП различными утилитами. Запустил утилиту доктор Веб и он показал 14 вирусов с маркировкой Wise Care365. Так же марвел тоже ПО Wise Care365 как вирус. Пожалуйста, дайте разъяснения.
Тимофей
комп на вин. 7 долго грузится при старте. минут 10. причем это происходит например через два дня простоя. если просто выключить его и включить например через час то все ок. быстро грузится. с системой вроде как все ок. с хардом ок все
Ал
действительно, только расстроился. Wise Care показывается смешное время загрузки программ/служб, а вот Просмотр Событий приводит время аж 4 минуты. В принципе, мне не критично. Я включаю ПК и иду кофе пить.
Альоша
Вот спасибо.
По свободе сделаю замеры и напишу какие они.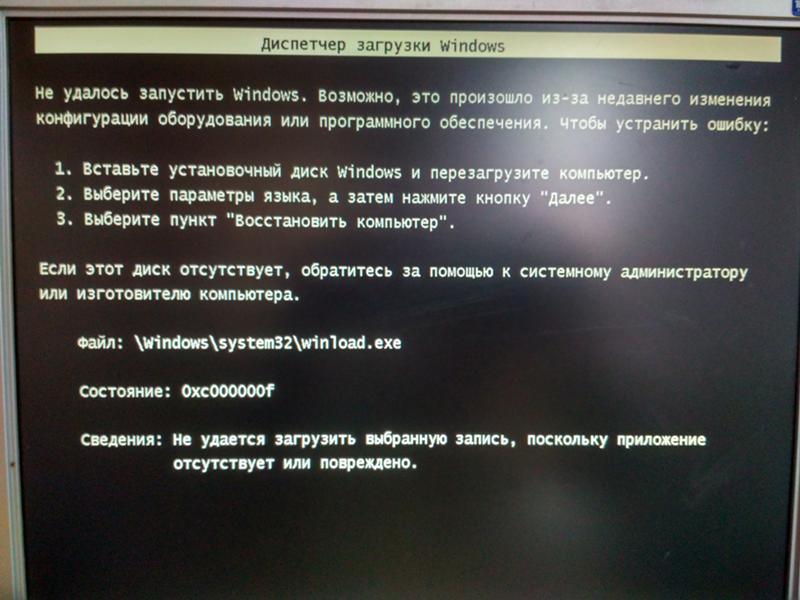
Ну мой прошлый ноут(2010 года) включается за 1м. 45с. компьютер не замерял.
На Win 7 процедура такаяже?
Cromartie
Супир прога, в автозагрузке всё суммарно меньше секунды, а загрузка ооооочееееееннннь медленная. Это мусор типа мобильного Clean Master?
Данил
Здраствуйте, можете помочь? Когда я нажимаю на рабочий стол правой кнопкой мыши, что бы нажать -обновить- у меня долго грузится
Silver
Скажи что взять для intel core i5 8400 озу, видюху и т. п. для мах производительности, и чтоб лишнего не переплачивать чтобы
Почему мой компьютер загружается так долго? (Причины, исправления)
Предположим, вы хотите выполнить экстренную задачу на своем ПК и вам нужно как можно быстрее запустить его.
С современными передовыми технологиями и сверхбыстрыми устройствами это не так уж и много.
Тем не менее, вы заметили, что Windows требует времени, чтобы выйти за пределы экрана-заставки и показать вам основной интерфейс.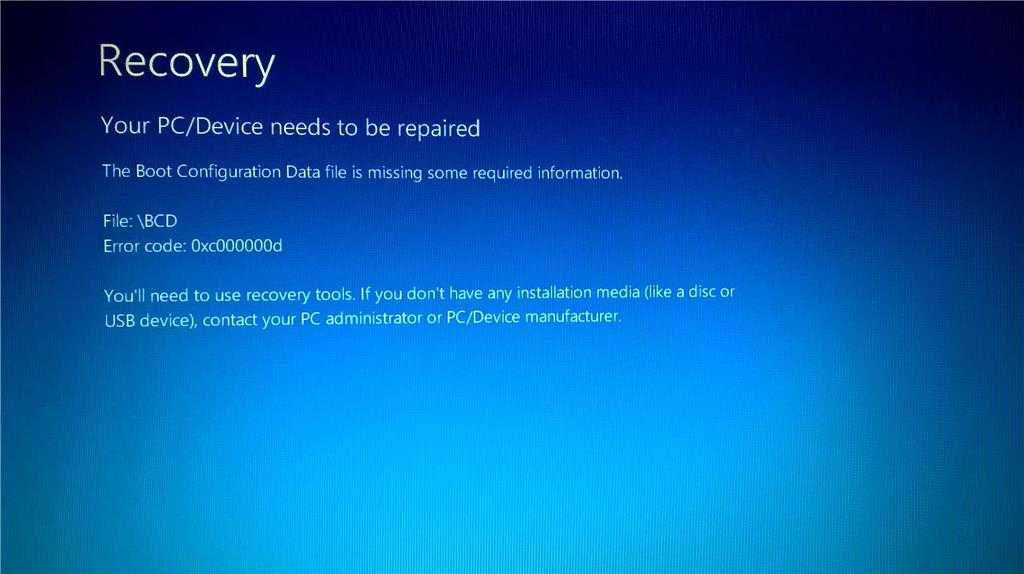
Это может вызывать тревогу, если это недавняя проблема, и вам необходимо принять меры.
Если вашему компьютеру требуется некоторое время для загрузки, это может быть связано с низкими характеристиками и старыми конфигурациями.
В других случаях ваш ЦП может быть загружен из-за слишком большого количества программ, запущенных при запуске.
Эти программы могут быть службами Windows, законными сторонними приложениями или вредоносными программами.
Вы можете отключить эти программы и посмотреть, поможет ли это.
Другие параметры Windows и BIOS, такие как Fast Startup и Fast Boot, могут помочь ускорить процесс загрузки.
Поврежденные файлы также могут замедлять загрузку ОС.
После исправления поврежденных файлов с помощью сканирования SFC вы можете выполнить следующие советы по устранению неполадок, чтобы ускорить загрузку вашего ПК.
1. Программы запуска
Наиболее важной причиной медленной загрузки является слишком много программ, запущенных при запуске.
Некоторые приложения необходимы для запуска с момента включения компьютера.
Антивирус, службы облачного хранения или драйверы оборудования необходимо запускать при запуске.
Некоторые из них не являются необходимыми, но мы предпочитаем иметь их при запуске, потому что мы можем забыть их открыть и потерять важные данные или функции.
Некоторые сторонние приложения, которые запускаются сразу после загрузки компьютера, можно безопасно отключить и открыть позже.
A. Отключение программ автозагрузки
Лучшее решение для слишком большого количества программ автозапуска — отключить их.
Во-первых, вы должны получить доступ к списку этих программ через диспетчер задач.
Щелкните пробел на панели задач и выберите Диспетчер задач .
Перейдите на вкладку Startup и проверьте имена этих программ, их состояние и влияние на запуск.
Решение о том, какие из них следует отключить, зависит от вас и вашей системы, поскольку отключение некоторых из них может привести к нестабильности системы.
Некоторые эксперты не советуют отключать эти программы в автозагрузке из-за упомянутой проблемы нестабильности.
Вместо этого вы можете открыть программу и перейти к ее настройкам и посмотреть, есть ли в ней отдельная функция, позволяющая выбрать, когда запускать программу.
Если параметр запуска при загрузке включен, отключите его.
Таким образом, программа изменит свои настройки для более эффективной работы программы, даже если она не загружается с самого начала.
Если вы не уверены, какая программа необходима, вы можете поискать программу в Интернете и узнать о ее свойствах, особенно если она снижает производительность при запуске при загрузке.
B. Запуск средства просмотра событий
Средство просмотра событий — это полезный инструмент, позволяющий узнать, сколько времени требуется компьютеру для загрузки и какие программы задерживают его.
Просто введите Event Viewer в поле поиска на панели задач и нажмите Enter.
Вы можете видеть все события, которые происходят, когда ваш компьютер включен.
Разверните меню рядом с Журнал приложений и служб , чтобы просмотреть события запуска, и выберите Microsoft > Windows > Производительность диагностики .
Дважды щелкните Operational и просмотрите все события при запуске.
Если список слишком длинный, вы можете использовать фильтр инструмента и искать только проблемные события.
Нажмите Фильтровать этот журнал на правой панели и выберите Предупреждение, Критический, и Ошибка .
Внимательно просмотрите список и посмотрите, какие программы продлевают время загрузки.
Вы можете отключить эти программы или найти код ошибки, чтобы найти решение проблемы.
2. Вирусы и вредоносные программы
Вирусы могут влиять на загрузку и общую скорость вашего компьютера, потребляя ресурсы.
Хакеры могут установить шифровальное ПО в вашу систему, используя ваши ресурсы для майнинга криптографии.
Современные компьютеры достаточно защищены от вирусных угроз, а Защитник Windows — идеальный встроенный инструмент для защиты ПК.
Тем не менее, вам могут потребоваться дополнительные меры.
Помимо установки надежного средства защиты от вредоносных программ, всегда следует соблюдать кибергигиену, чтобы предотвратить эти заражения.
Не нажимайте на нежелательные или подозрительные ссылки и скачивайте только из надежных источников.
Чтобы решить проблему, запустите полное сканирование системы, удалите все обнаруженные угрозы и посмотрите, поможет ли это вашему компьютеру загружаться быстрее.
3. Включить/отключить быстрый запуск
Windows имеет встроенную функцию, позволяющую ускорить загрузку за счет предотвращения полного завершения работы.
Когда вы выключаете компьютер, он не выключается, а переходит в состояние между сном и гибернацией, оставляя его в полуактивном состоянии.
Сохраняет системные драйверы на жестком диске, а не закрывает их, занимая место на диске.
Хотя это звучит как полезная функция, она может оказывать противоположное влияние на вашу систему, по иронии судьбы снижая скорость загрузки.
Многие пользователи сообщали о различных проблемах, связанных с загрузкой, завершением работы и скоростью системы при включенной функции.
Отключение быстрого запуска — единственное решение этой проблемы.
Если это не решит проблему, вы можете снова включить его.
Вот как это сделать:
Перейдите к Параметры Windows , щелкнув правой кнопкой мыши меню Пуск .
Выберите System и нажмите Power & Sleep на левой панели.
Выберите Дополнительные параметры питания на правой панели и нажмите Выберите, что делают кнопки питания .
В новом окне щелкните ссылку Изменить параметры, которые в данный момент недоступны , и прокрутите вниз, чтобы найти параметры выключения.
Снимите флажок Включить быстрый запуск (рекомендуется) .
Примечание . Быстрый запуск включен по умолчанию в Windows 10.
Вот почему вы должны отключить его, если у вас есть проблемы с запуском.
Однако, если он не включен по умолчанию, вы можете включить его и посмотреть, как это улучшит скорость запуска.
4. Проблемы с хранилищем и памятью
ОЗУ и жесткий диск — это два основных компонента, которые временно и постоянно хранят ваши данные, но они влияют на производительность и скорость вашей системы.
Операционная система сохраняется на жестком диске, но загружается в оперативную память при включении ПК для ускорения работы.
Однако, если у вас недостаточно места, скорость может снизиться.
Устранить проблему можно разными способами.
A. Обновление оперативной памяти
Установка модулей оперативной памяти на материнскую плату — отличный способ повысить производительность системы.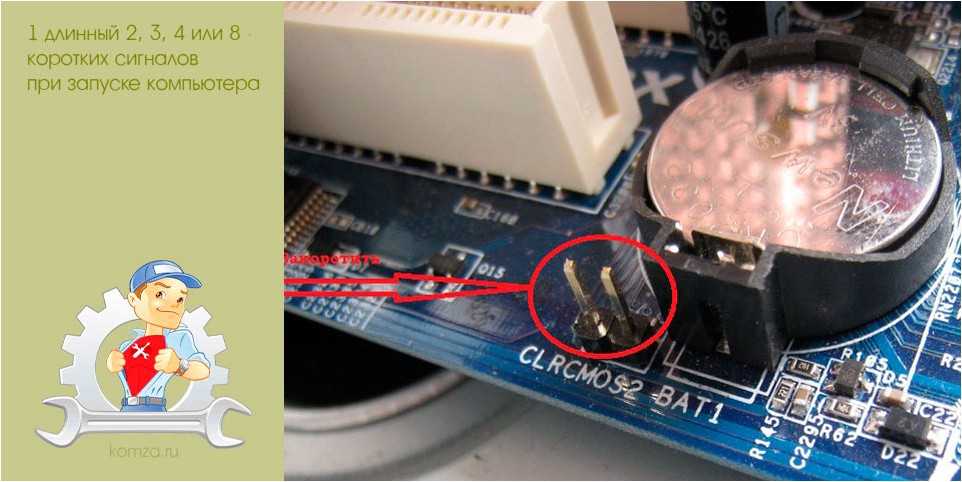
Это особенно актуально, если вы запускаете ресурсоемкие программы, многозадачны или имеете систему с низкими характеристиками.
Если вы решите увеличить объем ОЗУ, убедитесь, что ваша система поддерживает это, проверив количество слотов ОЗУ и убедившись, что она принимает больший объем памяти.
Кроме того, новые планки оперативной памяти также должны соответствовать версии DDR, поддерживаемой материнской платой.
B. Увеличение объема памяти
Нехватка места на жестком диске также может повлиять на производительность и скорость.
Чем больше файлов на жестком диске, тем выше вероятность несовместимости и программных конфликтов, снижающих скорость даже при запуске.
Каким бы большим ни был ваш жесткий диск, на нем всегда должно быть свободное место для дополнительных операций.
Вы можете освободить место на жестком диске, удалив ненужные файлы или переместив их на внешний диск.
Наиболее важной частью является загрузочный диск, на котором хранится ваша операционная система.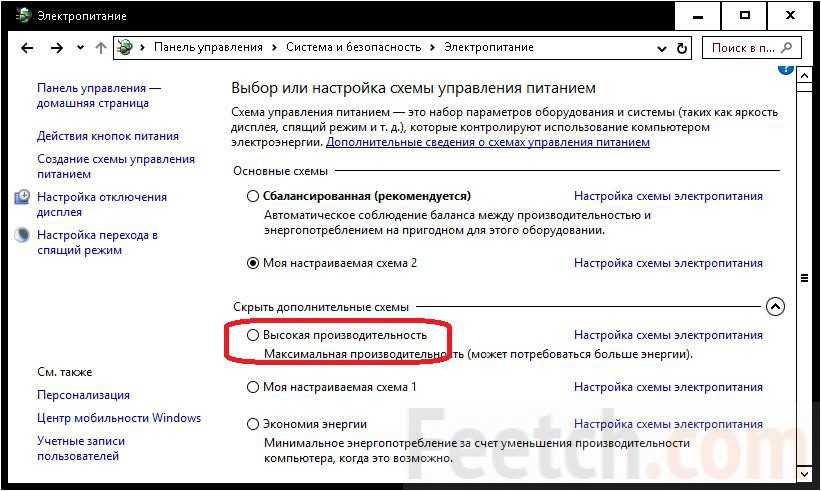
Удалять программы на диске C, если он почти заполнен.
Кроме того, вы можете увеличить объем памяти, приобретя внутренний или внешний жесткий диск большей емкости.
Однако, если вы решите это сделать, лучше инвестировать в SSD.
В твердотельных накопителях используется технология флэш-памяти (в отличие от движущихся частей жестких дисков, снижающих скорость), что делает их более быстрыми и эффективными.
В идеальной конфигурации операционная система должна храниться на твердотельном накопителе, чтобы ускорить ее загрузку.
C. Настройка параметров виртуальной памяти
Виртуальная память — это способ операционной системы увеличить энергозависимую память.
Когда в вашей системе мало памяти, но пользователь открывает и запускает несколько приложений одновременно, жесткий диск (который является постоянным хранилищем) выделяет часть своего свободного места для хранения временных файлов.
Другими словами, жесткий диск притворяется оперативной памятью, чтобы помочь процессору быстрее обрабатывать данные.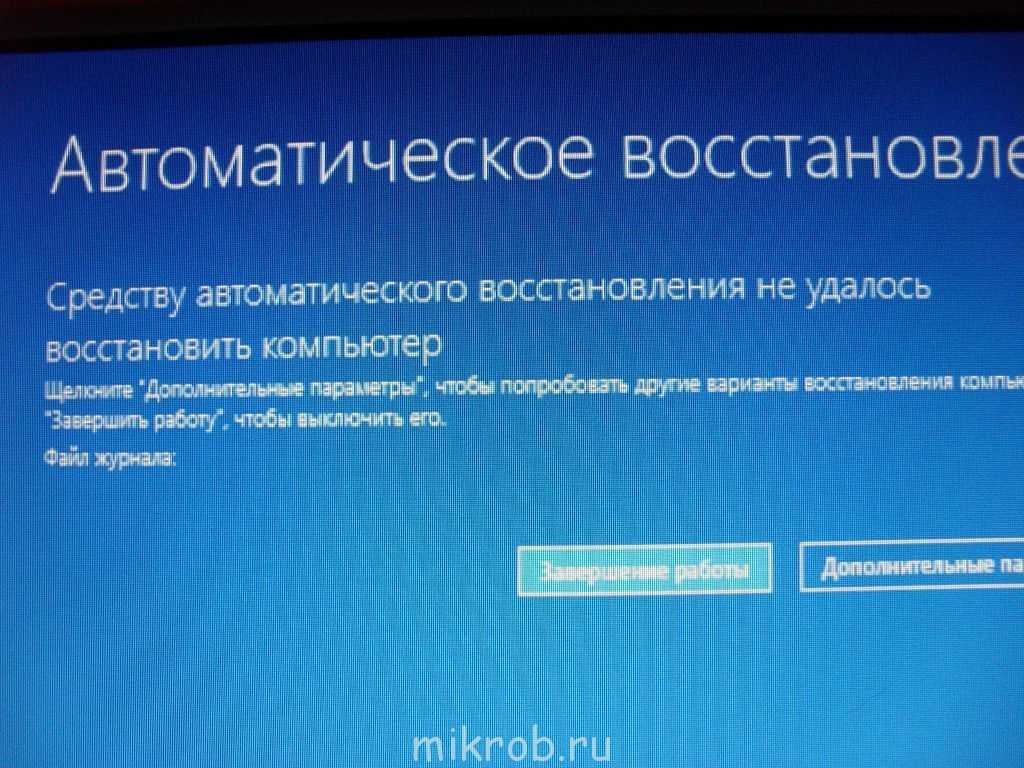
Несмотря на то, что это спасение, настройки виртуальной памяти могут вызвать проблемы с загрузкой, поскольку Windows изменяет эти настройки без вашего ведома.
Поэтому следует проверить настройки виртуальной памяти (обозначенной как файл подкачки), чтобы узнать, изменила ли их Windows.
Чтобы получить доступ к этим настройкам, перейдите к Настройки Windows > Система > О программе .
В разделе Связанные настройки в правой части окна щелкните Дополнительные параметры системы .
В новом окне вы должны оказаться на вкладке Advanced .
В разделе Performance нажмите Settings и перейдите на вкладку Advanced в следующем окне.
В разделе Виртуальная память нажмите кнопку Измените кнопку , чтобы увидеть выделенное пространство, минимально допустимое и рекомендуемое пространство для виртуальной памяти.
Эти значения различаются в зависимости от системных настроек и спецификаций.
Фактический размер файла подкачки не должен превышать рекомендуемое значение.
Если да, снимите флажок Автоматически управлять размером файла подкачки для всех дисков , чтобы настроить его.
Настройте значения Исходный размер и Максимальный размер на основе рекомендуемых настроек, нажмите Хорошо , и посмотрите, поможет ли это вашему компьютеру загружаться быстрее.
5. Устаревшие драйверы
Аппаратные драйверы имеют решающее значение для бесперебойной работы вашей системы, поскольку они облегчают взаимодействие между операционной системой, оборудованием и программным обеспечением.
Возможно, вы никогда не относитесь к ним как к факторам, влияющим на скорость загрузки вашего компьютера, но они имеют широкий спектр влияния.
Если вы не обновляете свои драйверы, они могут быть повреждены и содержать ошибки.
Всегда следите за тем, чтобы в вашей системе были установлены последние версии драйверов.
При медленной загрузке наиболее важными драйверами являются видеокарта, сеть и звук, поскольку они играют важную роль в загрузке вашей системы.
Поскольку обновление всех драйверов может занять некоторое время, вы можете начать с этих основных.
Однако после того, как проблема будет решена, запланируйте обновление всех своих драйверов, чтобы обеспечить бесперебойную работу по всем направлениям.
Еще один важный драйвер, помогающий пользователям загружаться быстрее, — 9.0037 Технология Intel Rapid Store .
Если у вас есть эта технология, вы можете найти ее в Диспетчере устройств в разделе Дисковые драйверы .
Если он не установлен на вашем компьютере, вы можете зайти на официальный сайт Intel и скачать его.
6. Включите быструю загрузку в BIOS
Вы можете ускорить работу компьютера, включив функцию быстрой загрузки в BIOS.
Это похоже на функцию быстрого запуска, о которой мы говорили ранее.
Быстрая загрузка достигается с помощью различных механизмов.
В то время как быстрый запуск Windows удерживает ядро Windows в папке гибернации на жестком диске, быстрая загрузка BIOS пропускает пятисекундное окно на экране запуска и пропускает некоторые тесты POST.
Если вы уверены, что ваша система стабильна и может обойтись без этих тестов, включите функцию быстрой загрузки в BIOS.
Однако включение этой функции может также отключить некоторые другие функции.
Например, он может не дать вам загрузиться с USB-накопителя или вы не сможете войти в BIOS, так как он загружается сверхбыстро.
В результате оверлокеры или те, кто регулярно обращается к BIOS, могут захотеть отключить эту функцию.
Иногда это может вызвать BSOD, поэтому вы можете отключить его, если столкнетесь с такими проблемами.
Чтобы включить параметры быстрой загрузки в BIOS, перезагрузите компьютер и войдите в BIOS, нажав F1 , F2 , F10 или Esc .
Когда вы увидите логотип Windows, нажмите F7 или выберите Расширенный режим .
В новом окне перейдите на вкладку Boot и нажмите Fast Boot .
Выберите Включить, нажмите F10, чтобы сохранить изменения, и выйдите из настроек BIOS.
7. Обновление BIOS
Основным компонентом ПК для загрузки операционной системы является BIOS, поскольку он инициализирует аппаратные компоненты и их драйверы.
После загрузки ОС она берет на себя и выполняет остальные задачи.
Если ваш компьютер загружается медленно, вам может потребоваться обновить BIOS.
Однако, поскольку это прошивка, обновление BIOS не так просто, как обновление программного обеспечения.
Если у вас возникнут проблемы при обновлении программного обеспечения, вы можете просто откатить или удалить обновление, чтобы вернуться к нормальной работе.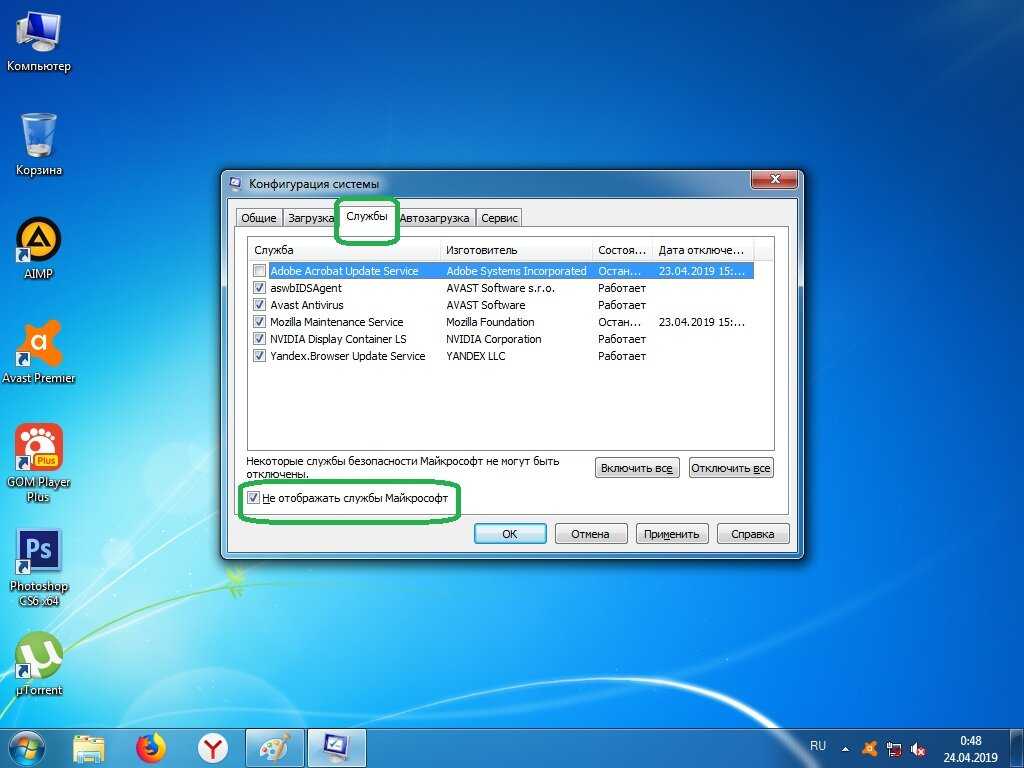
Однако вы навсегда повредите свой BIOS, если что-то случится во время обновления.
Если вы не разбираетесь в технике, лучше не использовать этот параметр, особенно если проблема с медленным запуском не влияет на вашу производительность.
Перед обновлением BIOS необходимо узнать его текущую версию.
Введите msinfo в поле поиска Cortana и откройте System Information .
Версию BIOS можно посмотреть в списке информации о системе.
Теперь зайдите на сайт производителя и найдите последнюю версию.
Если у вас не установлена последняя версия, загрузите ее с веб-сайта и установите в соответствии с рекомендациями производителя.
8. Отключите дополнительное оборудование.
Другие — это надстройки, которые не играют решающей роли в работе вашей системы.
Попробуйте запустить компьютер с минимальным набором подключенного оборудования, чтобы снизить нагрузку на систему, предоставив ей несколько компонентов для активации.
Оставьте мышь и клавиатуру подключенными и отсоедините все остальные подключенные устройства, включая USB-устройства, дополнительные мониторы (если они вам не нужны) или флэш-накопители.
Вы даже можете отключить некоторые встроенные устройства, если вы их не используете.
К ним относятся веб-камера, Bluetooth-радио или оптические приводы.
Перейдите в Диспетчер устройств, найдите ненужный аппаратный компонент, щелкните его правой кнопкой мыши и выберите Отключить устройство .
9. Удалите файлы каталога WDI.
Удаление содержимого этой папки повышает скорость запуска.
Для этого откройте File Explorer и перейдите в C:/Windows/System32/ .
Прокрутите вниз, чтобы найти папку WDI и открыть ее.
Если появится сообщение У вас нет прав доступа к этой папке , нажмите Продолжить .
Нажмите Ctrl + A , чтобы выбрать все файлы и удалить их.
10. Запустите средство устранения неполадок
Использование встроенного средства устранения неполадок Windows иногда может помочь устранить основные причины, которые трудно обнаружить.
Хотя не известно, какой конкретный компонент Windows вызывает проблему медленного запуска, многие пользователи сообщают, что вероятной причиной являются неудачные обновления Windows.
Перейдите к Настройки > Обновление и безопасность > Устранение неполадок > Дополнительные средства устранения неполадок .
Найти обновлений Windows под Получите и запустите и нажмите на него.
Выберите Запустите средство устранения неполадок .
11. Другие решения
Если описанные выше методы не помогают ускорить загрузку Windows, попробуйте следующие решения.
Однако это всего лишь обходные пути или крайние меры, и вы можете пропустить их, если вас не раздражает медленная загрузка.
A. Перевод компьютера в спящий режим
Перевод компьютера в спящий режим означает, что ему не нужно загружаться с жесткого диска.
Вместо этого он возобновляется с того места, где вы остановились, и сохраняет состояние ОС в памяти.
В результате он будет находиться в режиме пониженного энергопотребления и не будет долго загружаться.
Кроме того, вы можете держать приложения открытыми и использовать их сразу после загрузки ПК.
B. Отключить загрузку с графическим интерфейсом
Загрузка с графическим интерфейсом — это просто графический дисплей, который вы видите при запуске.
Хотя этот экран-заставка помогает вам видеть, что происходит на этапах запуска, вы можете ускорить время загрузки, отключив его.
Если вас раздражает долгое время загрузки вашего ПК, попробуйте этот способ.
Введите msconfig в строке поиска и откройте приложение Конфигурация системы .
Щелкните вкладку Boot и установите флажок No GUI boot .
Нажмите Ok , чтобы сохранить изменения.
При следующем включении компьютера вы увидите черный экран вместо экрана-заставки, но не беспокойтесь, поскольку Windows загружается.
Единственная загвоздка в том, что вы можете не узнать сразу, если ваш компьютер выйдет из строя при загрузке.
C. Перезагрузите компьютер
Перезагрузите компьютер в последнюю очередь, если ничто не помогает повысить скорость запуска.
Сброс позволяет установить новую копию Windows без потери файлов и документов.
Чтобы выполнить сброс, перейдите к Параметры Windows и нажмите Обновление и безопасность .
Перейдите к Восстановление > Начало работы > Сброс этого ПК .
Примечание . Если вам неудобно перезагружать компьютер, попробуйте установить последние обновления ОС и посмотрите, поможет ли это.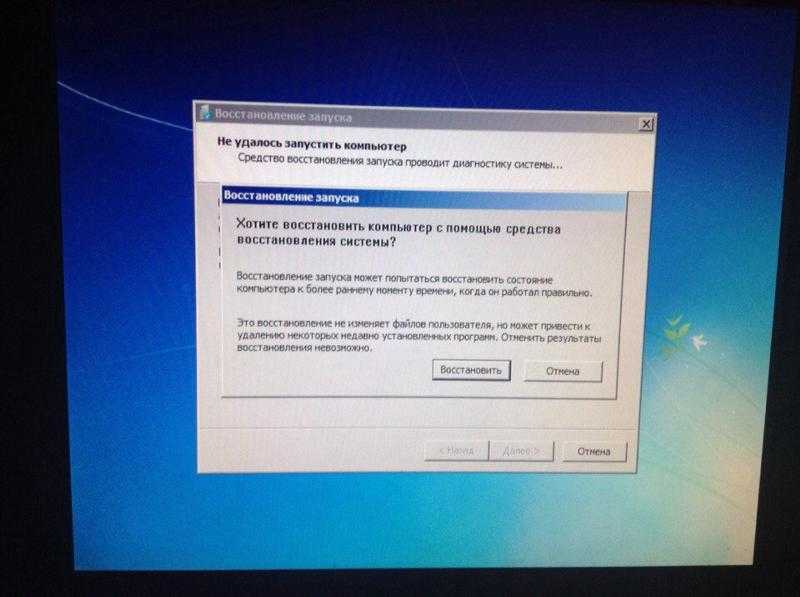
Медленный ПК? Простой способ ускорить запуск вашего компьютера
Когда дело доходит до технологий, скорость решает все. Мы хотим, чтобы наши устройства загружались за считанные секунды, а наши приложения работали без проблем. Загвоздка в том, что независимо от того, насколько быстро работают наши устройства, мы являемся главными виновниками замедления работы.
Привычки ухода за компьютером существенно влияют на производительность ваших устройств. Когда вы в последний раз очищали свои временные файлы? Ваша папка загрузки полна мусора? Это некоторые проблемы, снижающие производительность вашего компьютера. Коснитесь или щелкните здесь, чтобы получить советы о том, как вынести мусор и дать вашей машине возможность дышать.
Наличие множества автоматически запускаемых программ также может замедлить работу ПК. Windows поставляется со многими предустановленными программами, не всеми из которых вы будете пользоваться. И некоторые из них настроены на открытие всякий раз, когда вы загружаете компьютер.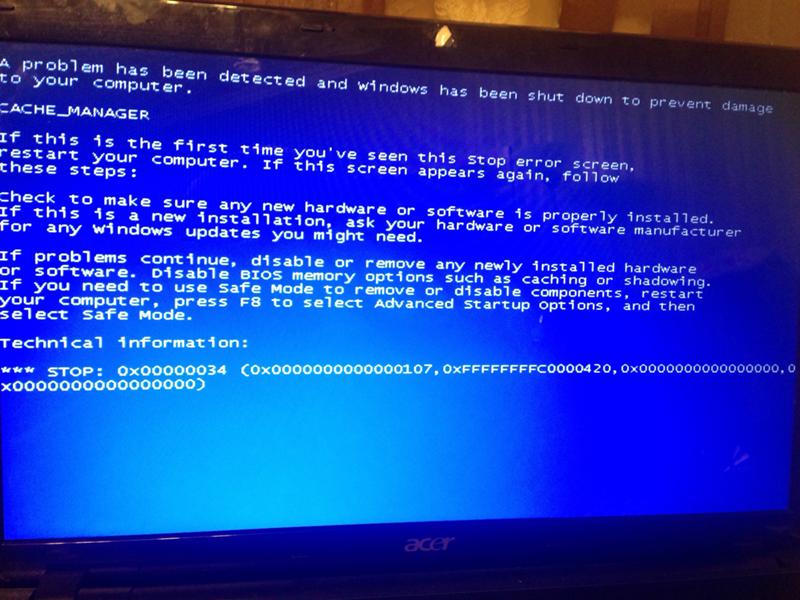 Вы можете остановить это и восстановить производительность вашего ПК. Этот совет дал вам Dell, спонсор национального радиошоу Кима. Позвоните консультанту Dell по технологиям сегодня по телефону 877-ASK-DELL или посетите веб-сайт Dell.com, чтобы получить бесплатную экспертную поддержку.
Вы можете остановить это и восстановить производительность вашего ПК. Этот совет дал вам Dell, спонсор национального радиошоу Кима. Позвоните консультанту Dell по технологиям сегодня по телефону 877-ASK-DELL или посетите веб-сайт Dell.com, чтобы получить бесплатную экспертную поддержку.
«лежачие полицейские»
Windows 11 обладает многими функциями своих предшественников, и не все из них хороши. Когда вы загружаете новое приложение, скорее всего, оно по умолчанию будет открываться при каждом включении компьютера. Даже приложения, поставляемые с вашим ПК, имеют эту (иногда) раздражающую черту.
Некоторые распространенные приложения для запуска на вашем ПК включают iTunes Helper, QuickTime, Adobe Reader, Zoom, Google Chrome, Microsoft Office, Microsoft Teams, Spotify Web Helper, Xbox App Services, CyberLink YouCam, Steam и другие.
Вы можете подумать, что эти приложения должны запускаться при каждом включении компьютера, но это не так. Даже если вы используете их ежедневно, вы можете открыть их, когда будете готовы.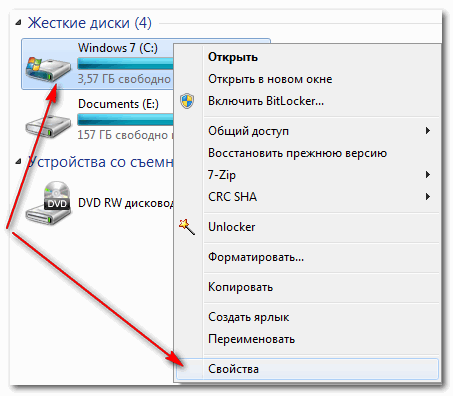 И нет, вам не нужно, чтобы они запускались автоматически, чтобы получать обновления.
И нет, вам не нужно, чтобы они запускались автоматически, чтобы получать обновления.
СВЯЗАННЫЕ : Теперь вы можете запускать приложения для Android в Windows 11 — вот как
Дайте им возможность загрузиться
Эти запускаемые приложения потребляют ресурсы, которые ваш компьютер в противном случае использовал бы для загрузки и работы быстрее. Вы можете безопасно отключить их в настройках Windows 10 и 11.
- Откройте Настройки через меню «Пуск» или найдите «настройки» на панели задач.
- Выберите Приложения, , затем Запуск .
- Щелкните ползунок рядом с каждым приложением, чтобы отключить или включить его.
- Проверьте уровень воздействия, чтобы увидеть, насколько сильно приложение влияет на процесс запуска.
Есть некоторые приложения, которые вы можете оставить включенными при запуске, в том числе любые антивирусы, антивредоносные программы и брандмауэры, сервисы для аудио, беспроводных сетей и сенсорных панелей, приложения для вашего оборудования (AMD, Intel) и облачные сервисы (Google Диск, Dropbox), среди прочих.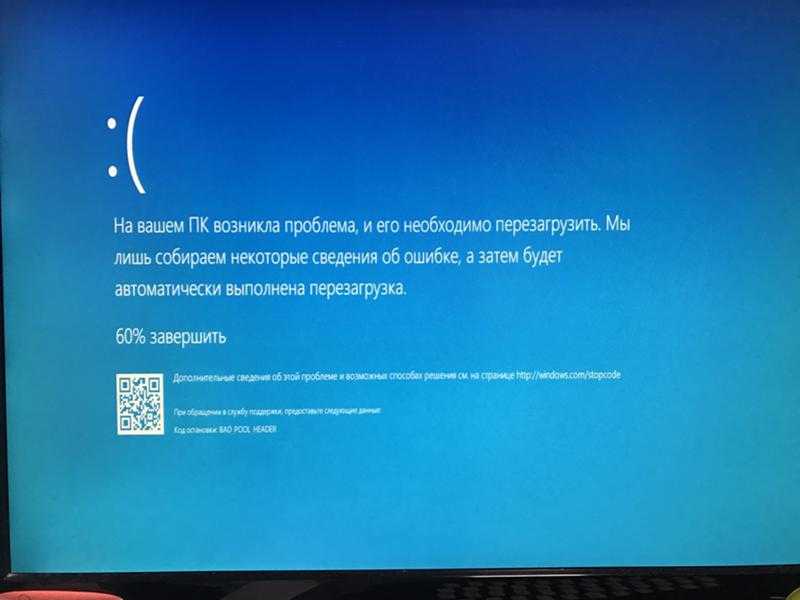
Хотя вам не нужно включать эти приложения, это, по крайней мере, ускорит их загрузку, когда они вам понадобятся.
Autoruns
Autoruns — это бесплатная утилита Windows, которая показывает вам все программы, которые автоматически запускаются на вашем ПК при загрузке или входе в систему. В отличие от списка в настройках Windows, это исчерпывающий список, в котором показаны программы и драйверы, в том числе те, что находятся в папке автозагрузки, Run, RunOnce и других ключах реестра.
Вы можете настроить Autoruns для отображения расширений оболочки Explorer, панелей инструментов, вспомогательных объектов браузера, уведомлений Winlogon и автоматически запускаемых служб, среди прочего.
Вы можете загрузить Autoruns с docs.microsoft.com/en-us/sysinternals/downloads/autoruns. Просто запустите его и просмотрите свойства всех ваших исполняемых файлов. Вы также можете включать, отключать и удалять записи конфигурации автозапуска из программы.
Process Explorer
Process Explorer — бесплатная утилита Windows, предоставляющая гораздо больше сведений, чем вкладки «Процессы» в диспетчере задач.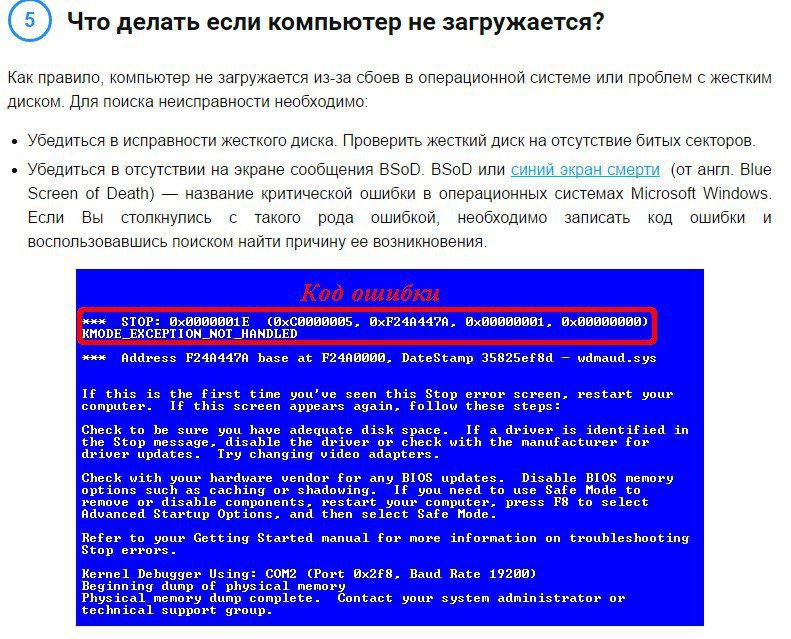 Он покажет вам подробную информацию о процессе, включая его значок, командную строку, полный путь к изображению, статистику памяти, учетную запись пользователя, атрибуты безопасности и многое другое.
Он покажет вам подробную информацию о процессе, включая его значок, командную строку, полный путь к изображению, статистику памяти, учетную запись пользователя, атрибуты безопасности и многое другое.
В верхнем окне отображается список активных процессов, включая имена их учетных записей. Отображение нижнего окна зависит от того, в каком режиме находится Process Explorer: дескриптор или DLL.
Загрузите Process Explorer по адресу docs.microsoft.com/en-us/sysinternals/downloads/process-explorer и запустите его, чтобы отследить проблемы или выяснить, какие процессы загружают ваш ЦП.
Бонус: получите надежную помощь от профессионалов Dell
Иногда кажется, что мир бросает на вас все, что у него есть. Чтобы добиться успеха, вам нужен кто-то, кто проведет вас через это. Это то, чем занимаются Dell Technologies Advisors. У них есть технические советы, которые помогут вам справиться с любыми трудностями, с которыми вы столкнетесь, и безопасно доставить вас туда, где вы хотите быть.

