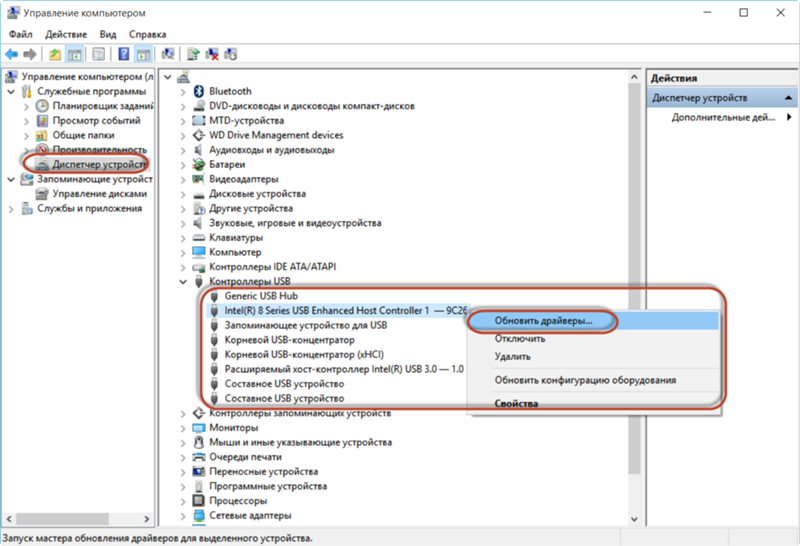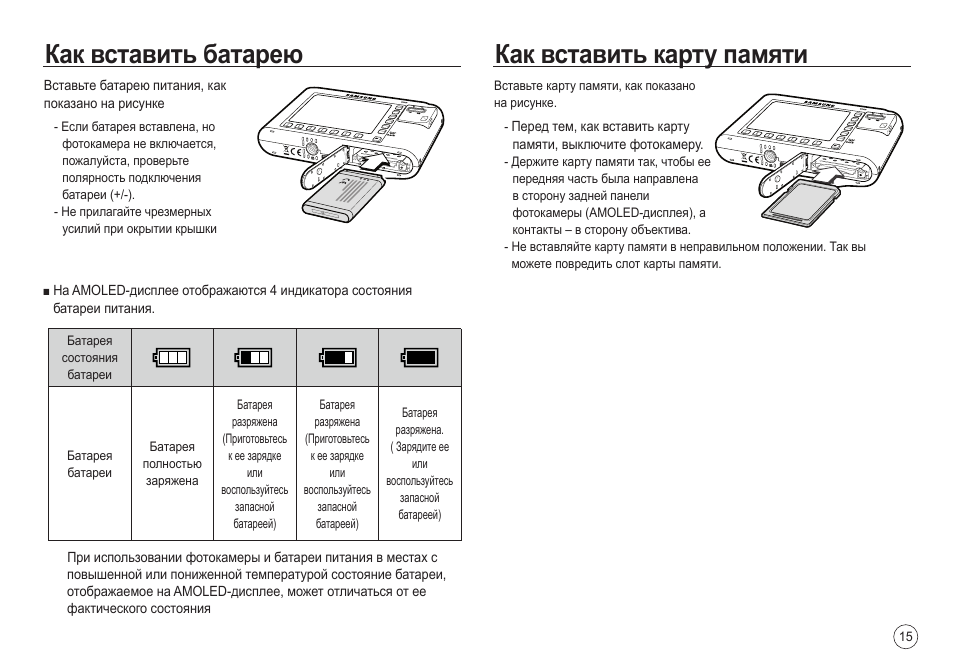Ноутбук не видит SD-карту памяти: почему и что делать
SD-флешки широко используются в смартфонах, планшетах, фотоаппаратах, видеокамерах и т. д. Время от времени возникает необходимость перенести информацию с SD-карты на ноутбук. Но, вставив её в портативный компьютер, вы с разочарованием отмечаете, что лэптоп не увидел карту памяти или не распознал устройство. А ведь там обязательно окажутся ценные фото, видео или другие нужные файлы. Почему так происходит и что делать в этом случае?
Содержание
- Почему ноутбук не видит карту памяти
- Аппаратные
- Поломка флешки
- Изменение буквы раздела
- Конфликт файловых систем
- Вредоносные программы
- Как вставить карту памяти в ноутбук
Почему ноутбук не видит карту памяти
Возможные причины, по которым лэптоп может «игнорировать» флешку:
- Аппаратные, из-за неполадок в технике.
- Поломка самого накопителя.
- Неправильно указанные буквы раздела.

- Конфликт файловых систем.
- Вирусы.
Поскольку карты памяти используются в разных устройствах, то они бывают трёх видов:
- SD;
- microSD;
- miniSD.
Разнообразие размеров продиктовано тем, что используются и в таком маленьком устройстве, как телефон, или намного большем – к примеру, как планшет.
Если карта запылилась, протрите её контакты с обратной стороны ватным диском, смоченным в спирте. Дождитесь, пока устройство полностью высохнет, и только после этого вставляйте в переходник или картридер.
@lifewire.comТеперь SD-карта работает на других устройствах, а на ноутбуке нет? Значит, следует прочистить слот. Сделать это можно, используя сжатый воздух. Купите баллончик в любом компьютерном магазине.
Не помогло? Тогда посмотрите: вдруг вы вставляете microSD не той стороной? Если и теперь ничего не получилось, значит, проблемы намного серьёзнее.
Аппаратные
Карты памяти подключаются к ноутбуку при помощи переходника или картридера. Если вы вставили SD-карту, но никакого движения на экране не заметили, первым делом проверьте, работают ли эти вспомогательные устройства.
Если вы вставили SD-карту, но никакого движения на экране не заметили, первым делом проверьте, работают ли эти вспомогательные устройства.
Попробуйте оснастить картридер другой microSD-картой. И она не читается? Значит, следует переустановить драйверы картридера. Если он встроенный, скачайте их у производителя ноутбука.
В случае подключения через USB-порт придётся зайти на официальный сайт фирмы, выпустившей девайс. После переустановки убедитесь, что драйвер распознан:
- Нажмите комбинацию клавиш Win + R.
- В меню «Выполнить» введите поиск: «devmgmt.msc».
- В окне «Диспетчер устройств» ищите строку с жёлтым перевёрнутым треугольником и восклицательным знаком внутри.
- Не найдя такого значка, зайдите в раздел «Переносные устройства».
Если неизвестного картридера там тоже нет, значит, ноутбук распознал его.
Поломка флешки
Убедившись в исправности устройства, придётся проверить, не испорчена ли сама карта от фотоаппарата или другого девайса. Внимательно осмотрите SD-карту. Возможно, она треснула, на ней появился скол или отломился кусочек.
Внимательно осмотрите SD-карту. Возможно, она треснула, на ней появился скол или отломился кусочек.
Не выявив повреждений визуально, попробуйте флеш-накопитель вставить в другое устройство – компьютер или телефон. Если не читается и там, то есть все шансы, что он безнадёжно испорчен. В этом случае восстановить хранящуюся информацию вряд ли представится возможным.
Изменение буквы раздела
Карта памяти может быть не видна в «Устройствах и дисках», если ноут присвоил SD уже существующую букву C, D, Е или F. Из-за подобного конфликта вы не видите флешку.
@reedr.ruПосле произведённых манипуляций карта памяти должна отобразиться в проводнике.
Перед применением этого способа отключите все другие флешки от ноута, чтобы они вас не сбивали с толку.
Конфликт файловых систем
Может так случиться, что microSD-карту в проводнике вы увидели, но открыть её всё равно не можете. Причины:
- конфликт файловых систем;
- повреждение файловых систем самой карты.

Если на флешке нет ничего важного, можете отформатировать её, переведя в файловую систему NTFS. Для этого:
@reedr.ruПосле завершения процесса SD-карта, конечно, откроется, но будет чиста, как белый лист бумаги.
Вредоносные программы
Не исключено, что в вашем лэптопе поселились вирусы. Именно они не дают порту USB или картридеру запустить работу SD-накопителя. Проведите проверку системы. Обычно антивирусные программы бесплатны. После удаления вредного ПО перезагрузите машину и повторите попытку запустить накопитель.
Как вставить карту памяти в ноутбук
В лэптопах со встроенными картридерами эти устройства обычно располагаются на передней панели. Лёгким нажатием пальца вы приведёте механизм в действие, и он выедет наружу. Вставьте в гнездо карту памяти и задвиньте устройство внутрь. Ноутбук должен распознать его как отдельный диск.
@wikihow.comВнешний слот представляет собой что-то типа флешки с USB-портом. Карту вы вставляете в картридер, затем подключаете его в USB-разъём.
Обращаться с SD-картами нужно бережно. Некорректное завершение работы или лёгкие повреждения приведут к необратимым последствиям. Вы просто не сможете получить файлы с подпорченной карты. Так что старайтесь как можно скорее переписывать всю информацию на более надёжные носители, а не храните на хрупкой карте памяти.
Что делать, если компьютер не видит SD-карту
По распространенности и популярности SD-карты почти ничем не уступают USB-флешкам, использующим ту же технологию хранения данных. Основная разница между этими двумя типами накопителей заключается в интерфейсе подключения. Более компактные SD-карты используются в основном в мобильных гаджетах, но с тем же успехом на них можно записывать и считывать данные на ноутбуках и десктопных ПК, подключив карты через специальное устройство — картридер. Но наличие картридера вовсе не означает, что она будет распознана системой. Бывает так, что компьютер или ноутбук не видит карту памяти SD, распознаваемую другими устройствами, но может быть и иначе, когда видимый до определенного момента накопитель становится недоступен в Проводнике.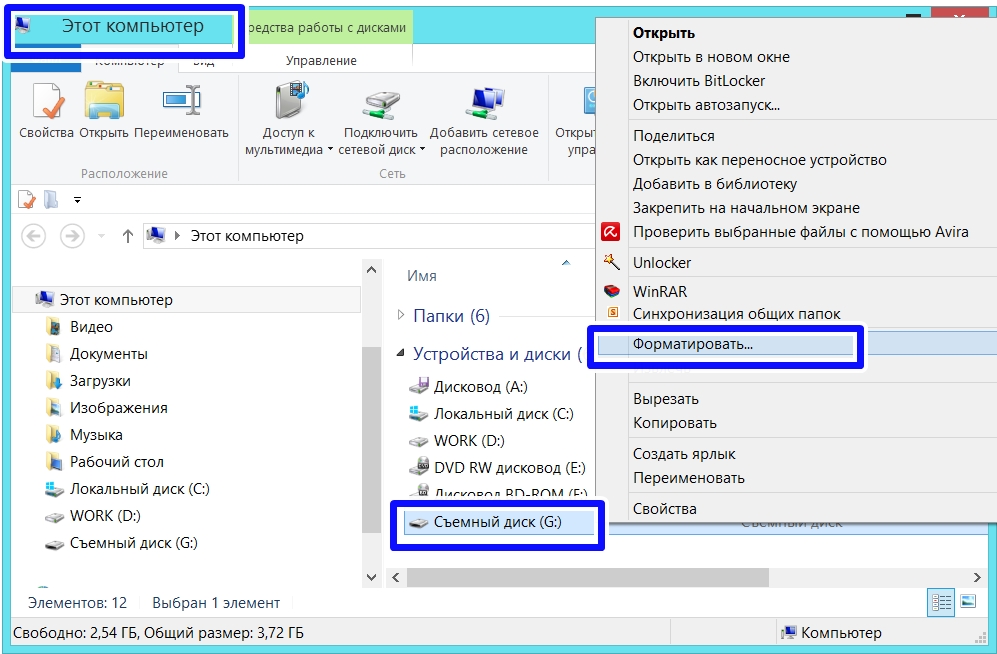 Разберем основные причины такого поведения.
Разберем основные причины такого поведения.
- 1 Иная файловая система накопителя
- 2 Конфликт букв
- 3 Проблема с драйверами
- 4 Сбой настроек устройств
- 5 Аппаратная неполадка
- 6 Повреждение файловой системы карты
- 7 Обнаружение карт отключено в BIOS
- 8 Разные стандарты карт памяти и картридеров
- 9 Записанные на карту файлы не читаются
- 10 Итог
Иная файловая система накопителя
Если ноутбук не видит SD-карту, возможно, она отформатирована в неподдерживаемой Windows файловой системе. Но чаще при конфликте файловых систем компьютер видит SD карту, но не открывает, а предлагает отформатировать ее. Решением в таком случае может стать форматирование карты в совместимую FAT32 с предварительным сохранением файлов. Удобнее всего это делать в менеджерах дисков, например, в Paragon Hard Disk Manager.
- Запустив программу, подключите карту;
- Когда она определиться в интерфейсе менеджера, создайте на ней нераспределенное пространство под копируемые файлы;
- Создайте в пустой области раздел с FAT32;
- Вставьте карту в устройство, в котором она распознается и переместите файлы на созданный раздел;
- Удалите раздел с неподдерживаемой файловой системой в Paragon Hard Disk Manager и расширьте том FAT32, заполнив нераспределённое пространство.

Примечание: если вы скопировали файлы другим способом, SD-карту можно отформатировать целиком. В этом случае можно использовать встроенную в Windows программу (клик правой кнопкой мыши на флешку в проводнике, пункт «Форматировать» в контекстном меню) или утилиту командной строки diskpart.
Конфликт букв
Еще одной распространенной причиной, по которой Windows 10 не видит SD-карту, является автоматическое назначение накопителю буквы существующего раздела. Устранить эту проблему не составляет труда.
- Перейдите в управление дисками и найдите в нём свою карту, ориентируясь на ее размер и отсутствие буквы;
- Нажмите по ней правой кнопкой мыши и выберите в меню «Изменить букву диска или путь к диску»;
- В открывшемся окошке нажмите «Добавить», укажите в новом диалоговом окне подходящую букву и нажмите «OK». После этого накопитель станет доступен в Проводнике.

Иногда вместо буквы накопителю может быть присвоен какой-нибудь символ, в этом случае SD карта будет также не видна, поэтому вместо «Добавить» в диалоговом окне назначения букв жмем «Изменить».
Проблема с драйверами
Когда компьютер не видит SD-карту через картридер, при этом она не видна и в управлении дисками, стоит проверить, всё ли в порядке с драйверами.
- Зайдите в Диспетчер устройств и разверните ветку «Дисковые устройства»;
- Наличие неопознанного, отмеченного желтым значком устройства укажет на отсутствие соответствующего драйвера. В этом случае идем на сайт производителя материнской платы компьютера, скачиваем и устанавливаем драйвер для картридера.
Начинающие пользователи могут прибегнуть к DriverPack Solution или другим программам для автоматического получения и обновления драйверов.
Сбой настроек устройств
Попробуйте сбросить настройки устройства, поскольку причиной того, что система не видит SD-карту, может стать какой-то сбой в работе его драйвера.
- Зайдите в Диспетчер устройств и разверните «Дисковые устройства»;
- Нажмите по подключенной карте правой клавишей манипулятора и выберите «Удалить»;
- Обновите конфигурацию оборудования через меню «Действие»;
Если это не поможет, переустановите корневой USB-концентратор, к которому подключена SD-карта.
- В меню «Вид» Диспетчера устройств выберите устройства по подключению;
- Найдите в списке вашу SD-карту и посмотрите, к какому корневому устройству она подключена. Обычно это корневой USB-концентратор;
- Удалите это устройство и перезагрузите компьютер, чтобы оно смогло переустановиться.
Аппаратная неполадка
Если встроенный картридер не видит SD-карту, это может указывать и на аппаратную проблему. Особенно, если он вообще не отображается в Диспетчере устройств. Попробуйте подключить носитель через внешний картридер (если такой есть) или вставьте карту в другой ПК. Успешное чтение накопителя только подтвердит, что со встроенным картридером у вас что-то не в порядке. Если карта не читается на других устройствах, скорее всего, проблема в самой карте. Не будет лишней и проверка контактов, состояния кабеля (при использовании внешнего картридера).
Успешное чтение накопителя только подтвердит, что со встроенным картридером у вас что-то не в порядке. Если карта не читается на других устройствах, скорее всего, проблема в самой карте. Не будет лишней и проверка контактов, состояния кабеля (при использовании внешнего картридера).
Повреждение файловой системы карты
Накопитель с поврежденной файловой системой отображается в управлении дисками, но при этом ПК видеть SD-карту не будет. Чтобы выявить ошибки и устранить их, делаем следующее:
- Откройте командную строку или PowerShell;
- Выполните в ней команду
chkdsk F:
, где F — буква карты;
- В случае обнаружения ошибок выполните команду
chkdsk F: /f /r
для исправления.
Обнаружение карт отключено в BIOS
Маловероятно, но может статься так, что в BIOS у вас отключен картридер. Ищите в BIOS раздел с подключаемыми устройствами, чаще всего он имеет название «Miscellaneous Devices» либо «Onboard Devices», могут отличаться и названия картридера, например, «SD Reader» или «Media Card Reader». Отвечающая за включение/отключение картридера настройка может находиться и в разделе «System Configuration» (см. скриншот)
Отвечающая за включение/отключение картридера настройка может находиться и в разделе «System Configuration» (см. скриншот)
Во всех случаях в качестве значения настроек должно быть выставлено «Enable». Если БИОС не видит SD-карту, возможно, имеет место повреждение самого устройства, но это необязательно, поскольку встроенный порт для microSD может не определяться BIOS по умолчанию.
Разные стандарты карт памяти и картридеров
Если Card Reader не видит SD-карту, следует убедиться, что их стандарты совместимы. То, что формат карты позволяет вставлять ее в слот картридера еще не означает, что накопитель будет прочитан, поскольку карты памяти могут отличаться и по способу чтения. Так, поддерживающий только стандарт SD картридер не будет работать с картами стандарта SDHC несмотря на одинаковый форм-фактор.
Записанные на карту файлы не читаются
Несколько иная ситуация складывается, когда SD-карта не видит файлы, на нее записанные, но при этом сама она распознается системой. Причиной опять же может быть повреждение файловой системы накопителя. Для исправления ошибок файловой системы мы использовали chkdsk, но если этот инструмент не помог устранить проблему, следует воспользоваться инструментами для восстановления данных с поврежденных носителей, например, R-Studio.
Причиной опять же может быть повреждение файловой системы накопителя. Для исправления ошибок файловой системы мы использовали chkdsk, но если этот инструмент не помог устранить проблему, следует воспользоваться инструментами для восстановления данных с поврежденных носителей, например, R-Studio.
- Запустив программу, выделите подключенный накопитель и нажмите на панели инструментов «Сканировать»;
- Подтвердите запуск сканирования в открывшемся диалоговом окне;
- По завершении процедуры, выберите в правой колонке опцию «Найденные по сигнатурам», а затем нажмите ссылку «Файлы, найденные по информации…»;
- Выделите в правой колонке нужные вам типы файлов и нажмите «Восстановить помеченные»;
- Укажите в новом диалоговом окне каталог для копирования данных и запустите процедуру восстановления нажатием кнопки «Да».
Что касается самой карты памяти, то ее, скорее всего, придется отформатировать. Не исключено, что для этого вам понадобится сторонний специализированный софт — HDD LOW Format или SDformatter (если Windows не справится с задачей).
Не исключено, что для этого вам понадобится сторонний специализированный софт — HDD LOW Format или SDformatter (если Windows не справится с задачей).
Итог
Будем считать, что в общем на вопрос «почему компьютер не видит sd карту» мы ответили. Конечно, нельзя исключать и других причин, но приведенные выше являются наиболее типичными. От неполадок при работе с картами памяти никто не застрахован, но их можно свести к минимуму, придерживаясь простых правил эксплуатации накопителей данного типа, частности, держать их в чистоте, использовать функцию безопасного извлечения и никогда не применять силу, пытаясь вставить устройство в картридер. Также следует учесть, что ячейки памяти неиспользуемой длительное время карты относительно быстро деградируют, поэтому хотя бы раз в неделю или две на нее нужно подавать питание, подключая к компьютеру.
Ваш компьютер не читает SD-карты? 7 способов это исправить
SD-карта — это просто часть съемного носителя, на котором вы храните файлы. Это похоже на жесткие диски вашего компьютера, за исключением того, что он меньше и более портативный. Они используются в таких устройствах, как цифровые камеры, телефоны и планшеты.
Это похоже на жесткие диски вашего компьютера, за исключением того, что он меньше и более портативный. Они используются в таких устройствах, как цифровые камеры, телефоны и планшеты.
SD-карты бывают трех размеров: стандартный , мини и микро . Для каждого требуется свой тип адаптера, если только у вас нет гибридного SD-ридера, предназначенного для работы с несколькими типами.
Но пока компьютер не распознает SD-карту, у вас нет возможности с ней взаимодействовать.
Содержание
Как просмотреть SD-карту на моем компьютере?
Во-первых, вам нужно проверить и убедиться, что компьютер не обнаруживает карту. Иногда он просто не появляется и не сообщает, что он подключен.
- Нажмите клавишу Windows + X .
- Нажмите Проводник .
- Прокрутите меню слева, чтобы увидеть, появляется ли карта.
В этом меню вы можете увидеть все диски, подключенные к вашему компьютеру.
Почему мой компьютер не обнаруживает мою SD-карту?
Некоторые проблемы могут помешать вашему компьютеру обнаружить SD-карту. Способ подключения должен быть рабочим. Настройки устройства должны быть правильными. SD-карта должна быть читаемой.
Обрыв USB-кабеля может помешать вашему компьютеру прочитать SD-карту. Решение проблемы — это вопрос проб и ошибок. Вы просто пробуете каждое исправление, пока не найдете то, которое поможет вам повторно получить доступ к вашей SD-карте.
Как заставить мой компьютер распознавать мою SD-карту
Для начала убедитесь, что ваш адаптер и карта в порядке. Затем сосредоточьтесь на настройках и проблемах Windows.
Убедитесь, что ваша SD-карта работает
SD-карты не являются сердечными. Они хрупкие и легко ломаются . Вы хотите знать, что SD-карта работает, прежде чем вы начнете искать другие проблемы, которых нет.
Попробуйте использовать его на другом устройстве. Если у вас есть другой компьютер или телефон, вы можете использовать его там. Убедитесь, что вы можете видеть его на устройстве и передавать файлы на карту и с карты.
Убедитесь, что вы можете видеть его на устройстве и передавать файлы на карту и с карты.
Вы также можете проверить устройство чтения или кабели, подключив SD-карту на другом компьютере. Маловероятно, что Windows будет иметь два набора неправильных настроек на двух разных компьютерах. Как только вы узнаете, как работает SD-карта и считыватель, вы сможете найти более тонкое решение проблемы.
Проверка наличия кнопки блокировки
Считыватели SD-карт различаются, но многие из них имеют кнопку блокировки или переключатель, предотвращающий чтение карты. Это функция безопасности, предназначенная для предотвращения несанкционированного доступа и обеспечения того, чтобы вы не подключали и не отключали устройство, пока оно активно.
Расположение и тип кнопки будут разными для каждого считывателя. Тем не менее, вы можете посмотреть схемы в Интернете или просто попробовать изменить настройки на ридере, пока он не заработает.
Используйте другой кард-ридер
Замените один кард-ридер на другой, если можете. Если встроенный SD-ридер на вашем компьютере неисправен, вы не сможете определить это, взглянув на него. Посмотрите, может ли компьютер получить доступ к карте, если вы подключите ее другим способом.
Если встроенный SD-ридер на вашем компьютере неисправен, вы не сможете определить это, взглянув на него. Посмотрите, может ли компьютер получить доступ к карте, если вы подключите ее другим способом.
Также убедитесь, что SD-карта полностью вставлена в устройство чтения. У некоторых пользователей возникли проблемы с их правильной вставкой. Это сложно, если вы используете ридер со способами чтения более чем одного типа карт.
Убедитесь, что карта полностью входит в слот и не оставляет места для маневра. Он не должен скользить в устройстве чтения или требовать от вас давления, чтобы оставаться внутри.
Включение и отключение устройства чтения
Иногда Windows внезапно начинает правильно взаимодействовать с устройствами при первом обнаружении. Сам картридер должен быть отдельным устройством в Windows. Если вы отключите его, а затем снова включите, компьютер может распознать SD-карту.
- Подключите устройство чтения карт к компьютеру.
- Откройте Диспетчер устройств .

- Найдите в разделе Memory Technology Devices устройство для чтения карт памяти.
- Щелкните правой кнопкой мыши.
- Выберите Отключить .
- Щелкните правой кнопкой мыши еще раз.
- Выберите Включить .
Теперь проверьте, распознает ли компьютер SD-карту.
Обновите драйверы SD-карты
Поскольку SD-карта является периферийным устройством, для ее взаимодействия с операционной системой требуются драйверы. Иногда обновление изменяет ситуацию настолько, что ваш компьютер больше не распознает вашу карту без обновления до нового драйвера.
- Нажмите клавишу Windows + X .
- Нажмите Диспетчер устройств .
- Откройте меню Дисководы .
- Щелкните правой кнопкой мыши SD-карту, если она отображается в меню.
- Выберите Обновить драйвер .
- Нажмите Автоматический поиск драйверов .

- Следуйте инструкциям, чтобы завершить установку новых драйверов.
Вы также можете получить драйверы напрямую от производителя. Компания, производящая вашу SD-карту, должна иметь драйверы прямо на своем веб-сайте. Просто скачайте их и выберите « Выполнить поиск драйверов на моем компьютере вместо « Автоматический поиск драйверов ». Вам будет предложено завершить установку.
Изменить букву диска
Некоторым пользователям SD-карт удалось переименовать диск в «Управлении дисками». Даже когда диск не был виден в меню их компьютера, они могли видеть его в управлении дисками. Это означает, что вы можете попытаться восстановить карту, даже если ваш компьютер не обнаруживает ее.
- Щелкните правой кнопкой мыши значок Windows на панели задач и выберите 9.0005 Управление дисками .
- Найдите SD-карту в списке дисков.
- Щелкните правой кнопкой мыши SD-карту.
- Щелкните Изменить букву диска и пути .

- Нажмите Изменить , если вам нужно изменить имя. Нажмите Добавить , если у него еще нет обозначения.
- Выберите новую букву из выпадающего меню. Убедитесь, что он отличается от любых других дисков, которые вы используете.
- Нажмите OK .
Если вы не видите карту в разделе «Управление дисками» на своем компьютере, попробуйте сбросить букву диска на другом компьютере.
CHKDSK
Утилита CHKDSK в Windows может помочь решить проблемы, связанные с повреждением файлов на диске. Поскольку SD-карта технически является диском, вы можете использовать программу для устранения проблем с SD-картой, если CHKDSK может обнаружить ее на вашем компьютере.
- Нажмите клавишу Windows + R .
- Тип “ cmd », чтобы запустить командную строку.
- Введите «
chkdsk p: /f /offlinescanandfix» без кавычек. Замените p на букву вашей SD-карты.
- Нажмите Введите .
- Дождитесь завершения процесса.
После завершения перезагрузите компьютер и посмотрите, подключен ли диск сейчас.
Часто задаваемые вопросы
Почему моя SD-карта не отображается в управлении дисками?
Если ваша карта не отображается в «Управлении дисками», значит, компьютер вообще не может получить к ней доступ. Это означает либо ваш способ подключения поврежден или вышла из строя сама SD-карта . Единственный способ проверить — поменять их местами или получить к ним доступ на другом устройстве.
Должен ли я форматировать SD-карту?
Если вам ничего не нужно на SD-карте, ее форматирование может помочь исправить старые ошибки и подготовить ее к работе с системой, в которой она установлена. Однако форматирование означает, что вы потеряете все на карте . Не делайте этого, если не уверены, что все сохранили.
Может ли вирус помешать компьютеру распознать SD-карту?
Вирус может препятствовать доступу вашего компьютера к SD-карте.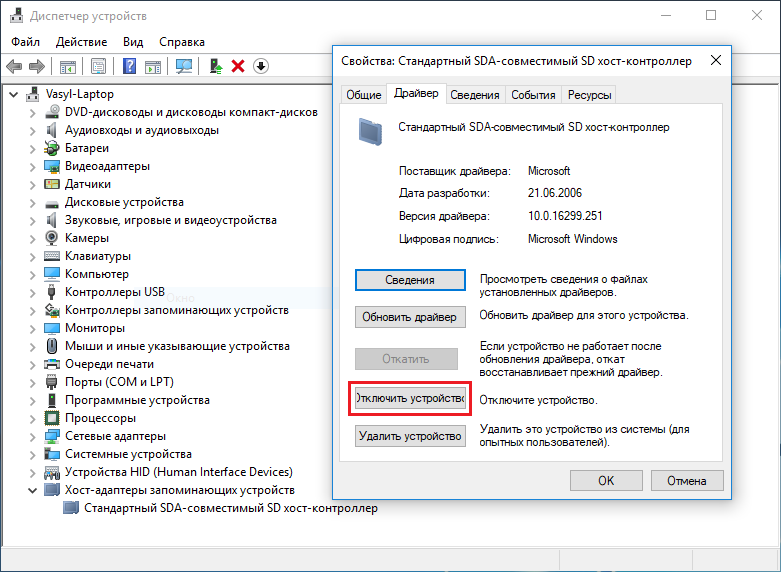 Вы всегда должны поддерживать активную защиту от вирусов и настраивать регулярное сканирование.
Вы всегда должны поддерживать активную защиту от вирусов и настраивать регулярное сканирование.
Если вы обеспокоены тем, что вирус находится на вашем компьютере и мешает работе вашей SD-карты, попробуйте запустить сканирование на вирусы и следуйте инструкциям службы защиты, чтобы поместить в карантин или удалить любые угрозы.
Windows 10: компьютер не читает вашу SD-карту? Решите это сейчас!
Эта статья посвящена болезненной ситуации, когда компьютер не читает SD-карту. Здесь вы узнаете:
- 3 самые распространенные причины, по которым ваш компьютер не читает SD-карту
- 3 хороших решения о том, как решить эти проблемы
- как Partition Recovery может вам помочь
Вы готовы? Давай читать!
Случай 1. Картридер или SD-карта запылены/грязныеВ этом случае компьютер не читает SD-карту. Поэтому проверьте, чисты ли ваш кард-ридер или SD-карта.
В противном случае очистите адаптер (также известный как устройство чтения карт) и SD-карту хлопчатобумажной или шерстяной тканью, слегка смоченной спиртом или водой. Не царапайте его! Когда они высохнут, попробуйте переподключить их и проверьте, определяется ли SD-карта. Вы также можете сменить адаптер или попробовать вставить SD-карту в другой компьютер. Если после этого ваш компьютер не будет читать вашу SD-карту, попробуйте следующие способы.
Не царапайте его! Когда они высохнут, попробуйте переподключить их и проверьте, определяется ли SD-карта. Вы также можете сменить адаптер или попробовать вставить SD-карту в другой компьютер. Если после этого ваш компьютер не будет читать вашу SD-карту, попробуйте следующие способы.
У вас в телефоне новая карта памяти, но когда вы вставляете ее в компьютер, ничего не происходит. Звучит знакомо? Почему ваш компьютер не читает мою SD-карту?
Устаревшие драйверы могут быть серьезной причиной того, что ваш компьютер не читает SD-карту.
В этом случае SD-карта может не определяться на компьютере, либо определяться, но не открываться. В любом случае проблема в устаревших или отсутствующих драйверах. Чтобы исправить это, выполните следующие действия:
Нажмите Win+R и введите «Панель управления», затем выберите «Диспетчер устройств».
Теперь найдите свою SD-карту и щелкните ее правой кнопкой мыши. Выберите «Свойства», затем на вкладке «Драйвер» выберите и нажмите «Обновить драйвер», затем выберите «Автоматический поиск обновленного программного обеспечения драйвера». Через некоторое время драйвера будут найдены и обновлены. После этого перезагрузите компьютер и проверьте работу SD-карты. Если компьютер по-прежнему не может обнаружить вашу SD-карту, перейдите к следующему шагу.
Выберите «Свойства», затем на вкладке «Драйвер» выберите и нажмите «Обновить драйвер», затем выберите «Автоматический поиск обновленного программного обеспечения драйвера». Через некоторое время драйвера будут найдены и обновлены. После этого перезагрузите компьютер и проверьте работу SD-карты. Если компьютер по-прежнему не может обнаружить вашу SD-карту, перейдите к следующему шагу.
Если вы выполнили форматирование SD-карты на телефоне, вероятно, что-то пошло не так и операция не удалась. В этом случае файловая система вашей SD-карты повреждена, и это может быть причиной того, что компьютер не читает вашу SD-карту.
Вы можете легко и безопасно использовать Partition Recovery для открытия SD-карты. Это проверенное и надежное решение, если Windows 10 не читает вашу SD-карту.
Вы можете открывать или восстанавливать свои данные из него, используя различные режимы.
DiskInternals Partition Recovery поддерживает следующие файловые системы: NTFS, exFAT, FAT 12, FAT 16, FAT 32, HFS, HFS+, ZFS, Ext2, Ext3, Ext4, Reiser, Reiser4, UFS и др. Программное обеспечение работает с Windows 7, 8, 10 и другие версии. DiskInternals Partition Recovery оснащен тремя помощниками: мастером восстановления разделов, мастером восстановления NTFS и мастером восстановления FAT. Кроме того, у мастеров есть 3 режима работы: «читатель», «неластик» или «восстановление».
Программное обеспечение работает с Windows 7, 8, 10 и другие версии. DiskInternals Partition Recovery оснащен тремя помощниками: мастером восстановления разделов, мастером восстановления NTFS и мастером восстановления FAT. Кроме того, у мастеров есть 3 режима работы: «читатель», «неластик» или «восстановление».
Бесплатная функция предварительного просмотра — отличный вариант, помогающий вам оценить качество работы, которую выполняет Partition Recovery.
Обратитесь к описанной ниже инструкции к этому приложению и все станет понятно.
Шаг 1. Загрузите и установите DiskInternals Partition Recovery и подключите SD-карту к компьютеру.
Шаг 2. Выберите режим мастера восстановления диска: «чтение», «неластик» или «восстановление». Если ваш компьютер не читает SD-карту, выберите режим «читатель». Затем нажмите «Далее».
Шаг 3. Выберите тип файлов, которые вы хотите восстановить, или пропустите этот шаг.