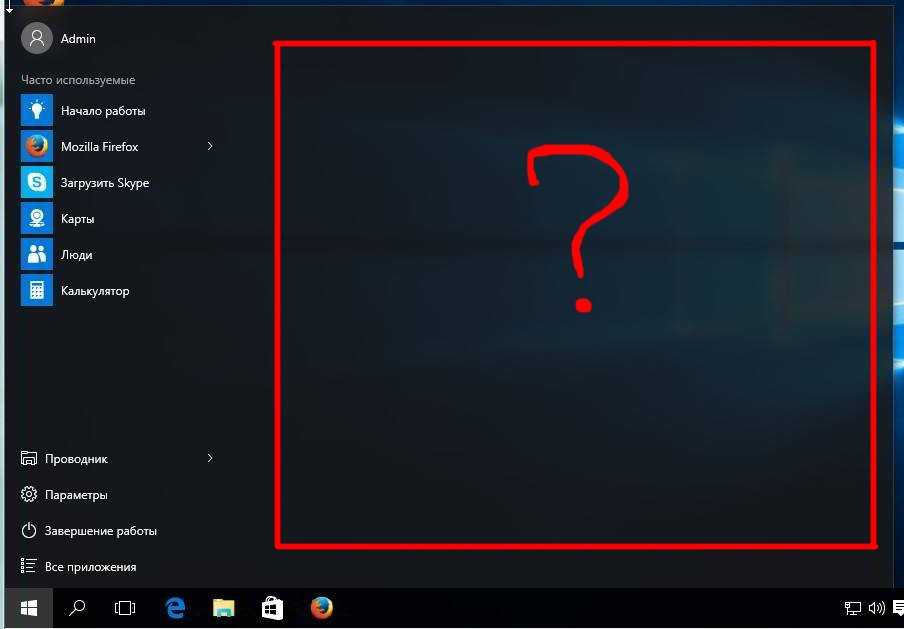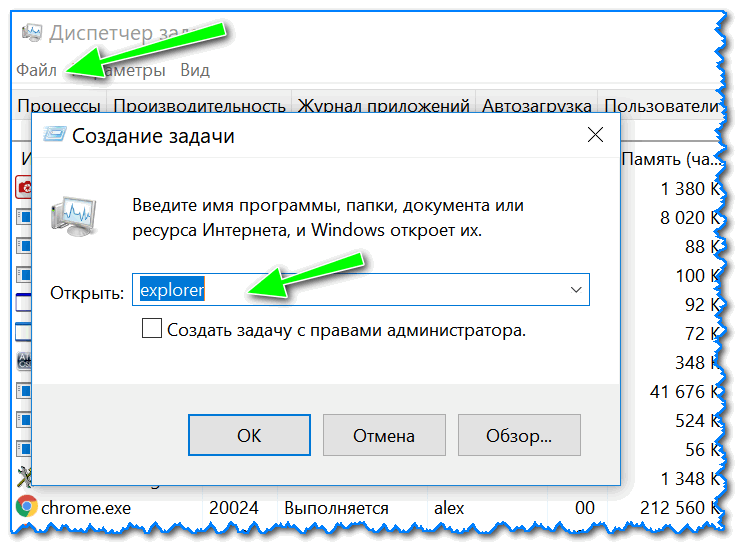не открывается панель задач – WindowsTips.Ru. Новости и советы
В Windows 11 не работает кнопка «Пуск»? Перезагрузите компьютер / ноутбук, удалите новое обновление, внесите изменения в реестр, перезапустите службы, сканируйте устройство на вирусы, запустите SFC / DISM, удалите стороннее ПО, перерегистрируйте модули / индексы и т. д. Ниже подробно рассмотрим, в чем могут быть причины подобных проблем, и как их можно решить.
Причины, почему не работает кнопка «Пуск»
Для начала нужно разобраться, почему в Windows 11 не работает панель задач и кнопка «Пуск», нужно разобраться в возможных причинах такой проблемы. К основным стоит отнести:
- Временный сбой в работе Виндовс 11.
- Утечка памяти операционной системы.
- Действие вирусов (чаще всего при отключенном защитнике).
- Стороннее ПО.
- Плохо установленное обновление.
- Проблемы непосредственно в обновленной версии операционной системы.
Это базовые причины, почему в Windows 11 не открывается «Пуск», или возникают иные трудности при нажатии на кнопку.
Что делать
Понимание причин возможных неисправностей позволяет принять правильное решение, что делать для восстановления прежней работоспособности. Ниже приведем ряд эффективных методов, позволяющих решить вопрос, когда не отображается панель задач Windows 11.
Перезапустите ПК / ноутбук
В большинстве случаев проблема связана со временным сбоем и так называемой утечкой памяти операционной системы. Такие неисправности часто встречаются на первых сборках Windows 11 и в большинстве случаев их легко устранить путем обычного перезапуска. Из-за того, что перезагрузить ПК / ноутбук обычным методом не удается, это можно сделать через WinX. Для этого пройдите такие шаги:
- Кликните на комбинацию Win+X для входа в специальное меню.
- В появившемся разделе кликните на «Завершение работы» или «Выйти» / «Перезагрузить».
Такое решение часто помогает, если в Windows 11 меню «Пуск» не работает, хотя, ранее кнопка нажималась в обычном режиме.
Удалите старое обновление
Следующий шаг, который может помочь — удаление нового обновления, которое по какой-то причине не работает или функционирует некорректно на windows 11.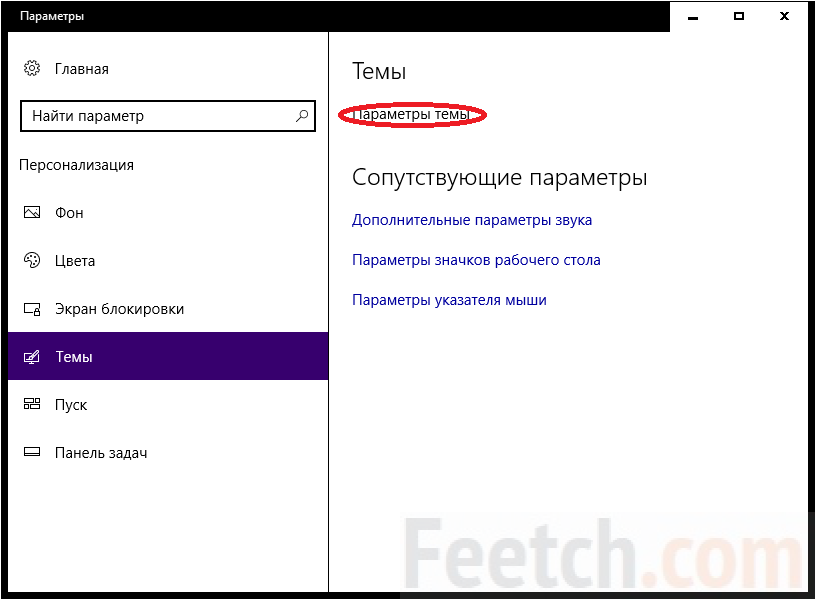 Чаще всего это происходит в случае сбоя системы. При этом проблема была актуальна на сборке КВ5004300, но может появиться и в других случаях. В ситуации, если в Виндовс 11 не работает кнопка «Пуск» по этой причине, достаточно удалить обновление, перезагрузить ПК / ноутбук и установить новое ПО. Ну или откатиться до 10 обратно.
Чаще всего это происходит в случае сбоя системы. При этом проблема была актуальна на сборке КВ5004300, но может появиться и в других случаях. В ситуации, если в Виндовс 11 не работает кнопка «Пуск» по этой причине, достаточно удалить обновление, перезагрузить ПК / ноутбук и установить новое ПО. Ну или откатиться до 10 обратно.
Можно пойти и более простым путем:
- Кликните на комбинацию кнокпки Win+R для входа в окно «Выполнить».
- Введите в открывшейся строке appwiz.cpl и кликните «Ввод».
- Войдите в раздел «Программы и компоненты».
- При появлении предложения «Управления учетными записями ..» жмите «Да».
- Выберите «Просмотр установленных обновлений» и посмотрите на перечень.
- Отыщите последнюю версию, к примеру, КВ5004300.
- Удалите эту версию ПО и подтвердите свой шаг.
- Перезагрузите ПК / ноутбук.
- Жмите Win+R.
- Введите в строку поиска ms-settings: windowsupdate и жмите «Ввод».
- Откройте «Центра обновления Windows».

- Проверьте обновления и загрузите новую версию снова.
Таким способом можно легко исправить ситуацию, если в Виндовс 11 не работает меню «Пуск». При этом убедитесь, что во время инсталляции не выполняется никаких действий в «фоне».
Внесите правки в реестр
Бывают ситуации, когда быстрое меню Windows 11 не работает из-за того, что оно вообще пропало. Иными словами, его вообще нет на рабочем столе, иногда вместе с ним пропадает и панель задач. В таком случае может помочь внесение изменений в реестр. Сделайте следующее:
- Жмите на комбинацию кнопок Ctrl+Alt+Del.
- Кликните «Подробнее» внизу диспетчер для разворота.
- Выберите «Файл», а после этого «Новая задача».
- Кликните «Выполнить», а в строке «Открыть» введите cmd.
- Введите строку reg delete HKCU SOFTWARE Microsoft Windows CurrentVersion IrisService / f && shutdown -r -t 0 и жмите Enter.
- Дождитесь перезапуска и проверьте, работает кнопка «Пуск» или нет.

Перезагрузите службы
В ситуации, когда не открывается меню «Пуск» на Windows 11, попробуйте перезапустить службы. Для этого сделайте следующее:
- Жмите на сочетание Ctrl+Alt+Esc.
- Войдите в «Диспетчер задач».
- В разделе «Процессы» отыщите «Проводник».
- Кликните на правую кнопку мышки и кликните «Перезапустить».
- Выждите 15 секунд и проверьте, работает ли кнопка «Пуск».
Если она не открывается, зайдите в раздел «Подробности» и завершите ряд служб:
- SearchHost.exe;
- ShellExperienceHost.exe;
- RuntimeBroker.exe;
- SearchIndexer.exe.
Проверьте устройство на вирусы
Причиной, почему не работает кнопка «Пуск» на Виндовс 11, может быть действие вирусов. Вредоносное ПО вполне может повредить / удалить системный файлы, из-за чего и возникают проблемы. Для восстановления работоспособности сканируйте компьютер / ноутбук с помощью специальных программ или запустите защитник Windows.
Используйте SFC / DISM
Если рассмотренный выше метод позволил найти и удалить вирусы, кнопка «Пуск» не всегда работает из-за удаления / повреждения ряда системных файлов. В таком случае их необходимо восстановить. Для этого сделайте следующие шаги:
- Кликните на Win+X.
- Перейдите в «Терминал Windows администратор».
- Запустите его с повышенными правами.
- Введите команды DISM /Online /Cleanup-Image /RestoreHealth и sfc /scannow, а после перезапустите ПК / ноутбук.
Удалите сторонне ПО
В ситуации, когда в Windows 11 не отображается «Пуск» и не работает кнопка, объяснением может быть некорректная работа сторонних программ. Подобные сбои чаще всего вызывает следующий софт — Open Shell, WinAero Tasbar, Classic Start, TaskbarX. Удалите его, а потом проверьте устройство на работоспособность.
Создайте Xaml
Для исправления проблемы сделайте следующие шаги:
- Кликните на кнопки Win+R.
- Введите regedit.

- Перейдите по HKEY_CURRENT_USERSoftwareMicrosoftWindowsCurrentVersionExplorerAdvanced.
- Кликните правой кнопкой мышки по Advanced.
- Жмите «Создать», а потом «Параметр DWORD 32 бита».
- Дайте имя параметру EnableXamlStartMenu.
- Дважды кликните по нему и присвойте значение «0».
В большинстве случаев рассмотренные выше шаги позволяют восстановить функционирование, когда не работает панель «Пуск» в Виндовс 11. В ряде случаев можно также попробовать перерегистрацию модулей / индекса или переустановку UWP, но необходимость выполнения таких шагов возникает крайне редко.
В комментариях расскажите, какой метод вам помог, и что еще можно сделать, если не работает панель «Пуск» в Виндовс 11.
Не работает кнопка пуск в Windows 11
Содержание
- Способ 1: Перезагрузка компьютера
- Способ 2: Перезапуск графической оболочки операционной системы
- Способ 3: Установка последних обновлений
- Способ 4: Обновление драйверов
- Способ 5: Переустановка обновления KB5004300
- Способ 6: Редактирование реестра
- Способ 7: Откат операционной системы к исходному состоянию
- Вопросы и ответы
Обратите внимание! Все описанные в статье действия выполняются в рамках операционной системы Windows 11 Pro версии 21h3 (22000.
527). Стоит учитывать, что графическое оформление, а также наименования и месторасположение определенных элементов интерфейса могут отличаться от других, более ранних или, наоборот, поздних сборок.
Способ 1: Перезагрузка компьютера
Некорректная работа меню «Пуск» может быть вызвана действиями пользователя в рамках одной сессии. В таких случаях резонно перезапустить компьютер, чтобы основные компоненты выполнили повторную инициализацию и начали функционировать в штатном режиме. Для этих целей следует воспользоваться интерпретатором консоли. Нажмите сочетание горячих клавиш Win + R, чтобы вызвать окно «Выполнить», после чего введите значение shutdown /r и кликните по кнопке «ОК».
Способ 2: Перезапуск графической оболочки операционной системы
Если прекращение стабильной работы меню «Пуск» вызвано сбоем графической оболочки Windows 11, потребуется выполнить ее перезапуск. Для этих целей проще всего воспользоваться «Диспетчером задач».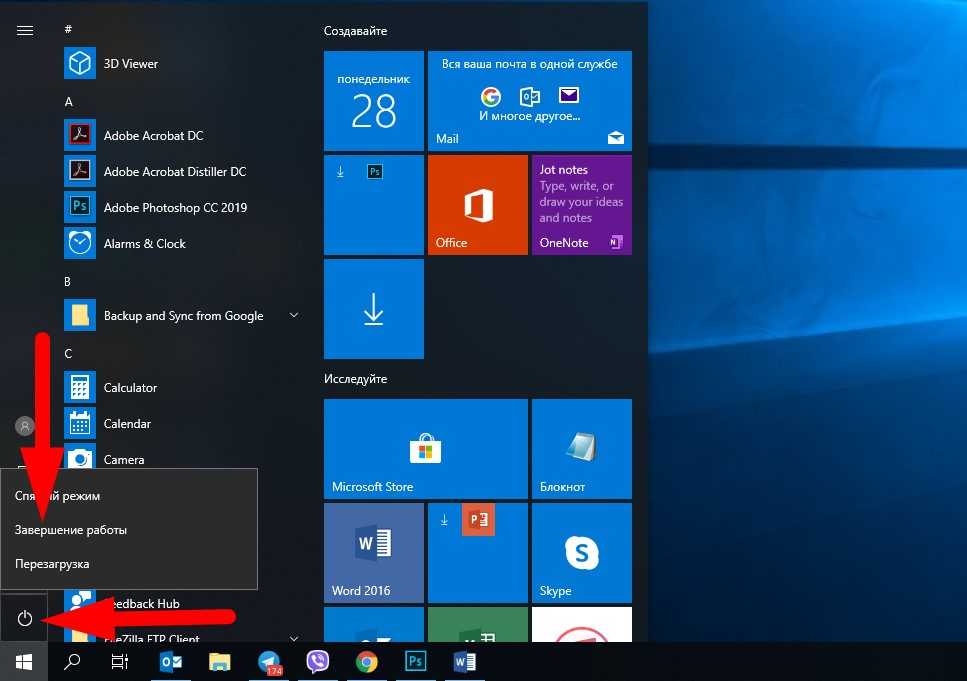 Нажмите на клавиатуре Ctrl
Нажмите на клавиатуре Ctrl
Обратите внимание! Если открыть «Диспетчер задач» описанным способом не получается, рекомендуем воспользоваться другими. В отдельной статье на нашем сайте приведено семь различных методов выполнения поставленной задачи.
Подробнее: Как открыть «Диспетчер задач» в Windows 11
Способ 3: Установка последних обновлений
Windows 11 — свежая версия операционной системы, из-за чего в ней могут появляться некоторые ошибки, неизвестные разработчикам. Но Microsoft систематически выпускает обновления, устраняющие проблемы. Поэтому при появлении неисправностей в работе меню «Пуск» следует проверить наличие доступных апдейтов и при необходимости произвести их инсталляцию.
- Откройте окно системных параметров, воспользовавшись горячими клавишами Win + I или любым другим доступным способом. На боковой панели слева перейдите в раздел «Центр обновления Windows» и при наличии соответствующей кнопки нажмите «Проверить наличие обновлений».
- Дождитесь завершения проверки с последующей автоматической загрузкой и установкой.
- При необходимости завершите процедуру апдейта, щелкнув по кнопке «Перезагрузить сейчас». Перезапуск рекомендуется выполнить в любом случае, даже если «Центр обновления Windows» этого не требует.
Читайте также: Как обновить операционную систему Windows 10 / 8 / 7 / XP
В качестве дополнительных мер можно активировать функцию автоматического обновления всех продуктов Microsoft и произвести установку необязательных апдейтов:
- Находясь в разделе «Центра обновлений Windows», перейдите в меню
- Установите переключатель пункта «Получать обновления для других продуктов Майкрософт» в активное положение.

- Пролистайте страницу чуть ниже и откройте раздел «Необязательные обновления».
- Разверните выпадающие списки, находящиеся в этом меню, и установите отметки у всех пунктов. После этого нажмите по кнопке «Скачать и установить».
Выполнив все описанные действия, ожидайте завершения процедуры, после чего перезапустите компьютер. Для этого можно воспользоваться инструкцией, описанной в первом способе этой статьи.
Способ 4: Обновление драйверов
Важным средством для корректной работы всех компонентов операционной системы являются драйверы. Если это программное обеспечение выходит из строя или устаревает, необходимо произвести обновление. Для этих целей следует воспользоваться специальным средством Windows 11:
- Откройте окно «Выполнить» нажатием клавиш Win + R, вставьте в поле команду
devmgmt.mscи нажмите Enter. - Выделите устройство, которое нуждается в установке драйвера.
 Зачастую оно обозначается пиктограммой предупредительного знака желтого цвета. Нажмите правой кнопкой мыши и выберите пункт «Свойства».
Зачастую оно обозначается пиктограммой предупредительного знака желтого цвета. Нажмите правой кнопкой мыши и выберите пункт «Свойства». - В появившемся окне перейдите во вкладку «Драйвер» и кликните по кнопке «Обновить драйвер».
- Начните проверку соответствующего компонента во внутренней базе Microsoft, нажав по пункту «Автоматический поиск драйверов».
После этого запустится процесс обновления драйвера. В случае нахождения нужного впоследствии будет произведена автоматическая установка. Такие же действия следует проделать со всеми другими компонентами, находящимися в списке
Важной составляющей также являются драйверы видеокарты. Их рекомендуется устанавливать не через штатную утилиту операционной системы, а посредством официального программного обеспечения от производителя. На нашем сайте есть подробные руководства, в которых детально описаны все действия. При необходимости рекомендуем ознакомиться с изложенным там материалом.
Подробнее: Как правильно обновить драйвер видеокарты NVIDIA / AMD Radeon
Способ 5: Переустановка обновления KB5004300
Пользователи Windows 11 отмечают, что причиной возникновения проблем с работой меню «Пуск» является некорректная загрузка обновления под кодовым номером KB5004300. Соответственно, необходимо удалить этот компонент из операционной системы, после чего выполнить повторную установку. Для этого сделайте следующее:
- Откройте интерпретатор консоли нажатием клавиш Win + R, впишите значение
appwiz.cplи кликните по кнопке «ОК». - В левой части интерфейса открывшегося окна перейдите по гиперссылке «Просмотр установленных обновлений».
- В отобразившемся списке всех установленных пакетов обновлений выберите то, которое имеет в своем названии код KB5004300, и нажмите по нему правой кнопкой мыши. В появившемся контекстном меню найдите опцию «Удалить».
- Подтвердите действие во всплывшем диалоговом окне.

После выполнения всех описанных действий потребуется перезапустить компьютер, войти в «Центр обновления Windows» и повторно выполнить установку только что удаленного компонента. Для реализации этого рекомендуем воспользоваться ранее предоставленными инструкциями.
Способ 6: Редактирование реестра
Проблемы с работой меню «Пуск» в Windows 11 можно решить, внеся правки в системный реестр. Важно понимать, что это важная часть ОС, поэтому не следует при выполнении инструкции ниже отклоняться от описанных там действий. Это может привести к возникновению критических ошибок.
- Запустите «Редактор реестра». Для этого нажмите на клавиатуре сочетание Win + R, после чего введите команду
regeditи кликните по кнопке «ОК». - В открывшемся окне установите курсор в адресной строке, находящейся в верхней части интерфейса. Скопируйте туда путь к директории, который указан ниже, после чего нажмите Enter:
HKEY_CURRENT_USER\Software\Microsoft\Windows\CurrentVersion\Explorer\Advanced - В пустой области справа щелкните правой кнопкой мыши и в контекстном меню выберите опцию «Создать» → «DWORD (32 бита)».

- В появившемся поле для ввода названия впишите «EnableXAMLStartMenu» и нажмите Enter.
- Откройте окно редактирования только что созданного параметра, дважды кликнув по нему левой кнопкой мыши. После этого в поле «Значение» введите цифру «0» и нажмите кнопку «ОК».
После этого все активные окна можно закрыть, а операционную систему перезапустить. Неисправность с меню «Пуск» должна быть устранена.
Читайте также: Как проверить компьютер на совместимость с Windows 11
Способ 7: Откат операционной системы к исходному состоянию
Если ни один из вышеперечисленных способов решения проблем не помог восстановить работоспособность меню «Пуск», потребуется произвести откат операционной системы к исходному состоянию.
- Нажмите горячие клавиши Win + I, чтобы войти в меню параметров. На боковой панели слева перейдите в раздел «Система», а затем кликните по пункту «Восстановление».

- В блоке «Параметры восстановления» нажмите по кнопке «Перезагрузка ПК», находящейся напротив пункта «Вернуть компьютер в исходное состояние».
- В новом окне выберите режим восстановления. Для обеспечения лучшего результата рекомендуется нажать «Удалить все».
- При определении способа переустановки выберите локальную. Этот метод подразумевает откат системы к изначальному состоянию.
- Ознакомьтесь со всеми параметрами переустановки, после чего кликните по кнопке «Далее». Обратите внимание, что при необходимости можно внести изменения в конфигурацию, нажав по ссылке «Изменить параметры».
- В последующих диалоговых окнах соглашайтесь со всеми рисками, выбирая ответ «Сбросить».
В результате компьютер будет перезапущен и начнется процесс восстановления исходного состояния. Если характеристики центрального процессора, накопителя данных и оперативной памяти на высоком уровне, он займет относительно не много времени.
Не работает кнопка пуск на ноутбуке?
Столкнувшись с проблемой, что не работает кнопка пуск на ноутбуке, многие пользователи ПК начинают испытывать неудобства работы из-за отсутствия возможности перейти в нужную программу или задачу. Чаще всего такая проблема возникает при загрузке Windows 10, хотя в остальном система может полностью работать. Чтобы изменить ситуацию, потребуется переустановка настроек или их сброс в предыдущий режим. Не знаете, как это сделать? Обратитесь в сервисный центр. Опытный мастер произведет установку необходимых программ, выполнит обновления, ориентируясь на пожелания пользователя. Вы сможете комфортно пользоваться ПК. Ремонт и настройка выполняется в день обращения. По всем вопросам можно перезвонить нам по телефону.
Почему не работает кнопка пуска на ноутбуке?
Проблема кнопки пуска на ноутбуке чаще всего возникает при обновлении операционной системы на Windows 10. При этом она не реагирует на нажатие или не открывается меню, отдельные разделы параметров. В иных случаях неактивной является и кнопка Пуск на клавиатуре, которая установлена в некоторых моделях ноутбуков – т.е. работать корректно она не может. Происходит это по разным причинам. Среди них:
При этом она не реагирует на нажатие или не открывается меню, отдельные разделы параметров. В иных случаях неактивной является и кнопка Пуск на клавиатуре, которая установлена в некоторых моделях ноутбуков – т.е. работать корректно она не может. Происходит это по разным причинам. Среди них:
- Ошибки установки обновлений, что привело к конфликтам при обращении к кнопке (команде системы).
- Конфликт программного обеспечения.
- Вирусы.
- Загрузка нелицензионной ОС.
- Несоответствие драйверов, при которых работать ОС полноценно не может.
Как исправить ситуацию
Наиболее простым способом решения может стать изменение настроек в реестре Windows 10. Делать его следует по инструкции разработчиков, с которой можно ознакомиться на официальном сайте. Вы также можете воспользоваться специальной программой, которая определит ошибку и устранит ее, хотя гарантий, что всё будет после этого работать, нет. Делать это можно самостоятельно.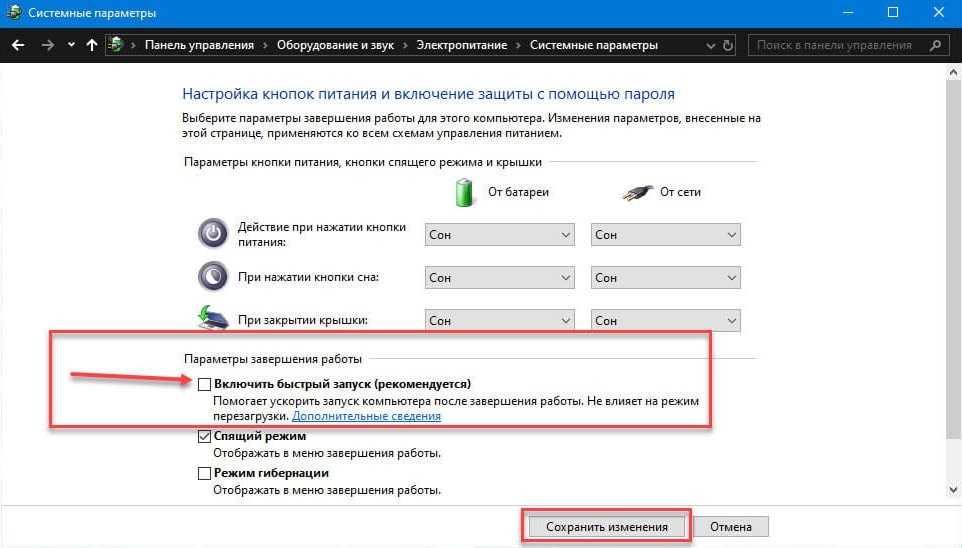 Но если вы не разбираетесь в настройках ОС, то лучше обратиться в сервисный центр.
Но если вы не разбираетесь в настройках ОС, то лучше обратиться в сервисный центр.
Специалист устранит неполадку в несколько этапов, если кнопки нет на экране или она не работает:
- Продиагностирует корректность загрузки ОС, перейдя в настройках в панель администратора. Это позволит разобраться, почему не работает кнопка пуск на ноутбуке, и исправить неполадку.
- Произведет перезапуск системного интерфейса. Для этого необходимо:
- Вызвать «Диспетчер задач», нажав клавиатурную комбинацию«Ctrl+Shift+Esc» или воспользовавшись меню в стартовой панели.
- Перейти в раздел процессов.
- Отыскать «Проводник» или «Explorer.exe», и из его контекстного меню выбрать вариант «Перезапустить».
- Подтвердить действие нажав кнопку «OK».
- Выполнит редактирование настроек в реестре.
 Для этого:
Для этого:
- С помощью поисковой строки вызвать редактор, вписав туда команду regedit
- Нажать «OK».
- Перейти в раздел настроек пользователя – «HKCU».
- Перейти в раздел «Software\Microsoft\Windows\CurrentVersion\Explorer».
- Отыскать там ключ «EnableXAMLStartMenu» и поменять его параметр на «0».
- Если такой пункт отсутствует, то понадобится создать ключ DWORD и установить ему соответствующее значение.
- Далее следует перезапустить проводник
- Изменит имя пользовательского каталога. Это необходимо, если кнопка пуска не работает в интерфейсе нового пользователя. В этом случае нужно:
- Перейти в раздел «Управление компьютером», открыв настройки системы
- Выбрать пункт «Учетные записи».
- Перейти на вкладку «Семья и другие люди».

- Нажать «Добавить пользователя» и следовать инструкциям.
После создания нового аккаунта можно отладить систему под удобство пользователя, перенести в нее нужные файлы и папки, проверить, что все будет работать, как нужно.
- Отладит автоматическое обслуживание системы. Это позволит ОС самостоятельно выбирать обновления, исправляя ошибки. Для этого необходимо:
- Перейти в раздел «Свойства» системы.
- Кликнуть по тексту «Центр безопасности и обслуживания».
- Открыть пункт «Обслуживание».
- Нажать «Начать Обслуживание».
После этого Windows 10 будет самостоятельно искать проблемы, и устранять их. Это последний вариант, который может использоваться самостоятельно – если ничего не поможет, то лучше отдать ноутбук в сервис.
Преимущества обращения в сервисный центр
Проблема неработающей кнопки Пуск в Windows 10 может быть решена самостоятельно пользователем– такой шанс может появиться, если нет серьезных системных неисправностей. Для этого разработчики программного обеспечения позаботились о подробных инструкциях и руководствах к действию. Однако зачастую не каждый пользователь может разобраться во всех нюансах программного оснащения. Поэтому, если вы не готовы тратить время на то, чтобы найти проблему, а хотите быстро устранить неполадки, то лучше вызвать специалиста. Это станет гарантией быстрого и качественного устранения неполадок, настройки систем – ваш ноутбук снова будет полностью работоспособным. Помимо этого в сервисном центре:
Для этого разработчики программного обеспечения позаботились о подробных инструкциях и руководствах к действию. Однако зачастую не каждый пользователь может разобраться во всех нюансах программного оснащения. Поэтому, если вы не готовы тратить время на то, чтобы найти проблему, а хотите быстро устранить неполадки, то лучше вызвать специалиста. Это станет гарантией быстрого и качественного устранения неполадок, настройки систем – ваш ноутбук снова будет полностью работоспособным. Помимо этого в сервисном центре:
- Сделают диагностику. Ноутбук диагностируется бесплатно – это позволяет оценить комплексно состояние устройства.
- Выполнят загрузки, обновления, настройки в соответствии с потребностями и пожеланиями пользователя.
- Обеспечат сохранность всех файлов и папок, целостность самого устройства.
- Проконсультируют по вопросам настроек.
- Установят дополнительные необходимые программы для удобства пользования.
При обслуживании в сервисном центре вы получаете гарантии последующей качественной работы вашего компьютера. Вызвать специалиста можно на дом, или обратитесь к нам по адресу, указанному на сайте.
Вызвать специалиста можно на дом, или обратитесь к нам по адресу, указанному на сайте.
как исправить ТОП 10 способов
Почему так происходит
Кнопка Пуск не функционирует по таким причинам:
- Некорректное обновление системы;
- Установка приложений. Например, старая версия антивируса Avast;
- Сбой в работе служб;
- Повреждение системных файлов;
- Ошибки в реестре. Происходит конфликт записей, отвечающих за работу графического интерфейса;
- Ошибка профиля пользователя.
Рассмотрим, как решить такую проблему
Почему перестала работать кнопка «Пуск» в Windows 10
Данное меню перестает функционировать (в том числе и после нажатия на соответствующую кнопку на клавиатуре) по следующим причинам:
- ошибки, возникающие после обновления операционной системы;
- ошибки, которые возникли во время работы встроенных процессов;
- установка приложений на компьютер;
- запуск «чистильщиков» и оптимизаторов системного реестра;
- установка программ, которые меняют кнопку «Пуск», и другое.

Данная проблема характерна для Windows 10. Причем первостепенной причиной отключения основного меню считается обновление операционной системы.
Нередко вместе с указанной ошибкой перестает работать панель управления. То есть открыть Параметры в Windows 10 при возникновении данной проблемы станет невозможно.
Что сделать в первую очередь
За графическую оболочку ОС отвечает приложение Проводник. Запускается файлом «explorer.exe». При возникновении ошибки связанной, например, с неправильным обращением к адресу памяти, кнопка Пуск не будет работать. Что делать? Перезапустите «Проводник». Нажмите «Win+X». Если данная клавиша не работает — «Ctr+Alt+Del». Выберите: Перейдите:
Второй способ
Выбелите строку. Нажмите справа внизу кнопку «Перезапустить».
Особенность
Что делать если в списке нет Проводника? Запустите его вручную. Нажмите:
Пропишите:
Работоспособность восстановится.

Блог
В операционной системе Windows 10 все еще есть некоторые скрытые ошибки, и они часто возникают во время использования системы. Распространенная ошибка, которую мы часто видим в Windows 10, заключается в том, что меню «Пуск» не открывается с помощью сочетаний клавиш и кликов. В этой статье мы расскажем о некоторых способах, которые помогут вам исправить данную ошибку.
Перезапустите службу Windows
Перезапуск служб Windows является наиболее эффективным способом для решения многих проблем, поэтому это первое, что нужно сделать.
Шаг 1: Нажмите Windows + R, чтобы открыть окно «Выполнить». Затем введите Services.msc и нажимаете OK, чтобы открыть новое окно.
Шаг 2: Перейдите к «Удостоверение приложения» и нажмите «Запустить», чтобы перезапустить службу.
Сканирование на наличие ошибок через командную строку
Командная строка поможет вам сканировать ошибки и автоматически исправить их.
Шаг 1: В поиске Windows введите «Командная строка», чтобы найти командную строку и не забудьте открыть ее от имени администратора.
Шаг 2: Далее в командной строке введите команду SFC/SCANNOW, чтобы система автоматически сканировала и исправляла ошибки.
Перезапустите Windows Explorer
Перезапуск Windows Explorer, может помочь вашему компьютеру избавиться от ошибки, из-за которой не открывается меню «Пуск».
Шаг 1: Кликните правой кнопкой мыши «Панель задач» и выберите «Диспетчер задач».
Шаг 2: В списке процессов найдите «Проводник» и щелкните правой кнопкой мыши по нему, затем выберите «Перезапустить».
Войдите в свою учетную запись Windows
Поскольку мы не можем получить доступ к меню «Пуск», мы вынуждены выйти из системы, используя комбинацию клавиш.
Шаг 1: Нажмите Ctrl + Alt + Delete и выберите «Выйти».
Шаг 2: Затем снова введите данные учетной записи Windows, чтобы войти в систему.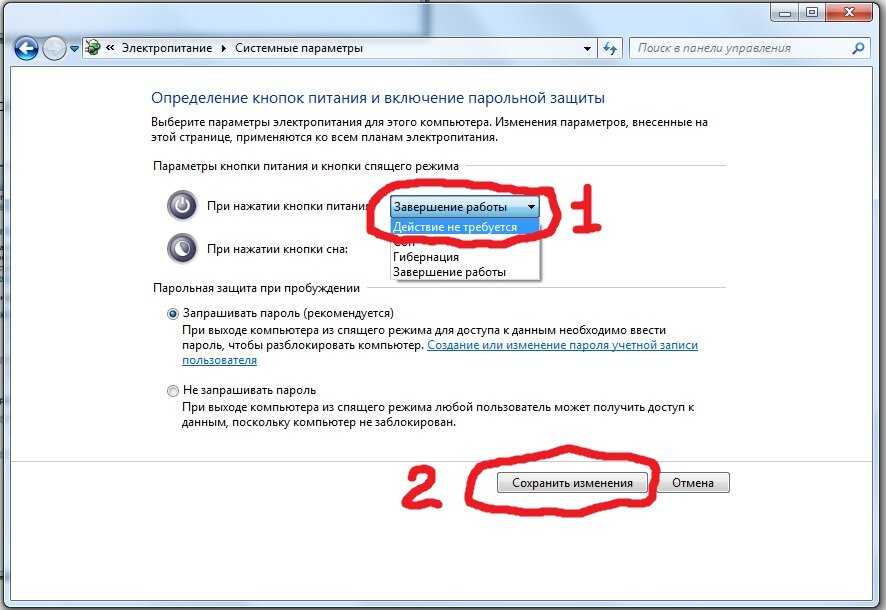
Используйте полноэкранную панель меню «Пуск»
В Windows 10 меню «Пуск» может использоваться по умолчанию в полноэкранном режиме.
Шаг 1: Зайдите в «Параметры» с помощью комбинации клавиш Windows + I. Затем выберите «Персонализация» для настройки интерфейса.
Шаг 2: Перейдите в раздел «Пуск» и выберите «Открывать меню «Пуск» в полноэкранном режиме». Наконец, попробуйте снова открыть меню «Пуск», чтобы проверить устранена ли ошибка.
Обновите Windows до последней версии
Шаг 1: Нажмите Windows + I, чтобы открыть «Параметры», затем выберите пункт «Обновление и безопасность», чтобы проверить наличие обновлений.
Шаг 2: Далее выберите «Проверить наличие обновлений», чтобы обновить вашу Windows до последней версии.
После этих вышеописанных действий, вы обязательно устраните ошибку, при которой не открывается меню «Пуск» на компьютере с Windows 10.
Поделиться
Исправляем в Реестре
Нажмите «Win+R», далее:
Откройте ветку реестра: Далее:
Создайте параметр: Нажмите на нем два раза ЛКМ. Установите значения:
Перезапустите Проводник.
Ремонтируем Пуск Windows 10, редактируя параметр в реестре
В первую очередь необходимо открыть сам редактор реестра, для этого нажмите сочетание клавиш Win + R на клавиатуре. В отобразившимся и уже ставшим знакомым окне Выполнить введите команду regedit и нажмите клавишу OK.
В окне редактора реестра переходим по следующему адресу:
HKEY_CURRENT_USER\Software\Microsoft\Windows\CurrentVersion\Explorer\Advanced
Там нам необходимо создать ещё одну запись. Для этого кликните правой клавишей мыши по свободной области в правой части окна редактора реестра. Будет отображено контекстное меню, в котором необходимо выбрать пункт Создать-> Параметр DWORD (32 бита).
Будет создан новый параметр – дайте ему имя EnableXAMLStartMenu. А после осуществите двойной клик по нему и в открывшемся окне установите значение 0 (цифра ноль), и нажмите OK для сохранения.
Теперь вам останется только перезагрузить ваш компьютер. Очень надеюсь, что данное руководство вам помогло.
Автоматическая диагностика ОС
На Виндовс (Windows) 10 Нажмите «Win+R» далее:
Перейдите:
Инструменты диагностики разделены по категориям. Перейдите:
Выберите:
Запустите диагностику.
Если после проверки будут ошибки ОС предложит их исправить.
Использование утилиты PowerShell
Данный метод довольно жесткий, но эффективный, так как, принудительно заставим меню пуск открываться. Единственное, что может случиться – нарушиться работа некоторых компонентов, в частности, магазина Windows. Советую сначала использовать другие методы, описанные в этой статье и если они не помогут, то переходите к этому.
Для данного способа нам нужно запустить PowerShell, обычно его можно запустить, если ввести соответствующую фразу в поиске, но так как, он может у нас не работать придется вручную его искать в папке Windows\System32\WindowsPowerShell\v1.0. Находите там файлик запуска powershell.exe. Нам нужно нажать на нем правой кнопкой мыши и выбрать «Запуск от имени администратора».
Кстати говоря, утилиту можно запустить немного по-другому. Открываем командную строку (от Администратора) и вводим в ней фразу «powershell». После этого ничего не откроется, а работать можно прям в командной строке.
Как только вы запустили powershell, не важно каким способом, вводим в окне утилиты команду для решения нашей проблемы:
Get-AppXPackage -AllUsers | Foreach {Add-AppxPackage -DisableDevelopmentMode -Register “$($_.InstallLocation)\AppXManifest.xml”}
После этого можно попробовать открыть меню пуск, если не вышло, пробуйте перезагрузить компьютер. Снова никак? Переходим к следующим методам.
Создаем учетную запись
Нажмите: «Ctr+Shif+Esc», далее:
Пропишите команду:
Если Пуск заработал, перенесите настройки и программы в новую запись. Нажмите «Win+R», далее:
Выберите:
Далее:
Нажмите «Параметры».
Выберите созданную запись, нажмите кнопку «Копировать».
Создайте нового пользователя
Если в Win10 не открывается меню Пуск, создайте новую учетную запись. Если кнопка заработает, перенесите иконки с Рабочего стола старой записи в новую. Нажмите «Win+R», пропишите:
Перейдите:
Выберите:
Далее:
Пропишите:
Учетная запись создана. При включении устройства появится выбор, под каким пользователем зайти. Выберите нового. Проверьте работоспособность кнопки Пуск.
Перезапускаем панель задач при помощи PowerShell
Если способ выше оказался неэффективным в Вашем случае, то стоит воспользоваться практически стопроцентным вариантом восстановления работоспособности панели задач.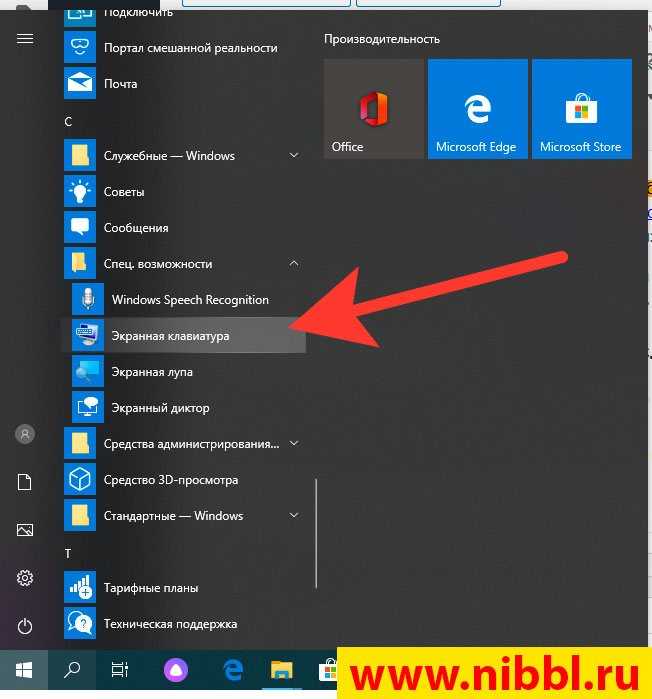 Но для начала следует отключить брандмауэр, встроенный в ОС, иначе ничего не получится. Сделать это можно следующим образом:
Но для начала следует отключить брандмауэр, встроенный в ОС, иначе ничего не получится. Сделать это можно следующим образом:
- Открываем панель управления;
- Находим среди значков «Брандмауэр Windows», кликаем по нему;
- Переходим ко вкладке «Включение и отключение брандмауэра Windows»;
- Делаем то, что показано на скриншоте и сохраняем изменения;
- Готово. Можем использовать PowerShell. Совет: если Вы используете антивирус со встроенным брандмауэром (а/в Касперского, Nod32, Dr. Web и другие), отключение не потребуется.
Для включения данной утилиты можно воспользоваться несколькими способами, но мы решили остановиться на командной строке. Запускаем её от имени Администратора, вводим команду «PowerShell» (без кавычек). Готово, теперь в командной строке включился соответствующий режим. Дальше действуем следующим образом:- Вводим команду со скриншота;
- Нажимаем на кнопку «Enter» и ждём завершения процесса восстановления панели задач;
- Перезагружаем компьютер.

Готово!Теперь панель задач вновь должна начать корректно работать. Если при очередном обновлении проблема вернётся, Вы знаете, что нужно будет делать – поэтому сохраняйте статью в закладки. Даже если Вы сразу перешли ко второму способу, проскочив первый, рекомендуем воспользоваться и им, чтобы почистить Реестр – компьютер станет работать немножко быстрее.
Не работает кнопка Пуск в Windows 10: что делать, 9 решений
В этой статье представлено полное руководство по устранению проблемы, связанной с тем, что меню «Пуск» исчезает во всех версиях Windows 10. Если вы ищете решение для технической версии Windows 10, просто прокрутите статью вниз или нажмите здесь.
6 быстрых способов исправить исчезновение меню Пуск в Windows 10
- Обновить драйвер видеокарты
- Удалить Dropbox
- Попробуйте перезапустить все приложения для Windows 10 .
- Создать новую учетную запись пользователя
- Выполните обновление Windows
- Используйте стороннее программное обеспечение.

Даже более чем через четыре месяца после выпуска Windows 10 и одного крупного обновления пользователи испытывают странные проблемы.
На этот раз один из пользователей Reddit сообщил, что его меню «Пуск» отсутствует, и если вы также столкнулись с этой проблемой, мы постараемся найти решение для вас.
Решение 1: Перезапуск проводника (explorer.exe)
Explorer exe может зависнуть и потянуть за собой другие процессы. Если кнопка Пуск не работает в Windows 10 из-за неправильного функционирования Проводника поможет такой алгоритм:
- Зажмите сочетание клавиш Escape, Shift и Ctrl, чтобы открыть утилиту «Диспетчер задач».
- Во вкладке с процессами отыщите «Проводник» или «Explorer.exe».
- Кликните правой кнопкой мыши по обнаруженному элементу и выберите «Перезапустить».
Важно! На более старых версиях ОС кнопка для перезапуска может отсутствовать.
В этом случае, чтобы решить проблему с зависанием Проводника:
- Повторите первый и второй пункты предыдущей инструкции.

- Кликните по нужному элементу правой кнопкой мыши и выберите пункт контекстного меню для завершения процесса.
- Откройте пункты «Файл» – «Запустить новую задачу» в верхнем меню Диспетчера.
- Введите «explorer.exe» и выберите «ОК». ПО Проводника будет запущено заново.
Чем отличается версия меню «Пуск» Windows 10 от предыдущих
В Windows 10 существенно изменился дизайн меню «Пуск». Теперь это тёмное окно, по умолчанию занимающее одну четвёртую экрана. В нём появилось два новых блока — «События и общение» и «Развлечения и отдых». В них содержатся новости, информация о погоде, популярные публикации из Twitter и Facebook, реклама игр и приложений.
В меню «Пуск» Windows 10 появились блоки с рекламой, играми и новостями
Столбик приложений, установленных на компьютере, стал меньше. В нём появился блок «Популярные», куда помещаются часто используемые программы. Ниже — раздел «Рекомендованные», где располагаются рекламные предложения из официального магазина Microsoft Store.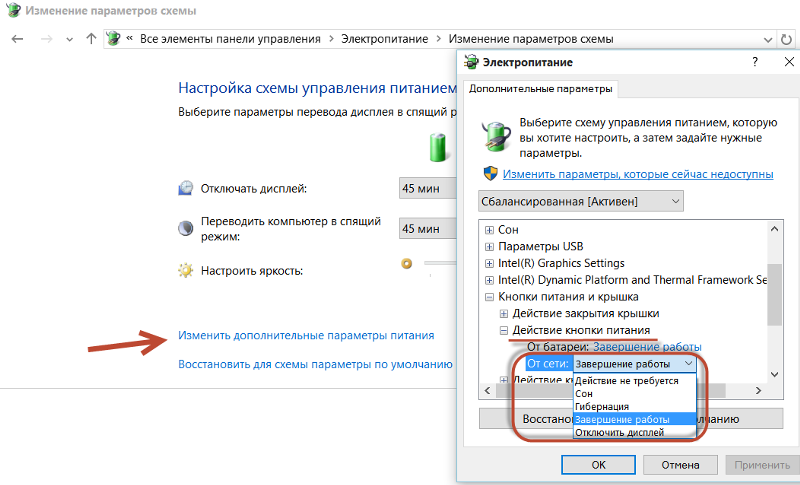 Остальное место столбика отведено под полный список приложений, отсортированных по алфавиту.
Остальное место столбика отведено под полный список приложений, отсортированных по алфавиту.
В меню «Пуск» Windows 10 приложения отсортированы по алфавиту и блокам
По-прежнему из меню «Пуск» можно быстро перейти к параметрам компьютера, настройкам учётной записи и выбору способа выключения устройства.
В Windows 10 из меню «Пуск» можно быстро открыть параметры, выключить компьютер и открыть настройки учётной записи
Ещё одно важное изменение — системная строка поиска вынесена в отдельное окошко. Сделано это для оптимизации: меню стало открываться быстрее, так как ему не приходится заниматься сканированием и поиском элементов.
Поисковая строка вынесена в отдельное меню, что положительно сказалось на скорости работы
Меню Windows 7 приведено ниже. Сравнив его с новым, вы увидите, насколько существенны различия, и сможете выбрать, какой вариант нравится больше. Но нужно учитывать, что меню Windows 10 можно видоизменить через стандартные настройки системы.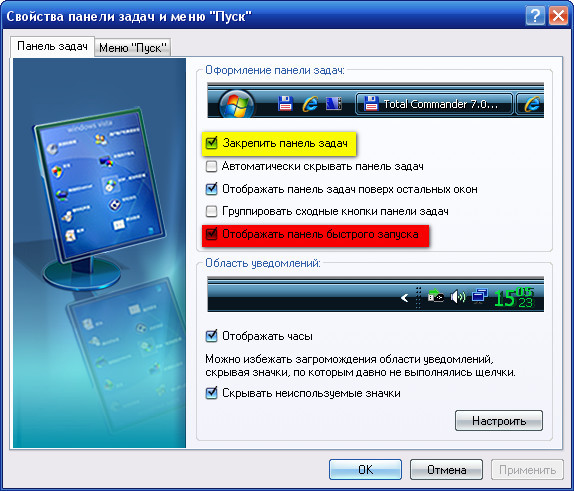
Меню «Пуск» Windows 7 существенно отличается от версии, присутствующей в Windows 10
Решение 2: Проверка обновлений системы
Иногда ошибки программистов приводят к тому, что клавиша не запускается. В этой ситуации Microsoft оперативно выпускает обновления, и проблема пропадает. Достаточно просто догрузить «подъехавшее» программное обеспечение.
Если вы не отключили автопроверку апдейтов, система всё сделает сама – вам останется лишь выбрать время. Для этого проверьте правый нижний угол экрана на наличие значка в виде двух изогнутых стрелок в прямоугольнике. Если такая иконка есть, кликните по ней правой кнопкой мыши и следуйте инструкциям, которые видите на экране.
Про
После установки (обновления) Windows 11 экран моргает и нет кнопки ПУСК (панель задач пустая)
Доброго дня!
Несколько дней назад, после установки Windows 11 (22000.65) на ноутбук, — столкнулся с проблемой отсутствия кнопки ПУСК (и др. элементов) на панели задач + моргание экрана (как это выглядит привел ниже в видео).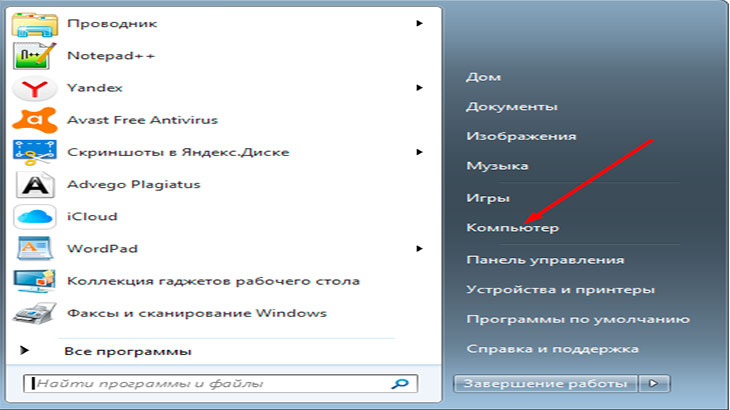
Сначала подумал, что загрузил какой-то «не такой» образ ISO — но после повторной записи загрузочной флешки и установки ОС — проблема повторилась.
В заметке ниже решил несколько примеров, как можно устранить подобную проблему. (рекомендую пробежаться сначала по ним всем, а потом выбрать тот вариант, который вам подойдет.).
Не работает кнопка «Пуск» в Windows 10, решение проблемы – инструкция
Контекстное меню «Пуск» – это то, без чего невозможно представить операционную систему Windows. Данное меню присутствовало ещё в самых первых версиях этой ОС, и оно же сохранилось в Windows 10, хоть и перетерпело за весь свой долгий путь множество изменений и модификаций. Действительно, «Пуск» очень удобен, ведь через него можно перейти в самые важные системные меню. Поэтому если кнопка пуска прекратила работать, эту проблему нужно незамедлительно решать. И в этом вам поможет данная статья.
Не работает кнопка «Пуск» в Windows 10, решение проблемы
Виды ошибок
Кнопка «Пуск» работает одинаково, а вот не работать может по-разному. Системные ошибки, связанные с этим контекстным меню, встречаются разные. Среди них можно выделить следующие:
Системные ошибки, связанные с этим контекстным меню, встречаются разные. Среди них можно выделить следующие:
- при открытии «Пуска» всплывает ошибка «Проводник не отвечает»;Ошибка «Проводник не отвечает»
при нажатии на иконку «Пуска» мышкой не наблюдается никакой ответной реакции. При этом если нажать на клавишу «Win», то данное меню может открыться;
после запуска меню «Пуск» не отображается привычный для Windows 10 плиточный интерфейс;
В меню «Пуск» не отображается привычный для Windows 10 плиточный интерфейс
- после открытия «Пуска» вас встречает пустое окно без дополнительных элементов интерфейса;Пустое меню «Пуск»
- часть текста, иконок и прочих графических элементов не отображается;Частиное отображение иконок и прочих графических элементов в меню «Пуск»
ощутимые «лаги». Навигация между папками и категориями меню происходит с задержкой;
после запуска меню иконки начинают мерцать;
обычное меню исчезает и ему на замену приходит «плиточное».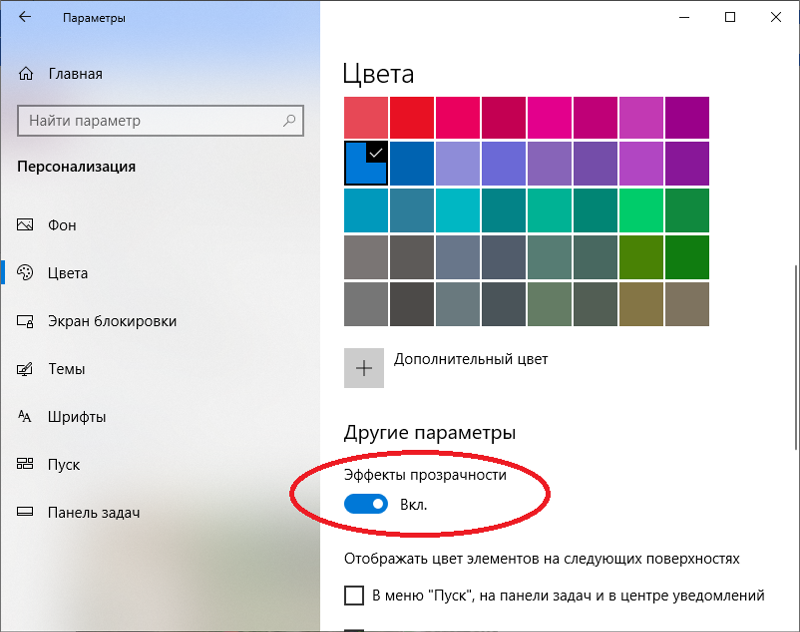
Меню «Пуск» с плиточным меню, но без обычного
Способы, которые будут приведены далее в статье, универсальны за редким исключением. Но если ваша проблема с кнопкой «Пуск» попала в список выше, то рассматриваемые методы с большой вероятностью помогут вам решить проблему.
Руководство по перезапуску «explorer.exe»
«Explorer.exe» (он же «Проводник») – это фоновый процесс, который обеспечивает стабильную работу графического интерфейса операционной системы. Также он отвечает за кнопку «Пуск». Возможно, алгоритмы процесса стали работать некорректно, что и спровоцировало ошибку. В таком случае процесс нужно перезапустить. Для этого проделайте следующие шаги:
- Откройте «Диспетчер задач», нажав одну из комбинаций кнопок «Ctrl+Alt+Delete» или «Ctrl+Shift+Esc».Открываем меню «Диспетчер задач», нажав комбинацию кнопок «Ctrl+Alt+Delete» или «Ctrl + Shift + Esc».
Откройте вкладку «Процессы» и поищите в ней процесс с именем «Проводник» (также он может быть именован как «explorer. exe»). Затем кликните правой клавишей мышки по процессу и нажмите на «Перезапустить».
exe»). Затем кликните правой клавишей мышки по процессу и нажмите на «Перезапустить».
Находим процесс с именем «Проводник», кликаем по нему правой клавишей мышки и нажимаем на «Перезапустить»
После проделанных операций проверьте состояние меню «Пуск». В большинстве случаев перезапуск «Проводника» решает подобные проблемы.
На заметку! Если данный способ вам не помог, то попробуйте перезапустить «Проводник» вручную.
Для этого:
- завершите данный процесс, нажав на «Снять задачу»;Нажимаем правой клавишей мышки по процессу «Проводник», затем левой по опции «Снять задачу»
- затем кликните на «Файл», выберите там «Запустить новую задача» и впишите в строку «explorer.exe», щелкните «ОК». Нажимаем на «Файл», выбираем там «Запустить новую задача»Пишем в строку «explorer.exe», нажимаем «ОК»
Решение проблемы утилитой Windows PowerShell
PowerShell – это расширяемое средство автоматизации для ОС Windows. Говоря простым языком, это та же командная строка, но с более широким функционалом. С помощью этой утилиты можно восстановить работоспособность меню «Пуск», и для этого вам необходимо следовать дальнейшей пошаговой инструкции:
Говоря простым языком, это та же командная строка, но с более широким функционалом. С помощью этой утилиты можно восстановить работоспособность меню «Пуск», и для этого вам необходимо следовать дальнейшей пошаговой инструкции:
- Запустите командное меню «Выполнить» с помощью нажатия кнопок «Win+R», затем напечатайте в строке «PowerShell» и нажмите «ОК» или «Enter».Вводим в строку «PowerShell», нажимаем «ОК» или «Enter»
После этого откроется сама утилита. Интерфейс у неё такой же, как у командной строки, да и работает она аналогичным образом – выполняет команды, введённые пользователем. Вам нужно ввести команду, которая изображена на скриншоте ниже (скопировать команду можно здесь), затем нажать «Enter», чтобы утилита приступила к выполнению команды. Будьте предельно внимательны, так как даже поставленная не в том месте фигурная скобка будет восприниматься как синтаксическая ошибка, и команда выполнена не будет.
Вводим команду, которая выделена на скриншоте, затем нажимаем «Enter»
Дождитесь, когда PowerShell выполнит введённую вами команду. Длительность выполнения зависит от мощности вашего компьютера. Чтобы ускорить процесс, закройте программы, загружающие компьютер (браузеры, игры и т.д.).
Ожидаем завершения процесса и перезагружаем компьютер
Совет! После завершения процесса перезапустите компьютер, и проверьте работоспособность меню «Пуск». Если с ним нет никаких проблем, то миссия выполнена.
Создание нового пользователя
Причиной ошибок, связанных с меню «Пуск», нередко выступает сбой личных настроек пользователя. Самым оптимальным решением в данном случае будет создать нового пользователя. Этот процесс будет подробно описан в инструкции ниже:
- Откройте окно «Выполнить» (нажмите «Win+R», если вы забыли, как оно открывается), затем в поле ввода напечатайте команду «mmc» и щелкните «ОК».
 В поле ввода печатаем команду «mmc», нажимаем «ОК»
В поле ввода печатаем команду «mmc», нажимаем «ОК» - После активации команды откроется системная консоль управления. Вам нужно открыть папку «Пользователи», предварительно выбрав в левой части окна каталог, отвечающий за отображение локальных пользователей.Нажимаем по разделу «Локальные пользователи и группы», затем по папке «Пользователи»
- Выберите на верхней панели меню «Действие», затем кликните мышкой на «Новый пользователь…».Выбираем на верхней панели меню «Действие», затем кликаем мышкой на «Новый пользователь…»
Заполните все необходимые ячейки, после чего нажмите на «Создать».
Заполняем все необходимые ячейки, нажимаем «Создать»
По завершению создания нового пользователя, перезагрузите компьютер, затем зайдите через учетную запись этого пользователя. Проблема с «Пуском» должна быть решена.
Редактирование реестра
Ещё один способ восстановить функции кнопки «Пуск» – создать дополнительное значение в реестре. Справиться с этим вам поможет встроенная системная утилита «Редактор реестра». Итак, следуйте дальнейшей инструкции:
Справиться с этим вам поможет встроенная системная утилита «Редактор реестра». Итак, следуйте дальнейшей инструкции:
- Откройте командное окно «Выполнить» (в предыдущих способах мы уже рассказывали, как это сделать) и введите в него «regedit», затем кликните на «ОК».Вводим в поле «regedit», затем кликаем на «ОК»
После этого откроется «Редактор реестра». Вам нужно открыть директории в прописанном порядке «HKEY_CURRENT_USER»-«Software»-«Microsoft»-«Windows»-«CurrentVersion»-«Explorer»-«Advanced». Навигация по веткам реестра осуществляется в левой части окна, в правой же отображается содержимое открытых папок.
В левой части окна открываем поочередно указанные параметры
- Когда вы зашли в папку «Advanced», создайте там новый параметр. Чтобы сделать это, наведите курсор мыши на свободное от других папок и файлов место, нажмите правую клавишу мышки и «Создать».
 Затем выберите пункт, отвечающий за создание нового 32-битного параметра.В папке «Advanced» нажимаем правой клавишей мышки по пустому месту, далее по параметру «Создать», затем по строке «Параметр DWORD (32 бита)»
Затем выберите пункт, отвечающий за создание нового 32-битного параметра.В папке «Advanced» нажимаем правой клавишей мышки по пустому месту, далее по параметру «Создать», затем по строке «Параметр DWORD (32 бита)»
Задайте новому параметру имя «EnableXAMLStartMenu», все остальные настройки оставьте по умолчанию. Здесь, как и в случае с вводом команд в PowerShell, тоже нужно быть внимательным, ибо ошибиться довольно просто.
Задаем новому параметру имя «EnableXAMLStartMenu», перезагружаем компьютер
Важно! После осуществления всех шагов, описанных в инструкции, перезагрузите ваш ПК.
Сброс настроек системного кэша
Настройки операционной системы содержатся в специальном хранилище памяти, именуемом кэшем. Сброс этих настроек в ряде случаев помогает решить множество проблем, в том числе и неработающую кнопку «Пуск». Для реализации этой возможности сделайте следующее:
- Кликните по логотипу увеличительного стекла, расположенного справа от меню «Пуск», и напечатайте в строке поиска «cmd».
 После этого выберите правым кликом единственную найденную программу и запустите её с администраторскими полномочиями.Щелкаем по логотипу увеличительного стекла, вводим в строку поиска «cmd», нажимаем по утилите правой кнопкой мышки, выбираем «Запуск от имени администратора»
После этого выберите правым кликом единственную найденную программу и запустите её с администраторскими полномочиями.Щелкаем по логотипу увеличительного стекла, вводим в строку поиска «cmd», нажимаем по утилите правой кнопкой мышки, выбираем «Запуск от имени администратора» - Откроется консоль. Впишите в неё команду «sfc /scannow», чтобы инициализировать сканирование системы. Команда начнёт выполняться только после того, как вы нажмёте клавишу «Enter».Вводим в консоль команду «sfc -scannow», нажимаем клавишу «Enter»
- После того, как ваш компьютер завершит сканирование системы (а этот процесс может занять ощутимо долгое время), вам нужно будет ввести ещё одну команду (скопировать команду можно здесь). Она изображена на скриншоте ниже. Напечатайте эту команду в консоль и нажмите «Enter».Печатаем в строке команду, выделенную на скриншоте, нажимаем «Enter»
По традиции, перезагрузите ПК после проделанных операций и проверьте состояние меню «Пуск».
Обновление драйверов видеоадаптера
В самом начале статьи приводилось несколько примеров того, как кнопка «Пуск» может «не работать». Если ваша проблема имеет графический характер (например, мерцание иконок), то вполне возможно, что суть проблемы заключается в видеокарте, в частности в неактуальной и устаревшей версии драйверов. Чтобы исправить это, следуйте дальнейшей инструкции:
- Откройте системное меню «Диспетчер устройств». Вы можете воспользоваться иконкой поиска на панели задач, чтобы быстро перейти в это меню.Раскрываем встроенный поиск, печатаем «диспетчер устройств», открываем показанное приложение
- Откройте перечень устройств «Видеоадаптеры», выберите вашу видеокарту, кликните по ней правым кликом мышки и выберите «Свойства». Открываем перечень устройств «Видеоадаптеры» двойным кликом мышкиКликаем по устройству правой клавишей мыши и выбираем «Свойства»
- Зайдите во вкладку «Драйвер», затем кликните на «Обновить…».
 Заходим во вкладку «Драйвер», затем кликаем на «Обновить…»
Заходим во вкладку «Драйвер», затем кликаем на «Обновить…» - Выберите автоматический режим поиска и установки, затем дождитесь завершения данного процесса.Выбираем автоматический режим поиска и установки
Ну и как обычно, перезагрузите ваш компьютер.
На заметку! Если автоматический поиск драйверов не сработал, тогда вам нужно воспользоваться ручной установкой. Для этого скачайте драйвера с официального сайта производителя вашей видеокарты, и укажите путь к ним в соответствующем меню.
Режим автоматического обслуживания
Функционал операционной системы Windows 10 содержит специальный инструмент отладки. Его предназначение состоит в том, чтобы исправлять различные системные неполадки, не обременяя этим пользователя. Этот инструмент полезен, так как способен самостоятельно решить множество системных ошибок, в том числе и с не работающей кнопкой «Пуск». Чтобы реализовать эту возможность, следуйте дальнейшей пошаговой инструкции:
- Найдите на рабочем столе ярлык под названием «Этот компьютер», наведите на него курсор мыши, затем нажмите правую клавишу мышки и выберите меню «Свойства».
 Нажимаем правую клавишу мышки по иконке «Компьютер», выбираем меню «Свойства»
Нажимаем правую клавишу мышки по иконке «Компьютер», выбираем меню «Свойства» - Откроется окно, содержащее информацию о вашей системе. Вам нужно из этого окна перейти в меню «Центр безопасности и обслуживания». Оно расположено в самом низу слева.Переходим в меню «Центр безопасности и обслуживания»
- Разверните список под названием «Обслуживание», кликнув по соответствующей стрелочке.Разворачиваем список под названием «Обслуживание», кликнув по соответствующей стрелочке
- Теперь вам нужно нажать на кнопку «Начать обслуживание».Нажимаем на кнопку «Начать обслуживание»
- После этого будет инициализирован процесс автоматического обслуживания системы. Его длительность будет зависеть от вычислительных мощностей вашего компьютера и его общей загруженности. Чтобы ускорить процесс, закройте сторонние программы и ничего не делайте в то время, пока данный режим активирован.Ожидаем завершения автоматического процесса обслуживания
Если режим автоматическое обслуживания выявил и решил вашу проблему с «Пуском», то значит, миссия выполнена.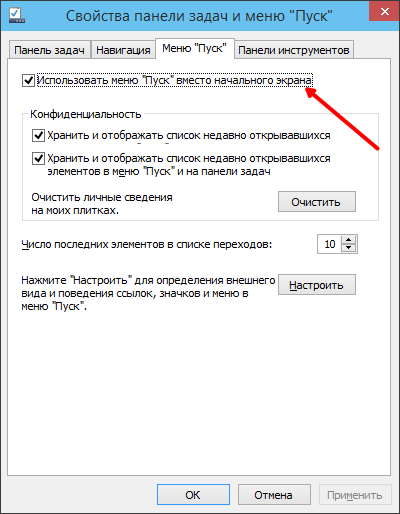
Восстановление системы
Откат системных настроек до того состояния, когда всё работало без перебоев – лучшее лекарство от всех ошибок. Если вы только недавно столкнулись с проблемой не работающей или некорректно работающей кнопки «Пуск», то этот способ поможет вам практически со стопроцентной вероятностью. Просто делайте всё так, как описано в инструкции:
- Откройте «Панель управления». Так как с помощью «Пуска» туда теперь попасть не получится, воспользуйтесь командным окном «Выполнить». Запустите его, затем введите в строку команду «control» и нажмите «ОК».Вводим в строку команду «control» и нажимаем «ОК»
- Выберите меню «Восстановление». Для облегчения поиска установите режим отображения через крупные или мелкие значки.В режиме «Просмотр» выставляем «Крупные значки», выбираем меню «Восстановление»
- В блоке, который предлагает вам вернуться в исходное состояние, нажмите на «Начать».
 Нажимаем на «Начать»
Нажимаем на «Начать» - Кликните на «Сохранить мои файлы», чтобы восстановление не затронуло целостность файловой системы вашего компьютера, а прошлось только по настройкам. После этого дождитесь окончания процесса восстановления.Кликаем на «Сохранить мои файлы»
На заметку! При откате настроек системы ваш компьютер будет перезагружен автоматически, поэтому делать это повторно не нужно.
Заключение
После прочтения статьи вам стали известны несколько способов устранения неполадок, связанных с меню «Пуск».
Важно! Если раньше можно было воспользоваться официальной утилитой от Microsoft, которая решала проблемы с «Пуском», то сейчас такой возможности нет, ибо утилита больше не доступна для скачивания.
Поэтому вам придётся решать проблему вручную одним из описанных способов (или несколькими сразу). Если вам не помог ни один из описанных методов, то вам следует обратиться к руководству по переустановке операционной системы.
Видео — Что делать когда кнопка «Пуск» не работает в Windows 10
Кнопка «Пуск» в Windows не работает? Вот как это исправить
Меню «Пуск» было центральной частью Windows, начиная с Windows 95. Из-за того, что оно включено почти в каждую версию Windows, его очень не хватает, когда оно решает перестать работать.
К счастью, есть несколько способов восстановить работу кнопки меню «Пуск», если она перестала работать.
1. Обновить Windows
Один из самых простых способов решить проблемы с Windows 10 — обновить ее. Microsoft постоянно выпускает исправления, новые функции и улучшения для Windows с большими обновлениями каждый год и небольшими обновлениями безопасности между ними.
Всякий раз, когда вы обнаружите, что что-то не работает должным образом, ваша первая интуиция должна состоять в том, чтобы проверить и выполнить обновление Windows.
Итак, нажмите клавишу Windows , напишите «Обновления» и выберите Проверить наличие обновлений из вариантов. Позвольте системе проверить наличие доступных обновлений и загрузить их.
Наконец, завершите обновление, перезагрузив компьютер. Надеюсь, это решит проблему.
После выполнения обновления Windows выход и повторный вход в свою учетную запись пользователя — это следующий самый быстрый способ исправить меню «Пуск».
Чтобы выйти из вашего ПК:
- Нажмите Win + X , чтобы вызвать меню Windows Power User.
- В меню нажмите Выйти .
- Подождите несколько секунд после выхода и повторного входа.
Хотя это своего рода хак, а не «надежное» решение, этот простой прием может избавить вас от необходимости принимать более радикальные меры, такие как редактирование записей реестра или перезапуск проводника Windows.
3. Перезапустите проводник Windows 9.
 0007
0007Проводник Windows — это файловый менеджер Windows по умолчанию. Microsoft впервые представила Window Explorer в Windows 95. Проводник позволяет вам просматривать, взаимодействовать и изменять файлы, присутствующие в вашей системе.
Кнопка меню «Пуск» иногда перестает работать из-за проблем с проводником Windows. Простой перезапуск проводника часто может решить проблемы, связанные с меню «Пуск» и панелью задач.
Чтобы перезапустить проводник:
- Нажмите Ctrl + Shift + Esc , чтобы открыть диспетчер задач.
- На вкладке Процессы щелкните правой кнопкой мыши Проводник Windows и выберите Перезапустить .
- Дождитесь загрузки Проводника.
При перезапуске Проводника Windows приложение Проводника закрывается, в результате чего графический интерфейс, расположенный поверх файловой системы, на мгновение исчезает. Так что не волнуйтесь, если вы видите, что все на секунду становится пустым.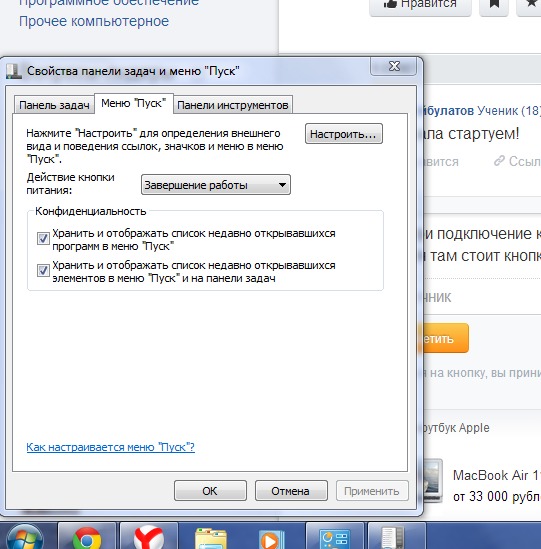
4. Выполните проверку системных файлов
Поврежденные системные файлы, вызывающие непредвиденные проблемы, — проблема такая же стара, как и сама Windows. Как и следовало ожидать, такие файлы также могут повлиять на меню «Пуск» и привести к тому, что оно перестанет работать.
К счастью, в Windows 10 есть встроенные средства восстановления файлов, которые могут решить большинство проблем, связанных с поврежденными системными файлами. Средство проверки системных файлов (SFC) является одним из таких инструментов.
Запустите командную строку с правами администратора. Для этого:
- Нажмите Win + S , введите «Command», щелкните правой кнопкой мыши Командная строка и выберите Запуск от имени администратора .
- В окне командной строки введите «SFC /scannow» и нажмите клавишу ввода.
- Подождите, пока утилита выполнит сканирование.
Если Windows не находит нарушений целостности, проблем с файлами не было. Однако, если Windows обнаруживает проблемы, но не может их решить, вам может потребоваться выполнить дополнительное сканирование. Вот подробное руководство по встроенным инструментам восстановления файловой системы Windows, которое поможет вам сделать это.
Однако, если Windows обнаруживает проблемы, но не может их решить, вам может потребоваться выполнить дополнительное сканирование. Вот подробное руководство по встроенным инструментам восстановления файловой системы Windows, которое поможет вам сделать это.
5. Перерегистрируйте встроенные приложения Windows с помощью PowerShell
Временный обходной путь, когда кнопка меню «Пуск» не работает, заключается в повторной регистрации приложения с помощью Windows PowerShell. Но прежде чем нажать на курок, помните, что вам может потребоваться повторить процесс, если проблема не исчезнет в будущем.
- Нажмите Wins + S , чтобы открыть панель поиска, и введите «Powershell».
- Щелкните правой кнопкой мыши Windows PowerShell и нажмите Запуск от имени администратора .
- В PowerShell вставьте эту команду и нажмите Enter: Get-AppXPackage -AllUsers | Foreach {Add-AppxPackage -DisableDevelopmentMode -Register «$($_.
 InstallLocation)AppXManifest.xml»}
InstallLocation)AppXManifest.xml»}
6. Отключить временные файлы Cortana с помощью командной строки
Одним из самых больших изменений, внесенных Microsoft в Windows 10, стала интеграция Cortana в ОС. Cortana была версией Microsoft умного голосового помощника. Но он не достиг своей цели, и многие люди предпочитают отключать Cortana.
К сожалению, Кортана часто может вызывать некорректную работу Проводника Windows. Таким образом, удаление и восстановление временных файлов Cortana может иметь большое значение для устранения проблем с проводником, включая неработающую кнопку меню «Пуск».
- Нажмите Win + S и введите «Командная строка».
- В параметрах щелкните правой кнопкой мыши Командная строка и выберите Запуск от имени администратора .
После запуска командной строки выполните следующие команды по порядку:
- CD/d «%LOCALAPPDATA%PackagesMicrosoft.
 Windows.Cortana_cw5n1h3txyewy»
Windows.Cortana_cw5n1h3txyewy» - Taskkill /F /IM SearchUI.exe
- RD /S /Q Settings
Если эти команды не работают, у вас есть еще несколько вариантов в вашем распоряжении, так что следуйте.
7. Загрузитесь в безопасном режиме
Если вам действительно нужно, чтобы кнопка меню «Пуск» работала, и вы не возражаете против потери доступа к сторонним приложениям, загрузка в безопасном режиме может стать отличным способом вернуть меню «Пуск».
Для непосвященных: безопасный режим — это инструмент Windows, который отключает ненужные драйверы и программы для загрузки компьютера в исходном состоянии с основными программами. В такой простой среде пользователи могут устранять неполадки, сосредотачиваясь на основных причинах, не беспокоясь о том, что пользовательские приложения все испортят.
Итак, загрузитесь в безопасном режиме и посмотрите, исправит ли он меню «Пуск».
8. Выполните восстановление системы или сброс до заводских настроек
Если ни одно из этих решений не работает, это будет означать, что одна из основных функций Windows вызывает неправильное поведение меню «Пуск».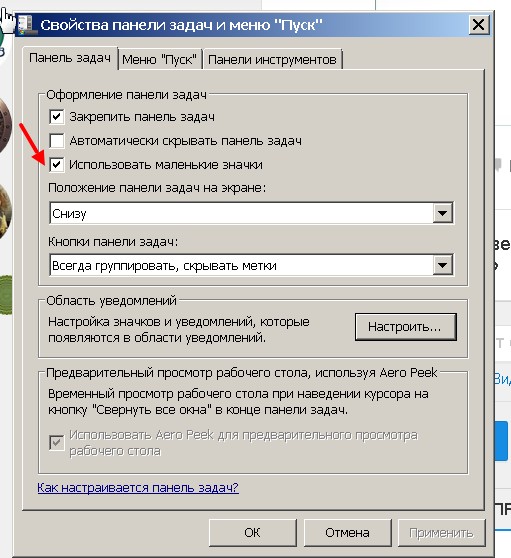 В этом случае вам может потребоваться восстановить или восстановить заводские настройки Windows, чтобы она снова заработала.
В этом случае вам может потребоваться восстановить или восстановить заводские настройки Windows, чтобы она снова заработала.
Надеюсь, описанные выше методы помогли вам вернуть меню «Пуск». Запомнить; если вы планируете выполнить полную перезагрузку компьютера, чтобы устранить проблему, сделайте резервную копию своего компьютера, чтобы вы могли вернуть все обратно, как только закончите.
Как исправить неработающую кнопку «Пуск» Windows?
Windows — самая популярная и широко используемая операционная система. В Windows есть много функций, которые стоит изучить. Более того, доступ к большинству приложений, как встроенных, так и установленных, можно получить, перейдя к кнопке запуска. Меню «Пуск» — это супермаркет Windows. Нажав на кнопку запуска, вы можете перемещаться в любом месте. Будь то ваши жесткие диски, где хранятся ваши данные, или ваша корзина, куда сбрасываются удаленные элементы. Отсюда вы можете получить доступ к основным местоположениям и настройкам. Вы можете сделать все из меню «Пуск», выключив систему, переведя ее в спящий режим или перезапустив ее.
Вы можете сделать все из меню «Пуск», выключив систему, переведя ее в спящий режим или перезапустив ее.
Итак, для безошибочной работы кнопки пуска это критично. Но иногда вы могли заметить некоторые отклонения. Даже после нескольких нажатий на кнопку запуска он не открывается. Вы можете заметить, что он был заморожен. Кроме того, общая проблема заключается в том, что для открытия требуется слишком много времени. Последнее распространено, но нам нужно найти решение для первого. Это будет неприятно, так как вы можете получить доступ к большинству мест на вашем ПК и ноутбуке только отсюда.
Альтернативой может быть навигация через панель поиска. Но важно отметить, что эта функция доступна только в некоторых версиях Windows. Таким образом, бесперебойная работа кнопки запуска для нас жизненно важна.
Итак, здесь мы узнаем возможные причины неработающей кнопки запуска. Позже мы обсудим, как исправить кнопку запуска или решение этой проблемы.
Почему иногда не работает кнопка «Пуск»? Может быть несколько причин, по которым кнопка «Пуск» не работает и вы не можете получить доступ к меню «Пуск».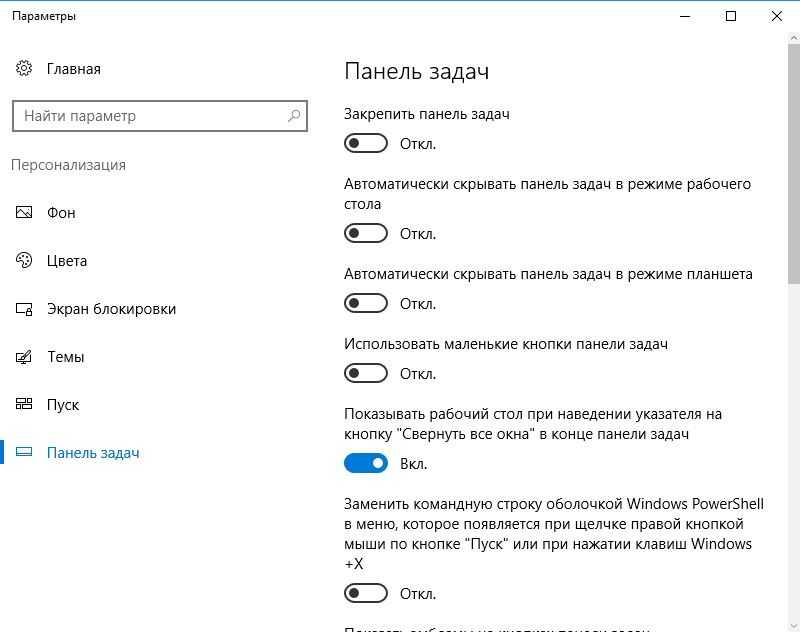
Каждое приложение имеет временные файлы, которые содержат некоторые данные. Помимо этого, для работы над приложением требуется несколько других файлов. Возможная причина, по которой кнопка «Пуск» в Windows не работает, заключается в том, что необходимые файлы также могут быть повреждены или устарели.
Виртуальный помощник Cortana в Windows 10 и 11 можно использовать для доступа к меню «Пуск». Но если его собственные файлы устарели или повреждены. Вы не можете получить доступ к меню «Пуск».
Возможно, какая-то ошибка или сбой прерывают обычную работу кнопки пуска. Ошибки всегда создают проблемы в любом приложении. Они возникают, когда в коде есть ошибка при разработке и программировании приложения. Ошибки могут привести к ошибкам в работе приложения. Кроме того, серьезные ошибки могут привести к сбою приложения.
Если вы не обновили Windows, могут возникнуть проблемы.
Некоторые версии Windows могут создавать проблемы с кнопкой запуска. Это из-за того, что сломалась кнопка запуска.
Проводник Windows является важным приложением. Это файловый менеджер, который поставляется в комплекте с операционной системой Windows. Если основные файлы проводника Windows повреждены или не обновлены, это может привести к ошибкам в работе кнопки запуска.
Как исправить проблему с неработающей кнопкой «Пуск»?Итак, вот несколько возможных решений. Если вы обнаружите, что некоторые решения не работают, рекомендуется изучить другие решения, перечисленные здесь.
Проверить наличие обновлений WindowsЭто самая основная вещь, которую вы должны сделать в первую очередь, чтобы исправить кнопку запуска. Нажмите клавишу Windows + I, и это откроет настройки Windows.
Здесь найдите «Обновления и безопасность». После открытия обновлений проверьте наличие обновлений. Это займет некоторое время. Если доступно какое-либо обновление, продолжите его. Бывает так, что из-за старой версии некоторых компонентов не работает кнопка запуска. Выполнение этой задачи может решить проблему.
Выполнение этой задачи может решить проблему.
Сначала откройте диспетчер задач. Нажмите клавишу Ctrl+Shift+Esc. Это откроет диспетчер задач. Теперь сверху вы увидите множество опций. Нажмите «Процессы». После этого перейдите в проводник Windows. Щелкните правой кнопкой мыши по нему и перейдите к опции «Перезагрузить».
Поиск поврежденных файловПри нажатии клавиши Windows+R откроется окно «Выполнить». В строке поиска введите «cmd». Теперь откройте cmd и запустите его от имени администратора. Вы можете сделать это, щелкнув правой кнопкой мыши.
Теперь напишите следующие команды. После каждой команды нажимайте клавишу ввода:
- exe /Online /Cleanup-image /Restorehealth
- sfc/scannow
- выезд
После этого ваша работа сделана.
Используйте Powershell Откройте «Выполнить», как описано выше.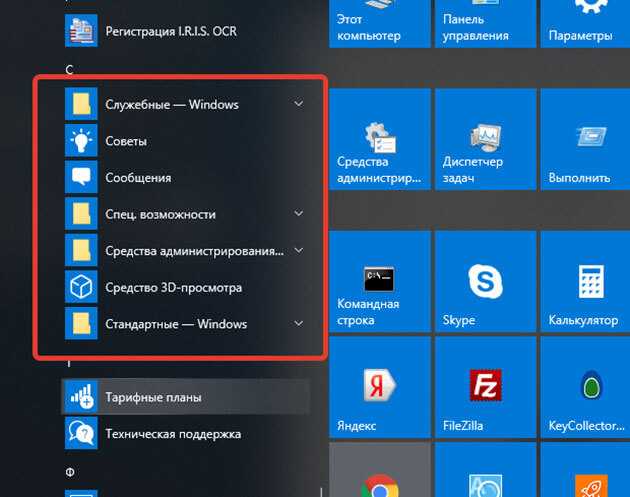 В строке поиска введите «Powershell» и нажмите «ОК».
В строке поиска введите «Powershell» и нажмите «ОК».
Появится синий экран, теперь введите в нем следующую команду: «Get-AppXPackage -AllUsers | Foreach {Add-AppxPackage -DisableDevelopmentMode -Register «$($_.InstallLocation)\AppXManifest.xml»} »
После нажатия кнопки ввода начнется процесс. Этот процесс устанавливает некоторые полезные файлы.
Перестроить индексЭто одно из решений, которое поможет.
- Сначала откройте «Выполнить», как мы это делали в двух предыдущих решениях. В поле поиска введите «управление/имя Microsoft.IndexingOptions» и нажмите «ОК».
- Диалоговое окно откроется, как только вы нажмете кнопку ОК. Здесь вы можете увидеть «изменить» и нажать на него.
- Перейти к «Показать все местоположения»
- Отмените выбор всех параметров в разделе «управление/имя Microsoft.IndexingOptions» и нажмите «ОК»
- Перейдите к опции «Дополнительно», которую вы увидите на своем экране.

- Наконец, появится диалоговое окно с типом «Перестроить».
В этом решении вам нужно будет создать новый реестр. Для этого выполните следующие шаги.
- Открыть Выполнить, нажав клавишу Windows+R.
- В строке поиска введите «Regedit» и продолжайте.
- Теперь откроется окно, в этом типе следующее: «Компьютер\HKEY_CURRENT_USER\SOFTWARE\Microsoft\Windows\CurrentVersion\Explorer\Advanced».
- Теперь щелкните правой кнопкой мыши в любом месте экрана, нажмите «Создать».
- Теперь нажмите «Значение DWORD (32-битное)».
- Теперь назовите новый файл как «EnableXamlStartMenu»
- Наконец, перезагрузите систему
- Откройте командную строку. Вы можете сделать это, нажав клавишу Windows + R. Введите «cmd» в поле поиска.
- Запустите это приложение от имени администратора. Щелкните правой кнопкой мыши, и вы узнаете, как это можно сделать.

- Введите эту команду и нажмите Enter:
CD/d»%LOCALAPPDATA%\Packages\Microsoft.Windows.Cortana_cw5n1h3txyewy» Taskkill /F /IM SearchUI.exe RD /S /Q Settings
DropboxВ этом варианте вы можете либо удалить DropBox, либо может это исправить. Ниже упомянутые шаги помогут вам сделать это.
- Откройте приложение «Выполнить»
- Введите «regedit» в строке поиска и нажмите Enter. Откроется новое окно
- В этом окне введите следующее: «Компьютер\HKEY_LOCAL_MACHINE\SYSTEM\CurrentControlSet\Services\WpnUserService»
- После этого появится файл с именем «Старт».
- В этом поле введите значение данных «4» и нажмите «ОК».
- Наконец, перезагрузите систему.
Решение проблемы с неработающей кнопкой запуска очень важно для нас. Здесь мы обсудили, почему это происходит и как исправить кнопку запуска в Windows. Этому может быть много возможных причин. Иногда эту проблему может решить обновление или сброс настроек. Но если вы все еще сталкиваетесь с проблемой, у нас есть решение. Вышеупомянутые решения являются мощными и помогут вам.
Но если вы все еще сталкиваетесь с проблемой, у нас есть решение. Вышеупомянутые решения являются мощными и помогут вам.
Если у вас возникли проблемы с устройством, ознакомьтесь с нашей страницей « How To », чтобы узнать, как решить некоторые из этих проблем.
Кнопка меню «Пуск» Windows 10 не работает? (7 решений)
В этом учебном пособии вы шаг за шагом покажете, что делать, если кнопка меню «Пуск» в Windows 10 не работает.
Меню «Пуск» не открывается при нажатии кнопки меню «Пуск»?
Вот 7 способов решить проблему.
Перезапустить процесс «Пуск»
Этот метод работает только для Windows 10 версии 1903 и более поздних версий.
1. Откройте диспетчер задач Windows.
Три способа открыть Диспетчер задач:
- Щелкните правой кнопкой мыши на панели задач и выберите Диспетчер задач .
- Щелкните правой кнопкой мыши кнопку меню «Пуск» и выберите Диспетчер задач .

- Нажмите клавиши Ctrl + Alt + Delete на клавиатуре и выберите Диспетчер задач .
2. Щелкните Подробнее , расположенный в левом нижнем углу окна диспетчера задач, чтобы просмотреть все параметры.
3. В разделе Процессы щелкните правой кнопкой мыши Запустить , а затем щелкните Завершить задачу .
Или вы также можете нажать Запустить , чтобы выбрать этот процесс, а затем нажать кнопку Завершить задачу в правом нижнем углу окна.
Windows 10 снова автоматически запустит процесс «Пуск».
5. Закройте окно диспетчера задач.
Проверьте, работает ли сейчас меню «Пуск». Если нет, попробуйте следующее решение.
Перезапустите процесс «Проводник Windows»
1. Откройте диспетчер задач Windows.
Три способа открыть Диспетчер задач:
- Щелкните правой кнопкой мыши на панели задач и выберите Диспетчер задач .
- Щелкните правой кнопкой мыши кнопку меню «Пуск» и выберите 9.
 0332 Диспетчер задач .
0332 Диспетчер задач . - Нажмите клавиши Ctrl + Alt + Delete на клавиатуре и выберите Диспетчер задач .
2. Нажмите Подробнее , расположенную в левом нижнем углу окна диспетчера задач Windows.
3. В разделе Процессы щелкните правой кнопкой мыши Проводник Windows , а затем выберите Перезапустить .
Или вы также можете щелкнуть Windows Explorer , чтобы выбрать этот процесс, а затем нажать Перезапустить кнопку в правом нижнем углу окна.
4. Закройте окно диспетчера задач.
Проверьте, работает ли сейчас меню «Пуск». Если нет, попробуйте следующее решение.
Средство обслуживания образов развертывания и управления ими
1. Откройте командную строку Windows от имени администратора.
Три способа открыть командную строку Windows от имени администратора:
- Одновременно нажмите клавиши клавиатуры Windows + X, а затем нажмите Командная строка (администратор) .

- Щелкните правой кнопкой мыши кнопку меню «Пуск» и выберите Командная строка (администратор) .
- Введите cmd в строку поиска Windows или Cortana, затем щелкните правой кнопкой мыши Командная строка и выберите Запуск от имени администратора .
2. Когда появится окно контроля учетных записей (UAC), нажмите Да .
Примечание: В зависимости от ваших настроек вам может потребоваться сначала ввести пароль администратора, а затем нажать Да .
Появится окно командной строки.
3. Введите (или скопируйте и вставьте) следующую команду:
DISM.exe/Online/Cleanup-image/Restorehealth
4. Нажмите клавишу Enter на клавиатуре.
5. Дождитесь завершения процесса.
6. Закройте окно командной строки.
7. Перезагрузите компьютер.
Проверьте, работает ли сейчас меню «Пуск». Если нет, попробуйте следующее решение.
Windows PowerShell
1. Откройте Windows PowerShell.
Откройте Windows PowerShell.
Три способа открыть Windows PowerShell:
- Нажмите клавишу Windows + R на клавиатуре, введите powershell и нажмите Enter.
- Введите powershell в строку поиска Windows или Cortana, а затем щелкните Windows PowerShell , когда он появится.
- Щелкните правой кнопкой мыши кнопку меню «Пуск» и выберите Командная строка (администратор) , затем введите powershell и нажмите Enter.
2. Введите (или скопируйте и вставьте) следующую команду:
Get-AppXPackage -AllUsers | Foreach {Add-AppxPackage -DisableDevelopmentMode -Register "$($_.InstallLocation)\AppXManifest.xml"} 3. Нажмите клавишу Enter на клавиатуре.
4. Дождитесь завершения процесса.
Примечание: Могут появиться некоторые ошибки (выделены красным), но их можно игнорировать.
5. Закройте окно PowerShell.
Проверьте, работает ли сейчас меню «Пуск». Если нет, попробуйте следующее решение.
Если нет, попробуйте следующее решение.
Средство проверки системных файлов
1. Откройте командную строку Windows от имени администратора.
Три способа открыть командную строку Windows от имени администратора:
- Одновременно нажмите клавиши Windows + X, а затем нажмите Командная строка (администратор) .
- Щелкните правой кнопкой мыши кнопку меню «Пуск», а затем щелкните 9.0332 Командная строка (администратор) .
- Введите cmd в строку поиска Windows или Cortana, затем щелкните правой кнопкой мыши Командная строка и выберите Запуск от имени администратора .
2. Когда появится окно контроля учетных записей (UAC), нажмите Да .
Примечание: В зависимости от ваших настроек может потребоваться сначала ввести пароль администратора, а затем нажать Да .
Появится окно командной строки.
3. Введите следующую команду:
sfc/scannow
4. Нажмите клавишу Enter на клавиатуре.
Нажмите клавишу Enter на клавиатуре.
Средство проверки системных файлов просканирует все защищенные системные файлы и заменит поврежденные файлы кэшированной копией.
Этот процесс может занять некоторое время.
5. Дождитесь завершения процесса.
Примечание: Если средство проверки системных файлов не может исправить поврежденные файлы, перейдите на следующую страницу: Как решить проблему «SFC не может исправить поврежденные файлы» в Windows 10.
6. Закройте окно командной строки.
Проверьте, работает ли сейчас меню «Пуск». Если нет, попробуйте следующее решение.
Пакетный файл
1. Откройте Блокнот Windows.
Два способа открыть Блокнот:
- Введите блокнот в строке поиска Windows или Cortana, а затем нажмите на него, когда он появится.
- Нажмите Windows + R, в поле «Выполнить» введите notepad или notepad.exe , а затем нажмите Enter.
2. Введите (или скопируйте и вставьте) следующие строки в блокноте:
Введите (или скопируйте и вставьте) следующие строки в блокноте:
taskkill/f/IM explorer.exe запустить проводник.exe выход
3. Нажмите на файл , расположенный в верхнем левом углу.
4. Нажмите Сохранить как .
Появится окно «Сохранить как».
5. Выберите место на компьютере, где вы хотите сохранить пакетный файл (например, «Документы», «Рабочий стол» и т. д.).
6. В поле Имя файла введите имя пакетного файла с расширением .bat в конце (например, start-menu-fix.bat).
7. В Сохранить как тип выберите Все файлы .
8. Нажмите кнопку Сохранить в правом нижнем углу.
9. Закройте окно Блокнота.
10. Дважды щелкните пакетный файл.
Проверьте, работает ли сейчас меню «Пуск». Если нет, попробуйте следующее решение.
Опция «Новый запуск» Windows 10
Иногда лучше всего начать заново.
К счастью, в Windows 10 есть функция, позволяющая переустанавливать и обновлять Windows всего за несколько кликов.
Эта функция называется «Новый запуск».
Эта функция сохранит ваши личные файлы и некоторые настройки Windows, но удалит установленные программы.
Прежде чем начать, вы должны сначала сделать резервную копию ваших файлов, а если у вас есть платное программное обеспечение, то вы также должны получить и сделать резервную копию лицензионных ключей.
1. Откройте Безопасность Windows.
Два способа открыть Безопасность Windows:
- Щелкните значок «Безопасность Windows», расположенный на панели задач.
- Введите безопасность Windows в строке поиска Windows или Cortana, а затем нажмите на него, когда он появится.
2. Нажмите Производительность и работоспособность устройства .
3. В разделе Новый старт нажмите Дополнительная информация .
4. Нажмите кнопку Начать .
5. Когда появится окно контроля учетных записей (UAC), нажмите Да .
Примечание: В зависимости от ваших настроек может потребоваться сначала ввести пароль администратора, а затем нажать Да .
6. Нажмите Далее .
7. Следуйте инструкциям на экране, чтобы переустановить Windows.
☕ Купи мне кофе
Кнопка «Пуск» в Windows 10 не работает
Windows 10 — новейшая операционная система от Microsoft, в которой есть множество новых функций, призванных облегчить вашу жизнь. Одной из таких функций является кнопка «Пуск», которая не требует пояснений. Кнопка «Пуск» в Windows 10 — одна из самых важных функций, которые вы будете использовать на своем компьютере. Меню «Пуск» помогает организовать все ваши программы, поэтому, когда оно пропадает или перестает работать должным образом, может возникнуть проблема с бесперебойной работой.
Для исправить неработающую кнопку запуска Windows 10 , существует множество различных возможных решений этой проблемы. Иногда это просто вопрос обновления драйверов или удаления и переустановки программного обеспечения, которое конфликтует с Windows 10.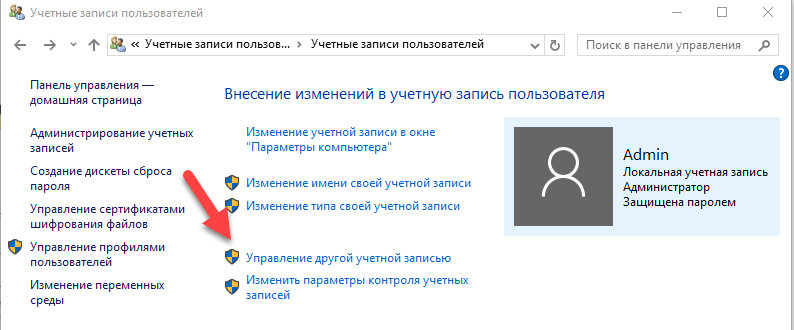 В других случаях это может быть проблема с настройками клавиатуры или другие проблемы с программным обеспечением, такие как неработающее меню питания и т. д. К счастью для вас, есть несколько быстрых исправлений. ваша кнопка «Пуск» снова заработает в кратчайшие сроки! Если вам нужна дополнительная информация о том, как решить эту проблему, и узнать некоторые другие советы по эффективному использованию Windows 10, читайте ниже.
В других случаях это может быть проблема с настройками клавиатуры или другие проблемы с программным обеспечением, такие как неработающее меню питания и т. д. К счастью для вас, есть несколько быстрых исправлений. ваша кнопка «Пуск» снова заработает в кратчайшие сроки! Если вам нужна дополнительная информация о том, как решить эту проблему, и узнать некоторые другие советы по эффективному использованию Windows 10, читайте ниже.
Как исправить неработающую кнопку «Пуск» в Windows 10?
Кажется, незнакомая проблема не получила должного обсуждения даже внутри сообщества. Итак, поскольку официальной информации об этом нет, мы едва ли можем спорить о том, что заставляет это происходить, к худшему. Но наши энтузиасты заглянули вглубь и заметили некоторые исключения, так что обсуждать дальше.
- Ваша версия Windows нуждается в обновлении.
- ПК может быть атакован вредоносным ПО.
- Power Mode может быть причиной неправильной работы кнопки Start.

- Установлено несколько антивирусных программ.
- Взломанное ПО блокировало работу реестра или служб.
- Фоновые службы перегружают память.
- ОЗУ размещено неправильно.
- Драйверы устройств Bluetooth работают неправильно.
- Физические повреждения, такие как разлив воды или перегрев.
Опять же, это лишь некоторые вопросы, чтобы обуздать любопытство относительно того, что происходит и почему. И если это не кнопка Windows на вашей клавиатуре, вам не о чем беспокоиться. В зависимости от причины может возникнуть небольшой дискомфорт при обнаружении проблемы и придумывании способов ее устранения.
Итак, чтобы помочь вам, мы разработали нижеуказанные методы таким образом, чтобы упростить процесс. Попробуйте следовать им последовательно, так как мы более чем уверены, что только самые передовые из них могут полностью решить проблему с кнопкой запуска Windows 10.
Как решить, что кнопка «Пуск» в Windows 10 не работает?
ИСПРАВЛЕНИЕ 1.
 Восстановление отсутствующих или поврежденных файлов Windows
Восстановление отсутствующих или поврежденных файлов WindowsЕсли вы являетесь поклонником «Командной строки», вы должны знать об этом исправлении. Но если вы этого не сделаете, узнайте об этом ниже. Командная строка — это система вывода на основе инструкций на машинном языке, которая не основана на графическом пользовательском интерфейсе. Он работает, вводя команды способом, который понимает ЦП. Вот, попробуйте эти шаги:
- Откройте командную строку или EPT Powershell, в зависимости от того, что удобно на вашем компьютере.
- Чтобы открыть командную строку, нажмите «Win+X» на клавиатуре.
- Здесь введите команду – sfc/scannow
- Нажмите Enter и подождите около 10-30 минут в зависимости от хранилища.
- После этого введите exit.
- Затем, пожалуйста, перезагрузите компьютер, и кнопка «Пуск» будет работать нормально.
- Однако, если это не принесет изменений, перейдите к методу, указанному ниже.
WerFault Ошибка sfc scan now command
ИСПРАВЛЕНИЕ 2 — Перезапустите проводник Windows
Проводник Windows не только позволяет упорядочивать файлы и папки, но и является местом для многих вещей. Например, «Свойства системы» и «Подключить сетевые диски». Кроме того, File Explorer также может управлять множеством скрытых процессов. Итак, чтобы перезапустить его, выполните шаги, указанные ниже.
Например, «Свойства системы» и «Подключить сетевые диски». Кроме того, File Explorer также может управлять множеством скрытых процессов. Итак, чтобы перезапустить его, выполните шаги, указанные ниже.
- Нажмите одновременно «Ctrl+Alt+Delete» на клавиатуре.
- Появится экран с несколькими вариантами. Щелкните «Диспетчер задач».
- Там внизу найдите параметр «Подробнее».
- На этой странице щелкните параметр «Процессы». которые ищут «Проводник Windows».
- Проблема должна быть устранена, а если нет, собраться вместе.
ИСПРАВЛЕНИЕ 3 — Сброс меню «Пуск»
Для этого шага обратите внимание, что это необходимо выполнить специально для « Powershell ». Упомянутый ниже код не может работать в командной строке. Однако оставьте свои заботы.
И внимательно следуйте инструкциям, описанным ниже:
- Нажмите «Win+R» на клавиатуре.
- Введите «Powershell» и нажмите Enter.

- Терминал Powershell откроется и введите следующую команду:
‘ Get-AppXPackage -AllUsers | Foreach {Add-AppxPackage -DisableDevelopmentMode -Register "$($_.InstallLocation)\AppXManifest.xml"} '
- Хотя этот процесс сравнительно быстрее, чем sfc/scannow в командной строке, но во время его выполнения вы может получить, чтобы посмотреть на некоторые сообщения об ошибках.
- Просто игнорируйте их и дайте процессу завершиться.
- Когда это будет сделано, перезагрузите компьютер, и проблема должна быть решена.
- Если это не так, то мы должны прибегнуть к этому последнему шагу.
ИСПРАВЛЕНИЕ 4 — Сброс Windows
Сброс Windows — это не то, к чему нужно сразу переходить. Теперь, когда кажется, что ничего не работает, единственный правдоподобный и верный способ справиться с ситуацией — перезагрузить компьютер. Это похоже на возвращение в прошлое, в состояние, в котором когда-то был ваш компьютер, когда вы впервые его купили. Напоминаем, что вы можете не допустить сброса жесткого диска, выбрав опцию «Сохранить мои файлы».
Напоминаем, что вы можете не допустить сброса жесткого диска, выбрав опцию «Сохранить мои файлы».
Однако все приложения, не включенные в установочный пакет, будут просто удалены. Поэтому обязательно сохраните все важное либо в облаке, либо в разделе, кроме системных файлов.
Сбросить систему очень просто. Читайте ниже:
- Нажмите «Win+R» на клавиатуре.
- Введите «Powershell» и нажмите Enter.
- Здесь введите « systemreset » и запустите его.
- Если вы хотите «сохранить свои файлы», просто нажмите на нее.
- Нажмите кнопку «Далее» и подождите, пока это произойдет.
- После сброса Windows кнопка «Пуск» будет работать как новая.
Кнопка Windows не работает на клавиатуре?
Ближе всего к этому нужно сообщить, что кнопка Windows на вашей клавиатуре не работает. В таком случае проблема полностью отличается от кнопки «Пуск», которая не работает. Но так как проблема как бы конфликтует с поиском аудитории, то вот инсайт. В связи с этим — это немного пугает, потому что, если проблема включена, это означает поврежденную клавиатуру. К счастью, если это не так, то вы можете сэкономить много долларов.
В связи с этим — это немного пугает, потому что, если проблема включена, это означает поврежденную клавиатуру. К счастью, если это не так, то вы можете сэкономить много долларов.
Попробуйте отключить драйвер в диспетчере устройств ввода и проверьте его обновление онлайн. Как только это будет сделано, перезагрузите компьютер. Если вы используете второе устройство в качестве беспроводной клавиатуры. Вам также придется удалить его из драйверов. Если ничего не работает, попробуйте проверить это с подключенной клавиатурой (если вы на ноутбуке). В противном случае рекомендуется выполнить чистый сброс.
Примечание : При выполнении любых исправлений, обсуждаемых здесь или где-либо еще, немедленно создайте резервную копию всех ваших файлов в безопасном хранилище.
Закрытие
Кнопка «Пуск» в Windows 10 не работает может быть вызвано несколькими факторами, но, к счастью, есть способы решить эту проблему. Попробуйте выполнить эти шаги по порядку и посмотрите, работают ли они на вас.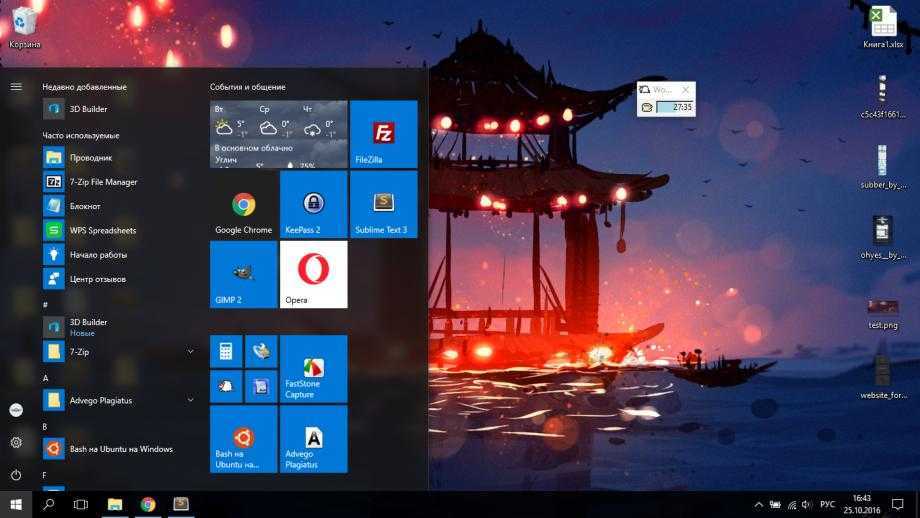
Если кажется, что проблема не решена, попробуйте другую, пока не будут испробованы все. В этот момент пришло время связаться со службой поддержки Microsoft или вернуться к другим предложениям по устранению неполадок на их веб-сайте. Надеюсь, этот блог помог вам найти некоторые возможные решения!
Как исправить, что кнопка «Пуск» не работает в Windows 11 [исправление 2022 года]
Автор: FarhanMax
Windows 11 — это новейшая операционная система от Microsoft, и, как и любая новая система, Windows 11 полна ошибок и глюков.
Одна из основных проблем, с которыми столкнулись пользователи, заключалась в том, что кнопка меню «Пуск» (логотип Windows) не работала должным образом у некоторых пользователей по всему миру. Это происходит по разным причинам.
Итак, давайте обсудим этот вопрос, почему не работает кнопка «Пуск» или меню в Windows 11?
Одной из многих причин, по которой кнопка «Пуск» не работает, может быть сбой проводника Windows, и вам необходимо перезапустить или закрыть его. Вы можете легко исправить это, открыв диспетчер задач, а затем закрыв проводник Windows в этом случае.
Вы можете легко исправить это, открыв диспетчер задач, а затем закрыв проводник Windows в этом случае.
Должно быть, очень неприятно, что нельзя использовать кнопку «Пуск» или меню для выполнения обычных задач. К счастью, я написал лучшие и самые простые способы решения этой проблемы. Я провел тщательное исследование, чтобы проверить законность процессов, чтобы вы могли им доверять.
Прочтите полный пост, чтобы узнать больше о том, как исправить кнопку «Пуск» в Windows 11.
Ознакомьтесь с нашим отдельным постом: Значение мигания кнопки питания в Windows 11
Как легко исправить кнопку «Пуск», которая не работает в Windows 11
1. Перезагрузите или перезагрузите устройство.
2. Снова откройте проводник Windows.
3. Обновите Windows 11
4. Откат к предыдущему обновлению Windows 11
5. Сбросьте настройки устройства с Windows 11.
Вывод
Как легко исправить, что кнопка «Пуск» не работает в Windows 11 Есть несколько способов решить эту надоедливую проблему.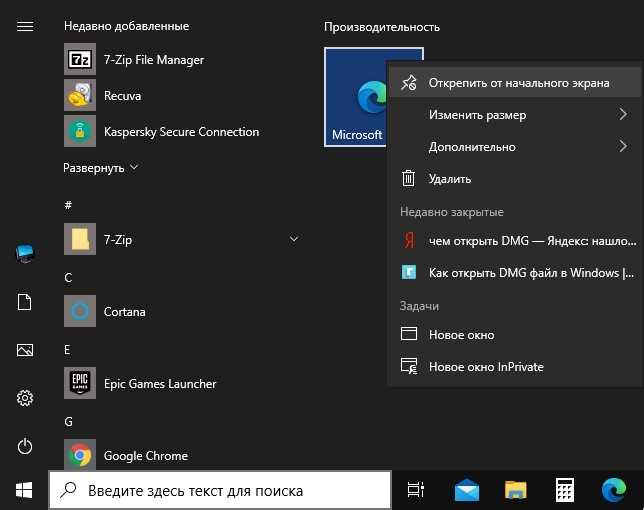 Кнопка «Пуск» в Windows является важной частью для быстрого доступа к установленным приложениям в Windows, и невозможность ее использования явно раздражает.
Кнопка «Пуск» в Windows является важной частью для быстрого доступа к установленным приложениям в Windows, и невозможность ее использования явно раздражает.
Я прекрасно понимаю ваше разочарование, поэтому я написал лучшие методы, которые вы можете использовать, чтобы исправить кнопку «Пуск» в Windows. Приведенные ниже техники просты и понятны, поэтому сохраняйте спокойствие и выполняйте их.
Вот способы исправления кнопки «Пуск» в Windows 11 :
1. Перезагрузите или перезагрузите устройствоДа, я знаю, что это очень простой метод, которому следуют большинство людей, даже те, не разбираются в технологиях. Это все же стоит попробовать, так как это даст понять, что проблема не очень основная.
Вы, наверное, знаете, что перезагрузить любое устройство просто, но я все же дал шаги, как перезагрузить устройство с Windows 11.
Кроме того, ознакомьтесь с нашим отдельным постом, чтобы отключить SuperFetch в Windows 11.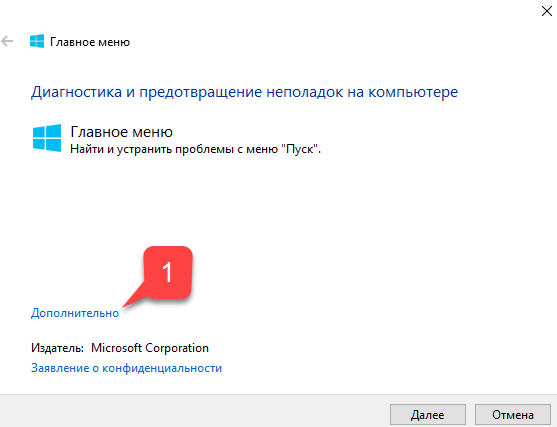
Вот шаги, чтобы перезагрузить устройство с Windows 11, чтобы исправить кнопку «Пуск» :
- Нажмите кнопки Alt и F$ на вашем Клавиатура одновременно. Вам будет показано другое меню.
- Выберите Перезапуск или завершение работы .
- Подождите, пока ваш компьютер перезагрузится, или снова включите его, если вы его выключили.
- Проверьте, работает ли кнопка Пуск.
Если этот метод не сработал для вас, не беспокойтесь, так как я дал другие методы в этом посте.
Продолжайте читать пост, чтобы узнать подробности.
Ознакомьтесь с самым простым способом устранения синего экрана в Windows 11.
2. Повторное открытие Проводника Windows Проводник Windows — это инструмент, поставляемый с каждой версией Windows. ИТ-отдел отслеживает запущенные приложения и процессы, поэтому вполне логично закрыть и снова открыть его, чтобы починить кнопку «Пуск».
Иногда может произойти сбой проводника Windows, что также может привести к неправильной работе проводника Windows.
К счастью, перезапустить проводник Windows очень легко.
Вот полное руководство по отключению щелчков сенсорной панели в Windows 11.
Вот шаги, чтобы перезапустить проводник Windows, чтобы исправить кнопку «Пуск» в Windows 11 :
- Откройте диспетчер задач , нажав Ctrl , кнопки Alt и Delete одновременно на клавиатуре и выберите Диспетчер задач. Вам будет показан Диспетчер задач.
- Нажмите Подробнее .
- Перейдите к Процессы
- Щелкните правой кнопкой мыши Проводник Windows и выберите Перезапустить .
- Закройте Диспетчер задач и проверьте, работает ли кнопка «Пуск» или нет.
К сожалению, если перезапуск проводника Windows не исправил кнопку «Пуск» на вашем устройстве с Windows 11, не беспокойтесь, так как есть и другие методы, которые вы можете использовать.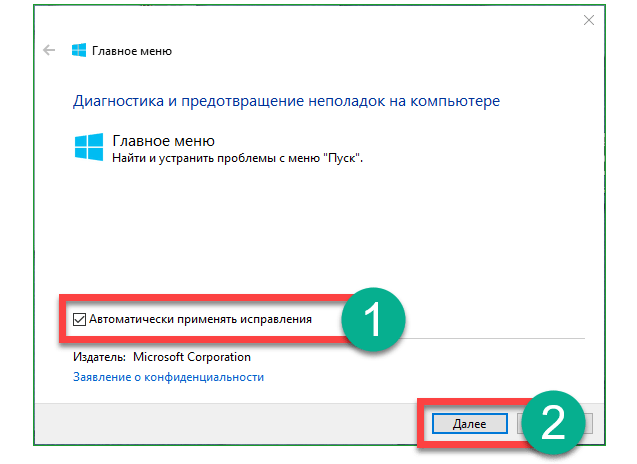
Другие методы приведены ниже в этом посте, так что любезно ознакомьтесь с ними.
Кроме того, ознакомьтесь с нашим отдельным постом о том, как исправить, что Windows не может получить доступ к сетевому диску в Windows 11. более существенные проблемы. Это хорошая привычка постоянно обновлять Windows. Хотя постоянное уведомление об обновлениях может раздражать, вы можете запланировать запуск обновления.
Обновить Windows 11 очень просто, поэтому не нужно паниковать, сохраняйте спокойствие и выполняйте шаги, указанные ниже.
Быстро ознакомьтесь с нашим последним исправлением для Bluetooth Toggle Missing On Windows 11.
Вот шаги по обновлению Windows 11, чтобы исправить кнопку «Пуск» :
- Нажмите клавиши Windows и I вместе на клавиатуре. Вы попадете в меню «Настройки».
- Нажмите Центр обновления Windows на левой панели.
- Нажмите на Проверить наличие обновлений
- Начать обновление, если вам показаны какие-либо обновления.

- Перезагрузите компьютер.
- Проверьте, зафиксирована ли кнопка Пуск .
Если этот способ у вас не сработал, не огорчайтесь и пройдите другие способы, приведенные ниже в этом посте.
Вот полное руководство по включению Telnet в Windows 11.
4. Откат к предыдущему обновлению Windows 11Поскольку Windows 11 является относительно новой, необходимо исправить некоторые ошибки. По этой причине при обновлении Windows 11 возникают некоторые проблемы. В этом случае вы можете просто откатиться или вернуться к предыдущему обновлению Windows 11.
Если у вас возникли проблемы после обновления, примите от меня виртуальную пятерку, потому что пару недель назад я разделил вашу боль.
Хорошо, что откат к предыдущему обновлению относительно прост. Просто следуйте инструкциям ниже, и все будет хорошо.
Вот шаги для отката к предыдущему обновлению, чтобы исправить кнопку «Пуск» в Windows 11 :
- Одновременно нажмите клавиши Windows и I на клавиатуре.
 Вы попадете в меню настроек.
Вы попадете в меню настроек. - Щелкните Центр обновления Windows на левой панели.
- Выберите Дополнительные параметры .
- Нажмите Recovery .
- Выберите Вернуться, чтобы откатить до предыдущей версии Windows 11.
- Нажмите на Вернуться к предыдущей сборке
- Дождитесь завершения процесса, следуйте инструкциям на экране и перезагрузите компьютер.
- Проверьте, зафиксировалась ли кнопка «Пуск» или нет.
Если этот метод не помог исправить кнопку «Пуск», пожалуйста, следуйте другим процедурам, приведенным в этом посте.
Ознакомьтесь с нашей последней публикацией о том, как компьютер не переходит в спящий режим в Windows 11.
Сброс вашего компьютера практически означает возврат к тому времени, когда ваш компьютер был более функциональным, или переустановку Windows. Это очень легко сделать, и процесс не должен занять много времени.
Вот шаги, чтобы перезагрузить компьютер, чтобы исправить кнопку «Пуск» в Windows 11 :
- Одновременно нажмите клавиши Windows и I на клавиатуре.
 Вы попадете в меню настроек.
Вы попадете в меню настроек. - Щелкните System на левой панели.
- Нажмите Восстановление .
- Следуйте инструкциям на экране.
- Перезагрузите компьютер.
- Проверьте, зафиксировалась ли кнопка «Пуск» или нет.
Также ознакомьтесь с нашим отдельным постом: включить или отключить историю файлов в Windows 11.
ЗаключениеПоскольку Windows 11 является относительно новой, в ней есть некоторые ошибки, которые необходимо устранить. Можно ожидать, что к середине следующего года Windows 11 будет в гораздо лучшем состоянии, на мой взгляд.
Надеюсь, вы исправили кнопку «Пуск» на своем устройстве с Windows 11. В Windows 11 сложно ориентироваться без кнопки «Пуск», поэтому я изо всех сил старался предоставить вам самые лучшие и простые методы, которыми вы можете воспользоваться, чтобы исправить кнопку «Пуск».
Желаю тебе удачи во всем, что ты будешь делать в будущем. Заботиться!
Заботиться!
Простые способы устранения неполадок Кнопка «Пуск» в Windows не работает
Кнопка «Пуск» в Windows не работает? Среди других проблем в Windows это одна из самых распространенных проблем. В большинстве случаев кнопка Start в Windows перестает реагировать. Это самая раздражающая ситуация, которая удерживает пользователей от работы с меню. Этот документ содержит обходные пути, позволяющие устранить проблему и заставить кнопку «Пуск» работать как раньше.
Проблема « Кнопка Windows не работает » может быть вызвана любой причиной. Прежде чем мы начнем выбирать технические методы устранения проблемы, давайте сначала попробуем нетехнические обходные пути. Если на экране «Кнопка запуска Windows не работает», проверьте, работает ли кнопка Windows на клавиатуре. Если да, просто отключите мышь и снова подключите ее. Это должно решить проблему, если нет другой технической причины проблемы. При условии, что она по-прежнему не работает, проверьте с другой мышью.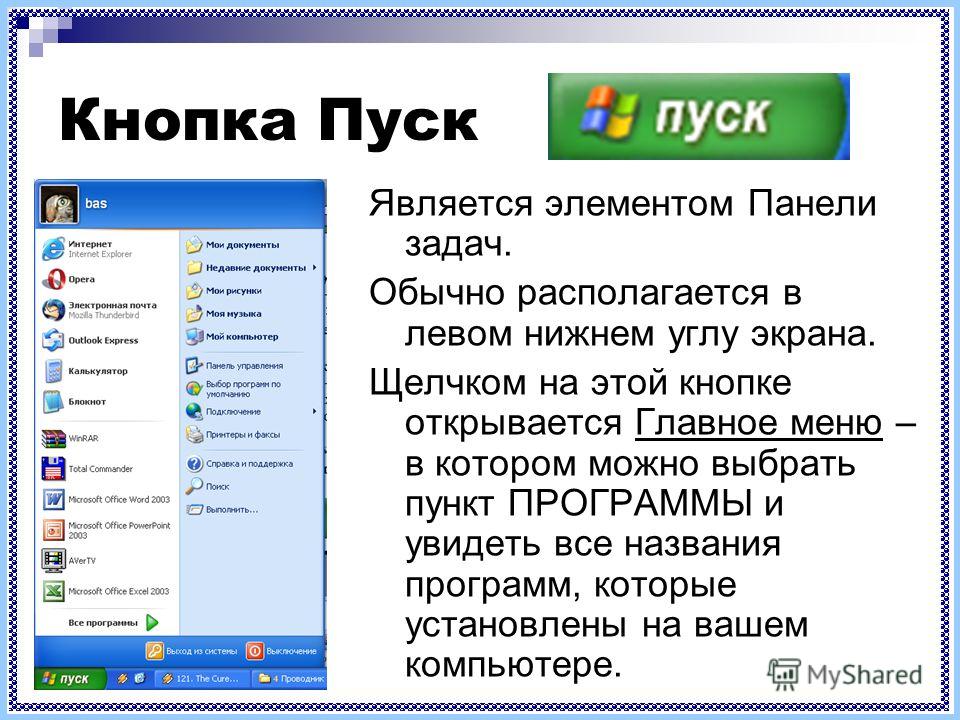
В других случаях, если он по-прежнему не работает должным образом, есть вероятность, что проблема связана с вашей операционной системой. Ниже вы найдете несколько возможных исправлений для решения этой сложной ситуации.
Содержание
Если после обновления Windows 8 или Windows 10 вы обнаружите, что кнопка «Пуск» не работает, эти исправления могут помочь вам в устранении неполадок.
Повторно войдите в свою учетную запись MicrosoftЕсли кнопка «Пуск» в Windows не работает, проблема может заключаться в учетной записи Microsoft. Повторный вход в свою учетную запись может решить проблему. Вот как выйти и войти в свою учетную запись Microsoft.
- Нажмите Alt+F4, чтобы открыть диалоговое окно Windows,
- В раскрывающемся списке выберите выход,
- Когда это будет сделано, на платформе входа введите свой пароль Microsoft в диалоговом окне,
- Дождитесь полной загрузки значка меню «Пуск» и проверьте, есть ли у вас доступ к кнопке «Пуск».

Это лучшее решение, которое может исправить неработающую кнопку Windows с ошибкой. Существуют также альтернативные способы выхода из этой ситуации, которые обсуждаются ниже.
Перезапустите проводник Windows в диспетчере задачДаже после повторного входа в учетную запись Microsoft, если кнопка «Пуск» Windows не работает, попробуйте перезапустить проводник Windows в диспетчере задач. Следующие шаги помогут вам сделать это.
- Откройте Диспетчер задач с помощью Ctrl+Shift+Esc и выберите «Подробнее»,
- Прокрутите вниз, чтобы найти Проводник Windows, и выберите его,
- Щелкните правой кнопкой мыши и выберите «Перезагрузить».
После этого попробуйте нажать кнопку «Пуск», возможно, теперь это сработает. В противном случае перейдите к следующему методу, который будет использовать команду Taskkill.
Используйте команду Taskkill Команда Taskkill может помочь вам в устранении неполадок, если вы будете следовать точному методу.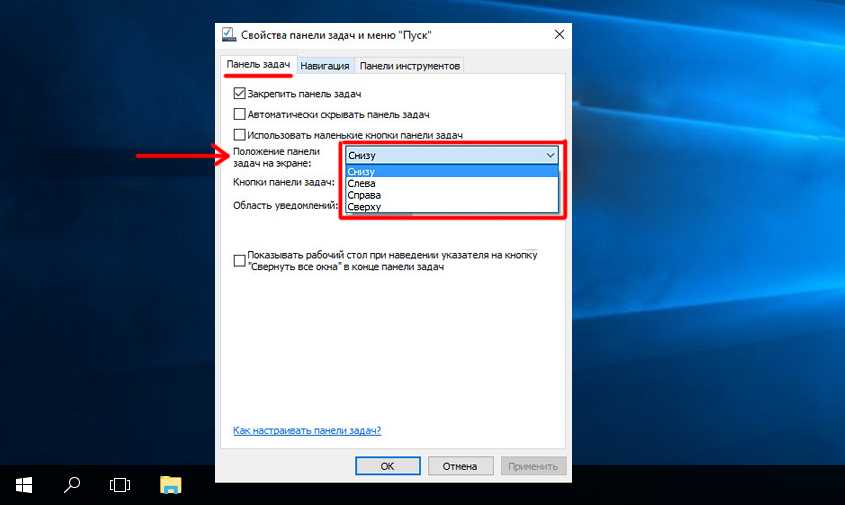 Приведенные ниже инструкции помогут вам использовать команду Taskkill.
Приведенные ниже инструкции помогут вам использовать команду Taskkill.
- Нажмите кнопку Windows+R, чтобы открыть окно «Выполнить» на экране,
- Введите Powershell в поле поиска .
- Чтобы открыть Powershell в коде администратора, одновременно нажмите клавиши Ctrl+Shift и нажмите OK,
- Введите следующие команды одну за другой
- тасккилл /f /IM explorer.exe
- Запустить программу explorer.exe
Это убьет explorer.exe, который отвечает за меню «Пуск», и запустится снова.
Когда вы закончите с этим, нажмите кнопку «Пуск» и проверьте, работает ли он сейчас или нет. Есть вероятность, что кнопка «Пуск» должна начать работать сейчас. Если кнопка «Пуск» в Windows не работает даже после устранения неполадок, не расстраивайтесь! Список решений еще не закончился. Иногда автоматические обновления могут привести к зависанию системы и зависанию кнопки «Начать работу». В случае, если вам нужно проверить обновления.
В случае, если вам нужно проверить обновления.
Чтобы проверить автоматические обновления, выполните описанные ниже действия.
- Нажмите Windows+I вместе, чтобы открыть настройки,
- Выберите «Обновление и настройки»,
- Под проверкой Windows выберите «Обновления»,
- Если доступно какое-либо новое обновление, Windows должна загрузить и обновить этот пакет для вас,
- Перезагрузите компьютер, чтобы необходимые изменения вступили в силу.
Теперь ваша проблема «Кнопка запуска Windows не работает» должна начать работать. Если проблема не устранена, вы можете проверить ее, запустив антивирусное сканирование.
Запустить антивирусное сканирование Независимо от используемой версии Windows может возникнуть ошибка «Кнопка Windows не работает». Если кнопка «Пуск» не работает в Windows 7, вы можете проверить, запустив антивирусное сканирование. Сканирование антивируса может удалить все ошибки из системы. Это самое гибкое решение, которое помогает исправить эту ошибку в любой операционной системе Windows. Запустите программу, выполнив следующие простые шаги.
Сканирование антивируса может удалить все ошибки из системы. Это самое гибкое решение, которое помогает исправить эту ошибку в любой операционной системе Windows. Запустите программу, выполнив следующие простые шаги.
- Откройте настройки Windows, одновременно нажав клавиши Windows+I,
- Выберите «Обновление и настройки»,
- На левой панели навигации выберите Безопасность Windows,
- Теперь выберите Антивирус и защита от угроз,
- Выполните быстрое сканирование, чтобы убедиться, что ваша система свободна от всех типов вирусов и вредоносных программ,
- Если вы используете какой-либо сторонний антивирус, обязательно выполните сканирование с его помощью.
Кнопка запуска Windows не работает. Ошибка может возникнуть по любой причине или в любой версии Windows. К счастью, есть несколько решений, чтобы исправить это без каких-либо технических ноу-хау. Если антивирусное сканирование или команда Taskkill не помогают, альтернативным методом является использование редактора реестра.
Если антивирусное сканирование или команда Taskkill не помогают, альтернативным методом является использование редактора реестра.
Если вы не знаете, как использовать редактор реестра, вам помогут следующие шаги.
- Открыть Запуск Windows с помощью комбинации Windows+R,
- Введите Regedit и нажмите Enter, чтобы перейти к файлам реестра, .
- С левой стороны перейдите на следующую платформу,
HKEY_LOCAL_MACHINE\SYSTEM\CurrentControlSet\Services\WpnUserService
- Теперь найдите начало имени реестра и дважды щелкните его,
- Под данными значения измените значение на 4 и нажмите OK,
- Опять же, на левой панели перейдите к следующему
HKEY_CURRENT_USER\Software\Microsoft\Windows\CurrentVersion\Explorer\Advanced
- Поиск имени реестра EnableXAMLStartMenu,
- Если вы не найдете его, создайте его, щелкнув правой кнопкой мыши и выбрав «Создать»> «Значение DWORD (32-разрядное)».






 527). Стоит учитывать, что графическое оформление, а также наименования и месторасположение определенных элементов интерфейса могут отличаться от других, более ранних или, наоборот, поздних сборок.
527). Стоит учитывать, что графическое оформление, а также наименования и месторасположение определенных элементов интерфейса могут отличаться от других, более ранних или, наоборот, поздних сборок.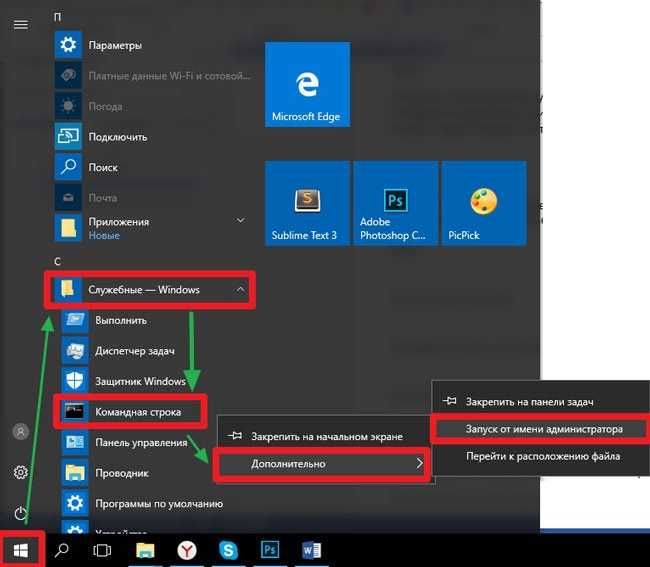
 Зачастую оно обозначается пиктограммой предупредительного знака желтого цвета. Нажмите правой кнопкой мыши и выберите пункт «Свойства».
Зачастую оно обозначается пиктограммой предупредительного знака желтого цвета. Нажмите правой кнопкой мыши и выберите пункт «Свойства».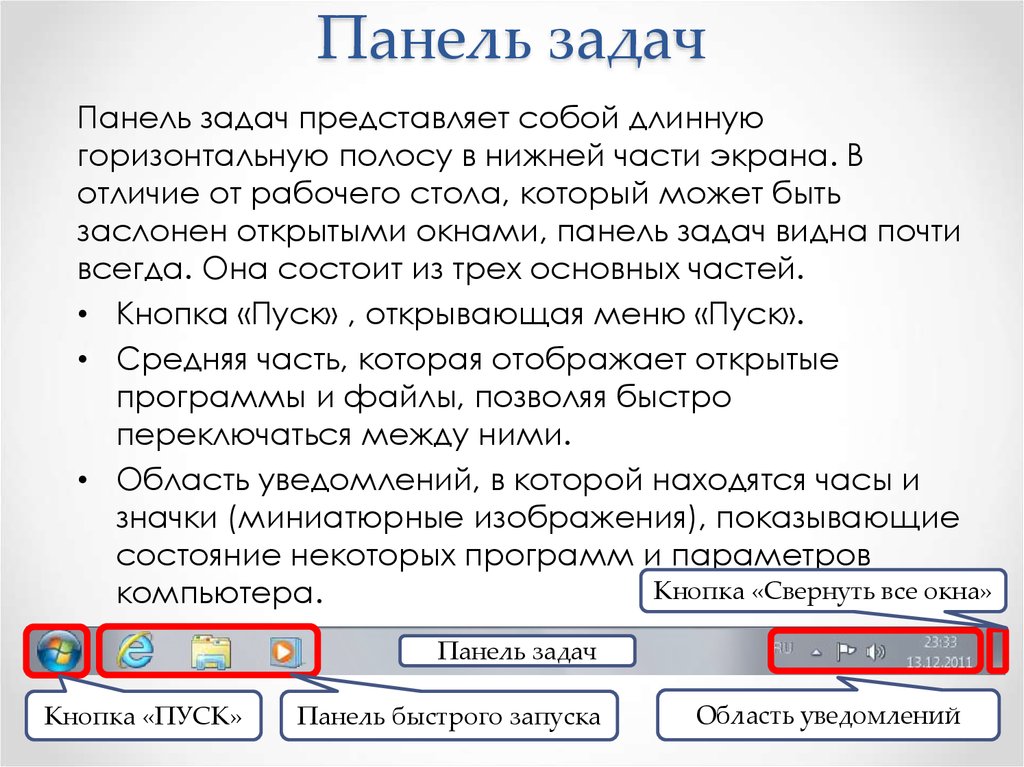


 Для этого:
Для этого:



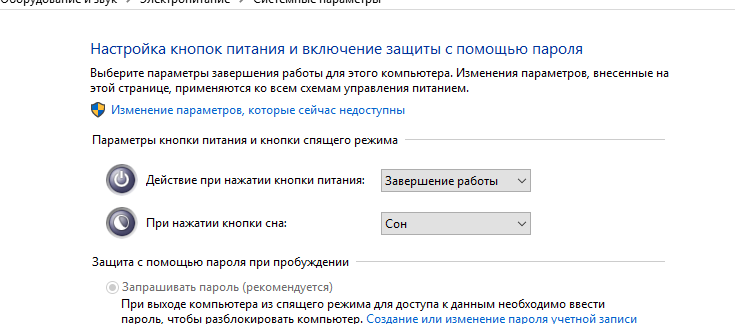
 В поле ввода печатаем команду «mmc», нажимаем «ОК»
В поле ввода печатаем команду «mmc», нажимаем «ОК» Затем выберите пункт, отвечающий за создание нового 32-битного параметра.В папке «Advanced» нажимаем правой клавишей мышки по пустому месту, далее по параметру «Создать», затем по строке «Параметр DWORD (32 бита)»
Затем выберите пункт, отвечающий за создание нового 32-битного параметра.В папке «Advanced» нажимаем правой клавишей мышки по пустому месту, далее по параметру «Создать», затем по строке «Параметр DWORD (32 бита)»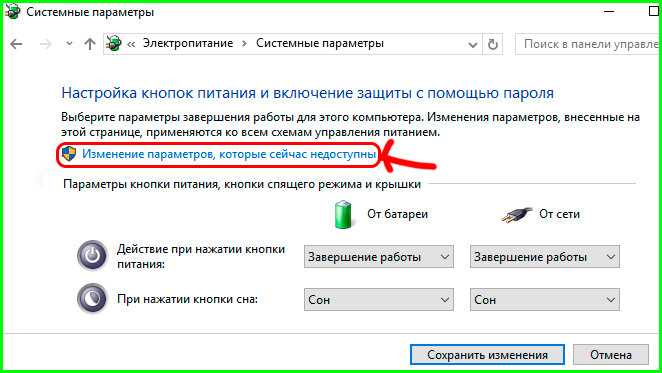 После этого выберите правым кликом единственную найденную программу и запустите её с администраторскими полномочиями.Щелкаем по логотипу увеличительного стекла, вводим в строку поиска «cmd», нажимаем по утилите правой кнопкой мышки, выбираем «Запуск от имени администратора»
После этого выберите правым кликом единственную найденную программу и запустите её с администраторскими полномочиями.Щелкаем по логотипу увеличительного стекла, вводим в строку поиска «cmd», нажимаем по утилите правой кнопкой мышки, выбираем «Запуск от имени администратора»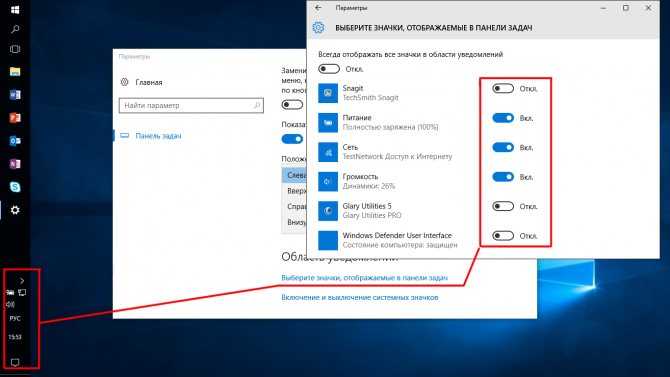 Заходим во вкладку «Драйвер», затем кликаем на «Обновить…»
Заходим во вкладку «Драйвер», затем кликаем на «Обновить…» Нажимаем правую клавишу мышки по иконке «Компьютер», выбираем меню «Свойства»
Нажимаем правую клавишу мышки по иконке «Компьютер», выбираем меню «Свойства» Нажимаем на «Начать»
Нажимаем на «Начать» InstallLocation)AppXManifest.xml»}
InstallLocation)AppXManifest.xml»} 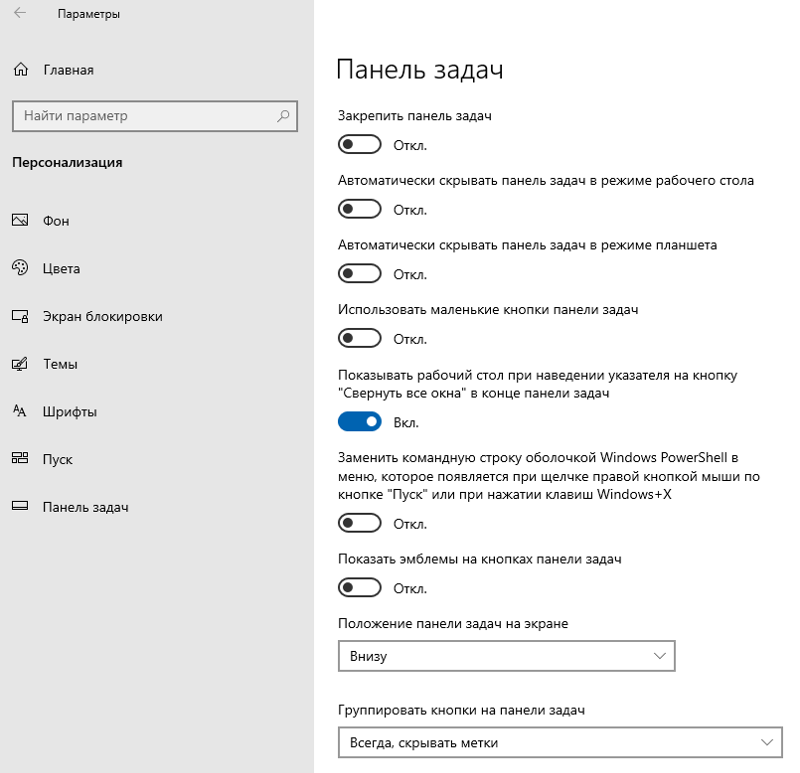 Windows.Cortana_cw5n1h3txyewy»
Windows.Cortana_cw5n1h3txyewy»


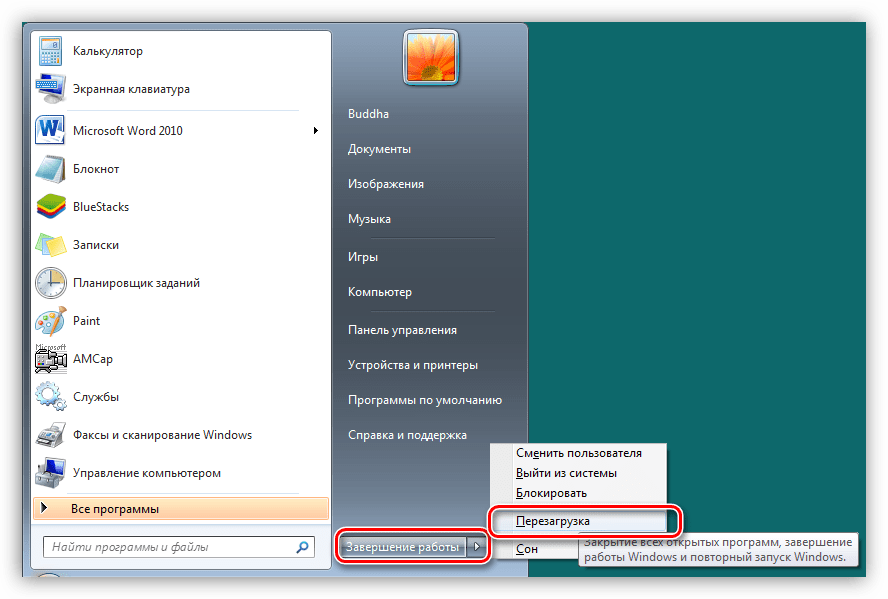 0332 Диспетчер задач .
0332 Диспетчер задач .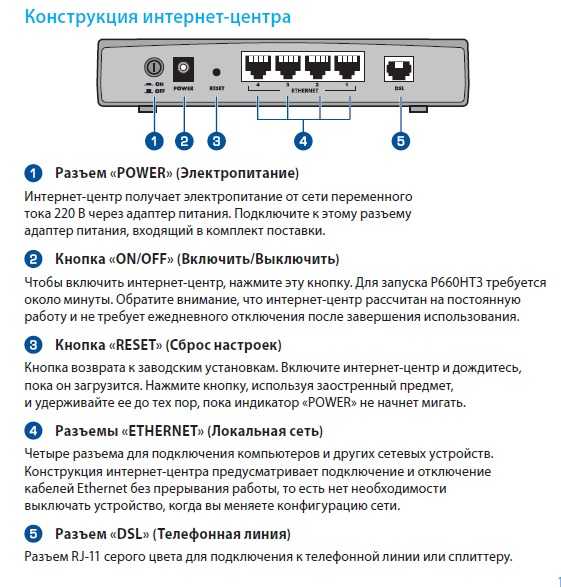


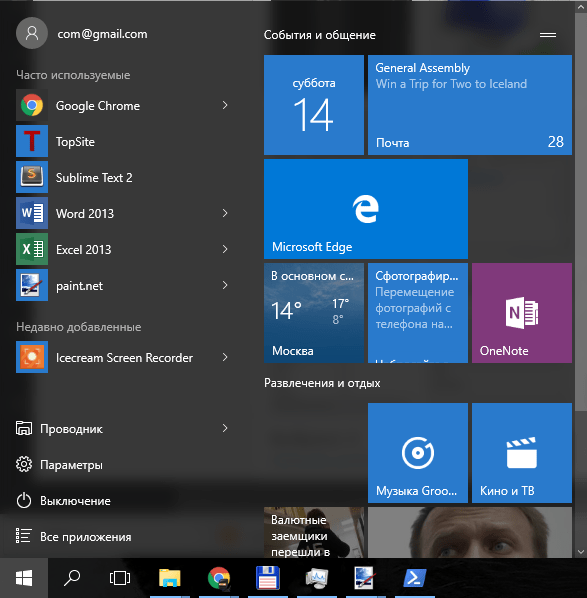
 Вы попадете в меню настроек.
Вы попадете в меню настроек. Вы попадете в меню настроек.
Вы попадете в меню настроек.