Не работает клавиатура на компьютере, что делать?
Клавиатура — это основной инструмент при работе на компьютере, без которого работа практически невозможна. Конечно, можно вводить информацию при помощи мыши и экранной клавиатуры, но этот способ неудобен и полноценной работы не получится.
В этой статье мы расскажем, что делать, если не работает клавиатура на компьютере и рассмотрим все возможные причины этой неисправности.
Клавиатура довольно простое устройство и как правило работает безотказно. Однако, бывают случаи, когда индикация клавиатуры горит, но ничего не печатается.
Содержание
- Почему не работает клавиатура: причины
- Неисправность кабеля или порта для подключения клавиатуры
- Пролитая на клавиатуру жидкость и загрязнения
- Проверка USB настроек в BIOS
- Сбой программного обеспечения или драйверов
- Заводской брак или срок службы клавиатуры подошел к концу
Почему не работает клавиатура: причины
Причины, по которым клавиатура компьютера может не работать бывают двух типов:
- Механические (обрыв кабеля, попадание влаги, излишняя загрязненность клавиатуры, нарушение целостности портов для подключения и так далее).

- Программные (сбои в программном обеспечении, неправильные настройки BIOS, неправильные драйвера на клавиатуру и так далее).
Рассмотрим все основные причины, из-за которых клавиатура не работает и методы устранения неисправностей.
Неисправность кабеля или порта для подключения клавиатуры
Первым делом следует оценить физическое состояние клавиатуры.
Посмотрите на индикацию кнопок Caps Lock и Num Lock. Скорее всего, если они работают, то физически с клавиатурой все должно быть в порядке.
Глазами осмотрите кабель клавиатуры. Может быть он пережат или перерезан. Например, у многих владельцев домашних животных питомцы перегрызают кабеля.
Также, проверьте визуально порт подключения клавиатуры, нет ли в нём переломов или изгибов. Порты подключения клавиатуры бывают двух типов — USB и PS/2.
Очень часто бывает, что в порте PS/2 при попытке подключения к компьютеру люди отламывают кончик жилы и подключение клавиатуры не происходит.
Если внешне кабель USB клавиатуры и порт подключения выглядят хорошо, то попробуйте воткнуть клавиатуру в другой порт USB компьютера. Возможно, испорчен порт на самом компьютере. Если в другом порту компьютера клавиатура заработала, значит у вас проблема с USB портом. Обычно их на компьютере несколько и можно просто оставить клавиатуру подключенной к тому порту, который работает.
Возможно, испорчен порт на самом компьютере. Если в другом порту компьютера клавиатура заработала, значит у вас проблема с USB портом. Обычно их на компьютере несколько и можно просто оставить клавиатуру подключенной к тому порту, который работает.
В случае клавиатуры с портом PS/2, вам следует проверять работоспособность порта подключения клавиатуры на другом компьютере, так как такой порт на материнской плате всего один. Чтобы проверить работоспособность порта PS/2 компьютера, вам придется найти другую такую клавиатуру.
Пролитая на клавиатуру жидкость и загрязнения
Залитая клавиатура — это головная боль всех айтишников и золотая жила для всех сервисных центров по ремонту ноутбуков. Очень часто люди при работе на компьютере выливают на клавиатуру чай, кофе, пиво и другие жидкости. Как следствие, клавиатура может выйти из строя.
Как правило, визуально и по запаху, легко определить, что на клавиатуру была пролита жидкость. Внимательно осмотрите клавиатуру. Снимите пару клавиш. Если вы видите, что на клавиатуре или под клавишами остались следы пролитой жидкости или еды, то у вас есть два пути. Либо купить новую клавиатуру, либо дотошно разобрать залитую клавиатуру, прочистить, просушить и собрать обратно. С большой долей вероятности, клавиатура заработает.
Если вы видите, что на клавиатуре или под клавишами остались следы пролитой жидкости или еды, то у вас есть два пути. Либо купить новую клавиатуру, либо дотошно разобрать залитую клавиатуру, прочистить, просушить и собрать обратно. С большой долей вероятности, клавиатура заработает.
Ранее, мы уже подробно рассказывали о том, что как почистить клавиатуру компьютера в домашних условиях.
Проверка USB настроек в BIOS
В случае сбоя электропитания компьютера могут изменится настройки BIOS, в котором есть пункт о включении и отключении поддержки USB клавиатур в компьютере.
Дополнительно, таким способом вы сможете проверить исправность клавиатуры в принципе, так как она может не работать в Windows, а в BIOS работать. В таком случае сбой вызван программным обеспечением или драйверами.
Для входа в BIOS и проверки настроек сделайте следующее:
- Включите компьютер.
- Нажимайте на клавиатуре кнопку DEL до тех пор, пока не отобразится окно настроек BIOS.

- В настройках BIOS найдите меню USB Keyboard Support или Legacy USB.
- Убедитесь, что настройка находится в состоянии Enable (включено). Если написано Disable, то переключите в Enable.
Можно заодно поставить в состоянии Enable остальные настройки BIOS связанные с USB. Возможно у вас заработают порты на передней панели корпуса компьютера, которые когда-то перестали работать.
Сбой программного обеспечения или драйверов
Сбоям в программном обеспечении больше подвержены клавиатуры со старыми разъемами PS/2. Однако, таких клавиатур в использовании ещё достаточно много, хотя и производители уже почти перестали их выпускать.
Для решения проблемы с нерабочей клавиатурой из-за программного обеспечения вам необходимо включить компьютер и войти на рабочий стол. Так как клавиатура перестала работать и не печатает, а на учетной записи может быть поставлен пароль, необходимо будет воспользоваться экранной клавиатурой и набрать пароль мышкой.
Теперь, когда вы оказались на рабочем столе своего компьютера вам необходимо попасть в Диспетчер устройств.
В Windows 8 и Windows 10 для этого нажмите правой кнопкой мыши по кнопке Пуск и выберите Диспетчер устройств.
В Windows 7 кликните левой кнопкой мыши по кнопке Пуск. Далее правой кнопкой по слову Компьютер и выберите Управление компьютером — Диспетчер устройств.
В диспетчере устройств отображена информация обо всех устройствах компьютера. Раскройте ветку Клавиатуры. Если рядом с вашей клавиатурой горит оранжевый вопросительный знак, значит устройство некорректно установлено в системе.
Нажмите правой кнопкой мыши на клавиатуру и выберите Удалить.
После этого нажмите Действие — Обновить конфигурацию оборудования.
Компьютер заново опросит все устройства и правильно установит клавиатуру.
Настоятельно рекомендуем скачать в Интернете последние драйвера от вашей клавиатуры на официальном сайте производителя. Это может устройству работать более стабильно.
Заводской брак или срок службы клавиатуры подошел к концу
Любой технике свойственно ломаться и выходить из строя. Если клавиатура приобретена относительно недавно, то возможно вы столкнулись с заводским браком. В таком случае вы можете обратиться в службу поддержки производителя клавиатуры и рассчитывать на замену устройства.
Дело в том, что многие производители дорожат своей репутацией и не вступая в долгие дебаты с покупателем сразу же высылают почтой новенькую клавиатуру.
Если же клавиатура у вас уже не первый год, то скорее всего она вышла из строя по времени службы и вам следует купить новую.
Как разблокировать клавиатуру компьютера, если она не реагирует
Вашей кошке нравится гулять по столу, за которым стоит компьютер, и теперь клавиатура не реагирует на команды? На вашем ноутбуке некоторые клавиши перестали работать? Не отчаивайтесь. Возможно, внимательно проверив состояние клавиатуры или изменив некоторые системные настройки, вы сможете решить проблему самостоятельно.
Я не могу гарантировать вам 100% безопасное решение – если клавиатура сломана и у вас нет навыков, чтобы отремонтировать её самостоятельно, вам придётся обратиться к специалисту или даже заменить её – но если вы попытаетесь использовать мои советы о том, как разблокировать клавиатуру ПК, я могут вас приятно удивить.
Вы готовы заняться этим? Если ваш ответ утвердительный, не теряйте больше времени, уделите несколько минут себе и попробуйте реализовать различные решения, которые вы найдёте ниже: если вам повезёт, вы сможете разблокировать клавиатуру компьютера, не обращаясь ни к кому за помощью (кроме меня).
Приятного чтения и удачи во всём!
Предварительные операции
Перед выполнением любой другой операции, поскольку вы не можете использовать клавиатуру, активируйте виртуальную клавиатуру на своем ПК: эта предварительная операция позволит вам настроить виртуальную клавиатуру для использования с мышью для ввода текста и доступа ко всем настройкам, когда вам нужно будет разблокировать «физическую» клавиатуру компьютера.
Чтобы активировать виртуальную клавиатуру в Windows, с помощью мыши откройте меню «Пуск» → Специальные возможности Windows (Все программы → Стандартные → Специальные возможности, если вы используете версию Windows более раннюю, чем 10) и вызовите экранную клавиатуру.
Проверьте клавиши блокировки
Если ваша клавиатура не полностью заблокирована, но ведёт себя странно, например, она не позволяет вам вводить буквы, а только цифры и символы, ваша проблема может быть связана со случайным нажатием одной из клавиш блокировки.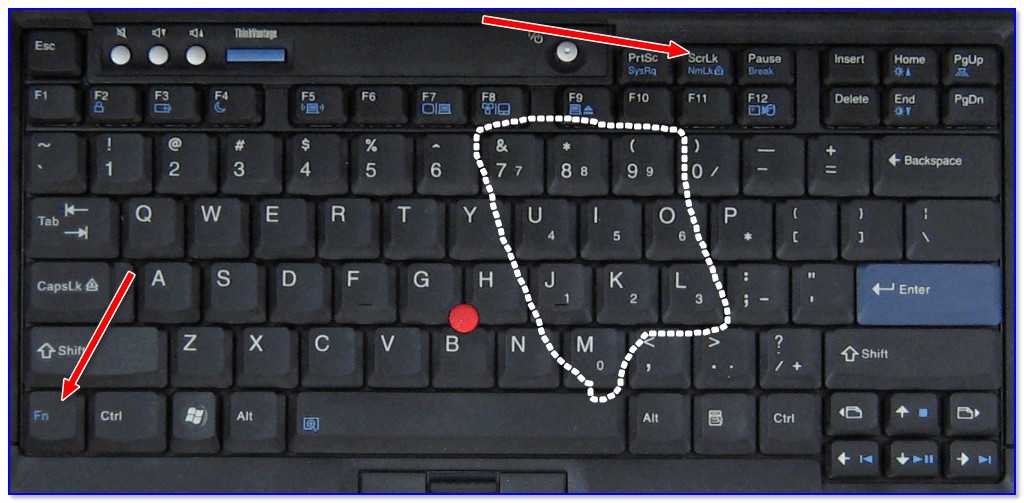
Фактически, на клавиатурах ПК есть клавиши, называемые замками, которые при нажатии изменяют поведение всех остальных клавиш. Если говорить более детально, то есть клавиша Num Lock, которая активирует набор цифр и символов, есть клавиша Caps Lock, которая активирует набор заглавных букв, и клавиша Scroll Lock, которая позволяет использовать клавиши со стрелками для прокрутки текстового окна вместо перемещения курсора.
Как правило, на клавиатурах настольных ПК клавиши блокировки характеризуются наличием световых индикаторов, сигнализирующих об их активации (так что вы можете легко увидеть их состояние). Чтобы активировать или деактивировать их, просто нажмите на один раз.
На ноутбуках ситуация иная: клавиши блокировки часто связаны с функциональными клавишами (например, F11 или F12), и для их активации или деактивации необходимо нажимать их вместе с клавишей Fn.
Если отключение клавиш блокировки не помогло, вы можете попытаться разблокировать клавиатуру, удерживая нажатой клавишу Shift в течение нескольких секунд или удерживая одновременно левую и правую клавиши Shift в течение нескольких секунд.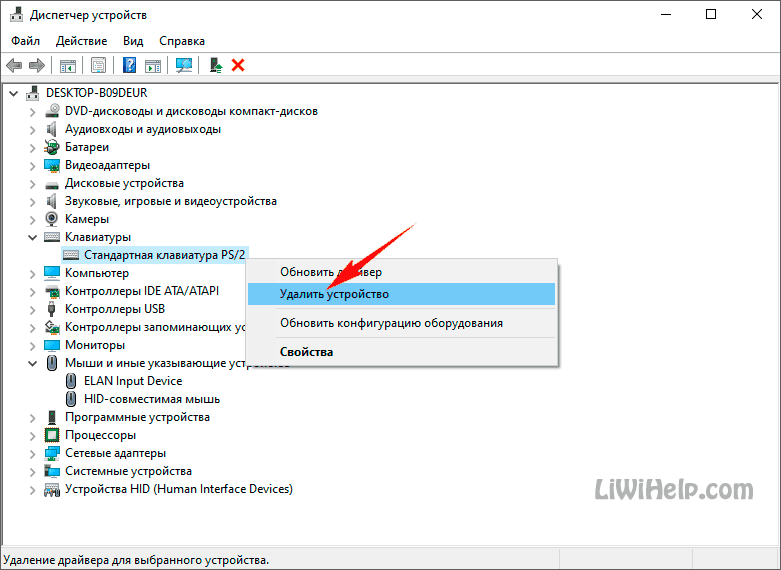 Попробуйте – это ничего не стоит!
Попробуйте – это ничего не стоит!
Проверьте соединения и электропитание клавиатуры
Очень часто, когда вы сталкиваетесь с проблемой, вы склонны думать о худшем и недооценивать тривиальные решения, которые затем оказываются эффективными. В свете сказанного, хотя это может показаться банальным советом, я предлагаю вам проверить соединения и источник питания клавиатуры.
- Клавиатура подключена кабелем – убедитесь, что клавиатура подключена правильно и не имеет повреждений (что может привести к неисправности периферийного устройства).
- Беспроводная клавиатура – убедитесь, что батареи заряжены и USB-ключ, используемый для связи с ПК (или адаптер Bluetooth), правильно подключены к компьютеру.
Ещё один тест, который вы можете сделать, – это перезагрузить компьютер, войти в BIOS и посмотреть, работает ли клавиатура внутри последнего. Если клавиатура не заблокирована в BIOS, это означает, что у неё нет аппаратных проблем и, следовательно, она не работает из-за проблем с программным обеспечением.
Очистите клавиатуру
Ваша клавиатура работает, но некоторые клавиши не реагируют? Тогда, вероятно, внутри неё скопилась пыль или другие загрязнения. Чтобы устранить проблему, вам необходимо очистить клавиатуру.
Для этого возьмите очень тонкую отвертку или другой инструмент, чтобы поднимать клавиши, баллончик со сжатым воздухом, изопропиловый спирт и ватный тампон, и используйте их для тщательной очистки клавиатуры.
После того, как вы нашли то, что вам нужно, чтобы очистить клавиатуру, отключите её от компьютера (если у вас настольный компьютер) или, если у вас ноутбук, отключите его от источника питания. Затем переверните его вверх дном и несколько раз похлопайте по спине, чтобы «переместить» пыль, крошки и другие загрязнения, накопившиеся с течением времени.
На этом этапе аккуратно подденьте застрявшие клавиши с помощью отвертки (или специального инструмента, который вы решили использовать), выполните общую очистку клавиатуры сжатым воздухом и используйте ватный тампон, смоченный в спирте, для очистки внутренних поверхностей клавиш. По окончании процедуры опустите клавиши, и они снова должны работать нормально.
По окончании процедуры опустите клавиши, и они снова должны работать нормально.
Если, несмотря на очистку, клавиши по-прежнему не работают, извините, но вам просто нужно купить новые клавиши и установить их, следуя руководству производителя.
Настройте специальные возможности
Часто проблемы, связанные с блокировкой клавиатуры, связаны с тривиальными проблемами конфигурации Windows, в частности, со случайной активацией функций, связанных с доступностью (которые, как легко понять, позволяют вам изменить поведение клавиатуры в соответствии с потребности тех, кто по тем или иным причинам не может использовать эту периферию «стандартным» способом).
Чтобы изменить настройки, относящиеся к специальным возможностям в Windows, нажмите кнопку «Пуск» (значок флажка в нижнем левом углу экрана), введите «Панель управления » в открывшемся меню и выберите классическую панель управления Windows из результатов поиска.
В открывшемся окне щелкните значок Специальные возможности, выберите пункт Изменение параметров клавиатуры (под заголовком «Центр специальных возможностей») и снимите флажки с параметров специальных возможностей:
- Включить залипание клавиш – функция, которая позволяет составлять комбинации клавиш, нажимая только одну клавишу за раз, вместо того, чтобы удерживать одну или несколько клавиш и одновременно нажимать другие.

- Включить озвучивание переключений – включение или отключение звуковых сигналов при нажатии клавиш блокировки, таких как Num Lock, Caps Lock и Scroll Lock.
- Включить фильтрацию ввода – функция игнорирования или замедления коротких или повторяющихся нажатий клавиш.
Как только вы отключите эти настройки, клавиатура должна разблокироваться и снова заработать правильно.
При желании можно оставить функции специальных возможностей включенными и предотвратить их автоматическую активацию нажатием определенных клавиш на клавиатуре. Часто проблемы с «блокировкой» клавиатуры возникают из-за случайного нажатия клавиш, таких как Shift, в течение длительного времени или несколько раз подряд.
Чтобы отключить автоматическую активацию функций специальных возможностей без полного отказа от них, нажмите на элемент Настройка залипания клавиш и Настройка фильтрации ввода на панели управления (область «Специальные возможности») и снимите флажок с таких опций, как «Включать залипание клавиш при пятикратном нажатии Shift» и «Включать режим фильтрации ввода при удерживании правой клавиши Shift более 8 секунд».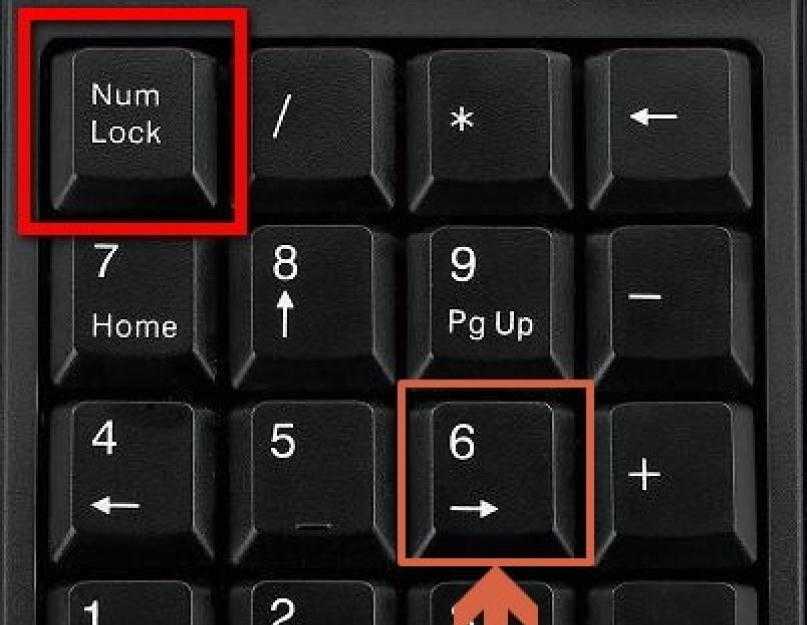
Переустановите клавиатуру в диспетчере устройств
В некоторых случаях клавиатура не распознается компьютером из-за проблем с драйверами. Удаление устройства из Диспетчера устройств (панель Windows, которая позволяет вам управлять всеми устройствами внутри ПК или подключенными к нему) позволит системе снова обнаружить его, что может решить проблему очень быстрым способом.
Чтобы удалить клавиатуру из диспетчера устройств, нажмите кнопку «Пуск» правой кнопкой мыши и выберите «Диспетчер устройств» в открывшемся меню.
В открывшемся окне выберите пункт Показать скрытые устройства из меню Вид (вверху), затем разверните элемент Клавиатуры, щёлкните правой кнопкой мыши название вашей клавиатуры, выберите в открывшемся меню пункт Удалить устройство и подтвердите удаление.
Когда закончите, перезагрузите компьютер, и Windows снова должна распознать клавиатуру, что позволит вам использовать её.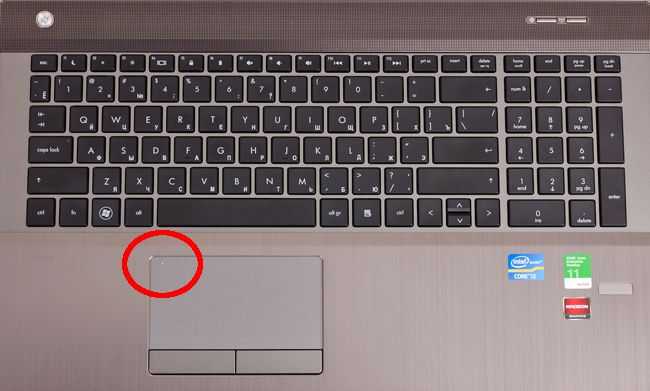
Проверьте программы, которые блокируют клавиатуру
Если вы используете компьютер совместно с другими пользователями (например, членами вашей семьи), блокировка клавиатуры может быть вызвана программным обеспечением, установленным для этой цели. Существует специальное программное обеспечение, предназначенное для предотвращения использования клавиатуры и мыши в определенных обстоятельствах.
Если вы подозреваете, что кто-то из членов вашей семьи или друзей мог установить подобное решение на ваш компьютер, перейдите в меню «Пуск» → «Параметры Windows» (значок шестерёнки, расположенный в меню «Пуск»), выберите пункт «Приложения» – откроется список программ, установленных на вашем компьютере: если среди них есть «подозрительные», которые, по вашему мнению, могут повлиять на работу клавиатуры, удалите их, нажав на их название, а затем нажмите кнопку Удалить.
Если вы используете версию Windows старше 10, вы можете получить доступ к списку программ, установленных на вашем ПК, выбрав «Пуск» → «Панель управления» и выбрав «Удалить программу» в открывшемся окне.
Запустите проверку на вирусы
Маловероятно, что вирусы заблокируют клавиатуру вашего компьютера (обычно они наносят гораздо больший урон!). В любом случае, если ни одно из упомянутых до сих пор решений не помогло, попробуйте установить хороший антивирус и запустите полное сканирование системы.
В случае дальнейших проблем
Если после применения всех предложений, содержащихся в предыдущих параграфах, вы продолжаете спрашивать себя, как разблокировать клавиатуру компьютера, который не реагирует, очевидно, вы продолжаете сталкиваться с проблемами, связанными с её использованием.
Что ж, скорее всего, это связано с аппаратными проблемами рассматриваемого устройства. Как их решить? Если ваша клавиатура или ноутбук всё ещё находятся на гарантии, вы можете попробовать связаться со службой поддержки производителя и попросить заменить или отремонтировать устройство.
Если же, с другой стороны, идти по этому «пути» невозможно, подумайте о покупке новой клавиатуры.
Вот 5 способов исправить неработающую клавиатуру ноутбука Windows 10/11
- Миниинструмент
- Центр новостей MiniTool
- Вот 5 способов исправить неработающую клавиатуру ноутбука Windows 10/11
Вера | Подписаться | Последнее обновление
Клавиатура Windows 11/Windows 10 не работает — распространенная проблема. Если ваш ноутбук сталкивается с такой проблемой, это действительно раздражает. Что вызывает эту проблему? Как помочь выйти из ситуации? Теперь вы должны успокоиться, поскольку на веб-сайте MiniTool мы покажем вам некоторые решения, которые будут полезны, если ваша клавиатура перестала работать.
Клавиатура ноутбука не работает в Windows 10/11
Windows 10/11 — отличная операционная система, поскольку в ней реализовано множество важных функций. Однако он не идеален, поскольку существует множество проблем. Многие пользователи сообщают, что их клавиатура не работает в Windows 10/11.
Это серьезная проблема, особенно ваша клавиатура перестала работать на вашем ноутбуке, поскольку вы не можете просто заменить клавиатуру, как на настольном компьютере. Без работающей клавиатуры ПК может быть бесполезен.
Вы можете часто спрашивать «Почему моя клавиатура не работает». Проще говоря, неработающая клавиатура на ноутбуке может быть вызвана плохим драйвером оборудования, неправильными региональными настройками, плохим соединением, грязью, пылью и т. д. В следующей части давайте посмотрим, как решить эту проблему.
Исправления для клавиатуры ноутбука, не работающей Windows 10/11
Следующие методы применяются к большинству поставщиков, включая HP, Acer, Dell, Lenovo, Asus и т. д. Если клавиатура вашего ноутбука не работает, попробуйте эти решения.
Решение 1. Очистите клавиатуру
Очистить клавиатуру ноутбука нелегко, так как вы не можете легко встряхнуть и постучать ноутбуком, не повредив весь блок. Следуйте инструкциям по удалению пыли и мусора:
Шаг 1. Выключите устройство.
Выключите устройство.
Шаг 2: Переверните его и нажмите на основание. Когда ноутбук перевернут, проведите пальцами по всем клавишам, чтобы удалить остатки грязи.
Решение 2. Обновите или переустановите драйвер клавиатуры
Чтобы исправить неработающую клавиатуру ноутбука в Windows 10/11, попробуйте обновить или переустановить драйвер клавиатуры, выполнив следующие действия:
Шаг 1: Щелкните правой кнопкой мыши кнопку Пуск , чтобы выбрать Диспетчер устройств .
Шаг 2: Прокрутите вниз, чтобы выбрать Клавиатуры . Щелкните правой кнопкой мыши Standard PS/2 Keyboard , выберите Обновить драйвер и выполните автоматический поиск обновленного программного обеспечения драйвера для установки. Кроме того, вы можете нажать Удалить устройство для удаления драйвера. После перезагрузки драйвер будет переустановлен мгновенно.
Решение 3.
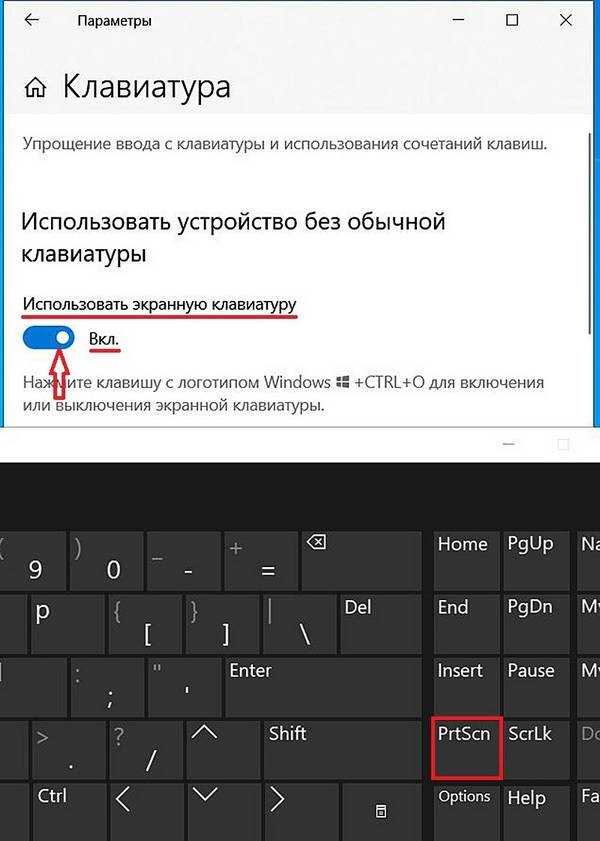 Отключите фильтрацию ключей
Отключите фильтрацию ключейВ Windows 10 есть функция под названием «Фильтрация клавиш», которая предназначена для игнорирования повторяющихся нажатий клавиш, чтобы облегчить связывание. Но иногда это может вызвать некоторые проблемы с клавиатурой, когда оно включено на вашем ноутбуке. Если ваша клавиатура не работает, вы можете отключить ее.
Шаг 1: В интерфейсе панели управления (отображается Категория ), нажмите Специальные возможности и Центр специальных возможностей .
Шаг 2: Щелкните ссылку Сделайте клавиатуру более удобной в использовании .
Шаг 3. Прокрутите вниз, чтобы убедиться, что флажок Включить ключи фильтра не установлен. Затем нажмите Применить и OK .
Решение 4. Запустите средство устранения неполадок
Если на вашем ноутбуке не работает клавиатура Windows 11/Windows 10, вы можете попытаться устранить ее.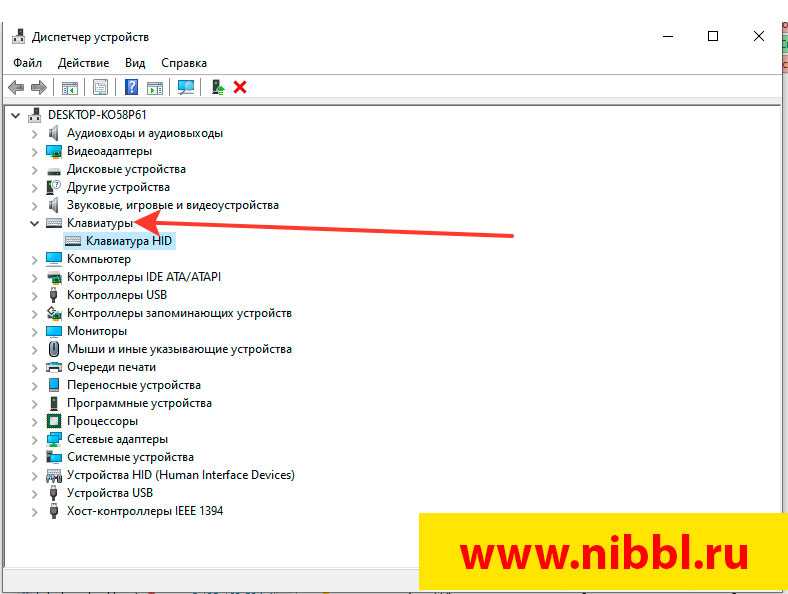 В Windows 10/11 будет полезна встроенная функция «Устранение неполадок».
В Windows 10/11 будет полезна встроенная функция «Устранение неполадок».
Шаг 1. Перейдите к Пуск > Настройки > Обновление и безопасность .
Шаг 2. На странице Устранение неполадок прокрутите вниз, чтобы найти раздел Клавиатура , и выберите Запустить средство устранения неполадок . Кроме того, вы можете запустить средство устранения неполадок для Оборудование и устройства .
Другие решения для исправления неработающей клавиатуры ноутбука
- Измените региональные настройки, чтобы они соответствовали вашей клавиатуре
- Выполните чистую загрузку и проверьте
- Удаление дополнительной клавиатуры
- Используйте USB-клавиатуру
- …
Конец
Теперь здесь представлены некоторые полезные методы исправления неработающей клавиатуры Windows 11/Windows 10. Просто попробуйте их один за другим, чтобы решить вашу проблему.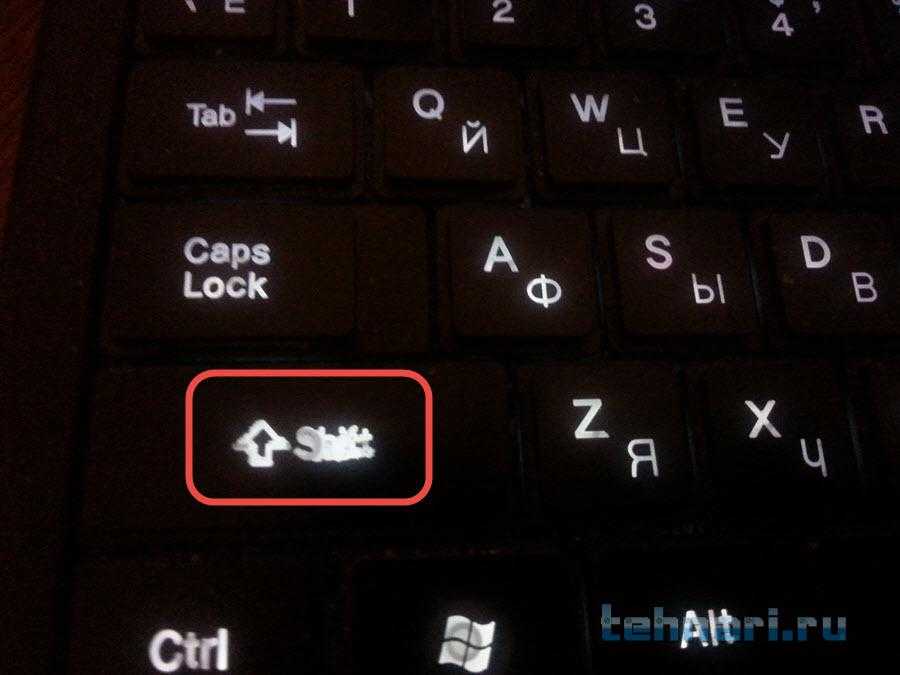 Надеюсь, что этот пост может помочь вам.
Надеюсь, что этот пост может помочь вам.
- Твиттер
- Линкедин
- Реддит
Об авторе
Комментарии пользователей:
Как решить проблему «Клавиатура MacBook не работает» — Setapp
Клавиатура MacBook Pro не работает? Мы можем полностью понять разочарование. Обычно вы покупаете MacBook, потому что вам нужен качественный ноутбук, который прост в использовании и не страдает от ошибок или аппаратных сбоев, поэтому очень неприятно обнаружить, что клавиатура вашего MacBook может быть неисправна.
Давайте узнаем, какие шаги нужно предпринять, чтобы быстро починить клавиатуру MacBook.
Причины, по которым клавиатура MacBook перестает работать
У многих пользователей хотя бы раз возникали проблемы с клавиатурой MacBook Air и MacBook Pro. Особенно это относится к старым клавиатурам-бабочкам.
Вы когда-нибудь задумывались, почему ноутбуки Apple такие тонкие? Частью этого раньше был механизм клавиатуры-бабочки. В то время как ножничный механизм большинства клавиатур обеспечивает натяжение клавиш, так что они возвращаются на место после того, как вы закончите печатать, Apple разработала минималистичный переключатель, тонкий и элегантный, как бабочка — отсюда и название. К сожалению, клавиатура-бабочка очень хрупкая. Если хотя бы одна частица пыли попадет под ключ и в механизм, это может привести к таким проблемам, как повторение, залипание ключа или вообще отсутствие регистрации ударов.
Примечание. После многочисленных попыток решить проблемы с клавиатурой-бабочкой — в какой-то момент они даже запустили специальную программу обслуживания клавиатуры — в конце концов Apple решила прекратить выпуск клавиатур-бабочки в 2019 году, переключившись на Magic Keyboard на основе ножничного переключателя.
Даже с новой клавиатурой могут быть проблемы. Самая распространенная и очевидная — это пыль, которая со временем накапливается на клавиатуре MacBook. Также могут быть более тонкие проблемы, включая проблемные приложения и неисправное оборудование. Приведенные ниже советы помогут вам решить проблемы с клавиатурой, независимо от источника проблемы.
Также могут быть более тонкие проблемы, включая проблемные приложения и неисправное оборудование. Приведенные ниже советы помогут вам решить проблемы с клавиатурой, независимо от источника проблемы.
Как починить клавиатуру MacBook или MacBook Pro
Если ваша клавиатура внезапно перестала работать, рекомендуется обратиться в авторизованный сервисный центр Apple для ее устранения. Однако некоторые проблемы с клавиатурой на удивление легко исправить, так почему бы не попробовать? Вот руководство по устранению неполадок.
Очистите клавиатуру
Как мы уже упоминали, пыль и другой мусор могут серьезно повредить клавиатуру, обычно вызывая проблемы с залипанием определенных клавиш и отсутствием регистрации нажатий. Следуйте рекомендациям Apple по безопасной процедуре очистки клавиатуры Mac:
- Держите MacBook под углом 75 градусов к горизонтали
- Распылите сжатый воздух на клавиши слева направо и сверху вниз
- Поверните MacBook влево и вправо, сохраняя угол 75 градусов, и повторите Процесс распыления с каждой стороны.

Вы также можете приобрести специальную чистящую щетку для более тщательной очистки клавиатуры.
Удалить недавно установленные приложения
Звучит странно, но некоторые приложения могут влиять на работу клавиатуры. Проверьте, не мешает ли приложение клавиатуре MacBook, выйдя из всех приложений с помощью «Выйти из всех». Просто нажмите кнопку «Выйти из всех» в строке меню (убедитесь, что вы также выбрали фоновые приложения).
Если ваша клавиатура снова начинает нормально работать, вам следует просмотреть недавно установленные приложения, найти то, которое вызывает проблему, и удалить его. Чтобы просмотреть новейшие приложения, перейдите в Finder > Приложения > Сортировать по > Дата добавления . Затем перейдите к программе удаления CleanMyMac X — в отличие от других методов, CleanMyMac X удаляет все файлы, связанные с приложением, поэтому вы больше никогда не столкнетесь с той же проблемой.
Обновление macOS
Возможно, для правильной работы клавиатуры MacBook требуется обновление macOS. Следуйте стандартному процессу установки обновления macOS:
Следуйте стандартному процессу установки обновления macOS:
- Перейдите в меню Apple
- Выберите «Об этом Mac»
- В разделе «Обзор» нажмите «Обновление ПО»
- Если есть ожидающее обновление, нажмите «Обновить сейчас».
Проверьте раскладку клавиатуры
Если кажется, что клавиши не дают ожидаемого результата, возможно, проблема связана с раскладкой клавиатуры. Вот как это можно проверить:
- Перейдите в меню Apple > «Системные настройки»
- Выберите «Клавиатура» > «Источники ввода»
- Выберите параметр «Показать меню ввода» в строке меню. re работает с правильной раскладкой клавиатуры.
Отключить медленные клавиши
Ваша клавиатура работает очень медленно с включенным параметром медленных клавиш, из-за чего вы можете подумать, что ваша клавиатура не работает. Это связано с тем, что вам нужно удерживать клавиши дольше, чем обычно, если этот параметр включен. Вот как отключить медленные клавиши:
Вот как отключить медленные клавиши:
- Перейдите в меню Apple > «Системные настройки»
- Выберите «Универсальный доступ» > «Клавиатура»
- В разделе «Оборудование» отключите медленные клавиши.
Удалить файлы .plist
Возможно, где-то по ходу дела изменились настройки вашего ПО, что привело к неисправности клавиатуры. Попробуйте сбросить их до заводских настроек по умолчанию, удалив файлы .plist (или «список свойств»).
- Создайте резервную копию вашего компьютера с помощью Get Backup Pro или Time Machine
- Открыть Finder
- Нажмите ⌘ + Shift + G
- Введите ~/Library/Preferences/ в новую панель и нажмите Go
- Найдите и выделите эти файлы: .plist
com.apple.driver.AppleBluetoothMultitouch.mouse.plist
com.apple.driver.AppleHIDMouse.plist
com.apple.AppleMultitouchTrackpad.plist
com.apple.preference.
RAMСброс RAM параметров до нуля является полезным способом устранения предсказуемых сбоев в вашей системе:
- Выключите MacBook
- Перезагрузитесь, но пока компьютер загружается, нажмите и удерживайте ⌘ + Option + P + R до тех пор, пока появляется серый экран
- Отпустите клавиши после того, как услышите звук перезагрузки.

Восстановите Mac до более ранней версии
Если проблемы с клавиатурой или трекпадом начались недавно, возможно, проблема вызвана недавним изменением программного обеспечения или настроек. Чтобы это исправить, просто откатите на свой Mac несколько сохраненных резервных копий:
- Перезагрузите Mac
- Пока система перезагружается, откройте средство восстановления, нажав Command + R
- Выберите «Восстановить из резервной копии Time Machine»
- Действуйте согласно инструкциям.
Как исправить неработающий трекпад MacBook
Трекпад MacBook — один из лучших на рынке. Отзывчивый и точный, работать с ним просто мечта… когда он работает правильно.
Если вы обнаружите, что трекпад MacBook не работает, вы можете предпринять несколько шагов.
Выключите и снова включите его
Это правда, что перезапуск чего-либо в большинстве случаев является постоянной шуткой, но это также и отличный совет.
 Попробуйте перезагрузить MacBook и посмотрите, решит ли это проблему.
Попробуйте перезагрузить MacBook и посмотрите, решит ли это проблему.Пока вы это делаете, закройте крышку, когда вы выключите свой ноутбук. По какой-то причине многие пользователи Mac сообщили, что это решает проблему с неработающим трекпадом MacBook.
Отключить параметр Force Click
В некоторых случаях, если трекпад MacBook Pro не работает, вы можете попробовать отключить Force Click, чтобы устранить проблему:
- Откройте системные настройки
- Нажмите на трекпад
- Перейдите на вкладку «Указать и нажмите»
- Снимите флажок «Принудительное нажатие»
Примечание. Это исправление работает только для MacBook с 3D Touch.
Сброс контроллера управления системой (SMC)
Многие ошибки и проблемы с производительностью можно решить, сбросив контроллер управления системой вашего Mac. Есть два способа сделать это.
Для компьютеров Mac с несъемным аккумулятором:
- Выключите MacBook
- Подключите адаптер MagSafe
- Нажмите и удерживайте Shift + Control + Option + кнопку питания имеет съемный аккумулятор:
- Выключите MacBook
- Извлеките аккумулятор и адаптер MagSage
- Удерживайте кнопку питания в течение 10 секунд.

Эта простая перезагрузка может решить многие проблемы вашего Mac. Он сбросит некоторые параметры, например время, необходимое для перехода вашего MacBook в спящий режим, если он не используется, но не изменит никаких действительно важных настроек.
Как предотвратить проблемы с программным обеспечением на вашем Mac
По правде говоря, не каждая проблема с вашим MacBook связана с аппаратным обеспечением. Иногда могут возникать конфликты программного обеспечения и создавать раздражающие постоянные проблемы, которые вы не знаете, как решить. Поэтому вместо того, чтобы пытаться выяснить, что не так с вашим Mac, попросите CleanMyMac X сделать это за вас.
CleanMyMac X на сегодняшний день является лучшим приложением для обслуживания Mac на рынке с целым набором инструментов, включая полную очистку системы, профессиональный деинсталлятор, сканер вредоносных программ, уничтожитель файлов и постоянно обновляемый набор настроек оптимизации. Если во всем, что происходит с вашим Mac, виновато вредоносное ПО:
- Откройте CleanMyMac X
- Перейдите к разделу «Удаление вредоносных программ» на боковой панели
- Нажмите «Сканировать» и удалите все подозрительные объекты, если они обнаружены.

Конечно, лучшим лечением для вашего Mac в целом является профилактика — использование вдумчивого анализа для выявления предчувствий. Для этого просто загрузите iStat Menus, и вы сможете легко отслеживать производительность вашего Mac в режиме реального времени.
Меню iStat точно показывает, когда ваш компьютер начинает тормозить. Эта утилита оптимизации, разработанная для того, чтобы находиться в строке меню и давать вам подробные сводки — от загрузки ЦП до скорости вращения вентилятора — необходима, когда нужно узнать, что происходит с вашей машиной.
CleanMyMac X, iStat Menus и Quit All, а также более 230 других вспомогательных инструментов доступны для бесплатной семидневной пробной версии с Setapp, платформой для повышения производительности, которая может сделать вашу цифровую жизнь легкой, от создания резервных копий до работы с документами для управления вашими финансами.
Часто задаваемые вопросы
Завершая кучу вопросов, которые мы чаще всего слышим о проблеме с неработающей клавиатурой Mac.

Как сбросить настройки внешней клавиатуры MacBook Pro?
Клавиатурный помощник Apple отвечает за настройку внешней клавиатуры и не требует вашей помощи. Однако, если есть проблема, такая как неправильная раскладка клавиатуры или клавиатура не работает, вам может потребоваться сбросить ее вручную. Вот как:
Отключите внешнюю клавиатуру от MacBook
В Finder выберите свой жесткий диск в разделе «Устройства»0012 Найдите файл с именем «com.apple.keyboardtype.plist» и удалите его.
Очистите корзину.
Как решить проблему с подсветкой клавиатуры
Если у вас возникли проблемы с подсветкой — возможно, она не работает или яркость очень низкая — сначала проверьте настройки. Можно вручную отрегулировать яркость клавиш с подсветкой, что может решить проблему. Перейдите в Центр управления > Яркость клавиатуры и поиграйте с ним. Если подсветка не улучшится, попробуйте исправить клавиатуру, которые мы предложили в этой статье — в этом случае лучше всего начать со сброса SMC.





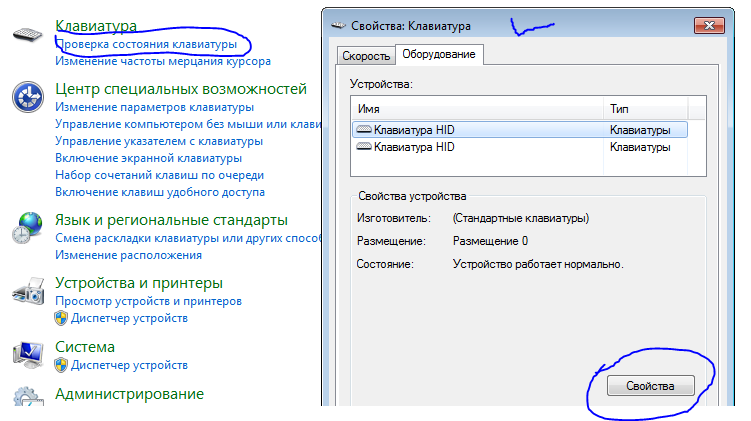

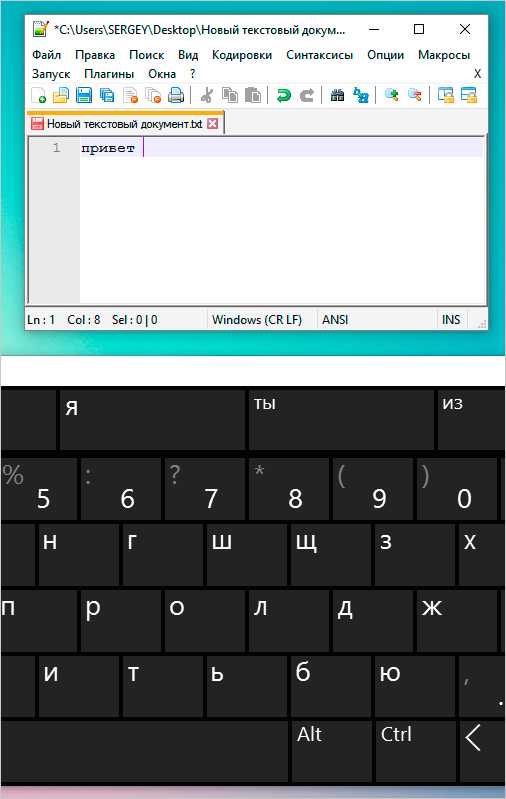
 Попробуйте перезагрузить MacBook и посмотрите, решит ли это проблему.
Попробуйте перезагрузить MacBook и посмотрите, решит ли это проблему.


