На планшете не работает интернет через Wi-Fi: решение от WiFiGid
Привет! Проблема неверных сетевых настроек – одна из самых частых у людей в домашних условиях. Эту статью я бы хотелось посвятить ситуации, когда на планшете не работает интернет через Wi-Fi, хотя вроде бы он подключен. Вариантов, почему это происходит, очень много. Так что здесь хотелось бы сохранить все доступные методы, дабы в будущем просто можно было бы кидать ссылку на этот материал для закрытия любых вопросов.
Проблема не исправлена? Решили другим способом? Что-то заметили? Напишите об этом в комментариях, другие люди будут очень рады вашему дополнению!
Говоря о планшете, будем подразумевать планшеты на Android. Тему Apple iOS вынесем в отдельную статью, но владельцы «яблочной оси» тоже смогут подметить для себя здесь много полезного.
Шаг 0 – Перезагрузка
Да! При проблеме с сетевыми настройками перед всеми диагностическими мероприятиями нужно сделать ПРАВИЛЬНУЮ перезагрузку.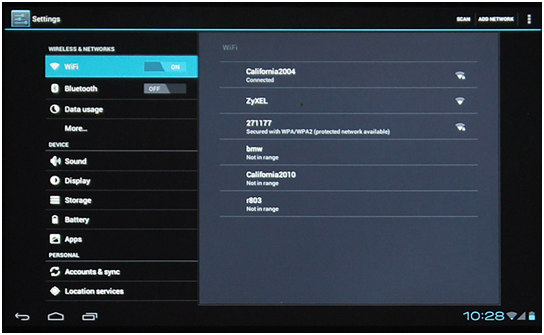 Скорее всего, вы ее делаете НЕПРАВИЛЬНО! Так что внимательно следуем инструкции и повторяем:
Скорее всего, вы ее делаете НЕПРАВИЛЬНО! Так что внимательно следуем инструкции и повторяем:
- Выключаем планшет.
- Выключаем роутер.
- Ждем минуту.
- Включаем роутер.
- Включаем планшет.
При таком раскладе вероятность того, что планшет получит верные настройки гораздо выше, чем через простое неупорядоченное выключение-включение. Обязательно попробуйте. Хорошая перезагрузка разрешает 95% всех компьютерных проблем!
Еще обязательно протестируйте ваш планшет с любым другим роутером (у соседей, друзей или же просто раздайте вайфай через телефон).
Шаг 1 – Виноват провайдер!
Из опыта нашей работы, нам пишут сразу же после того как пропал интернет. Т.е. вы сидели, и тут БАЦ… на планшете не работает интернет! Не спешим настраивать роутер и сбрасывать на заводские настройки планшет. Проверьте интернет на других устройствах!
Отвечаем на вопрос: Есть ли интернет на других устройствах, подключенных к этой сети?
Если есть, и проблема исключительно на планшете, значит идем дальше. Если нет – скорее всего проблема с интернетом в целом. Тут есть 2 причины:
Если нет – скорее всего проблема с интернетом в целом. Тут есть 2 причины:
- Вы не настроили роутер – если же все раньше работало, то очень маловероятно, что настройки слетели. Если же вы все-таки начнете подозревать роутер, рекомендую найти вашу модель в поиске на нашем сайте. Так вы перейдете к проверенной инструкции по настройке, и сможете все перенастроить.
- Главная причина – пропал интернет у провайдера. Как решить? Просто позвоните ему.
И еще раз повторяю: просто позвоните своему провайдеру. Очень часто проблемы с интернетом лежат в его плоскости. Помогут, расскажут, решат.
Шаг 2 – Сетевые настройки
Очень сложный раздел! Если ничего не получится, настоятельно рекомендую обратиться к подручным специалистам.
Сначала разложу очень кратко теорию сети в применении к вашему планшету. При подключении Wi-Fi роутер должен отдать вашему планшету верные настройки: IP-адрес (уникальный адрес в вашей сети), маску, шлюз (в основном – адрес самого роутера, это тот самый адрес, где ваш планшет должен брать интернет), DNS (серверы правильного разыменования доменных имен сайтов в IP адреса их серверов).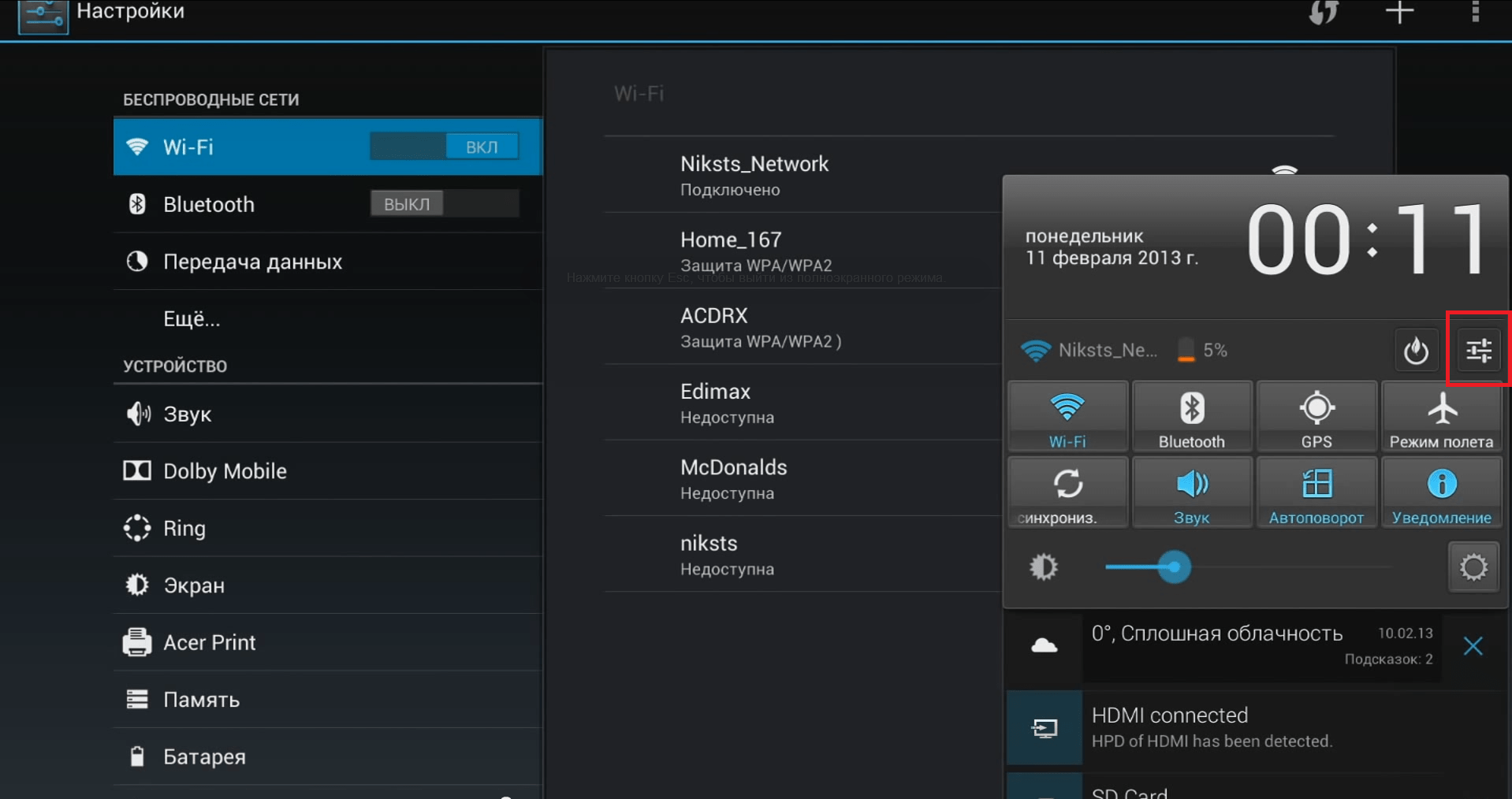
Если служба DHCP роутера где-то сглупила, и ваш планшет получил эти настройки неправильно, или вообще их не получил, то интернет работать не будет. Все действия выше и ниже в основном и занимаются помощью по получения правильных настроек, но мы можем это сделать и вручную.
Как и что установить вручную? Во-первых, нужно перейти в эти настройки. На всех планшетах они находятся в разных местах. На моем Андроиде вот здесь:
- Переходим в «Настройки».
- Wi-Fi – открывается список доступных Wi-Fi сети.
- Нажимаем и держим на нашу сеть, до появления всплывающего меню.
- Нажимаем «Изменить сеть».
- Должно появиться вот такое окно:
- Делаем все как на рисунке – вводим пароль, нажимаем на DHCP, выбираем «Пользовательские».
Откроется вот такой непонятный список:
Что здесь нужно вводить? Это и есть самый сложный момент, т.к. абы что сюда не впишешь. Пойдем в странном порядке:
- DNS1 и DNS2 – вводим 8.
 8.8.8 и 8.8.4.4 соответственно. Это публичные DNS от Google. Работают быстро и как надо. Вводим и двигаемся дальше.
8.8.8 и 8.8.4.4 соответственно. Это публичные DNS от Google. Работают быстро и как надо. Вводим и двигаемся дальше. - Длина префикса – 24. Это аналог маски 255.255.255.0. Просто ставим 24, для большинства домашних сетей этого более чем достаточно.
- Шлюз – сюда нужно вписать IP адрес вашего роутера. Обычно – 192.168.1.1 или 192.168.0.1. Но есть и иные варианты. Как узнать IP-адрес ВАШЕГО роутера? Для этого у нас есть отдельная СТАТЬЯ.
- IP-адрес – отличается от шлюза последней цифрой. Можно задать в промежутке 2-254. Т.е. если адрес нашего роутера 192.168.1.1, то IP-адресом можно назначить 192.168.1.128. Главное, чтобы в сети не было повторяющихся адресов!
Вот и все. Разберитесь в этих правилах, установите настройки вручную, и все у вас заработает!
Другие методы
В этом разделе я оставлю место для иных методов, которые все-таки помогли некоторым нашим читателям в решении их проблемы. Очень кратко, ищущие да найдут:
- Переименование Wi-Fi сети. Да, просто переименование сети порой спасает ситуацию. Некоторые говорили, что по ошибке ставили название сети на русском языке – такое делать нельзя, только латинские буквы.
- Пробуем менять тип шифрования (а вообще попробуйте его временно отключить на роутере), канал (вместо «авто» рекомендую установить любой вручную), ширину канала (раздельно потестировать 20-40-80).
- Манипуляции с ROOT-правами – как по мне, это полная ерунда, при условии, что вы там чего-то не начудили самостоятельно.

- Обновление системы – были случаи на новом железе, когда после обновления все слетало, а планшет перестал выходить в интернет. Решение – прошиваемся обратно или ждем фикса обновления.
- Неверный пароль – тоже интересная особенность, но порой подключение происходит даже с неверным паролем, но как итог – ничего не работает. Списываем на проблемы с самим планшетом, т.к. такого происходить не должно, но видеть приходилось. Проверяйте пароль!
- Прокси-серверы – видел ситуацию, когда люди для обхода блокировки Роскомнадзора доверчиво ставили себе какой-то прокси-сервер и забывали об этом. Со временем прокси умирал, а трафик все равно настырно пытался стучаться через него. Вспоминайте, если использовали прокси или VPN, попробуйте без них.
- Неверная дата – установите верную дату! Эта ошибка на новых моделях не проявляется, но на разных музейных экспонатах всплывает, особенно при доступе к Play Market.
Крайние случаи
Если же ни один из описанных выше методов не помог, остается только крайний метод:
Делаем сброс настроек планшета на заводские! После этого действия удалятся все данные, поэтому не забудьте сохранить себе отдельно все самое важно.
Если же и это никак не поможет, остается подозревать только аппаратную поломку – или шлейф полетел, или модуль сгорел. Такое случается нечасто, но бывает. Решение – нести в сервис или бежать за новым планшетом.
На этом заканчиваю статью. Очень надеюсь, что она была полезна для вас! Но если вдруг и что – наши комментарии всегда открыты.
проверка соединения и его настроек
Почему в планшете не работает Интернет — распространенный поисковый запрос в Сети. Связано это с тем, что на сегодняшний день подобные гаджеты почти догнали ноутбуки и персональные компьютеры по распространенности. Подключить планшет к беспроводной сети Wi-Fi при помощи роутера так же просто, как делать это же через телефон или любое другое оборудование. Однако часто случается такое, что в процессе возникают ошибки: соединение прерывается, передача данных начинает зависать и тормозить и может вообще пропасть. Эти и многие другие проблемы с сетью распространены, поэтому рекомендуется знать, что делать в таких случаях.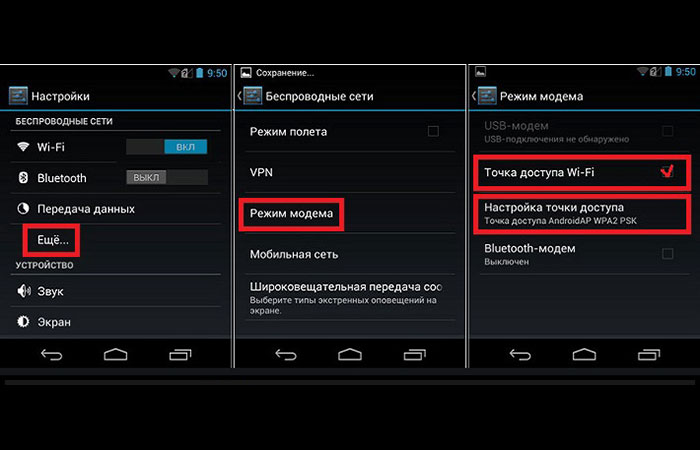
Проблемы при подключении
Практически все представленные на рынке планшеты имеют несколько способов выхода в сеть Интернет. Одни более распространены, другие — менее.
Вот основные из них:
- при помощи беспроводной сети Wi-Fi;
- с помощью мобильного Интернета с СИМ-картой от одного из операторов. В таком случае устройство выходит в Сеть с одним из стандартов — 3G или 4G;
- подключением кабеля от планшета к компьютеру или ноутбуку.
Обратите внимание! Наиболее распространенным способом выхода гаджета в Сеть является вай-фай.
Пользователи начинают искать пути решения, когда планшет не выходит в Интернет. Причин, по которым соединиться с точкой доступа невозможно — много. Бывает, что не работает Интернет на планшете через Wi-Fi, хотя подключение есть. В таком случае не получается открыть любую страницу в браузере, некоторые приложения не могут функционировать без доступа к Сети. Нужно разобрать основные проблемы с подключением и найти пути их устранения.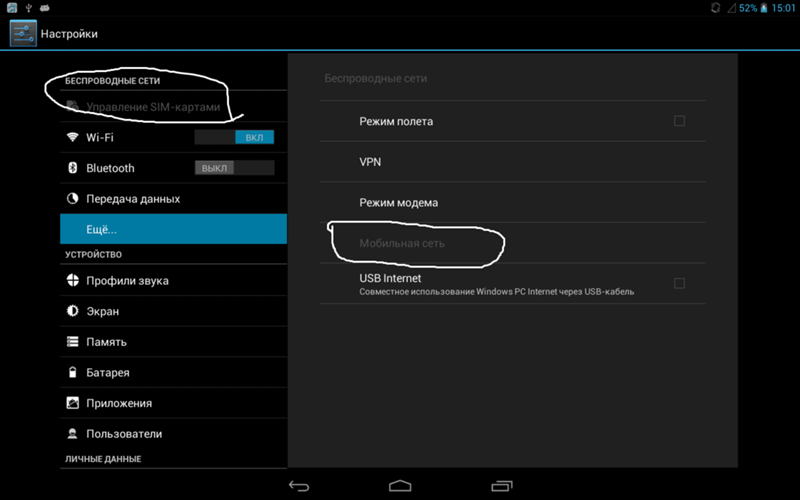
Не находит точку соединения
В случае, если такая проблема случилась, то вероятнее всего, ее причина в самом маршрутизаторе. Или роутер не подключен к Сети, или у него какие-то технические неполадки.
Довольно редко, но все же случается такое по вине планшета, поскольку это также может сигнализировать об аппаратной поломке сетевого модуля или программном сбое. Стоит попробовать перезагрузить планшет и проверить все сетевые настройки. Если все в порядке, но точку доступа найти так и не удается, то проблема однозначно в роутере.
Не удается получить сетевой адрес
Еще одна проблема, при которой аутентификация невозможна — сложность в получении IP-адреса. Это говорит о программном сбое в гаджете. Помочь могут сброс настроек до заводских, перезагрузка или обновление системы.
Важно! Наиболее часто, когда страницы в Сети перестают открываться, помогает простая перезагрузка устройства.
Есть подключение, но Сеть не работает
Случается такое, что подключиться к точке доступа удается, но обратной связи нет. В таком случае причиной также может быть неполадка как в роутере, так и планшете. Однако в отличие от предыдущих, здесь виноват во всем сам гаджет.
В таком случае причиной также может быть неполадка как в роутере, так и планшете. Однако в отличие от предыдущих, здесь виноват во всем сам гаджет.
Решение проблем
Существует несколько способов, призванных решить проблемы, почему нет Интернета на планшете.
Настройка раздающего сигнал устройства
Обратите внимание! Очень часто у пользователей случается проблема с получением IP-адреса. В таких случаях работа в Сети невозможна.
Решить проблему можно таким образом:
- Нужно поменять имя точки доступа на новое с использованием только английских символов. Есть версия, что некоторые планшеты не могут подключиться к точкам доступа с названиями на кириллице.
- Перезагрузить роутер.
- Поменять в настройках метод шифрования и сохранить его.
Подготовка
В ходе настройки подключения к сетям в планшетах получение всех необходимых данных происходит автоматически. Если этого не происходит, то часто нужно ввести все самостоятельно.
- Ввод пароля сети.
- Установить галочку напротив пункта «Дополнительно».
- Нажать на DHCP.
- В открывшейся вкладке выбрать «Пользовательские».
- Когда вкладка «Пользовательские» откроется, нужно ввести такие данные: IP-адрес — 192.168.1.7 или 192.168.0.7; шлюз — 192.168.1.1; длина префикса сети — 24. Затем DNS1 — 77.88.8.8, DNS2 — 77.88.8.1.
- Выбрать «Подключить».
Сетевые айпи-адреса
Когда все необходимые действия проведены, от пользователя требуется удалить предыдущие параметры сети. Это необходимо установить в настройках маршрутизатора, зайдя в специальную вкладку под названием WAN.
Впоследствии маршрутизатор получит подключение к сети. Далее на планшете или другом устройстве нужно указать доступные варианты подключения и указать DNS и IP-адрес. Делается данная процедура во вкладке «Подключение по локальной сети».

После всех настроек устройства получат доступ к сети Интернет.
Root-права и системное обновление
Часто случается такое, что планшет и роутер функционируют нормально, однако соединения с Сетью не происходит. Это может происходить вследствие того, что пользователь не имеет прав на вмешательство в систему. Чтобы получить соответствующие рут-права, которые позволят вносить изменения в настройки, нужно скачать специальное приложение, после чего его запустить и выбрать вкладку «Root device».
Кроме этого, причина проблем с доступом может заключаться в необходимости обновления операционной системы. Сделать это можно следующим образом:
- «Настройки»;
- «О системе»;
- «Обновление системы».
Обратите внимание!
Довольно часто обновление системы решает все сложности с подключениями к Сети.Замена СИМ-карты
Когда на планшете Интернет работает хуже, чем на телефоне, и при этом оба выходят в Интернет от СИМ-карты, то проблема, возможно, заключается в неисправности самой карты. В таком случае ее необходимо заменить в сервисном центре оператора мобильной связи. Если улучшений не произошло, то стоит проверить настройки обоих гаджетов.
В таком случае ее необходимо заменить в сервисном центре оператора мобильной связи. Если улучшений не произошло, то стоит проверить настройки обоих гаджетов.
Настройка соединения через беспроводную сеть
Кроме всех перечисленных проблем, может случиться такое, что роутер соответствует всем стандартам беспроводной связи в отличие от планшета. Сейчас есть несколько таких стандартов:
- 802.11n;
- 802.11g;
- 802.11b.
Обратите внимание! Следует проверить, какой режим активен в настройках роутера. Нужно найти «Основные» и в строке «Беспроводной режим» установить 802.11 b/g/n mixed, который подходит для всех устройств.
Причин, по которым у планшета нет соединения с Интернетом, множество. Большинство из них помогут решить перезагрузка и сброс настроек. Если результата это не принесло, то потребуются изменения настроек маршрутизатора или гаджета, но и это под силу любому пользователю.
youtube.com/embed/BBnRIgUM7zA» frameborder=»0″ allowfullscreen=»allowfullscreen»/>
Подгорнов Илья ВладимировичВсё статьи нашего сайта проходят аудит технического консультанта. Если у Вас остались вопросы, Вы всегда их можете задать на его странице.Похожие статьи
Что делать если на планшете не включается Wifi
Почему на планшете нет интернета если Wi-fi подключен. … Если на планшете не работает интернет через Wi-Fi, то это может говорить о различных ошибках или сбоях как со стороны устройства, так и стороны роутера или маршрутизатора. Если устройство не может включиться, соединиться с сетью Wi-FI, или связь…Почему телефон не видит сеть Wi-Fi : что делать, если…
Рано или поздно перед каждым пользователем возникнет вопрос, почему смартфон не ловит вай фай. Причины тому бывают разными, и какие-то проблемы можно решить самостоятельно, а где-то потребуются услуги специалиста.
Android (смартфон, планшет) к Wi-Fi подключается, но интернет не работает
Привет! Решил вынести эту проблему в отдельную стать, что бы попытаться вместе разобраться с этими непонятными проблемами с Wi-Fi в Android OS.
Я уже писал статью “Телефон (планшет, компьютер) к Wi-Fi подключается, а интернет не работает. Сайты не открываются” в которой пытался разобраться в этом вопросе. Но, там я рассматривал проблемы с настройкой роутера и проблемы с подключением компьютеров. Немного запутано получилось.
Какую проблемы будем рассматривать в этой статье?
В этой статье мы постараемся разобраться с проблемой, когда именно смартфон, или планшет (может быть и ТВ приставка), проще говоря, устройство, которое работает Android по Wi-Fi к интернету подключается, статус “Подключено”, но интернет при этом не работает.
Например в приложении Google Play соединения с интернетом нет, сайты в браузере тоже не открываются. В некоторых случая пишут, что значок сети серый (белый), а должен быть синим (но это зависит от устройства, модели, версии Android).
Но, при условии, что другие устройства к вашей беспроводной сети подключаются и интернет на них работает. Если интернет не работает ни на одном устройстве, то смотрите статью, ссылка на которую есть в начале этой статьи, и еще почитайте эту статью Wi-Fi сеть без доступа к интернету.
Причем, одно устройство (например смартфон) которое работает на операционной системе Android может выходить в интернет, а другое (например планшет), тоже на Android подключается, но в интернет не выходит.
Много раз в комментариях видел эту проблему, описывают ее примерно так:
Или так:
Я думаю, что проблема более чем понятна, можно переходить к ее решению. Которое, к сожалению, не так понятно как сама проблема 🙂 .
Решаем проблему с Wi-Fi на Android
Ну, или по крайней мере попробуем решить 🙂 .
Я когда отвечал на вопросы, которые мне задавали в комментариях к другим статьям (в основном к статье по подключению устройств на Android к беспроводной сети), то в основном советовал экспериментировать с режимом работы беспроводной сети, или с каналом. В некоторых случаях, это помогало (очень мало кто пишет о результатах).
Ну, у меня только эти два варианта. Значит так, если Ваш смартфон, или планшет подключается к Вашему роутеру, но интернет на нем так и не работает, то делаем так:
- В первую очередь пробуем изменить канал, на котором работает наша сеть. Попробуйте, например вместо Auto, поставить статический 6-ой канал. Попробуйте несколько вариантов. Подробнее, в статье – https://f1comp.ru/internet/kak-izmenit-kanal-na-wi-fi-routere-zachem-menyat-kanal/. После каждого изменения, сохраняйте настройки и перезагружайте роутер.
- Пробуем сменить режим работы беспроводной сети. Например, по умолчанию скорее всего стоит 11bg mixed, вы же попробуйте 11n only. Я не буду писать об этом, подробнее смотрите в отдельной статье – https://f1comp.ru/internet/chto-takoe-bgn-v-nastrojkax-routera-izmenyaem-rezhim-raboty-besprovodnoj-seti-mode-v-nastrojkax-wi-fi-routera/.
- В настройках маршрутизатора, на вкладке, где Вы настраиваете Wi-Fi (скорее всего вкладка Wireless), установите правильный регион.
Обновление: проверяем, отключен ли прокси-сервер
В комментариях, Александр подсказал еще один способ, который помог ему избавится от этой проблемы. И еще, Альберт написал, что эму так же помог этот способ. Вот, решил добавить эту информацию в статью.
По словам Александра, проблема была в том, что в настройках смартфона (точнее конкретной сети), была включена ручная настройка прокси-сервера. Как только он отключил прокси-сервер, все сразу заработало. Программы типа Play Market, начали выходить в интернет. Вот сам комментарий:
Я покажу как отключить прокси-сервер на своем HTC. На других устройствах, этот процесс будет если не точно таким, то похожим.
Значит заходим в Настройки, дальше выбираем Wi-Fi. Нажимаем там на нашу сеть (с которой проблемы), и немного держим палец. Должно появится меню. В нем выбираем Изменить сеть. Дальше устанавливаем галочку возле Расширенные параметры. Ищем пункт Настройки прокси-сервера и выбираем статус Нет (если у вас там было установлено Вручную).
Скриншоты я скрыл под спойлер:
[toggle title=”Показать (скрыть) инструкцию в картинках по отключению прокси-сервера”]
[/toggle]
Обновление: если у вас серый значок сети и не работает Play Market
Причиной этому может быть неверно настроенное время и дата на вашем Android устройстве. По этой проблеме у нас есть отдельная статья, с которой вы можете ознакомится по этой ссылке.
Вот такие советы, которые, я надеюсь, Вам пригодятся.
Если Вы знаете еще какие-то решения этой проблемы, то прошу Вас поделится ими в комментариях. Я добавлю их в статью.
Всего хорошего!
Почему на планшете не работает Wi-Fi, хотя он подключен — причины и способы решения проблемы
Автор android На чтение 4 мин.
Невозможно вспомнить планшет 2010-х годов выпуска, не имеющий модуля Wi-Fi. Быстрый беспроводной Интернет – обязательная функция портативных умных устройств. Тем обиднее, когда он не выполняет свою задачу и не даёт доступа к Интернету.
Мы не рассматриваем случай, когда устройство вообще не включает Wi-Fi. Здесь рекомендация может быть лишь одна: быстрее нести планшет в сервисный центр. Чаще встречается другой неприятный вариант: вроде бы устройство находит желанный вай-фай, но соединиться с Интернетом не может.
Попробуем описать самые частые проблемы с Wi-Fi-соединением и способы их решения. Некоторые из них потребуют всего лишь изменения настроек планшета или роутера. Другие же заставят вас потратить некоторую сумму, но несравнимо меньшую, чем на ремонт планшета (или тем более покупку нового).
О том, как правильно настроить Wi-Fi на Androis OS вы можете прочитать здесь.
Из-за чего вай-фай может не выполнять свою функцию?
[su_highlight]Проблемы с сигналом или каналами.[/su_highlight] Хотя смартфон/планшет и соединяется с Wi-Fi, доступа в Интернет по беспроводному каналу нет.
Как решить: войти в настройки роутера и изменить канал работы Wi-Fi (скажем, вместо автоматического выбора назначить статический 6-й канал). Также помогает выбор другого режима сети: вместо 11bg mixed поставьте 11n или 11g. Этот способ применим, когда проблемы у вас со своим собственным роутером и вы имеете к нему полноценный доступ.
[su_highlight]Плохой сигнал.[/su_highlight] Формально подключение к Wi-Fi присутствует, но соединиться через него с Интернетом не получается. Причина: помехи, особенно если роутер находится за стеной или несколькими.
Как решить: поднести планшет к роутеру вплотную и проверить соединение. Если без преград всё работает, вам лучше перенести роутер или воспользоваться репитером сигнала. Сегодня репитеры стоят достаточно недорого, чтобы установить их в одной или нескольких проблемных комнатах.
[su_highlight]Роутер не соединяется с Интернетом.[/su_highlight] Причина: повреждён кабель, у провайдера технические проблемы или вы просрочили оплату за Интернет.
Как решить: Зайдите в личный кабинет: обычно провайдеры оставляют к нему доступ, даже если ваш счёт в глубоком минусе. Если счет в порядке, позвоните провайдеру.
[su_highlight]Неизвестный сбой роутера.[/su_highlight] Такое бывает.
Как решить: перезагрузить роутер. Чаще всего помогает. Если вы находитесь не дома, а в общественном месте, попросите сотрудника о такой услуге.
[su_highlight]Вы подключены к внутренней сети[/su_highlight], в которой доступ к Интернету для «залётных» не предусмотрен. Обычно такое случается в кафе, ресторанах, гостиницах, других общественных заведениях.
Как решить: поинтересоваться у сотрудников, какая из доступных сетей предназначена для клиентов.
[su_highlight]Неверно введён пароль.[/su_highlight] Вряд ли вы заметили это при вводе (тогда бы исправили). Некоторые сети при неверном пароле не сообщают об этом сразу, а просто отказываются предоставлять вам доступ к Интернету.
Как решить: поговорить с хозяином дома/сотрудником заведения и уточнить корректное написание пароля.
[su_highlight]На вашем планшете неверно настроен прокси-сервер.[/su_highlight] Достаточно редкая причина в наше время, когда практически все сети умеют делать это автоматически. Но у вас могут быть свои резоны вводить прокси вручную: обойти запрет на доступ к некоторым сайтам, выдать себя за жителя другого региона и т.д. В этом случае побочным эффектом может быть невозможность соединиться с Интернетом вообще.
Как решить: Зайти в Настройки, выбрать Беспроводные сети/Wi-Fi, там найти сеть, к которой вы подключены в данный момент, и зайти в её настройки. На Android это меню обычно открывается долгим тапом по нажатию сети. Попробуйте в настройках найти раздел «Прокси», и, если в нём прописан какой-то прокси-сервер, отключить его, выбрав опцию «Нет». Теперь прокси будет автоматически назначаться провайдером, что с высокой вероятностью решит проблему.
[su_highlight]Некорректно настроенная дата.[/su_highlight] Это вряд ли помешает вам посещать сайты через браузер. А вот Google Play и другие приложения Google (если вы пользуетесь Android) могут и забастовать из-за нарушения режима. Сейчас такая проблема встречается редко, но на экзотических планшетах родом из Поднебесной ещё бывает.
Как решить: зайти в Настройки, найти раздел Дата/время и выставить корректные данные.
[su_highlight]MAC-адрес вашего устройства в «чёрном списке» сети.[/su_highlight] Такое бывает, если вы находитесь на объекте с повышенными требованиями к безопасности, где подключаться к сети могут только одобренные устройства. Или же вы чем-то насолили лично админу, так что он вам мстит.
Как решить: купить бутылку виски и идти к админу, чтобы решить вопрос. В некоторых случаях поможет и пиво.
Надеемся, наши советы помогли вам наладить качественный Wi-Fi на своём планшете.
В планшете не работает интернет
Одно из главных требований, которые пользователи смартфонов и планшетов выдвигают к технике – постоянный доступ к интернету. Все планшеты оснащены модулем беспроводной связи, что в разы повышает комфортность работы. Легко подключиться к активной Wi-Fi точке и выйти в сеть. Но часто происходит так, что в планшете не работает интернет. Устройство сразу утрачивает часть функционала. Любые неисправности с модулем требуют оперативного решения, ведь для многих интернет стал работой, досугом и основным способом развлечения. Если вы столкнулись с такой проблемой, и постепенно утратили надежду вернуть соединение, посетите мастерскую Mobilap Repair, где планшет клиента будет бесплатно осмотрен, а после качественно отремонтирован.
Способы решения
Сегодня практически у каждого дома стоит маршрутизатор, благодаря которому доступ к интернету есть и с планшета, и со смартфона, и с телевизора. Первым делом нужно убедиться в том, что проблема не заключается в роутере. Его следует перезагрузить. Дважды выполните эти действия, чтобы исключить вероятность сбоя в его функционировании. Проверьте, подключаются ли к домашней сети остальные устройства – смартфон, телевизор. Самое главное следует проверить, происходит ли обмен данными. Если остальные устройства, подключенные к роутеру, без проблем выходят в сеть и грузят сайты, видео, значит, проблема кроется в планшете.
Распространенные причины отсутствия интернета:
-
заводской брак при сборке;
-
вышел из строя модуль;
-
низкая скорость интернет-соединения;
-
отрицательный баланс.
Когда интернет подключен, но при этом отсутствует связь, высока вероятность отрицательного баланса. Проверьте состояние счета в личном кабинете на сайте провайдера, который обеспечивает доступ к сети. Если слишком слабый сигнал, стоит переместиться в другую точку и найти место для работы с девайсом. Редко так проявляется программный сбой. Нужно перезагрузить не только маршрутизатор, но и сам планшет. Но нет гарантий, что пользователю удастся самостоятельно решить возникшую трудность, особенно, если возникла аппаратная поломка. Куда нести планшет на ремонт?
Ремонт планшета в сервисном центре
Когда неисправен Wi-Fi модуль, сбрасывать настройки и перезагружать роутер недостаточно. Здесь потребуется диагностика, которую мы предоставляем всем клиентам бесплатно, и последующий ремонт. Специалисты приступают к работе при первом обращении клиента. Опытный мастер сервисного центра Mobilap Repair выполнит диагностику и в точности определит причину отсутствия связи. Уже по полученным результатам будет предложен верный способ устранения поломки. Если клиент предпочтет ремонтировать планшет у нас, то получит профессиональное обслуживание, которое заключается в качественном восстановлении устройства с использованием оригинальных деталей. В завершении ремонта предоставим гарантию на случай, если в планшете не работает интернет.
Как подключить планшет к Интернету — 6 вариантов
Выбирая планшет, пользователь в первую очередь обращает внимание на возможность его подключения к сети. Ведь в процессе эксплуатации, когда приходится скачать файлы, книги, музыку, этот вопрос становится ребром. Как подключить Интернет на планшете через симку, шнур и Wi-Fi – ниже в статье.
Все способы подключения планшета к Интернету
Подключение планшета к интернету проводится 6 разными методами. Для этого можно использовать как возможность встроенной ОС (операционной системы), так и посторонние ресурсы. Ниже рассмотрены все популярные варианты.
Интересно: Какой планшет купить ребенку: 5 параметров выбора
Через Wi-Fi-роутер
Пошаговая инструкция о том, как подключается планшет к интернету через Wi-Fi:
- выбираются «Настройки»;
- переходится во вкладку «Wi-Fi»;
- если соединение не активно, перемещается свайп вправо;
- определяется имя нужной сети;
- набирается пасс.
Важно: При желании можно выбрать данные сети, к которой хотя бы 1 раз происходило подключение, и включить «Автоматическое подключение».
Модем может быть не связан с компьютером. Главное, чтобы он ловил Интернет и раздавал его. Пароль и логин зачастую написаны на боковой крышке самого устройства. Если информация отсутствует, ее можно посмотреть в настройках.
Способ подключения по ВайФай — самый оптимальный и недорогой. Проблема в том, что ловит Интернет на расстоянии до 15 метров максимум (в зависимости от модели планшета и возможностей самого роутера). Если пользователь живет в большом частном доме, необходимо делать разводку на несколько модемов либо же жертвовать качеством и быстродействием Интернета.
Через ноутбук
Теперь о том, как подключить планшет к Интернету через компьютер.
1. Убедиться в том, что устройство подключено к сетке при помощи роутера или шнура.
2. Тапнуть на значок Вай-Фай правой кнопкой.
3. Перейти в «Настройки подключения».
4. Тапнуть на «Беспроводная сеть компьютер-компьютер».
5. Выбрать имя и пасс, оставив подключение на WPA2-Personal.
6. Сохранить изменения и перейти «Далее».
7. Найти на планшете созданный коннект.
8. Выбрать ее, ввести пароль и подключиться.
Получается практически так же, как и через Wi-Fi, только придется повозиться подольше с настройкой локальной сети. Но данный способ поможет тем, кто не знает пароль роутера, или тем, кто подключается к паутине только через шнур.
Стоит узнать: Что лучше выбрать – ноутбук или планшет: 4 пункта для сравнения
Через другой планшет/смартфон
Мануал о том, как подключить планшет к интернету через телефон, начинается с настройки режима роутера в устройстве, к которому планируется присоединение. Алгоритм на смартфонах разных ОС практически одинаковый.
Если подытожить, последовательность будет такой:
- настройки;
- подключение и общий доступ;
- точка доступа;
- включение и установка пароля либо использование стандартного;
- переход на планшете в «Настройки»;
- Wi-Fi;
- выбор сети, ввод пароля.
- Этого достаточно для полноценного соединения.
Рекомендуем: Что делать, если не включается планшет – 2 возможные проблемы и 3 способа их решения
Подключение через 3G-модем
Теперь немного о том, как подключить мобильный Интернет на планшете при помощи встроенного функционала и СИМ-карты:
- Вставляется карта любого оператора.
- Настройки.
- Мобильные сети.
- Включить функцию.
Далее происходит автоматическая настройка в зависимости от типа оператора и девайса. Если этого не случилось, необходимо связываться с мобильным консультантом. Но чаще всего достаточно выполнить вышеописанную инструкцию и перезагрузить планшет.
По USB
Данное подключение будет уместно в том случае, когда у гаджета нет возможности войти в паутину по Wi-Fi или через мобильную сеть.
Последовательность действий:
- к компьютеру подключается шнур;
- кабель подсоединяется к планшету;
- сверху экрана появляется предупреждение о том, что происходит соединение;
- выбирается «Возможность передачи данных».
В зависимости от ОС, планшет может потребовать или не потребовать пароль соединения.
Важно: Планшет или электронная книга – что выбрать? Обзор 2 устройств для чтения
По Ethernet
К проводной сети планшет подключить можно. Но необходимо приобретать дополнительные комплектующие, например, переходник шнура. Итак, как подключить планшет к домашнему Интернету:
- Купить переходник с RJ-45 на USB.
- Узнать тип подключения из договора с поставщиком – DHCP или PPPOE.
- Настроить соединение: для PPPOE установить обеспечение под названием pppoew, для DHCP просто задать логин и пароль сети.
Переходник приобретается в любом стационарном или интернет-магазине, где есть техника. Стоит он копейки.
Возможные проблемы с подключением
Иногда как проводное, так и беспроводное подключение к сети реализовать технически невозможно — в некоторые устройства встроен модуль, не позволяющий войти в паутину. Например, на старых планшетах (примерно до 2005 года) такой функции не предусматривалось.
Проблемы с операционкой
Также все зависит от операционной системы гаджета. Если она официальная (или хотя бы толково собранная кастомная), вне зависимости от того, Андроид ли перед пользователем, Apple или Windows Phone, никаких проблем возникнуть не должно. В случае пиратской подделки — все возможно. Другими словами, стоит проверить версию системы и убедиться в том, что она поддерживает какое-либо подключение.
Проблемы с Wi-Fi соединением
Также нужно учесть несколько важных моментов, связанных с соединением по Wi-Fi. Чаще всего подключение проводится, но возникают определенные сложности.
О них — ниже в таблице:
Мы писали: Что лучше: Айпад или планшет на другой ОС – сравнение девайсов по 5 пунктам
Если ни один вышеописанный способ настроить доступ к сети не помог, пользователь может либо переустановить прошивку, либо обратиться в сервисный центр с гарантийным талоном, если его модель поддерживает подключение к сети согласно инструкции.
Что делать если не работает интернет на Андроиде
Телефон или планшет перестает быть таким полезным и интересным, если у Вас нет доступа в интернет, социальных сетей, свежих новостей и возможности получить ответ на любой вопрос. Если все-таки возникла проблема с выходом в интернет на Android- устройстве (планшете или телефоне), всегда можно выяснить причину и устранить её.
Самое первое действие, которое необходимо совершить при невозможности воспользоваться глобальной сетью — проверить баланс, зачастую оператор ограничивает доступ выхода в интернет при нулевом или минимальном отрицательном балансе, даже при наличии бесплатного интернет трафика. Если баланс положительный, а доступа нет, проверяем устройство дальше.
Большинство телефонов предусматривают наличие двух сим карт, в настройках телефона есть пункт « Диспетчер сим-карт», там необходимо выбрать какая из карт будет отвечать за доступ в интернет (может возникнуть ситуация, когда задано в телефоне, что сим-карта под номером два отвечает за выход в интернет, а её там вовсе и нет).
Если баланс положительный, нужная сим выбрана, а доступа нет, проверяем включена ли передача данных, для этого опускаем верхнюю шторку на рабочем экране устройства и включаем мобильные данные, если чудо не произошло ,значит в телефоне не установлены настройки.
Самый простой способ получить автоматические настройки — это позвонить своему мобильному оператору. Там же можно уточнить, есть ли у вас на номере все необходимые услуги для выхода в интернет (услуга передача данных). Номер оператора чаще всего указан на самой сим-карте или в договоре на оказание услуг.
Есть ещё один нехитрый способ получить автоматические настройки- вынуть сим-карту из телефона и установить её повторно, оператор сотовой связи реагирует на новую регистрацию сим в сети и отправляет настройки в виде смс сообщения самостоятельно. Настройки достаточно установить и перезагрузить устройство. Бывает, что устройство не поддерживает автоматические настройки ( например устройство не сертифицировано).
Если по какой либо причине автоматические настройки вам не пришли или не подошли, необходимо прописать настройки вручную.
Ручная настройка интернета
Открываем меню телефона и ищем «Настройки»
Выбираем в меню «Беспроводные сети» (или «Ещё…», или «Дополнительно») → «Мобильная сеть» (или «Мобильные сети», или иное схожее наименование) → «Точка доступа» (или «Точки доступа», или «APN»).
Нажимаем софт-клавишу (сенсорную клавишу) с изображением квадрата( либо значок + в правом верхнем углу экрана) , выбираем «Создать» или «Новая точка доступа»
Прописываем настройки оператора (имя точки доступа, APN, пароль, имя пользователя). Видео по ручной настройке мобильного интернета для основных операторов России, Украины, Казахстана, Беларуси можно найти по этой ссылке Настройки прописываются латиницей. Для каждого оператора существуют свои настройки, узнать которые можно на официальном сайте.
Нажимаем софт-клавишу (сенсорную клавишу) с изображением квадрата(так же эту функцию могут выполнять три точки в правом верхнем углу экрана), выбираем «Сохранить».
Отмечаем точку доступа галочкой.
Перезагружаем устройство. В верхней части экрана должен появиться значок выхода в интернет.
Настройки для планшетов и телефонов идентичные.
Если Вы правильно следовали всем инструкциям, то, скорее всего уже пользуетесь этим благом цивилизации и в курсе последних событий. Если все же трудности возникли и справиться с ними Вы не в силах самостоятельно, обратитесь в салон связи или к интернет — провайдеру, Вам, безусловно, помогут.
Почему мой планшет подключается к Wi-Fi, но сообщает об отсутствии Интернета?
Почему мой планшет подключается к Wi-Fi, но сообщает об отсутствии Интернета?
Если все приведенные выше советы не помогли решить проблему с подключением к Интернету, пора сбросить настройки сети Android. Откройте приложение «Настройки» и перейдите в «Параметры сброса». Теперь нажмите на опцию «Сбросить Wi-Fi, мобильный телефон и Bluetooth». После сброса попробуйте подключиться к сети Wi-Fi и посмотрите, устранит ли это проблемы.
Почему я подключен к Wi-Fi, но нет Интернета?
Если Интернет работает нормально на других устройствах, проблема связана с вашим устройством и его адаптером WiFi.С другой стороны, если Интернет не работает и на других устройствах, проблема, скорее всего, связана с маршрутизатором или самим подключением к Интернету. Один из хороших способов исправить маршрутизатор — перезапустить его.
Почему мой IPAD подключен к Wi-Fi, но не работает?
Попробуйте сбросить настройки сети. Зайдите в настройки / общие / сброс / сброс настроек сети. Чтобы снова войти, вам понадобится пароль Wi-Fi.
Почему мой iPhone подключен к Wi-Fi, но не подключен к Интернету?
Первое, что вам нужно сделать, когда ваш iPhone подключен к Wi-Fi, но нет доступа к Интернету, — это выключить Wi-Fi и снова включить его.Выберите «Настройки»> «Wi-Fi» и затем «Выключите» переключатель Wi-Fi. Через минуту коснитесь того же переключателя, чтобы повторно подключить iPhone к сети Wi-Fi.
Почему мой iPhone сообщает об отсутствии подключения к Интернету, когда у меня есть Wi-Fi?
Сбросьте настройки сети. Нажмите «Настройки»> «Основные»> «Сброс»> «Сбросить настройки сети». Это также сбрасывает сети Wi-Fi и пароли, настройки сотовой связи, а также настройки VPN и APN, которые вы использовали ранее.
Как мне обновить свой iPad, если он говорит, что не подключен к Интернету?
Обновление iOS и сообщение «Не подключен к Интернету»
- Зайдите в Настройки | Общие | Хранилище iPhone.Подождите, пока приложения не заполнятся ниже.
- Найдите обновление iOS, выберите его и удалите.
- Зайдите в Настройки | Общие | Обновление программного обеспечения.
- Загрузите и установите обновление.
4 способа получить Интернет на планшете без Wi-Fi
get-internet-on-tablet-without-wifiСегодня мы живем в развитом мире, где технологические инновации сделали все беспроводным, и мы почти забыли концепцию использования проводов.От Интернета до наушников и даже зарядки в новейших устройствах теперь можно использовать беспроводную связь. Это заставляет нас настолько полагаться на WIFI и беспроводные сети для подключения, что мы не можем жить без них.
Планшеты— отличный гаджет из-за их оптимальной полезности. Это гибридная машина, которая может служить хорошим ноутбуком благодаря большому экрану и мощным характеристикам производительности, и вы можете легко носить их с собой, как телефон. Планшеты — это почти необходимость для всех, кто работает или студент, нуждающийся в технологиях.
Тем не менее, невозможно представить без подключения к Wi-Fi, и вам нужно использовать планшет для подключения к Интернету. Как бы необычно это ни звучало, но временами вы можете столкнуться с такими обстоятельствами. В таких обстоятельствах, когда у вас нет активного WIFI-соединения, и вы застряли только на своей вкладке. Или, если ваш WIFI на планшетном ПК выдает ошибку, из-за которой вы не можете подключить свой планшет через Интернет к WIFI, вы можете почувствовать, что это исправить.
Но беспокоиться не о чем.
Мы предлагаем множество высокоэффективных способов подключения планшета к Интернету без WIFI. Если вы хотите, чтобы ваш планшет был подключен к Интернету без WIFI, на случай возникновения какой-либо ошибки или невозможности получить доступ к активному WIFI-соединению, вы можете выбрать один из следующих способов, которые помогут вам эффективно преодолеть ситуацию.
Как выйти в Интернет на планшете без Wi-Fi
1. Использование ключа, поддерживающего кабель Ethernet
Если у вас один из последних планшетов от Samsung, вы должны знать об использовании ключа.Ключ — это дополнительный аксессуар, который вы можете подключить к своему телефону, ноутбуку или планшету, чтобы подключить к нему дополнительные устройства или периферийные устройства.
Точно так же для планшетов доступны аппаратные ключи, поддерживающие подключение с помощью кабеля Ethernet. Эти ключи подключаются к планшету либо через Bluetooth, либо через провод, который идет в порт зарядки USB Type C или Micro USB на планшете.
Установка на такие ключи довольно проста и интересна.Большинство этих ключей поставляются с интерфейсом plug-n play, который вообще не требует какого-либо дополнительного программного обеспечения или настроек. Все, что вам нужно сделать, это подключить сетевой кабель к адаптеру. Затем вы можете подключить этот ключ к планшету через Bluetooth или проводное соединение, и все готово. Это, вероятно, самый эффективный и быстрый способ получить доступ в Интернет на планшете без WIFI. Однако есть определенные недостатки, так как вам нужно будет постоянно носить с собой ключ дополнительно.Эти ключи можно легко найти на eBay или Amazon.
2. Подключение данных / мобильная сеть
На рынке доступны вкладки со встроенной поддержкой сим-карты. Эти планшеты разблокированы, и в такие устройства можно вставить любую SIM-карту оператора связи. Самое приятное, что нет никаких дополнительных проводов или ключей, которые вам нужно носить с собой и прикреплять к планшету. Единственным недостатком этого метода является то, что не все вкладки имеют слот для SIM-карты, и вы можете столкнуться с некоторыми трудностями при использовании этого метода, если на вашем планшете нет физического слота для SIM-карты.
Процесс установки довольно прост. Если в вашем планшете есть физический слот для SIM-карты, вы можете просто вставить SIM-карту с активным подключением для передачи данных. Вы можете использовать свою обычную SIM-карту со своего телефона или получить специальную SIM-карту для передачи данных у своего оператора связи, если вы планируете использовать Интернет таким образом в течение длительного времени. SIM-карта для данных имеет относительно более высокую скорость интернета и лучше устрашает, когда дело доходит до использования интернета по сотовой сети. Это наиболее удобный способ, ведь вам совсем не нужно будет носить с собой ничего лишнего.
3. Модем Bluetooth
Этот метод является отличным подспорьем для вас, если вы попали в трудную ситуацию и очень хотите использовать Интернет на своем планшетном ПК. Он использует подключение к Интернету с вашего телефона или любого другого устройства с подключением к Интернету и делится им с вашей вкладкой через Bluetooth. Эта опция доступна практически во всех смартфонах и ноутбуках, которые используются в наши дни.
Все, что вам нужно, это мобильный телефон или ноутбук с активным подключением к Интернету, а ваш планшет должен иметь возможность подключаться через Bluetooth.В остальном процесс довольно простой и удобный. Вам нужно только включить Интернет на устройстве, которое вы используете, а затем подключить его через Bluetooth к планшету. После этого вам нужно включить Bluetooth-модем на планшете, и все готово для безупречного доступа к Интернету на планшете. Единственным недостатком этого метода является то, что Bluetooth не поддерживает высокие скорости передачи данных, и ваша скорость может быть ограничена. Это отличное аварийное решение, которое пригодится, если у вас есть активное подключение к Интернету на мобильном телефоне или ноутбуке, которым вы хотите поделиться на своем планшете без WIFI.
4. Кабельный модем
Это, вероятно, самая старая школа, но очень эффективный способ совместного использования Интернета на планшете через ноутбук с активным подключением к Интернету. Вы помните, как подключили свой стационарный телефон к Интернету и подключили его к компьютеру, верно? Это наоборот. Если у вас есть активное подключение к Интернету на вашем ноутбуке или ПК, и вы хотите использовать Интернет на своем планшете, не подключая его к Wi-Fi, это вполне возможно.Вам просто нужно подключить планшет к компьютеру и поделиться подключением к Интернету с ПК на планшете. Для этого может потребоваться, чтобы ваш планшет поддерживал эту функцию. Эта опция есть в большинстве планшетов с Android и Windows, поэтому беспокоиться не о чем.
Как исправить проблемы с подключением к мобильной точке доступа
Если вы недавно начали работать из дома или просто ищете более надежный сигнал сотовой связи, мобильная точка доступа позволит вам выйти в Интернет, где бы вы ни находились.Самое приятное то, что он не ограничивает вас крошечным и раздражающим экраном вашего мобильного телефона. С помощью мобильной точки доступа вы можете использовать свой ноутбук или планшет для редактирования документов, составления важных писем и делать все, что вам нужно делать изо дня в день, не полагаясь на ограниченный сигнал Wi-Fi.
В отличие от домашнего или офисного Wi-Fi, который работает только в непосредственной близости от маршрутизаторов и повторителей Wi-Fi, понимание того, как подключить мобильную точку доступа к ноутбуку, дает вам быстрый и работоспособный доступ в Интернет, где бы вы ни находились, , если у вас есть сотовая связь .
Почему точка доступа не подключается к моему ноутбуку?
Но когда у вас подключена мобильная точка доступа и нет интернета, ваша работа может остановиться, а также расстроить и отвлечь ваше ценное внимание на тщательное устранение неполадок. К сожалению, хотя многие точки доступа имеют схожие функции и наборы функций, точная работа каждой точки доступа различается для каждого устройства, операционной системы и оператора связи.
Устранение неполадок в точке доступа без Интернета — это не универсальный подход, поэтому вам, вероятно, придется потратить некоторое время на каждое устройство.Тем не менее, между точками доступа и операторами связи есть некоторые общие черты, и определенные приемы помогут вам настроить и запустить точку доступа независимо от того, используете ли вы Android, iOS, Windows или MacOS.
Устранение неполадок подключения к мобильной точке доступа
Перезагрузите точку доступа и компьютер- Если у вас есть мобильная точка доступа, но нет Интернета, в первую очередь следует проверить саму точку доступа. Независимо от того, есть ли у вас автономная точка доступа, такая как Verizon Jetpack, Nighthawk LTE или MiFi, или вы пытаетесь поделиться своим подключением к Интернету со своего смартфона iOS или Android, начните со сброса или перезагрузки точки доступа.
- Многие проблемы можно решить с помощью простой перезагрузки и перезагрузки. Если вы сбросили настройки точки доступа (см. Руководство или веб-сайт производителя для получения конкретных инструкций), но по-прежнему не подключаются к Интернету на ноутбуке или планшете, рекомендуется также устранить неполадки на компьютере или устройстве.
- Если в прошлом ваша мобильная точка доступа работала, перезагрузка компьютера может решить проблему.
- Если ваше устройство точки доступа работает правильно и имеет активное соединение, это может быть проблема с вашей службой.С новой учетной записью вам может потребоваться зарегистрировать или активировать службу точки доступа или подписку, поэтому позвоните своему провайдеру, если новое устройство работает, но не обеспечивает вам работоспособное соединение.
- В зависимости от вашего конкретного устройства или сети вам также может потребоваться обновить профиль данных или активировать точку доступа у вашего провайдера.
- Как правило, тарифный план точки доступа часто является дополнением к существующему тарифному плану для мобильного телефона или другому групповому тарифу, поэтому убедитесь, что вы включили и активировали все соответствующие настройки, прежде чем двигаться дальше.
- Если вы работаете на компьютере с Windows, это может не иметь никакого отношения к вашей точке доступа и может быть проблемой в вашей сети адаптер или драйверы. В Windows есть встроенное средство устранения неполадок, которое может сделать за вас тяжелую работу.
- Просто нажмите «Пуск», введите «устранение неполадок» и нажмите «просмотреть все», пока не увидите «сетевой адаптер».
- Щелкните по нему, и процесс должен помочь вам восстановить работу беспроводного соединения вашего устройства.
- Возможно, вам потребуется переустановить драйверы или специальное программное обеспечение, поэтому подготовьте альтернативное подключение к Интернету, которое поможет вам загрузить то, что вам нужно, во время устранения неполадок.
- Если у вас есть альтернативный USB-адаптер WiFi, попробуйте. Возможно, ваш встроенный адаптер по какой-то причине неисправен, и альтернативный адаптер поможет вам исключить это.
- Если вы используете Mac для подключения к мобильной точке доступа, но у вас нет Интернета, это может быть так же просто, как переключить правую параметр.
- Сначала проверьте, включена ли личная точка доступа в меню «Настройки»> «Личная точка доступа». Если это не так, переключите настройку и попробуйте еще раз.
- Если это не помогло, убедитесь, что у вас установлена последняя версия ОС, и перезагрузите устройство. Также может помочь перейти в «Настройки»> «Основные»> «Сброс», чтобы сбросить настройки сети.
- Если точка доступа Wi-Fi по-прежнему не работает, попробуйте подключиться через USB или Bluetooth, чтобы узнать, не проблема ли связана только с подключением Wi-Fi. Если это так, у вас может быть проблема с подключением или оборудованием, для решения которой требуется помощь расширенной поддержки в Apple Store.
- Если вы используете мобильную точку доступа со своего телефона Android, проверьте свои настройки или приложение точки доступа, чтобы определить, активна ли точка доступа. Некоторые устройства оснащены встроенной точкой доступа, но вам все равно придется активировать услугу у вашего оператора связи, поэтому позвоните своему провайдеру, если все остальное в порядке.
- Пока ваш телефон подключен к Интернету, вы должны иметь возможность поделиться этим подключением с правильными настройками и активированными функциями, хотя важно отметить, что в стандартном тарифном плане у вас может не быть функции точки доступа из коробки — вы вам, вероятно, придется обновить ваш план, чтобы предоставить доступ к Интернету вашего телефона другим устройствам.
Другие решения проблемы с подключением
Проверьте свой пароль WiFi и другие настройкиЕсли ничего не помогло, попробуйте удалить соединение с ваших устройств и начать заново с нуля. Иногда неправильная информация может быть кэширована или настройки могут быть повреждены, что приводит к проблемам с подключением.
На вашем компьютере перейдите в настройки подключения WiFi и удалите профиль, связанный с вашей точкой доступа. Неверный пароль или любое другое количество проблем может помешать вам выйти в Интернет, а иногда проще настроить новый профиль.
Взгляните на усилитель сигнала точки доступа / усилитель сигнала сотовой сети
Если ваше соединение активно, но на самом деле ваши данные медленные или склонны к сбоям, вам может потребоваться усилитель сигнала. Хотя вы наверняка испытали надежную скорость передачи данных на открытом воздухе вокруг вашего дома или в машине, контрольная проблема с сигналом заключается в том, что после того, как вы перейдете на внутри , ваше соединение замедлится до ползания, и потерянные вызовы станут обычным явлением. В этих случаях проблема не в вашем устройстве, а в вашем сотовом сигнале.
Основная проблема здесь заключается в том, что большинство домов и транспортных средств стремятся к максимальной энергоэффективности, когда дело доходит до контроля климата и шумового загрязнения, но такое же энергоэффективное стекло и толстые материалы также затрудняют получение надежного подключения к сотовым сетям. .
Если вы находитесь в немного удаленном районе или просто не на той стороне большого здания или холма от ближайшей вышки сотовой связи, ваше соединение может быть еще хуже и медленным, как раз тогда, когда вам это нужно больше всего.Проще говоря, усилитель сотового сигнала подает рабочий сигнал даже в глубоких мертвых зонах вашего дома или автомобиля.
Как работает усилитель сигналаУсиливая сигнал, который вы уже используете в машине или доме, усилитель сигнала сотового телефона передает сильный внешний сигнал вашим устройствам внутри, будь то телефон, мобильная точка доступа или другая сотовая связь. способное устройство.
Все начинается с внешней антенны, которая связывается с ближайшими вышками сотовой связи и подает сигнал внутрь.Оказавшись внутри, усилитель усиливает сигнал соты, принимаемый внешней антенной, и ретранслирует его на стратегически размещенные внутренние антенны в проблемных местах, более известных как мертвые зоны. Скорее всего, вы уже знаете эти места — именно там ваши звонки падают чаще всего и где скорость передачи данных замедляется.
С усилителем сигнала вы сможете раз и навсегда решить проблемы с подключением к мобильной точке доступа , для всех ваших устройств и для любой сотовой сети. Без него вы могли бы создать временное решение для одного устройства в определенном месте, но как только вы переедете в исследование или подключите другой телефон, вы снова столкнетесь с теми же проблемами.
Мобильная точка доступа защищает вас от этих назойливых проблем, независимо от того, существуют ли они в вашем доме или автомобиле, и даже защищает вас от будущих изменений в сети или окружающих событий, которые могут негативно повлиять на сигнал, на который вы уже полагаетесь сегодня.
Оставайтесь на связи с помощью бустеров для сотовых телефонов weBoostМы, сотрудники weBoost, стремимся помогать отдельным лицам, семьям и группам людей оставаться на связи в нашем постоянно включенном, всегда на связи мире. Мы являемся лидером в области комплексных решений для устранения проблем с подключением сотовых ячеек внутри любой конструкции.Приобретите усилители сигнала сотового телефона weBoost, чтобы повысить скорость подключения к мобильной точке доступа, чтобы не беспокоиться о повторном отключении.
Samsung Internet Keep останавливается?
Узнайте, как исправить и решить проблему с остановкой Samsung Internet. Мы упомянули 5+ методов, которые могут помочь немедленно решить проблему.
Устройства Samsung поставляются с предустановленным интернет-браузером Samsung, который намного лучше, чем у сторонних браузеров.Это безопасно, надежно и быстро с современными возможностями. Но все же многие пользователи сталкиваются с конкретной ошибкой, когда Интернет от Samsung продолжает останавливаться на устройстве. Эта ошибка довольно серьезная, так как она может привести к сбою приложения браузера и всей несохраненной работе вместе с ним.
У некоторых из моих друзей была такая же проблема при проведении онлайн-опроса, когда появлялось сообщение об ошибке — Интернет Samsung продолжает останавливать проблему . Проблема вызвана множеством факторов, включая сигнал, файлы кеша и неправильную конфигурацию интернет-настроек.
Также может быть случай, когда ваше хранилище или объем оперативной памяти заполнены, следовательно, Интернет-приложение Samsung не может вместить.
Связанный: Как избавиться от Интернет-браузера Samsung?
Но не беспокойтесь, так как проблема, скорее всего, связана с программным обеспечением, и эти методы устранения неполадок помогут вам немедленно ее исправить.
Исправить Samsung Internet Keep Stopping
Так как мы не знаем точной первопричины проблемы, которая вызывает периодическую остановку Интернета Samsung, я упомянул несколько методов, которые, возможно, помогут в решении проблемы.
Если какой-либо из методов решает вашу проблему, вам не нужно использовать следующий метод.
Метод 1. Перезагрузите телефон
При устранении проблем, связанных с программным обеспечением, вы всегда должны начинать с этой очень простой процедуры, поскольку она очень эффективна при устранении мелких проблем, включая сбои. Он обновляет оперативную память вашего телефона, а также перезагружает все приложения и службы из своего ядра.
Вы можете сделать это, просто удерживая кнопку питания в течение нескольких секунд и выбрав перезагрузку, чтобы перезагрузить устройство.Вот альтернативный, но более эффективный способ перезагрузки устройства Samsung.
- Нажмите и удерживайте кнопку уменьшения громкости, пока не отпускайте ее.
- Удерживая нажатой кнопку громкости, одновременно нажмите и удерживайте кнопку питания.
- Удерживайте клавиши пару секунд до автоматического перезапуска.
Через некоторое время телефон завершит перезагрузку, затем попробуйте просмотреть некоторые сайты и посмотреть, появляется ли сообщение «Интернет остановил ошибку». Если это все еще происходит, то пришло время устранить неполадки в самом приложении.
Метод 2. Устранение неполадок приложений
На домашней странице нажмите кнопку недавних приложений, которая обозначена тремя горизонтальными линиями слева от кнопки «Домой».
После того, как отобразится экран недавнего приложения / диспетчера задач, проведите пальцем между приложениями, чтобы найти приложение. Он должен быть здесь, если вам удастся запустить его ранее.
Затем смахните приложение, чтобы принудительно закрыть. Если он недоступен, просто нажмите, чтобы закрыть все вкладки приложений и перезапустить все приложения.
Метод 3. Очистить данные и кэш
Иногда очистка файлов данных в Интернете может помочь вам найти решение для ошибки остановки Интернета.На этом этапе устранения неполадок в приложении интернет-браузера будут восстановлены настройки по умолчанию.
Примечание: очистка файла данных приведет к удалению истории просмотров, файлов cookie и кешей просмотра. Если хранящиеся здесь данные полезны, создайте резервную копию данных.
- Проведите вниз от верхнего края экрана, чтобы потянуть панель уведомлений вниз.
- Коснитесь значка Настройки в правом верхнем углу экрана устройства Samsung.
- Прокрутите вниз и нажмите Приложения .
- Найдите и откройте приложение Samsung Internet .
- В интернет-приложении нажмите на Хранилище .
- После этого чистые данные появятся на экране вашего устройства Samsung.
- Нажмите кнопку «Очистить данные», а затем «ОК» для подтверждения.
После очистки данных приложения перезагрузите телефон, чтобы снова обновить оперативную память. Перезапустите приложение, чтобы увидеть, появляется ли по-прежнему ошибка «Интернет остановлен».
Метод 4. Выйдите из своей учетной записи Samsung
Повторный вход в свою учетную запись Samsung может решить временную проблему, при которой Интернет Samsung продолжает останавливаться.Для безопасного выхода из системы выполните следующие действия:
- Откройте приложение Settings на своем устройстве Samsung.
- Нажмите Учетные записи , а затем сделайте резервную копию
- После этого нажмите Учетные записи .
- Выберите свою учетную запись Samsung .
- Коснитесь дополнительных параметров, которые отображаются в верхнем правом углу с меню параметров.
- Нажмите Удалите учетную запись, а затем подтвердите, чтобы удалить ее.
После удаления учетной записи Samsung перезагрузите телефон.Затем проверьте наличие проблемы при повторном запуске интернет-приложения Samsung.
Метод 5. Очистить раздел кеша
Как и приложения, устройства Samsung используют кэш, называемый системным кешем. Иногда этот кеш может быть поврежден после обновления, что приводит к различным проблемам в устройстве. Чтобы решить проблему, попробуйте очистить раздел кеша.
Вот шаги, чтобы очистить раздел кеша в телефонах Samsung :
- Выключите устройство.
Нажмите и удерживайте клавишу увеличения громкости и клавишу включения. - Когда появится зеленый логотип Android , отпустите обе клавиши, потребуется от 30 до 60 секунд, прежде чем отобразится параметр меню восстановления системы Android.
- Теперь меню экрана восстановления появится на экране устройства Samsung.
Когда вы это увидите, отпустите кнопки. - Используйте кнопку уменьшения громкости, чтобы выбрать параметр очистки раздела кеша, и нажмите кнопку питания, чтобы выбрать его.
- Используйте кнопку уменьшения громкости, чтобы выделить вариант «Да».
- Нажмите кнопку питания, чтобы подтвердить действие по очистить кеш .
- Нажмите кнопку питания еще раз, чтобы перезагрузить устройство .
Это вернет устройство к нормальному интерфейсу. После этих шагов откройте интернет-браузер Samsung и выполните поиск на некоторых сайтах, чтобы проверить, устранена ли ошибка в Интернете.
Итог: Samsung Internet продолжает останавливаться
Это некоторые из возможных решений проблемы, связанной с остановкой Интернета Samsung.В большинстве случаев эти шаги помогают мне всякий раз, когда я сталкиваюсь с такими проблемами в Интернете. Но если это вам не поможет, возможно, с устройством возникла проблема с оборудованием.
В таком случае рекомендуется посетить ближайший сервисный центр Samsung и проверить устройство. Неисправный чип Wi-Fi или неисправная антенна GSM могут блокировать прием сигнала и могут вызывать проблемы с Интернетом у Samsung и иногда приводить к сбою.
В моем случае очистка интернет-кеша Samsung мгновенно устранила проблему.Однако сброс к заводским настройкам также помогает, но при этом удаляются все личные данные и настройки телефона. Так что используйте его только как последний вариант.
Если вы считаете, что вам больше не нужен Интернет Samsung, вы также можете удалить его с телефона Samsung. Вы можете использовать альтернативные браузеры, такие как Google Chrome, Microsoft Edge и т. Д.
Помог ли какой-либо из методов решить проблему с Интернетом Samsung, который продолжает останавливаться? Пожалуйста, поделитесь своим опытом с нашими читателями.
Наконец, вот рекомендуемые веб-браузеры для вашего компьютера и мобильного телефона, которые вы должны попробовать.
Если у вас есть какие-либо мысли по поводу Как исправить: Samsung Internet Keep Stopping проблема? , тогда не стесняйтесь заглядывать в поле для комментариев ниже. Если вы найдете эту статью полезной, рассмотрите возможность поделиться ею со своей сетью.
Также, пожалуйста, подпишитесь на наш канал BrowserHow на YouTube, чтобы получать полезные видеоуроки.
VPN не работает на планшете? Вот 7 быстрых исправлений
by Милан СтаноевичЭксперт по Windows и программному обеспечению
Милан с детства увлекался компьютерами, и это побудило его заинтересоваться всеми технологиями, связанными с ПК.До прихода в WindowsReport он работал интерфейсным веб-разработчиком. Подробнее Обновлено:Размещено: Март 2018
- Как и любое другое устройство, используемое для выхода в Интернет, планшеты могут поставить под угрозу вашу конфиденциальность.
- Именно поэтому использование надежной службы VPN имеет первостепенное значение.
- Тем не менее, некоторые клиенты VPN не оптимизированы для планшетов и могут не работать.
- Ознакомьтесь с нашим подробным, но простым руководством и узнайте, как это исправить.
— действительно крутые устройства, которые сегодня широко используются для доступа в Интернет, но они также уязвимы, когда дело касается конфиденциальности.
Помимо отсутствия конфиденциальности, вы также не можете загружать определенные приложения из-за вашего местоположения, но, если вы используете VPN, это гарантирует, что ваша личная информация и ваш планшет в безопасности, а также вы можете использовать приложения, которые не являются доступно для вашей страны.
VPN зашифрует ваше интернет-соединение, чтобы защитить ваши данные и конфиденциальную информацию, предоставив вам другой IP-адрес, чтобы вы могли загружать приложения из других стран.
Когда VPN не работает на вашем планшете, это подвергает ваше устройство и информацию угрозам и нарушениям безопасности, но, к счастью, есть способы решить эту проблему и вернуть планшет в безопасное состояние.
Что делать, если на планшете не работает VPN?
1.Измените свой VPN
Некоторые VPN могут не работать с планшетами, в то время как другие могут вызвать затруднения при попытке настроить и / или использовать их. Чтобы избежать таких проблем, убедитесь, что вы выбрали VPN, оптимизированную для планшетов.
Установить частный доступ в Интернет
Многоплатформенный совместимый PIA — это гибкий, но чрезвычайно мощный VPN-клиент, который идеально подходит для вашего планшета. Фактически, это настолько универсальный инструмент, что он легко интегрируется с любым устройством, любой операционной системой и любым браузером, а его защита будет охватывать всю вашу сеть.
Говоря о защите, еще одним большим преимуществом является то, что вам не придется жертвовать безопасностью на своем ПК, чтобы, например, не допустить злоумышленников к планшету, потому что PIA поддерживает до 10 различных устройств всего с одной подпиской.
Благодаря лучшему в своем классе шифрованию, 3292 серверам в 46 странах, IP-маскировке, сверхбыстрой скорости загрузки, неограниченной пропускной способности и строгой политике отсутствия журналов вы получите максимальную конфиденциальность, без буферизации, стабильную и надежные соединения и действительно свободный доступ к сети без геотаргетинга.
Частный доступ в Интернет
PIA такой же гибкий, как и вы — совместите его со своим планшетом, чтобы защитить свою личность в Интернете, когда и где угодно!
2. Невозможно подключиться к VPN
Если вы не можете подключиться к VPN с помощью планшета, переключитесь между разными протоколами, например TCP или UDP. Если это не помогает, включите многопортовый режим в настройках приложения.
Если это все еще происходит, переключитесь между разными серверами. Вы также можете попробовать подключиться к другой сети и посмотреть, поможет ли это.
3. Отключение при использовании VPN
Чтобы решить эту проблему с отключением, отключите любой брандмауэр на модеме или маршрутизаторе, а затем попробуйте подключиться снова.
Если проблема не исчезнет, снова переключитесь между протоколами TCP и UDP, а если это не помогает, переключитесь между разными серверами.
4. IP расположение не меняется после подключения VPN на планшете
Если ваш IP-адрес не меняется после подключения VPN, попробуйте изменить настройки DNS на Google DNS i.е. 8.8.8.8 и 8.8.4.4.
Если это не помогает, попробуйте перейти на OpenDNS, т.е. 208.67.222.222 и 208.67.220.220. Убедитесь, что вы отключили опцию служб определения местоположения на своем устройстве.
Вы также можете изменить настройки прокси-сервера браузера в зависимости от вашего браузера. Если вы используете Internet Explorer, сделайте следующее:
- В меню инструментов или в меню с шестеренкой выберите Свойства обозревателя .
- На вкладке Подключения щелкните Настройки локальной сети .
- Снимите отметку со всех отображаемых параметров, кроме , автоматически определять настроек.
- Нажмите ОК
- Закройте браузер и откройте его снова.
5. Соединение зависло при ожидании ответа от сервера
Эту проблему можно решить, переключившись между протоколами TCP и UDP или, если проблема не исчезнет, включите опцию многопортовой связи в приложении и подключитесь, используя оба протокола одновременно.
6. Низкая скорость при использовании VPN на планшете
В случае низкой скорости переключайтесь между протоколами и подключайтесь к серверам и странам, близким к вашему фактическому местоположению.Попробуйте переключиться на другие протоколы, такие как PPTP и L2TP, настроив VPN-соединение вручную.
7. Программное обеспечение VPN дает сбой
Программное обеспечениеVPN, как и любое другое, может дать сбой, но это случается время от времени, поэтому это не вызывает особого беспокойства, если только это не происходит часто, мешая работе в Интернете.
Вы можете решить эту проблему, установив последнюю версию программного обеспечения, так как старое программное обеспечение может иметь проблемы со стабильностью.
Разрешите автоматические обновления программного обеспечения VPN или проверяйте наличие регулярных обновлений.Кроме того, закройте другие открытые приложения, так как они могут вызвать проблемы с вашим VPN-клиентом.
После проверки вышеуказанного перезапустите устройство / планшет и переустановите клиент VPN.
Другие вещи, которые нужно проверить, когда ваша VPN не работает с вашим планшетом, включают:
- Проверьте своих операторов мобильной связи. Свяжитесь со своим интернет-провайдером и узнайте, поддерживает ли мобильный оператор соединения PPTP на разных устройствах.
- Убедитесь, что если вы используете беспроводное или сотовое соединение для передачи данных, у вас есть стабильно сильный сигнал, который не прерывается.Это часто упускается из виду, поскольку любое устройство с двигателем (вентилятор, беговая дорожка, холодильник и т. Д.) Может нарушить беспроводной сигнал настолько, что вызовет периодические проблемы.
- Перезагрузите оборудование — модем, маршрутизатор и планшет в указанном порядке. Застрявший процесс может вызывать задержки в обработке, о чем вы никогда не узнаете.
Сообщите нам, сработало ли какое-либо из этих решений для вас, оставив комментарий в разделе ниже.
Часто задаваемые вопросы
Была ли эта страница полезной?Спасибо!
Недостаточно подробностей Трудно понять Другой Связаться с экспертомНачать разговор
Я не могу подключиться к Интернету на своем планшете — Samsung Galaxy Tab Active 2 (Android 7.1)
Помогите мне с: Пожалуйста выберите Начиная Популярные приложения Основные функции Звонки, контакты и календарь Сообщения и электронная почта Интернет и развлечения Данные и беспроводная связь
Вы можете позвонить по телефону?
Важно узнать, можете ли вы позвонить.Если вы не можете позвонить, вам нужно сначала решить эту проблему. Когда проблема будет решена, вы, скорее всего, также сможете использовать подключение к Интернету вашего планшета.
да нетИнтернет-роуминг отключен
Включите роуминг данных.
1 из 7 шагов Проведите пальцем вниз, начиная с верхнего края экрана. |
2 из 7 шагов Нажмите на значок настроек. |
3 из 7 шагов Нажмите Подключения. |
4 из 7 шагов Нажмите «Мобильные сети». |
5 из 7 шагов Нажмите на индикатор рядом с «Интернет-роуминг», чтобы включить или выключить функцию. |
6 из 7 шагов Нажмите клавишу «Домой», чтобы вернуться на главный экран. |
Это помогло решить вашу проблему?
да НетНа вашем планшете произошла ошибка в операционной системе
Перезагрузите планшет.
1 из 3 шагов Нажмите и удерживайте Вкл / Выкл. |
2 из 3 шагов В то же время нажмите и удерживайте нижнюю клавишу громкости, пока планшет не перезагрузится. |
Это помогло решить вашу проблему?
да НетВаш планшет неправильно настроен для подключения к Интернету
Настройте планшет на выход в Интернет.
1 из 23 шагов Проведите пальцем вниз, начиная с верхнего края экрана. |
2 из 23 шагов Нажмите на значок настроек. |
3 из 23 шагов Нажмите Подключения. |
4 из 23 шагов Нажмите «Мобильные сети». |
5 из 23 шагов Нажмите Имена точек доступа. |
7 из 23 шагов Нажмите Имя. |
8 из 23 шагов Введите Telstra Internet и нажмите ОК. |
10 из 23 шагов Ключ в телстра.wap и нажмите ОК. |
11 из 23 шагов Нажмите MCC. |
12 из 23 шагов Введите 505 и нажмите ОК. |
13 из 23 шагов Нажмите MNC. |
14 из 23 шагов Введите 01 и нажмите ОК. |
15 из 23 шагов Нажмите Тип аутентификации. |
16 из 23 шагов Нажмите Нет. |
17 из 23 шагов Нажмите тип APN. |
18 из 23 шагов Введите значение по умолчанию и нажмите ОК. |
19 из 23 шагов Нажмите значок меню. |
20 из 23 шагов Нажмите Сохранить. |
21 из 23 шагов Нажмите поле рядом с подключением для передачи данных, чтобы активировать его. |
22 из 23 шагов Нажмите клавишу «Домой», чтобы вернуться на главный экран. |
Это помогло решить вашу проблему?
да НетМобильные данные отключены
Включите мобильные данные.
1 из 4 шагов Проведите пальцем вниз, начиная с верхнего края экрана. |
2 из 4 шагов Нажмите значок мобильных данных, чтобы включить или выключить функцию. |
3 из 4 шагов Нажмите клавишу «Домой», чтобы вернуться на главный экран. |
Это помогло решить вашу проблему?
да НетМы рады, что Вы решили свою проблему!
К сожалению, нам не удалось решить вашу проблему.
Свяжитесь с нами, чтобы один из наших консультантов по технической поддержке мог вам помочь.
Спасибо за ваш отзыв
Перейти в режим рабочего стола
Как исправить ошибку подключения «Нет Интернета, защищенное»
Были ли вы когда-нибудь в ситуации, когда ваш компьютер подключен к Интернету, но вы не можете открыть ни одну страницу в Интернете? Что ж, это странная, но часто решаемая проблема.Если вы подключены к Интернету через маршрутизатор Wi-Fi, но не можете перейти на какую-либо веб-страницу, проверьте значок беспроводной связи в правом нижнем углу панели. Скорее всего, вы увидите небольшой желтый треугольник, и когда вы нажмете на него, вы увидите сообщение «Нет Интернета, защищено».
Эта ошибка возникает по разным причинам, наиболее распространенной из которых является изменение параметров конфигурации, например IP-адреса, что может вызвать проблемы с подключением маршрутизатора к Интернету. Любая программа, включая обновление операционной системы, может вызвать эту проблему.
Как решить проблему «нет Интернета, безопасность»
Есть много способов решить эту проблему. Рекомендуется просмотреть каждый из приведенных ниже вариантов, так как любой из них может решить проблему. Просто вы не знаете, какой из них будет работать при каждом возникновении этой ошибки!
Поскольку точную причину этой ошибки определить сложно, вам придется попробовать одно или несколько из этих решений.
Измените свойство вашего Wi-Fi-соединения
Выполните следующие действия, чтобы изменить свойства вашего подключения.
- Удерживая клавишу Windows, нажмите букву «R.» В окне запуска введите «ncpa.cpl» и нажмите «ОК».
- Откроется окно «Сетевые подключения».
- Выберите подключение к Wi-Fi, щелкните правой кнопкой мыши Wi-Fi и выберите «Свойства».
- Убедитесь, что в этом диалоговом окне отмечены следующие параметры.
- Клиент для сетей Microsoft
- Общий доступ к файлам и принтерам в сетях Microsoft
- Драйвер ввода-вывода устройства отображения топологии канального уровня
- Интернет-протокол версии 4 или TCP / IPv4
- Интернет-протокол версии 6 или TCP / IPv6
- Ответчик обнаружения топологии канального уровня
- Затем щелкните значок сети и найдите сеть Wi-Fi, которая выдает эту ошибку.
- Отключите любой кабель Ethernet, подключенный к компьютеру
- Включить авиарежим на вашем компьютере
- Перезагрузите WiFi роутер
- После включения WiFi-роутера отключите авиарежим на вашем компьютере.
- Затем снова подключитесь к соединению Wi-Fi, и оно должно работать
Обновите сетевой адаптер
Иногда устаревший драйвер может помешать вашему компьютеру подключиться к Интернету.Чтобы исправить:
- Нажмите клавиши Windows + R и введите «devmgmt.msc» в диалоговом окне «Выполнить». Нажмите Enter, и это откроет окно диспетчера устройств
- В этом окне дважды щелкните «сетевые адаптеры», чтобы развернуть его
- Определите сетевой адаптер, который в настоящее время использует ваш компьютер, щелкните его правой кнопкой мыши и выберите «Обновить программное обеспечение драйвера».
- В диалоговом окне «Обновить драйвер» выберите параметр «Искать автоматически». Windows выполнит поиск обновленного программного обеспечения драйвера .
- Затем откройте «Центр управления сетями и общим доступом».»Чтобы открыть, щелкните правой кнопкой мыши значок сети в области уведомлений вашего компьютера и выберите« Открыть центр управления сетями и общим доступом ».
- Найдите «изменить настройки адаптера» в левом меню и нажмите на него.
- Затем щелкните правой кнопкой мыши свою беспроводную сеть и выберите «Свойства».
- Снимите флажок с Интернет-протокола версии 6 (TCP / IPv6), чтобы отключить его. Нажмите ОК
- Закройте окно и перезагрузите компьютер. Теперь у вас должен быть доступ к Интернету
Если у вас по-прежнему нет доступа к Интернету, попробуйте удалить сетевой адаптер.Для этого:
- Откройте диспетчер устройств и дважды щелкните сетевые адаптеры, чтобы развернуть его
- Найдите сетевой адаптер, который вы используете для подключения к Интернету, щелкните его правой кнопкой мыши и выберите «Удалить». Это приведет к удалению сетевого адаптера с вашего компьютера
- Затем найдите пункт меню под названием «действие». прямо в верхней части панели. Щелкните и выберите «Сканировать на предмет изменений оборудования». Windows автоматически просканирует и обнаружит сетевой адаптер и даже установит его для вас
- Дождитесь установки и перезагрузите компьютер
Это должно устранить любые проблемы, связанные с сетевым адаптером.
Измените свойства TCP / IP
Если вам не удается подключиться к Интернету и вы используете обновление Windows 10 Creators Update или Windows 10 Fall Creators Update, попробуйте изменить настройки TCP / IP.
- Удерживая клавишу Windows, нажмите букву «R.» В окне запуска введите «ncpa.cpl» и нажмите «ОК» .
- Откроется окно «Сетевые подключения».
- Определите свое WiFi-соединение, щелкните его правой кнопкой мыши и выберите «Свойства».
- Дважды щелкните Интернет-протокол 4 или TCP / IPv4
- Выберите параметры «получить IP-адрес автоматически» и «получить DNS-сервер автоматически».
- Затем нажмите кнопку «Дополнительно».Вы можете найти его в правом нижнем углу диалогового окна
- Перейдите на вкладку «WINS»
- Прокрутите вниз до настройки NetBIOS и выберите настройку «Включить NetBIOS через TCP / IP». Нажмите ОК во всех диалоговых окнах.
Закройте все. Подождите несколько минут и снова откройте сетевой адаптер. На этот раз соединение IPv4 должно быть в состоянии «Интернет», и при этом для вас должна открыться любая веб-страница.
Изменить свойства управления питанием
Другая возможная причина ошибки «Нет Интернета, защищено» может быть связана с настройками управления питанием.Скорее всего, вы столкнетесь с этой проблемой, если используете Windows 10 Creators Update или версии Windows 10 Fall Creators Update. Чтобы обойти эту проблему:
- Нажмите клавишу Windows + X, чтобы перейти к списку переходов
- Выберите диспетчер устройств и разверните сетевые адаптеры
- Дважды щелкните свою беспроводную сеть и перейдите на вкладку «Управление питанием».
- Снимите флажок «Разрешить компьютеру выключать это устройство для экономии энергии».
- Перезагрузите компьютер и проверьте, можете ли вы сейчас подключиться к Интернету.
Отключить ПО для совместного использования Wi-Fi
В Windows 10 драйвер маршрутизатора может конфликтовать с драйвером беспроводной сети, и это может вызвать ошибку «Нет Интернета, защищено». Чтобы исправить этот конфликт,
- Открытые сетевые адаптеры. Щелкните правой кнопкой мыши беспроводную сеть, которую вы используете, и выберите «Свойства» .
- Щелкните вкладку «Совместное использование»
- Снимите флажок «Протокол мультиплексора сетевого адаптера Microsoft» и любой другой элемент, связанный с совместным использованием Wi-Fi. Чтобы узнать, какие элементы имеют отношение к совместному использованию, нажимайте на каждый элемент, и ниже вы получите описание его цели.Основываясь на этом описании, выберите элементы, которые необходимо снять с .
- Закройте сетевые адаптеры и попробуйте подключиться к Интернету
Да, ошибка «Нет Интернета, защищено» является распространенной ошибкой. Скорее всего, вы получите его в Windows 10, чем в других версиях. Поскольку многие изменения в настройках конфигурации могут вызвать эту ошибку, вам придется выбирать разные варианты, чтобы исправить это. По нашему опыту, одно из вышеперечисленных решений должно решить эту проблему за вас.
Сообщите нам в комментариях, если вы нашли другой способ решить эту проблему.
Просмотры сообщений: 404 628
сообщить об этом объявлении .


 8.8.8 и 8.8.4.4 соответственно. Это публичные DNS от Google. Работают быстро и как надо. Вводим и двигаемся дальше.
8.8.8 и 8.8.4.4 соответственно. Это публичные DNS от Google. Работают быстро и как надо. Вводим и двигаемся дальше.
