Internet Explorer не может отображать веб-страницу — Browsers
- Чтение занимает 25 мин
Оцените свои впечатления
Да Нет
Хотите оставить дополнительный отзыв?
Отзывы будут отправляться в корпорацию Майкрософт. Нажав кнопку «Отправить», вы разрешаете использовать свой отзыв для улучшения продуктов и служб Майкрософт. Политика конфиденциальности.
Отправить
Спасибо!
В этой статье
Важно!
Настольное приложение Internet Explorer 11 будет снято с службы поддержки 15 июня 2022 г. (список того, что имеется в области, см. в faq). Те же приложения и сайты IE11, которые вы используете сегодня, могут открываться в Microsoft Edge режиме Internet Explorer. Подробнее см. здесь.
Эта статья поможет вам решить проблему, из-за которую internet Explorer не может отображать веб-страницу. Если вы успешно подключены к Интернету, но не можете просматривать веб-страницы в Internet Explorer, используйте одну из следующих процедур устранения неполадок, как это необходимо для вашей операционной системы.
Оригинальная версия продукта: Internet Explorer, Windows 10
Устранение неполадок Windows 8 и Windows 10
Проверка параметров Прокси и DNS
Параметры прокси используются для передачи Internet Explorer сетевого адреса промежуточного сервера (известного как прокси-сервер), который используется между браузером и Интернетом в некоторых сетях.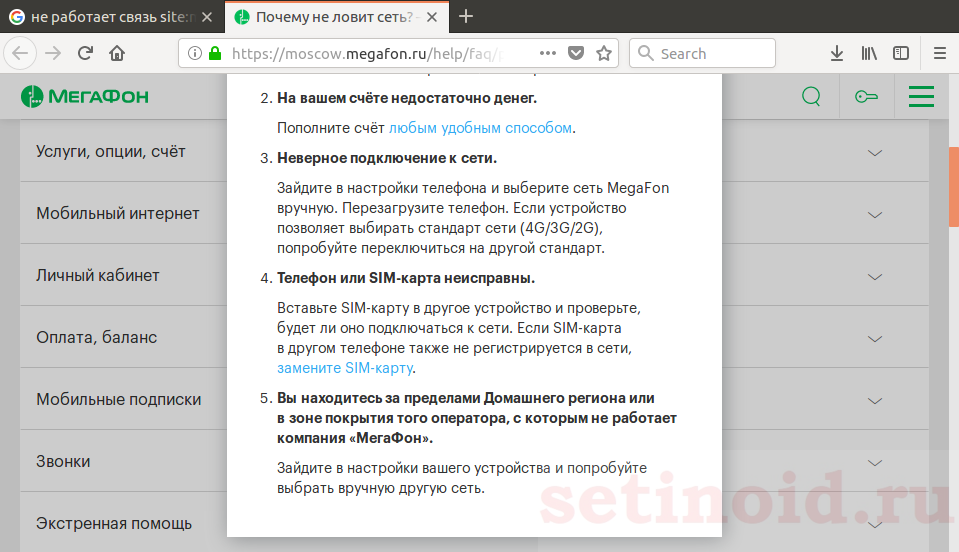 Изменение параметров прокси-серверов — это то, что необходимо сделать только в том случае, если вы подключались к Интернету через корпоративную сеть. По умолчанию Internet Explorer автоматически обнаруживает параметры прокси. Однако, если этот параметр был изменен и вы не пытаетесь подключиться к корпоративной сети, у вас могут возникнуть проблемы с подключением. Чтобы убедиться, что Internet Explorer автоматически обнаруживает параметры прокси, выполните следующие действия:
Изменение параметров прокси-серверов — это то, что необходимо сделать только в том случае, если вы подключались к Интернету через корпоративную сеть. По умолчанию Internet Explorer автоматически обнаруживает параметры прокси. Однако, если этот параметр был изменен и вы не пытаетесь подключиться к корпоративной сети, у вас могут возникнуть проблемы с подключением. Чтобы убедиться, что Internet Explorer автоматически обнаруживает параметры прокси, выполните следующие действия:
Проведите пальцем по правому краю экрана, нажмите кнопку Начните и введите параметры Интернета. (Если вы используете мышь, указать в верхнем правом углу экрана, переместить указатель мыши вниз, нажмите кнопку
Нажмите или нажмите вкладку Подключения, а затем нажмите кнопку или нажмите параметры LAN.
Нажмите или нажмите кнопку Автоматически обнаруживайте параметры и убедитесь, что в поле рядом с ним есть контрольная отметка.

Нажмите кнопку ОК или нажмите кнопку ОК, чтобы закрыть окна. Перезапустите Internet Explorer и убедитесь, что проблема устранена.
Сброс internet Explorer
Чтобы сбросить Internet Explorer в параметры по умолчанию, выполните следующие действия:
Запустите Internet Explorer, а затем в меню Tools щелкните Параметры Интернета.
Щелкните вкладку Advanced и нажмите кнопку Сброс. (Снимок экрана для этого шага приведен ниже).
В диалоговом окне По умолчанию Параметры internet Explorer нажмите кнопку Сброс.
В диалоговом окне Reset Internet Explorer Параметры нажмите кнопку Сброс. (Снимок экрана для этого шага приведен ниже).
Нажмите кнопку Закрыть, а затем нажмите ОК два раза.
 (Снимок экрана для этого шага приведен ниже).
(Снимок экрана для этого шага приведен ниже).Выход и перезапуск Internet Explorer. Изменения вступает в силу при следующем запуске Internet Explorer.
Удаление истории браузера
Чтобы удалить историю просмотра в Internet Explorer 11, выполните следующие действия:
Запустите Internet Explorer с рабочего стола.
Нажмите Alt, чтобы показать планку меню.
В меню Tools нажмите кнопку «Параметры Интернета» или нажмите кнопку «Параметры Интернета».
В истории просмотра нажмите кнопку Удалить. (Снимок экрана для этого шага приведен ниже).
Выберите все применимые флажки, а затем нажмите кнопку Удалить. (Снимок экрана для этого шага приведен ниже).
Нажмите кнопку «Выход» и перезапустите Internet Explorer.
Отключение расширенного защищенного режима
Расширенный защищенный режим — это новая функция в Internet Explorer 10. Он работает, расширяя существующие функции защищенного режима, чтобы предотвратить установку программного обеспечения, доступ к личной информации, доступ к данным из корпоративных интрасетей и изменение параметров системы. Для этого расширенный защищенный режим должен уменьшить некоторые возможности, доступные internet Explorer. Эти ограничения могут вызвать проблемы с просмотром при использовании Internet Explorer. Отключение режима Расширенное защищенное, производительность в Internet Explorer может улучшиться, но может оставить вас в опасности для возможных атак.
Он работает, расширяя существующие функции защищенного режима, чтобы предотвратить установку программного обеспечения, доступ к личной информации, доступ к данным из корпоративных интрасетей и изменение параметров системы. Для этого расширенный защищенный режим должен уменьшить некоторые возможности, доступные internet Explorer. Эти ограничения могут вызвать проблемы с просмотром при использовании Internet Explorer. Отключение режима Расширенное защищенное, производительность в Internet Explorer может улучшиться, но может оставить вас в опасности для возможных атак.
Отключение расширенного защищенного режима:
Проведите пальцем по правому краю экрана, нажмите кнопку Начните и введите параметры Интернета. (Если вы используете мышь, указать в верхнем правом углу экрана, переместить указатель мыши вниз, нажмите кнопку Начните, а затем введите параметры Интернета.)
Нажмите кнопку Параметры, расположенную под полем поиска справа от экрана.
 Затем нажмите кнопку или нажмите
Затем нажмите кнопку или нажмите В окнах Параметры Интернета нажмите или нажмите вкладку Advanced. Найдите контрольный окне Включить расширенный защищенный режим. Нажмите или нажмите кнопку, чтобы отойдите от окна.
Нажмите или нажмите кнопку Применить, а затем нажмите кнопку ОК или нажмите кнопку ОК. Перезапустите Internet Explorer и проверьте, устранена ли проблема.
Отключение надстройки в Internet Explorer
Internet Explorer 10 предназначена для обеспечения бесплатного использования надстройки и воспроизводит HTML5 и множество видео Adobe Flash Player без установки отдельной надстройки. Надстройки и панели инструментов работают только в классический браузер Internet Explorer. Чтобы просмотреть страницу, требуемую надстройки в Internet Explorer, проведите пальцем вниз или правой кнопкой мыши, чтобы привести в окантовку Адрес, нажмите кнопку Инструменты Страницы и нажмите кнопку Просмотр на рабочем столе.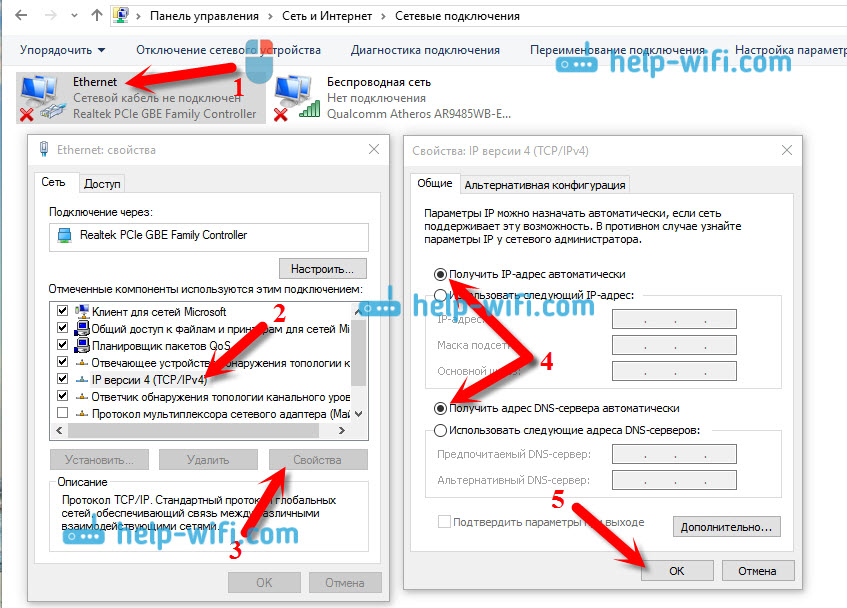
Можно просмотреть, включить и отключить список надстройок, которые можно использовать классический браузер Internet Explorer. Надстройки, которые можно управлять, включают вспомогательные объекты браузера, элементы управления ActiveX, расширения панели инструментов, панели обозревателей, расширения браузера, поставщики поиска, ускорители и параметры защиты от отслеживания.
Управление надстройки:
- Начните классический браузер Internet Explorer.
- В меню Tools нажмите кнопку Управление надстройки или нажмите кнопку Управление надстройки .
- В show нажмите кнопку Нажмите кнопку Все надстройки, а затем отключить все из них, нажав или нажав каждый из них, а затем выберите
- Нажмите кнопку Закрыть или нажмите кнопку Закрыть.
- Перезапустите Internet Explorer и протестировать его. Если вы можете успешно получить доступ к Интернету, проблема связана с установленной надстройки.
 Повторно встройте каждую надстройку по одному и проверьте, какая надстройка вызывает проблему.
Повторно встройте каждую надстройку по одному и проверьте, какая надстройка вызывает проблему.
Проверьте, конфликтует ли сторонная служба, программа или антивирус с Internet Explorer
Некоторые сторонние антивирусные программы могут вызвать проблемы с подключением Internet Explorer к сети. Удалите любой сторонний антивирус из системы в соответствии с инструкциями разработчиков этих программ.
Чтобы определить, конфликтует ли сторонная программа или служба с Internet Explorer, выполните следующие действия:
- Нажмите кнопку «Обаяние поиска», введите конфигурацию в поле поиска, а затем нажмите кнопку или щелкните отображаемую значок конфигурации системы.
- Нажмите или щелкните вкладку Services и выберите службы Майкрософт и нажмите кнопку Отключить все.
- Нажмите кнопку «Запуск» или нажмите кнопку «Запуск».
- Нажмите кнопку Отключить все в правом нижнем углу и нажмите кнопку ОК.

Вам будет предложено перезапустить компьютер. После перезапуска проверьте Internet Explorer для подключения к Сети. В зависимости от результата перейдите в раздел Работы подключения или в раздел Подключение по-прежнему не работает.
Подключение работает
Если подключение работает, сторонние службы или программы могут быть конфликтующие с Internet Explorer. Чтобы определить конфликтующие службы или программы, выполните следующие действия:
- Нажмите кнопку
- Нажмите кнопку «Службы» или нажмите кнопку «Службы», а затем выберите службы Майкрософт службы Майкрософт.
- Выберите половину перечисленных элементов и нажмите кнопку ОК.
- Перезапустите компьютер, а затем протестировать Internet Explorer.

- Повторите действия 1-4, пока не определите службу, конфликтуемую с Internet Explorer. Если вы не используете противоречивую службу, рекомендуется удалить ее или настроить службу, чтобы она не началась при запуске компьютера. Если вы не можете найти службу, которая вызывает проблему, откройте конфигурацию системы снова, щелкните вкладку Запуск и повторите действия 3-5.
- Нажмите кнопку
Подключение по-прежнему не работает
Если подключение все еще не работает, повторно включаем все программы и перейдите в раздел Временное отключение брандмауэра. Чтобы повторно включить все программы, выполните следующие действия:
- Нажмите кнопку «Обаяние поиска», введите конфигурацию в поле поиска, а затем нажмите кнопку или щелкните отображаемую значок конфигурации системы.
- Нажмите или щелкните вкладку Services, а затем включить все программы.
- Нажмите или нажмите вкладку Startup, впускайте все программы, а затем нажмите кнопку ОК.

- Перезагрузите компьютер.
Обновление старых драйверов и редактирование ключей реестра
Проверка Windows обновлений для водителей
Даже если вы уже получаете автоматические обновления, вы можете вручную проверять и устанавливать обновленные драйверы в необязательных обновлениях. Windows Обновление не устанавливает необязательные обновления автоматически, но мы уведомляем вас о наличии некоторых доступных обновлений, а затем разрешаем вам устанавливать их или нет. Чтобы проверить Windows обновления для водителей:
- Откройте Windows в панели управления, пройдя по правому краю экрана, нажав кнопку Поиск (или, если вы используете мышь, указав на верхний правый угол экрана, перемещая указатель мыши вниз, а затем щелкнув поиск), введите Windows Обновление в поле поиска, нажав или щелкнув Параметры, а затем нажав или щелкнув optio Installio nal updates.

- Нажмите кнопку Нажмите кнопку Проверка обновлений, а затем подождите, пока Windows ищет последние обновления для компьютера.
- Если обновления найдены, нажмите кнопку Установите обновления.
Чтение и принятие условий лицензии, а затем нажмите кнопку Готово или нажмите кнопку Готово, если обновление требует его. Может потребоваться пароль администратора или подтверждение выбора.
- Откройте Windows в панели управления, пройдя по правому краю экрана, нажав кнопку Поиск (или, если вы используете мышь, указав на верхний правый угол экрана, перемещая указатель мыши вниз, а затем щелкнув поиск), введите Windows Обновление в поле поиска, нажав или щелкнув Параметры, а затем нажав или щелкнув optio Installio nal updates.
Редактирование клавиши TabProcGrowth
Улучшение производительности Internet Explorer, включив клавишу TabProcGrowth.
Откройте редактор реестра, пройдя по правому краю экрана, нажав кнопку Поиск (или, если вы используете мышь, указав на верхний правый угол экрана, перемещая указатель мыши вниз, а затем щелкнув поиск), ввод regedit в поле поиска, а затем нажав или щелкнувregedit.exe в результатах поиска.
Перейдите по адресу
HKEY_CURRENT_USER\Software\Microsoft\Internet Explorer\Main. Нет необходимости щелкать по отсеву для Main. Ключ, который мы ищем, расположен там. Нажмите или нажмите кнопку Main.
Нет необходимости щелкать по отсеву для Main. Ключ, который мы ищем, расположен там. Нажмите или нажмите кнопку Main.Найдите ключ с именем TabProcGrowth. Щелкните правой кнопкой мыши клавишу и нажмите кнопку Изменить.
Ключевое значение будет перечислены. Если ключевое значение 1, не измените его. Если значение 0, измените его на 1, а затем нажмите кнопку ОК.
Восстановление или обновление компьютера
Восстановление компьютера с помощью system Restore
Если вы считаете, что недавно установленное приложение или драйвер вызвали проблемы на компьютере, его можно восстановить до более ранней точки времени (точки восстановления). System Restore не меняет личные файлы, но может удалить недавно установленные приложения и драйверы.
- Проведите пальцем по правому краю экрана и нажмите кнопку Поиск.
 (Если вы используете мышь, указать в верхнем правом углу экрана, переместить указатель мыши вниз, а затем нажмите кнопку Поиск.) Введите восстановление в поле поиска, нажмите или нажмите кнопку Параметры, а затем нажмите кнопку Восстановление или нажмите кнопку Восстановление.
(Если вы используете мышь, указать в верхнем правом углу экрана, переместить указатель мыши вниз, а затем нажмите кнопку Поиск.) Введите восстановление в поле поиска, нажмите или нажмите кнопку Параметры, а затем нажмите кнопку Восстановление или нажмите кнопку Восстановление. - Нажмите кнопку Открыть восстановление системы и следуйте указаниям. Обновление компьютера
Обновление компьютера переустановит Windows и сохраняет личные файлы, параметры и приложения, которые пришли с компьютером и приложениями, установленными в Windows Store.
- Проведите пальцем по правому краю экрана, нажмите кнопку Параметры и нажмите кнопку Изменить параметры ПК. (Если вы используете мышь, указать в верхнем правом углу экрана, переместить указатель мыши вниз, нажмите кнопку Параметры, а затем нажмите изменить параметры ПК . )
- В соответствии с настройками ПК нажмите кнопку Общие или нажмите кнопку Общие.

- В статье Обновление компьютера, не затрагивая файлы, нажмите кнопку «Начало работы» или нажмите кнопку «Начало работы».
- Следуйте инструкциям на экране.
Устранение неполадок Windows 7
Удаление истории браузера
Internet Explorer 8, Internet Explorer 9, Internet Explorer 10 или Internet Explorer 11
Следуйте шагам, перечисленным для удаления истории просмотра для Internet Explorer
Запустите Internet Explorer.
Нажмите Alt, чтобы показать планку меню.
В меню Сервис выберите Свойства браузера.
В истории просмотра нажмите кнопку Удалить. (Снимок экрана для этого шага приведен ниже).
Выберите все флажки, а затем нажмите кнопку Удалить или нажмите кнопку Удалить. (Снимок экрана для этого шага приведен ниже).
Нажмите кнопку «Выход» и перезапустите Internet Explorer.

Отключение надстройки в Internet Explorer
Internet Explorer 10 и Internet Explorer 11
Internet Explorer 10 предназначена для предоставления бесплатной надстройки и будет играть в HTML5 и многие видео Adobe Flash Player без необходимости установки отдельной надстройки. Надстройки и панели инструментов будут работать только в классический браузер Internet Explorer. Чтобы просмотреть страницу, требуемую надстройки в Internet Explorer, проведите пальцем вниз или правой кнопкой мыши, чтобы привести в окантовку Адрес, нажмите кнопку Инструменты Страницы и нажмите кнопку Просмотр на рабочем столе.
Можно просмотреть, включить и отключить список надстройок, которые можно использовать классический браузер Internet Explorer. Надстройки, которые можно использовать, включают вспомогательные объекты браузера, элементы управления ActiveX, расширения панели инструментов, панели обозревателей, расширения браузера, поставщики поиска, ускорители и параметры защиты от отслеживания.

Управление надстройки
- Откройте классический браузер Internet Explorer.
- Нажмите или нажмите кнопку Инструменты, а затем нажмите кнопку Управление надстройки или нажмите кнопку Управление надстройки.
- В статье Показать нажмите кнопку Нажмите кнопку Все надстройки, а затем отключить все из них, нажав или нажав каждый из них, а затем выбрав Отключение.
- Нажмите кнопку Закрыть или нажмите кнопку Закрыть.
- Перезапустить Internet Explorer и протестировать. Если вы можете успешно получить доступ к Интернету, то проблема с установленной надстройки. Повторно встройте каждую надстройку по одному и проверьте, какие надстройки вызывают проблему.
Internet Explorer 9
Несколько надстройок предварительно установлены в Internet Explorer, но многие из них приходят из Интернета. Надстройки обычно требуют, чтобы вы дали свое разрешение перед установкой на компьютере.
 Однако некоторые из них могут быть установлены без вашего ведома. Это может произойти, если надстройка была частью другой установленной программы.
Однако некоторые из них могут быть установлены без вашего ведома. Это может произойти, если надстройка была частью другой установленной программы.- Откройте Internet Explorer.
- Нажмите кнопку Инструменты и нажмите кнопку Управление надстройки.
- В статье Показать нажмите кнопку Все надстройки.
- Щелкните надстройку и нажмите кнопку Отключение.
- Повторите шаг 4 для каждой надстройки, которую необходимо включить или отключить. Когда закончите, нажмите кнопку Закрыть.
- Перезапуск браузера Internet Explorer
Internet Explorer 8
Надстройки, также известные как элементы управления ActiveX, расширения браузера, объекты-помощники браузера или панели инструментов, могут улучшить ваше впечатление на веб-сайте, предоставляя мультимедийный или интерактивный контент, например анимацию. Однако некоторые надстройки могут привести к тому, что компьютер перестает отвечать или отображать не нужный контент, например всплывающее объявление.

Если вы подозреваете, что надстройки браузера влияют на компьютер, вы можете отключить все надстройки, чтобы узнать, решает ли это проблему.
Временное отключение всех надстройок
- Нажмите кнопку Начните, а затем нажмите кнопку Все программы.
- Щелкните аксессуары, щелкните System Tools и нажмите кнопку Internet Explorer (без надстройок).
Отключение надстройок в диспетчере надстройки
- Откройте Internet Explorer.
- Нажмите кнопку Инструменты и нажмите кнопку Управление надстройки.
- В статье Показать нажмите кнопку Все надстройки.
- Щелкните надстройку, отключаемую, а затем щелкните Отключение.
- Повторите шаг 4 для каждой надстройки, отключаемой. Когда закончите, нажмите кнопку Закрыть.
Сброс internet Explorer
Internet Explorer 8, Internet Explorer 9, Internet Explorer 10 или Internet Explorer 11
Чтобы сбросить параметры Internet Explorer в параметр по умолчанию, выполните следующие действия:
Запустите Internet Explorer, щелкните Инструменты, а затем щелкните Параметры Интернета.

Щелкните вкладку Advanced и нажмите кнопку Сброс. (Снимок экрана для этого шага приведен ниже).
В диалоговом окне По умолчанию Параметры internet Explorer нажмите кнопку Сброс.
В диалоговом окне Reset Internet Explorer Параметры нажмите кнопку Сброс. (Снимок экрана для этого шага приведен ниже).
Щелкните Закрыть и нажмите кнопку ОК два раза. (Снимок экрана для этого шага приведен ниже).
Выход и перезапуск Internet Explorer. Изменения вступает в силу при следующем открываемом internet Explorer.
Проверьте, конфликтуется ли сторонная служба или программа с Internet Explorer
Чтобы определить, конфликтует ли сторонная программа или служба с Internet Explorer, выполните следующие действия:
- Нажмите кнопку Начните, введите config в поле поиска, а затем щелкните отображаемую значок конфигурации системы.

- Щелкните вкладку Services и проверьте поле рядом с скрыть все службы Майкрософт и нажмите кнопку Отключить все.
- Далее щелкните вкладку Startup.
- Щелкните Отключить все в правом нижнем справа, а затем нажмите кнопку ОК. Вам будет предложено перезагрузать компьютер. После перезагрузки проверьте internet Explorer для подключения. В зависимости от результата перейдите в раздел Работы подключения или в раздел Подключение по-прежнему не работает.
Подключение работает
Если подключение работает, сторонние службы или программы могут быть конфликтующие с Internet Explorer. Чтобы определить конфликтующие службы или программы, выполните следующие действия:
- Нажмите кнопку Начните, введите config в поле Поиск программ и файлов, а затем щелкните config в списке Программ
- Щелкните вкладку Services и проверьте поле рядом с Скрыть все службы Майкрософт.

- Выберите половину перечисленных элементов и нажмите кнопку ОК.
- Перезапустите компьютер, а затем протестировать Internet Explorer.
- Повторите действия от 1 до 4, пока не определите службу, конфликтуемую с Internet Explorer. Если вы не используете противоречивую службу, рекомендуется удалить ее или настроить так, чтобы она не началась при запуске компьютера. Если вы не можете найти службу, которая вызывает проблему, откройте конфигурацию системы снова, щелкните вкладку Startup и повторите шаги 3-5.
Подключение по-прежнему не работает
Если подключение все еще не работает, повторно включаем все программы и перейдите в раздел Временное отключение брандмауэра. Чтобы повторно включить все программы, выполните следующие действия:
- Нажмите кнопку Начните, введите config в поле Программы поиска и файлы, а затем нажмите кнопку config в списке программ.

- В диалоговом окне Конфигурация системы щелкните вкладку Services. Включить все элементы.
- Щелкните вкладку Startup, впускайте все программы и нажмите кнопку ОК.
- Перезагрузите компьютер.
- Нажмите кнопку Начните, введите config в поле Программы поиска и файлы, а затем нажмите кнопку config в списке программ.
Установка Windows обновлений и отключение функции PreBinding
Проверка Windows обновлений
Убедитесь, что вы установили самое последнее накопительное обновление безопасности для Internet Explorer. Чтобы установить самое текущее обновление, посетите следующий веб-сайт Microsoft: Windows Update: FAQ
Попробуйте отключить функцию PreBinding
Чтобы изменить значение реестра EnablePreBinding, выполните следующие действия:
Редактор открытого реестра. Для этого введите regedit в поле Начните поиск, а затем выберите regedit в списке Программ.
Если вам предложен пароль администратора или подтверждение, введите пароль или выберите Разрешить.

Найдите и выделите следующий подраздел реестра:
HKEY_CURRENT_USER\Software\Microsoft\Internet Explorer\MainНайдите значение EnablePreBinding, если значение не существует, выберите меню Изменить, указать на Новое, а затем выберите значение DWORD.
Введите EnablePreBinding и нажмите кнопку Ввод.
В меню Изменить выберите Изменение.
Введите 0, а затем выберите ОК.
Восстановление компьютера до более ранней точки времени
Если вы считаете, что недавно установленное приложение или драйвер привели к проблемам с компьютером, вы можете восстановить его до более ранней точки времени, называемой точкой восстановления. System Restore не меняет личные файлы, но может удалить недавно установленные приложения и драйверы.
Восстановление компьютера с помощью system Restore
Откройте восстановление системы, нажав кнопку Начните. В поле поиска введите восстановление системы, а затем в списке результатов щелкните System Restore. Если вам предложен пароль или подтверждение администратора, введите пароль или предоведите подтверждение.
В поле поиска введите восстановление системы, а затем в списке результатов щелкните System Restore. Если вам предложен пароль или подтверждение администратора, введите пароль или предоведите подтверждение.
Устранение неполадок Windows Vista
Удаление истории браузера
Internet Explorer 8 или Internet Explorer 9
Следуйте шагам, перечисленным для удаления истории просмотра для Internet Explorer
Запустите Internet Explorer.
Нажмите Alt, чтобы показать планку меню.
В меню Сервис выберите Свойства браузера.
В истории просмотра нажмите кнопку Удалить. (Снимок экрана для этого шага приведен ниже).
Выберите все флажки, а затем нажмите кнопку Удалить или нажмите кнопку Удалить. (Снимок экрана для этого шага приведен ниже).
Нажмите кнопку «Выход» и перезапустите Internet Explorer.

Internet Explorer 7
- Запустите Internet Explorer.
- В меню Tools нажмите кнопку Удалить историю просмотра.
- Выберите контрольный ящик рядом со следующими элементами:
- Временные файлы Интернета
- Журнал
- Данные форм
- Файлы cookie
- Нажмите кнопку Удалить.
- Выйдите, а затем перезапустите Internet Explorer, а затем попробуйте получить доступ к веб-странице.
Отключение надстройки в Internet Explorer
Internet Explorer 9
Несколько надстройок предварительно установлены в Internet Explorer, но многие из них приходят из Интернета. Надстройки обычно требуют, чтобы вы дали свое разрешение перед установкой на компьютере. Однако некоторые из них могут быть установлены без вашего ведома. Это может произойти, если надстройка была частью другой установленной программы.

- Откройте Internet Explorer.
- Нажмите кнопку Инструменты и нажмите кнопку Управление надстройки.
- В статье Показать нажмите кнопку Все надстройки.
- Щелкните надстройку и нажмите кнопку Отключение.
- Повторите шаг 4 для каждой надстройки, которую необходимо включить или отключить. Когда закончите, нажмите кнопку Закрыть.
- Перезапуск браузера Internet Explorer
Internet Explorer 8
Надстройки, также известные как элементы управления ActiveX, расширения браузера, объекты-помощники браузера или панели инструментов, могут улучшить ваше впечатление на веб-сайте, предоставляя мультимедийный или интерактивный контент, например анимацию. Однако некоторые надстройки могут привести к тому, что компьютер перестает отвечать или отображать не нужный контент, например всплывающее объявление.
Если вы подозреваете, что надстройки браузера влияют на компьютер, вы можете отключить все надстройки, чтобы узнать, решает ли это проблему.

Временное отключение всех надстройок
- Нажмите кнопку Начните, а затем нажмите кнопку Все программы.
- Щелкните аксессуары, щелкните System Tools и нажмите кнопку Internet Explorer (без надстройок).
Отключение надстройок в диспетчере надстройки
- Откройте Internet Explorer.
- Нажмите кнопку Инструменты и нажмите кнопку Управление надстройки.
- В статье Показать нажмите кнопку Все надстройки.
- Щелкните надстройку, отключаемую, а затем щелкните Отключение.
- Повторите шаг 4 для каждой надстройки, отключаемой. Когда закончите, нажмите кнопку Закрыть.
Internet Explorer 7
Надстройки Microsoft Internet Explorer являются компонентами программного обеспечения. При посещении веб-сайта надстройки Internet Explorer могут быть загружены автоматически или вам может быть предложено скачать надстройку.
 Для некоторых надстройок можно специально посетить веб-сайт, чтобы получить последнюю надстройку для Internet Explorer. Эти компоненты могут быть сторонними ActiveX, которые расширяют функциональность браузера или предоставляют специальные элементы пользовательского интерфейса в Internet Explorer. Вы можете управлять надстройки с помощью функции Управление надстройки.
Для некоторых надстройок можно специально посетить веб-сайт, чтобы получить последнюю надстройку для Internet Explorer. Эти компоненты могут быть сторонними ActiveX, которые расширяют функциональность браузера или предоставляют специальные элементы пользовательского интерфейса в Internet Explorer. Вы можете управлять надстройки с помощью функции Управление надстройки.- Откройте Internet Explorer.
- Нажмите кнопку Инструменты и нажмите кнопку Управление надстройки.
- Щелкните надстройку и нажмите кнопку Отключение.
- Повторите шаг 4 для каждой надстройки, которую необходимо отключить. Когда закончите, нажмите кнопку Закрыть.
Сброс internet Explorer
Internet Explorer 8 или Internet Explorer 9
Чтобы сбросить параметры Internet Explorer в параметр по умолчанию, выполните следующие действия:
Запустите Internet Explorer, щелкните Инструменты, а затем щелкните Параметры Интернета.

Щелкните вкладку Advanced и нажмите кнопку Сброс. (Снимок экрана для этого шага приведен ниже).
В диалоговом окне По умолчанию Параметры internet Explorer нажмите кнопку Сброс.
В диалоговом окне Reset Internet Explorer Параметры нажмите кнопку Сброс. (Снимок экрана для этого шага приведен ниже).
Щелкните Закрыть и нажмите кнопку ОК два раза. (Снимок экрана для этого шага приведен ниже).
Выход и перезапуск Internet Explorer. Изменения вступает в силу при следующем открываемом internet Explorer.
Internet Explorer 7
Сбросив параметры Internet Explorer, вы возвращаете его в состояние, в который он был при первом установке на компьютере. Это полезно для устранения проблем, которые могут быть вызваны настройками, которые были изменены после установки.
 При восстановлении параметров internet Explorer по умолчанию некоторые веб-страницы, которые полагаются на ранее хранимые файлы cookie, данные форм, пароли или ранее установленные надстройки браузера, могут работать неправильно. Сброс internet Explorer в параметры по умолчанию не удаляет избранное, каналы и несколько других параметров.
При восстановлении параметров internet Explorer по умолчанию некоторые веб-страницы, которые полагаются на ранее хранимые файлы cookie, данные форм, пароли или ранее установленные надстройки браузера, могут работать неправильно. Сброс internet Explorer в параметры по умолчанию не удаляет избранное, каналы и несколько других параметров.Сбросить параметры Internet Explorer вручную
- Закрой все открытые Windows Internet Explorer или Windows Explorer.
- Откройте internet Explorer, нажав кнопку Начните, а затем нажав Internet Explorer.
- Нажмите кнопку Сервис и выберите пункт Свойства обозревателя.
- Щелкните вкладку Advanced и нажмите кнопку Сброс.
- В диалоговом окне Reset Internet Explorer Параметры нажмите кнопку Сброс.
- Когда Internet Explorer завершит применение параметров по умолчанию, нажмите кнопку Закрыть, нажмите кнопку ОК и нажмите кнопку ОК снова.

- Закройте Internet Explorer.
Изменения вступает в силу при следующем открываемом Internet Explorer.
Проверьте, конфликтуется ли сторонная служба или программа с Internet Explorer
Чтобы определить, конфликтует ли сторонная программа или служба с Internet Explorer, выполните следующие действия:
- Нажмите кнопку Начните, введите config в поле поиска, а затем щелкните отображаемую значок конфигурации системы.
- Щелкните вкладку Services и проверьте поле рядом с службы Майкрософт, а затем отключайте все.
- Далее щелкните вкладку Startup.
- Щелкните Отключить все в правом нижнем справа, а затем нажмите кнопку ОК. Вам будет предложено перезагрузать компьютер. После перезагрузки проверьте internet Explorer для подключения. В зависимости от результата перейдите в раздел Работы подключения или в раздел Подключение по-прежнему не работает.
Подключение работает
Если подключение работает, сторонние службы или программы могут быть конфликтующие с Internet Explorer. Чтобы определить конфликтующие службы или программы, выполните следующие действия:
- Нажмите кнопку Начните, введите config в поле Поиск программ и файлов, а затем щелкните config в списке Программ
- Щелкните вкладку Services и проверьте поле рядом с Скрыть все службы Майкрософт.
- Выберите половину перечисленных элементов и нажмите кнопку ОК.
- Перезапустите компьютер, а затем протестировать Internet Explorer.
- Повторите действия от 1 до 4, пока не определите службу, конфликтуемую с Internet Explorer. Если вы не используете противоречивую службу, рекомендуется удалить ее или настроить так, чтобы она не началась при запуске компьютера. Если вы не можете найти службу, которая вызывает проблему, откройте конфигурацию системы снова, щелкните вкладку Startup и повторите шаги 3-5.
Подключение по-прежнему не работает
Если подключение все еще не работает, повторно включаем все программы и перейдите в раздел Временное отключение брандмауэра. Чтобы повторно включить все программы, выполните следующие действия:
- Нажмите кнопку Начните, введите config в поле Программы поиска и файлы, а затем нажмите кнопку config в списке программ.
- В диалоговом окне Конфигурация системы щелкните вкладку Services. Включить все элементы.
- Щелкните вкладку Startup, впускайте все программы и нажмите кнопку ОК.
- Перезагрузите компьютер.
Восстановление компьютера до более ранней точки времени
Если вы считаете, что недавно установленное приложение или драйвер привели к проблемам с компьютером, вы можете восстановить его до более ранней точки времени, называемой точкой восстановления. System Restore не меняет личные файлы, но может удалить недавно установленные приложения и драйверы.
Восстановление компьютера с помощью system Restore
- Нажмите кнопку Начните, введите восстановление системы в поле Начните поиск, а затем щелкните System Restore в списке Программ. Если вам предложен пароль или подтверждение администратора, введите пароль или нажмите кнопку Продолжить.
- В диалоговом окне «Восстановление системы» нажмите кнопку Выберите другую точку восстановления, а затем нажмите кнопку Далее.
- В списке точек восстановления щелкните точку восстановления, которая была создана до начала работы с проблемой, а затем нажмите кнопку Далее.
- Нажмите кнопку Готово.
Устранение неполадок Windows XP
Удаление истории браузера
Отключение надстройки в Internet Explorer
Internet Explorer 8
Надстройки, также известные как элементы управления ActiveX, расширения браузера, объекты-помощники браузера или панели инструментов, могут улучшить ваше впечатление на веб-сайте, предоставляя мультимедийный или интерактивный контент, например анимацию. Однако некоторые надстройки могут привести к тому, что компьютер перестает отвечать или отображать не нужный контент, например всплывающее объявление.
Если вы подозреваете, что надстройки браузера влияют на компьютер, вы можете отключить все надстройки, чтобы узнать, решает ли это проблему.
Временное отключение всех надстройок
- Нажмите кнопку Начните, а затем нажмите кнопку Все программы.
- Щелкните аксессуары, щелкните System Tools и нажмите кнопку Internet Explorer (без надстройок).
Отключение надстройок в диспетчере надстройки
- Откройте Internet Explorer.
- Нажмите кнопку Инструменты и нажмите кнопку Управление надстройки.
- В статье Показать нажмите кнопку Все надстройки.
- Щелкните надстройку, отключаемую, а затем щелкните Отключение.
- Повторите шаг 4 для каждой надстройки, отключаемой. Когда закончите, нажмите кнопку Закрыть.
Internet Explorer 7
Надстройки Microsoft Internet Explorer являются компонентами программного обеспечения. При посещении веб-сайта надстройки Internet Explorer могут быть загружены автоматически или вам может быть предложено скачать надстройку. Для некоторых надстройок можно специально посетить веб-сайт, чтобы получить последнюю надстройку для Internet Explorer. Эти компоненты могут быть сторонними ActiveX, которые расширяют функциональность браузера или предоставляют специальные элементы пользовательского интерфейса в Internet Explorer. Вы можете управлять надстройки с помощью функции Управление надстройки.
- Откройте Internet Explorer.
- Нажмите кнопку Инструменты и нажмите кнопку Управление надстройки.
- Щелкните надстройку и нажмите кнопку Отключение.
- Повторите шаг 4 для каждой надстройки, которую необходимо отключить. Когда закончите, нажмите кнопку Закрыть.
Сброс internet Explorer
Internet Explorer 8
Чтобы сбросить параметры Internet Explorer в параметр по умолчанию, выполните следующие действия:
Запустите Internet Explorer, щелкните Инструменты, а затем щелкните Параметры Интернета.
Щелкните вкладку Advanced и нажмите кнопку Сброс. (Снимок экрана для этого шага приведен ниже).
В диалоговом окне По умолчанию Параметры internet Explorer нажмите кнопку Сброс.
В диалоговом окне Reset Internet Explorer Параметры нажмите кнопку Сброс. (Снимок экрана для этого шага приведен ниже).
Щелкните Закрыть и нажмите кнопку ОК два раза. (Снимок экрана для этого шага приведен ниже).
Выход и перезапуск Internet Explorer. Изменения вступает в силу при следующем открываемом internet Explorer.
Internet Explorer 7
Сбросив параметры Internet Explorer, вы возвращаете его в состояние, в который он был при первом установке на компьютере. Это полезно для устранения проблем, которые могут быть вызваны настройками, которые были изменены после установки. При восстановлении параметров internet Explorer по умолчанию некоторые веб-страницы, которые полагаются на ранее хранимые файлы cookie, данные форм, пароли или ранее установленные надстройки браузера, могут работать неправильно. Сброс internet Explorer в параметры по умолчанию не удаляет избранное, каналы и несколько других параметров.
Сбросить параметры Internet Explorer вручную
- Закрой все открытые Windows Internet Explorer или Windows Explorer.
- Откройте internet Explorer, нажав кнопку Начните, а затем нажав Internet Explorer.
- Нажмите кнопку Сервис и выберите пункт Свойства обозревателя.
- Щелкните вкладку Advanced и нажмите кнопку Сброс.
- В диалоговом окне Reset Internet Explorer Параметры нажмите кнопку Сброс.
- Когда Internet Explorer завершит применение параметров по умолчанию, нажмите кнопку Закрыть, нажмите кнопку ОК и нажмите кнопку ОК снова.
- Закройте Internet Explorer.
Изменения вступает в силу при следующем открываемом Internet Explorer.
Проверьте, конфликтуется ли сторонная служба или программа с Internet Explorer
Чтобы определить, конфликтует ли сторонная программа или служба с Internet Explorer, выполните следующие действия:
- Нажмите кнопку Начните, нажмите кнопку Выполнить, введите config, а затем нажмите кнопку ОК.
- Щелкните вкладку Services и проверьте поле рядом с скрыть все службы Майкрософт и нажмите кнопку Отключить все.
- Далее щелкните вкладку Startup.
- Щелкните Отключить все в правом нижнем справа, а затем нажмите кнопку ОК. Вам будет предложено перезагрузать компьютер. После перезагрузки проверьте internet Explorer для подключения. В зависимости от результата перейдите в раздел Работы подключения или в раздел Подключение по-прежнему не работает.
Подключение работает
Если подключение работает, сторонние службы или программы могут быть конфликтующие с Internet Explorer. Чтобы определить конфликтующие службы или программы, выполните следующие действия:
- Нажмите кнопку Начните, нажмите кнопку Выполнить, введите config, а затем нажмите кнопку ОК.
- Щелкните вкладку Services и проверьте поле рядом с Скрыть все службы Майкрософт.
- Выберите половину перечисленных элементов и нажмите кнопку ОК.
- Перезапустите компьютер, а затем протестировать Internet Explorer.
- Повторите действия от 1 до 4, пока не определите службу, конфликтуемую с Internet Explorer. Если вы не используете противоречивую службу, рекомендуется удалить ее или настроить так, чтобы она не началась при запуске компьютера. Если вы не можете найти службу, которая вызывает проблему, откройте конфигурацию системы снова, щелкните вкладку Startup и повторите шаги 3-5.
Подключение по-прежнему не работает
Если подключение все еще не работает, повторно включаем все программы и перейдите в раздел Временное отключение брандмауэра. Чтобы повторно включить все программы, выполните следующие действия:
- Нажмите кнопку Начните, нажмите кнопку Выполнить, введите config, а затем нажмите кнопку ОК.
- В диалоговом окне Конфигурация системы щелкните вкладку Services. Включить все элементы.
- Щелкните вкладку Startup, впускайте все программы и нажмите кнопку ОК.
- Перезагрузите компьютер.
Восстановление компьютера до более ранней точки времени
Если вы считаете, что недавно установленное приложение или драйвер привели к проблемам с компьютером, вы можете восстановить его до более ранней точки времени, называемой точкой восстановления. System Restore не меняет личные файлы, но может удалить недавно установленные приложения и драйверы.
Чтобы использовать system Restore для восстановления Windows XP в прежнем состоянии, выполните следующие действия:
Войдите в Windows администратора.
Нажмите кнопку Начните, указать на все программы, указать на аксессуары, указать на системные средства, а затем нажмите кнопку Восстановление системы. (Снимок экрана для этого шага приведен ниже).
На странице Добро пожаловать в систему восстановления щелкните, чтобы выбрать восстановление компьютера в более ранний вариант времени, а затем нажмите кнопку Далее. (Снимок экрана для этого шага приведен ниже).
На странице Выбор точки восстановления щелкните последний пункт восстановления системы в этом списке, щелкните список точки восстановления и нажмите кнопку Далее.
Примечание
Может появиться сообщение о восстановлении системы, в которое перечислены изменения конфигурации, которые будет вносить system Restore. Нажмите кнопку ОК. (Снимок экрана для этого шага приведен ниже).
На странице Подтверждение выбора точки восстановления нажмите кнопку Далее. System Restore восстанавливает предыдущую конфигурацию Windows XP, а затем перезапуск компьютера.
Войдите на компьютер в качестве администратора. Затем нажмите кнопку ОК на странице Полное восстановление системы. (Снимок экрана для этого шага приведен ниже).
Если компьютер успешно восстановлен до предыдущего состояния и компьютер запускается как ожидалось, вы закончите работу.
Если процедура, соответствующая операционной системе, не решает проблему, перейдите к исправлению Wi-Fi подключений в windows. Предлагаемые рекомендации помогут вам определить проблемы с сетевым подключением и запустить автоматические устранения неполадок для устранения неполадок.
После нажатия этой ссылки убедитесь, что предоставляемые действия соответствуют операционной системе. Для этого щелкните стрелку сброса, а затем выберите операционную систему. (Снимок экрана для этого шага приведен ниже).
Почему Интернет работает, а сайты не открываются?!
Сегодня я хочу поговорить о проблеме, которая зачастую случается у начинающих пользователей, которые относительно недавно подключили доступ в глобальную сети и пока ещё не освоились. Есть, правда, и другая категория, которая может годами пользоваться чем-то и не вникать в тонкости. Но рано или поздно могут возникать проблемы и всё равно придется разбираться. Суть неисправности в том, что в один прекрасный момент пользователь замечает, что браузер не открывает сайты и странички, но Интернет при этом работает — Скайп, ICQ, Viber функционируют замечательно. Понятно, что обращение в техподдержку провайдера тоже никакого результата не даст — неисправности с каналом связи не выявят. Как быть в этой ситуации?
Причина того, что интернет работает а сайты не открываются одна — это проблемы с DNS. А вот первоисточниками могут быть несколько факторов.
1. Указан неверный адрес DNS сервера
2. Запросы блокируются системой безопасности
3. Проблемы с ДНС-клиентом Windows
Давайте подробнее их рассмотрим.
Неправильный адрес DNS или сервер недоступен
Среди обычных рядовых потребителей услуг широкополосного доступа мало кто знает что такое DNS и зачем он нужен. Еще меньше задумываются над тем какой сервер прописать. На самом деле это серьёзный момент, от правильной настройки которого целиком и полностью зависит нормальная, удобная и комфортная работа в Интернете.
Если вкратце, то Domen Name System — сокращенно: DNS — это специальная иерархическая система доменных имен, благодаря которой компьютер или ноутбук получает нужную ему информацию о сайте, к которому обращается пользователь, а именно — IP-адрес узла, на котором располагается тот или иной ресурс или портал. Работает она на основе специальных серверов, которые установлены на каждом уровне иерархии системы. У каждого более-менее крупного провайдер есть свой DNS сервер и не один. Обычно его адрес выдается абонентам автоматически при подключении к сети и далее они спокойно работают.
Но может случится такое, что пользователь полазил в настройках соединения, или провайдерский сервер ДНС начинает затыкаться. Провести базовую диагностику несложно — все инструменты доступны в базовом наборе Windows. Открываем командную строку с правами администратора.
В появившемся черном окне консоли вводим команду:
nslookup <адрес_сайта>
Нажимаем кнопку Enter и ждём результата. Вот пример нормального выполнения такого запроса для Яндекса:
Если с сервером какие-то проблемы, то он либо будет выдавать что превышает таймаут запроса, либо «Нет ответа от сервера»:
Соответственно, при таком раскладе браузеры не работают не могут открыть страницы. В то же время те сервисы, которые обращаются в Интернет непосредственно по IP-адресу будут отлично функционировать.
В этом случае стоит попробовать отправить этот же запрос на какой-нибудь сторонний сервис. Например, публичный DNS от Google 8.8.8.8. Тогда выглядеть команда будет так:
Если получен правильный результат и утилита не выдала ошибки — прописываем адреса публичных серверов в настройки сетевой карты своего компьютера или ноутбука. Для этого открываем параметры Windows 10:
Заходим в раздел «Сеть и Интернет». В открывшемся меню слева выбираем тип подключения: Ethernet (как у меня в примере) или WiFi:
А в правой части окна кликаем по ссылке «Настройка параметров адаптера» чтобы попасть в список сетевых подключений операционной системы.
Примечание: Если у Вас ОС Windows 7, 8 и 8.1, то да того, чтобы открыть сетевые подключения — нажмите комбинацию клавиш Win+R, введите команду ncpa.cpl и нажмите клавишу Enter,
Теперь надо найти то соединение, через которое организован доступ в Интернет и кликнуть по нему правой кнопкой мыши. В контекстном меню выбираем пункт «Свойства». В появившемся окне дважды кликаем на пункт «IP версии 4 (TCP/IPv4)» чтобы попасть в параметры протокола:
Здесь нужно поставить флажок «Использовать следующие адреса DNS серверов» чтобы поля ниже стали активные. В качестве предпочитаемого указываем сервер Гугл — 8.8.8.8, а альтернативным будет аналог от Яндекса — 77.88.8.8. Сохраняем настройки и проверяем результат.
Сервис DNS заблокирован системой безопасности
Производители антивирусного и защитного программного обеспечения порой наделяют свои детища через чур ретивой системой анализа. Бывает так, что при первом же подозрении на вредоносную активность, пакетный фильтр (он же брандмауэр или фаервол) блокирует используемый TCP или UDP порт 53 или вообще всё приложение, которое пыталось отправить подозрительный пакет. В итоге Интернет работает без проблем, а в то же время браузер не грузит страницы.
Чтобы исключить такой вариант развития событий, попробуйте деактивировать систему безопасности компьютера на некоторое время для тестирования. Для этого зайдите в её настройки, найдите либо глобальный переключать активности защиты, как на скриншоте выше, либо отдельный для файервола или сетевого экрана и переведите его в положение «Выкл». После этого запускаем браузер и проверяем открываются страницы или нет. Если причиной стал действительно антивирус, надо провести анализ и найти причину почему DNS заблокирован. Думаю, что имеет смысл провести полную проверку Windows на возможное наличие вирусов или скрытых вредоносных модулей с помощью другой антивирусной утилиты.
Служба ДНС-клиент Windows работает некорректно
На старой операционной системе, которая стоит на компьютере или ноутбуке уже некоторое время причиной странного поведения, когда Интернет работает, а сайты не открываются, может быть то, что DNS-клиент Windows 10 функционирует неправильно, либо служба не запускается вообще. Кликаем на рабочем столе по значку компьютера правой кнопкой:
В меню выбираем пункт «Управление» и открываем системную оснастку «Управление компьютером». В ней надо найти и выбрать раздел «Службы»:
Справа, в списке сервисов находим DNS-клиент и смотрим его состояние. Если там написано «Выполняется», то попробуйте перезапустить службу, кликнув по соответствующей ссылке в правом верхнем углу. Если служба не запущена, то как раз это и есть причина, почему не открываются страницы в браузере. Кликаем по сервису правой кнопкой мыши чтобы появилось меню и выбираем пункт «Запустить». Проверяем работают браузеры теперь или нет.
Если ничего не помогло: Прежде чем переходить к кардинальным методам в виде переустановки системы, попробуйте выйти в Интернет с другого устройства, подключенного таким же образом, как и Ваш компьютер. Если там такой проблемы не возникнет — источник её явно кроется в настройках ПК. Если Вы работаете через роутер — попробуйте переключиться в соседний порт. Есть возможность подключиться по WiFi — попробуйте этот вариант чтобы исключить возможность появления проблем на уровне драйвера устройства.
Что делать, если иногда перестаёт работать мобильный интернет на iPhone X и других моделях с iOS 11
Иногда на iPhone могут внезапно перестать работать сотовые данные. Чаще всего это происходит неожиданно и без видимых на то причин. Обычно в таких случаях всё ещё можно совершать и принимать звонки, но не работает интернет, и нельзя пользоваться приложениями, которые требуют подключения к сети.
Очевидно, что смартфон без сотовых данных становится бесполезным, так что их внезапное отключение – не самая приятная вещь на свете.
К счастью, большинство проблем с сотовыми данными на iPhone очень легко исправить. Часто это делается за счёт изменения одной или двух опций. Ниже мы расскажем, что делать, если на iPhone не работает мобильный интернет.
Как исправить проблемы с сотовыми данными на iPhoneМы расскажем о шести способах исправить проблему с сотовыми данными на iPhone. Первые из них должны решить большинство проблем, когда ни с того ни с сего мобильный интернет просто перестаёт работать.
1: Проверьте, что Сотовые данные включеныПервым делом нужно проверить, чтобы опция Сотовые данные была включена. Возможно, вы посчитаете этот совет глупым, но вы даже не представляете, как часто люди случайно отключают сотовые данные или включают авиарежим. Теперь это случается ещё чаще из-за того, что значок Сотовых данных находится в Пункте управления iOS 11.
Проверим Сотовые данные:
- Откройте Пункт управления.
- Убедитесь, что значок Сотовых данных включён (он должен быть зелёным).
Если значок был серым, то Сотовые данные были отключены.
1.1: Не забудьте проверить АвиарежимНе закрывайте Пункт управление и сразу же проверьте, чтобы был выключен Авиарежим. Данный режим отключает все виды связи, в том числе и сотовые данные, так что он вполне может стать причиной проблемы. Если Авиарежим включен, выключите его.
Опцию Сотовые данные можно проверить и через Настройки, как и Авиарежим.
- Откройте Настройки.
- Первой секцией будет Авиарежим. Убедитесь, что переключатель рядом с ним отключен.
- Затем зайдите в секцию Сотовая связь.
- Убедитесь, что переключатель рядом с пунктом Сотовые данные включен.
- Также проверьте, что сотовые данные включены в часто используемых вами приложениями. Для этого пролистайте экран вниз и проверьте переключатели.
Две эти опции – самые распространённые причины проблем с мобильным интернетом. Когда с ними что-то не так, вы можете совершать и принимать звонки, но интернет при этом не работает. Настоятельно рекомендуем первым делом проверять их.
Также можете отключить доступ к сотовым данным в приложениях, где они не нужны. Это поможет экономить трафик.
2: Сбросьте настройки сетиНекоторые проблемы с сетью можно решить сбросом настроек сети и перезагрузкой. Единственный минус данного способа в том, что будут стёрты все сохранённые настройки, как DNS, а также пароли от сетей wi-fi.
- Откройте Настройки.
- Зайдите в Основные и выберите Сброс.
- Нажмите Сбросить настройки сети и подтвердите действие.
- Закройте настройки и перезагрузите устройство.
Когда iPhone включится, откройте какое-нибудь приложение, как Safari, и проверьте, заработал ли интернет.
3: Проверьте наличие обновлений оператораИногда провайдеры предоставляют обновления оператора. Если не устанавливать такие обновления, проблем не должно возникнуть, но и избегать их тоже нет причин.
- Откройте Настройки и зайдите в Основные.
- Выберите пункт Об этом устройстве. Если обновление доступно, оно автоматически появится на экране, и вы сможете его установить.
Также может помочь обновление системы до последней доступной версии. Обновления iOS содержат исправления различных ошибок и улучшения системы. Иногда они могут решать и проблемы с сотовыми данными.
- Сохраните резервную копию своего устройства с помощью iCloud или iTunes.
- Откройте Настройки и зайдите в Основные.
- Выберите Обновление ПО и, если доступна новая версия, установите её.
Не забывайте сохранять копию своего устройства перед каждым обновлением.
5: Свяжитесь с операторомЕсли вы перепробовали все вышеперечисленные способы, но мобильный интернет так и не заработал, свяжитесь со своим оператором. Возможно, проблема с самой сетью, или вы потратили весь доступный трафик.
Оцените пост
[всего: 6 рейтинг: 3]
Смотрите похожее
iOS 11 iPhone XПочему мой компьютер всегда сообщает, что Интернет перестал работать? | Small Business
Проблемы с подключением к Интернету всегда неприятны, особенно когда они мешают вашей работе. Тем не менее, хорошие новости: эти проблемы часто незначительны по своей природе и связаны с проблемами питания или сети, которые можно быстро устранить. Windows включает средство устранения неполадок сети, которое устраняет наиболее распространенные проблемы, а к сетевым настройкам Mac OS X можно получить доступ через панель «Системные настройки».
Питание и кабели
Проблемы с подключением могут быть результатом проблем с питанием. Убедитесь, что модем включен. Светодиодный индикатор питания обычно расположен на передней панели устройства. Также убедитесь, что шнур питания надежно подключен к задней части модема. Проверьте кабельные соединения от модема к маршрутизатору и / или к компьютеру, если вы подключены к маршрутизатору или модему через проводное соединение.
Возможности подключения
Сбои в работе Интернета могут быть результатом временных отключений.Световые индикаторы модема укажут, так ли это на самом деле. На модемах с проблемами подключения индикатор «Интернет» либо не горит, либо ритмично мигает. Включите и снова включите модем, отключив его от сети не менее чем на 30 секунд, и проблемы с подключением должны исчезнуть. Обратитесь в службу технической поддержки вашего интернет-провайдера для дальнейшего устранения неполадок, если это не так или если эта проблема возникает часто.
Сеть
Проблема с сетью может быть источником ваших проблем.Вам придется перезагрузить сеть, чтобы исправить это. Отключите модем и маршрутизатор как минимум на 30 секунд, а затем снова подключите оба. Для полной загрузки модема и маршрутизатора потребуется некоторое время, поэтому подождите, пока маршрутизатор и модем не укажут, что цикл питания завершен. . Вы также можете проконсультироваться со своим ИТ-персоналом (если таковой имеется), чтобы убедиться, что они в последнее время не вносили никаких изменений в сеть, которые могут потребовать корректировки настроек вашего компьютера.
Программное обеспечение
Неправильная настройка в операционной системе вашего компьютера может быть причиной проблем с подключением.В Windows попробуйте использовать средство устранения неполадок сети. Это можно найти, выполнив поиск по запросу «средство устранения неполадок сети», затем щелкнув «Настройки», а затем «Выявление и устранение сетевых проблем». В Mac OS настройки сети можно найти, щелкнув значок Apple, затем «Системные настройки», затем «Сеть». Убедитесь, что «Ethernet» является активным подключением, если у вас есть проводное подключение к Интернету, или «Wi-Fi», если вы пытаетесь подключиться по беспроводной сети.
Ссылки
Writer Bio
Эд Освальд — писатель-фрилансер, чья работа появляется на нескольких технологических сайтах, а также на Demand Studios.Он пишет с 2004 года и получил степень по журналистике в Университете Темпл.
Подключено к Wi-Fi, но Интернет не работает
Наличие подключения к Интернету стало практически необходимостью в нашем мире с интенсивными подключениями. Неудобство, вызванное потерей соединения, может сильно раздражать, особенно если вы выполняли важную задачу.
Ниже мы покажем вам способы устранения ошибок «подключен к Wi-Fi, но Интернет не работает», с которыми могут столкнуться ваши устройства.
Подключено к Wi-Fi, но Интернет не работает на iPhone
Если вы используете iPhone и ваш маршрутизатор не кажется источником возникшей ошибки, возможно, неисправно ваше устройство. Ниже приведены конкретные решения для iPhone:
- Выключите Wi-Fi на iPhone, а затем включите его . Если причиной ошибки является программный сбой, быстрое переподключение может решить эту проблему. Вы можете сделать это:
- Откройте приложение «Настройки», чтобы увидеть меню.
- Нажмите на Wi-Fi.
- Нажмите на переключатель Wi-Fi, чтобы выключить его.
- Подождите примерно одну или две минуты, затем нажмите на переключатель, чтобы снова включить его.
- Откройте свой интернет-браузер, чтобы проверить, подключается ли он.
- Откройте приложение «Настройки», чтобы увидеть меню.
- Выключите авиарежим, а затем включите его . Точно так же включение режима полета сбрасывает все ваши сетевые подключения. Выключение и включение может решить вашу проблему. Для этого:
- Откройте «Настройки» или «Центр управления».
- Нажмите на Режим полета, чтобы включить его. Подождите одну-две минуты.
- Нажмите «Настройки самолета» еще раз, чтобы выключить его.
- Попробуйте подключиться к Интернету.
- Откройте «Настройки» или «Центр управления».
- Сбросить подключение к сети Wi-Fi . Другой способ попробовать перезапустить сетевое соединение — заставить ваше устройство забыть о текущем соединении и затем снова ввести информацию. Однако прежде чем вы это сделаете, убедитесь, что вы действительно знаете свое сетевое имя и пароль.Если вы уверены, что они у вас есть, сделайте следующее:
- Откройте приложение «Настройки».
- Нажмите на Wi-Fi.
- Найдите свое текущее имя Wi-Fi, затем нажмите на него.
- Нажмите «Забыть эту сеть», затем согласитесь на подтверждающее сообщение.
- Нажмите на имя вашего Wi-Fi в списке доступных сетей. Введите сетевой пароль и нажмите «Подключиться».
- Попробуйте открыть веб-страницу, чтобы узнать, восстановили ли вы подключение к Интернету.
- Откройте приложение «Настройки».
Если ни одно из вышеупомянутых решений не работает, обратитесь к разделу в конце этой статьи под названием «» «Решения, доступные для всех устройств».
Подключено к Wi-Fi, но Интернет не работает на устройстве Android
Несмотря на то, что в другой операционной системе, попытка восстановить подключение к Интернету на устройстве Android очень похожа на попытку на iPhone. Перечисленные выше методы, применимые к iPhone, также можно использовать на Android.
Подключено к Wi-Fi, но Интернет не работает на ПК с Windows 10
Если вы используете ПК с Windows 10, то есть несколько способов проверить, не возникла ли ошибка на вашем компьютере. Вот эти решения:
- Запуск средства устранения неполадок сети Windows . В Windows 10 есть встроенное приложение для автоматического решения сетевых проблем. Чтобы запустить средство устранения неполадок, сделайте следующее:
- Щелкните значок Windows «Пуск» в левом углу экрана.
- Нажмите «Настройки».
- Щелкните Сеть и Интернет.
- Щелкните «Средство устранения неполадок сети».
- Следуйте приведенным инструкциям.
- Щелкните значок Windows «Пуск» в левом углу экрана.
- Повторно подключитесь к своей сети Wi-Fi . Подобно решениям для мобильных устройств, приведенным выше, вы можете позволить своему компьютеру забыть о сетевом подключении, а затем снова подключить его. Имейте в виду, что вы должны знать сетевой пароль, прежде чем пытаться это сделать, иначе вы не сможете снова подключиться к сети.Вы можете сделать это:
- Щелкните значок сети Wi-Fi на панели задач.
- Найдите имя вашей текущей сети и щелкните его правой кнопкой мыши.
- Выберите «Забыть» во всплывающем меню.
- Снова щелкните значок сети Wi-Fi.
- Найдите имя своего Wi-Fi и щелкните его.
- Нажмите «Подключиться» и введите свой пароль.
- Попробуйте открыть свой интернет-браузер, чтобы проверить, сработал ли метод.
- Щелкните значок сети Wi-Fi на панели задач.
- Перезагрузите компьютер. Иногда ошибка возникает на вашем устройстве, а не в операционной системе. Перезагрузите компьютер любым известным вам безопасным способом.
Если ни одно из этих решений не работает, обратитесь к разделу «Решения, доступные для всех устройств» в конце этой статьи. ”
Подключено к Wi-Fi, но Интернет не работает на Mac
Если у вас возникли проблемы с Wi-Fi на Mac, вы можете воспользоваться следующими решениями:
- Сбросьте настройки Wi-Fi. Подключение к сети Fi. Подобно методам, уже описанным выше, сброс сетевого подключения может помочь. Как уже упоминалось, прежде чем пытаться это сделать, убедитесь, что вы знаете свой сетевой пароль. Этот метод выполняется с помощью:
- Щелкните меню Apple, затем выберите «Системные настройки» из раскрывающегося списка.
- Щелкните Сеть.
- На боковой панели щелкните Wi-Fi.
- Выберите «Дополнительно» в правом нижнем углу окна.
- Найдите текущее соединение Wi-Fi в списке, затем нажмите кнопку «минус», чтобы удалить его.
- В открывшемся окне нажмите ОК, затем нажмите Применить.
- На странице сети найдите имя своей сети и щелкните по нему.
- Введите пароль для повторного подключения.
- Щелкните меню Apple, затем выберите «Системные настройки» из раскрывающегося списка.
- Исправьте настройки времени и местоположения вашего Mac. У Mac есть странная причуда возникновения сетевых ошибок при использовании неправильного времени и местоположения.Чтобы исправить это, сделайте следующее:
- Откройте Системные настройки из меню Apple.
- Щелкните Дата и время.
- Щелкните Часовой пояс.
- Установите флажок Автоматически устанавливать часовой пояс.
- Если ваш Mac выбирает неправильный часовой пояс, вернитесь в Системные настройки.
- Щелкните Безопасность и конфиденциальность.
- Нажмите «Конфиденциальность».
- На боковой панели щелкните Службы геолокации.
- Включите Включить службы определения местоположения.
- Откройте Системные настройки из меню Apple.
- См. Решения для всех устройств ниже
Подключено к Wi-Fi, но Интернет не работает на Chromebook
Если вы используете Chromebook и у вас возникли проблемы с подключением к сети, несмотря на то, что возможность подключиться к сети, вы можете решить проблему следующим образом:
- Отключитесь и снова подключитесь к сети Wi-Fi. Часто простое повторное подключение может решить проблему. Для этого:
- Щелкнув значок сети Wi-Fi в правом нижнем углу устройства.
- Найдите имя своей сети Wi-Fi, затем нажмите переключатель, чтобы выключить его.
- Откройте меню сети еще раз, чтобы повторно подключиться к сети.
- Щелкнув значок сети Wi-Fi в правом нижнем углу устройства.
- Выполните сброс сетевого подключения. Подобно решениям, уже предоставленным для других платформ выше, вы можете полностью сбросить соединение, забыв о сети Wi-Fi, а затем повторно введя пароль.Не забудьте записать сетевой пароль перед этим.
- Щелкните значок сети Wi-Fi в правом нижнем углу.
- Щелкните значок шестеренки во всплывающем меню, чтобы открыть настройки.
- Щелкните имя вашей текущей сети Wi-Fi.
- Нажмите «Забыть».
- На вкладке сети снова подождите, пока Chromebook обнаружит ваш Wi-Fi, затем щелкните имя.
- Нажмите «Подключиться» и введите пароль.
- Попробуйте открыть браузер, чтобы узнать, можете ли вы подключиться к сети.
- Щелкните значок сети Wi-Fi в правом нижнем углу.
Подключено к Wi-Fi, но Интернет не работает на Amazon Firestick
Если ваш Amazon Firestick подключается к вашей сети Wi-Fi, но не может подключиться к Интернету, то, по крайней мере, большинство в большинстве случаев это проблема маршрутизатора. Аппаратная проблема самого Amazon Firestick означает, что он вообще не сможет подключиться к сети Wi-Fi.Проверьте свой маршрутизатор, обратившись к разделу «Доступные решения для всех устройств», приведенному ниже.
Подключено к Wi-Fi, но Интернет не работает на устройстве Roku
Подобно Amazon Firestick, если ваше устройство Roku легко подключается к вашей сети Wi-Fi, но по-прежнему не может получить подключение к Интернету, то это, скорее всего, проблема с роутером. Обратитесь к методам, приведенным ниже для всех устройств.
Подключено к Wi-Fi, но Интернет не работает на PS4
Если ваша PS4 — единственное устройство в вашей сети, которое не подключается к Интернету, то это может быть программная ошибка на вашей консоли.Вы можете попробовать повторно подключить PS4 к сети:
- На главном экране PS4 прокрутите вверх, чтобы открыть меню значков, и выберите «Настройки».
- Прокрутите меню вниз до пункта «Сеть» и выберите его.
- Выберите «Настроить подключение к Интернету».
- В меню выберите «Использовать Wi-Fi».
- Выберите Easy.
- В списке найдите имя своей сети и выберите его.Повторно введите пароль Wi-Fi и подождите, пока PS4 снова подключится.
- Попробуйте выйти в Интернет, чтобы узнать, решена ли проблема.
Если не удается подключиться к устройствам, отличным от PS4, то это проблема маршрутизатора. См. Решения, доступные для всех устройств, как указано ниже.
Подключено к Wi-Fi, но Интернет не работает на Xbox One
Если единственное устройство, которое не может подключиться к Интернету, — это ваш Xbox One, возможно, в сетевом программном обеспечении вашей консоли произошел сбой.Вы можете решить проблему следующим образом:
- На контроллере Xbox нажмите кнопку Xbox, чтобы открыть меню. Выберите «Настройки».
- В общем выберите Сеть.
- Выберите «Настройка беспроводной сети».
- Выберите «Добавить беспроводную сеть» или найдите имя своей сети Wi-Fi в списке, затем выберите ее.
- Введите пароль сети, когда вам будет предложено.
- Попробуйте подключиться в режиме онлайн, чтобы проверить, сработало ли повторное подключение.
Если Xbox не единственное устройство, которое не подключается, то, скорее всего, проблема связана с маршрутизатором. См. Нижеприведенные решения для всех устройств, чтобы найти способ решения проблемы.
Решения, доступные для всех устройств
Если ваше устройство подключено к Wi-Fi, но не подключено к Интернету, то вот несколько причин, а также решения, применимые ко всем устройствам.
Сброс подключения маршрутизатора
Если проблема возникает со всеми устройствами, подключенными к вашей сети Wi-Fi, то есть большая вероятность, что у маршрутизатора есть проблемы.Тот факт, что ваше устройство подключается к маршрутизатору, не означает, что он сам подключается к Интернету.
Вы можете попытаться решить эти проблемы, перезапустив маршрутизатор или отключив маршрутизатор примерно на одну-две минуты перед его повторным включением. Первый метод сбрасывает ваше соединение в случае, если проблема связана с ошибкой, второй перезапускает цикл питания, чтобы перезагрузить всю систему.
Уточняйте у своего интернет-провайдера
Если перезапуск роутера не работает, проблема может быть в вашем интернет-провайдере.Если вы знаете контактную информацию своего провайдера, будет неплохо узнать, есть ли в вашем районе перебои в работе. Если потеря интернета не ограничивается только вашим домом, причиной могут быть ошибки сервера с их стороны или обрыв кабелей. Об этих проблемах обычно решают, как только о них сообщают, так что в любом случае сообщить об этом своему провайдеру — хорошая идея.
Избегая разочарования, подводя итоги
Отсутствие возможности подключения к Интернету, когда само устройство явно подключено к сети Wi-Fi, может быть очень неприятной проблемой.Знание, как с этим справиться, когда все же возникают такие обстоятельства, может избавить вас от головной боли и разочарования.
Известны ли вам другие способы исправить ошибку «подключен к Wi-Fi, но Интернет не работает», которые здесь не упоминаются? Поделитесь своими мыслями в разделе комментариев ниже.
Почему Интернет постоянно подключается и отключается?
Обновлено: 30.11.2020, Computer Hope
Если у вас возникли проблемы с Интернетом, приводящие к многократному отключению и повторному подключению к сети, это могло произойти по нескольким возможным причинам.Ниже приведены некоторые из наиболее распространенных способов решения проблемы.
ПримечаниеНа этой странице обсуждаются варианты устранения проблем со стабильностью Интернета на компьютере, а не на смартфоне или планшете.
КончикЕсли у вас есть другой компьютер, смартфон или планшет, который использует такое же подключение к Интернету, используйте его, чтобы проверить, нет ли проблем с подключением или компьютером. Если у всех устройств в вашей сети одна и та же проблема, это указывает на проблему с кабельным или DSL-модемом, сетевым маршрутизатором или интернет-провайдером.Если отключается и подключается только один компьютер, скорее всего, проблема в компьютере.
Кабельный или DSL-модем
Если кабельный модем не поддерживает стабильное соединение, отключите и снова включите питание, это может решить проблему или может возникнуть перегрев.
Перезагрузите модем
Во-первых, мы рекомендуем выключить компьютер.
Затем выключите кабельный модем, отсоединив шнур питания от задней части модема. Оставьте его отключенным как минимум на десять секунд, затем снова подключите к модему.
Кабельный модем проходит все процедуры самопроверки и повторно подключается к Интернету за несколько минут. Найдите световой индикатор подключения к Интернету на передней панели модема. Когда он загорится, подключите маршрутизатор и включите компьютер.
ПримечаниеЕсли вы не отключили маршрутизатор перед отключением модема, другие устройства, подключенные к маршрутизатору, могут отключиться от сети. Перезапуск модема также может привести к сбросу подключения к беспроводному маршрутизатору.
Проверьте подключение к Интернету на своем компьютере и убедитесь, что оно стабильно.
Проверить, не перегревается ли модем
Если подключение к Интернету по-прежнему нестабильно, проверьте кабельный модем, чтобы увидеть, не нагревается ли он. Перегрев модема может стать причиной нестабильности подключения к Интернету. В этом случае выключите его и дайте ему остыть, затем попробуйте включить и проверить подключение к Интернету. Если он более стабилен, вам либо нужно найти способ охладить кабельный модем, либо вам может потребоваться его замена.
Проводной / беспроводной маршрутизатор
Если вы еще не сбросили настройки маршрутизатора, выключите компьютер и отсоедините шнур питания от маршрутизатора. Подождите не менее 10 секунд, затем снова подключите шнур питания к маршрутизатору. Подождите, пока световые индикаторы на передней панели маршрутизатора перестанут мигать. Мигающие индикаторы указывают на то, что маршрутизатор выполняет самопроверку и работает над установлением подключения к Интернету. Затем включите компьютер.
Проверьте подключение к Интернету на своем компьютере и убедитесь, что оно стабильно.
Проблемы с сетью на стороне провайдера
Ваш интернет-провайдер (ISP) может быть хорошим ресурсом для проверки, если ваш компьютер по-прежнему испытывает нестабильное подключение к Интернету. Служба технической поддержки интернет-провайдера может запустить проверку системы и линии, чтобы определить, есть ли какие-либо проблемы между ними и вашим компьютером. У них также могут быть другие предложения по исправлению соединения.
Если ваш Интернет по-прежнему нестабилен, прежде чем пытаться выполнить следующие шаги, обратитесь к своему интернет-провайдеру, чтобы убедиться, что проблема не в его стороне.Если другие устройства в вашей сети работают нормально, выполните следующие действия.
Сетевая карта
Сетевая карта вашего компьютера также может испытывать проблемы с поддержанием стабильного подключения к Интернету. Есть две вещи, которые вы можете попытаться исправить.
ПримечаниеМы предлагаем следующие шаги только в том случае, если в вашей сети есть другие устройства, которые работают без проблем.
Переустановите драйверы сетевой карты
Если подключение к Интернету по-прежнему нестабильно, попробуйте еще одно решение — удалить сетевую карту из диспетчера устройств вашего компьютера.Перезагрузите компьютер и дайте Windows переустановить сетевую карту и ее драйверы. Переустановка сетевой карты иногда может устранить проблемы с драйверами устройства (повреждение) и стабилизировать подключение сетевой карты к Интернету.
После перезагрузки Windows и переустановки устройства проверьте подключение к Интернету на своем компьютере и убедитесь, что оно стабильно.
Обновить драйверы сетевой карты
Мы рекомендуем проверить веб-сайт производителя сетевой карты или веб-сайт производителя компьютера и посмотреть, есть ли обновленные драйверы устройств для сетевой карты.Если есть, загрузите и установите обновленные драйверы. После установки обновленных драйверов перезагрузите компьютер и снова проверьте подключение к Интернету, чтобы убедиться, что оно стабильнее.
Переустановите сетевую карту
Если у вас настольный компьютер и сетевая карта является съемной картой расширения, вы можете попробовать переустановить сетевую карту. Если вам удобно открывать компьютер, выключите компьютер, отсоедините шнур питания и извлеките сетевую карту.
КончикМногие настольные компьютеры используют сетевые карты, встроенные в материнскую плату (встроенную).Эти сетевые карты нельзя удалить.
После извлечения карты вставьте сетевую карту обратно в слот PCI, убедившись, что она плотно вставлена в слот. Закройте корпус компьютера, подключите шнур питания и снова включите компьютер.
Проверьте подключение к Интернету на своем компьютере и убедитесь, что оно стабильно.
Поврежденные системные файлы Windows
Повреждение системных файлов в операционной системе Windows может иногда вызывать проблемы с подключением к Интернету.Если проблемы с подключением возникли недавно, вы можете попробовать восстановить Windows до состояния, которое было до того, как проблема начала возникать. При восстановлении до предыдущей точки поврежденные файлы заменяются исправными, не поврежденными. Если поврежденные файлы вызывают проблемы с подключением к Интернету, восстановление должно решить проблему.
Проблемы с обновлением Windows
Если на вашем компьютере недавно было установлено обновление Windows, и после этого Интернет стал нестабильным, возможно, проблема была вызвана обновлением Windows.Некоторые обновления Windows могут вызывать проблемы с другим программным обеспечением на компьютере или даже вызывать проблемы с подключением к Интернету.
Если проблемы с подключением к Интернету начались после установки обновления Windows, восстановление Windows до предыдущей точки до установки обновления Windows часто решает проблему. Вы также можете проверить наличие последних обновлений Windows, поскольку Microsoft, возможно, выпустила новые обновления, которые могут исправить проблемы, вызванные предыдущими обновлениями Microsoft.
Вирус или заражение вредоносным ПО
Вирус или вредоносное ПО могут вызвать проблемы с подключением к Интернету.Если заражение достаточно серьезное, подключение к Интернету может стать нестабильным или вообще не работать. Вам необходимо удалить вирус или шпионское ПО с компьютера, чтобы стабилизировать подключение к Интернету.
Вмешательство антивирусной программы
Некоторые антивирусные программы имеют встроенную систему безопасности, которая может мешать подключению к Интернету. Проверьте настройки безопасности антивирусной программы, чтобы узнать, какие настройки включены. Попробуйте отключить каждый параметр, чтобы проверить, не стабилизирует ли какой-либо из них подключение к Интернету.Если существует параметр, вызывающий нестабильное соединение, обратитесь к производителю антивирусной программы, чтобы определить, являются ли эти параметры абсолютно необходимыми для защиты вашего компьютера. Если в них нет необходимости, оставьте эти настройки отключенными.
Интернет-соединение все еще нестабильно
Если после выполнения всех вышеперечисленных предложений подключение к Интернету по-прежнему нестабильно, возможно, у вас неисправен кабельный / DSL-модем, проводной / беспроводной маршрутизатор или сетевая карта. Возможно, вы захотите приобрести новый модем, маршрутизатор или сетевую карту, чтобы узнать, не вызывает ли какое-либо из этих устройств проблему.
[решено] «Нет доступа в интернет» — но есть — Windows 10
Привет,
С момента перехода на Windows 10 Pro (прямо на 1709) эта функция была установлена почти на всех наших машинах. Некоторые машины обнаруживают ошибку в какой-то момент вскоре после их развертывания, на первый взгляд, нет четкого шаблона, но это случилось почти со всеми из них.
Дело в том, что все они машины HP Prodesk / Probook , и все, похоже, используют сетевые адаптеры Realtek .
Сетевое соединение (проводное, у нас нет внутреннего Wi-Fi для тестирования) отображается желтым восклицательным знаком с надписью «нет доступа в Интернет» рядом с ним.Это косметика, есть подключение. Но это не только раздражает, но и останавливает продукты O365, они сообщают об отсутствии соединения, поэтому недоступны должным образом.
Это происходит либо из образа, либо из сборки HP. Это происходит не сразу, поскольку драйвером по умолчанию является драйвер MS от 2015 года. Но как только вы обновите драйверы сетевого адаптера от HP (обратите внимание, 3 разных версии на нескольких разных машинах — это более чем достаточно для устранения неполадок, чтобы исключить конкретный драйвер, конечно), но как только это произойдет, кажется, что он не исчезнет, пока вы не примените обходной путь — а именно, удалите драйвер и вернитесь к драйверу Microsoft по умолчанию из (я предполагаю), когда Windows 10 впервые была поставлена.Как только вы вернетесь к этому драйверу 2015 года, все будет хорошо.
Полагаю, мы могли бы оставить водителя в покое, но не могу себе представить, чтобы это было разумно. У вас также возникают проблемы с управлением питанием в драйвере по умолчанию, поскольку вы не можете отключить управление питанием на сетевой карте, пока не запустите правильный драйвер Realtek / HP.
Я пытаюсь найти адаптер Ethernet, который не является Realtek, но до тех пор я хотел выложить его там, чтобы посмотреть, что мне могут сказать другие.
Эта проблема возникала раньше в Windows 7, но очень редко, и исправлением было сброс сетевого стека.
Кто-нибудь может поделиться своим мнением? Я выгрузил нашу Kaspersky Endpoint Protection, чтобы исключить это, я не вижу, что это наш брандмауэр периметра (SonicWALL), почему только с драйвером realtek?
Заранее благодарим за любые предложения
Отсутствие Интернета дома — проблема для некоторых студентов
Хотя может показаться, что доступ в Интернет есть почти у всех, шокирующее количество семей не имеют быстрого и надежного подключения к Интернету.Около 5 миллионов семей с детьми школьного возраста не имеют дома широкополосного доступа в Интернет. Это означает, что миллионы студентов остаются позади.
Отсутствие доступа в Интернет может повлиять на успеваемость учащегося по многим причинам. Учащиеся без Интернета не могут общаться с учителями или одноклассниками, проводить независимые исследования или получать помощь в выполнении домашних заданий в Интернете. Для семей отсутствие доступа к Интернету может означать потерю информации или потерю прямой связи со школами и учителями.
Одна из самых больших проблем, с которыми сталкиваются студенты, не имеющие доступа в Интернет дома, — это их неспособность выполнять домашнее задание. Домашнее задание уже давно стало предметом горячих споров в образовательном сообществе. Следует ли назначать домашнее задание? Те, кто говорит «да», утверждают, что домашнее задание позволяет ученикам продолжать обучение дома и готовит их к суровым условиям колледжа. Другие утверждают, что домашнее задание несправедливо: дом не является равным игровым полем, и некоторые учащиеся имеют доступ к большему количеству ресурсов и лучшей среде для выполнения домашних заданий.
Интернет только усилил эту дискуссию. До 70% учителей назначают домашние задания, требующие использования Интернета. Около 65% студентов используют Интернет для выполнения домашних заданий, включая исследования, отправку заданий, отправку электронных писем учителям и совместную работу в Интернете с одноклассниками. Но что это значит для студентов, у которых нет доступа в Интернет дома? Они могут отставать или часами искать бесплатные точки доступа Wi-Fi.
Школы все чаще ожидают, что родители тоже смогут войти в систему.Учителя используют списки адресов электронной почты, чтобы информировать родителей о поездках, занятиях и многом другом. Школьные веб-сайты могут быть единственным местом, где родители могут найти ценную информацию. Даже оценки переводятся в онлайн, и многие школы используют интернет-журнал. Теоретически это облегчает родителям доступ к оценкам своего ребенка. На практике это может означать, что некоторые родители остались позади, а именно те, у кого нет надежного доступа в Интернет.
Кто именно эти студенты без доступа в Интернет? В 2015 году исследовательский центр Pew Research Center проанализировал данные исследований доступа в Интернет и обнаружил, что проблема в основном связана с семьями с низким доходом.Среди домохозяйств с годовым доходом менее 50 000 долларов 31,4% не имеют широкополосного доступа в Интернет. Для домохозяйств с годовым доходом более 50 000 долларов это число намного меньше — только 8,4% не имеют доступа к широкополосному Интернету.
Существует также расовый разрыв, когда дело доходит до доступа в Интернет. Восемьдесят восемь процентов белых и 92 процента азиатских домохозяйств с детьми школьного возраста имеют высокоскоростной доступ в Интернет. С другой стороны, только 72% семей чернокожего и латиноамериканского происхождения с детьми школьного возраста имеют высокоскоростной доступ в Интернет.
Студенты из малообеспеченных семей и студенты из числа меньшинств часто уже находятся в невыгодном положении. Чернокожие и латиноамериканские студенты получают более низкие баллы по стандартным тестам и с меньшей вероятностью получат высшее образование. Студенты из более обеспеченных семей стабильно получают более высокие баллы по SAT, чем студенты из семей с более низким доходом.
Отсутствие надежного высокоскоростного Интернета только приведет к увеличению так называемого разрыва в достижениях. Теперь студентам с низкими доходами и студентам из числа меньшинств также, возможно, придется бороться с разрывом между студентами, имеющими доступ в Интернет, и теми, у кого нет.Это новое неравенство часто называют «цифровой пропастью», и это становится все более серьезной проблемой в образовании.
Есть много предлагаемых решений. Некоторые школьные округа теперь предоставляют бесплатный Wi-Fi в школьных автобусах, что позволяет учащимся выполнять домашнее задание во время поездки на работу. Программы, спонсируемые правительством и другими организациями, помогают обеспечить доступ в Интернет семьям с низким доходом. Но ничто еще не устранило полностью цифровой разрыв, и миллионы студентов все еще не имеют доступа к Интернету.
Как школьные округа и другие заинтересованные стороны могут помочь учащимся, у которых отсутствует высокоскоростной доступ в Интернет? Скажи нам что ты думаешь!
Способы устранения проблем «Wi-Fi подключен, но нет Интернета»
Проверьте свой маршрутизатор / модем
Проверьте, правильно ли подключен ваш ADSL-кабель к маршрутизатору. Если это не так, вытащите его и снова подключите. Проверьте на наличие физических повреждений и приобретите новый, если он сломан. Также обратите внимание на провода на адаптере и маршрутизаторе.
Проверьте индикаторы маршрутизатора
При включении маршрутизатора посмотрите на индикаторы. На маршрутизаторе есть 3 индикатора, которые должны быть открыты. Интернет-свет должен быть стабильным и не мерцать. Индикатор Wi-Fi должен сначала мигать, а затем стабилизироваться.
Если какой-либо из них не мигает или не становится красным вместо зеленого, это означает, что все кабели проверены. Тогда проблема находится на стороне интернет-провайдера, и с ним следует связаться, чтобы подтвердить и решить проблему.
Перезагрузите маршрутизатор
Повторная инициализация подключения к Интернету иногда является лучшим способом решить проблему с Интернетом. Если ваш адаптер и маршрутизатор подключены к источнику питания, также выключите переключатель.
Устранение неполадок с компьютера
Перейдите к значку сети на панели задач, щелкните его правой кнопкой мыши, чтобы открыть параметры сети, а затем щелкните Устранение неполадок. А затем, когда это будет сделано, Windows Network Diagnostics начнет обнаруживать проблему с сетью.Инструмент попытается исправить проблему или перенаправит вас на страницу, где вы сможете это исправить.
Очистить кэш DNS с вашего компьютера
Кэш DNS — это временные данные, хранящиеся в операционной системе вашего устройства. Иногда данные могут быть повреждены, что приведет к проблемам при открытии веб-сайта. Таким образом, вы можете очистить кеш DNS, чтобы решить вашу проблему. Нажмите Windows + R на вашем компьютере, а затем введите cmd, чтобы открыть командную строку. Затем введите команду ipconfig / flushdns в командной строке и нажмите Enter.Это успешно очистит кеш преобразователя DNS.
Настройки прокси-сервера
Когда вы подключаете свой компьютер к другой сети, он берет пользовательские настройки прокси-сервера из этой сети. Если вы подключите свое устройство к другой сети, подключение не произойдет, потому что используются ручные настройки прокси-сервера.
Чтобы исправить это, перейдите в Панель управления, щелкните Свойства обозревателя, в окне Свойства Интернета перейдите на вкладку Подключения и щелкните Параметры локальной сети.Убедитесь, что в окне настроек локальной сети (LAN) все флажки не отмечены, и нажмите OK. Это автоматически переопределит ручные настройки прокси-сервера.
Изменение беспроводного режима на маршрутизаторе
Используйте IP-адрес маршрутизатора, введя его в поле URL, и войдите в систему с учетными данными. Когда вы закончите, найдите Беспроводной режим в настройках беспроводной сети, режим должен быть изменен на 802.11b. Если вы по-прежнему не можете повторно подключиться, попробуйте разные версии для повторного подключения к ним.
Обновите устаревшие сетевые драйверы
Нажмите клавиши Windows + R и введите на нем devmgmt.msc, чтобы открыть диспетчер устройств. Перейдите к Сетевым адаптерам и разверните его. Щелкните правой кнопкой мыши свою сеть и выберите из вариантов «Обновить программное обеспечение драйвера». Из двух доступных вариантов выберите Автоматический поиск обновленного программного обеспечения драйвера. Обновленный драйвер для вашего устройства будет автоматически загружен и установлен, чтобы исправить ошибку Wi-Fi.
Сброс маршрутизатора и сети
Сброс маршрутизатора до заводских настроек технически сделает ваш маршрутизатор новым без какой-либо учетной записи или защиты паролем.Все ваши сетевые компоненты также вернутся к своим исходным настройкам.


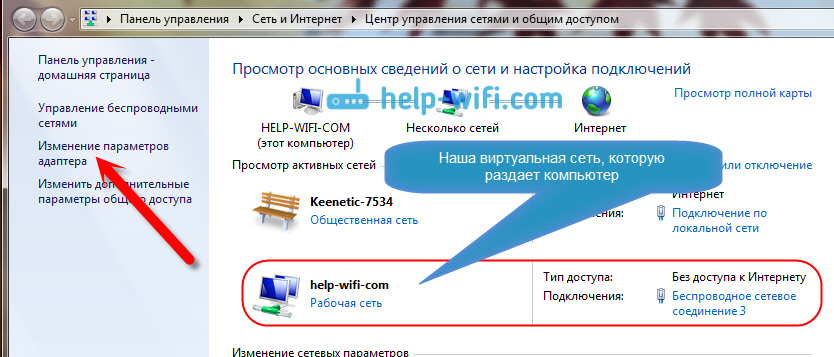
 (Снимок экрана для этого шага приведен ниже).
(Снимок экрана для этого шага приведен ниже). Затем нажмите кнопку или нажмите
Затем нажмите кнопку или нажмите 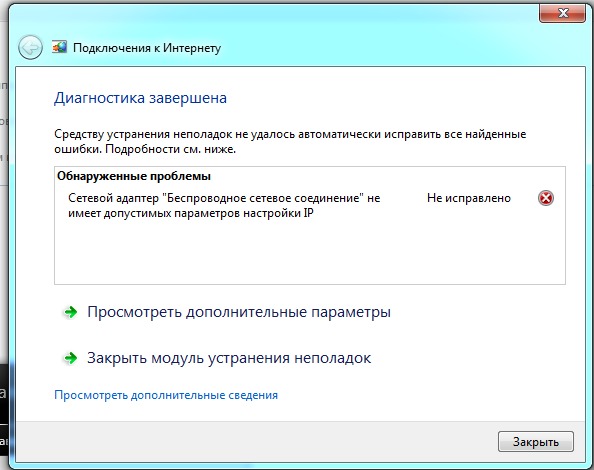 Повторно встройте каждую надстройку по одному и проверьте, какая надстройка вызывает проблему.
Повторно встройте каждую надстройку по одному и проверьте, какая надстройка вызывает проблему.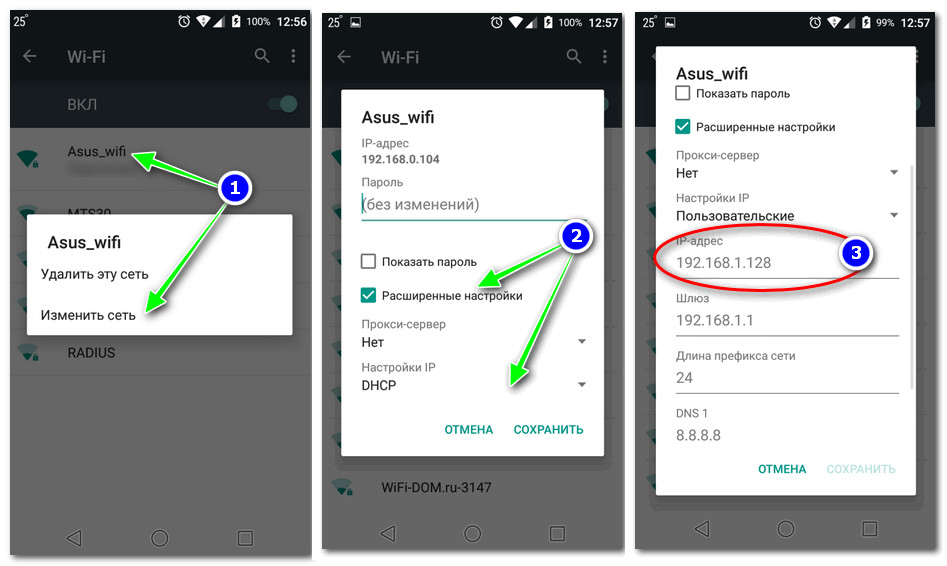
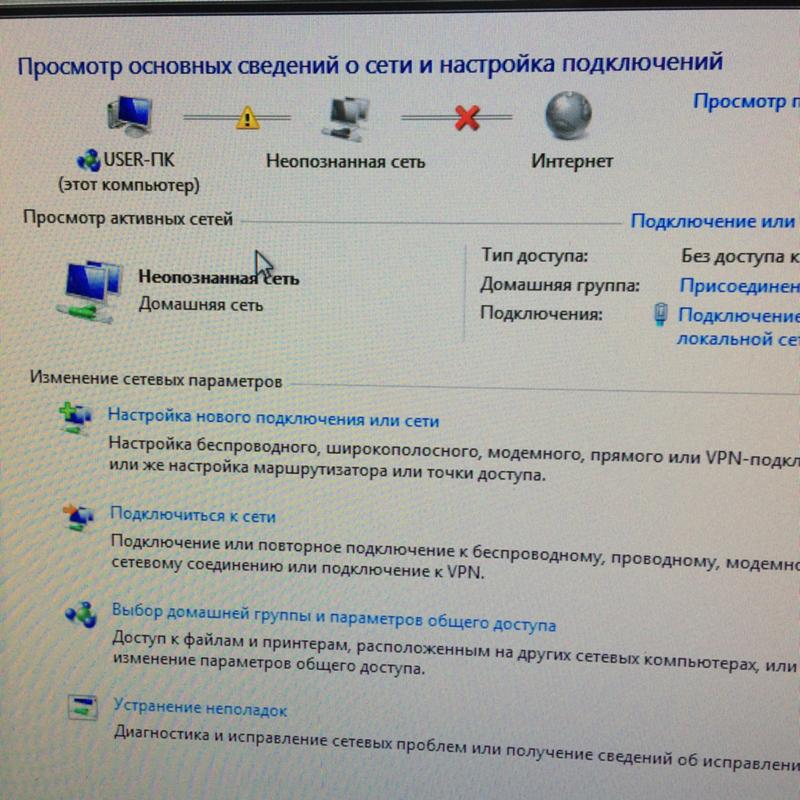


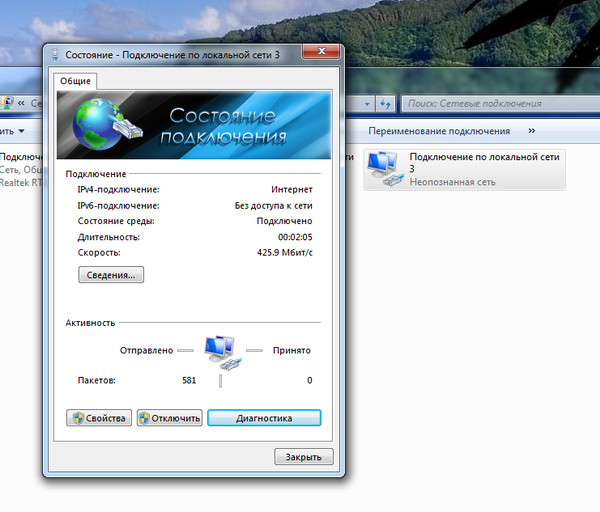 Нет необходимости щелкать по отсеву для Main. Ключ, который мы ищем, расположен там. Нажмите или нажмите кнопку Main.
Нет необходимости щелкать по отсеву для Main. Ключ, который мы ищем, расположен там. Нажмите или нажмите кнопку Main.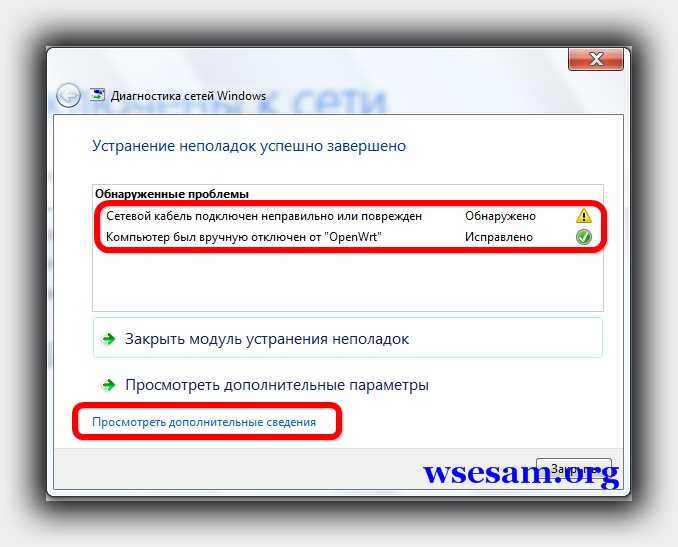 (Если вы используете мышь, указать в верхнем правом углу экрана, переместить указатель мыши вниз, а затем нажмите кнопку Поиск.) Введите восстановление в поле поиска, нажмите или нажмите кнопку Параметры, а затем нажмите кнопку Восстановление или нажмите кнопку Восстановление.
(Если вы используете мышь, указать в верхнем правом углу экрана, переместить указатель мыши вниз, а затем нажмите кнопку Поиск.) Введите восстановление в поле поиска, нажмите или нажмите кнопку Параметры, а затем нажмите кнопку Восстановление или нажмите кнопку Восстановление.


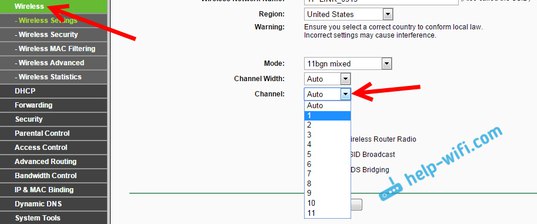 Однако некоторые из них могут быть установлены без вашего ведома. Это может произойти, если надстройка была частью другой установленной программы.
Однако некоторые из них могут быть установлены без вашего ведома. Это может произойти, если надстройка была частью другой установленной программы.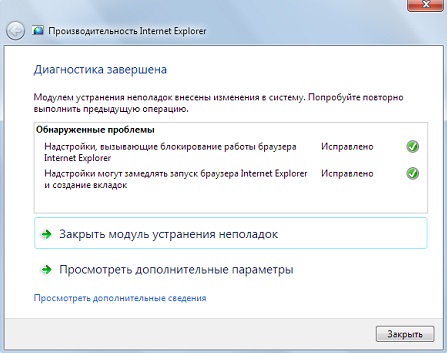



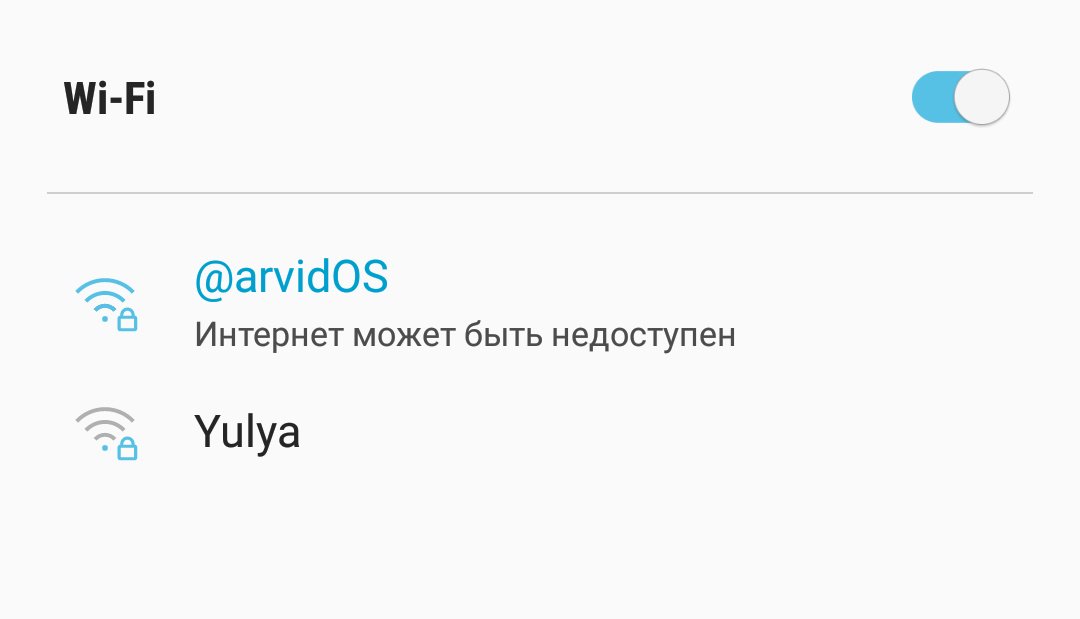


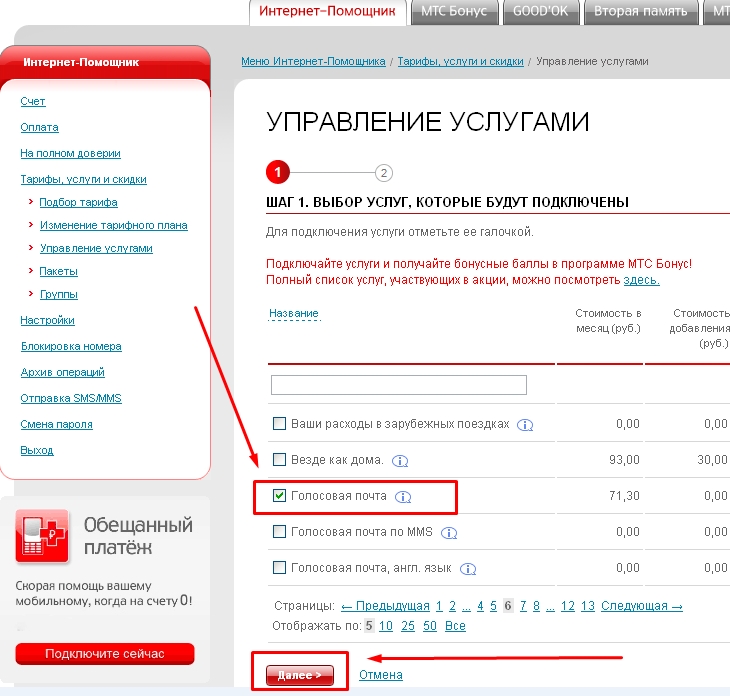

 Для некоторых надстройок можно специально посетить веб-сайт, чтобы получить последнюю надстройку для Internet Explorer. Эти компоненты могут быть сторонними ActiveX, которые расширяют функциональность браузера или предоставляют специальные элементы пользовательского интерфейса в Internet Explorer. Вы можете управлять надстройки с помощью функции Управление надстройки.
Для некоторых надстройок можно специально посетить веб-сайт, чтобы получить последнюю надстройку для Internet Explorer. Эти компоненты могут быть сторонними ActiveX, которые расширяют функциональность браузера или предоставляют специальные элементы пользовательского интерфейса в Internet Explorer. Вы можете управлять надстройки с помощью функции Управление надстройки.
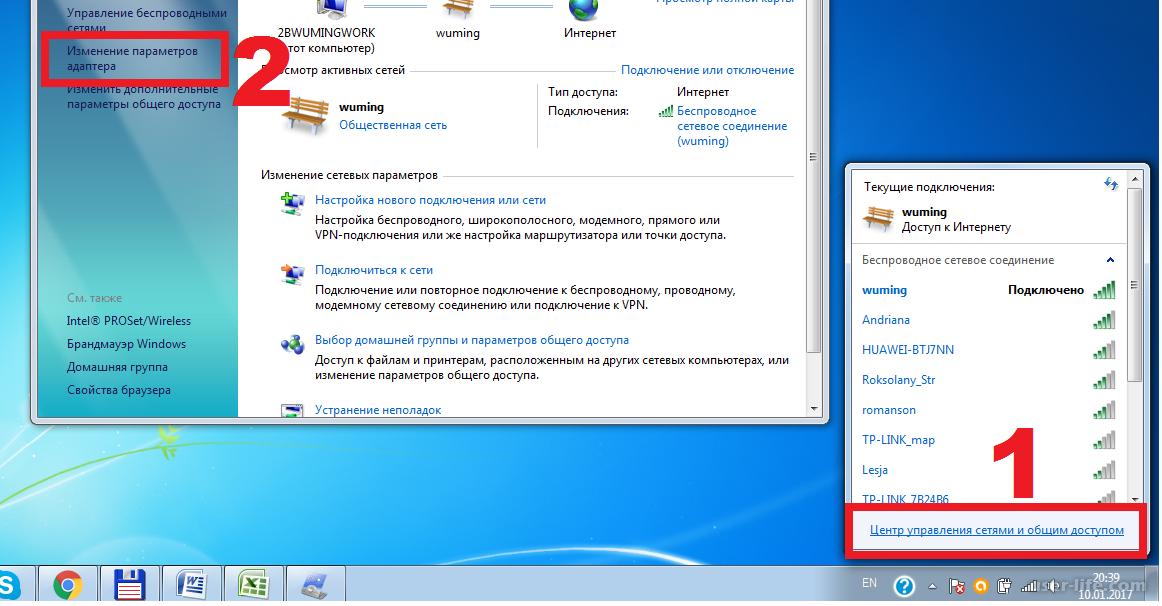 При восстановлении параметров internet Explorer по умолчанию некоторые веб-страницы, которые полагаются на ранее хранимые файлы cookie, данные форм, пароли или ранее установленные надстройки браузера, могут работать неправильно. Сброс internet Explorer в параметры по умолчанию не удаляет избранное, каналы и несколько других параметров.
При восстановлении параметров internet Explorer по умолчанию некоторые веб-страницы, которые полагаются на ранее хранимые файлы cookie, данные форм, пароли или ранее установленные надстройки браузера, могут работать неправильно. Сброс internet Explorer в параметры по умолчанию не удаляет избранное, каналы и несколько других параметров.