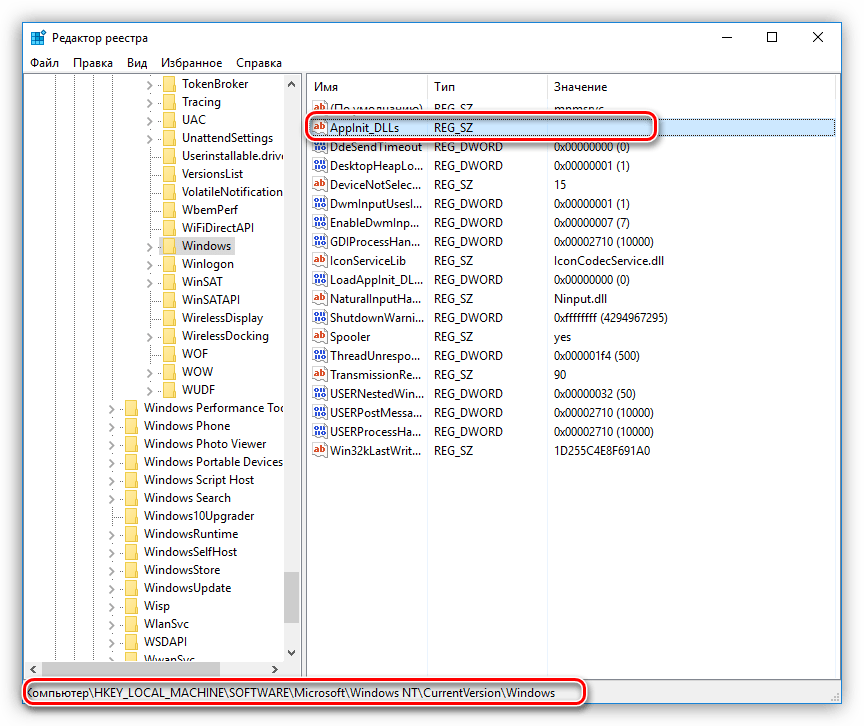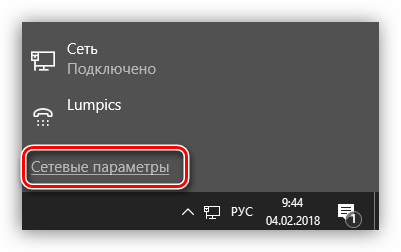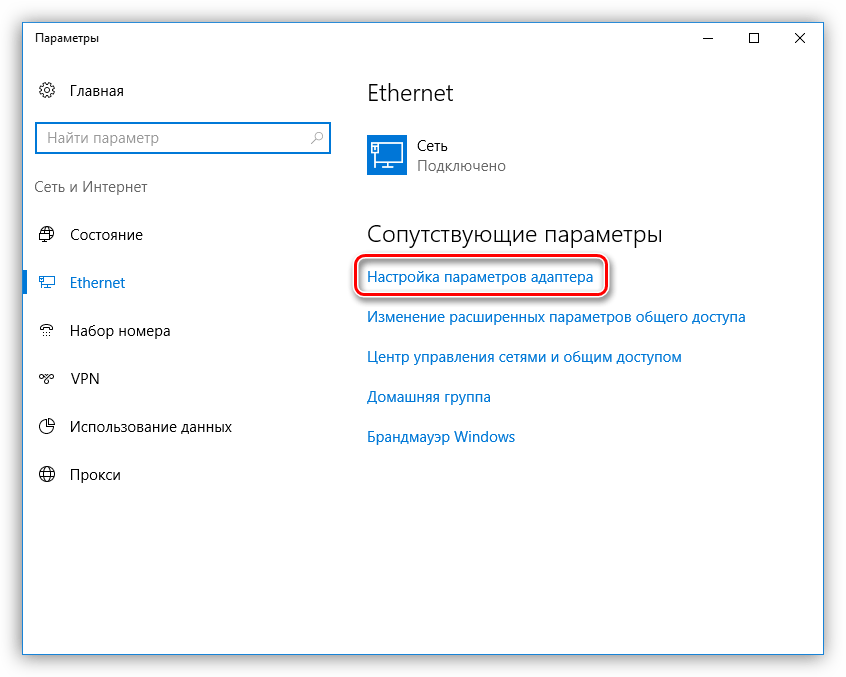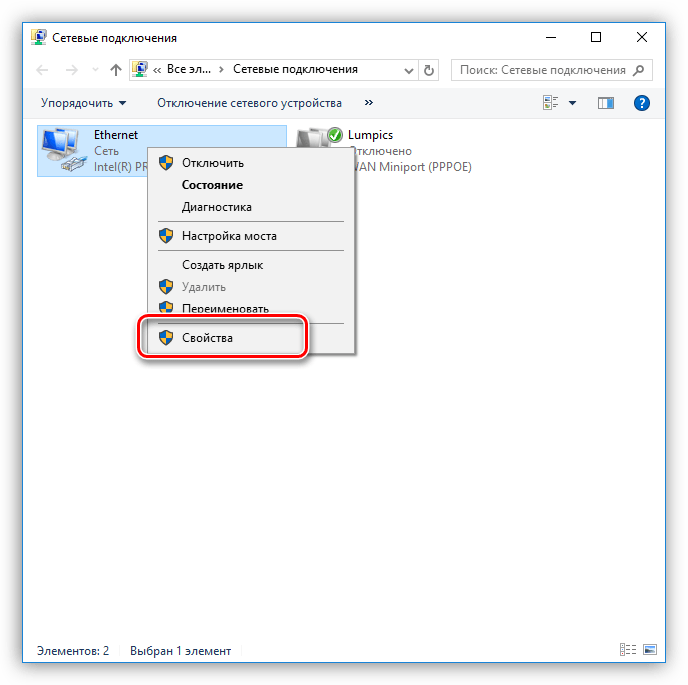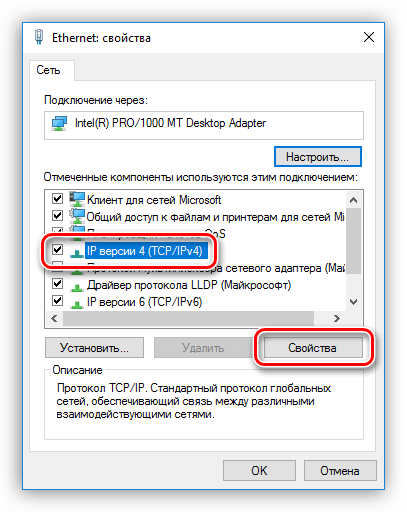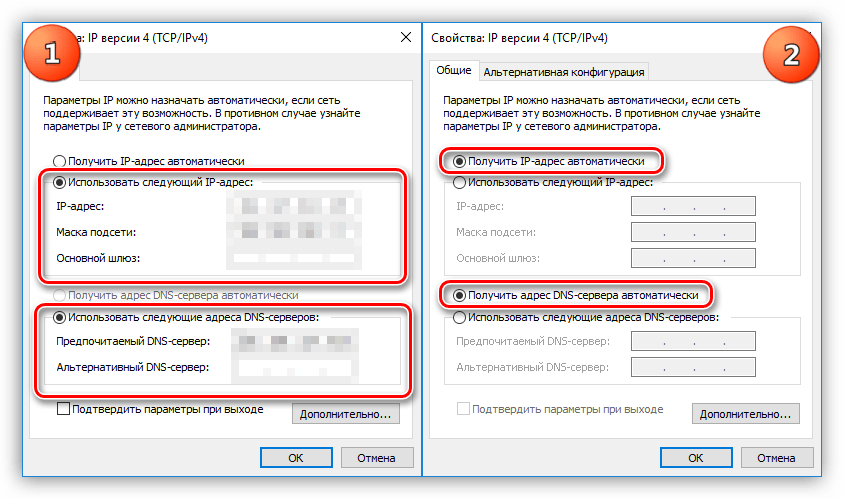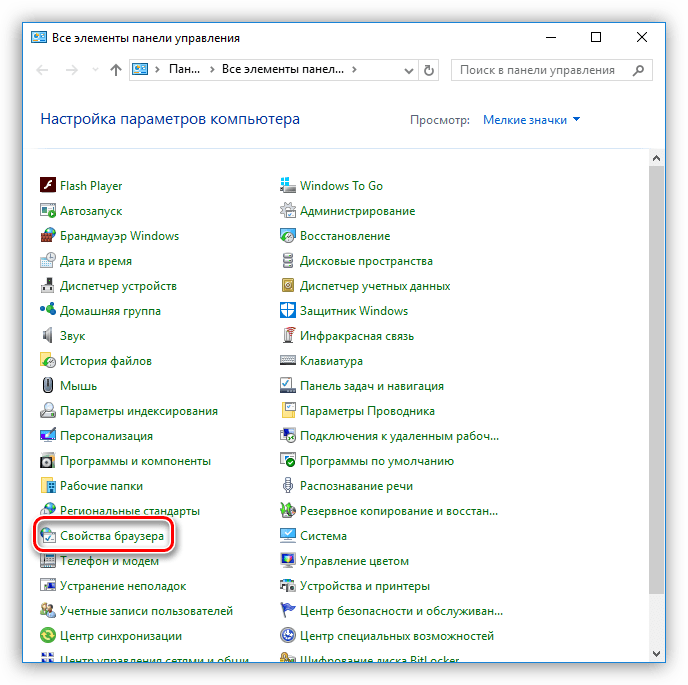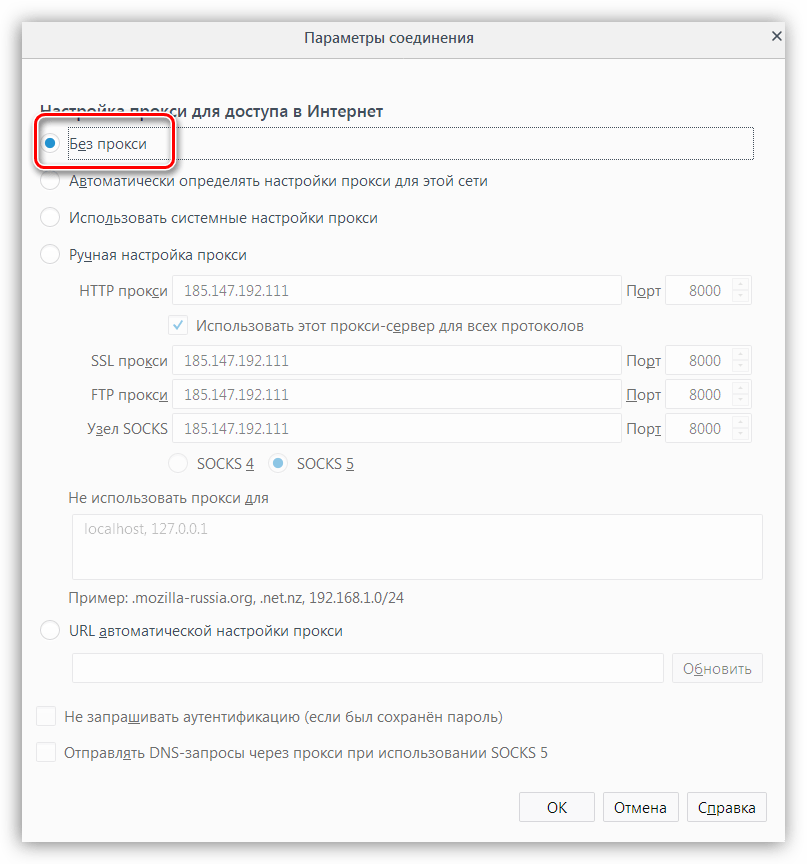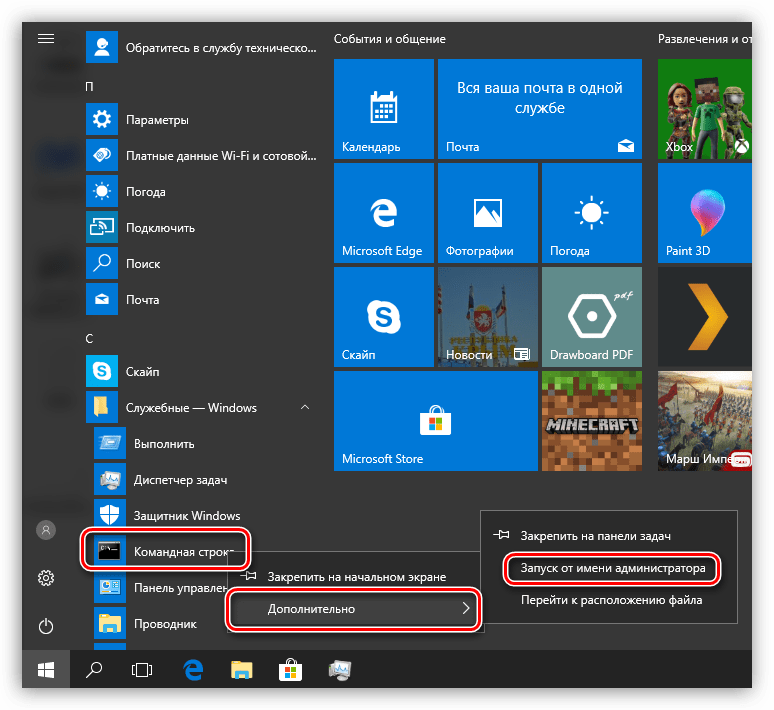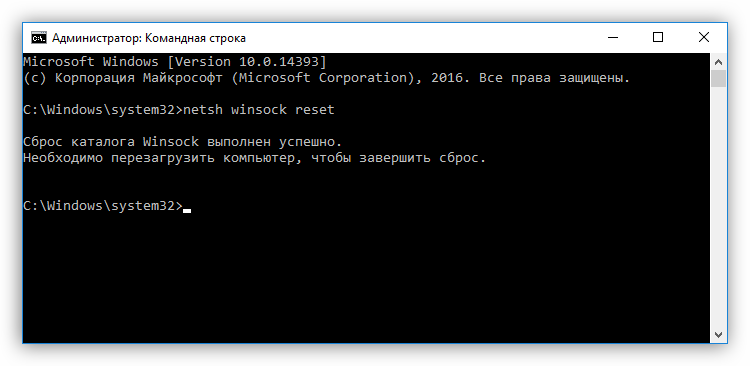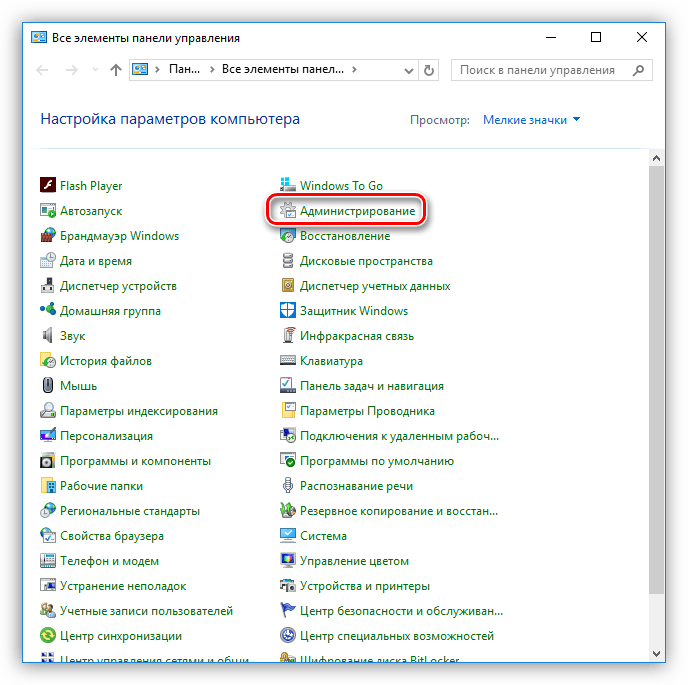Почему Интернет подключен но не работает?!


Одна из самых распространённых ситуаций, с которыми мне приходится сталкиваться в своей практике — это когда у пользователя Интернет подключен, но не работает. Почему так происходит?!
Первое, с чего надо начинать поиск решения проблемы — эта перезагрузка всех устройств, связанных с доступом в Интернет — роутера, компьютера и т.п. Очень часто это результат небольшого сбоя в работе одного из них и решается простым перезапуском. Если не помогло — читаем дальше!
Итак, у Вас не работает Интернет. А как Вы к нему подключены? Как правило, в большинстве случаев подключение организовано через Wi-Fi роутер, то посмотрите — горит ли у него индикатор доступа в Интернет или нет. Например, на роутерах D-Link он выполнен в виде глобуса, на большинстве же устройств он просто подписан как Internet.
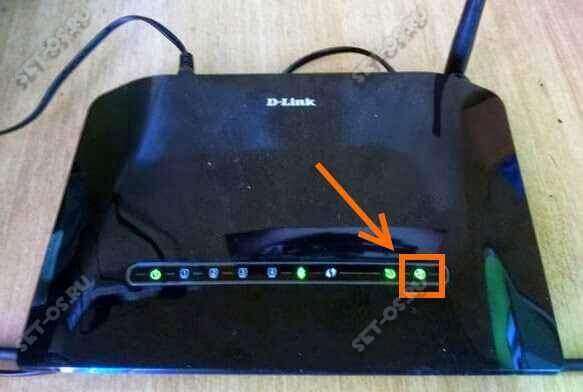
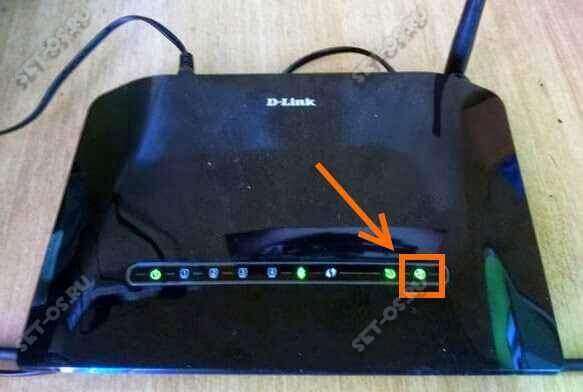
Не горит? Проверяйте настройки маршрутизатора и, если с ними всё в порядке, звоните в техническую поддержку своего провайдера.
А вот если индикатор приветливо светится — значит подключение проходит успешно. Проверьте доступ с других устройств — с планшета, телефона или ноутбука. Так вы сможете выяснить с какой стороны стоит искать причину возникновения проблемы. Таких случаев, когда роутер подключается к глобальной паутине и при этом не раздаёт Интернет на подключенные девайсы, случается один раз из тысячи. Обычно они связаны со сбоем в его работе и лечится сбросом настроек к заводским с последующей полной перенастройкой. Чаще же случается такое, что нет доступа только с одного из компьютеров, а у других всё работает отлично. Тогда нужно искать «корень зла» уже на нём.
Если Вы подключены к мобильному Интернету через USB-модем или WiFi-модуль, подключаемые в USB-порт, то попробуйте отсоединить его и подсоединить заново. Не помогает — переключите гаджет в соседний свободный порт. Windows переустановит драйвера и можно будет снова проверить появился доступ или нет.
Диагностика подключения к Интернету в Windows 10
Если на Вашем компьютере или ноутбуке Интернет подключен но не работает и Вы уверены, что причина кроется в неверных настройках, тогда стоит выполнить несколько простых операций. Начнём с того, что пропингуем какой-нибудь популярный сайт. Для этого нажимаем комбинацию клавиш Win+R чтобы появилось окно «Выполнить»:
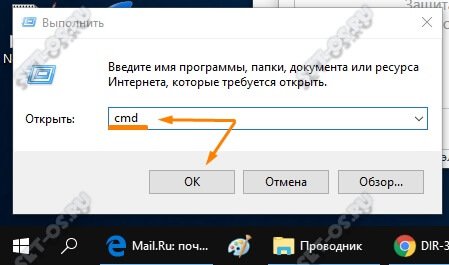
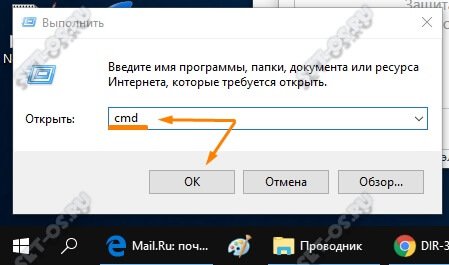
В строке «Открыть» набираем команду cmd. Нажимаем на кнопку «ОК» чтобы открылось окно командной строки. Набираем команду:
ping yandex.ru
Не нравиться Яндекс — можете указать вместо него Гугл. Нажимаем на клавишу «Enter» и смотрим результат. Если всё в порядке, то Вы получите примерно вот такой ответ от сервера:


Если Вы получаете вот такой ответ:


То набираем другую команду:
ping 77.88.8.8
Это IP-адрес публичного ДНС-сервера от Яндекс, который всегда доступен. Как вариант, можно пинговать сервер от Гугл — 8.8.8.8. Если у ПК есть доступ во внешнюю сеть, то ответ должен быть таким:
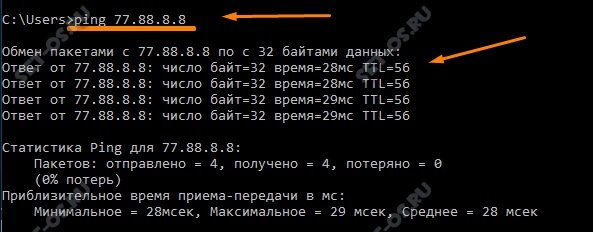
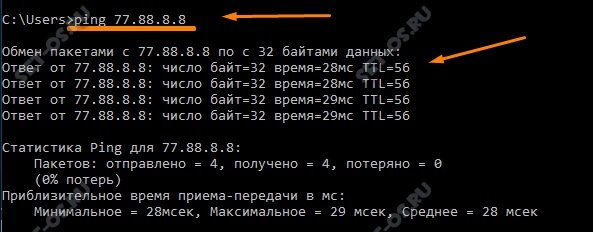
Если по IP узел пингуется, а сайты при этом не открываются, то обычно это говорит о том, что Интернет подключен но не работает из-за того, что в настройках сетевой карты не прописан (или неправильно прописан) адрес DNS-сервера. Как это сделать я расскажу ниже.
Если же Вы видите вот такой ответ:


То тогда стоит проверить — а доступен ли роутер. Для этого его тоже надо пропинговать. Посмотреть какой IP-адрес на нём используется можно на наклейке, расположенной обычно в нижней части корпуса. Обычно это или 192.168.1.1 или 192.168.0.1. У меня роутер D-Link и на нём используется второй вариант:


Если роутер пингуется, а узел в Интернете нет, то причина скорее всего опять в роутере или в его настройках.
А вот если и роутер недоступен — это повод покопаться в настройка сетевого адаптера на компьютере. Но перед этим попробуйте отключить антивирус и фаерволл, так как очень часто именно они являются причиной большей части проблем с сетью.
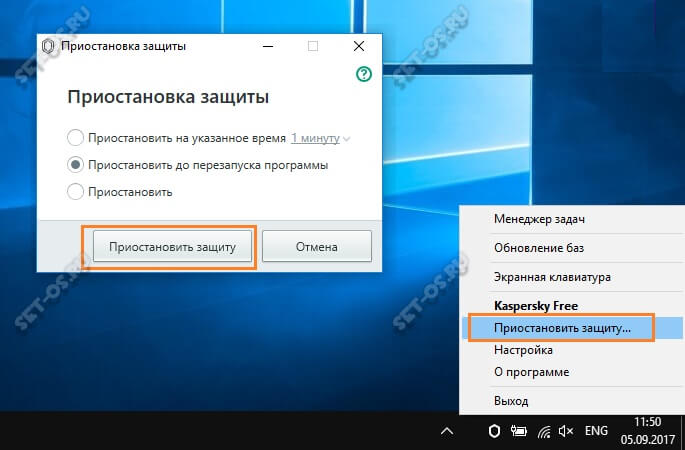
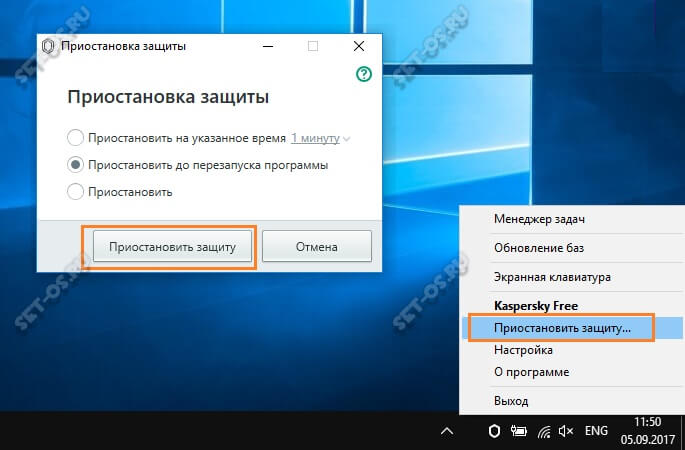
Не помогло и по прежнему Интернет подключен но не работает?! Что же, тогда снова нажимаем комбинацию клавиш Win+R чтобы появилось окно «Выполнить» и вводим команду ncpa.cpl.
Если всё сделали правильно, то должно появится окно сетевых подключений Windows 10:
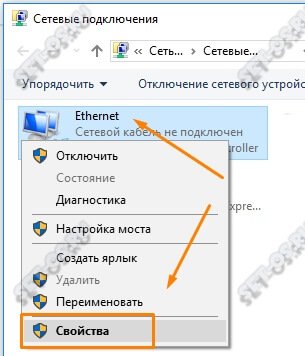
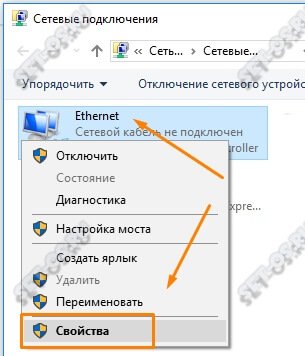
Кликаем правой кнопкой по значку соединения и выбираем в меню пункт «Свойства». В появившемся окне дважды клините по строчке «IP версии 4 (TCP/IPv4)» чтобы попасть в параметры протокола:
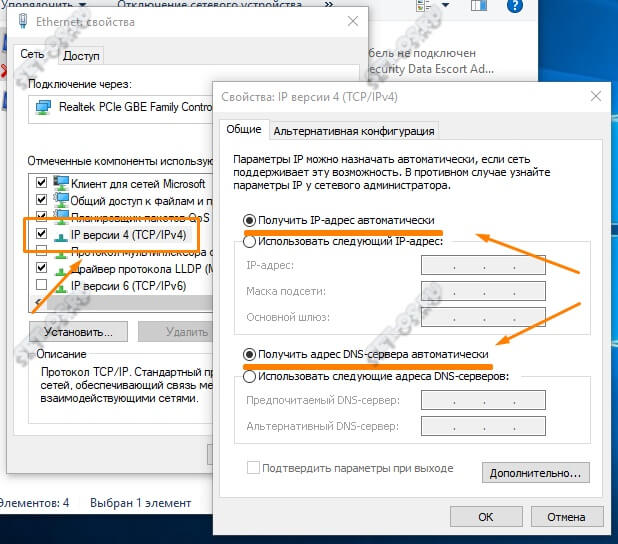
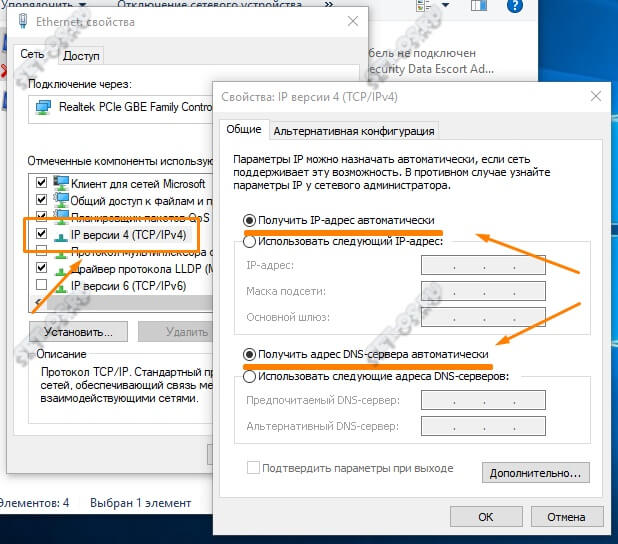
Здесь пробуем поставить автоматическое получение адресов и снова проверяем выход в глобальную паутину.
Всё равно не работает? Тогда ставим галочку «Использовать следующие адреса»:
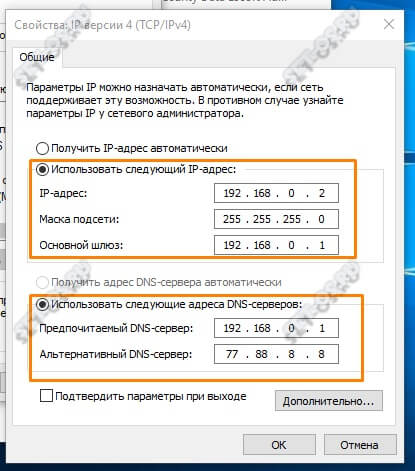
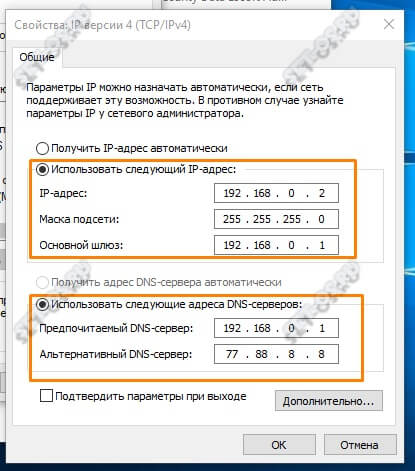
Прописать нужно IP-адрес из подсети своего роутера. Если у него IP 192.168.0.1, то у компьютера ставим 192.168.0.2. Если же на маршрутизаторе используется 192.168.1.1, то на ПК будет 192.168.1.2. Маска 255.255.255.0. В качестве шлюза надо указать адрес роутера. Его же пропишите в качестве предпочитаемого DNS-сервера. Альтернативным DNS можно указать сервер от яндекса 77.88.8.8 или от Гугла — 8.8.8.8.
Как правило, после этого доступ в Интернет появляется. Если же ни один из советов Вам не помог, то боюсь, что необходимо вызывать профессионального специалиста, который сможет определить причину появления проблемы и сможет её устранить. Всем удачи!
Не работает интернет на компьютере
Для большинства людей современная жизнь без сети кажется чем-то немыслимым и фантастическим. Интернет давно проник в нашу повседневную жизнь и стал её неотъемлемым спутником. Он позволяет не только общаться с людьми на любой точке планеты, но и скачивать книги, игры, фильмы, музыку, а также зарабатывать, не выходя из дома. Поэтому ситуация, когда интернет перестаёт работать, многих может выбить из равновесия. Если вы уже столкнулись с такой неприятной проблемой, то приведённые в статье инструкции помогут вам её решить.
Причины, по которым не работает глобальная сеть на компьютере, могут быть следующими:
- интернет неправильно подключен и/или настроен;
- вы находитесь в зоне плохого Wi-Fi покрытия;
- ваш маршрутизатор «завис»;
- ваш Wi-Fi роутер неправильно подключен или настроен;
- на вашем компьютере отсутствуют драйвера для сетевого адаптера;
- в БИОСе отключена сетевая карта;
- отключение за неуплату;
Рассмотрим подробнее каждую из этих причин и разберём, какие шаги нужно предпринимать для устранения неполадок.

Не работает интернет на компьютере
Совет! Если интернет отключен за неуплату, то очевидным решением проблемы будет заплатить за него. Но если на данный момент у вас нет такой возможности, то позвоните провайдеру по номеру, который указан в договоре, и попросите продлить предоставление услуг. В большинстве случаев они соглашаются.
Настройка интернета
Прежде чем переходить к процессу настройки, вам нужно проверить состояние подключения. Сетевые кабели, которые используются для передачи сетевого сигнала, довольно хрупкие, и их легко повредить. Особенно это актуально в том случае, если вы пользуетесь ноутбуком и подключаете сетевой кабель напрямую, не используя маршрутизатор, а сам ноутбук при этом постоянно перетаскиваете с места на место.
Проверить состояние подключения вам поможет специальный значок, расположенный на панели задач. Если он выглядит так, как на скриншоте ниже, при этом сетевой кабель подключен, значит, ПК не «воспринимает» его.

Если специальный значок, расположенный на панели задач с красным крестиком, значит компьютер не видит интернет-кабель
Чтобы выявить суть проблемы, вам нужно подключить ваш Ethernet-кабель в сетевой разъём другого девайса. Если после подключения на панели задач другого компьютера отображается такой же значок, как на скриншоте ниже, значит, проблема в сетевой карте вашего ПК. В таком случае вам придётся менять её самостоятельно, или же обратиться в сервисный центр, где это сделают за вас.

Значок доступа к сети интернет обозначает, что Ethernet-кабель исправен
Если и другие компьютеры не «воспринимают» ваш сетевой кабель, значит, он повреждён. Скорее всего, он либо перегнулся, либо поломался, либо в нём повредился коннектор. В любом случае самым оптимальным вариантом будет просто заменить его. Для этого вам нужно будет обратиться к вашему провайдеру (его адрес и телефон указаны в договоре).
Когда вы убедились в том, что с кабелем всё в порядке, но интернет всё равно не работает, перепроверьте его настройки. Ниже будет приведена инструкция по правильной настройке интернета. Перепроверьте ваши настройки на соответствие, или настройте интернет заново. Итак, чтобы правильно настроить интернет, следуйте дальнейшей пошаговой инструкции:
- Откройте контекстное меню «Пуск», кликнув мышкой по соответствующей иконке на панели задач. Запустите меню «Панель управления» левым кликом.

Открываем контекстное меню «Пуск», кликнув мышкой по соответствующей иконке на панели задач, запускаем меню «Панель управления» левым кликом
- Откройте «Сеть и Интернет».

В режиме «Просмотр» выбираем «Категория», открываем «Сеть и Интернет»
- Кликните по опции «Центр управления…».

Выбираем меню «Центр управления сетями и общим доступом»
- Затем кликните в левом блоке по опции «Изменение параметров…».

Кликаем по ссылке «Изменение параметров адаптера»
- Выберите ваше подключение, кликните по нему правой клавишей мыши и нажмите на «Свойства». Если ваш компьютер соединён сетевым кабелем напрямую, то выбирайте «Ethernet», если использовали для подключения обычный маршрутизатор, то – «Подключение по локальной сети», а если вы подключались через Wi-Fi-роутер, тогда выбирайте «Беспроводное сетевое соединение».

Кликаем по своему подключению правой клавишей мышки, левой клавишей нажимаем на «Свойства»
- Кликните мышкой на четвёртую версию протокола интернета (TCP/IPv4) и нажмите на кнопку «Свойства».

Кликаем мышкой на четвёртую версию протокола интернета (TCP/IPv4), нажимаем на кнопку «Свойства»
- На этом этапе настройки вам понадобится договор, который вы составляли с вашим провайдером. Дело в том, что чаще всего сетевой адрес вашего компьютера генерируется автоматически, но иногда нужно вводить чётко заданные адреса. Если у вас второй случай, то эти адреса будут указаны в договоре, и вам нужно будет указать их в данных настройках. Если их нет, то поставьте галочку напротив параметра, который отвечает за автоматическое предоставление сетевых адресов. После проделанных изменений нажмите «ОК».

Отмечаем пункт об автоматическом получении IP-адреса, нажимаем «ОК»

Отмечаем пункт «Использовать следующий IP-адрес», заполняем данные из договора, нажимаем «ОК»
Если после проделанных процедур интернет заработал, значит, дело сделано. Если вы всё ещё не можете подключиться к интернету, тогда попробуйте воспользоваться методами, которые будут далее описаны в статье.
Плохое Wi-Fi покрытие
Если вы живёте в большом загородном доме или пользуетесь интернетом в большом офисе, то можете испытывать трудности с сигналом, особенно если ваш компьютер или ноутбук находится на большом расстоянии от беспроводного маршрутизатора. Особенно это актуально в том случае, если в помещении расположено много предметов, которые способны перебивать сигнал: телевизоры, телефоны и прочие источники радиочастотных шумов.

Пример, когда ноутбук находится на большом расстоянии от беспроводного маршрутизатора и не получает сигнал вай фай
Отследить уровень сигнала вы можете через специальную иконку беспроводного соединения на панели задач. Щёлкните по иконке левой клавишей мыши, затем наведите ее курсор на ваше подключение и подождите секунду. После этого появится сноска, которая выведет краткую информацию о вашем подключении. Обратите внимание на параметр «Уровень сигнала». Если он отсутствует, значит, проблема кроется в плохом покрытии.

Щёлкаем по иконке беспроводного соединения в панели задач левой клавишей мыши

Наводим курсор мышки на свое подключение, смотрим на параметр «Уровень сигнала»
Если у вас нет возможности держать ваш ПК ближе к маршрутизатору, то проблему слабого сигнала может решить приобретение специального Wi-Fi-репитера. Он предназначен для того, чтобы ретранслировать Wi-Fi сигнал. Подключите репитер в розетку в том месте, где наблюдается граница устойчивого сигнала Wi-Fi-сети. После подключения диапазон хорошего покрытия будет значительно увеличен, и проблем с интернетом у вас быть не должно.

Wi-Fi-репитер отлично увеличиваем диапазон хорошего покрытия
Зависание Wi-Fi-маршрутизатора
К сожалению, в мире нет ничего идеального, и техника – не исключение из этого правила. Ей свойственно выходить из строя и периодически «подвисать», не выполняя своих основных функций. Если интернет у вас работал стабильно, а потом работать перестал, то, возможно, ваш маршрутизатор попросту «завис». Исправить это довольно просто – вам нужно всего лишь предпринять следующие шаги:
- Выключите ваш Wi-Fi-роутер, нажав на кнопку выключения. Эта кнопка помечена соответствующей иконкой, а иногда и надписью «Power On/Off».

Выключаем Wi-Fi-роутер, нажав на кнопку с надписью «Power On/Off»
- Отсоедините ваш маршрутизатор от электрической сети.

Отсоединяем маршрутизатор от электрической сети
- Подождите 2-5 минут, затем заново включите ваш Wi-Fi-роутер, повторив действия в обратном порядке. Обычно этого времени хватает, чтобы маршрутизатор перестал «зависать».
Не настроенный или неправильно настроенный Wi-Fi
Прежде чем переходить к настройкам роутера, нужно для начала удостовериться в том, что вы правильно подключили сетевой кабель к маршрутизатору (маршрутизатор и роутер – это одно и то же, чтобы вы в дальнейшем не путались). Ниже будет приведена краткая инструкция по подключению:
- Вставьте ваш Ethernet-кабель в WAN-порт маршрутизатора. WAN-порт предназначен для подключения к глобальной сети (говоря простым языком, к интернету), а LAN – для локальной. Нужный вам разъём в большинстве случаев раскрашен синим цветом и расположен возле антенны.

WAN-порт предназначен для подключения к интернету, а LAN – для локальной сети

Вставляем Ethernet-кабель в WAN-порт маршрутизатора
- Подождите несколько секунд и проверьте панель индикаторов на роутере. Если там загорелся индикатор глобальной сети (он показан на фото ниже), значит, подключение прошло удачно. В противном случае попробуйте подключить кабель ещё раз, а также проверить его работоспособность на других устройствах.

Зеленый цвет индикатора глобальной сети значит удачное подключение
Итак, у вас хороший сигнал, уплачен интернет, правильно произведены настройки протокола интернета, но ни на какой сайт вы всё равно зайти не можете. Тогда, вероятнее всего, у вас неправильно настроен Wi-Fi  , или же он не настроен вовсе. Особенно это актуально в том случае, если вы только недавно приобрели маршрутизатор и заходите с него в интернет первый раз. Итак, для настройки проделайте следующие шаги (настройка будет показана на примере роутера TP-LINK):
, или же он не настроен вовсе. Особенно это актуально в том случае, если вы только недавно приобрели маршрутизатор и заходите с него в интернет первый раз. Итак, для настройки проделайте следующие шаги (настройка будет показана на примере роутера TP-LINK):
- Посмотрите на корпус вашего Wi-Fi-роутера. На его нижней части должен быть напечатан его персональный адрес, а также логин и пароль для входа. Этот адрес позволит вам перейти на специальный сайт настроек, для которого не нужен доступ в интернет. Вы также можете перейти на этот сайт, введя в адресную строку «192.168.1.1» или «192.168.0.1». Здесь важно не перепутать адресную строку со строкой поиска.

На нижней части роутера на наклейке находим его персональный адрес, а также логин и пароль для входа в настройки
- Когда вы вошли, введите в нужные поля ввода логин и пароль, затем нажмите на «Войти» (или на «Login» для версии на английском языке). В некоторых случаях ввод логина и пароля будет осуществлён через модальное окно, а не через страницу, как в данном примере.

Вводим в нужные поля ввода логин и пароль, затем нажимаем на «Login» («Войти»)
- Теперь выберите вкладку «Быстрая настройка» и кликните «Далее».

Выбираем вкладку «Быстрая настройка», кликаем «Далее»
- Поставьте галочку, которая оповестит систему о том, что вы не нашли нужные вам настройки, и нажмите «Далее».

Отмечаем галочкой пункт «Я не нашел подходящих настроек», нажимаем «Далее»
- Выберите тип подключения «PPPoE Россия» и кликните по кнопке «Далее».

Выбираем тип подключения «PPPoE Россия», кликаем по кнопке «Далее»
- После проделанных процедур в вашем браузере откроется страница настроек. Вам нужно задать несколько параметров. В первую очередь вам нужно включить беспроводное соединение. Затем укажите имя сети «SSID» и «Пароль PSK». «SSID» – это имя вашего Wi-Fi-соединения, которое будет в дальнейшем отображаться при подключении. Имя можно указать любое. «Пароль PSK»– это пароль для входа в точку доступа. Его тоже можно указать любым, единственное условие – он должен быть более чем 8 символов. Также рекомендуется ставить сложный пароль, а не дату вашего рождения или восемь единиц, чтобы другой человек не угадал пароль и не пользовался вашим интернетом без вашего ведома. Когда закончите всё настраивать, нажмите «Далее».

В параметре «Беспроводное вещание» выбираем «Включить», вводим имя сети, пароль, нажимаем «Далее»
- После того, как вы завершите настройки, появится окно, которое потребует от вас перезагрузить маршрутизатор, чтобы измененные параметры вступили в силу. Сделайте это, нажав на кнопку «Перезагрузить».

Нажимаем на кнопку «Перезагрузить»
- Если вы всё сделали согласно инструкции, то после перезагрузки роутера вам будет предоставлен доступ в интернет (обычно это происходит через 5-10 секунд после перезагрузки). Проверить состояние вы сможете, перейдя во вкладку «Состояние» на этом же сайте. Также на этой вкладке вы сможете увидеть статистику трафика.

Во вкладку «Состояние» проверяем состояние подключения
Видео — Что делать если Wi-Fi подключен, а интернета все равно нет?
Нет драйверов для сетевого адаптера
Сетевой адаптер — это устройство, без которого ваш ПК не сможет подключиться к сети. Как и любому другому устройству, для корректной работы ему нужны драйвера. Если на вашем компьютере отсутствуют эти драйвера, то вам придётся воспользоваться другим компьютером, чтобы скачать установочный файл, переместить его на ваш компьютер, затем уже на нём инициализировать установку драйверов. Чтобы сделать это, проделайте следующее:
- Откройте консоль. Чтобы сделать это, нажмите «Win+R», введите «cmd» и нажмите «ОК».

Вводим «cmd», нажимаем «ОК»
- Введите в консоль команды, которые показаны на скриншоте ниже. Эти команды позволят вам узнать производителя и модель материнской платы вашего ПК.

Вводим в консоль команды, которые обозначены на скриншоте стрелочками
- В данном примере показана материнская плата модели ASUS, значит, необходимо зайти на сайт разработчика www.asus.com и напечатать в строке для поиска модель материнской платы, после чего кликнуть на логотип увеличительного стекла или нажать клавишу «Enter».

Вводим в строку поиска модель материнской платы, кликаем на логотип увеличительного стекла или нажимаем клавишу «Enter»
- Если вы ввели модель правильно, то сайт сразу же выдаст вам результат. Перейдите во вкладку «Драйверы и утилиты».

Переходим во вкладку «Драйверы и утилиты»
- Теперь выберите версию вашей операционной системы в блоке «Please select OS».

В блоке «Please select OS» выбираем из списка свою систему
- Выберите тип драйвера «LAN», затем кликните на «Глобальный».

Выбираем тип драйвера «LAN», затем кликаем на «Глобальный»
- Все необходимые файлы будут упакованы в архив. Поместите этот архив на флешку или диск, затем переместите его на компьютер, с которого не можете зайти в интернет, распакуйте архив и запустите файл «Setup».

На компьютере без интернета запускаем с флешки файл «Setup»
- Дело осталось за малым — просто нажмите «Далее» и дождитесь окончания процесса.

Нажимаем «Далее» и ожидаем окончания процесса

Нажимаем «Готово»
Инсталляция драйверов для другой версии сетевой карты осуществляется аналогичным образом. Лучше всего скачивать их с официального сайта производителя, а не малоизвестных ресурсов.
На заметку! Если у вас ноутбук, а не ПК, то модель материнской платы будет отображаться в консоли такая же, как и модель самого ноутбука.
Сетевая карта отключена в BIOS
По умолчанию сетевой адаптер всегда активирован в БИОСе, но вы вполне могли столкнуться со сбоем в работе системы, которая повлекла за собой сброс настроек БИОСа, и, как следствие, отключение в нём поддержки сетевой карты.
На заметку! Навигацию по БИОСу осуществляется через кнопки-стрелочки, но в более современных версиях данного меню можно использовать мышку.
Чтобы исправить это, следуйте инструкции ниже:
- Зайдите в БИОС. Для этого вам необходимо нажать «F2» или «Delete» сразу же после запуска компьютера.
- Перейдите во вкладку «Advanced» и переместитесь с помощью стрелок в меню «OnBoard Device Configuration», раскройте его нажатием кнопки «Enter».

Переходим во вкладку «Advanced»

Перемещаемся стрелками в меню «OnBoard Device Configuration», нажимаем кнопку «Enter»
- Обратите внимание на значение параметра «OnBoard Lan Controller». Если это «Disabled», значит, сетевой адаптер не включен. В таком случае переключите этот параметр на «Enabled», чтобы активировать ей.

В параметре «OnBoard Lan Controller» должно стоять значение «Enabled», если стоит «Disabled», нажимаем «Enter» и выставляем первый параметр
После этого выйдите из BIOS, сохранив настройки (клавиша «F10»). Ваш сетевой адаптер будет включен.
Также не стоит забывать о том, что причины, из-за которых нет возможности зайти в интернет, могут заключаться в перебоях у провайдера. Это может быть замена или обновление оборудования, авария и так далее. Если у вас всё работало, но потом резко перестало, значит, скорее всего, дело именно в этом. В таком случае не стоит паниковать заранее и предпринимать что-то – нужно просто немного подождать. Также вы можете позвонить лично провайдеру и удостовериться, что у них произошёл сбой.
Заключение
Итак, вы теперь знаете, что делать в случае потери доступа в глобальную сеть. Эти советы в будущем вам пригодятся, так как никто не застрахован от различных сбоев и ошибок. Если вы испытываете какие-то трудности, то всегда можете связаться с представителем компании-провайдера по телефону, который указан в контракте. Он подскажет вам, какие шаги нужно предпринимать в сложившейся ситуации.
Видео — Не работает интернет на компьютере. Как починить?
Не работает Интернет через кабель на компьютере и ноутбуке
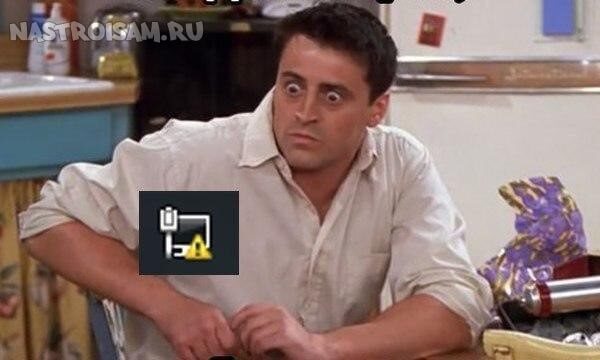
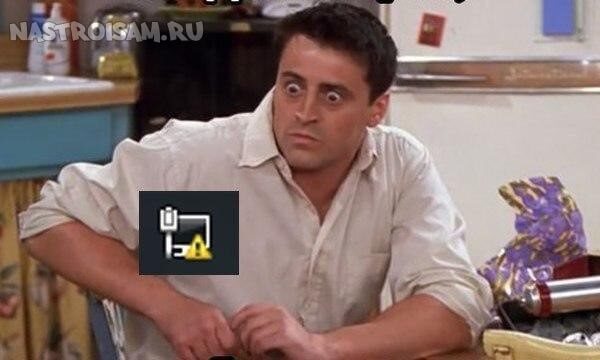
В рамках этой статьи я хочу подробнее остановиться на том — что делать, если не работает Интернет через кабель на компьютере или ноутбуке. Ведь даже несмотря на то, что в последние годы пользователи стали массово переходить на использование беспроводных сетей, до сих пор многие ещё пользуются проводным соединением. Во-первых, оно надёжнее, во-вторых — скорость передачи данных пока ещё выше, чем у WiFi, а в-третьих — не у всех есть роутер: кто-то не может его купить, а кого-то устраивает подключение кабеля провайдера «напрямую», то есть прямо в сетевую карту ПК или ноутбука.
Сначала надо определиться что происходит, ибо вариантов развития событий может быть много. Я перечислю самые распространенные случаи.
Кстати, в основном, большинство проблем с доступом в сеть возникают после переустановки ОС Windows. Старые настройки никто не удосужился посмотреть и записать, а на новой системе уже никто не знает что настраивать.
Неопознанная сеть
В России большинство провайдеров предоставляют доступ в Интернет по протоколу PPPoE. То есть, чтобы осуществить выход в глобальную паутину, надо запустить высокоскоростное PPP-соединение.
Если компьютер подключен к сети провайдера напрямую, без роутера, то через само сетевое подключение ничего изначально работать не будет, а потому на нём и будет гореть восклицательный знак с комментарием «Неопознанная сеть» и «без доступа в Интернет».
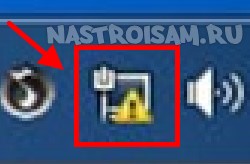
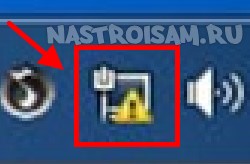
Тут ничего «криминального» нет. Просто нужно создать высокоскоростное соединение. Пример для Windows 7 можно найти здесь, а для Windows 10 — смотрите на видео:
Так же есть ряд провайдеров, которые предоставляют абонентам тип подключения IPoE по стандарту «Динамический IP». Там достаточно всего лишь подсоединить входящий в квартиру кабель в сетевую карту и можно работать. Практически такая же картина будет если компьютер подключен через роутер. Но и в этом случае не всегда всё проходит гладко. Иногда подключить Интернет через кабель не получается из-за неправильных настроек протокола TCP/IP, а именно потому, что адреса там прописаны статически, а должны стоять галочки на автоматическое их получение. Чтобы это исправить, надо нажать комбинацию клавиш Win+R и ввести команду: ncpa.cpl.
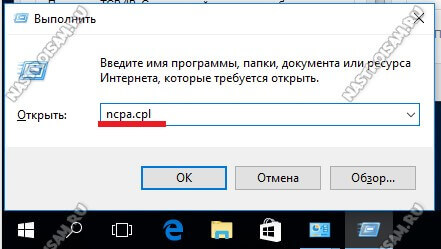
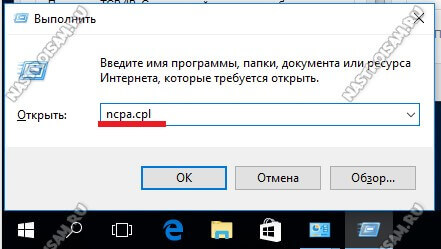
Нажимаем на кнопку «ОК». Так Вы попадёте в сетевые подключения Windows 10, где необходимо найти сетевую карту и кликнуть по ней правой кнопкой мыши. В открывшемся меню выбираем пункт «Свойства».
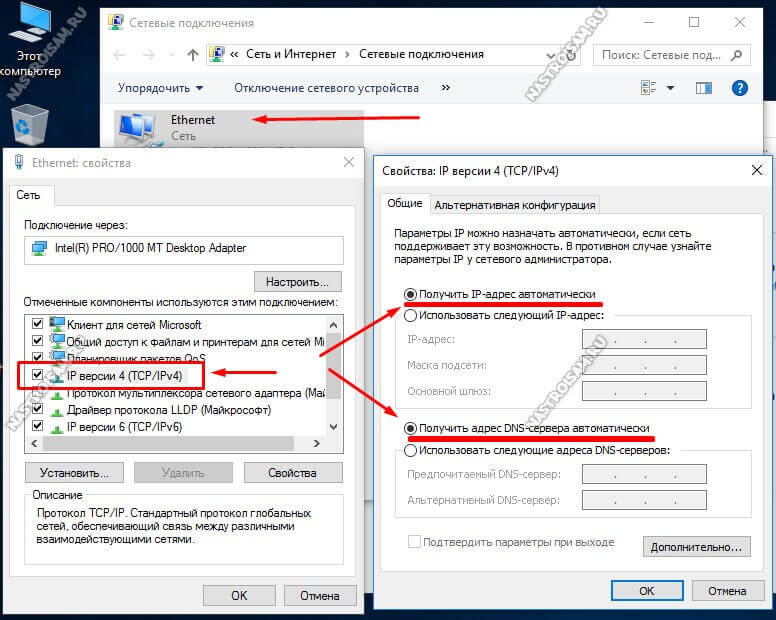
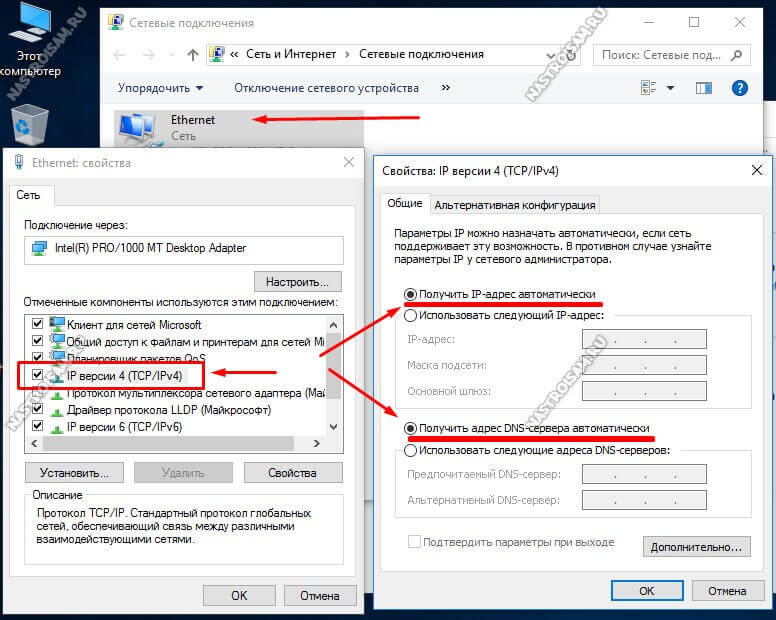
Далее, в окне свойств сетевого адаптера надо дважды кликнуть по компоненту «IP версии 4 (TCP/IPv4)» и в следующем окне поставить флажки на автоматическое получение IP и адресов DNS-серверов.
Нет доступных подключений
Если у Вас на значке сети в системном лотке стоит красный крестик, а в появляющемся комментарии Windows пишет «Не подключено: нет доступных подключений», то причины этого могут быть следующие:


1. Проблемы с драйверами. Во-первых, пользователи частенько попросту забывают их устанавливать, следствием чего пропадает Интернет по кабелю после переустановки системы. В итоге список сетевых соединений вообще остаётся пустым.
Во-вторых, после выхода Windows 10 на многих старых и не очень ноутбуках встала проблема совместимости. На сегодняшний день многие производители уже выложили новые версии драйверов с поддержкой этой версии ОС.
2. Сбой работы системы или шаловливые руки самого пользователя. При проверке оказывается, что адаптер выключен в Диспетчере устройств:
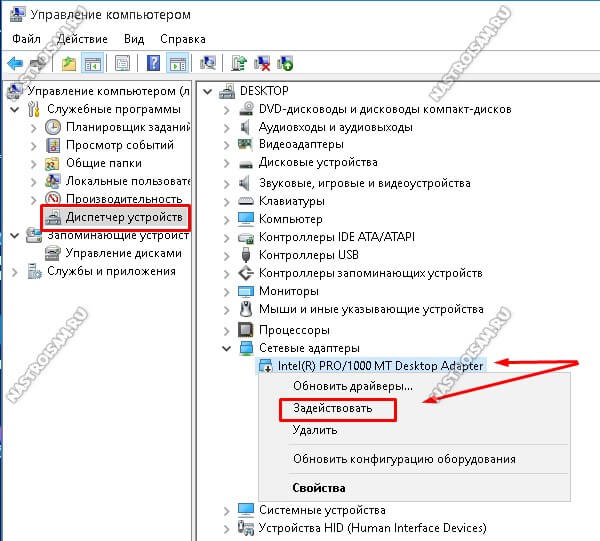
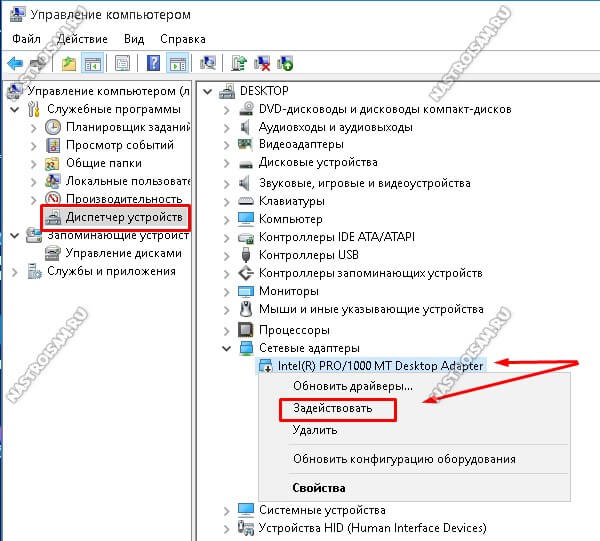
На Windows 10 в этом случае на значке сетевой карты будет кружок со стрелочкой, а на более старых версия — красный крестик. Чтобы её включить снова — кликаем правой кнопкой и выбираем пункт меню «Задействовать».
3. На моей практике встречались случаи, когда пропадает сеть из-за глюков BIOS или его более современного аналога — UEFI, а так же в случае их неправильной настройки. Поэтому, если адаптер интегрированный, то имеет смысл это проверить. Для этого надо зайти в BIOS компьютера или ноутбука и зайти в раздел, отвечающий за интегрированные устройства. Обычно он называется «Integrated Peripherals», либо «On-board device configuration».
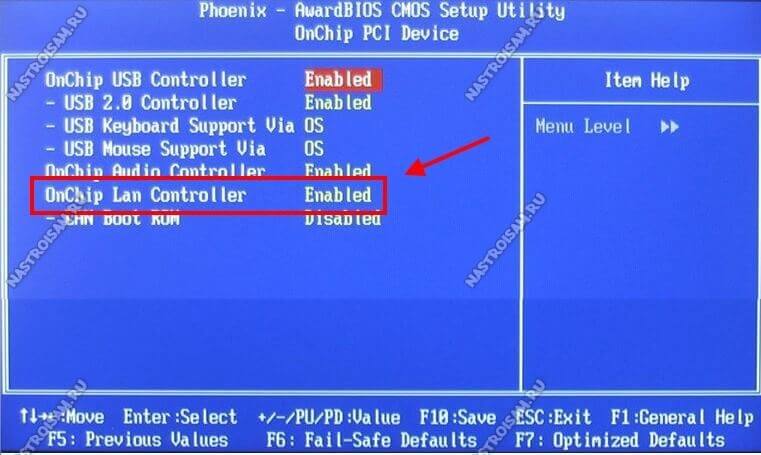
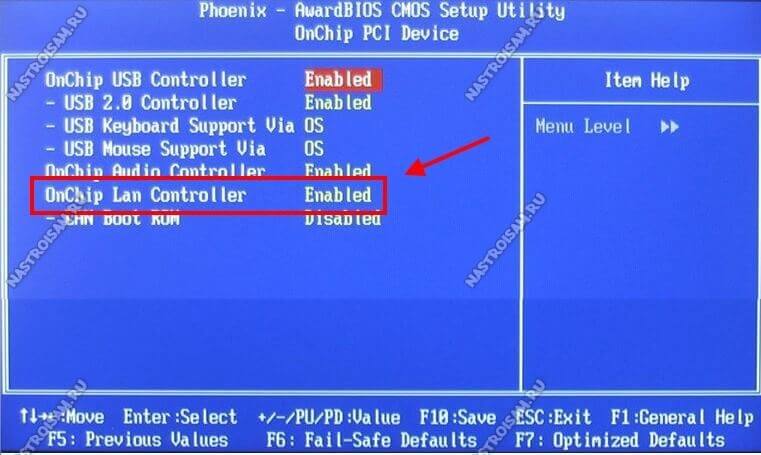
Надо зайти в него и найти пункт, отвечающий за сетевую карту — OnChip LAN Controller, Integrated NIC или OnBoard LAN — и проверить чтобы у него было значение Enabled.
4. Может случиться и такое, что у Вас вообще сгорела сетевая карта на ПК. Для проверки понадобится любое другое устройство с LAN-портом (ноутбук, модем и т.п.).
Если Вы подключены через роутер, то попробуйте просто переподключиться в соседний разъём.


5. Физическое повреждение из за которого не работает Интернет через кабель. Диод-индикатор на сетевой карте при этом не горит. И если это простой патч-корд между компьютером и роутером — это полбеды. А если это кабель провайдера, приходящий из подъезда, то дело — дрянь!


Отсоедините патч-корд от компьютера, посмотрите на коннектор — не повреждён ли он, не оборван ли один или несколько проводков. Пройдите по всей его длине до подъездного распределительного ящика и внимательно просмотрите на предмет повреждения провода.
Если он целый — позвоните в техническую поддержку и выясните — нет ли проблем с домовым коммутатором, к которому Вы подключены. При монтаже их часто любят подключать к освещению из-за чего периодически пропадает питание устройства.
Сеть работает а доступа в Интернет нет
Такой сценарий обычно вообще приводит пользователя в шок. Вроде сетевое подключение активно, ошибок никаких не выдаёт, а Интернета нет. Как правило, причиной кроется в DNS-серверах: они или неправильно указаны или вообще не прописаны.
У мелких операторов связи бывает и такое, что сам сервер не работает.
Проверить это просто. Нажимаем комбинацию клавиш Win+R, чтобы появилось окно «Выполнить» и вводим команду:
ping 8.8.8.8 -t
Выглядит это так:
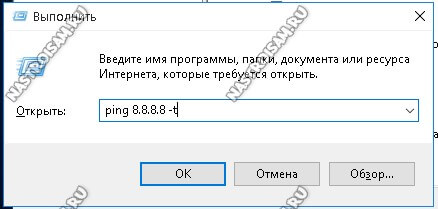
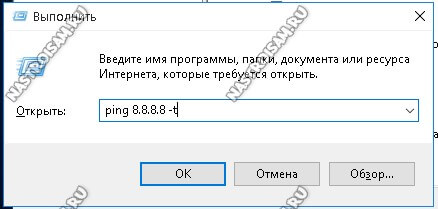
Здесь IP-адрес 8.8.8.8 — это публичный сервер Гугл, который всегда доступен и случаи, когда он не работал, можно пересчитать по пальцам.
Нажимаем на кнопку «ОК» и смотрим на результат. Если ответ от IP-адреса получен и без потерь, то значит доступ в Интернет есть и причина явно в ДНС. Заходим в сетевые подключения Windows 10 и открываем свойства протокола IP версии 4.
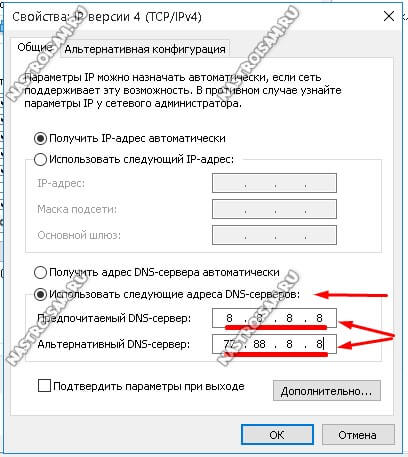
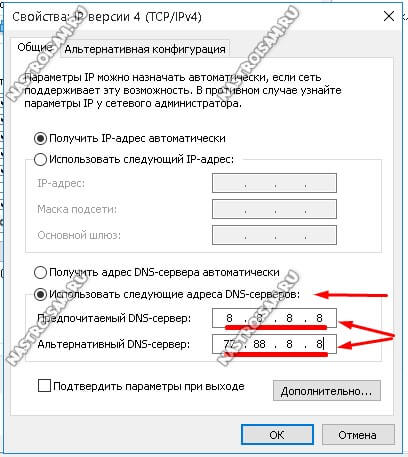
Если нужно либо поставить автоматическое получение адреса DNS, либо, если так не работает — прописываем вручную:
Предпочитаемый сервер: 8.8.8.8
Альтернативный — 77.88.8.8
Нажимаем кнопку «ОК» и проверяем доступ в глобальную паутину.
не стоит забывать и ещё одного возможного виновника, из-за которого пропадает доступ в Интернет — это система безопасности компьютера: антивирус, фаервол, различные защитные приложения. Попробуйте на время диагностики полностью деактивировать её. Если после этого проблема исчезнет — надо внимательно разбираться почему это происходит.
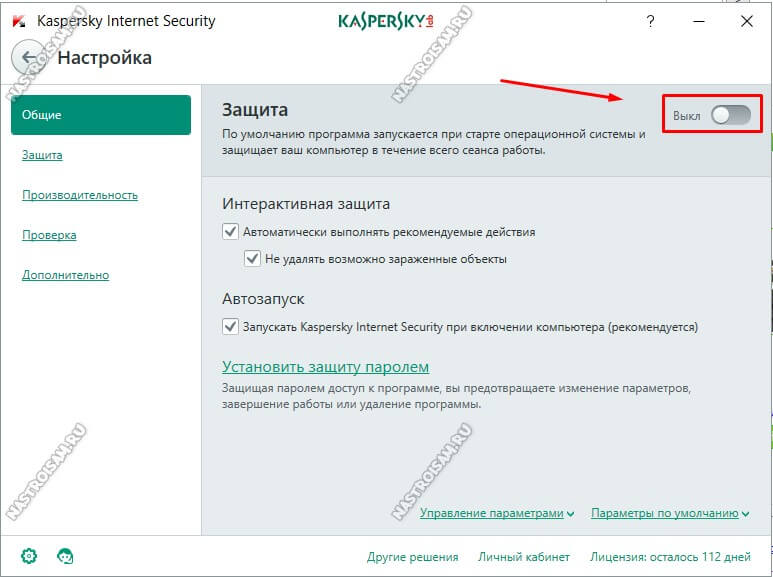
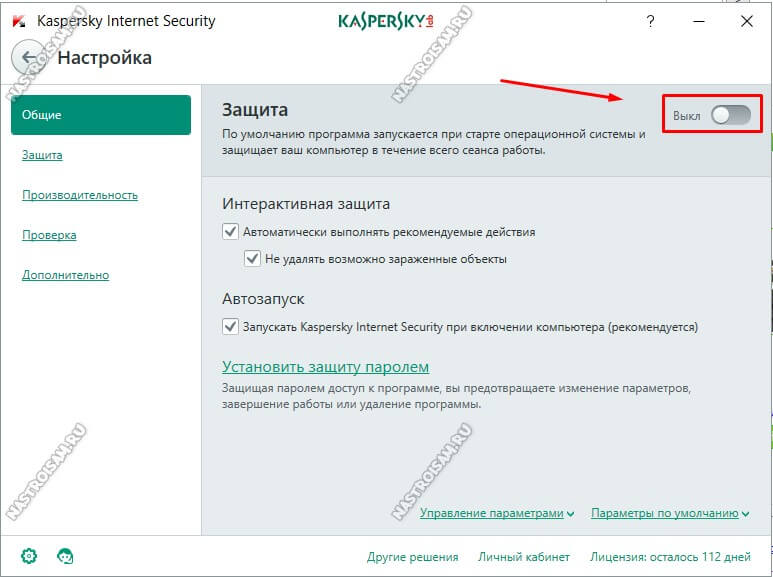
Если же пинг не проходит и в качестве ответа Вы получаете сообщение «Превышен интервал ожидания для запроса» или «Неопознанная сеть», то тут надо проверять настройки роутера, если Вы подключены через него, либо звонить провайдеру, если входящий в квартиру LAN-кабель включен в сетевую плату ПК.
Почему не работает интернет на компьютере через кабель и что делать
Лет 15-20 назад никто и представить себе не мог, какую важную роль в нашей жизни будет играть «всемирная паутина». Многие, наверное, ещё вообще не знали, что это такое. А сегодня, если на компьютере не работает интернет, то это становится настоящей проблемой. Некоторые люди даже не представляют свою жизнь без него.
В этой статье мы постараемся ответить на все вопросы и рассказать о всех причинах, почему компьютер не подключается к интернету через кабель. Пусть вас не удивляют некоторые казалось бы простецкие ситуации. Мы решили рассказать о них, т.к. это реальные случаи из практики нашего компьютерного сервиса, и они ставили в тупик наших клиентов.
Итак, давайте начинать. Рекомендуем вам прочитать всё от начала и до конца, тогда вы наверняка сможете найти решение и своей проблемы.
Содержание:
Проверьте подключение internet кабеляДа-да, хотим мы начать именно с этого. Ведь часто самое простое может оказаться решением проблемы.
Не поленитесь и проверьте, надежно ли подключен сетевой шнур к вашему компьютеру. Воткнуть его следует в сетевой разъем (Ethernet) на материнской плате. Однажды один из нашил клиентов пытался воткнуть шнур просто в какое-то отверстие на задней стенке системника, и при этом удивлялся, почему это у него компьютер не видит интернет кабель. =)
Не ленитесь проверить, всё ли подключено
Если используете маршрутизатор, то провод с internet следует подключить к разъему Wan, а компьютер с роутером соединяется патч-кордом, подключенным к разъему LAN. Подробнее об этом можете почитать в нашей отдельной статье о том, как самостоятельно подключить роутер wifi к компьютеру.
Проблемы с кабелем или сетевой картойЗначит подключение провода проверили, а по-прежнему нет интернета на компьютере — что делать дальше? Теперь нужно убедиться в том, что ваш ПК вообще видит сетевое подключение. Если всё нормально, то должен гореть или мигать индикатор возле разъема на материнской плате (или соответствующий индикатор на роутере).
Если ПК подключение не видит, то на экране на «Панели задач» вы увидите вот такой красноречивый значок.
Проблемы с соединением
В этом случае возможно следующее развитие событий:
- Неисправна сетевая карта компьютера — нужно либо установить в системник другую «сетевуху», либо воткнуть шнур в другой комп и посмотреть, будет ли контакт там.
- Проблемы с проводом — проверьте, нет ли на нем повреждений или переломов. Возможно неисправен сам коннектор RJ-45, тогда вам может пригодиться наш видеоурок, как обжать витую пару самостоятельно.
Если никаких видимых повреждений не обнаружили, то нужно позвонить вашему провайдеру и уточнить у него, нет ли каких-то проблем с его стороны. Бывает, что произошел обрыв линии, или вышло из строя сетевое оборудование, поэтому интернет кабель компьютер и не видит.
Индикатор мигает, а всё равно не работаетБывает и так, что индикатор на материнской плате мигает, т.е. сигнал вроде бы есть, а значок на экране всё равно перечеркнутый. В этом случае нужно установить сетевой драйвер или переустановить, если с ним возникли какие-то проблемы.
Забыли установить драйвер?
Такая ситуация может произойти, если вы, например, только что переустановили Windows. Пока вы не установить необходимый сетевой драйвер, интернет на компьютере по кабелю работать не будет.
Соединение отключеноДрайвер установлен, а компьютер всё равно не подключается к интернету? Проверьте, не отключено ли сетевое подключение. Для этого откройте «Панель управления» — «Центр управления сетями и общим доступом». Если у вас так, как на картинке.
Отключили и забыли?
Щелкните по соединению правой кнопкой мыши и в открывшемся окне выберите «Включить».
Необходимо настроить Internet соединениеДалеко не все провайдеры используют автоматическую раздачу ip-адресов и dns-серверов. Т.е. не всегда можно просто воткнуть кабель и всё тут же заработает. Чаще всего нужно настроить соединение с провайдером (PPPOE, PPTP, L2TP), указав свои логин и пароль для подключения. Какой именно протокол используется у вас и как именно его настроить лучше выяснить у своего провайдера.
Также некоторые компании требуют вручную прописать выделенный вам ip-адрес и необходимые dns-серверы (чаще всего они указаны в договоре с провайдером). Для этого откройте «Панель управления» — «Центр управления сетями и общим доступом». Далее нажмите правой кнопкой по своему сетевому подключению и выберите «Свойства». Найдите там «Протокол интернета версии 4» и снова нажмите «Свойства». Укажите необходимые адреса вручную и нажмите «ОК».
Ручная настройка IP адреса
А иногда бывает наоборот, когда установлены «ручные» настройки, а нужно «автоматические». Повторимся — нужно знать, какой тип подключения и протокол использует ваш провайдер.
Проблемы с роутеромЕсли вы используете wifi маршрутизатор, а уже от него кабель идет и подключается к компьютеру, то возможна ситуация, когда сбились настройки роутера. Пока вы их не восстановите, компьютер не подключится к интернету. Но можно вытащить шнур из роутера и воткнуть его напрямую в системный блок.
Также не стоит исключать ситуацию, когда ваш роутер совсем сломался, например, от замыкания или «от старости». Как правило, их уже не ремонтируют, а сразу покупают новый.
При необходимости в нашей компании вы всегда можете заказать настройку wifi роутеров любых моделей для любых провайдеров Москвы.
Закончились деньги на счетеТакое тоже часто случается и казалось бы, что интернет подключен, но не работает всё равно. У некоторых провайдеров в этом случае появляется соответствующее сообщение. Если у вас такого сообщения нет, то зайдите в личный кабинет абонента и посмотрите состояние счета там. Или позвоните в техподдержку.
Вирусы блокируют доступЕсли вы регулярно читаете наши статьи, то наверняка заметили, что мы часто упоминаем компьютерные вирусы, как одну из причин многих проблем. И это неспроста.
Компьютерные вирусы — это настоящая проблема и беда, которые доставляют очень много неприятностей. Не будем вам лишний раз говорить о том, насколько важно, чтобы на компе был установлен антивирус. Если у вас его нет, то устанавливайте и сканируйте вашу систему.
Ошибочно настроен прокси-серверУж не знаем, каким образом люди умудряются накрутить эти настройки, потому что случайно это сделать практически нереально. Но часто компьютеры не подключаются к интернету именно по этой причине. Не будем вдаваться в подробности и просто скажем, что для обычного домашнего подключения internet никаких прокси-серверов настраивать не надо. Чаще всего они используются в офисах и на предприятиях.
Т.к. браузер Internet Explorer есть почти на каждом ПК, то будем показывать на его примере. Изменив настройки в нем, они будут действовать и на другие браузеры тоже. Или можете поискать аналогичные настройки в Опере, Мозиле, Гугл Хром или другой программе.
Откройте браузер и в правом верхнем углу найдите значок в виде шестеренки. Нажмите на него и выберите «Свойства браузера».
«Свойства браузера»
Перейдите на вкладку «Подключения» и нажмите «Настройка сети». Должно быть установлено «Автоматическое определение параметров».
Проверьте настройки
Надеемся, что наша статья-инструкция помогла вам разобраться, почему на компьютере не работает интернет через кабель. Если вы так и не решили свою проблему и причину не нашли, то пишите в комментариях, будем вместе разбираться.
Еще больше интересной и полезной информации
Комментарии (25)
Оставить комментарий
Почему не работает интернет на компьютере

Любой пользователь ПК с большим стажем (и не только) сталкивался с проблемами, связанными с подключением к интернету. Они могут принимать разные формы: может не работать сеть только в браузере или во всех приложениях, выдаваться различные системные оповещения. Далее мы поговорим о том, почему не работает интернет и как с этим бороться.
Не работает интернет
Для начала разберем основные причины отсутствия подключения, но в первую очередь стоит проверить надежность подключения сетевого кабеля к компьютеру и роутеру, если соединение выполняется с его помощью.
- Настройки сетевых подключений. Они могут быть изначально быть неверными, сбиться из-за неполадок в операционной системе, не соответствовать параметрам нового провайдера.
- Драйвера сетевого адаптера. Некорректная работа драйверов или их повреждение может привести к невозможности подключения к сети.
- Сетевая карта может быть отключена в настройках БИОС.
Самая «непонятная» и довольно распространенная проблема: все приложения, например, мессенджеры, работают нормально, а страницы в браузере отказываются загружаться, выдавая известное сообщение — «Компьютер не подключен к сети» или похожее. Вместе с тем, значок сети на панели задач говорит, что подключение есть и сеть работает.
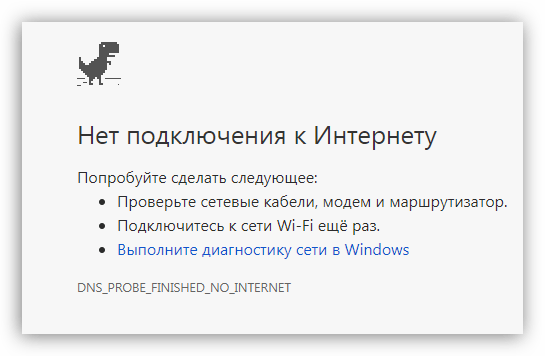
Причины такого поведения компьютера кроются в сбитых настройках сетевых подключений и прокси, что может быть результатом действий различных программ, в том числе и вредоносных. В некоторых случаях «хулиганить» может антивирус, а точнее, брандмауэр, входящий в некоторые антивирусные пакеты.
Причина 1: Антивирус
Первым делом необходимо полностью отключить антивирус, так как бывали случаи, когда эта программа препятствовала загрузке страниц, а иногда полностью перекрывала доступ в интернет. Проверить данное предположение можно очень просто: запустить браузер от Microsoft – Internet Explorer или Edge и попытаться открыть какой-нибудь сайт. Если он загрузился, то налицо некорректная работа антивируса.
Подробнее: Отключение антивируса
Причины такого поведения могут объяснить только специалисты или разработчики. Если вы таковым не являетесь, то самый эффективный способ борьбы с этой неполадкой – переустановка программы.
Подробнее: Удаление антивируса с компьютера
Причина 2: Ключ в системном реестре
Следующий шаг (если интернета все еще нет) – правка системного реестра. Некоторые приложения могут изменять системные настройки, в том числе и сетевые, заменяя «родные» документы своими, а точнее, ключи, указывающие ОС, какие файлы следует использовать в том или ином случае.
- Переходим в ветку реестра
HKEY_LOCAL_MACHINE\SOFTWARE\Microsoft\Windows NT\CurrentVersion\Windows\Здесь нас интересует ключ с названием
AppInit_DLLsПодробнее: Как открыть редактор реестра

- Если рядом с ним прописано какое-нибудь значение, а конкретно расположение библиотеки DLL, то дважды кликаем по параметру, удаляем всю информацию и нажимаем ОК. После перезагрузки проверяем возможность выхода в интернет.

Причина 3: Файл hosts
Далее следуют второстепенные факторы. Первый – изменение файла hosts, к которому браузер обращается в первую очередь, а уже потом к серверу DNS. Внести новые данные в этот файл могут все те же программы – вредоносные и не очень. Принцип действия прост: запросы, призванные соединить вас с каким-нибудь сайтом, перенаправляются на локальный сервер, на котором, понятное дело, такого адреса нет. Найти этот документ можно по следующему пути:
C:\Windows\System32\drivers\etc

Если вы самостоятельно не вносили изменений, или не устанавливали «крякнутые» программы, требующие соединения с серверами разработчиков, то «чистый» hosts должен выглядеть так:
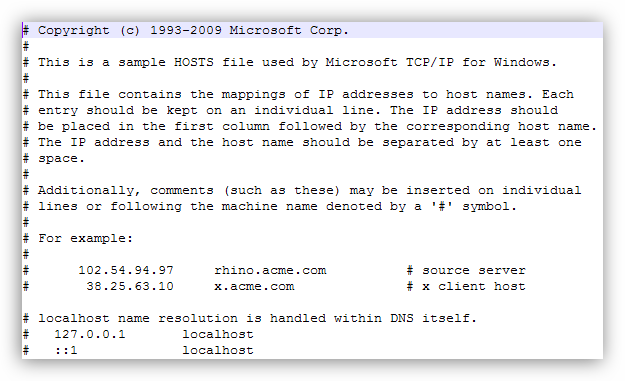
Если в hosts добавлены какие-нибудь строки (см. скриншот), то их необходимо удалить.
Подробнее: Как изменить файл hosts в Windows 10

Для того чтобы отредактированный файл нормально сохранился, перед правкой снимите галку напротив атрибута «Только чтение» (ПКМ по файлу — «Свойства»), а после сохранения поставьте на место. Обратите внимание, что данный атрибут должен быть включен в обязательном порядке – это затруднит его изменение вредоносным программам.

Причина 4: Настройки сети
Следующая причина – неправильные (сбитые) настройки IP и DNS в свойствах сетевого подключения. Если дело в ДНС, то, скорее всего, браузер сообщит об этом. Такое случается по двум причинам: действие приложений или смена провайдера интернета, многие из которых предоставляют свои адреса для подключения к сети.
- Переходим в «Сетевые параметры» (кликаем по значку сети и переходим по ссылке).

- Открываем «Настройку параметров адаптера».

- Кликаем ПКМ по используемому подключению и выбираем «Свойства».

- Находим компонент, указанный на скриншоте, и снова нажимаем «Свойства».

- Если ваш провайдер не указал явно, что необходимо ввести определенные адреса IP и DNS, но они прописаны, и при этом активирована ручная настройка (как на скрине), то необходимо включить автоматическое получение этих данных.

- Если же поставщик интернета предоставил адреса, то переключаться на автоматический ввод не нужно – просто вносим данные в соответствующие поля.
Причина 5: Прокси
Очередной фактор, который может повлиять на подключение – установка прокси в браузере или системных свойствах. Если адреса, прописанные в настройках, более недоступны, то в интернет выйти не получится. Здесь также виноваты различные компьютерные вредители. Обычно это делается для того, чтобы перехватывать информацию, транслируемую вашим компьютером в сеть. Чаще всего это пароли от аккаунтов, почтовых ящиков или электронных кошельков. Не стоит списывать со счетов и ситуацию, когда вы самостоятельно, при каких-то обстоятельствах, изменили настройки, а затем «благополучно» об этом забыли.
- Первым делом идем в «Панель управления» и открываем «Свойства браузера» (или обозревателя в XP и Vista).

- Далее переходим на вкладку «Подключения» и нажимаем кнопку «Настройка сети».

- Если в блоке «Прокси» стоит галка и прописаны адрес и порт (порта может не быть), то снимаем ее и переключаемся на «Автоматическое определение параметров». После завершения везде жмем ОК.

- Теперь нужно проверить настройки сети в вашем браузере. Google Chrome, Opera и Internet Explorer (Edge)пользуются системными настройками прокси. В Firefox необходимо перейти в раздел «Прокси-сервер».
Подробнее: Настройка прокси в Firefox

Переключатель, указанный на скрине, должен быть в положении «Без прокси».

Причина 6: Настройки протокола TCP/IP
Последнее решение (в этом параграфе), если другие попытки восстановить интернет не привели к положительному результату – сброс настроек протокола TCP/IP и очистка кеша DNS.
- Запускаем «Командную строку» от имени Администратора.

Подробнее: Запуск «Командной строки» в Windows 7, Windows 8, Windows 10
- После запуска поочередно вводим команды и после каждой нажимаем ENTER.
netsh winsock reset
netsh int ip reset
ipconfig /flushdns
ipconfig /registerdns
ipconfig /release
ipconfig /renew
- Нелишним будет и перезапустить клиент.
Идем в «Панель управления» — «Администрирование».

В открывшейся оснастке переходим к «Службам».

Ищем необходимый сервис, кликаем правой кнопкой мыши по его названию и выбираем пункт «Перезапустить».

В Windows 10 также появилась новая функция для сброса параметров сети, можно попробовать воспользоваться ею.
Подробнее: Исправление проблемы с отсутствием интернета в Windows 10
Причина 7: Драйвера
Драйвера – программы, управляющие оборудованием, как и любые другие, могут быть подвержены различным сбоям и неполадкам. Они могут устаревать, конфликтовать между собой и просто быть повреждены или даже удалены в результате вирусных атак или действий пользователя. Для устранения данной причины необходимо обновить драйвера сетевого адаптера.
Подробнее: Поиск и инсталляция драйвера для сетевой карты
Причина 8: БИОС
В некоторых случаях сетевая карта может быть отключена в BIOS материнской платы. Такая настройка полностью лишает компьютер подключения к любой сети, в том числе и к интернету. Выход такой: проверить параметры и, если требуется, включить адаптер.
Подробнее: Включаем сетевую карту в BIOS
Заключение
Причин отсутствия интернета на ПК довольно много, но, в большинстве случаев, проблема решается довольно просто. Иногда достаточно сделать несколько кликов мышью, в некоторых же случаях придется немного повозиться. Надеемся, что данная статья поможет вам справиться с неработающим интернетом и избежать неприятностей в будущем.
 Мы рады, что смогли помочь Вам в решении проблемы.
Мы рады, что смогли помочь Вам в решении проблемы. Опишите, что у вас не получилось.
Наши специалисты постараются ответить максимально быстро.
Опишите, что у вас не получилось.
Наши специалисты постараются ответить максимально быстро.Помогла ли вам эта статья?
ДА НЕТЧто делать, если дома не работает интернет

Чаще всего проблемы с интернет-подключением можно диагностировать и устранить самостоятельно.

Маршрутизатор – центральный элемент сети. Если его неправильно настроить, это приведет к медленному интернет-соединению. Например, неправильная настройка MTU (максимального уровня передачи данных в сети) является причиной замедления передачи данных, если выставлено слишком высокое или слишком низкое значение параметра.
Убедитесь, что настройки маршрутизатора соответствуют рекомендованным значениям производителя устройства.

Часто Wi-Fi и другие типы беспроводных соединений плохо работают из-за помех. Из-за них компьютер вынужден непрерывно отправлять повторные запросы серверу, чтобы преодолеть прерывание сигнала.
Помехи могут создавать бытовая техника и беспроводные сети. Переместите маршрутизатор, чтобы повысить его производительность и измените номер канала Wi-Fi.
Подсказка: Большие плотные объекты (такие как камины) блокируют сигнал Wi-Fi сильнее, чем стены. Устройство не сможет подключиться к сети, если находится близко к маршрутизатору, оно заблокировано подобным барьером.

Сетевой червь – это вредоносная программа, которая распространяется с устройства на устройство через компьютерные сети. Зараженный ПК будет самопроизвольно генерировать сетевой трафик и замедлять интернет-соединение.
Регулярно обновляйте антивирус, чтобы обнаруживать и удалять вредоносные программы.

Некоторые программы запускают скрытые фоновые процессы, которые незаметно потребляют сетевые ресурсы. В отличие от «червей» эти приложения выполняют полезную работу и не должны удаляться с компьютера.
Для онлайн-игр и воспроизведения потокового видео требуется быстрое интернет-подключение. Когда мы запускаем такие программы, пропускная способность для других приложений снижается. Проверьте компьютер на наличие программ, работающих в фоновом режиме.
Важно: Многие игры автоматически запускают загрузчики, которые вносят изменения в игру без вмешательства со стороны пользователя.

Чтобы устранить неполадки в неисправном оборудовании, перенастройте его. Несколько раз перезапустите маршрутизатор, поменяйте местами кабели, подключите несколько разных устройств, чтобы определить, какой компонент системы вызывает неполадки.

Проверьте скорость интернет-соединения. Если тестирование показывает высокую скорость передачи данных, но при этом соединение все равно медленное, то проблема может быть вызвана процессами в системе компьютера.
Если оперативная память или центральный процессор загружены более чем на 80% и больше, компьютеру приходится балансировать между запущенными процессами для поддержания оптимальной производительности. Поэтому сеть может быть исправна, но компьютер слишком перегружен.
Подсказка: чтобы проверить загруженность ПК, в Windows 10 достаточно щелкнуть правой кнопкой мыши по кнопке «Пуск», выбрать пункт «Диспетчер задач», а затем «Производительность». В системе Linux используйте команду top. В Mac откройте программу «Мониторинг системы».

Вполне возможно, что интернет-провайдер изменил конфигурацию сети или испытывает технические трудности, которые приводят к медленной работе сети. Для выяснения причин позвоните в службу поддержки своего провайдера.
Данная публикация представляет собой перевод статьи «What to Do When Your Home Internet Connection Underperforms» , подготовленной дружной командой проекта Интернет-технологии.ру
Интернет подключен, но не работает: внешние причины | Интернет
 Многим знакома ситуация, когда садясь за свой компьютер, обнаруживаешь, что связь с интернетом потеряна. Весьма нежелательная проблема, особенно, если ваша работа напрямую зависит от интернета.
Многим знакома ситуация, когда садясь за свой компьютер, обнаруживаешь, что связь с интернетом потеряна. Весьма нежелательная проблема, особенно, если ваша работа напрямую зависит от интернета.
Чтобы устранить любую проблему, необходимо найти причину ее возникновения.
Почему интернет подключен, но не работает? Причин отключения интернета может быть множество, причем как внутренних, так и внешних.
Содержание
Что такое провайдер и что такое внешние причины
Нет электричества
Что-то сломалось
Где-то оборвалось
Другие проблемы на стороне интернет-провайдера
Финансовая блокировка
Проблемы с роутером
Проблемы пользователей мобильного интернета
Блокировки сайтов: не работают некоторые страницы интернета
Общение с провайдером по поводу блокировки сайта
Интернет без проблем – это возможно?
Голосование
Давайте рассмотрим основные проблемы отключения интернета, связанные с внешними факторами.
Что такое провайдер и что такое внешние причины
Провайдер – это компания, которая предоставляет Вам услуги по выходу в Интернет, соединяя ваш компьютер с глобальной сетью.
Все данные, которые Вы отправляете через интернет или получаете, проходят через его устройства, и провайдер обязан обеспечивать передачу данных.
Внешние причины, из-за которых не работает Интернет, означают, что проблема возникла за пределами вашего домашнего компьютера или устройства, его заменяющего.
В таких случаях самостоятельно исправить ситуацию получается довольно редко, в результате чего возникает необходимость обратиться в службу поддержки интернет-услуг, то есть, к провайдеру.
Нет электричества
Сигнал интернета приходит к Вам в дом, пройдя довольно большой путь. На этом пути стоит промежуточное оборудование, которое должно быть подключено к электричеству.
Если на этом пути в любом месте отключить электричество, то оборудование выключится, и сигнал не пройдет. Об этом не узнать, просто сидя дома. Нужно звонить провайдеру.
Провайдер может с помощью своего оборудования и программного обеспечения проследить всю цепочку, выяснить, где проблема, и устранить ее.
Кстати, подобные поломки частенько бывают во время грозы или после грозы. Срабатывают устройства грозовой защиты, и электричество отключается.
Вообще, погода стала портиться: сильные ветра, постоянная влажность, проливные дожди и тем более ледяные дожди никак не способствуют надежности работы каналов интернет соединений. Но прибавляют работы для техподдержки провайдеров, а для пользователей добавляют недовольства отказами в доступе к интернету.
Что-то сломалось
На длинном пути от провайдера к вашему дому может сломаться промежуточное оборудование провайдера. Это не ваше оборудование, оно не стоит у Вас дома, но из-за его поломки, сигнала в доме не будет. Про это невозможно узнать, сидя дома. Опять-таки нужно звонить провайдеру.
Все, что не портится, портится тоже – так гласит один из законов Мерфи. Поэтому не ровен час, что-то в цепочке передачи интернет сигналов до вашего дома и квартиры может испортиться. Починить это может только техническая поддержка провайдера.
Сломаться может даже сервер провайдера, через который все пользователи, точнее, все клиенты провайдера получают доступ к интернету. Такое, правда, случается крайне редко. Серверы становятся более надежными, их дублируют, резервируют, обеспечивают бесперебойную круглосуточную работу. Но еще пока с подобной проблемой тоже можно встретиться. К счастью, очень редко.
Где-то оборвалось
К поломкам относятся и обрывы проводов. Хорошо, если оборвался обычный провод, его можно «срастить», починить. А вот, например, оптоволоконный провод невозможно соединить без специального оборудования, которое не всегда бывает даже у представителей технической поддержки провайдера.
Провода рано или поздно могут обрываться. По разным причинам. У моих знакомых, например, провод, идущий с чердака в квартиру, отвалился от потолка, куда он был слегка прикреплен. Провод упал на пол, все через него переступали почти неделю. А потом это всем надоело, и провод отрезали. Пришлось вызывать техподдержку провайдера.
Провода самостоятельно срастить, практически, невозможно. Да и опасно. Можно перепутать сигнальные провода с низким и безопасным напряжением с силовыми проводами, где есть опасное для жизни напряжение. Не надо самостоятельно пытаться починить обрыв, вызывайте техническую поддержку.
Другие проблемы на стороне интернет-провайдера
Служба поддержки провайдера сможет устранить такие проблемы как поломка оборудования у самого провайдера в его помещениях, либо на чердаке (в подъезде) в вашем многоквартирном доме или восстановить поврежденный провод. И об этом мы уже выше написали.
Но, возможно, что просто проводятся внеплановые работы, о которых, Вас, конечно, должны были уведомить заранее, но как обычно забыли. Провайдер предупреждает о плановых или внеплановых работах по электронной почте. Но часто ли мы заходим в свою почту? Даже если часто, то ту ли электронную почту мы указали в договоре с интернет провайдером для связи с нами? Чаще всего почту, на которую приходят сообщения от провайдера, редко когда открывают и почти никогда не читают.
А потом – оказывается, нас предупредили о том, что в связи с такими-то работами интернет соединения не будет в период с такого-то времени и даты по такое-то время и дату. Предупрежден, значит вооружен. Если не читать таких предупреждений, то неожиданно интернет отключается. Самое неприятное состоит в том, что в подобную ситуацию попадают одновременно многие пользователи, не читающие почту. Все одновременно начинают звонить провайдеру, чтобы выяснить причину проблемы, в итоге линия оказывается перегруженной, и получить информацию бывает сложно.
Финансовая блокировка
Стоит напомнить себе, что при нулевом балансе вашего счета интернет-соединение автоматически блокируется. Может Вы просто забыли пополнить счет? Подумайте об этом прежде, чем решите обратиться в службу поддержки.
Специалист службы поддержки обычно проверяет состояние вашего баланса. Если позвонить, то он может сообщить Вам о том, что нет доступа в Интернет из-за финансовой блокировки. Необходимо пополнить баланс, чтобы получить доступ в Интернет.
Увы, финансовые блокировки бывают ошибочными. Провайдер может ошибочно снять лишние деньги по причине, например, сбоя в работе оборудования или программы, связанной с платежами клиентов. Такое, к сожалению, тоже случается, и таким образом автоматически включается финансовая блокировка, и интернет не работает. В этом случае придется проявить настойчивость в общении с технической поддержкой провайдера, которая в свою очередь будет доказывать, что Вы не правы. В общем, лучше, чтобы подобных накладок не было.
Проблемы с роутером
Если для выхода в Интернет Вы используете роутер, то самый простой вариант, почему не работает Интернет – это выключен роутер. Его нужно просто подключить к электричеству.
Иногда помогает другой вариант. Выключите компьютер, выключите роутер и через несколько минут включите все обратно, может помочь.
Если же роутер неисправен, то подобная перезагрузка не поможет, и роутер надо будет заменять. Однако неискушенному пользователю трудно определить, что причина отсутствия интернета заключена именно в роутере. В этом случае приходится вызывать специалиста из компании, которая предоставляет услугу выхода в Интернет, то есть, опять же из техподдержки провайдера.
Проблемы пользователей мобильного интернета
Если Вы пользуетесь мобильным интернетом, то проводов, идущих к вам в дом или в квартиру нет. Вы получаете сигнал от провайдера по радио. Но это не значит, что на стороне провайдера меньше проблем.
Во-первых, может одновременно подключиться столько пользователей, что у провайдера не хватит мощности.
Тогда сигнал может ослабнуть, или вообще отключится возможность доступа к интернету, поскольку в условиях перегрузки мобильные операторы в первую очередь обеспечивают голосовую мобильную связь, и только после этого все остальное.
Во-вторых, в том месте, где Вы находитесь, у мобильного оператора может вообще не быть возможности подключить Вас к интернету.
Увы, значит, именно в этом месте это сделать не получится. Бывает даже так, что в одной части квартиры или дома интернет есть, а в другой, противоположной части – нет. Приходится, что называется, искать наиболее подходящее место.
В-третьих, могут закончиться деньги на Вашем счете, ведь услуга выхода в интернет платная, как правило. Также может закончиться оплаченный трафик, деньги еще есть, но они не предназначены для оплаты интернет соединений.
Здесь надо заботиться о своевременном пополнении счета, а также выбирать подходящие тарифные опции, удобные для пользования услугой выхода в интернет. Иначе можно остаться без интернета, как это ни печально.
Также может банально перегреться и перестать работать модем, который Вы используете для выхода в интернет. Тогда придется остановить компьютер, и дождаться пока устройство охладится. Такое бывает в сетях быстрой передачи данных, например, работающих в стандарте 4G (или LTE).
В общем, и в мобильном интернете могут быть проблемы, как на стороне провайдера, так и на стороне пользователя.
Блокировки сайтов: не работают некоторые страницы интернета
Возможно, что Вы зашли на какой-либо сайт и увидели на экране компьютера или смартфона сообщение: «Доступ к ресурсу заблокирован».
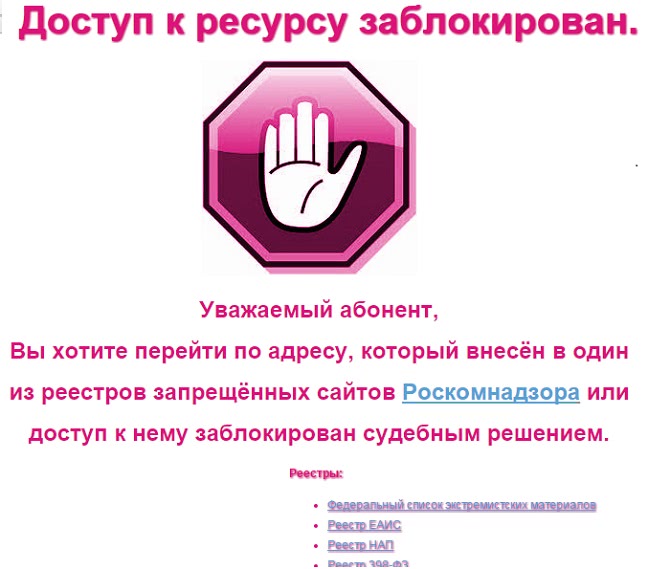 Рис. 1 Сообщение на экране, что доступ к ресурсу заблокирован
Рис. 1 Сообщение на экране, что доступ к ресурсу заблокирован
В этом случае лучше сначала закрыть это сообщение, а затем открыть другой сайт, например, Яндекс или Гугл. Если другие сайты открываются нормально, то это означает, что Интернет у Вас работает. Проблема состоит не в том, что не работает интернет, а в отдельном сайте, к которому Вам закрыт доступ.
Доступ к какому-либо сайту может быть заблокирован Роскомнадзором или судом. Либо интернет-провайдер случайно заблокировал сайт, по ошибке. Ниже привожу пример такого случая из своего опыта.
Общение с провайдером по поводу блокировки сайта
Я недавно столкнулась с проблемой блокировки сайта. Открываю страницу на своем сайте и вижу на экране сообщение о блокировке страницы. Меня удивило то, что все страницы моего сайта открывались без проблем и без каких-либо сообщений, кроме одной страницы. Открыла якобы «заблокированную» страницу через другого интернет-провайдера, все работает, блокировки нет. Что делать в этой ситуации? Почему интернет-провайдер случайно заблокировал мою страницу?
Я написала письмо с подробным описанием своей ситуации, приложила скриншот (приведен на рис. 1), отправила письмо по e-mail в службу поддержки своего интернет-провайдера. Получила от них такой ответ: «Добрый день, скорее всего данная ссылка, точнее, ресурс заблокирован Роскомнадзором или Моссудом. Решение проблемы – нужно в базе Роскомнадзора посмотреть, за что заблокирован ресурс, после чего обратиться к нам».
Пришлось снова писать в службу поддержки провайдера о том, что страница блокируется только одним провайдером. При выходе в Интернет через любого другого провайдера страница открывается без проблем.
После длительного и более подробного общения с технической поддержкой провайдера с помощью E-mail переписки, проблему удалось решить! И теперь все страницы сайта открываются без проблем.
Интернет без проблем – это возможно?
Современные системы передачи данных, как проводные, так и беспроводные, становятся все более и более надежными. И это хорошо, ибо, таким образом, проблем с отключением интернета становится все меньше и меньше.
Вряд ли когда-то интернет станет совсем безаварийным. Но уже сейчас многие пользователи не встречаются с подобными проблемами отсутствия интернета, как на стороне провайдера, так и на своих компьютерах. Даже, казалось бы, такие далеко не технические проблемы, как, например, финансовые блокировки и то быстрее устраняются. Провайдеры предлагают так называемые доверительные платежи и иные подобные меры для восстановления нормальной работы интернета даже в отсутствии денег на счете пользователя
Что говорить о технических вещах! Здесь многое оборудование дублируется, резервируются серверы, каналы передачи информации делаются по разным маршрутам, опять же для повышения надежности. И все это для того, чтобы доступ в интернет был всегда, без перерывов, без выходных, без праздников, без ограничений.
В такое время мы теперь живем. Время, когда уже многие вещи становятся виртуальными, и платежи, и покупки, и общение, и развлечения, и связь, и обучение, и развитие, и инновации и прочее, и прочее. И интернет является той самой средой, без которой все это уже невозможно себе представить. Потому и столь высоки требования к его надежности и отказоустойчивости.
Хочется, чтобы интернет у нас никогда не отключался.
Голосование
Спасибо за Ваш голос!
 Загрузка …
Загрузка …P.S. Предлагаю посмотреть другие материалы:
Какие могут быть причины низкой скорости Интернета
Могут ли провайдер, браузер или антивирус влиять на скорость Интернета
Что такое WiFi роутер и для чего он нужен дома?
Что такое пиратский контент, как он попадает в сеть и почему иногда исчезает?