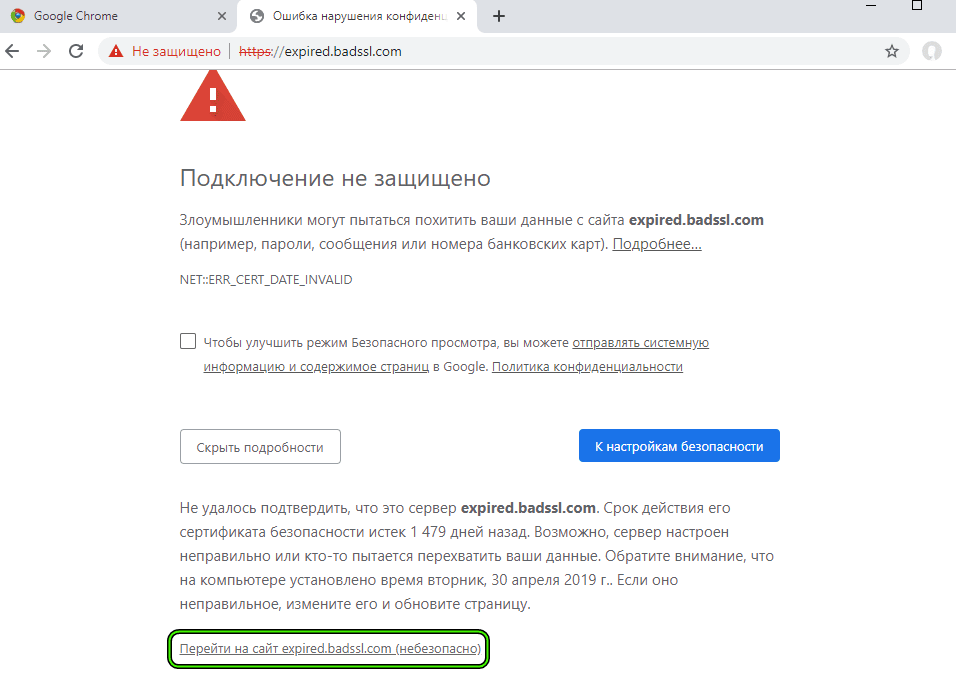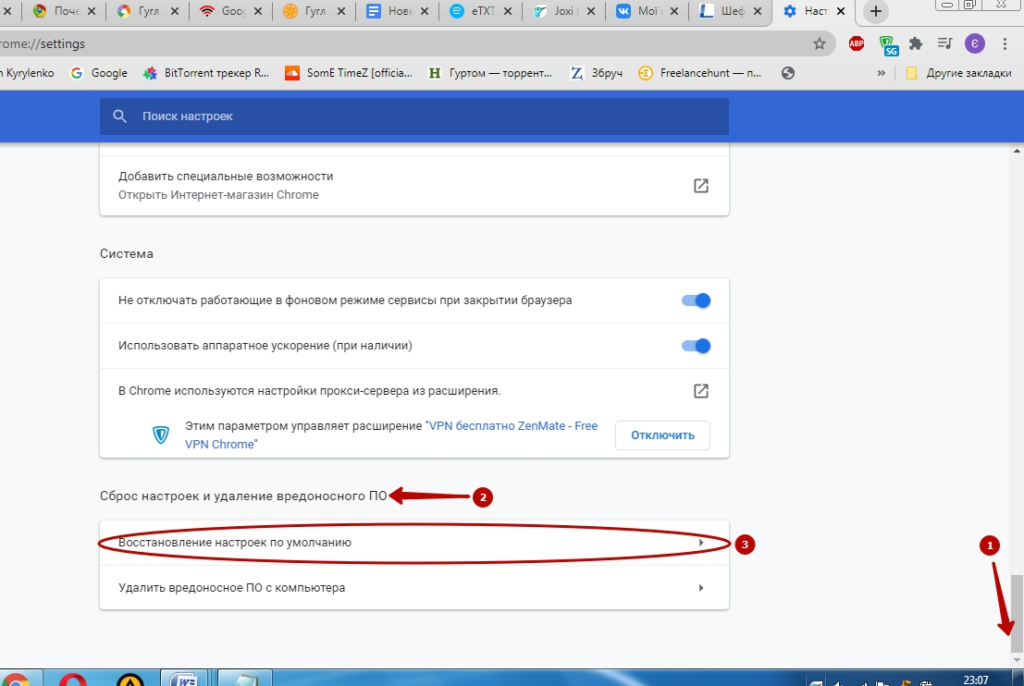Chrome не открывает страницы, произошел сбой
Обновлено 18.04.2022
Добрый день! Уважаемые читатели и гости одного из крупнейших IT блогов Pyatilistnik.org. В прошлый раз мы с вами научились блокировать Push-уведомления и автозапуск видео в Google Chrome. Сегодня мы опять вернемся к данному браузеру и разберем очень не приятную ситуацию, при которой Chrome не открывает страницы, показывает что произошел сбой. В результате пользователь лицезреет белый экран смерти, как его еще называют и улыбающуюся мордочку, которую забавляет ваша ситуация.
Белый экран смерти с хихикающей рожицей
Chrome как и другие программы или браузеры, например Edge Chromium иногда может глючить, не корректно открывать страницы, это нормально так как в этом замешан человеческий фактор и, что греха таить отдел тестирования у Google в 100 раз лучше и бдительнее, чем у того же Microsoft, который к каждым обновлением ломает какие-то функции, то у них черные экраны, то звук не работает, короче пользователи Windows 10 постоянно в тонусе.
Когда у вас происходит подобного рода сбои на локальном компьютере, то это неприятно, но не смертельно, а вот когда так происходит массово, как у меня на терминальном столе RDS фермы, то тут уже затрагивает большое количество сотрудников и бизнес начинает испытывать простой. Могу предположить, что у многих компаний Google Chrome выступает в роли корпоративного браузера по умолчанию и его управление осуществляется через групповые политики.
Поступила заявка, о том что на одной из терминальных нод отсутствует интернет в Chrome, я точно знал, что ограничений там не должно было быть. Когда я зашел на нужный мне сервер RDS фермы, то при открытии в Chrome новой вкладки я получил белый экран, а при наведении курсора на вкладку у меня отображалось, что вкладка без имени и что произошел сбой в google.com.
Произошел сбой или chrome has crashed
История и причины белого экрана смерти в Гугл Хром
Впервые эта проблема появилась в среду, 13 ноября 2019.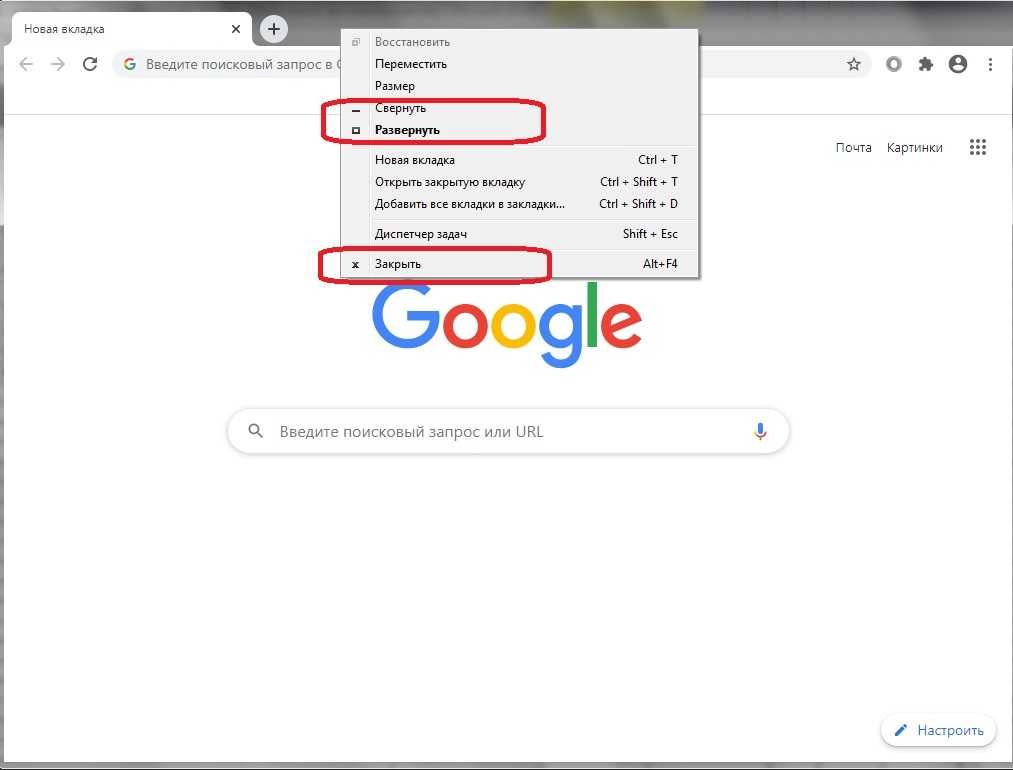 Она затронула не всех пользователей Chrome, а только браузеры Chrome, работающие на « терминальном сервере » Windows Server. Согласно сотням сообщений, пользователи утверждают, что вкладки Chrome внезапно стали пустыми из-за так называемой ошибки «белого экрана смерти» (White Screen of Death — WSOD), у кого-то как у меня пропал доступ в интернет.
Она затронула не всех пользователей Chrome, а только браузеры Chrome, работающие на « терминальном сервере » Windows Server. Согласно сотням сообщений, пользователи утверждают, что вкладки Chrome внезапно стали пустыми из-за так называемой ошибки «белого экрана смерти» (White Screen of Death — WSOD), у кого-то как у меня пропал доступ в интернет.
Проблема оказалась не шуточной и многие системные администраторы многих компаний сообщили, что сотни и тысячи сотрудников не могут использовать Chrome для доступа к Интернету, поскольку активная вкладка браузера постоянно гаснет во время работы. В жестко контролируемых корпоративных средах многие сотрудники не имели возможности сменить браузер и не могли выполнять свою работу. Аналогичным образом, системные администраторы не могут сразу заменить Chrome другим браузером. Особенно, это актуально в государственном секторе.
В результате массовых возмущений представители компании быстро выяснили, что причиной всему стала функция WebContents Occlusion. WebContents Occlusion — это функция, которая приостанавливает работу вкладок Chrome, когда пользователи перемещают другие окна приложений поверх Chrome, рассматривая активную вкладку Chrome как фоновую вкладку, но самое интересное что и при открытии нового пустого браузера без вкладок, белый экран и сообщение о произошедшем сбое так же появлялись.
WebContents Occlusion — это функция, которая приостанавливает работу вкладок Chrome, когда пользователи перемещают другие окна приложений поверх Chrome, рассматривая активную вкладку Chrome как фоновую вкладку, но самое интересное что и при открытии нового пустого браузера без вкладок, белый экран и сообщение о произошедшем сбое так же появлялись.
Функция, предназначенная для улучшения использования ресурсов Chrome, когда она не используется, тестировалась в выпусках Chrome Canary в течение всего 2019 года. Как только пользователи начали переходить на версии Chrome 77 и выше, то все стали ощущать данный просчет со стороны разработчиков.
Как устранить сбои с белым экраном смерти в Chrome
И так причины данной проблемы мы выяснили, давайте их устранять. Первое, что я вам посоветую, это отключить «Occlusion» опции. Для этого откройте ваш браузер и в адресной строке введите:
chrome://flags/#
В результате чего у вас откроется окно с экспериментальными настройками браузера, тут в поисковой строке вам необходимо ввести слово «Occlusion«. После чего вы получите два параметра:
После чего вы получите два параметра:
- web-contents-occlusion — Рассчитывать окклюзию окна в Windows, будет использоваться в будущем для регулирования и потенциальной выгрузки вкладок переднего плана в закрытых окнах — Windows
- calculate-native-win-occlusion — Если включено, то веб-содержимое будет вести себя как скрытое, когда оно закрывается другими окнами. — Mac, Windows, Chrome OS
Далее на против каждого из пунктов вам нужно переключить состояние с «Default» на «Disable«
Обратите внимание, что как только вы поменяете статус запуска компонентов «Occlusion» вам необходимо перезапустить Chrome, иначе параметры не применяться в данном сеансе.
После всех манипуляций вы можете проверить, пропал ли у вас белый экран смерти и появилась ли возможность открывать сайты. В большинстве случаев, это помогает, но в у меня в я все так же продолжал получать, что у меня вкладка без имени и произошел сбой в google. com.
com.
Добавление ключей запуска Chrome
Следующим, сработавшим для меня методом было добавление в ярлык запуска Гугл Хром определенного ключа. Щелкните по ярлыку Chrome и из контекстного меню выберите пункт «Свойства«.
На вкладке «Ярлык» вам нужно найти строку «Объект» в ней указан путь до исполняемого файла, который запускает Google Chrome, в конце этой строки поставьте пробел и добавьте ключ —no-sandbox. В результате должно получиться:
«C:\Program Files (x86)\Google\Chrome\Application\chrome.exe» —no-sandbox
Сохраняем настройки и пробуем запустить ваш браузер, вкладки должны теперь точно показываться и все сайты открываться.
Если Гугл Хром не открывает страницы, то у тебя может сидеть вирус
Если у вас все равно Chrome не открывает страницы, то нужно по мимо проверки браузера и компьютера на вирусы, проверить одну ветку ветку реестра, в которой может укрываться ваша проблема. Запустите окно «Выполнить» и введите regedit.
Запустите окно «Выполнить» и введите regedit.
Далее вам необходимо перейти в раздел реестра:
HKEY_LOCAL_MACHINE\SOFTWARE\Microsoft\Windows NT\CurrentVersion\Windows
В данном разделе вам необходимо найти ключ «AppInit_DLLs». В нормальном состоянии у него не должно быть ни каких значений. Если же у вас тут будет, что-то прописано, то это зловред.
Предположим, что у вас в AppInit_DLLs приписана библиотека tvhihgf.dll или uebgeyj.dll, но могут быть и другие. Выгляди, это вот так:
Обязательно запишите себе имя библиотеки, оно нам пригодится, чтобы потом его найти на диске. Теперь зная зловреда, нам нужно открыть ключ AppInit_DLLs и удалить из него все, что тут прописано.
Следующим шагом, вам необходимо открыть проводник Windows и произвести поиск по нужному имени. Как только будет обнаружен файл, вам необходимо его удалить.
Так же я вам советую почистить в папках C:\windows\system32 (для 32 битной Windows) и C:\windows\SYSWOW64 (на 64 битной Windows) все файлы с расширением .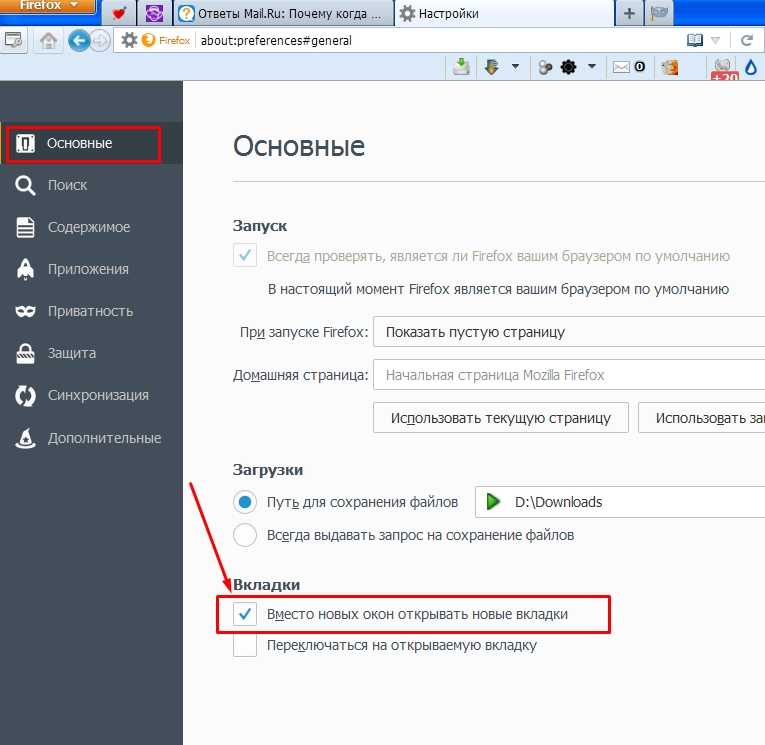 tmp, так как они могут содержать резервную копию трояна Trojan.Mayachok. Обязательно перезагрузите компьютер. Кстати вирусы можно поискать встроенными средствами браузера.
tmp, так как они могут содержать резервную копию трояна Trojan.Mayachok. Обязательно перезагрузите компьютер. Кстати вирусы можно поискать встроенными средствами браузера.
Проверка системы на вредоносное ПО через Chrome
У современной версии Chrome есть встроенная проверка на вредоносные приложения и ПО, которое мешает нормальной работе браузера, в теории, это так же может устранять ошибку с белым экраном смерти и сообщением «произошел сбой» при открытии страницы. В правом верхнем углу откройте настройки браузера.
Выберите «Дополнительные — Сброс настроек и удаление вредоносного ПО — Удалить вредоносное ПО с компьютера«
Браузер Chrome может найти вредоносные программы на вашем компьютере и удалить их, просто нажимаем кнопку «Найти«.
Google Chrome дает сбой во всем мире на ПК с Windows 10 (Обновление 22.05.2021)
Google Chrome вчера неожиданно начал давать сбой для многих пользователей Windows по всему миру, что сделало браузер непригодным для использования. Google выпустил Chrome 90.0.4430.212 10, и по большей части до вчерашнего дня не было сообщений о проблемах с выпуском. Кроме того, пользователи сообщают, что эти сбои происходят как в обычном режиме просмотра, так и в режиме инкогнито.
Google выпустил Chrome 90.0.4430.212 10, и по большей части до вчерашнего дня не было сообщений о проблемах с выпуском. Кроме того, пользователи сообщают, что эти сбои происходят как в обычном режиме просмотра, так и в режиме инкогнито.
Одним из решений данной проблемы является пересоздание папки в пользовательском профиле. Закройте все процессы Chroem. Далее в проводнике Wundows откройте папку:
%UserProfile%\AppData\Local\Google\Chrome\User Data
Сделайте ее копию на всякий случай
Удалите файл «Local State«
Повторно откройте Chrome. Если данный метод не помогает, то я советую так же сделать копию папки User Data, а затем ее переименовать, например в User Data_old
Повторно откройте Chrome.
Перейдите на Chrome Canary
Пока идет вся эта катавасия со сбое и открытием страниц в Chrome, я вам советую пока Google выпустит обновление перейти на версию Canary, она новее актуальной версии как минимум на два релиза, и она лишена данной ошибки. Где скачать и как установить Chrome Canary читайте по ссылке. Надеюсь вам это поможет убрать ошибку, когда произошел сбой при открытии браузера или страницы.
Где скачать и как установить Chrome Canary читайте по ссылке. Надеюсь вам это поможет убрать ошибку, когда произошел сбой при открытии браузера или страницы.
Посмотреть причину сбоя Chrome
Так же вы можете открыть ссылку:
chrome://crashes/
Возможно там будет информация, которая сможет вам найти причину, будет что погуглить.
Так же может быть ситуация, что есть конфликт модулей, проверить это можно на специальной странице:
chrome://conflicts/
На этом у меня все, мы с вами восстановили привычную работу Chrome, миссия выполнена. С вами был Иван Семин, автор и создатель IT портала Pyatilistnik.org.
Почему в браузере Google Chrome не открываются страницы
Каждому пользователю знакома ситуация, когда интернет-соединение есть, с ним, кажется, все хорошо, но Google Chrome «морозится». Вместо цветастых картинок и любимых соц. сетей перед глазами только белый экран. Печально, правда? Но не стоит расстраиваться, ведь не все потеряно. Ведь сегодня мы поговорим о том, почему Гугл Хром не открывает страницы, а интернет работает. Также в процессе повествования рассмотрим распространенные причины появления ошибки и методы ее решения.
Ведь сегодня мы поговорим о том, почему Гугл Хром не открывает страницы, а интернет работает. Также в процессе повествования рассмотрим распространенные причины появления ошибки и методы ее решения.
Содержание
- Вводная информация
- Решение проблемы
- Неполадки с сетью
- Слабый компьютер
- Загруженность кэша
- Неправильные данные ярлыка
- Переустановка
- Подведем итоги
Вводная информация
В Сети и на официальном сайте разработчиков есть несколько причин вышеназванной проблемы:
- глобальное обновление операционной системы;
- откат ОС до последней точки восстановления;
- после чистки компьютера и реестра специальными утилитами;
- после установки определенных плагинов и расширений в Хром;
- после неудачной настройки VPN и/или Proxy-сервера.
Это главные факторы, которые могут повлиять на работоспособность браузера. Однако все решаемо. Не будем томить и сразу приступим к методам решения.
Решение проблемы
Существует масса профилактических, лечащих и узконаправленных способов добиться открытия заветного сайта в Google Chrome. Давайте рассмотрим наиболее эффективные из них.
Для удобства восприятия разобьем дальнейшее повествование на несколько логических блоков.
Неполадки с сетью
Для начала важно убедиться в работоспособности интернет-соединения. Как ни странно, делать мы это будем с помощью другого браузера. Изначально в операционной системе Windows присутствует Internet Explorer. Он не пригоден для веб-серфинга, зато с поставленной нами задачей справится без каких-либо проблем.
Запустить его можно непосредственно из меню «Пуск». Как правило, IE находится в каталоге «Стандартные». Просто кликните по соответствующему пункту ЛКМ.Затем перейдите на любую страницу, например, на наш сайт https://chromeum.ru/.
Таким образом, если Google Chrome не открывает страницы, а другие браузеры открывают, то неполадка явно не в интернет-подключении.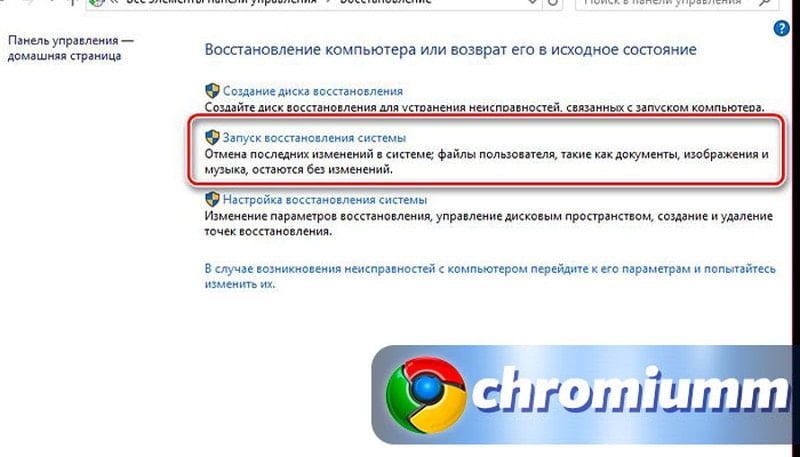 Она кроется в чем-то совершенно ином. Так что переходите к следующему пункту.
Она кроется в чем-то совершенно ином. Так что переходите к следующему пункту.
Слабый компьютер
С каждым годом количество версий Google Chrome растет, естественно, медленно ползут вверх и системные требования. Часто на одноядерных машинах или слабых ПК попросту недостаточно ресурсов (например, ОЗУ).
Самое очевидное решение данной проблемы – обновление компьютерного «железа». Но в большинстве случаев это весьма дорогое удовольствие, поэтому его мы рекомендовать ни в коем случае не будет. Но дадим несколько других советов:
- Попробуйте перезапустить компьютер.
- Закройте и удалите все лишние программы, файлы.
- Очистите автозапуск (например, через Диспетчер задач).
- На время приостановите работу антивируса.
Если проблем на этом этапе не обнаружено, пойдем дальше по статье.
Загруженность кэша
Довольно часто краеугольный камень запрятан в плохой работе операционной системы: это и ошибки реестра, переполненный кэш, конфликты между разными временными файлами:
- Нажмите сочетание клавиш Ctrl + H.

- Кликните по опции «Очистить историю».
- Сверху выставьте «За все время».
- Отметьте пункты «Файлы cookie…» и «Изображения и другие».
- Нажмите на синюю кнопку.
Также можно воспользоваться помощью утилит-чистильщиков, например, через CCleaner.
Неправильные данные ярлыка
Самое неприятное качество вредоносных программ или червей – это их способность дописывать пути открытия браузера таким образом, чтобы пользователь, первым делом, видел цветастый баннер или какой-то определенный веб-сайт. Из-за такого вмешательства Google Chrome может не открывать страницы, а «чистые» браузеры справляются с этим.
Проще всего в данном случае создать новый ярлык:
- Откройте меню Пуск.
- В списке доступных программ найдите Google Chrome.
- Кликните по этой графе ПКМ.
- Перейдите к расположению файла.
- Кликните в новом каталоге на нужный файл.

- Создайте его ярлык на рабочем столе.
- Запускайте браузер через него.
Переустановка
Чтобы окончательно починить интернет-обозреватель, необходимо выполнить его полную переустановку. При этом можно в два счета потерять все пользовательские данные. А чтобы такого не произошло, необходимо заранее их зарезервировать. Как выполняется данная процедура, вы узнаете из нашей статьи «Как переустановить Google Chrome без потери закладок и паролей».
Подведем итоги
Этот объемный материал поможет найти корень зла в проблеме «не запуска» страничек именно в обозревателе от Гугла. Существует масса вариантов и факторов, могущих влиять на его работоспособность, в статье же приведены наиболее частые примеры неполадок и способов их решения.
Как исправить Chrome, который не загружает страницы должным образом
Вы когда-нибудь отчаянно пытались получить доступ к информации или ресурсу с веб-сайта только для того, чтобы обнаружить, что веб-сайт не открывается в Chrome, несмотря на неоднократные попытки? Скорее всего, большинству из нас приходилось бороться с этой проблемой в тот или иной момент. Это не становится менее неприятным, чем больше раз нам приходится иметь дело с тем, что Chrome не загружает страницы.
Это не становится менее неприятным, чем больше раз нам приходится иметь дело с тем, что Chrome не загружает страницы.
Хотя приведенный выше сценарий, к сожалению, часто встречается, он не должен быть серьезной проблемой. Обычно, когда Chrome не загружает страницы, это связано с проблемами вашего интернет-соединения или самого браузера. К счастью, эти проблемы можно решить довольно быстро и легко, и вы сможете вернуть себе неограниченный доступ в Интернет и все его возможности. Итак, вот семь эффективных способов решить проблему с тем, что сайт не открывается в Chrome:
Проверьте подключение к Интернету
Это первое и наиболее очевидное место для поиска потенциальных решений проблемы. Причина, по которой Chrome не загружает страницы, может заключаться в нестабильном или потерянном интернет-соединении.
Убедитесь, что у вас есть активный тарифный план, и перезапустите подключение к Интернету. Кроме того, попробуйте загрузить другие браузеры и приложения, такие как Firefox и WhatsApp.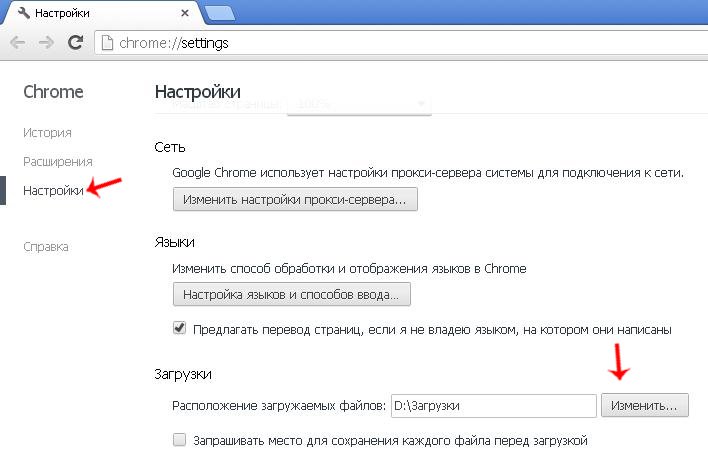 Если они не работают, скорее всего, виновато ваше интернет-соединение. Если они это сделают, вы исключите подключение к Интернету как проблему и сможете изучить другие решения.
Если они не работают, скорее всего, виновато ваше интернет-соединение. Если они это сделают, вы исключите подключение к Интернету как проблему и сможете изучить другие решения.
Обновление системы Android Webview
Система Android Webview — это встроенная функция, разработанная Google, которая позволяет телефонам Android просматривать веб-сайты так, как они отображаются на компьютерах. Это основная часть операционной системы Android, которая поддерживает приложения, разработанные Google и третьими сторонами. Если эта системная функция дает сбой, это может привести к тому, что Chrome потеряет возможность загружать страницы. Обновление Android System Webview из Google Play Store может быстро решить эту проблему. Для этого просто
- Посетите Google Play Store, нажав на приложение Play Store
- Введите Android System Webview в поле поиска и выполните поиск .
- Коснитесь обновления
- Запустить Chrome еще раз
Обновление Chrome
Если проблема с тем, что Chrome не загружает страницы, вызвана сбоем в функции Android System Webview, Google рекомендует также обновить Chrome после обновления System Webview.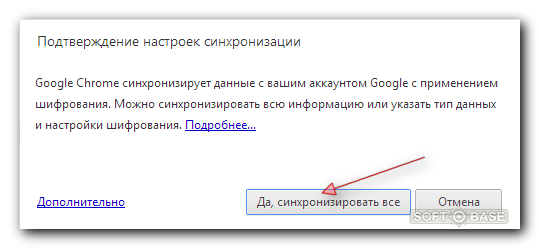
- Нажмите на приложение Google Play Store , чтобы посетить магазин игр
- В поле поиска введите Google Chrome, и выберите поиск
- Выберите Chrome и выберите обновление
- Подождите несколько секунд, пока приложение обновится
- Запустите приложение еще раз и попробуйте снова получить доступ к веб-сайту
Очистить кэш и файлы cookie
Иногда некоторые веб-сайты просто отказываются открываться в Chrome, несмотря на то, что в других браузерах они загружаются довольно легко. Это может быть очень неудобно, особенно если Chrome — ваш любимый браузер. Иногда это может быть связано с проблемами совместимости; веб-сайт несовместим с Chrome.
В других случаях это может быть просто проблема с файлами кеша. Простой способ быстро и эффективно решить проблему с тем, что некоторые веб-сайты не открываются в Chrome, — очистить кеш приложения и файлы cookie. Это действие может привести к выходу из системы со всех веб-сайтов, а загрузка некоторых сайтов при следующем посещении может занять немного больше времени, но это почти гарантирует быстрое решение проблемы. Вот как это сделать:
Простой способ быстро и эффективно решить проблему с тем, что некоторые веб-сайты не открываются в Chrome, — очистить кеш приложения и файлы cookie. Это действие может привести к выходу из системы со всех веб-сайтов, а загрузка некоторых сайтов при следующем посещении может занять немного больше времени, но это почти гарантирует быстрое решение проблемы. Вот как это сделать:
- Запуск Браузер Chrome
- Коснитесь трех вертикальных точек в правом верхнем углу страницы
- Прокрутите вниз до настроек и выберите его
- Найдите конфиденциальность и нажмите на нее
- Нажмите очистить данные просмотра
- Установите все флажки и нажмите очистить данные
- Загрузить веб-сайт еще раз
Удаление и повторная установка обновлений
Другим очень эффективным решением проблемы с неправильной загрузкой страниц Google Chrome является удаление и повторная установка обновлений Chrome, особенно если вы уже используете последнюю версию Chrome.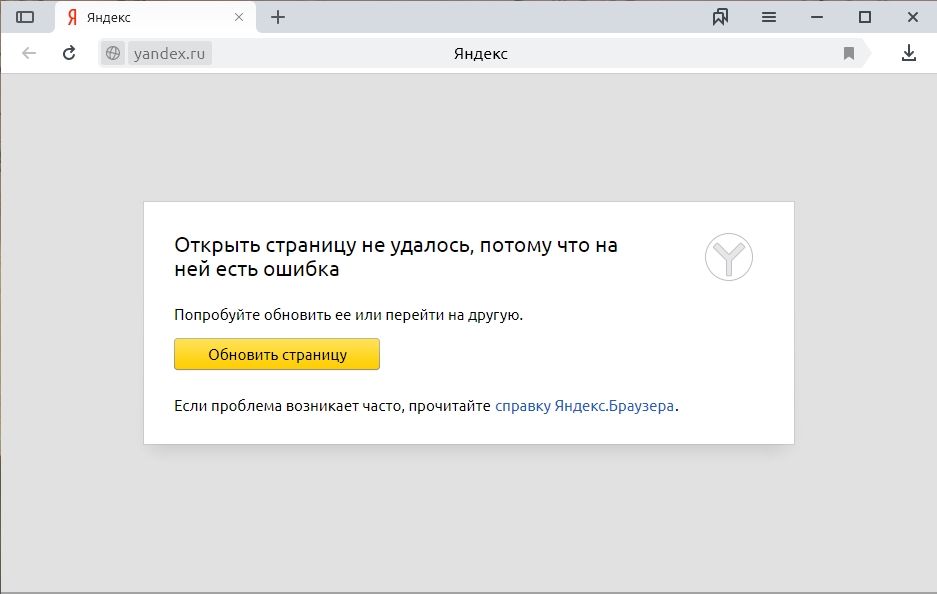 Это сбрасывает настройки браузера, избавляет от поврежденных временных файлов или настроек и устраняет проблемы совместимости и другие ошибки. Самое приятное то, что вы не потеряете никаких личных данных. Чтобы удалить и переустановить приложение, выполните следующие простые действия:
Это сбрасывает настройки браузера, избавляет от поврежденных временных файлов или настроек и устраняет проблемы совместимости и другие ошибки. Самое приятное то, что вы не потеряете никаких личных данных. Чтобы удалить и переустановить приложение, выполните следующие простые действия:
- Перейти к Настройки на телефоне
- Выберите приложения и уведомления
- Нажмите на Chrome
- Коснитесь трех вертикальных точек в в правом верхнем углу страницы
- Выберите удалить обновления и нажмите OK
- Далее перейдите в магазин Google Play
- Поиск хрома в окне поиска
- Коснитесь «Обновить» и подождите, пока приложение загрузится и установится
- Запустить приложение еще раз
Перезагрузите телефон
Довольно очевидно, не так ли? Это может показаться простым и простым, но мы обнаружили, что некоторые проблемы с несколькими различными гаджетами можно решить, просто выключив и снова включив устройство. Эта опция появляется в этом списке поздно, хотя на самом деле она должна быть одной из самых первых вещей, которые нужно сделать.
Эта опция появляется в этом списке поздно, хотя на самом деле она должна быть одной из самых первых вещей, которые нужно сделать.
Перезагрузка телефона дает ему возможность вернуться к обычным настройкам и автоматически исправить некоторые проблемы с производительностью. Вы будете удивлены количеством проблем, которые может решить это простое действие. Так что не забудьте попробовать эту опцию, когда обнаружите, что некоторые веб-сайты не открываются в Chrome.
Другие различные исправления
Убедитесь, что адрес веб-сайта указан правильно. При вводе URL-адреса в строке поиска используйте правильные символы и убедитесь, что между ними нет пробелов. Также проверьте, не был ли сайт перемещен на другой домен.
В некоторых случаях веб-сайт не загружается, если он по какой-то определенной причине не работает. В таком случае вам, возможно, придется подождать, пока веб-сайт не заработает, прежде чем вы сможете получить к нему доступ.
Еще можно попробовать просмотреть веб-сайт в режиме рабочего стола.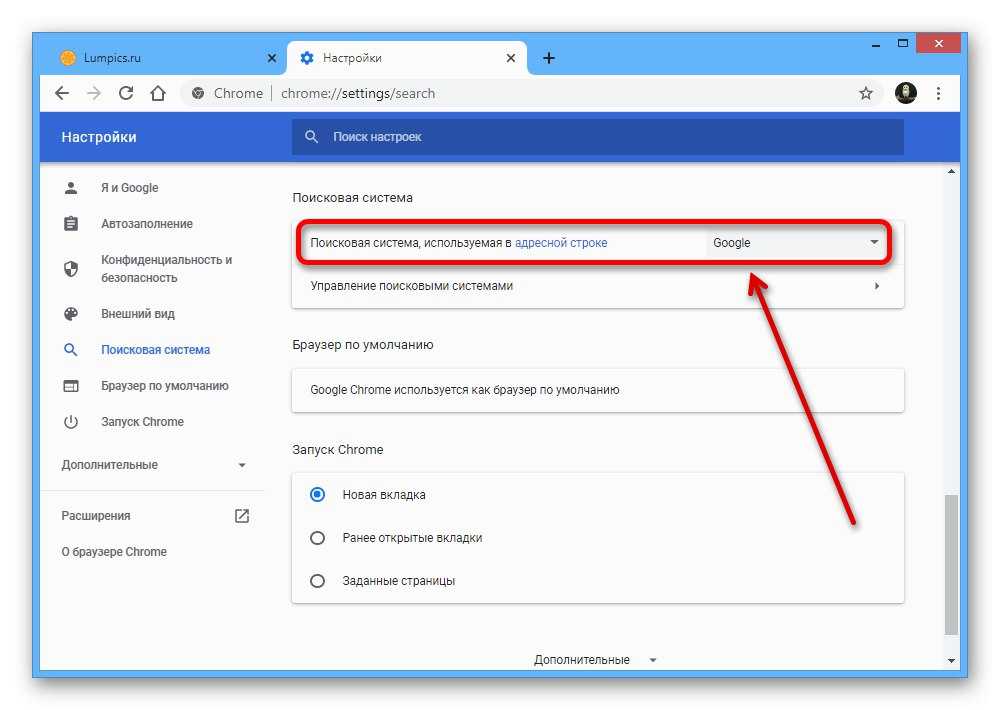 Для этого нажмите на три вертикальные точки в правом верхнем углу страницы, а затем установите флажок сайта для рабочего стола, просто нажав на него.
Для этого нажмите на три вертикальные точки в правом верхнем углу страницы, а затем установите флажок сайта для рабочего стола, просто нажав на него.
Мета-описание: Проблемы с загрузкой определенных веб-сайтов? Вот семь простых шагов, чтобы быстро и эффективно исправить веб-сайт, который не открывается в Chrome. Он может быть устаревшим, загроможденным или поврежденным
by Иван Енич
Иван Енич
Эксперт по устранению неполадок
Увлеченный всеми элементами, связанными с Windows, и в сочетании с его врожденной любознательностью, Иван глубоко погрузился в понимание этой операционной системы, специализируясь на драйверах и… читать далее
Обновлено
Факт проверен Alex Serban
Windows Server & Networking Expert
Отойдя от корпоративного стиля работы, Алекс нашел вознаграждение в образе жизни постоянного анализа, координации команды и приставания к своим коллегам.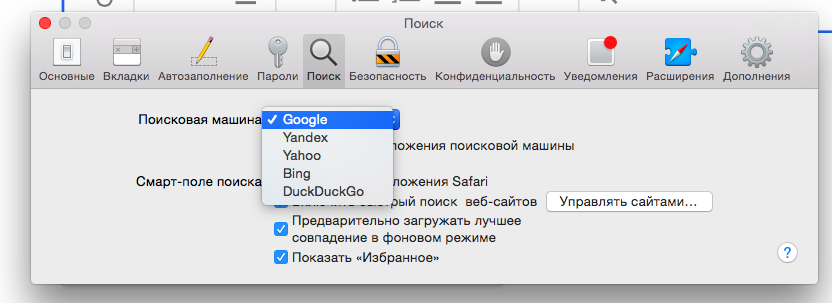 Обладание сертификатом MCSA Windows Server… читать далее
Обладание сертификатом MCSA Windows Server… читать далее
Партнерская информация
- Если вам интересно, почему Chrome неправильно загружает страницы, накопление кеша или устаревшая версия браузера — это лишь несколько возможных причин.
- Всякий раз, когда веб-сайт не загружается должным образом в Chrome, вы должны сначала проверить, работает ли он в другом браузере.
- Иногда Chrome не загружает страницы из-за несовместимых расширений, так что присмотритесь.
Вместо того, чтобы исправлять проблемы с Chrome, вы можете попробовать лучший браузер: Opera Вы заслуживаете лучшего браузера! 350 миллионов человек ежедневно используют Opera — полнофункциональную навигацию с различными встроенными пакетами, повышенным потреблением ресурсов и великолепным дизайном. Вот что умеет Опера:
- Простая миграция: используйте ассистент Opera для переноса существующих данных, таких как закладки, пароли и т. д.
- Оптимизируйте использование ресурсов: ваша оперативная память используется более эффективно, чем Chrome
- Повышенная конфиденциальность: бесплатный и неограниченный встроенный VPN
- Без рекламы: встроенный блокировщик рекламы ускоряет загрузку страниц и защищает от интеллектуального анализа данных
- Скачать Opera
Google Chrome неправильно загружает страницы на вашем ПК с Windows? Что ж, вы не одиноки, и в сегодняшней статье мы покажем вам, как решить эту проблему.
Несмотря на то, что Chrome является мощным веб-браузером, особенно на настольных платформах, пользователи все равно могут столкнуться с проблемами.
Допустим, вы искали определенный веб-сайт в Chrome, и страница продолжает загружаться. Как вы думаете, что было бы простым решением этой проблемы?
Страницы Chrome не загружаются должным образом или Chrome неправильно отображает веб-сайты, к сожалению, это распространенные недостатки. Иногда изображения не загружаются в Chrome, а иногда вы получаете только значок сломанного изображения.
У нас есть несколько исправлений, но обо всем по порядку. Давайте разберемся, почему Chrome неправильно загружает страницы.
Почему мой Chrome не загружает страницы?
🟣 Сторонние расширения, которые взаимодействуют с элементами рендеринга страницы
🔵 Поврежденные компоненты Chrome, такие как кеш и файлы cookie
🟣 Устаревшая версия Chrome
🔵 Временная проблема с операционной системой вашего ПК или открыто слишком много процессов Google Chrome одновременно
🟣 Неправильные настройки Chrome, несовместимые с вашим ПК
🔵 Ограничения брандмауэра или аналогичные проблемы
К счастью, вы можете легко преодолеть эти причины и устранить нежелательную ситуацию. Для этого мы подготовили самые эффективные методы с подробностями.
Для этого мы подготовили самые эффективные методы с подробностями.
Эти решения также будут работать, если вы столкнулись со следующими ситуациями:
- Страницы Chrome не загружаются должным образом
- Chrome неправильно отображает веб-сайты или неправильно отображает страницы
- Google Chrome не загружает страницы, но Internet Explorer загружает — Другими словами, Chrome не загружает страницы, а другие браузеры загружают. Противоположный случай — страница не отвечает во всех браузерах.
- Chrome не загружает страницы Windows 10, Windows 11, Mac
- Профиль Chrome не загружает страницы
- Веб-сайт не загружается должным образом Chrome — Некоторые веб-сайты не загружают Chrome
- Chrome не полностью загружает страницы
Как исправить, что Google Chrome не загружает страницы?
В этой статье- Почему мой Chrome не загружает страницы?
- Как исправить, что Google Chrome не загружает страницы?
- 1.
 Попробуйте другой браузер
Попробуйте другой браузер - 2. Перезагрузите компьютер
- 3. Очистите кеш с помощью стороннего инструмента
- 4. Обновите Google Chrome
- 5. Удалите ненужные расширения
- 6. Отключить аппаратное ускорение
- 7. Переустановите Google Chrome
1. Попробуйте другой браузер
Если у вас возникли проблемы с открытием определенных веб-сайтов, попробуйте другой браузер. В этом случае нет лучшей альтернативы Opera.
Этот браузер похож на Chrome, но уделяет большое внимание безопасности и конфиденциальности пользователей.
Новый браузер также означает новый старт. Легко импортируйте свои закладки из Chrome и вперед.
Opera
Правильно загружайте страницы с помощью браузера Opera. Лучшая альтернатива Chrome.
Скачать Посетите веб-сайт
2. Перезагрузите компьютер
- Нажмите Ctrl + Shift + Esc и запустите Диспетчер задач Windows .

- В окне диспетчера задач нажмите Google Chrome и завершить процесс.
- Теперь перезагрузите компьютер.
- После перезагрузки ПК вы можете запустить Google Chrome и проверить, правильно ли загружаются страницы.
Если Google Chrome не загружает страницы должным образом, самым быстрым решением будет закрыть все процессы Chrome и перезагрузить компьютер. Даже если Диспетчер задач сначала не откроется, не волнуйтесь, мы вас поддержим.
3. Очистить кэш с помощью стороннего инструмента
- Скачать Fortect с официального сайта.
- Установите и следуйте инструкциям для завершения.
- После установки запустите Fortect .
- Перейти к Privacy Traces , а затем откройте вкладку.
- Нажмите на опцию View&Fix .
- После этого весь кеш вашего браузера будет стерт.

Иногда очистка кеша может помочь, если Google Chrome не загружает страницы должным образом.
И Fortect имеет дополнительные функции, такие как очистка истории браузера или исправление проблем, связанных с реестром, которые обычно помогают вашему компьютеру, особенно если вы используете Windows 11 или 10.
4. Обновите Google Chrome
- Откройте Chrome.
- Нажмите на три вертикальные точки в правом верхнем углу и перейдите в Настройки .
- Нажмите О Chrome .
- Chrome автоматически проверит наличие новых обновлений и установит все доступные.
Устаревший браузер также может привести к неправильной загрузке веб-сайтов. Поэтому вам необходимо обновить Google Chrome, чтобы устранить проблему.
5. Удаление нежелательных расширений
- В адресной строке Chrome введите следующий адрес и нажмите Enter, чтобы перейти на страницу расширений:
chrome://extensions/ - Выключите переключатель рядом с расширениями, которые вы хотите отключить.

- Затем нажмите Удалить для расширений, которые вы хотите удалить.
Если Chrome не загружает страницы, проблема может заключаться в ваших расширениях. Следовательно, вам нужно либо отключить, либо удалить проблемные расширения.
6. Отключите аппаратное ускорение
- Откройте Google Chrome.
- Введите следующий адрес в адресную строку и нажмите Enter:
chrome://settings/system - Выключить кнопку рядом с Использовать аппаратное ускорение, если оно доступно .
- Перезапустите Chrome.
Хотя аппаратное ускорение очень полезно, оно может привести к проблемам с высокой загрузкой ЦП Chrome на недорогих устройствах и препятствовать правильной загрузке веб-страниц.
Поэтому следует отключить аппаратное ускорение в Google Chrome.
7. Переустановите Google Chrome
- Нажмите Win + I , чтобы открыть приложение Настройки .

- Перейдите к Приложения и нажмите Приложения и возможности .
- Найдите Google Chrome.
- Нажмите на три вертикальные точки, а затем на Удалить .
- Следуйте инструкциям на экране, чтобы завершить процесс удаления.
- Снова загрузите Chrome и установите его.
Чтобы убедиться, что Google Chrome полностью удален, вы должны использовать программное обеспечение для удаления, чтобы удалить все оставшиеся файлы Chrome или записи реестра.
Переустановка может исправить Chrome, когда он не загружает страницы должным образом или подобные проблемы.
Однако даже после применения всех возможных методов устранения неполадок Chrome по-прежнему может неправильно отображать веб-сайт. Это может быть известная проблема с определенной версией Chrome.
Поскольку все веб-сайты оптимизированы для браузеров на базе Chromium, проблема может быть только в Google Chrome.




 Попробуйте другой браузер
Попробуйте другой браузер