Известно, что делать, когда на ПК появился черный экран
Оновлено
Последние новости
Ця публікація також доступна такими мовами: Українська
Экран компьютера становится темным, когда мы им пользуемся и внезапно исчезает. Больше ничего не отображается на экране. Это ситуация, которая очень волнует большинство пользователей, ведь ПК перестал работать без видимых причин.
В этой статье мы собираемся объяснить причины черного экрана на компьютере с Windows и проблемы, которые могут быть за этим. Кроме того, мы предоставим вам несколько решений для решения этой ошибки.
Коротко про головне
Черный экран на ПК может быть вызван разными проблемами. Вот некоторые из основных причин:
Проблемы с аппаратным обеспечением. Одной из главных причин, почему экран ПК становится черным, является проблема с аппаратным обеспечением. Возможно, компьютер имеет неисправный компонент, например видеокарту, процессор или оперативную память .
Одной из главных причин, почему экран ПК становится черным, является проблема с аппаратным обеспечением. Возможно, компьютер имеет неисправный компонент, например видеокарту, процессор или оперативную память .
Проблемы с программным обеспечением: возможно, что проблема с черным экраном ПК вызвана проблемой программного обеспечения. Возможно, в вашей операционной системе произошла ошибка или вы установили программу, несовместимую с вашим компьютером.
Разгон. Другой возможной причиной черного экрана на ПК является разгон. Если используется разогнанный процессор или видеокарта, экран компьютера может потемнеть, так как система не в состоянии справиться с увеличением частоты.
Драйверы: также важно убедиться, что драйверы компьютера обновлены. Если у вас нет новых драйверов, ваша операционная система может не работать должным образом, а экран ПК может стать черным.
В дополнение к причинам, которые мы уже упоминали выше, также важно убедиться, что такие проблемы не вызывают черный экран на вашем ПК:
Отсутствие питания : одна из главных проблем, которая может вызвать черный экран на ПК, является отсутствие питания. Если батарея компьютера разряжена или батарея низкая, экран может потемнеть.
Если батарея компьютера разряжена или батарея низкая, экран может потемнеть.
Перегрузка питания : еще одна проблема, которая может вызвать черный экран на компьютере – перегрузка питания. Если компьютер подключен к сети и произошло отключение электроэнергии, экран может потемнеть.
Поврежденная операционная система : если операционная система была повреждена вирусом или ошибкой, это также может привести к тому, что ваш ПК станет черным экраном.
Интересно: Почему может быть выключен микрофон в Windows 11? 5 исправлений, которые следует попробовать.
Черный экран перед входомЕсли экран компьютера становится темным, прежде чем вы можете войти, проблема может быть одной из перечисленных ниже.
1 – Оптимизируйте программы для запускаОдной из первых вещей, которые вы должны сделать является оптимизация программ запуска. Это уменьшит время загрузки компьютера и может решить проблему черного экрана.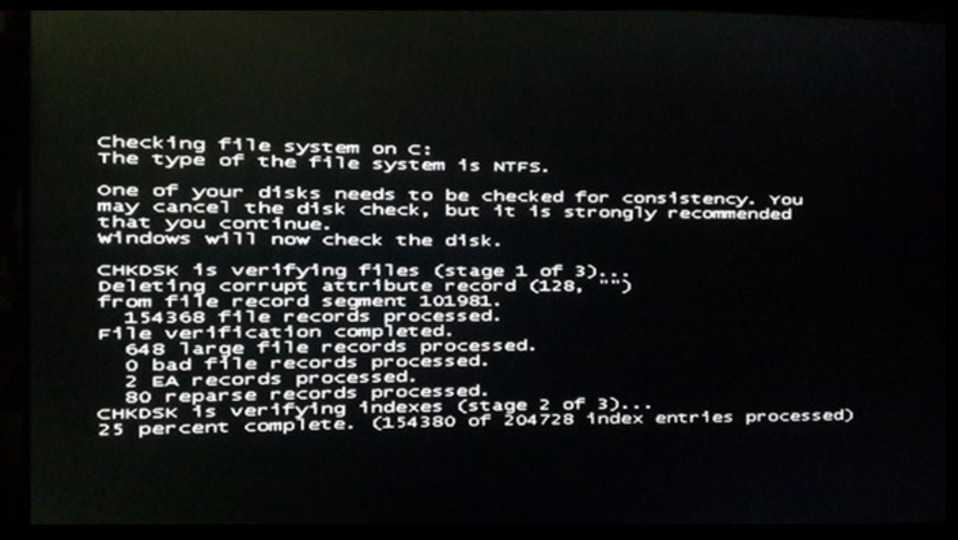
Чтобы оптимизировать программы для запуска, просто выполните следующие действия.
Откройте диспетчер задач, нажав кнопку «Пуск» и введя «диспетчер задач» в поле поиска.
Щелкните вкладку «Запуск» и выключите все программы, не требующие автоматического запуска.
Это оптимизирует время загрузки ПК, а также может устранить проблему черного экрана.
Интересно: Рассказываем, как отформатировать USB-накопитель в Windows 10.
2 — Проверьте кабели и подключенияДругое дело, которое вы можете сделать, это проверить, работают ли все кабели и соединения на вашем компьютере должным образом. Если есть проблема с каким-либо подключением, это также может вызвать черный экран.
Выполните следующие действия и проверьте, исчезнет ли проблема:
- Отсоедините и снова подключите видеокабели;
- заменить видеокабели;
- Проверьте другой монитор;
Если ни одно из предыдущих решений не работает, вы можете попытаться сбросить настройки BIOS до настроек по умолчанию.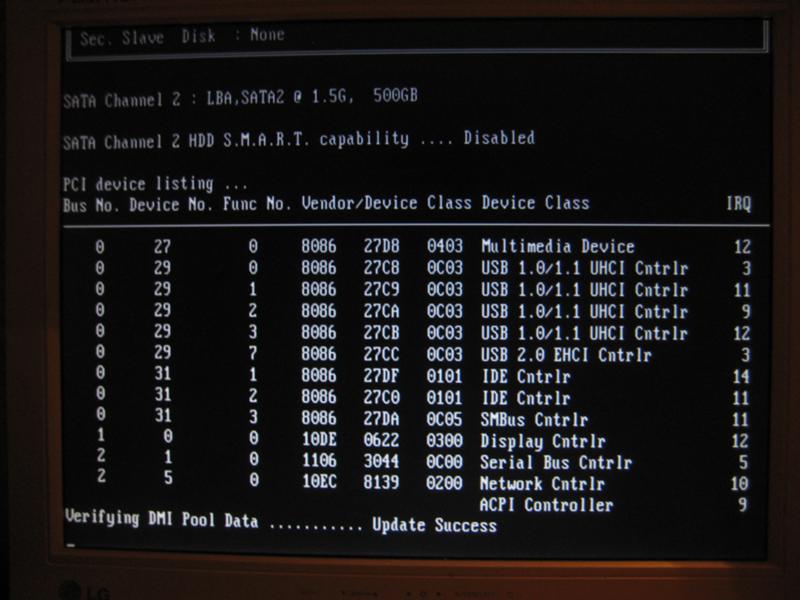 Для этого выполните следующие действия.
Для этого выполните следующие действия.
Войдите в BIOS своего компьютера;
- Найдите опцию «Восстановить настройки по умолчанию»;
- Выберите опцию и подтвердите;
- Перезагрузите компьютер.
- Выключите и включите компьютер, пока не появится экран восстановления Windows, а затем выберите «Восстановление системы».
- Выберите последнюю точку восстановления и следуйте инструкциям на экране.
Это восстановит Windows и может решить проблему с черным экраном.
Интересно: Рассказываем, как включить ночной свет в Windows 11.
Черный экран после входаЕсли после входа экран компьютера становится темным, проблема может быть связана с одним из следующих действий.
1 – Убедитесь, что ваши драйверы обновленыКак уже говорилось, одной из причин черного экрана на ПК может быть отсутствие обновлений драйверов. Поэтому убедитесь, что драйверы компьютера обновлены, а если нет, обновите их.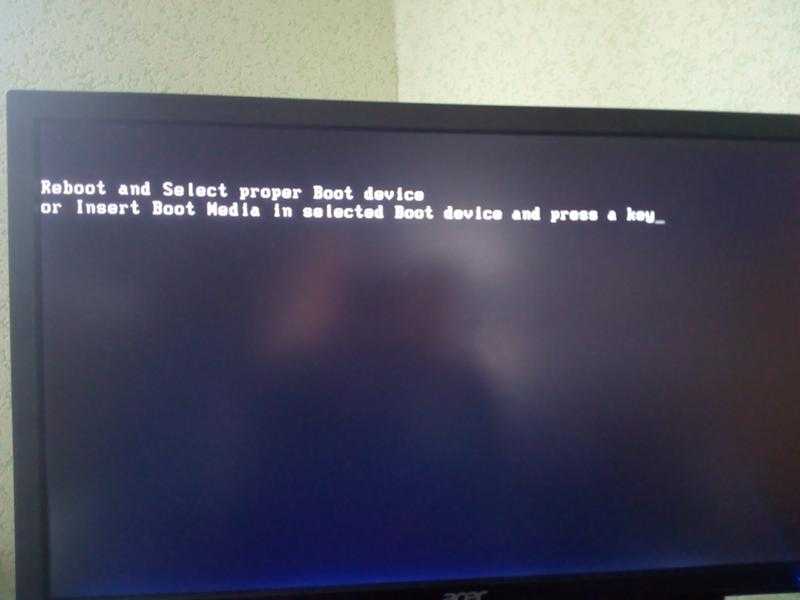
Другое дело, которое вы можете сделать, это проверить настройки дисплея компьютера. Откройте Панель управления и нажмите кнопку «Параметры питания».
В появившемся окне выберите опцию «Изменить текущие параметры дисплея», а затем измените параметры на рекомендованные производителем компьютера.
Чаще всего черный экран на ПК является аппаратной проблемой. Возможно, компьютер имеет неисправный компонент, например видеокарту, процессор или оперативную память. Если у вас есть неисправный компонент, лучше всего заменить его.
Можно также попытаться переустановить операционную систему компьютера. Если у вас нет резервной копии файлов, вам нужно будет сделать резервную копию перед переустановкой операционной системы.
Наконец, если ни одно из приведенных выше решений не работает, проблема может быть в вашем мониторе. Если с монитором возникла проблема, его можно заменить.
Интересно: Рассказываем, как просматривать файлы в Windows, не открывая их.
Если после загрузки экран компьютера становится черным, проблема может быть связана с одной из следующих причин.
- Неисправны или устаревшие драйверы;
- Проблемы с экраном;
- Нехватка энергии.
Чтобы устранить проблему, просто выполните следующие действия.
- Обновите драйверы компьютера;
- Проверьте настройки экрана;
- Перезагрузите компьютер.
Если у вас есть блокнот, вы также можете попробовать следующие решения:
- Подключите ноутбук к источнику питания;
- Извлеките аккумулятор и перезагрузите ноутбук.
Интересно: Когда лучше выбрать для ноутбука Windows 7, а не Windows 10.
Не забудьте подписаться на нашего Главного Редактора в Instagram, или на нашу официальную страницу в Facebook, канал в Telegram и в Twitter. Также следите за нами в Google News.
Новини Партнерів
Реклама
Случайные записи
Реклама
— Advertisement —
Черный экран при запуске в Windows 11
Содержание
- Способ 1: Перезагрузка ОС
- Способ 2: Диагностика подключения
- Способ 3: Операции с помощью клавиатуры
- Способ 4: Работа в «Безопасном режиме»
- Вариант 1: Удаление конфликтного ПО
- Вариант 2: Действия с драйверами
- Вариант 3: Изменение герцовки
- Способ 5: Обновление BIOS
- Способ 6: Диагностика оборудования
- Вопросы и ответы
Важно! Поскольку нам так и не удалось загрузить систему с черным экраном, чтобы проверить все способы на практике, в статье в основном собраны решения, которые испытали и положительно оценили другие пользователи в сети.
Возможно, где-то глубоко на различных форумах вы найдете еще несколько полезных рекомендаций, и тогда мы просим написать о них в комментариях. Но не стоит отрицать высокую вероятность того, что проблема все-таки аппаратная, особенно если изображения на экране нет с момента включения компьютера.
Способ 1: Перезагрузка ОС
Перезапуск системы – быстрое, простое и зачастую эффективное действие, которое первым делом нужно выполнять в любой непонятной ситуации. Конечно, без дисплея обычным способом сделать это будет сложно, а потому придется зажать кнопку питания, пока устройство не выключится, а затем снова его запустить. Либо воспользоваться кнопкой принудительной перезагрузки, которая есть на некоторых системных блоках.
Читайте также: Способы перезапуска ОС Windows 11
Способ 2: Диагностика подключения
Проверьте состояние физического подключения монитора к видеокарте. Выньте коннекторы из разъемов обоих устройств и снова вставьте получше. При использовании переходников попробуйте подсоединиться без них или приобретите более качественные. Проверьте сам кабель на наличие повреждений или используйте новый. По возможности подключите экран к другому компьютеру. Если картинка не появится, скорее всего, проблема в самом мониторе.
Проверьте сам кабель на наличие повреждений или используйте новый. По возможности подключите экран к другому компьютеру. Если картинка не появится, скорее всего, проблема в самом мониторе.
На ноутбуке попробуйте перемещать крышку в разные положения. Если экран начнет моргать или на какое-то время проявится изображение, возможно, отошел шлейф или нарушились какие-то другие контакты, и тогда придется вскрывать корпус, чтобы правильно все подключить. Также можно на время отключить все периферийные устройства, вдруг одно из них и является источником неполадок.
Способ 3: Операции с помощью клавиатуры
Нажмите на клавиатуре «CAPS LOCK» или другую клавишу с индикатором. Если он загорится, значит, есть шанс, что компьютер отвечает. В этом случае на ноутбуке попробуйте увеличить уровень яркости. На некоторых моделях минимальное значение позволяет полностью потушить экран. Также иногда помогает перезапуск графического драйвера путем нажатия горячих клавиш «Windows+Shift+Ctrl+B».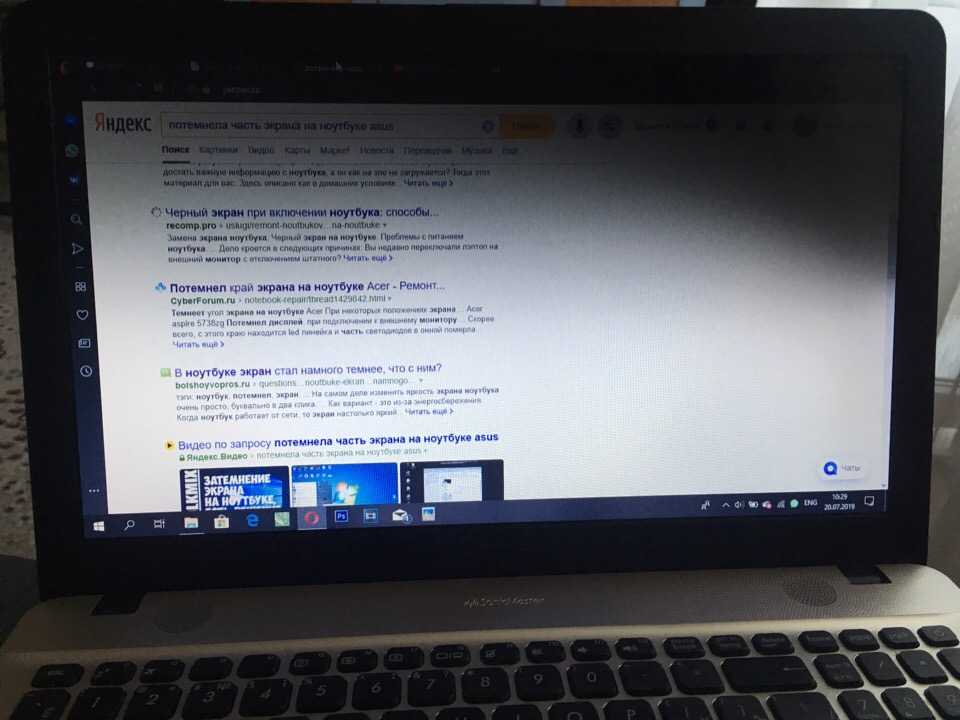
Кроме того, можно попробовать перезапустить «Проводник» Windows. Для этого с помощью сочетаний клавиш «Ctrl+Shift+Esc» или «Ctrl+Alt+Delete» вызываем «Диспетчер задач», а если он откроется, ищем среди фоновых процессов «Проводник» и перезапускаем его. Если такого процесса там нет, значит, его запуск что-то блокирует, например, какая-нибудь программа. Но об этом мы поговорим уже в следующем блоке.
Читайте также: Вызов «Диспетчера задач» в Windows 11
Способ 4: Работа в «Безопасном режиме»
Черный экран определенно ограничивает наши возможности, но есть шанс, что его не будет, когда ОС загрузится с минимальным набором параметров, файлов и драйверов. Для этого нужно попробовать включить «Безопасный режим», но это получится, если черным экран становится лишь на этапе входа в систему.
- В нашем примере используется ноутбук фирмы HP, включаем его, несколько раз жмем клавишу «Esc», а когда появится меню загрузки, нажимаем «F11».

Так мы попадем в среду восстановления (WinRE), а оттуда в БР. На некоторых устройствах можно выполнить вход в «Безопасный режим» напрямую, например с помощью клавиши «F8». В любом случае, поищите информацию в руководстве, а также на сайте производителя ноутбука или материнской платы. Кроме того, у нас есть статьи, из которых вы сможете узнать, как войти в WinRE с помощью загрузочной флешки.
Подробнее:
Как зайти в «Безопасный режим» через BIOS
Вход в среду восстановления с помощью загрузочной флешки - В среде восстановления нажимаем «Поиск и устранение неисправностей»,
затем открываем дополнительные параметры,
переходим в раздел с параметрами загрузки
и кликаем «Перезагрузить».
На экране со списком действий жмем «F4» и, если ОС загрузится в «Безопасном режиме», двигаемся дальше.
Читайте также: Как выйти из безопасного режима в Windows 11
Вариант 1: Удаление конфликтного ПО
Сейчас нужно задуматься и вспомнить, какое программное обеспечение недавно было установлено на компьютер перед тем, как начал появляться черный экран, а затем удалить его.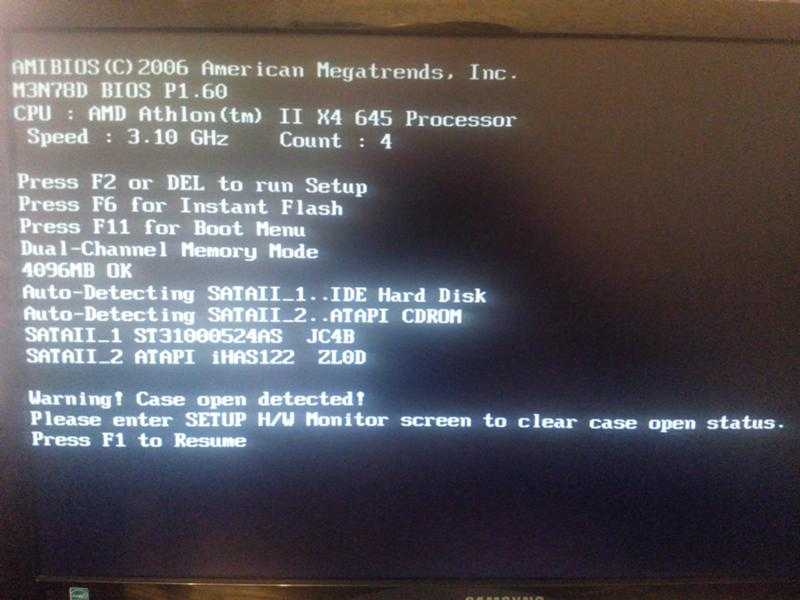
- Кликаем «Пуск» и вызываем «Параметры».
- Во вкладке «Приложения» открываем список установленного ПО,
находим нужный софт и удаляем его. После этого перезагружаем компьютер, чтобы проверить, исправили ли эти действия проблему.
Читайте также: Удаление приложений в Windows 11
Вариант 2: Действия с драйверами
Проблема может быть связана с драйверами видеокарты, которые, например недавно были обновлены, но установились с ошибкой. В этом случае можно попробовать откатить их к предыдущей версии.
- Кликаем правой кнопкой мышки «Пуск» и открываем «Диспетчер устройств».
- Во вкладке «Видеоадаптеры» вызываем контекстное меню графической карты, открываем окно свойств,
перемещаемся во вкладку «Драйвер» и нажимаем «Откатить», если, конечно, такая функция доступна.
- Таким же образом можно поступить и с драйверами монитора.
Если откат недоступен, можно, наоборот, обновить видеодрайверы для монитора и графической карты.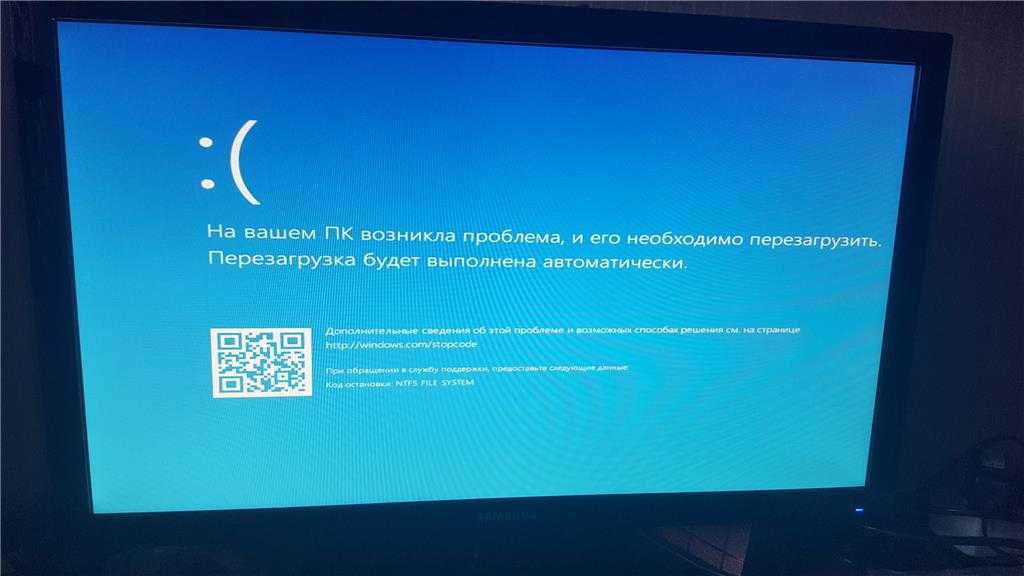 В «Безопасном режиме» работать интернет не будет, поэтому придется скачать их вручную с официального сайта на другом компьютере и попробовать установить.
В «Безопасном режиме» работать интернет не будет, поэтому придется скачать их вручную с официального сайта на другом компьютере и попробовать установить.
Подробнее:
Обновление драйвера видеокарты на Windows 11
Вариант 3: Изменение герцовки
Неправильная частота обновления экрана может привести к тому, что изображение он передавать не будет. Так что пока мы в «Безопасном режиме» можно установить другие значения для этого параметра.
- Сочетанием клавиш «Windows+R» открываем системные параметры, а затем во вкладке «Система» настройки «Дисплея».
- Переходим в расширенные параметры дисплея,
прокручиваем вниз и выбираем другую частоту обновления.
Способ 5: Обновление BIOS
Обязательно обратите внимание на состояние BIOS/UEFI. Вообще, трогать микропрограмму лишний раз не стоит, особенно если все работает, но сейчас повод есть, поэтому можно попробовать обновить ее. Подробнее о том, как правильно в этом случае загрузиться и о способах обновления BIOS написано в отдельных статьях на нашем сайте.
Подробнее о том, как правильно в этом случае загрузиться и о способах обновления BIOS написано в отдельных статьях на нашем сайте.
Подробнее:
Как попасть в BIOS на компьютере
Как попасть в BIOS на ноутбуке
Обновление BIOS на компьютере
Способ 6: Диагностика оборудования
Как мы уже упоминали, вероятность того, что вышло из строя или постепенно выходит какое-то оборудование, очень высока. Если есть возможность, проверьте отдельно монитор, видеокарту и блок питания на другом компьютере, так как эти комплектующие могут быть причастны к неполадкам. Проблема в том, что даже если железо будет работать на другом ПК, еще не значит, что оно не является источником проблемы.
Например, со временем характеристики блока питания снизились и теперь он не может вытянуть конфигурацию вашего ПК, а на компьютере послабее будет работать. То же самое может произойти и с ноутбуками, у которых аккумуляторная батарея или зарядное устройство получили серьезный износ.
Можно, конечно, попробовать самостоятельно проверить работоспособность некоторых компонентов, используя наши статьи на эту тему, но если вы не особо в этом разбираетесь, стоит обратиться в сервисный центр, где проведут комплексную диагностику и скорее всего найдут причину, а потом помогут устранить ее.
Подробнее:
Как проверить работоспособность блока питания на ПК
Проверка работоспособности видеокарты
[7 sloutions]Как устранить проблему черного экрана компьютера Dell?
Когда я включаю компьютер, экран моего компьютера Dell становится черным. Вчера я правильно выключил свой компьютер, но сегодня нет дисплея. Почему экран моего компьютера Dell черный? Пожалуйста помоги!
Проблема с черным экраном на компьютерах Dell обычно возникает, когда что-то не так с вашим графическим драйвером или экраном монитора. Однако эта проблема на 100% решаема, и в этой статье вы найдете наилучшие возможные способы решения проблемы с черным экраном. Вы также узнаете о возможных причинах проблемы. Оставайтесь с нами и попробуйте следующие способы!
Часть 1. Почему экран моего компьютера Dell черный?
Часть 2. Как устранить проблему с черным экраном компьютера Dell?
- Исправление 1: перезагрузите компьютер Dell
- Исправление 2: проверьте внешние устройства
- Исправление 3: загрузка в безопасном режиме
- Исправление 4: перезагрузите графические драйверы
- Исправление 5: сброс BIOS
- Исправление 6: перезапустите процесс Explorer.
 exe
exe
Часть 3. Исправление черного экрана ноутбука Dell без потери данных
Часто задаваемые вопросы
Часть 1. Почему экран моего компьютера Dell черный?
На этот вопрос могут быть разные ответы в зависимости от состояния вашего ПК, но так как мы не можем проверить ваш ПК и назвать точную причину, вот список возможных причин:
- Плохая связь между ОС и графикой водитель
- Устаревший драйвер видеоадаптера
- Проблемы с оборудованием, т. е. с монитором, видеокартой, соединительными кабелями и т. д.
- поврежденных файлов
- Отсутствуют обновления Windows
- Вирусы или вредоносные программы
Какой бы ни была причина, вы всегда можете попытаться решить проблему с черным экраном компьютера Dell самостоятельно, выполнив следующие действия:
Часть 2. Как устранить проблему с черным экраном компьютера Dell?
Исправление 1. Перезагрузите компьютер Dell
Всякий раз, когда на вашем ПК возникает проблема, вы должны сначала попытаться решить ее, перезагрузив компьютер.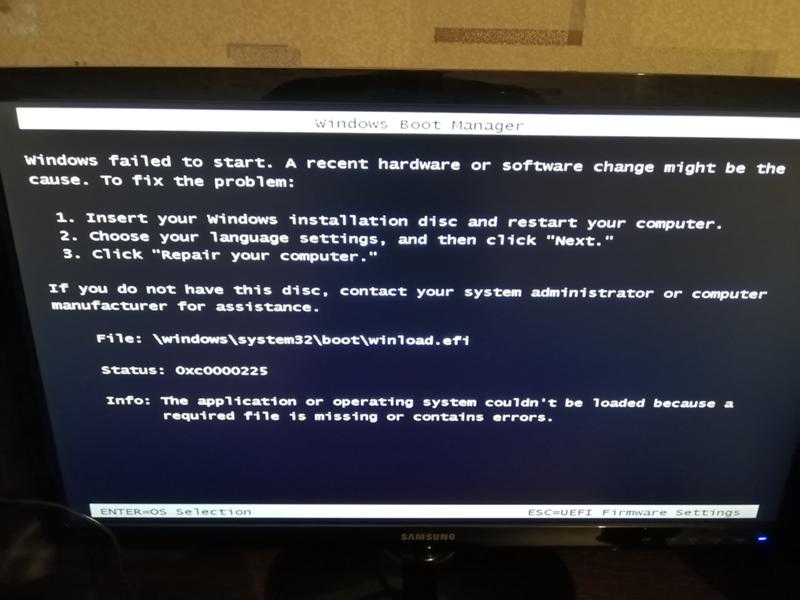 Иногда, когда вы используете свой компьютер в течение длительного времени, он перегружается и начинает работать со сбоями. В таких случаях перезагрузка решает многие проблемы, поскольку ваш компьютер начинает новую жизнь.
Иногда, когда вы используете свой компьютер в течение длительного времени, он перегружается и начинает работать со сбоями. В таких случаях перезагрузка решает многие проблемы, поскольку ваш компьютер начинает новую жизнь.
Исправление 2: проверьте внешние устройства
Одной из основных причин сообщения «Экран моего компьютера Dell продолжает оставаться черным» могут быть несовместимые периферийные устройства. Иногда, когда вы подключаете внешнее оборудование, оно прерывает другие устройства и процедуры операционной системы, что приводит к черному экрану. Однако, если это проблема, вы можете попробовать удалить все внешнее оборудование, то есть мышь, клавиатуру, дополнительные экраны, USB-устройство, принтер и т. д. Теперь перезагрузите компьютер, чтобы увидеть, остается ли экран черным. Если нет, подключите устройства по одному, чтобы определить неисправное оборудование.
Исправление 3: загрузка в безопасном режиме
Если вам нужно немедленно получить доступ к компьютеру, но вы ничего не видите на экране, вы можете временно загрузиться в безопасном режиме.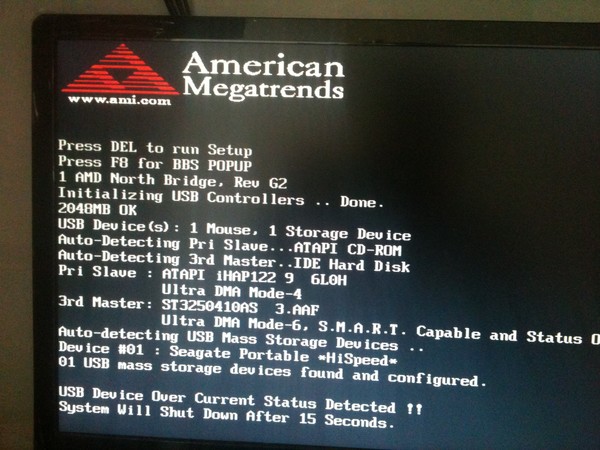 Безопасный режим позволяет получить доступ к определенным настройкам и дискам. Вот как вы можете загрузить компьютер Dell в безопасном режиме:
Безопасный режим позволяет получить доступ к определенным настройкам и дискам. Вот как вы можете загрузить компьютер Dell в безопасном режиме:
- Выключите компьютер и снова включите его, удерживая нажатой кнопку питания.
- Нажмите Shift + F8 и удерживайте, пока на экране не появится логотип Windows.
- В режиме восстановления щелкните ссылку «Просмотреть дополнительные параметры восстановления».
- Щелкните Устранение неполадок.
- Перейти к дополнительным параметрам.
- Перейдите в «Параметры запуска Windows» и выберите «Перезагрузить».
- Когда компьютер перезагрузится, нажмите клавишу F5 или 5, чтобы войти в безопасный режим.
Исправление 4. Перезагрузите графические драйверы
Плохое соединение между графическим драйвером и системой может вызвать проблему с черным экраном в Dell. Лучший способ решить проблему с графическим драйвером — перезагрузить его следующим образом:
- Одновременно нажмите клавиши Windows + CTRL + Shift + B.

- Подождите, пока компьютер перезагрузится.
В большинстве случаев проблемы с графическим драйвером устраняются автоматически после перезагрузки. Однако, если проблема не устранена и вы по-прежнему видите черный экран при включенном компьютере, вам следует обновить драйверы.
Исправление 5: сброс настроек BIOS
Неправильно настроенные или отсутствующие параметры BIOS вызывают множество проблем, включая черный экран компьютера Dell. Вы можете сбросить настройки BIOS в попытке решить проблему следующим образом.
- Перезагрузите компьютер и нажмите клавишу F2 или F12, чтобы войти в программу настройки BIOS.
- Нажмите клавиши F9 или ALT + F, чтобы загрузить настройки по умолчанию.
- Нажмите ESC, чтобы выйти из программы настройки BIOS.
- Нажмите F10, чтобы сохранить настройки и выйти из меню загрузки.
Исправление 6. Перезапустите процесс Explorer.exe
Когда какой-либо системный процесс перестает работать или работает неправильно, возникает проблема с черным экраном компьютера Dell. Файл Explorer.exe отвечает за управление всеми запущенными процессами на вашем компьютере. Итак, если какой-либо процесс не работает, вам следует перезапустить файл Explorer.exe, чтобы решить проблему:
Файл Explorer.exe отвечает за управление всеми запущенными процессами на вашем компьютере. Итак, если какой-либо процесс не работает, вам следует перезапустить файл Explorer.exe, чтобы решить проблему:
- Откройте Диспетчер задач, одновременно выполнив поиск в меню «Пуск» или нажав CTRL + SHIFT + ESC.
- Перейдите на вкладку «Сведения» и найдите explorer.exe в списке запущенных процессов.
- После выбора explorer.exe нажмите кнопку «Завершить задачу» в правом нижнем углу экрана.
- Теперь перезагрузите компьютер, чтобы перезапустить файл Explorer.exe.
Часть 3. Исправление черного экрана моего ноутбука Dell без потери данных проблема связана с программным обеспечением. Поврежденные файлы также вызывают проблему черного экрана Dell. Поскольку на вашем компьютере много системных файлов, вы не можете указать или восстановить поврежденный файл. Однако, если вы застряли в ситуации, когда проблема связана с программным обеспечением, вы можете использовать PassFab Computer Management для автоматического сканирования и исправления.
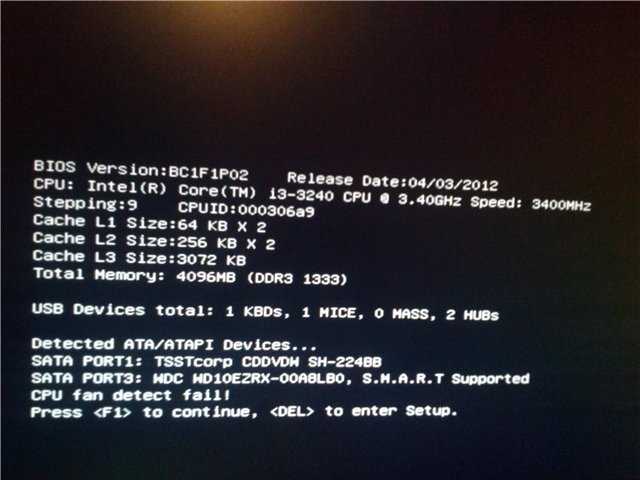 PassFab Computer Management — замечательный инструмент, который сканирует репозитории и восстанавливает все поврежденные или испорченные системные файлы без потери каких-либо данных.
PassFab Computer Management — замечательный инструмент, который сканирует репозитории и восстанавливает все поврежденные или испорченные системные файлы без потери каких-либо данных.- Загрузите, установите и запустите PassFab Computer Management.
- Подключите USB и нажмите «Создать загрузочный диск сейчас».
- Во время перезагрузки постоянно нажимайте клавишу загрузки, чтобы войти в меню загрузки.
Ключ багажника Рабочий стол Ноутбук Материнская плата F12 ASUS, Acer, основатель, HP, Hasee, Haier, Lenovo, THTF Acer, BenQ, Dell, Emachines, eMachines, Fujitsu, Founder, GIGABYTE, Gateway, IBM, Lenovo, SAMSUNG, ThinkPad, Hasee, TOSHIBA, THTF, MSI Great Wall, Dell, TOSHIBA, Foxconn, GIGABYTE, Fujitsu, Gamen, Haier, IBM, Lenovo, Topstar, SONY, THTF, SAMSUNG, ThinkPad, Acer, HP, Hasee, Founder Esc Делл Асус, Сони Great Wall, Foxconn, ESC, SOYO, MAXSUN, Colorful, SONY, SAMSUNG, Spark, UNIKA Ф9 БенКью, HP БИЗОТАР, HP - Установите USB в качестве приоритета загрузки и сохраните настройки.

- Щелкните Автоматическое восстановление.
- Нажмите «Перезагрузить» после завершения автоматического восстановления.
Разрешить системе записывать инструкции на USB. После этого перезагрузите компьютер.
Часто задаваемые вопросы:
1. Что означает черный экран на вашем ноутбуке Dell?
Если вы видите черный экран при включенном компьютере, это означает, что возникла какая-то серьезная или незначительная проблема, из-за которой вы больше не можете работать на своем компьютере.
2. Как исправить черный экран на ноутбуке Dell?
Лучшие способы ремонта экрана ноутбука описаны в статье; однако вот список возможных решений, которые вы можете попробовать:
- Перезапустите графический драйвер
- Принудительно выключить компьютер
- Загрузитесь в безопасном режиме
- Перезапустите Explorer.
 exe
exe - Обновить настройки BIOS
Заключение
Когда ваш компьютер не запускается, он показывает различные коды ошибок или симптомы. Однако, если экран вашего ПК черный, когда компьютер включен, что-то не так с аппаратным или программным обеспечением вашего компьютера. Вы можете спросить: «Почему экран моего компьютера My dell черный»? Итак, мы упомянули возможные причины проблемы и предложили лучшие решения для ее устранения. Из всех решений мы рекомендуем использовать PassFab Computer Management для простого, быстрого и безопасного ремонта компьютера.
КОММЕНТАРИЙ
Как сделать, чтобы мой экран не стал черным в Windows 10?
Ваш монитор случайно становится черным, когда индикатор питания все еще горит? Вы не одиноки, сталкиваясь с проблемой, и многие спрашивают, как сделать так, чтобы экран Windows 10 не стал черным.
Причиной может быть настройка по умолчанию, при которой экран Windows 10 становится черным после бездействия.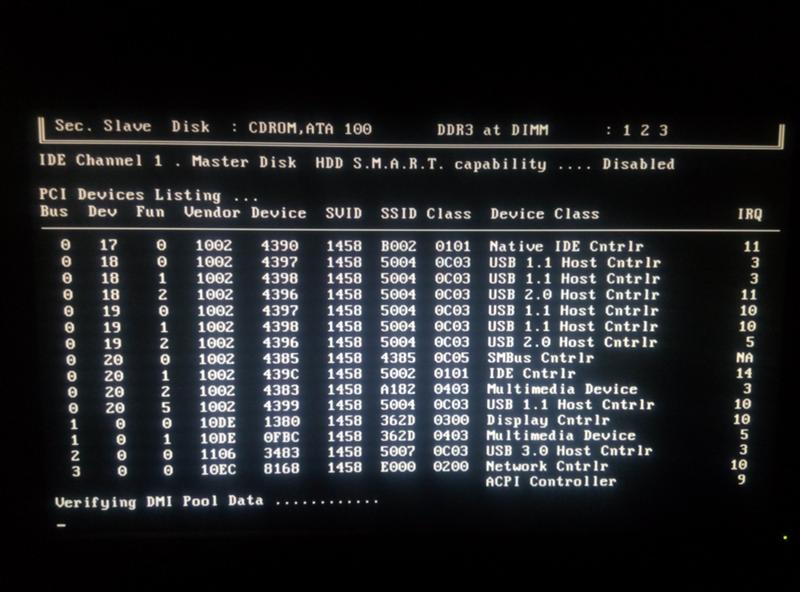 Он предназначен для экономии заряда батареи вашего компьютера. Но иногда причиной может быть аппаратный дефект, неисправный драйвер устройства, ослабленные кабели, проблемное запускаемое приложение или ошибка подключения.
Он предназначен для экономии заряда батареи вашего компьютера. Но иногда причиной может быть аппаратный дефект, неисправный драйвер устройства, ослабленные кабели, проблемное запускаемое приложение или ошибка подключения.
Advertisements
Однако есть способы решить эту проблему независимо от причины. Лучший способ предотвратить потемнение экрана — устранить все возможные причины.
Вот краткое изложение рекомендаций по предотвращению затемнения экрана в Windows 10,
1. Проверьте параметры питания компьютера
2. Убедитесь, что кабели подключены правильно
3. Попробуйте другой кабель, если возникла проблема Продолжает
4. Удалите ненужные аксессуары
5. Всегда получайте обновленную версию графического драйвера
6. Отключите все автоматические приложения
Рекламные объявления
Настройка
9. Вы можете запустить восстановление Windows
Проверьте настройки питания компьютера: После бездействия экран Windows 10 становится черным. Это настройка по умолчанию, которая автоматически отключает экран через определенное время для экономии энергии. Это может быть причиной проблемы с черным экраном. Если это так, то для решения проблемы особо ничего не нужно делать.
Это настройка по умолчанию, которая автоматически отключает экран через определенное время для экономии энергии. Это может быть причиной проблемы с черным экраном. Если это так, то для решения проблемы особо ничего не нужно делать.
Чтобы остановить это, выполните шаги, указанные ниже:
1. Перейдите к окну панели управления, найдите параметры питания и нажмите на него.
2. Теперь нажмите «Выберите, когда выключить дисплей».
Появится следующий экран:
Реклама
3. Теперь выберите «отключить дисплей», чтобы никогда не использовать, а также «перевести компьютер в спящий режим», чтобы никогда.
4. Теперь нажмите «Сохранить изменения».
Внимание! Если вам интересно, как сделать так, чтобы ваш экран не выключался в Windows 10, этот параметр предотвратит выключение экрана и его затемнение. Но если вы используете ноутбук, то этот параметр повлияет на время автономной работы.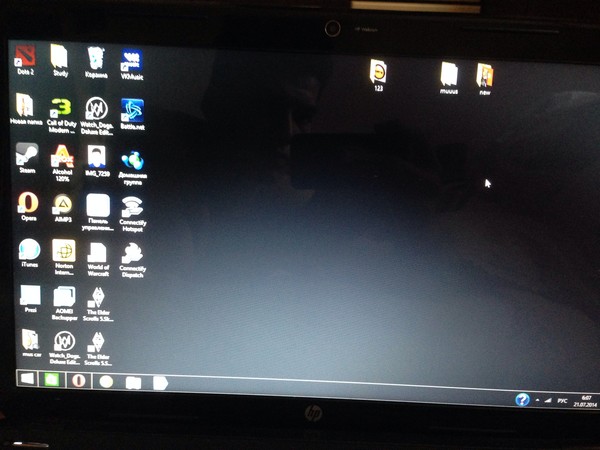
Если проблема не устранена, читайте дальше.0249 , возможно что-то не так с вашими кабелями. Поэтому важно убедиться, что кабель дисплея монитора и шнур питания надежно подключены.
Для начала поверните заднюю часть монитора вперед и обратите внимание на все кабели, идущие к нему. Как правило, к монитору подключен кабель HDMI, DVI, VGA или кабель DisplayPort. И шнур питания монитора идет прямо от розетки к вашему монитору.
В случае ненадежного подключения шнура ваш монитор не включится, что может привести к смерти черного экрана. Поэтому убедитесь, что шнур питания надежно подключен.
Далее следует проверить шлейф дисплея монитора. Этот кабель дисплея обычно проходит к монитору с задней стороны компьютера. Итак, проследите весь путь кабеля, начиная от компьютера до места его подключения, и убедитесь, что он вкручен с обоих концов.
Попробуйте другой кабель, если проблема не устранена: Иногда пользователи продолжают сталкиваться с ошибкой черного экрана даже после надежного подключения кабелей, особенно если используются кабели DVI или HDMI.
Это связано с тем, что и HDMI, и DVI работают с цифровыми сигналами. Если сигнал слишком слабый, монитор не сможет синхронизироваться с компьютером. Кроме того, если сигнал был разделен, это может привести к ошибке черного экрана.
Advertisements
Иногда кабели HDMI перестают синхронизироваться без причины. Они могут нормально работать на других устройствах. Этот кабель может перестать работать должным образом из-за изменений конфигурации оборудования в вашей системе.
Для решения проблемы было бы разумно попробовать другой кабель.
Загрузитесь в безопасном режиме: Чтобы избежать черного экрана после входа в систему, вы можете запустить безопасный режим Windows, который позволяет компьютеру загружаться с минимальным количеством запущенных программ или драйверов. Как правило, безопасный режим означает, что ваши окна будут загружаться, исключая все вмешательства со стороны драйвера или любых программ.
После того, как ваш компьютер загрузится после запуска безопасного режима, вы должны удалить все драйверы и отключить все запускаемые приложения с помощью диспетчера задач. Это устранит вашу ошибку черного экрана.
Всегда получайте обновленную версию вашего графического драйвера:Неисправный графический драйвер может вызывать проблемы с монитором и вызывать ошибки черного экрана. Это связано с тем, что этот драйвер определяет, как ваш компьютер согласовывает режим энергосбережения с вашим монитором.
Итак, чтобы поддерживать монитор в оптимальном состоянии, важно установить последнюю версию графического драйвера. Есть два способа получить это; вручную и автоматически.
Производители видеокарт постоянно обновляют свои драйверы. Чтобы получить последнюю версию и обновить графический драйвер вручную, вам потребуется немного терпения, а также некоторые навыки работы с компьютером.
Advertisements
Но сначала вам нужно будет определить, какую видеокарту вы сейчас используете, открыв диспетчер устройств на панели управления.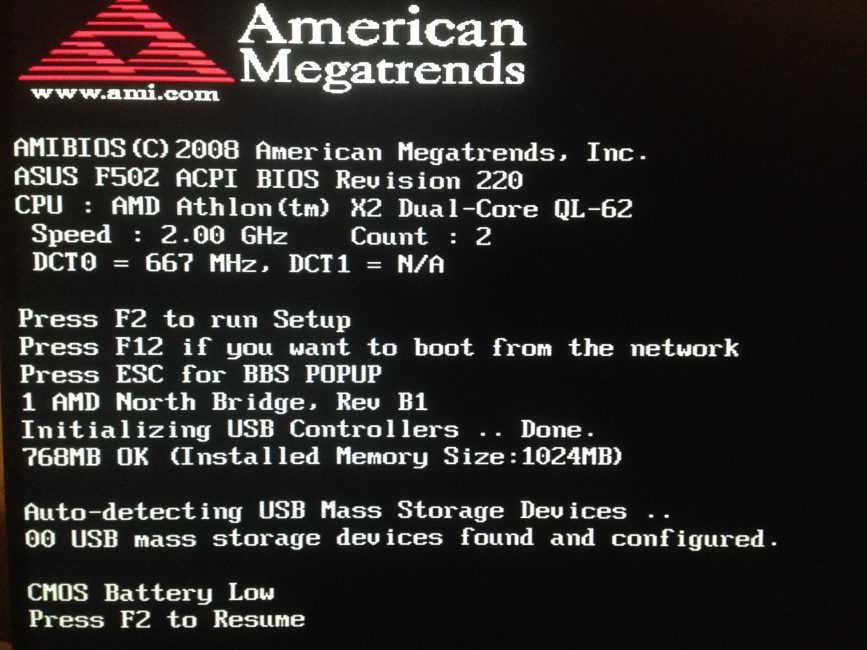
Теперь дважды щелкните адаптер дисплея, вы увидите номер модели драйвера вашей видеокарты и его название. В большинстве случаев это либо AMD, либо Nvidia.
Итак, теперь вы можете напрямую зайти на сайт производителя, найти драйвер и загрузить его вручную. После завершения загрузки дважды щелкните файл и следуйте пошаговым инструкциям, чтобы установить последнюю версию драйвера.
Автоматически-
Если у вас нет терпения и времени для обновления драйвера видеокарты вручную, вы можете обратиться за помощью, и специалисты сделают это за вас.
Отключить все автоматические приложения:Иногда вы можете увидеть черный экран после входа в систему на вашем компьютере с Windows 10. Это происходит, когда приложение мешает вашей операционной системе Windows, все еще пытаясь загрузить рабочий стол и значки.
При этом вы должны отключить приложение, которое загружается автоматически. Во-первых, вы должны нажать клавиши CTRL+ALT+DEL. Вы попадете на страницу с синим экраном. Отсюда вам нужно будет выбрать диспетчер задач.
Вы попадете на страницу с синим экраном. Отсюда вам нужно будет выбрать диспетчер задач.
Когда откроется окно диспетчера задач, щелкните параметр запуска и отключите все приложения из этого списка.
Загрузить проводник Windows:
Explorer.exe или проводник Windows загружает все значки рабочего стола и сам рабочий стол. Теперь может быть много причин, почему он не загружается. И это может вызвать ошибку черного экрана в вашей системе Windows 10. Итак, вот как это исправить:
Рекламные объявления
Во-первых, вы должны перейти в диспетчер задач, нажав клавиши CTRL+ALT+DEL. Теперь выберите «создать новую задачу» после нажатия на раздел файла. Затем введите explorer.exe,
. Затем нажмите «ОК», чтобы сохранить настройку. Это поможет проводнику Windows правильно загрузить рабочий стол и значки и устранить проблему с ошибкой черного экрана.
Сброс настроек BIOS или UEFI до значений по умолчанию: Этот BIOS или UEFI регулирует базовую аппаратную конфигурацию вашего ПК. BIOS находится на более старой версии ПК с Windows 10, а UEFI — на более новой версии ПК. Это гарантирует, что ОС Windows запускается правильно.
BIOS находится на более старой версии ПК с Windows 10, а UEFI — на более новой версии ПК. Это гарантирует, что ОС Windows запускается правильно.
Если вы постоянно сталкиваетесь с ошибкой черного экрана, вам следует вернуться к настройке по умолчанию. Также важно проверить, загружается ли ваш компьютер с жесткого диска или нет. Вы можете установить его в разделе «Приоритет загрузки» или «Первое загрузочное устройство».
Вы можете запустить восстановление Windows:Если ваш компьютер не загружается должным образом, это вызовет черный экран. Чтобы исправить эту ошибку, вы можете выключить ПК и несколько раз включить его. Это автоматически запустит восстановление запуска Windows. Экран будет похож на его,
Здесь вы можете нажать на опцию перезагрузки, чтобы исправить ошибку черного экрана. Если отсюда это не решается, вам следует перейти к расширенному параметру и выбрать параметр восстановления системы.
Advertisements
После запуска восстановления системы вы должны выбрать точку восстановления системы и нажать кнопку «Далее», чтобы позволить Windows восстановить файлы естественным образом.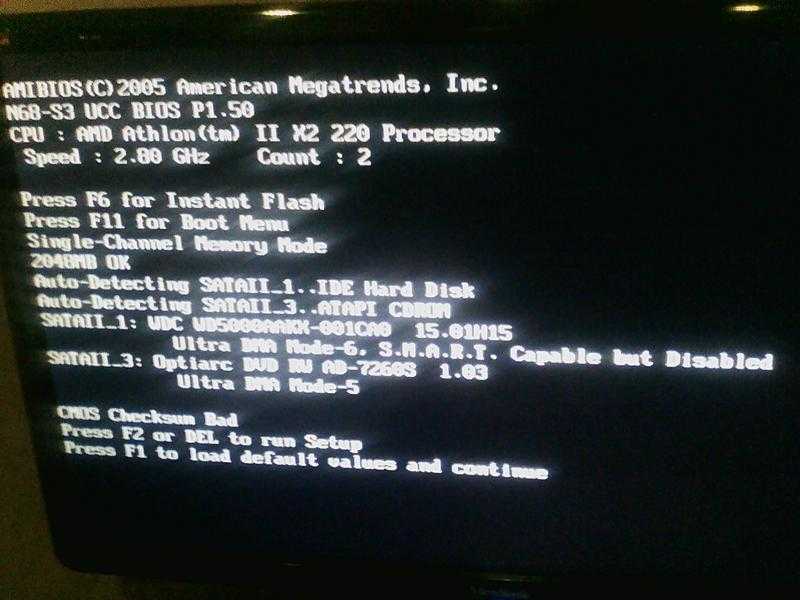


 Возможно, где-то глубоко на различных форумах вы найдете еще несколько полезных рекомендаций, и тогда мы просим написать о них в комментариях. Но не стоит отрицать высокую вероятность того, что проблема все-таки аппаратная, особенно если изображения на экране нет с момента включения компьютера.
Возможно, где-то глубоко на различных форумах вы найдете еще несколько полезных рекомендаций, и тогда мы просим написать о них в комментариях. Но не стоит отрицать высокую вероятность того, что проблема все-таки аппаратная, особенно если изображения на экране нет с момента включения компьютера.
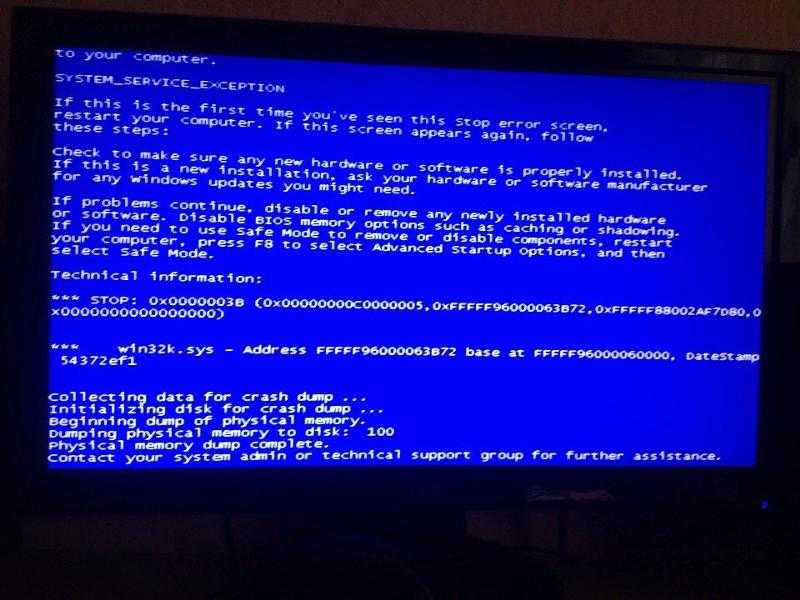 exe
exe

 exe
exe