Белый экран на ноутбуке: причины, что делать
Одна из проблем, с которыми может столкнуться пользователь при повседневном пользовании ноутбуком – белый экран. Явление это нечастое, но возможное, поэтому следует разобраться, чем вызван белый экран на ноутбуке. Причины можно разделить на системные и аппаратные. Первая группа устранима в домашних условиях, вторая потребует обращения в сервисный центр.
Содержание
- 1 Системный сбой
- 2 Аппаратный сбой
- 3 Заключение
- 4 Самые лучшие ноутбуки 2019 года
Системный сбой
Белый экран на ноутбуке – это признак неисправности драйвера видеокарты или непосредственно монитора, либо действие вирусов. Первое, что требуется сделать при возникновении подобной ситуации – установить на лэптоп антивирус и провести полную чистку системы. Если сделать это невозможно по причине того, что девайс не успевает завершить процедуру по поиску и устранению вирусов из-за появления белого экрана, следует войти в безопасный режим и провести чистку в нем.
Совет! Войти в безопасный режим можно при загрузке на начальном экране запуска кнопки F10 (у разных производителей клавиша может отключаться).
Хорошим вариантом для подобных случаев является использование утилиты Dr.Web CureIt. Она бесплатная и не требует установки на устройство. Работать в ней достаточно просто, нужно лишь выбрать те директории, которые требуется проверить, а после нажать «устранить угрозы», если были найдены какие-то вирусы. Впрочем, выбор антивируса — личное дело каждого пользователя, поэтому здесь нет конкретного рецепта.
Если чистка гаджета от вредоносного софта не помогла избавиться от белого экрана, то необходимо провести обновление драйверов. Здесь вариантов несколько – скачивать их непосредственно для устройств, отвечающих за графику, или же обновить весь софт сразу. Лучше обновлять все, так как обновление в принципе требуется делать регулярно.
Есть специальные утилиты, позволяющие автоматически провести все процедуры.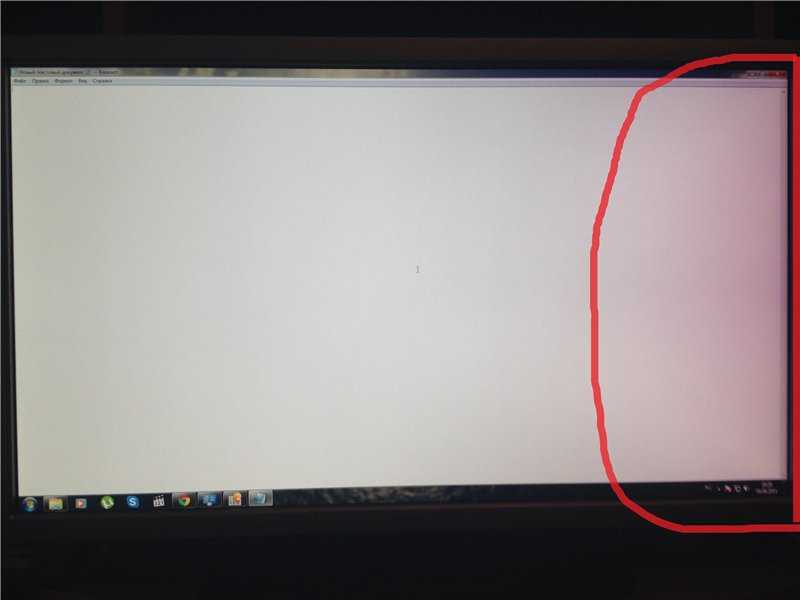 Хорошим примером является Driver Pack Solution. От пользователя требуется его запустить, дальше программа сама найдет весь подходящий пакет обновлений на все драйверы девайса.
Хорошим примером является Driver Pack Solution. От пользователя требуется его запустить, дальше программа сама найдет весь подходящий пакет обновлений на все драйверы девайса.
Аппаратный сбой
Если экран белеет при включении ноутбука, или же он не полностью белый, а с полосками, то это признак аппаратного повреждения. В данном случае может быть три поврежденных узла:
- шлейф от материнской платы к матрице;
- поврежденная матрица;
- неисправность узлов материнской платы.
Прежде чем отправляться в сервис, рекомендуется проверить причины сбоя самостоятельно. Очевидно, что делать ремонт материнской платы дома не получится, поэтому она остается крайним вариантом, и пользователю остается надеяться, что дело не в ней.
Для проверки повреждения матрицы достаточно подключить к ноутбуку монитор или другой ноутбук посредством HDMI и VGA. Далее, на клавиатуре следует найти кнопку, которая переключает картинку с родного экрана на дополнительный.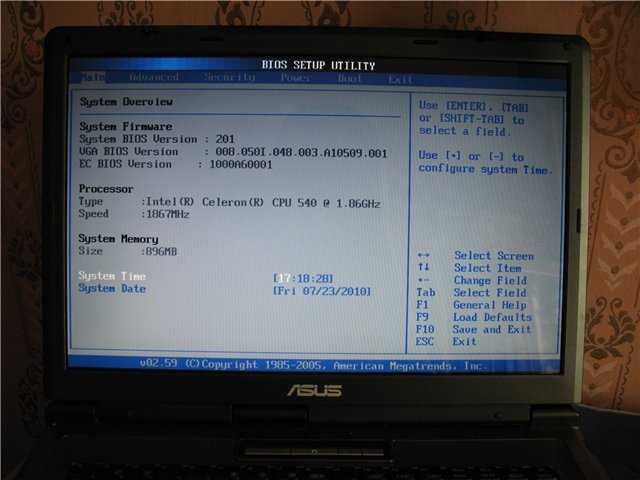 Она расположена на одной из кнопок F с нарисованными экранами. Нажатием одновременно на нее и Fn можно запустить показ на вспомогательном мониторе. Если картинка появилась, значит, проблема действительно в самой матрице. Что с ней случилось, понять без разборки невозможно, но причин поломки масса – удар, выгорание, окончание срока службы. В любом случае требуется поход в сервисный центр для замены дисплея.
Она расположена на одной из кнопок F с нарисованными экранами. Нажатием одновременно на нее и Fn можно запустить показ на вспомогательном мониторе. Если картинка появилась, значит, проблема действительно в самой матрице. Что с ней случилось, понять без разборки невозможно, но причин поломки масса – удар, выгорание, окончание срока службы. В любом случае требуется поход в сервисный центр для замены дисплея.
Если матрица ведет себя некорректно во время работы – появляется белый экран, картинка мерцает, появляются полоски, или при попытке изменить положение дисплея изображение перестает отображаться, вполне вероятно, что дело в шлейфах. Менять их самостоятельно невозможно, и более того, при поломке шлейфа обычно меняют всю матрицу. Но порой проблема состоит в том, что они отошли от своих креплений, и достаточно лишь все соединить заново.
Для проверки работоспособности шлейфа требуется разобрать ноутбук, для этого требуется найти схему разборки или видеообзор.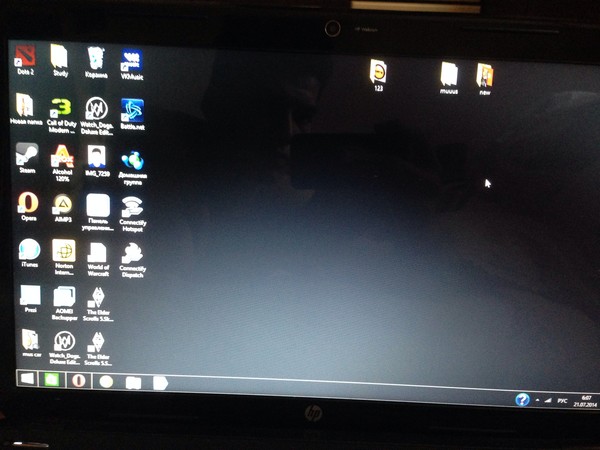
Заключение
Белый экран – это неприятное явление, но хорошая новость в том, что причин для его появления немного. Их все можно проверить самостоятельно, но не все ремонтируются дома. В любом случае, выполнив рекомендации, предложенные выше, избавиться от проблемы вполне реально, но если это не помогло, то на помощь придет сервисный центр.
Самые лучшие ноутбуки 2019 года
Ноутбук Apple MacBook Air 13 with Retina display Late 2018 на Яндекс Маркете
Ноутбук Xiaomi Mi Notebook Air 13.3″ 2018 на Яндекс Маркете
Ноутбук Lenovo ThinkPad Edge E480 на Яндекс Маркете
Ноутбук Acer SWIFT 3 (SF314-54G) на Яндекс Маркете
Ноутбук Acer ASPIRE 7 (A717-71G) на Яндекс Маркете
Почему белый экран на ноутбуке? Белый экран, что делать?
Каждый пользователь постоянно сталкивается с внезапными проблемами в работе компьютера. Большая часть возникнувших проблем прямо или косвенно зависит от действий юзера. Об этом и утверждают эксперты, заявляя, что около 70% сбоев и неисправностей приносят вирусы и не корректные действия пользователей. Остальная часть проблем приходит из внешней среды и исходит от макрофакторов (к примеру, заводской брак). Одной из распространенных проблем, которая возникают через пренебрежение пользователями элементарных правил обращения с устройством, является белый экран (не путать с синим экраном).
Большая часть возникнувших проблем прямо или косвенно зависит от действий юзера. Об этом и утверждают эксперты, заявляя, что около 70% сбоев и неисправностей приносят вирусы и не корректные действия пользователей. Остальная часть проблем приходит из внешней среды и исходит от макрофакторов (к примеру, заводской брак). Одной из распространенных проблем, которая возникают через пренебрежение пользователями элементарных правил обращения с устройством, является белый экран (не путать с синим экраном).
Появление белого экрана говорит о наличии софтовой или аппаратной проблемы. Вещь, конечно, не из приятных, но это далеко не катастрофа. Ключ к решению прост – необходимо найти причину сего явления. Разумеется, для того чтобы понять, что послужило источником неисправности именно в вашей ситуации, нужно знать о «симптомах», которые характерны для той или иной поломки. Если хорошенько проанализировать ситуацию, то в некоторых случаях пользователь может спасти свой монитор и кошелек заодно.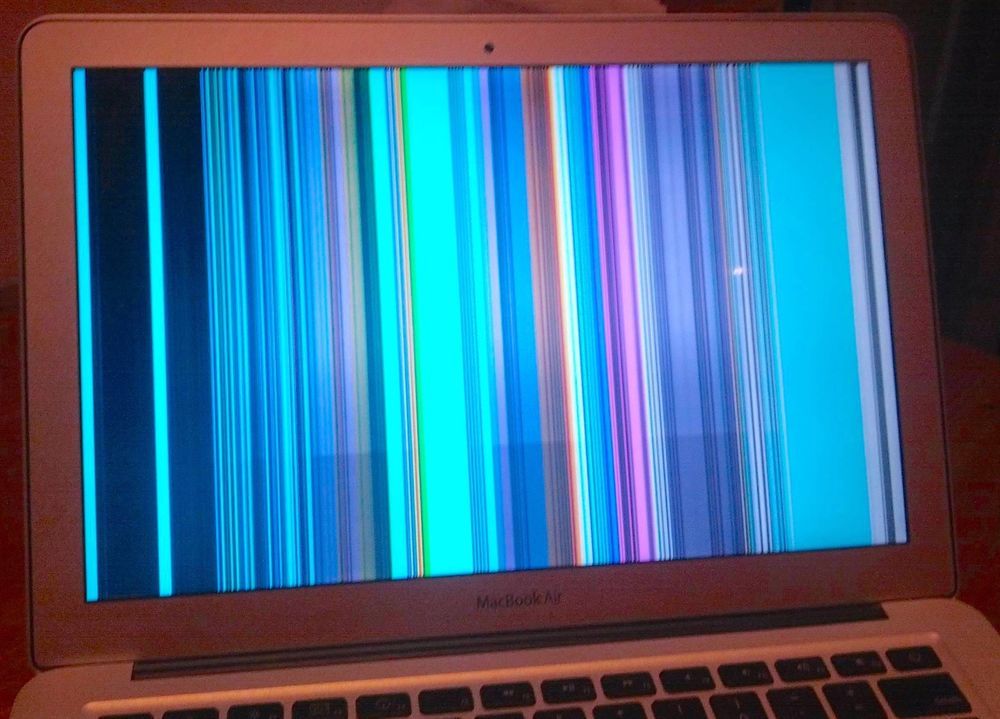
Читайте также: Почему рябит монитор?
Когда причиной является вирус или программный сбой
В этом случае ситуация будет выглядеть следующим образом: устройство хоть и запускается и система благополучно может работать некоторое время, но в один прекрасный момент, монитор компьютера буквально покрывается белизной. Под этим «прекрасным моментом» специалисты подразумевают попытку запуска какой-либо программы или соединения с интернет-ресурсом.
Когда вышеописанные показания идентичны вашему случаю, тогда войдите в безопасный режим и просканируйте жесткий диск, чтобы проверить наличие вирусов.
Специалисты рекомендуют сделать сканировку с помощью утилиты «Доктор Вэб» — она бесплатна и проста в установке и эксплуатации. Кто заинтересовался, вот ссылочка для загрузки: www.freedrweb.com/cureit/.
После этого сделайте откат ОС. Контрольные точки создайте самостоятельно. Если же ваше устройство поразил более «мастеровитый» вирус, то процедуру восстановления он может просто заблокировать. В таком случае на помощь придет еще одна полезная утилита. Речь идет об AVZ, которая борется с такими серьезными «гостями», как сетевые и почтовые черви, троянские программы и т.п. Ссылка для загрузки инструмента выглядит следующим образом: www.z-oleg.com/secur/avz/download.php.
В таком случае на помощь придет еще одна полезная утилита. Речь идет об AVZ, которая борется с такими серьезными «гостями», как сетевые и почтовые черви, троянские программы и т.п. Ссылка для загрузки инструмента выглядит следующим образом: www.z-oleg.com/secur/avz/download.php.
Стоит отметить, что если данная причина стала источником вашей проблемы, можно сказать, что вам еще повезло – программные неисправности случаются всего в 10 ситуациях из 100. Остальные случаи касаются аппаратной части, что очень часто заканчивается ремонтом и непреднамеренными расходами.
Читайте также: Как протестировать монитор на битые пиксели?
Белый экран — причина в испорченной матрице
Данная причина «всплывает» наружу сразу же после включения ПК, поскольку не будет производиться никакого запуска системы, а на экране будет снежный покров. Впрочем, это еще не значит, что монитор свое уже отработал. Если у вас есть HDMI-порт, то подключите устройство к телевизору и сомнения подтвердятся или будут опровергнуты. Аналогичную процедуру можно сделать и при наличии стационарного монитора. Следовательно, если изображение передается без искажений, тогда замена дисплея неизбежна.
Аналогичную процедуру можно сделать и при наличии стационарного монитора. Следовательно, если изображение передается без искажений, тогда замена дисплея неизбежна.
Чаще всего это происходит из-за перегоревшей матрицы. В большинстве случаев сильный механический удар также приводит к летальному исходу. К примеру, ноутбук упал со стола или неподобающе грубо закрыли верхнюю крышку.
Если же на ноутбук попала жидкость, то вероятность испорченности матрицы (вернее, окисление ее контактов) – 200%.
Выход из ситуации, пожалуй, очевиден – замена матрицы, так как никаких способов восстановления не существует, уж совсем другого типа эта деталь.
Проблема с матричным шлейфом
Матричный шлейф – вещь хрупкая и утонченная. Он служит своеобразным связующим звеном между матрицей и материнской платой (точнее, ее элементами питания). Шлейф представляет собой очень тонкую деталь, поэтому перегиб или поломка может произойти мгновенно. В зависимости от сложившейся ситуации его нужно вернуть в естественное положение (если не уверены, то лучше не делать это самостоятельно и довериться специалисту) или заменить деталь.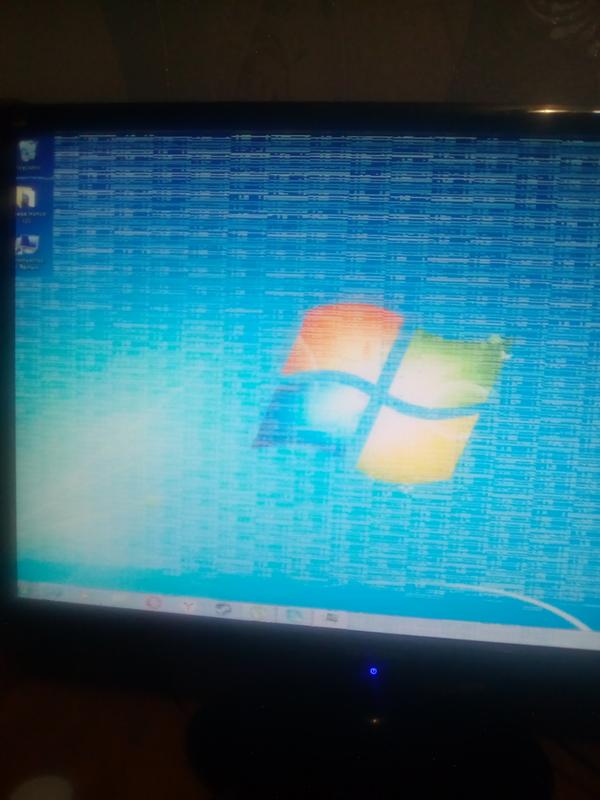 В основном, первый вариант – это весьма редкий случай, когда шлейф просто чуть-чуть отошел и его можно поставить в стандартное положение, чтобы возобновился контакт и матрица снова начала получать питание.
В основном, первый вариант – это весьма редкий случай, когда шлейф просто чуть-чуть отошел и его можно поставить в стандартное положение, чтобы возобновился контакт и матрица снова начала получать питание.
Повредились чипы «материнки»
Самые уязвимые чипы «матери» – это видеоадаптер и северный мост. Увы, но так просто нельзя понять, случилось ли с ними что-то, поскольку симптомы типичны и для вышеописанных проблем. В частности, зловредная «белизна» может появиться как на стадии загрузки системы, так и во время воспроизведения видео или запуска приложения. Кстати, не зря мы упомянули об этих комплектующих как о единой проблеме – в большинстве случаев эти детали «накрываются» одновременно.
Вряд ли мы можем посоветовать какие-то эффективные методы проверки исправности чипов в домашних условиях – здесь без руки мастера не обойтись, хотя это и не дешевое удовольствие. Единственное, что проблема может отсылаться на видеокарту, если белый экран появился после попытки запуска игры или видеофайла. Кстати, даже если понадобится заменить указанные детали, для корректной работы потребуется еще какая-то процедура (очистка деталей, например). На исправление ситуации может уйти до 2 часов, а в некоторых случаях и несколько дней. В общем, прямая дорога вам в сервис-центр и не стоит предпринимать какие-то меры самостоятельно – это может только усугубить положение дел и сделать ремонт более затратным в финансовом плане.
Кстати, даже если понадобится заменить указанные детали, для корректной работы потребуется еще какая-то процедура (очистка деталей, например). На исправление ситуации может уйти до 2 часов, а в некоторых случаях и несколько дней. В общем, прямая дорога вам в сервис-центр и не стоит предпринимать какие-то меры самостоятельно – это может только усугубить положение дел и сделать ремонт более затратным в финансовом плане.
В целом, эта статья содержит описание самых распространенных причин появления белого экрана. На самом деле, их гораздо больше, но тогда проблема решается уже на индивидуальном уровне и, как правило, при участии специалиста. Надеемся, что наш материал поможет вам избавиться от белого экрана быстро и без лишних расходов.
Если у Вас остались вопросы по теме «Белый экран на ноутбуке: причины, что делать?», то можете задать их в комментариях
Оцените материал
Рейтинг статьи 4.3 / 5. Голосов: 15
Пока нет голосов! Будьте первым, кто оценит этот пост.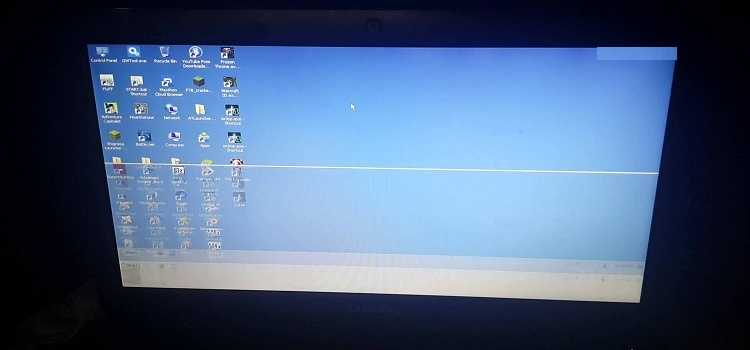
Как исправить белый экран на ноутбуке? Четыре простых метода для вас!
- Миниинструмент
- Центр новостей MiniTool
- Как исправить белый экран на ноутбуке? Четыре простых метода для вас!
Вера | Подписаться | Последнее обновление
В операционных системах Windows обычно возникают проблемы с отображением и графикой. На этот раз мы познакомим вас с проблемой — белый экран ноутбука на сайте MiniTool. Как исправить белый экран на ноутбуке? Вам будет представлена пара решений этой странной проблемы.
При запуске ноутбука от Lenovo, Dell, Acer и т. д. вы можете обнаружить появление белого экрана, и ноутбук не может загрузиться на экран входа в систему, что раздражает, поскольку вы не можете использовать ноутбук правильно. Проблема с белым экраном ноутбука может быть вызвана неисправной видеокартой, неработающим дисплеем, вредоносными программами/вирусами и т. д.
Теперь давайте посмотрим, как исправить белый экран на ноутбуке.
Совет: Кроме того, вас может беспокоить белый экран на мониторе компьютера, если вы используете настольный ПК. Решения аналогичны ноутбукам.
Белый экран смерти ноутбука Исправления
Выполните некоторые проверки оборудования
Неисправное оборудование может быть причиной белого экрана Windows 10, и это может быть дисплей или видеокарта. Итак, во-первых, у вас должны быть некоторые чеки.
- Чтобы выяснить, не сломан ли дисплей ноутбука, вы можете подключить свой ноутбук к внешнему дисплею. Если проблема все еще появляется, это не проблема с дисплеем вашего ноутбука.
- Если экран ноутбука становится белым, как только вы нажимаете кнопку питания, очевидно, что ваша видеокарта вышла из строя. Так что стоит подумать о замене.
Извлеките аккумулятор из ноутбука
Этот метод кажется простым, но он действительно полезен. По мнению некоторых пользователей, многие проблемы с экраном можно решить, просто вынув аккумулятор и снова перезагрузив ПК.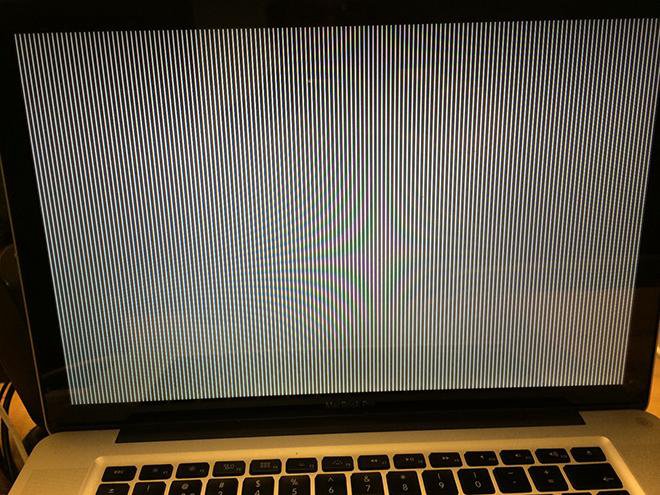
- Как снять аккумулятор? Это следует сделать, следуя инструкции по эксплуатации ноутбука.
- После извлечения аккумулятора убедитесь, что ноутбук не подключен к кабелю питания.
- Нажмите и удерживайте кнопку питания не менее 30 секунд.
- Поместите аккумулятор обратно в коробку для ячеек и включите ноутбук, чтобы проверить, продолжает ли отображаться белый экран.
Сканирование на наличие вредоносных программ и другого вредоносного программного обеспечения
Некоторые пользователи говорят, что проблема с белым экраном ноутбука может возникнуть, если вредоносное программное обеспечение запускается вместе с системой Windows. Чтобы удалить вредоносное ПО из вашей системы, используйте стороннюю программу защиты от вредоносных программ и просканируйте свой компьютер, например, Malwarebytes.
Поскольку вы не можете нормально запустить Windows при появлении белого экрана на мониторе компьютера, необходимо перейти в безопасный режим, следуя инструкциям.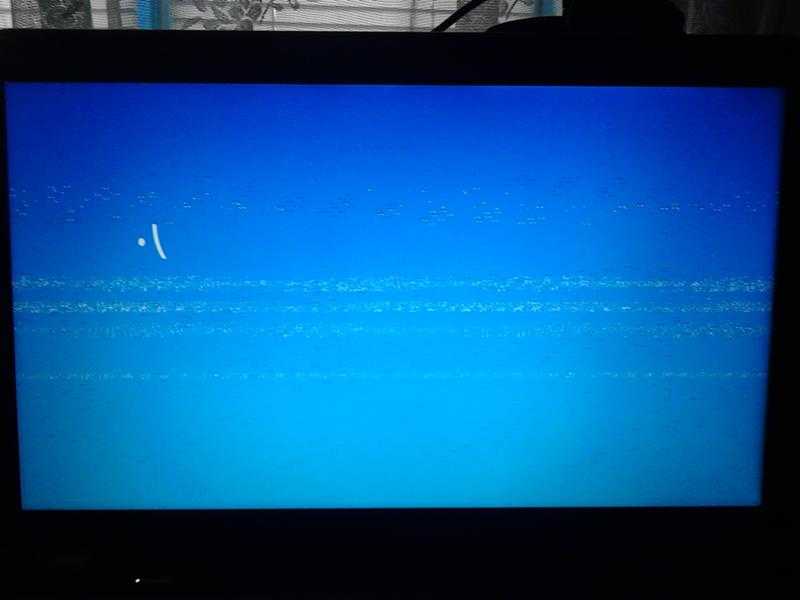
- Подготовьте загрузочный диск или USB-накопитель и загрузите ноутбук.
- В Windows 10 вы можете увидеть список параметров. Перейдите к разделу «Устранение неполадок» > «Дополнительные параметры» > «Параметры запуска» .
- Нажмите Перезапустить .
- Нажмите соответствующую клавишу, чтобы выбрать Включить безопасный режим с поддержкой сети .
- Затем вы можете запустить антивирус для сканирования вашего ноутбука.
Запустить сканирование SFC
Если в вашей Windows есть проблемы, связанные с системой, экран ноутбука становится белым. Таким образом, вы можете выполнить сканирование SFC для глубокого сканирования и исправления вашего компьютера на наличие ошибок.
Точно так же вам нужно сделать это в безопасном режиме, так как ПК не загружается. В безопасном режиме запустите командную строку с правами администратора, а затем выполните команду sfc /scannow .
Заключительные слова
Вас беспокоила проблема с белым экраном ноутбука в Windows 10? Как это исправить? Прочитайте этот пост и попробуйте один из этих методов выше. Надеюсь, что хотя бы одно решение окажется полезным для вас.
- Твиттер
- Линкедин
- Реддит
Об авторе
Комментарии пользователей:
Как быстро исправить белый экран на компьютере/ноутбуке в 2022 году
Windows 10 — это кроссплатформенная операционная система, выпущенная Microsoft для таких устройств, как компьютеры и планшеты. Windows 10 теперь проникла во все аспекты жизни людей, и из-за этого возникли некоторые проблемы. Например, Windows 10 имеет интерфейс белого экрана после входа в систему, в результате чего люди, которые готовы работать слишком поздно, не могут реагировать соответствующим образом и должным образом.
- Часть 1: Обзор проблемы с белым экраном компьютера
- Часть 2: Массивные советы по исправлению экрана в Windows 10/11/8
- Совет 1. Принудительно перезагрузите компьютер
- Совет 2. Удалите внешние устройства
- Совет 3. Загрузитесь в безопасном режиме
- Совет 4. Обновите графические драйверы
- Совет 5. Обновите Windows
- Совет 6. Удалите последнее обновление Windows
- Совет 7. Проверьте аппаратную проблему
- Часть 3: Как восстановить данные из Windows с ошибкой белого экрана?HOT
Часть 1: Обзор проблемы белого экрана компьютера
Сбой на белом экране Windows 10, белый экран смерти (WSoD) или просто «белая смерть» намекают на ошибку ОС, из-за которой компьютер перестает работать и показывает только белый экран. Белые экраны смерти похожи на синие экраны смерти, но отличаются по своим причинам.
Проблема в аппаратном обеспечении является наиболее распространенной причиной белого экрана смерти. Есть также примеры, когда проблемы с программным обеспечением могут привести к белому экрану Windows 10. Это также происходит из-за падения устройства, повреждения оборудования или неполного обновления ОС или приложения.
Белые экраны смерти похожи на синие экраны смерти, но отличаются по своим причинам.
Проблема в аппаратном обеспечении является наиболее распространенной причиной белого экрана смерти. Есть также примеры, когда проблемы с программным обеспечением могут привести к белому экрану Windows 10. Это также происходит из-за падения устройства, повреждения оборудования или неполного обновления ОС или приложения.
, часть 2. Массивные советы по исправлению состояния экрана в Windows 10/11/8
Совет 1. Принудительно перезагрузите компьютер
Предполагая, что вы получаете белый экран Windows 10 при загрузке, а страница входа в Windows никак не отображается, первое, что вы должны сделать, — это перезапустить питание. Если проблемы с белым экраном смерти Windows 10 были вызваны приложением или незначительной проблемой ОС, перезагрузка должна исправить это.
Вы можете выполнить перезагрузку питания, нажав кнопку питания в течение некоторого времени и продолжая нажимать кнопку питания, пока компьютер не выключится после завершения работы.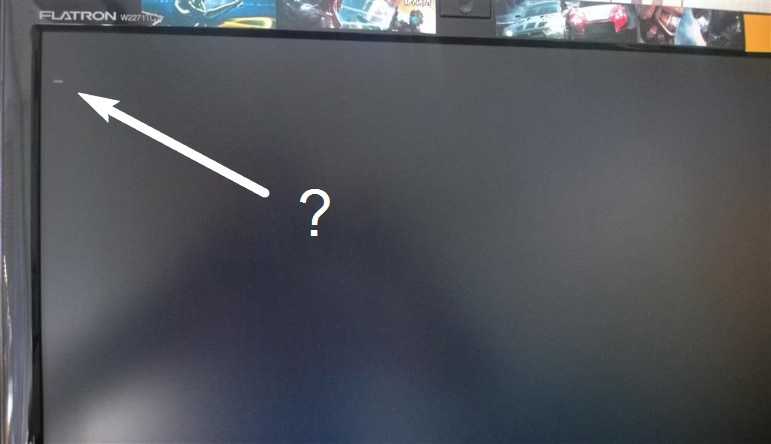
Совет 2. Удалите внешние устройства
Если перезагрузка ОС не решает проблему белого экрана для Windows, попробуйте удалить все дополнительные подключенные гаджеты, например принтер, веб-камеру, мышь, клавиатуру и т. д. Вы должны знать, что внешние гаджеты также могут привести к сбою ОС. Таким образом, отключите все от вашего ПК — выключите даже мышь. Затем, в этот момент, питание перезагрузит ваш компьютер и посмотрите, что произойдет. Если запускается ОС Windows, попробуйте снова подключить все эти части, каждую по очереди. Если конкретный внешний гаджет не работает должным образом, вы узнаете его без стресса. Затем перезагрузите компьютер, и если это сработает, система будет работать нормально.
Совет 3. Загрузитесь в безопасном режиме
Шаг 1 : Одновременно нажмите кнопки Window + R на клавиатуре.
Шаг 2 : Перейдите в поле «Выполнить» и введите msconfig, а затем нажмите Enter на клавиатуре.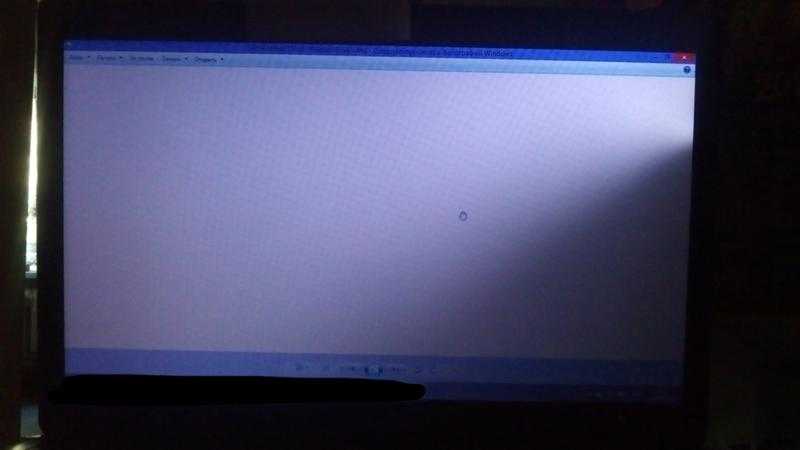
Шаг 3 : На вашем ПК появится окно конфигурации системы.
Шаг 4 : С этого момента перейдите на вкладку «Загрузка» и в параметрах «Загрузка» установите флажок «Безопасная загрузка».
Шаг 5 : Здесь вы также можете выбрать Сеть, если хотите, чтобы Интернет работал в безопасном режиме.
Шаг 6 : Готово; перезагрузите компьютер, так как он получит прямой доступ к безопасному режиму.
Иногда некоторые поврежденные/сторонние приложения могут быть ответом на вопрос, почему экран моего компьютера белый. Чтобы устранить проблему и отличить приложение, которое работает неправильно, вам следует войти в безопасный режим.
Совет 4. Обновите графические драйверы
Если вы давно не обновляли драйверы видеокарты, это также может привести к появлению белого экрана Windows 10 с курсором. Затем в этот момент при открытии отдельных приложений происходит сбой ОС. Таким образом, как насчет того, чтобы проверить наличие обновлений драйверов видеокарты следующим образом:
Шаг 1 : Щелкните вкладку меню «Пуск» в левом нижнем углу экрана и найдите «Диспетчер устройств».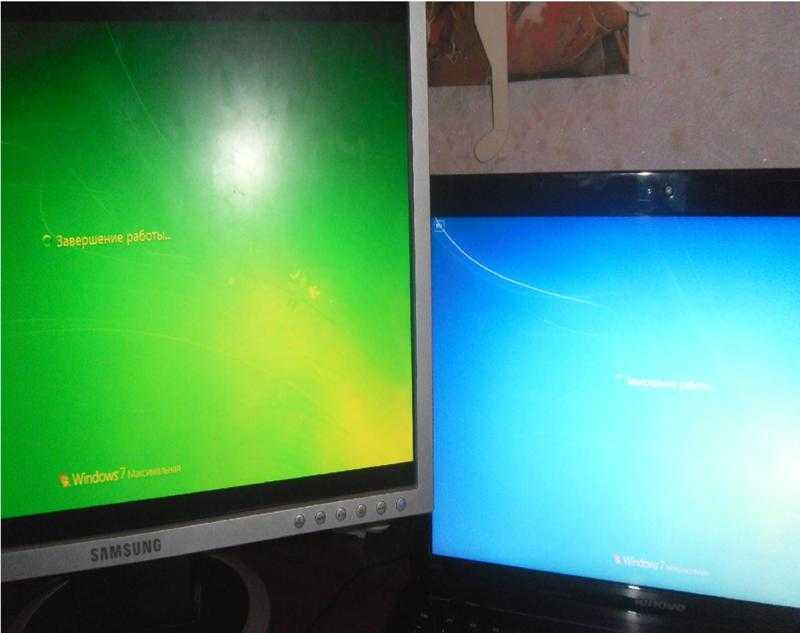
Шаг 2 : Нажмите «Диспетчер устройств» и в следующем окне выберите данные своей карты.
Шаг 3 : Здесь появится список драйверов, и вам нужно нажать на каждый и выбрать «Обновить драйвер».
Шаг 4 : Подождите до обновления, а затем перезапустите ОС. Также есть способ удалить, а затем установить драйвер с официального сайта карты.
Совет 5. Обновите Windows
Опять же, белый экран Windows 10 после сна может возникнуть из-за проблемы с вашей ОС. Это иногда случается, и вам нужно загрузить обновление для Windows, чтобы решить проблему с белым экраном компьютера.
Сделать это:
Шаг 1 : одновременно нажмите клавиши Windows + I на клавиатуре.
Шаг 2 : Перейдите в область «Обновление и безопасность» и нажмите «Обновить».
Шаг 3 : Обновите Windows, чтобы исправить белый экран смерти Windows 10.
Совет 6. Удалите последнее обновление Windows
Бывает так, что после обновления ОС Windows 10 может появиться белый экран компьютера при запуске.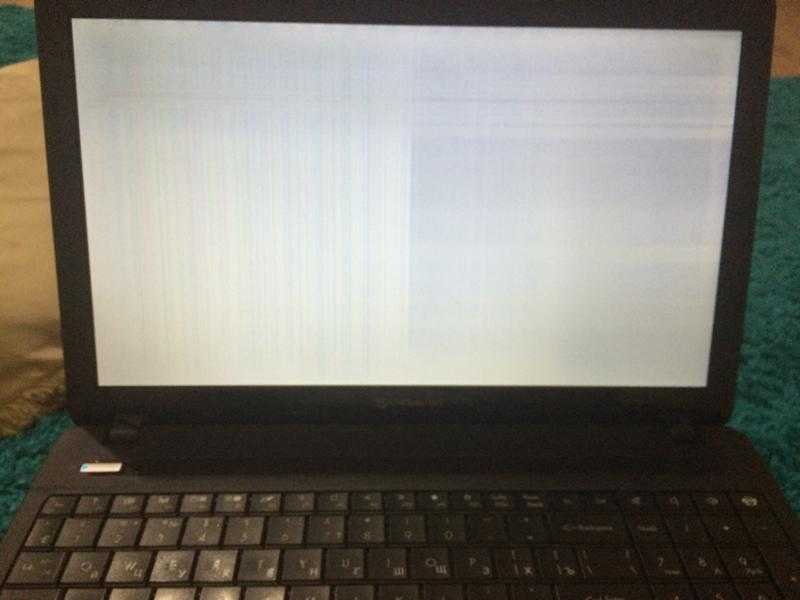 Это решение лучше всего подходит, если вы начали сталкиваться с белым экраном смерти после установки очередного обновления Windows. В этой ситуации используйте следующую технику:
Это решение лучше всего подходит, если вы начали сталкиваться с белым экраном смерти после установки очередного обновления Windows. В этой ситуации используйте следующую технику:
Шаг 1 : Одновременно нажмите клавиши Windows + I, после чего откроется окно «Обновление и безопасность». Здесь вы можете увидеть все установленные обновления.
Шаг 2 : Это неудобно для пользователя.
Шаг 3 : Нажмите «Удалить обновления».
Шаг 4 : Выборочное восстановление данных невозможно.
Шаг 5 : Осталось только выбрать патч, который, скорее всего, вызывал белый экран Windows 10 при запуске, и устранить его.
Шаг 6 : Выберите патч, который нужно удалить.
Совет 7. Проверьте аппаратную проблему
Если вы не можете решить проблему с помощью любого из вышеперечисленных методов, вы должны понимать, что проблема может быть связана с аппаратным обеспечением ПК. Сюда входят процессор, оперативная память, дисплей, микросхема, диски или плата.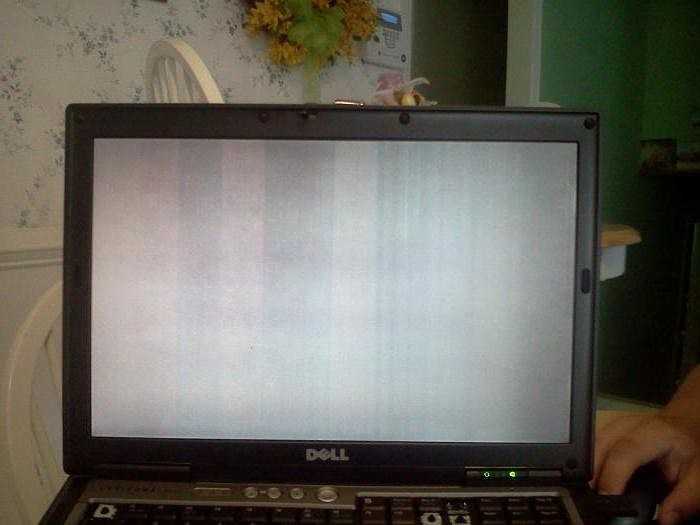 Как бы то ни было, для проверки исправности оборудования требуется наличие соответствующей экспертизы.
Вы должны быть в состоянии посмотреть на результирующее напряжение и другие важные тесты. Поэтому лучше отнесите свой ПК в опытную ремонтную мастерскую, где их специалисты разберутся, почему экран компьютера становится белым и зависает Windows 10.
Как бы то ни было, для проверки исправности оборудования требуется наличие соответствующей экспертизы.
Вы должны быть в состоянии посмотреть на результирующее напряжение и другие важные тесты. Поэтому лучше отнесите свой ПК в опытную ремонтную мастерскую, где их специалисты разберутся, почему экран компьютера становится белым и зависает Windows 10.
Часть 3: Как восстановить данные из Windows с ошибкой белого экрана?
Если вы пытаетесь использовать вышеупомянутые методы, обязательно подготовьте резервную копию своих данных и избегайте потери данных. Кроме того, из-за белого экрана ноутбука вы рискуете потерять свои ценные данные. В таких случаях программное обеспечение для восстановления данных Tenorshare 4DDiG является отличным инструментом, если вы застряли с потерянными данными. Это поможет вам быстро восстановить случайно стертые или потерянные данные. Помимо этого, он имеет различные ценные функции, которые помогают в восстановлении данных. Загрузите Tenorshare 4DDiG и верните потерянные данные.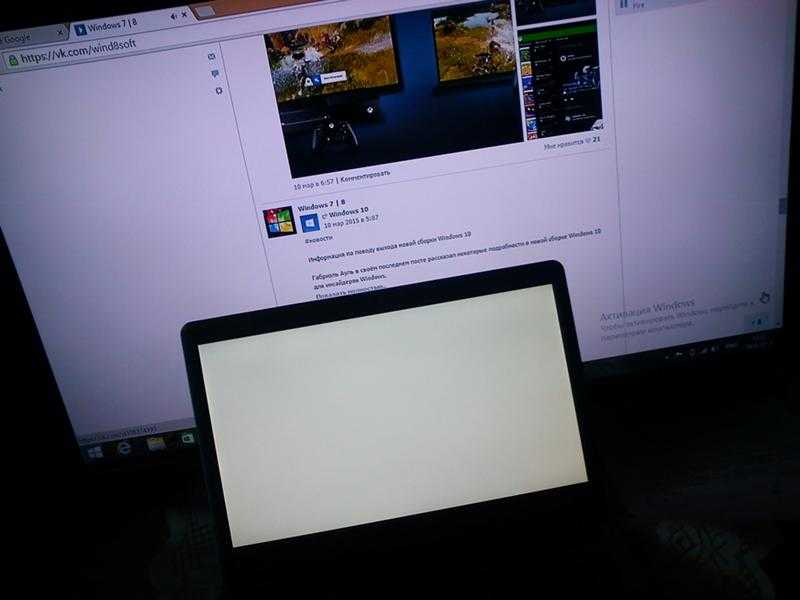
Скачать бесплатно
Для ПК
Безопасная загрузка
Скачать бесплатно
Для MAC
Безопасная загрузка
купить сейчас купить сейчас
- Выберите локальный диск
- Сканировать локальный диск
- Предварительный просмотр и восстановление файлов
Запустите программное обеспечение для восстановления данных Tenorshare 4DDiG и на домашней странице выберите место из списка вариантов, а затем нажмите «Сканировать», чтобы продолжить.
Программное обеспечение быстро просматривает папку или местоположение на предмет отсутствующих файлов, и вы можете прервать или остановить процесс, когда захотите. Если вы не можете найти именно те файлы, которые искали, вы можете воспроизвести Глубокое сканирование, которое находится в нижней части экрана. Он будет тщательно сканировать выбранное вами местоположение, что может занять некоторое время.
После процесса сканирования вы можете предварительно просмотреть и сохранить найденные файлы обратно в защищенную папку.

