Интернет работает — телефон нет…
Многие привыкли судить о состоянии линии по индикации на DSL-модеме. Это и правда удобно — линк замигал — сигнала нет, линк горит — всё в порядке. Однако, всегда есть исключения из правил. Одно из них мы сейчас рассмотрим. Казалось бы, парадоксальная ситуация — такой требовательный к состоянию линии модем держит соединение, в то время как обычный телефонный аппарат не получает ответ станции — отсутствует гудок. Как так получается мы попытаемся сейчас разобраться. Прежде, чем начнем стоит сразу убедится в отсутствии проблем со стороны АТС или возможного профилактического ремонта кабеля. Уточните эту информацию в своем бюро ремонта.
Первое, на что падает подозрение — это, конечно, сплиттер. Сплиттер — это «коробочка», которая помогает защитить модем от помех создаваемых телефонов, зарезая его частоты, чтобы предоставить модему высокочастотный «коридор». Таким образом на низких частотах у нас работает телефон, на высоких — модем.
Также встречается несовместимость некоторых устройств, в принципе. Оcобенно враждуют между собой ADSL-модемы и телефоны фирмы Panasonic. Природу данного явления пока не раскрыли, но факт имеет место быть. Хотя, конечно, большую роль играют опять же плохие контакты, обрывы изоляции (не жил!) и другие особенности советских схем подключения в виде конденсаторов и прочих аналоговых устройств. ИХ присутствие, кстати, объясняет такие проблемы, когда интернет работает только при снятой трубке. Также это явление возможно при обрыве одной из двух жил на «лапше». Часто этим страдает проводка прибитая на гвоздики — метод, который сильно популярен у нас в стране до сих пор, причем неважно гипсокартонные стены или бетонные (часто можно наблюдать в частных домах с печным отоплением и брусчаткой гранитной).
Есть еще парочку интересных вариантов, вроде перепутки кроссировки на АТС, но это встречается редко и рассматривать мы их не будем. В любом случае проверку стоит начинать с правильности подключения и перезагрузки модема и телефонной базы (при использовании радиотелефона). Строго не рекомендуется ставить телефонную базу рядом с модемом. Два-три метра — безопасное расстояние. Если вы не уверены в отсутствии дома посторонних котов и мышей, то визуально проследить сохранность кабеля до распределительного щитка.
причины, куда звонить, что делать
В наше время бьет все рекорды востребованности мобильная связь, которая с каждым годом становится более доступной. Однако, домашняя телефония по-прежнему актуальна. В данной услуге заинтересованы многочисленные организации, в том числе государственные. Также пользователями услуги являются и домовладельцы. Обычно это взрослые граждане, у которых есть необходимость общения с людьми посредством домашнего телефона.
Также пользователями услуги являются и домовладельцы. Обычно это взрослые граждане, у которых есть необходимость общения с людьми посредством домашнего телефона.
Ростелеком предлагает своим клиентам надежный и современный телефонный аппарат. Однако, порой сбои в домашней телефонии все равно происходят. Поскольку причина сбоев может заключаться далеко не только в неисправности самого оборудования, устанавливаемого дома. Нечасто удается самостоятельно устранить поломку. Может возникнуть необходимость вызова мастера.
Почему не работает домашний телефон от Ростелеком
Первым делом необходимо понять, неисправно оборудование, или же сбои по причине линии. Самый простой способ выяснить это — обратиться к соседям, у которых подключена услуга домашней телефонии.
Также поднимите телефонную трубку и проверьте, идут ли гудки. Если они отсутствуют, с большой долей вероятности причина в аппарате. Обрыв линии, в свою очередь, может произойти даже из-за неблагоприятных погодных условий.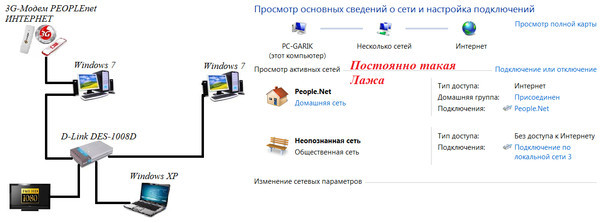
В крупных городах телефонный кабель устанавливается под землей. Для этого используются специальные телефонные шахты. Нередко они попадают под удар вредителей и прочих грызунов. Но с каждым годом вероятность поломки по данной причине уменьшается.
При возможности стоит подключить к линии другой телефонный аппарат, чтобы окончательно понять, причина в неисправности линии или устройства.
Неуплата за услугу – проверка баланса на сайте Ростелеком
Для начала следует убедиться, что услуга домашней телефонии оплачена.
- Перейдите на страницу авторизации в Личном кабинете;
- Введите логин и пароль. Если вы не зарегистрированы, пройдите регистрацию, используя данные из договора;
- На странице услуг проверьте, нет ли у вас задолженности за домашнюю телефонию.
О том, как еще можно проверить баланс Ростелеком, читайте в этой статье.
В том случае, если Ростелеком отключает телефонию за неуплату, может потребоваться новое заявление на подключение данной услуги. Однако, не принимаются заявления от граждан, которые не погасили задолженность за услугу.
Однако, не принимаются заявления от граждан, которые не погасили задолженность за услугу.
Сбои с телефонной линией
Именно по этой причине чаще всего пользователи услуги домашней телефонии не могут ни до кого дозвониться. Телефонная линия может не работать из-за следующих факторов:
- Произошел обрыв кабеля линии. Это происходит во время плохой погоды, ремонтных работ, когда случайно специалисты повреждают кабель;
- Могут просто проводиться ремонтные работы, из-за чего на время домашний телефон становится недоступным;
- Ростелеком проводит профилактические работы.
Рекомендуем позвонить по горячей линии Ростелеком, если вы считаете, что телефонный аппарат исправен. Как правило, сотрудникам известно о неисправности линий. Поэтому вам могут сообщить, в какие сроки будут устранены неисправности.
Связаться с круглосуточной технической поддержкой
Без специальных навыков и знаний не удастся провести диагностику оборудования и выяснить причину поломки.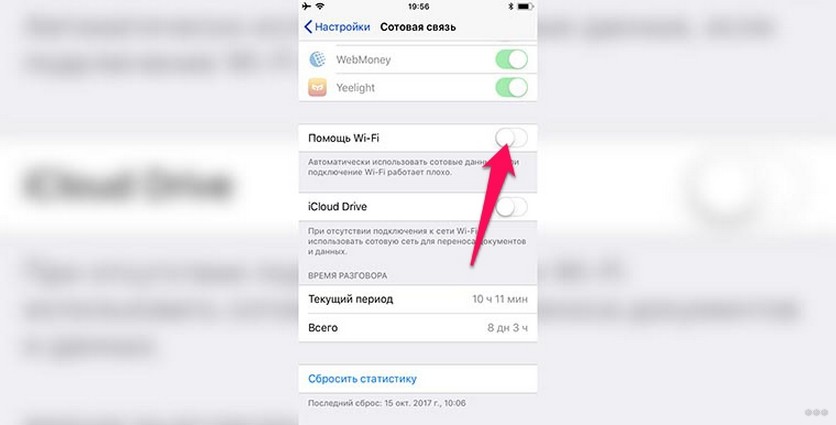 Если телефон не работает, не реагирует на какие-либо нажатия, следует позвонить в компанию Ростелеком и вызвать мастера на удобное для вас время:
Если телефон не работает, не реагирует на какие-либо нажатия, следует позвонить в компанию Ростелеком и вызвать мастера на удобное для вас время:
- 8-800-100-08-00 — по данному номеру вашу заявку на вызов мастера готовы принять. Не забудьте приготовить договор, данные которые запросит оператор;
- 150 — по короткому номеру могут связаться абоненты домашней телефонии. Номер предназначен для звонков с мобильного!
- https://rt.ru/ — на официальном сайте можно связаться с онлайн тех.поддержкой. Для этого промотайте страницу в самый низ и нажмите на категорию “Обратная связь”. В представленной форме изложите суть проблемы.
Самое главное, перед звонком убедитесь, что к телефонному аппарату правильным и надежным образом подключен кабель. Если он отошел даже на миллиметр, оборудование может не работать.
Если оборудование работает совместно с роутером или маршрутизатором, возможно, поломки нет. Вам следует попробовать перезагрузить модем или роутер и позвонить по домашнему телефону.
Вам следует попробовать перезагрузить модем или роутер и позвонить по домашнему телефону.
Не работает стационарный телефон Ростелеком, что делать?
Городской телефон, хоть давно и пережил себя, но все равно остается на дежурстве у многих абонентов. А вот проблемы, связанные с отсутствием связи или качеством работы городской связи никуда и не делись. Они как были, так и есть и причин тому может быть достаточно много. Что же делать тем людям, у которых сломался домашний телефон или попросту перестал работать. Куда и как обращаться в таких случаях за помощью [Подробнее…]
Не смотря на то, что множество абонентов, которые используют мобильную связь, попросту отказались от использования домашнего телефона. Все одно многие пользователи предпочитают использовать данный вид связи в качестве альтернативного варианта связи.
С одной стороны это и правильно, ведь не всегда есть возможность использовать мобильную связь, да и звонки на городские номера достаточно дорогое удовольствие. Но от этого городская связь не стала лучше, а телефонные аппараты также продолжают ломаться. В связи с этим достаточно часто возникают вопросы, связанные с тем, как определить причину поломки, если
Но от этого городская связь не стала лучше, а телефонные аппараты также продолжают ломаться. В связи с этим достаточно часто возникают вопросы, связанные с тем, как определить причину поломки, если
Не работает домашний телефон
Итак, первое, что необходимо определить – в чем проблема в вашем случае – в телефонном аппарате или же в линии. Сделать это достаточно просто, если у вас есть соседи с домашним телефоном. Достаточно поинтересоваться работает у них городская связь или нет. Отсутствие гудков может говорить о том, что на линии обрыв – такое может происходить достаточно часто в плохую погоду.
В больших городах телефонный кабель давно прячут под землю, в специальные телефонные шахты – но и там могут поработать крысы. Так что такое достаточно часто случается. Но не факт, что проблема в линии, посмотрите, подключен ли телефон в разъем и насколько крепко он там держаться. Если есть возможность взять другой телефонный аппарат у соседа, чтобы проверить работу его на вашей линии, то сделайте это. Так вы будете знать наверняка проблема в телефоне или в линии провайдера.
Если есть возможность взять другой телефонный аппарат у соседа, чтобы проверить работу его на вашей линии, то сделайте это. Так вы будете знать наверняка проблема в телефоне или в линии провайдера.
Проблема с телефонной линией
Пожалуй, это та самая проблема, которая возникает чаще всего. Причин может быть масса, которые часто встречаются в повседневной жизни. Вот самые распространенные из этих причин:
- Обрыв кабеля линии
- Отключение телефона в связи с ремонтными работами компании
- Профилактика или замена оборудования
Это основные причины, по которым может попросту не работать ваш телефон. В таком случае первым делом необходимо позвонить в службу поддержки абонентов компании и установить причину, по которой не работает ваш домашний аппарат. Сотрудник предоставит вам информацию обо всех регламентных работах и сроках их проведения. К сожалению, компания не предупреждает пользователей о таких работах заранее и вам придется самостоятельно побеспокоиться.
Неуплата за пользование телефоном
Самое интересное, это то, что многие абоненты, просто забывают оплатить услуги связи в связи с чем и происходит отключение от сети провайдера. В таком случае следует просто пополнить свой счет. А вот проверить свой баланс, да и вообще контролировать остаток денежных средств на своем счету всегда можно прямо в личном кабинете. Для этого нет необходимости выходить из дома.
Если у вас есть доступ к сети интернет – то вы всегда можете проверить его прямо через систему самообслуживания. Проверка выполняется достаточно просто, вам необходимо выполнить вход в систему, если вы уже пользовались данным сервисом, то у вас должен быть логин и пароль доступа.
Если вы впервые решили воспользоваться таким способом. То вам следует пройти простую регистрацию и получить логин и пароль доступа к сервису. Как это сделать, можно ознакомиться тут.
Как пополнить стационарный телефон
Если у вас проблема с отсутствием денежных средств на счету, то следует выполнить пополнение вашего баланса. Для этого вам понадобиться лицевой счет – он указан у вас в договоре, который вы заключали при подключении городского телефона. Само пополнение можно выполнить при помощи банковской карты прямо на сайте компании, в таком случае оно будет без комиссии. О том, как оплатить домашний телефон по лицевому счету, смотрите по указанному адресу.
Для этого вам понадобиться лицевой счет – он указан у вас в договоре, который вы заключали при подключении городского телефона. Само пополнение можно выполнить при помощи банковской карты прямо на сайте компании, в таком случае оно будет без комиссии. О том, как оплатить домашний телефон по лицевому счету, смотрите по указанному адресу.
Как вызвать мастера или позвонить в поддержку компании
Если вам самостоятельно не удалось определить причину неисправности, тогда вам следует обратиться за помощью к сотрудникам компании. В таком случае есть несколько способов, как можно с ними связаться.
- Позвонить на мобильный номер поддержки 150
- Позвонить на стационарный телефон оператора 8 800 100 08 00
- Использовать форму обратной связи на сайте компании
- Обратиться в ближайший офис компании
Звонить на указанные номера следует в рабочее время, только звонки по номеру 150 могут приниматься в любое время суток. Также всегда можно посетить офис компании, все доступные представительства в вашем городе можно отыскать на картах гугл.
Также всегда можно посетить офис компании, все доступные представительства в вашем городе можно отыскать на картах гугл.
Телефон (планшет, компьютер) к Wi-Fi подключается, а интернет не работает. Сайты не открываются
Привет, друзья! Wi-Fi сеть, роутеры и все такое подобное, это что-то. Большое количество всяких проблем и ошибок и что самое главное, все эти проблемы иногда даже объяснить сложно, я уже не говорю о том, что бы дать нормальный ответ. Очень много комментариев появляется каждый день на f1comp.ru и тем на форуме forum.f1comp.ru и почти все эти комментарии и темы о проблемах в работе маршрутизаторов, беспроводных сетей и т. д.
Там что-то не подключается, там обрывается, отключается, не открывается… Ух, за день бывает такого начитаюсь, что спасть потом не могу :). А что сделаешь, на каждый комментрий нужно ответить и не просто ответить, а посоветовать решение определенной проблемы. А сделать это очень сложно, когда проблемы у всех то разные :).
Уже много статей написано мной по решению разных проблем с беспроводными сетями, посмотреть их Вы можете в разделе сайта Интернет, Wi-Fi, локальные сети. Сегодня я попытаюсь разобраться с еще одной проблемой, которая по моим наблюдениям в последнее время очень часто встречается в комментариях.
Сегодня я попытаюсь разобраться с еще одной проблемой, которая по моим наблюдениям в последнее время очень часто встречается в комментариях.
В чем суть проблемы?
Если описывать в двух словах, то проблема такая: телефон, планшет, или другое мобильное устройство подключается к Wi-Fi, статус подключения “Подключено”, сигнал отличный а интернет не работает. Сайты в браузере не открываются, программы которые используют интернет не работают.
Да, все очень запутано, но нам главное вывести этот случай как отдельную проблему, и откинуть похожие.
Поэтому, давайте разберемся со всем по порядку. Вы подключаете телефон к своему Wi-Fi роутеру, он успешно подключается в панели уведомлений есть значок, что интернет подключен (деления, которые показывают качество сигнала), но при попытке открыть какой-то сайт в браузере появляется ошибка “Веб-страница недоступна”.
Вот, вся проблема на картинке:
Но при условии, что другие устройства (обычно ноутбуки и стационарные компьютеры) подключены к этой же точке доступа нормально и работают в интернете. Или не все, например только один компьютер работает через маршрутизатор, а остальные устройства подключаться, но интернет не работает.
Или не все, например только один компьютер работает через маршрутизатор, а остальные устройства подключаться, но интернет не работает.
И хорошо бы еще исключить проблемы с самим устройством. Просто попробуйте подключить его к другой сети, если все будет работать, то значит проблема в Вашей точке доступа.
Возможно у Вас немного другая, похожая проблема:
Подключение к Wi-Fi есть, но интернет не работает
Я тут подумал, немного погуглил, сделал некоторые выводы с комментариев и понял от чего может возникнуть эта проблема. Я не могу точно сказать что дело именно в этом, но как вариант может быть.
Дело в том, что при настройке роутера допускается больше всего ошибок. И причина, по которой соединение с маршрутизатором устанавливается, а доступа в интернет нет, скорее всего в том, что просто не заданы параметры подключения в настройках роутера.
Сейчас объясню. Если Ваш провайдер использует технологию подключения, по которой на компьютере нужно создавать соединение (задавать разные настройки, например имя пользователя, пароль, IP адрес), то при подключении кабеля от этого провайдера к маршрутизатору интернет будет работать только на том компьютере, на котором создано это самое подключение.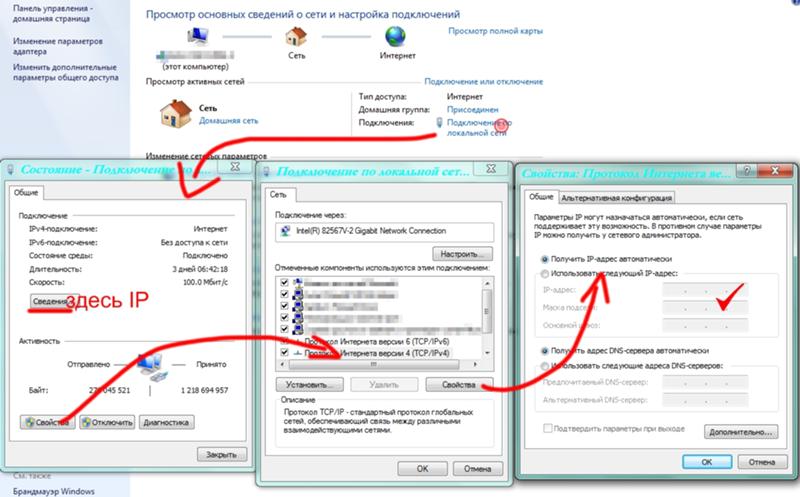
В противном случае интернет работать просто не будет. Тем боле на мобильных устройствах, где создать такое подключение невозможно.
Как исправить?
После установки роутера, все подключения, которые были созданы на компьютере нужно удалить. А параметры для подключения к интернету нужно указать в настройках роутера. Обычно все эти настройки указываются на вкладке WAN.
Теперь роутер будет устанавливать соединение с интернетом.
На компьютере удаляем все соединения и в свойствах Подключения по локальной сети (если компьютер к роутеру подключен по кабелю) ставим получать IP и DNS автоматически.
Возможно Вам еще пригодится статья «Без доступа к интернету» — решаем главную причину. Настраиваем Wi-Fi роутер на работу с провайдером.
После того, как все параметры для подключения будут указаны в настройках маршрутизатора, он будет устанавливать соединение с интернетом, а все устройства будут к нему подключаться и получать доступ в интернет.
В том числе и наши мобильные устройства, которые подключались, но открывать сайты отказывались.
Небольшая просьба
Друзья, не ленитесь :). Знаете другие способы решение этой или других проблем, возможно у Вас был уже подобный опыт – поделитесь в комментариях.
Или хотя бы скажите, помог мой совет, или нет. И что помогло, если вообще что-то помогло. 🙂
Вместе мы заставим работать эти устройства стабильно и не позволим портить наши нервы!
Всем добра!
Не работает домашний интернет
В этом материале рассмотрим причины по которым может пропасть и не работать домашний интернет. А так же способы и виды решения этой проблемы.
Нужно в первую очередь определиться что именно произошло с вашим интернетом:
- Низкая скорость
- Полностью отсутствует сигнал
- Не работает оборудование
- Проблемы на стороне интернет-провайдера
Низкая скорость соединения интернета
Если это низкая скорость соединения, то решить этот вопрос можно попробывать перезагрузить ваш пк/телефон или то устройство с которого вы заходите в интернет.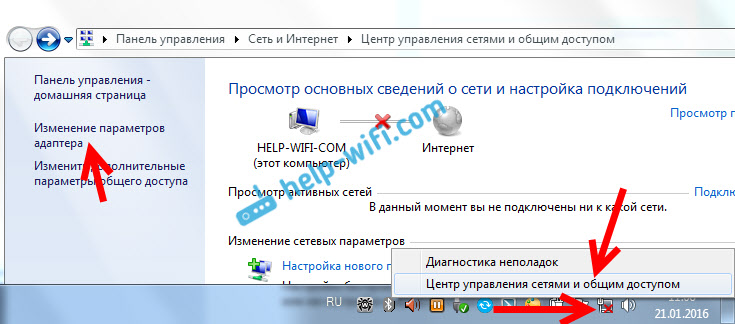 Так же перезагрузите или на минуту отключите от питания ваш Wi-Fi роутер если пользуетесь беспроводным соединением.
Так же перезагрузите или на минуту отключите от питания ваш Wi-Fi роутер если пользуетесь беспроводным соединением.
Если эти процедуры не помогли, позвоните в техническую поддержку вашего интернет-провайдера, чтобы уточнить есть ли проблемы на их стороне.
Так же возможно что при подключении вы выбрали малую скорость интернета, которая не соответствует вашим потребностям. В этом случае вам так же нужно либо через личный кабинет поменять тарифный план, либо обратиться по телефону к вашему провайдеру и проинформировать о вашем желании увеличить скорость домашнего интернета.
Полностью отсутствует сигнал домашнего интернета
В первую очередь в таком случае нужно проверить состояние кабеля. Он может быть где-то поврежден или неисправности могут быть из-за Wi-Fi роутера. Если перезагрузка оборудования и исследование кабеля на предмет повреждений ничего не дал, то требуется обратиться в техподдержку провайдера. Номер телефона поддержки как правило указан в договоре оказания услуг, который заключается при подключении.
Так же причиной полного отсутствия сигнала на домашнем интернете может служить неисправности самого устройства с которого вы пытаетесь выполнить вход в интернет. Это могут быть как и вирусы, так и аппаратные проблемы сетевой карты или wi-fi приемника.
Не работает оборудование провайдера
В случае если удалось выяснить что интернет не работает по причине неисправности оборудования, надо исходить из:
- Не работает роутер
Следует оставить заявку в техническую поддержку провайдера, который предоставляет вам услуги доступа в сеть.
- Не работает оборудование провайдера
Это могут быть хабы, повреждение узлов, проблема в слаботочке и прочее. Проблемы такого характера можно решить только путем обращения к самой компании. Такие вопросы как правило решаются в компаниях в течении суток, максимум 2-х.
Проблемы на стороне провайдера
Такое так же может случаться. Если вы неоднократно обращаетесь в техническую поддержку, и проблема сохраняется, то возможно стоит задуматься о смене компании. Рынок телекоммуникаций переполнен, и компании борются за каждого клиента. Не нужно тратить свои нервы и время, проще обратиться в другую компанию и возможно подключиться даже по более выгодным условиям.
Рынок телекоммуникаций переполнен, и компании борются за каждого клиента. Не нужно тратить свои нервы и время, проще обратиться в другую компанию и возможно подключиться даже по более выгодным условиям.
Наш портал Подключитьинтернет.ру специализируется именно на подборе интернет-провайдеров. Вы можете оставить заявку в обратной форме ниже, и наш оператор перезвонит и проконсультирует по таким вопросам как:
- Какие провайдеры есть ещё в вашем доме
- Расскажет о всех выгодных и доступных тарифных планов
- Вызовет мастера для подключения интернета и тв(по надобности) на удобное для вас время
- И проконсультирует бесплатно по любым сопутствующим вопросам.
Как использовать Samsung Galaxy как модем или точку доступа Wi-Fi
Как раздать интернет с Samsung Galaxy
Существует два способа:
1.
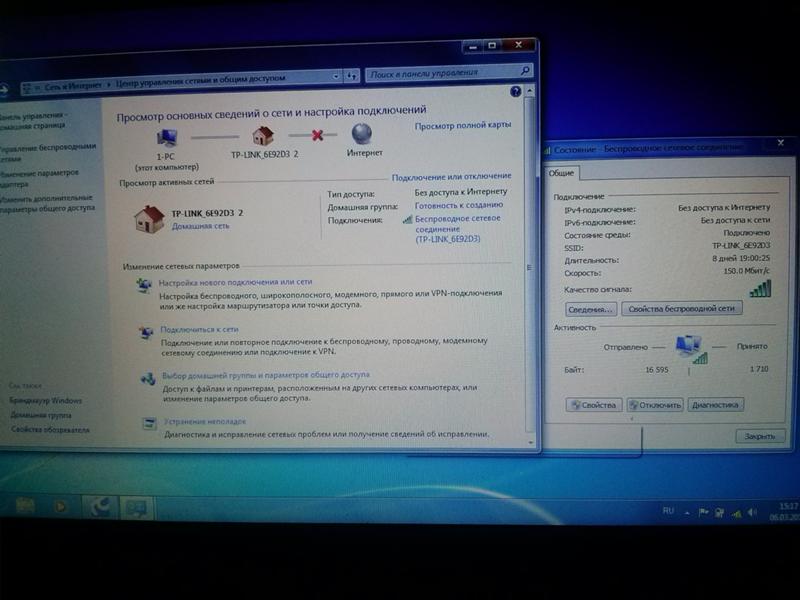 Использовать устройство в качестве Wi-Fi роутера
Использовать устройство в качестве Wi-Fi роутера
С помощью функции Wi-Fi точка доступа смартфон или планшет раздает интернет с SIM-карты на компьютер, ноутбук, планшет или любое другое устройство через Wi-Fi.
Достоинства
• Не нужен USB-кабель;
• Одновременно интернет можно раздать 10-ти устройствам;
• Раздать интернет можно не только на компьютер, а на любое устройство с Wi-Fi.
Недостатки
• Скорость соединения меньше, чем при подключении по USB-кабелю, и зависит от расстояния между устройствами;
• Samsung Galaxy быстро разряжается.
2. Использовать устройство в качестве USB-модема
С помощью функции USB-модем смартфон или планшет раздает интернет с SIM-карты на компьютер или ноутбук через USB-кабель.
Достоинства
• Samsung Galaxy подзаряжается от ноутбука или компьютера;
• Скорость соединения выше, чем при подключении по Wi-Fi.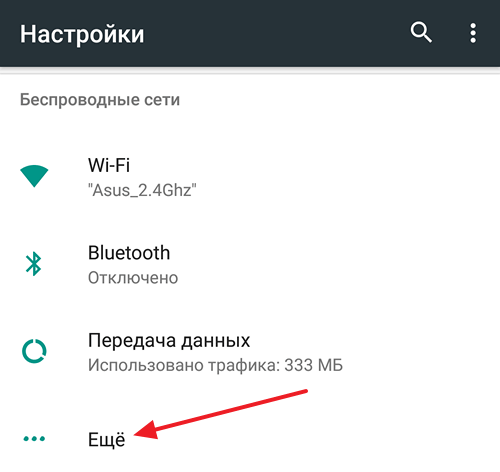
Недостатки
• При использовании неоригинального кабеля скорость соединения может уменьшаться;
• Одновременно интернет можно раздать только на один компьютер;
• Раздать интернет можно только на компьютер или ноутбук.
1. Как настроить Samsung Galaxy для работы в качестве Wi-Fi роутера
-
Убедитесь, что на смартфоне или планшете работает мобильный интернет. Если интернет не работает, настройте его и включите мобильные данные.
-
На мобильном устройстве откройте пункт Настройки.
-
Выберите пункт/вкладку Подключения.
 Если такого пункта/вкладки нет, перейдите
к
следующему шагу.
Если такого пункта/вкладки нет, перейдите
к
следующему шагу. -
Выберите пункт Модем и мобильная точка доступа, Другие сети или Еще.
-
Выберите пункт Мобильная точка доступа или Mobile AP.
-
Активируйте пункт Мобильная точка доступа.
Название сети и пароль к ней вы увидите ниже. Для изменения имени сети или пароля нажмите на них и введите новые.
-
На другом устройстве (компьютере) найдите сеть и введите пароль, которые отображаются на экране Samsung Galaxy.
Если другое устройство (компьютер) не подключается к сети, проверьте, правильно ли вы вводите пароль.
Если интернет на другом устройстве (компьютере) не работает, убедитесь, что интернет работает на мобильном устройстве.
Если на мобильном устройстве интернет работает, перезагрузите Samsung Galaxy и другое устройство (компьютер), и попробуйте снова.
2. Как настроить Samsung Galaxy для работы в качестве USB-модема
Инструкция для компьютеров c операционной системой Windows Vista и выше.
-
Убедитесь, что на смартфоне или планшете работает мобильный интернет. Если интернет не работает, настройте его и включите мобильные данные.
-
Подключите устройство к компьютеру с помощью USB-кабеля.
 Операционная система начнет поиск и установку
драйверов.
Операционная система начнет поиск и установку
драйверов.Windows использует стандартный драйвер для подключения, который есть в самой операционной системе. Никаких дополнительных драйверов устанавливать не требуется.
Если вам все же нужен пакет драйверов для каких-то иных целей, установите программу Smart Switch, пакет драйверов установится вместе с ней.
-
На мобильном устройстве откройте пункт Настройки.
-
Выберите пункт/вкладку Подключения. Если такого пункта/вкладки нет, перейдите к следующему шагу.
-
Выберите пункт Модем и мобильная точка доступа, Другие сети или Еще.
-
Активируйте пункт USB-модем.

-
Через несколько секунд в панели уведомлений компьютера появится значок подключения к сети. Теперь устройство работает как модем, можно использовать интернет.
Если интернет на компьютере не работает, убедитесь, что интернет работает на мобильном устройстве.
Если на мобильном устройстве интернет работает, перезагрузите Samsung Galaxy и компьютер, и попробуйте снова.
Как раздать интернет с компьютера на Samsung Galaxy
Такая функция не предусмотрена в операционной системе Windows. Для подключения к Wi-Fi на Samsung Galaxy используйте роутер.
Wi-Fi Интернет: подключить высокоскоростной беспроводной домашний Интернет
Преимущества Wi-Fi- Доступ в Интернет без привязки к кабелю. Возможность перемещения по дому.

- Простое подключение к Интернету любого устройства с модулем Wi-Fi. Возможность подключения нескольких устройств.
- Легкая настройка маршрутизатора.
Для создания домашней сети Wi-Fi АКАДО предлагает современные маршрутизаторы работающие одновременно в двух диапазонах 2,4 Ггц и 5 Ггц, поддерживающие технологию Wi-Fi 802.11ac.
Что нужно знать про домашний Wi-FiЧтобы комфортно пользоваться домашним Wi-Fi нужно понимать особенности этой технологии.
Беспроводная технология, в отличие от подключения по кабелю, не может гарантировать скорость доступа в Интернет. На скорость и качество Wi-Fi влияют многочисленные факторы:
- Расстояние между роутером и принимающим устройством.
- Наличие препятствий (стены помещения, крупные объекты).
- Помехи от бытовых приборов.
- Помехи от соседних Wi-Fi сетей, что больше всего проявляется в диапазоне 2,4 Ггц.

- Стандарты Wi-Fi, которые поддерживает роутер. Более высокую скорость обеспечивают стандарты 802.11ac и 802.11n. Устаревшие стандарты, такие как 802.11b/g, значительно ниже по скорости. Применение в сети устаревших клиентских устройств (стандартов 802.11b/g) снизит скорость работы всей Wi-Fi сети.
- Количество антенн роутера и поддержка современной технологии MIMO, которая обеспечивает одновременно несколько потоков приема и передачи данных, а также технологию оптимизации эфира (напр.Beamforming).
- Качество модуля и стандарт Wi-Fi принимающего устройства (ноутбук, планшет, смартфон). Если Wi-Fi модуль Вашего устройства не поддерживает современный стандарт Wi-Fi, скорость доступа в Интернет будет низкой даже при наличии современного роутера и отсутствии помех.
- При одновременном подключении нескольких устройств скорость доступа в Интернет делится на все устройства. Важно помнить, что если Вы не пользуетесь конкретным устройством в данный момент, оно может потреблять Интернет в фоновом режиме для обновлений, скачивания и т.
 д.
д.
Вопросы и ответы:
1. КАК ПОВЫСИТЬ СКОРОСТЬ ДОМАШНЕГО WI-FI ДО СКОРОСТИ, УКАЗАННОЙ В ТАРИФНОМ ПЛАНЕ.
ПРОБЛЕМЫ С НИЗКОЙ СКОРОСТЬЮ WI-FI.
Технологически скорость доступа по Wi-Fi даже в идеальных условиях всегда будет несколько ниже, чем скорость проводного соединения. И, соответственно, ниже, чем скорость, указанная в тарифном плане. На практике с учетом различных факторов, влияющих на Wi-Fi (стандарты Wi-Fi роутеров и клиентских устройств, помехи, архитектура квартиры и др.), скорость может оказаться существенно меньше. Существуют различные способы решения проблемы:
- Если у Вас большая квартира и сложная планировка, рассмотрите возможность разместить роутер там, где чаще всего используется Wi-Fi. Для расширения зоны покрытия можно подключить дополнительную точку доступа (например, роутер ASUS), а также использовать радио удлинитель или plc адаптер.
- Если у Вас устаревший роутер, не предназначенный для высоких скоростей, необходима замена роутера.
 Рекомендуем выбирать современные роутеры, работающие в двух диапазонах (2,4ГГц и 5 ГГц) одновременно.
Рекомендуем выбирать современные роутеры, работающие в двух диапазонах (2,4ГГц и 5 ГГц) одновременно. - Проверьте устройства, подключенные к Вашей Wi-Fi сети. Отключите от Wi-Fi сети те из них, использование которых не требуется.
Если подключения большого количества устройств избежать невозможно, проверьте на каждом из них настройки фоновой передачи данных и отключите ее для приложений или процессов, не требующих постоянной актуализации данных (автоматические обновления приложений, операционной системы и т.п.).
Если Вы используете Bluetooth-устройства, Микроволновую СВЧ–печь или детскую радионяню (работают в диапазоне 2,4 ГГц), рекомендуем выбрать роутер, поддерживающий работу в диапазоне 5 ГГц. - Устройства, критичные к скорости Интернета, например, телевизор для просмотра HD-контента, рекомендуем подключить кабелем.
- Учитывайте, что персональные устройства (планшеты, ноутбуки, смартфоны и др.) предыдущих поколений не смогут работать на высокой скорости и могут негативно влиять на общую скорость Wi-Fi.

- В случае, если Ваши устройства поддерживают два диапазона Wi-Fi, выбирайте тот диапазон Wi-Fi, который лучше работает в данной точке квартиры.
2. ЧЕМ ОТЛИЧАЮТСЯ WI-FI ДИАПАЗОНЫ 2,4 ГГЦ И 5 ГГЦ.
В диапазоне 2,4 ГГц работает большинство современных клиентских устройств и роутеров, а также некоторые бытовые приборы. Сигнал в этом диапазоне распространяется дальше, чем в диапазоне 5ГГц, но объем доступных каналов в нем меньше, и количество радиопомех выше.
В диапазоне 5 ГГц гораздо большее количество каналов для передачи данных, хотя сигнал распространяется не так далеко, как в диапазоне 2,4 ГГц. Wi-Fi в диапазоне 5 ГГц лучше работает на расстоянии 1-2 комнат и, скорее всего, не будет пересекаться с Wi-Fi сетями роутеров Ваших соседей, работающих в том же диапазоне.
Сети в частотах 2,4 ГГц и 5 ГГц не пересекаются и не мешают одна другой.
Рекомендации:
- В большой квартире использование диапазона 2,4 ГГц на роутере может быть оправдано для усиления приёма в дальних комнатах, если нет возможности использовать другие средства улучшения приёма (дополнительную точку доступа, радио удлинитель или plc адаптер) и если подключается небольшое количество устройств.

- В силу распространённости Wi-Fi устройств диапазона 2,4 ГГц и дальности их Wi-Fi покрытия, в многоквартирных домах высока вероятность пересечения сетей нескольких роутеров, установленных в соседних квартирах, что сказывается на скорости работы Вашего Wi-Fi. Поэтому рекомендуем, где возможно, использовать частоту 5 ГГц.
- Если Ваш роутер поддерживает использование двух диапазонов в режиме ручного переключения, то проверьте, поддерживают ли все Ваши устройства работу в диапазоне 5 ГГц, и переключитесь в меню роутера на 5 ГГц. После этого проверьте устойчивость работы Ваших устройств в разных частях квартиры. Если какое-то устройство совсем не работает, или не работает в какой-то части квартиры, то рекомендуем обратиться в службу технической поддержки АКАДО за консультацией. Возможно, замена роутера или установка средства улучшения приёма сигнала решит проблему.
Обращаем Ваше внимание, что настройка роутера на работу только в диапазоне 5 ГГц (отключение работы в диапазоне 2,4 ГГц) может улучшить качество Wi-Fi. Перед отключением диапазона 2,4 ГГц убедитесь, что все Ваши устройства поддерживают работу в диапазоне 5 ГГц.
Перед отключением диапазона 2,4 ГГц убедитесь, что все Ваши устройства поддерживают работу в диапазоне 5 ГГц.
3. КАК СДЕЛАТЬ УСТОЙЧИВЫЙ ПРИЕМ НА ВСЮ КВАРТИРУ? ПОЧЕМУ НЕ ВЕЗДЕ ЛОВИТ WI-FI?
Так как для передачи данных по Wi-Fi используются радиоволны, то любое препятствие (стена, колонна, мебель) может частично или значительно отражать/поглощать сигнал. Также на качество сигнала влияют различные источники помех: от бытовых приборов до Wi-Fi сетей Ваших соседей.
Поэтому добиться сильного устойчивого Wi-Fi сигнала с помощью только одного роутера в квартире со сложной планировкой на практике почти невозможно.
В подобных случаях для обеспечения высокого уровня и качества Wi-Fi сигнала в разных точках квартиры, разделённых бетонными и кирпичными стенами, рекомендуем:
- Разместить роутер максимально близко в центру квартиры или той части квартиры, где беспроводные устройства чаще всего будут использоваться. Не рекомендуем устанавливать роутер рядом с окнами или рядом с электронными бытовыми приборами.

- Снизить влияние расположенных рядом Wi-Fi сетей (подробнее об этом далее в п.4)
- Усилить сигнал в дальних комнатах с использованием устройств для расширения зоны покрытия сигнала (точки доступа, репитеры, PLC-адаптеры).
Для консультации по правильному выбору места расположения роутера и усилителей сигнала обратитесь в службу поддержки по телефону +7(499)940-0000. С моделями устройств для расширения зоны покрытия сети, предлагаемыми АКАДО, можно ознакомиться здесь.
4. КАКОЕ ВЛИЯНИЕ НА СКОРОСТЬ И КАЧЕСТВО WI-FI ОКАЗЫВАЮТ СОСЕДНИЕ СЕТИ?
В России для работы Wi-Fi разрешено использование радиочастот только двух диапазонов: 2,4 и 5 ГГц. В каждом из диапазонов есть несколько каналов: 11 каналов, из которых до 3 не пересекаются, в диапазоне 2,4 ГГц, и 15 каналов, из которых не пересекаются 7, в диапазоне 5 ГГц.
Одновременно для передачи данных роутеры могут использовать только один канал в каждом из диапазонов. Если на одном канале работает сразу несколько сетей (Ваша и сети соседей), то в силу загруженности эфира большим количеством передаваемой информации возможно снижение скорости и нестабильная работа Wi-Fi во всех пересекающихся сетях.
Если на одном канале работает сразу несколько сетей (Ваша и сети соседей), то в силу загруженности эфира большим количеством передаваемой информации возможно снижение скорости и нестабильная работа Wi-Fi во всех пересекающихся сетях.
Что можно сделать?
- Проанализировать радиоэфир, используемый сетями Wi-Fi, и вручную выбрать на роутере наименее загруженный канал.
Для определения наиболее свободного канала необходимо воспользоваться сторонним ПО, так как стандартными средствами операционной системы выполнение этой операции невозможно. Например, для устройств на Android, проанализировать эфир можно с помощью бесплатного приложения WiFi Analyzer (доступно в Google play). - Все устройства, для которых критична скорость и стабильность работы, рекомендуем подключить по проводу (например, телевизор SmartTV).
- Если Ваши устройства поддерживают работу в двух Wi-Fi диапазонах, используйте диапазон 5 ГГц.
Как это исправить при отсутствии подключения к Интернету
Что нужно знать
- Когда у вас есть Wi-Fi, но нет подключения к Интернету, проблема обычно заключается в ваших устройствах, а не в вашем интернет-провайдере.

- Скорее всего виноват роутер или модем. Самое быстрое решение — перезапустить один или оба.
- Если после перезагрузки у вас все еще нет интернета, вы можете попробовать несколько других шагов по устранению неполадок.
В этой статье объясняется, что делать, если у вас сильный беспроводной сигнал, но нет подключения к Интернету.
Как это исправить, если у вас нет подключения к Интернету
Если у вас есть Wi-Fi, но нет Интернета, выполните следующие действия по устранению неполадок.
Перезагрузите роутер и модем. Первым шагом в устранении большинства технических проблем, особенно проблем с сетевым оборудованием, является перезагрузка. Перезагрузка маршрутизатора и модема очищает память и сбрасывает фоновые или сохраняющиеся проблемы. Вам нужно будет войти в свой маршрутизатор как администратор.
Как сбросить маршрутизатор домашней сети
Убедитесь, что вы подключены к правильной сети.
 Убедитесь, что ваше устройство Wi-Fi не пытается связаться с ближайшей сетью или ретранслятором Wi-Fi, который не полностью настроен, и у любого из них могут быть собственные проблемы, которые блокируют ваш доступ. В этих случаях, даже если Wi-Fi включен и подключен, у вас все равно может не быть работающего Интернета.
Убедитесь, что ваше устройство Wi-Fi не пытается связаться с ближайшей сетью или ретранслятором Wi-Fi, который не полностью настроен, и у любого из них могут быть собственные проблемы, которые блокируют ваш доступ. В этих случаях, даже если Wi-Fi включен и подключен, у вас все равно может не быть работающего Интернета.Чтобы убедиться в этом, откройте настройки Wi-Fi и проверьте имя сети, к которой вы пытаетесь подключиться. Если вы его не узнаете, вероятно, это не ваша сеть.
Однако иногда повторители Wi-Fi используют то же имя сети, что и ваш маршрутизатор.Если вы думаете, что это происходит, перезагрузите расширитель Wi-Fi или временно отключите его, чтобы проверить, есть ли у вас Wi-Fi отдельно от этого устройства. Если у вас есть доступ в Интернет, проблема связана с повторителем, и вы можете устранить неполадки оттуда.
Повторно введите пароль беспроводной сети. Некоторые операционные системы не будут предупреждать вас, если вы введете неправильный пароль беспроводной сети.
 Ваш ноутбук, планшет или телефон могут показать, что у вас сильный сигнал Wi-Fi, но если пароль неверен, маршрутизатор откажется связываться с вашим устройством.
Ваш ноутбук, планшет или телефон могут показать, что у вас сильный сигнал Wi-Fi, но если пароль неверен, маршрутизатор откажется связываться с вашим устройством.Если вы используете общедоступную точку доступа Wi-Fi, возможно, вы используете старый пароль, который раньше работал, но с тех пор изменился, что обычно бывает, когда вы пытаетесь подключиться к сети, которую вы не использовали в много времени.
Отключитесь от VPN. Точно так же, если ваше устройство подключено к службе VPN, вы можете увидеть полное соединение Wi-Fi, но ограниченное или полное отсутствие подключения к Интернету. Попробуйте использовать другой VPN-сервер или отключитесь от VPN, чтобы посмотреть, решит ли это проблему.
Убедитесь, что вы получаете IP-адрес. Вы можете подключиться к маршрутизатору с полными полосами, но у вас все еще нет доступа к Интернету, если проблема не в вашем подключении к маршрутизатору, а в подключении вашего маршрутизатора к вашему интернет-провайдеру.

Когда это происходит, ваш маршрутизатор работает в вашей сети, но, поскольку он не может подключиться к Интернету, у него нет действительного общедоступного IP-адреса, а это означает, что вы не можете отправлять или запрашивать данные через Интернет.
Другая причина, по которой у вас может не быть правильного IP-адреса, заключается в том, что ваше устройство настроено на использование статического IP-адреса, но маршрутизатор не разрешает этот IP-адрес в сети, что может произойти, если вы смешаете статический IP-адрес с Сеть DHCP.
Самый простой способ решить эту проблему — оставить DHCP на маршрутизаторе включенным и удалить статический адрес с устройства. Например, в Windows вы можете сделать это в Панели управления, зайдя в свойства сетевого адаптера и выбрав Получить IP-адрес автоматически вместо опции ручного назначения.
Откройте ваш браузер. Если вы используете точку доступа Wi-Fi, например, в отеле или аэропорту, вы можете подумать, что можете проверить свою электронную почту или просмотреть Интернет, когда у вас будет надежный беспроводной сигнал, но обычно это не так, как работают большинство точек доступа.

Когда вы запускаете веб-браузер, открывается страница с основной информацией о том, какая компания предоставляет точку доступа и что делать дальше. Согласитесь с условиями или введите пароль, предоставленный вам компанией.
Например, некоторые отели заставляют вас вводить пароль на странице точки доступа, чтобы получить доступ, а авиакомпании часто взимают плату за доступ в Интернет.
Подождите, пока страница точки доступа завершит настройку вашего соединения или перенаправит вас на другую страницу, где вы сможете получить доступ в Интернет в обычном режиме.
Попробуйте другой DNS-сервер. Если ваше устройство подключено к DNS-серверу, который имеет поврежденные данные или находится в автономном режиме, даже самый сильный сигнал Wi-Fi бесполезен для предоставления вам доступа в Интернет.
Найдите другой DNS-сервер и измените настройки DNS-сервера на своем устройстве, чтобы увидеть, загрузились ли веб-страницы.
Проверьте фильтрацию MAC-адресов.
 Еще одна причина, по которой вы можете быть подключены к Wi-Fi, но не имеете доступа к Интернету, заключается в том, что на маршрутизаторе настроена фильтрация MAC-адресов.Это работает путем блокировки устройств от подключения к маршрутизатору, если у них нет определенного MAC-адреса.
Еще одна причина, по которой вы можете быть подключены к Wi-Fi, но не имеете доступа к Интернету, заключается в том, что на маршрутизаторе настроена фильтрация MAC-адресов.Это работает путем блокировки устройств от подключения к маршрутизатору, если у них нет определенного MAC-адреса.Таким образом, хотя ваше устройство может без проблем показывать, что Wi-Fi подключен, любая попытка доступа к Интернету или другому сетевому устройству блокируется.
Поскольку эта настройка обычно наблюдается только в бизнес-сетях, лучший способ обойти фильтрацию MAC-адресов — это попросить добавить ваш MAC-адрес в утвержденный список.
Обратитесь в техподдержку.Если ни один из этих шагов по устранению неполадок не решит проблему, вам потребуется техническая поддержка от вашего интернет-провайдера, производителя маршрутизатора или производителя компьютера или смартфона.
Спасибо, что сообщили нам!
Расскажите, почему!
Другой Недостаточно подробностей Сложно понятьПочему у меня не работает Интернет? Как устранить неполадки
- Ваш Интернет может не работать по нескольким причинам, включая проблемы, связанные с вашим устройством, его мощностью сигнала или вашим маршрутизатором.

- Может быть сложно определить источник проблем с подключением к Интернету, поэтому вам может потребоваться выполнить несколько тестов, чтобы выявить проблему.
- Если вы не можете решить проблему самостоятельно, лучше всего позвонить своему интернет-провайдеру.
- Посетите техническую библиотеку Business Insider, чтобы узнать больше.
Одна из самых неприятных вещей, которые могут случиться, — это когда ваш интернет перестает работать.И может быть сложно понять, почему. Это твое устройство? Ваш роутер? Ваш интернет-провайдер? Проблемы с местным питанием?
Чтобы найти ответ на вопрос, почему ваш Интернет не работает, обычно требуется немного устранения неполадок.
Как устранить неполадки с подключением к Интернету, если оно не работает
Чтобы сэкономить ваше время, вот наиболее распространенные причины прерывания работы в Интернете и способы их устранения.
Проверьте подключение на другом устройстве
Если ваш Интернет работает на одном устройстве, но не на другом, проблема, скорее всего, связана с самим устройством.Вот некоторые общие проблемы и решения для подключения отдельных устройств:
1. Убедитесь, что ваш Wi-Fi включен и передает данные.
Если вашей сети нет в списке доступных сетей, что-то не так.Мелани Вейр / Business Insider2. Еще раз проверьте, что вы подключены к сети.
Просмотр вашего соединения может сказать вам, нет ли ваш сигнал Wi-Fi или нет.Мелани Вейр / Business Insider3. Возможно, вы находитесь слишком далеко от маршрутизатора Wi-Fi. Проверьте уровень сигнала, чтобы узнать, нужно ли покупать дополнительные маршрутизаторы или расширители для усиления сигнала.
4. Если ничего не помогло, перезагрузите устройство. Обычно это устраняет любые ошибки, которые могут вызвать проблемы с подключением к Интернету.
Убедитесь, что сайт, к которому вы пытаетесь получить доступ, испытывает проблемы с загрузкой.
Иногда сайты падают и создается впечатление, что наш Интернет неисправен, когда проблема уже на их стороне. Попробуйте другой веб-сайт и посмотрите, загружается ли он быстрее, чем тот, на который вы пытаетесь перейти.
Если это так, перейдите на DownDetector.com и проверьте, не сообщают ли другие люди о проблемах с сайтом. Если да, то у вас есть ответ. Если это не так, попробуйте вместо этого зайти на сайт в другом браузере.
Проверьте DownDetector, чтобы узнать, есть ли проблемы с сайтом, к которому вы хотите получить доступ. Мелани Вейр / Business InsiderПроверьте, правильно ли работает ваш маршрутизатор.
На каждом маршрутизаторе есть символы и индикаторы, которые означают несколько разные вещи.Посмотрите руководство, которое поставляется с вашим маршрутизатором, чтобы узнать, что означают эти символы, но обратите особое внимание на тот, который сигнализирует о подключении к Интернету. Если этот индикатор не горит, вы нашли свою проблему.
Проверьте индикаторы на вашем маршрутизаторе Wi-Fi.Мелани Вейр / Business InsiderЕсли вам нужно перезагрузить маршрутизатор, вы можете сделать это за несколько простых шагов.
1. Отключите роутер и модем от источника питания.
2. Если у вашего модема есть резервные батареи, вам также необходимо удалить их, чтобы перезагрузка работала.
3. Подождите 30 секунд.
4. Снова подключите маршрутизатор и модем и замените все извлеченные батареи.
5. Дождитесь восстановления подключения к Интернету.
Обратитесь к своему интернет-провайдеру
Если ваш маршрутизатор и модем показывают, что ваш Интернет подключен, но вы не можете выйти в Интернет ни на одном из ваших устройств, или если вы попытались перезагрузить компьютер, и индикатор не загорелся, вы необходимо позвонить вашему провайдеру.
Они могут провести вас через новый процесс устранения неполадок или сообщить, что в вашем районе произошел сбой.
Как исправить распространенные проблемы с Интернетом CenturyLink
Хотите знать, почему у вас медленный Интернет или не удается подключиться? Проблема может быть достаточно простой, и вы сможете решить ее самостоятельно за считанные минуты. Если у вас возникли проблемы со скоростью или подключением к Интернету, попробуйте следующие советы:
- Отключите модем. Оставьте устройство отключенным как минимум на минуту, убедившись, что все индикаторы на передней панели модема погасли. Подключите устройство снова и попробуйте снова подключиться к Интернету.
- Убедитесь, что ваш модем обновлен. Для некоторых модемов требуется микропрограммное обеспечение, сочетание данных и памяти, хранящихся в микросхеме памяти вашего модема. Проверьте CenturyLink, чтобы узнать, устарела ли ваша прошивка и не нуждается ли она в обновлении.
- Проверьте кабели. Если кабель, который вы использовали для подключения модема к телефонной розетке, изношен или сломан, подключение к Интернету не будет работать.Замените кабель, если необходимо, или, если он был вынут из гнезда, подключите его снова.
- Убедитесь, что на вашем модеме нет фильтра. Хотя вам может потребоваться фильтр DSL для стационарной линии домашнего телефона, его использование с модемом замедлит ваше соединение. Если на вашем модеме есть фильтр, удалите его.
- Проверьте домашнюю проводку. Если у вас старый дом, у вас может быть неисправная проводка, из-за которой интернет не работает так быстро, как должен. Проверьте свой дом с помощью сетевого интерфейса, чтобы определить причину проблемы.
- Проверьте фоновую активность с высокой пропускной способностью. Обновление устройств и загрузка программного обеспечения в фоновом режиме могут замедлить ваше интернет-соединение. Одно из ваших устройств может обновляться без вашего ведома, поэтому, если у вас медленный Интернет, проверьте свои устройства с подключением к Интернету.
- Обновите браузеры и устройства. Устаревшие устройства и браузеры могут замедлить ваше интернет-соединение. Если вы не обнаружили никаких фоновых действий, убедитесь, что на ваших устройствах и программах установлена последняя версия, прежде чем снова пытаться получить доступ к Интернету.
- Убедитесь, что у вас правильный модем. Если у вас 1 гигабайт интернета, вам нужен более продвинутый модем, чем для более медленных скоростей интернета.
Все еще не уверены, в чем проблема? Выключите смарт-телевизор, принтер с подключением к Интернету и другие устройства с подключением к Интернету. Затем подключите компьютер к модему с помощью кабеля Ethernet. Посмотрите, ускоряет ли эта настройка ваше интернет-соединение. Если соединение работает нормально, проблема может быть в одном из подключенных к Интернету устройствах или в вашем маршрутизаторе.Вам также может потребоваться больше пропускной способности для поддержки ваших привычек потоковой передачи в Интернете.
Если вам нужна дополнительная помощь, вы можете связаться с представителем службы поддержки CenturyLink для поиска и устранения неисправностей по телефону и получения совета.
Устранение неполадок домашнего Wi-Fi и маршрутизатора
Интернет
Хотите установить домашний Интернет в вашем районе?
Посмотреть пакеты
Если ваш домашний Интернет не работает должным образом, вы можете выяснить это разными способами.
Это может быть экран загрузки, который никогда не исчезнет. Оповещение о том, что «вы не подключены к Интернету». Видеозвонок, который продолжает зависать. Предупреждающее сообщение от вашего домашнего помощника. Или значок вращающегося круга, который не перестает вращаться.
Независимо от того, как вы обнаружите проблемы с подключением к Интернету, это никогда не будет самым приятным занятием.
Но есть и хорошие новости: это может быть легко исправить.
Если вы можете решить проблему самостоятельно, попробуйте! Чем больше вы можете сделать, чтобы исправить проблемы самостоятельно, тем более четкими будут линии обращения в службу поддержки для других.
Так что избавьтесь от стресса, сделайте глубокий вдох и шаг за шагом проходите через самые простые решения. Это руководство по поиску и устранению неисправностей поможет вам в кратчайшие сроки снова приступить к работе.
Вам понадобятся инструкции по следующим шагам, не все из которых могут быть применимы к вашей ситуации:
- Диагностировать проблему
- Решение проблемы подключения одного устройства
- Проблема с падением домашней интернет-сети
- Отключение домашней сети Интернет
- Работа с нарушением зоны обслуживания
- Обратитесь за помощью к своему интернет-провайдеру
Для получения дополнительной информации о каждом шаге читайте дальше…
Как диагностировать проблему с домашним интернет-соединением
Более серьезная проблема «мой интернет не работает» может быть разделена на несколько категорий.
Прежде чем приступить к устранению неполадок, необходимо выяснить, с какими из них вы имеете дело:
Проблема с подключением к одному устройству (нет, медленное или нестабильное подключение к Интернету для НЕКОТОРЫХ устройств в вашей домашней сети, но не для других) — если вы можете подключиться к домашней сети Интернет (через проводное или беспроводное соединение) с помощью одного устройство, но не другое, ЭТО ваша проблема.Убедитесь, что устройство, которое подключается, подключено через вашу домашнюю сеть, а не к ближайшей сети с другим именем.
Замедление домашней интернет-сети (одинаково медленное или нестабильное интернет-соединение для КАЖДОГО устройства в вашей домашней сети) — если КАЖДОЕ устройство в вашей сети работает медленно, ЭТО, вероятно, ваша проблема.
Отключение домашней сети Интернет (нет подключения к Интернету для КАЖДОГО устройства в вашей домашней сети) — Если вы не можете подключиться к Интернету через домашнюю сеть на любом устройстве, независимо от того, через Wi-Fi или проводное соединение, ЭТО скорее всего ваша проблема.
Нарушение зоны обслуживания n (нет подключения к Интернету для вас ИЛИ ваших соседей) — Если индикатор вашего модема или маршрутизатора показывает НЕТ входящего Интернета
Что вам нужно сделать для решения проблемы, зависит от того, с какой проблемой вы работаете.
Не знаете, что означают эти слова? Попробуйте наше полное руководство по домашнему интернет-оборудованию
Как решить проблему с подключением к одному устройству
Если одно устройство подключается к вашей домашней интернет-сети (это имя, которое вы даете домашней сети при первом запуске интернет-службы), а другое — нет, то проблема с подключением локализуется на одном устройстве-нарушителе.
Используя устройство, которое не подключается к вашей домашней сети, попробуйте следующее:
1. При использовании Wi-Fi-соединения переместите нарушившее устройство ближе к беспроводному маршрутизатору и / или удалите все препятствия или препятствия между беспроводным маршрутизатором и устройством.
- Если это работает, у вас проблема с верностью сигнала WiFi
- Не закрывайте для беспроводного маршрутизатора какие-либо препятствия
- Чаще используйте подключенное устройство в непосредственной близости от беспроводного маршрутизатора
- Рассмотрите возможность приобретения устройства усиления WiFi для использования в домашней сети
- Если это не помогло, перейдите к 2…
2. В приложении настроек устройства выключите, затем включите Wi-Fi, затем выберите свою домашнюю сеть и осторожно повторно введите сетевой пароль.
- Если это сработает, значит, у вас была проблема со входом в сеть, которая теперь решена
- Если это не работает, возможно, вы используете неправильное сетевое имя и пароль для подключения — перепроверьте, используя информацию о подключении Wi-Fi, доступную на устройстве, подключенном к Интернету через вашу домашнюю сеть, и повторите попытку
- Если это не помогло, перейдите к 3…
3. Убедитесь, что на вашем устройстве установлена последняя версия программного обеспечения, и / или полностью выключите устройство, затем включите его и повторите попытку подключения.
- Если это сработает, значит, у вас была проблема с обновлением программного обеспечения устройства, которая приводила к прерыванию сетевого подключения, и теперь эта проблема решена.
- Если это не помогло, перейдите к 4 …
4. Отсоедините шнур питания от беспроводного маршрутизатора, подождите одну минуту, снова подключите его, а затем попробуйте подключиться к устройству-нарушителю.
- Если это сработает, значит у вас возникла проблема с подключением сети к устройству, которая теперь решена
- Если это не помогло, перейдите к 5…
5. Если возможно, попробуйте подключиться к маршрутизатору через проводное соединение Ethernet, а затем соединение Wi-Fi.
- Если это работает, или если ничего из вышеперечисленного не работает, возможно, у вас аппаратная проблема устройства, из-за которой невозможно подключиться.
- См. Инструкции производителя устройства
Как справиться с замедлением работы домашней сети Интернет
Замедление может проявляться в виде частых экранов загрузки, которые всплывают, а затем исчезают, задерживаются или часто останавливаются видеозвонки на каждом устройстве в вашей сети.Если устройства в вашей домашней сети имеют меньше проблем с простыми задачами, такими как открытие новых писем или посещение текстовых веб-сайтов, вероятно, вы столкнулись с замедлением.
Когда все устройства в вашей домашней сети подключены к Интернету, но работают медленно или с перебоями, попробуйте следующее:
1. Переместите подключенное устройство ближе к беспроводному маршрутизатору и / или удалите все препятствия или препятствия между беспроводным маршрутизатором и устройством.
- Если это ускоряет интернет-соединение на вашем тестовом устройстве, у вас есть проблема с верностью сигнала WiFi
- Не закрывайте для беспроводного маршрутизатора какие-либо препятствия
- Чаще используйте подключенное устройство в непосредственной близости от беспроводного маршрутизатора
- Рассмотрите возможность приобретения устройства усиления WiFi для использования в домашней сети
- Если это не помогло, перейдите к 2…
2. Отсоедините шнур питания от беспроводного маршрутизатора, подождите одну минуту, подключите его снова и попробуйте установить скорость соединения на нескольких устройствах.
- Если это сработает, значит у вас возникла проблема с подключением сети к устройству, которая теперь решена
- Если это не помогло, перейдите к 3 …
3. Проверьте скорость подключения к Интернету с помощью теста скорости Интернета в разное время дня.
- Если время суток оказывает значительное влияние на скорость вашего интернет-соединения, вы можете подумать о повышении скорости и пропускной способности интернет-сервиса
- Если это не помогло, переходите к 4…
4. Отключите Wi-Fi и / или удалите проводные соединения с различных устройств, подключенных к Интернету, и повторно проверьте скорость на устройствах, все еще подключенных к Интернету.
- Если это работает, определенное устройство или действие могут вызывать чрезмерную нагрузку на пропускную способность вашей домашней сети
- Проконсультируйтесь с инструкциями производителя вашего устройства по поводу уменьшения пропускной способности, необходимой для подключения этого устройства — вы можете изменить настройки, которые вы можете сделать.
- Рассмотрите возможность подключения к Интернету через сетевой шнур для ваших устройств с более высокой пропускной способностью
- Рассмотрите возможность обновления устройства и ознакомьтесь с отзывами клиентов относительно требований к пропускной способности
- Рассмотрите возможность повышения скорости и пропускной способности интернет-сервиса
- Если это не помогло, перейдите к 5…
5. Защитите вашу сеть паролем и сбросьте сетевой пароль
- Если это сработает, возможно, у вас были внешние устройства, занимающие полосу пропускания в вашей домашней сети, и проблема должна быть решена с помощью повышенной безопасности
- Если ничего из вышеперечисленного не помогло, возможно, у вас проблемы со скоростью и пропускной способностью в зоне обслуживания, вызывающие медленное интернет-соединение.
Как справиться с отключением домашней сети Интернет
Предупреждающие сообщения, которые предупреждают «нет подключения к Интернету» и не исчезают, даже если вы нажмете кнопку обновления или попробуете другое приложение, являются признаком отключения.Вы также можете заметить, что символ «амфитеатр» WiFi на вашем мобильном устройстве или ноутбуке внезапно отсутствует или становится серым.
Если все устройства в вашей домашней Интернет-сети не подключены к Интернету, попробуйте следующее:
1. Проверьте индикаторы на беспроводном маршрутизаторе
- Если индикатор питания не горит, подключите маршрутизатор к источнику питания, подождите тридцать секунд и повторите попытку подключения на нескольких устройствах
- Если индикатор «подключен к Интернету» или «Интернет» не горит, убедитесь, что ваш маршрутизатор подключен к стене через коаксиальный кабель, затем отсоедините шнур питания от беспроводного маршрутизатора, подождите одну минуту, снова подключите его. , а затем повторите попытку подключения на нескольких устройствах
- Если горят оба индикатора «питание» и «подключен к Интернету» или «Интернет», удалите все препятствия или препятствия между беспроводным маршрутизатором и домашними устройствами — имейте в виду, что некоторая мебель (или старая краска на свинцовой основе все еще на стенах или дверях) может блокировать сигналы Wi-Fi — и повторите попытку подключения
- Если это не помогло, перейдите к 2…
2. Если возможно, подключитесь к маршрутизатору через сетевой шнур, подключенный к компьютеру или другому устройству.
- Если это сработает, у вас может быть проблема с оборудованием для передачи сигнала с беспроводным маршрутизатором, и вам может потребоваться обновить его для подключения к Интернету через Wi-Fi
- Если это не помогло, перейдите к 3 …
3. Позвоните своему интернет-провайдеру и
- Убедитесь, что ваша служба подключена, и вам все оплачено по счету — если это так, но у вас по-прежнему нет подключения к Интернету…
- Запросить тест линии …
- Если проверка линии не удалась, вашему интернет-провайдеру потребуется направить техника в ваш регион для решения проблемы.
- Если проверка линии прошла успешно, но вы по-прежнему не можете подключиться, ваш провайдер может помочь вам выполнить дополнительные расширенные действия по устранению неполадок…
- Если эти шаги не увенчались успехом, вашему провайдеру может потребоваться направить техника к вам домой, чтобы помочь решить проблему (это может занять некоторое время)
Как справиться с нарушением работы зоны обслуживания
Что касается устранения неполадок домашнего Интернета, некоторые проблемы так же легко исправить, как вытащить маршрутизатор из-за дивана, а некоторые могут быть столь же сложными, как удаление упавшего дерева.
Если причиной простоя вашего домашнего интернета является проблема с входящей линией или сетью, вы ничего не можете сделать со своей стороны — и не о чем беспокоиться.
Ваш интернет-провайдер должен иметь процедуры для восстановления обслуживания, но вы должны иметь в виду следующее:
- Вы можете использовать сотовые данные с мобильного устройства с доступом в Интернет, чтобы посетить страницу интрасети вашего провайдера (MyAccount для клиентов Suddenlink), чтобы узнать о сбоях и восстановлении услуг — например, Suddenlink предлагает автоматические текстовые оповещения через эту службу
- Вы всегда можете позвонить по основному номеру службы поддержки вашего провайдера (1.877.694.9474 для клиентов Suddenlink) и переходите по пунктам меню к отчетам о сбоях в обслуживании — если ваша зона обслуживания уже отмечена отчетом о сбоях, проблема в руках технических специалистов, и вы ничего не можете сделать, чтобы помочь .
- Никогда не прерывайте работу техников, которые работают над проблемой линии, особенно в ненастную погоду — это может быть небезопасно для вас или технических специалистов, и каждая минута, которую они проводят в чате, просто продлит перерыв в работе
Как позвонить своему интернет-провайдеру за помощью
Если вы устраняете проблемы с домашним Интернетом, и перечисленные выше относительно простые решения не работают, возможно, пришло время позвонить своему интернет-провайдеру и попросить о помощи.
Помните следующее:
1. Подготовьте документацию
- Найдите счет за кабельное телевидение с номером вашего счета, чтобы ускорить процесс
- Всегда держите свои логины и пароли под рукой
2. Знайте, что вы просите
- Начните с автоматических опций, чтобы убедиться, что ваша услуга подключена и вы все оплачены по счету
- Проверить, нет ли отключений в зоне обслуживания — если бригада уже работает над проблемой, вы ничего не можете сделать
- Если вам нужно поговорить с специалистом по решениям, запросите проверку линии и попросите совета или пошагового руководства.
3.Сделай глубокий вдох
- Проблемы с домашним интернетом могут расстраивать — помните, что никто не делал этого специально, а поддержание сети интернет-услуг — тяжелая работа, требующая большого количества людей, работающих вместе
Если вы не столкнетесь с серьезными проблемами, большинство проблем с отключением решаются в считанные часы.
Вы получаете все необходимое из домашнего Интернета?
Посмотреть пакеты
Есть вопросы по интернет-сервису Suddenlink? Узнайте, как связаться с нами для получения ответов.
Интернет медленный? Вот 7 возможных причин, почему и как их исправить
Поскольку работа на дому в настоящее время быстро укрепляется в рабочей силе, надежное подключение к Интернету является обязательным.
Пропускная способность теперь востребована не только нашими ПК, но и нашими мобильными устройствами, продуктами Интернета вещей (IoT), смарт-телевизорами, игровыми консолями и потоковыми сервисами. Поскольку многие из нас теперь проводят значительное количество времени дома, особенно когда в одной собственности находится несколько человек, борьба за емкость может привести к множеству проблем с подключением.
Также: Как оптимизировать вашу сеть для удаленной работы и обучения
Однако это не просто борьба за доступ к социальным сетям или Netflix. Теперь к этому добавились удаленная работа и домашнее обучение, и мы как никогда зависимы от стабильного подключения к Интернету в нашей повседневной жизни.
Обрыв подключения, узкие места, медленная потоковая передача и загрузка контента или просто низкая скорость — все это распространенные проблемы с домашним Интернетом.
Ниже мы рассмотрим семь основных причин, по которым ваш Интернет может быть медленным, и способы их устранения.
Ограничения пропускной способности
Недорогая подписка от вашего интернет-провайдера (ISP) могла когда-то хорошо послужить вам для периодической проверки электронной почты или просмотра видео на YouTube дома. Теперь, когда вам нужно соединение, которое может управлять IoT, вам нужно поддерживать удаленную рабочую встречу Microsoft Teams, ваш ребенок использует Zoom во время посещения виртуального урока, а другой человек одновременно играет, если у вас постоянные проблемы со скоростью , это первое, что вам следует подумать.
Перед тем, как исследовать свое оборудование, вы должны убедиться, что вы используете пакет, который, вероятно, сможет справиться с сегодняшним набором устройств и спросом. Как отметил Стивен Дж. Воан-Николс из ZDNet, рекомендуется минимальная скорость 30 Мбит / с.
См. Также: Медленный Wi-Fi? 8 способов ускорить работу сети домашнего офиса
Какая у меня скорость?
Если у вас уже есть такой пакет, как оптоволокно, и нет причин, по которым у вас низкая скорость интернета из-за того, за что вы платите, перейдите в Speedtest.net, чтобы проверить скорость вашего соединения в режиме реального времени.
Этот бесплатный сервис будет пинговать и проверять скорость загрузки и выгрузки, как показано ниже:
Если вы платите за пакет до 30 Мбит / с и получаете только скорость 2 или 3 Мбит / с, например, это может быть проблема с вашим интернет-провайдером и физическими кабелями. На этом этапе стоит связаться с вашим провайдером, чтобы узнать, нет ли сбоев в этом районе. Мерцающие огни на вашем маршрутизаторе также могут указывать на проблему за пределами вашего дома.
Однако, если у вас возникли проблемы только с определенной онлайн-службой, перейдите в раздел «Вниз» для всех или только для меня, введите адрес и проверьте, не является ли ваша низкая скорость или неудачное подключение к домену сторонняя проблема или сбой.
Также: Лучшие тесты скорости интернета: пять тестов, которым мы доверяем
Местоположение, местоположение, местоположение
Существует две основные категории оборудования, используемого для подключения вашего дома: традиционный маршрутизатор или ячеистая сеть.
Традиционные маршрутизаторы берут на себя роль центральной точки, связывающей вас с услугой вашего интернет-провайдера. Эти маршрутизаторы представляют собой централизованные концентраторы, управляющие трафиком через одну точку доступа.
Также: Ячеистая сеть по сравнению с традиционными маршрутизаторами Wi-Fi: что лучше всего подходит для домашнего офиса?
Для сравнения, ячеистые сети являются относительно новым игроком на рынке, который создает сеть узлов для доступа в Интернет. Вместо того, чтобы каждое домашнее устройство подключается к одному маршрутизатору, эти продукты включают концентратор и узлы, которые могут быть разбросаны по разным частям вашего дома, а устройства будут подключаться к ближайшему узлу для доступа в Интернет.
Если вы используете традиционное оборудование, такое как маршрутизатор по умолчанию, предоставленный вашим интернет-провайдером, вам необходимо иметь в виду, что чем дальше вы находитесь, тем выше риск проблем с подключением, низкой скорости и прерывания связи. Простое решение — переместить маршрутизатор — возможно, ближе к домашнему офису — или приобрести расширитель Wi-Fi, чтобы повысить мощность сигнала.
Объекты также могут препятствовать соединению между вашими устройствами и маршрутизатором. Если возможно, постарайтесь свести к минимуму беспорядок вокруг маршрутизатора.
Однако более крупные объекты или домашние офисы, расположенные в саду или дворе, могут просто не обслуживаться одним централизованным интернет-центром. В этом случае перемещения маршрутизатора будет недостаточно, и, возможно, пришло время подумать о ячеистой сети.
В этом отношении обе категории могут обеспечивать разумные скорости, но ячеистые сети имеют тенденцию жертвовать некоторой скоростью ради улучшения связи. Если вам требуются прямые высокоскоростные соединения для потоковой передачи, игр и энергоемких рабочих приложений, обновление до стандартного маршрутизатора является выгодным вложением и, вероятно, будет работать лучше, чем установка ячеистой сети.
Также нет смысла подписывать тарифный план высокоскоростного интернета, если ваше старое оборудование не поддерживает его, и поэтому вам нужно учитывать возраст вашего маршрутизатора, если у вас проблемы с низкими скоростями.
См. Также:
Проверьте проводку
Что-то, что может быть упущено из виду, но может вызвать проблемы с подключением или скоростью, — это проводка, соединяющая ваш маршрутизатор с телефонной розеткой или ПК. Если они старые, вы можете рассмотреть возможность их обновления и замены старых проводов ADSL / Ethernet и посмотреть, решит ли это проблему.
Контроллер?
Если у вас низкая скорость, возможно, кто-то взломал вашу интернет-подписку. Маршрутизаторы обычно поставляются со случайным паролем, установленным по умолчанию и напечатанным на наклейке на вашем маршрутизаторе, но если вы изменили свой пароль на что-то слабое или открыта точка доступа Wi-Fi, это может указывать на то, что другие используют вашу сеть без согласия.
Чтобы заблокировать соединение или изменить пароль, перейдите на страницу конфигурации вашего маршрутизатора в браузере.Вам нужно будет проверить использование адреса маршрутизатора вашего поставщика — что обычно сопоставимо с 192.168.0.1 — или выполнить поиск в Google с вашим типом маршрутизатора, и он должен предоставить адрес, необходимый для доступа к настройкам маршрутизатора.
Переполненные каналы
Каналы Wi-Fi облегчают отправку и получение данных. Когда у вас слишком много подключений, это может вызвать узкое место, которое замедлит вашу широкополосную связь. В зависимости от того, какие каналы использует ваш маршрутизатор, вы можете переключиться на менее загруженные пути трафика.
Существуют различные приложения для Android и iOS, которые позволяют легко анализировать ваши каналы Wi-Fi и определять, какие устройства подключены к вашей сети. Чтобы изменить каналы, вы можете войти на страницу конфигурации вашего маршрутизатора и выбрать один из доступных вариантов.
Медленный VPN
Виртуальная частная сеть (VPN) — это программное обеспечение, которое добавляет уровень шифрования к соединениям между вашим устройством и серверами, а также маскирует ваш IP-адрес. Сейчас многие из нас работают из дома, в офисах может потребоваться использование VPN для доступа к корпоративным ресурсам.
Вы можете подписаться на VPN как платный клиент или выбрать бесплатную услугу. Платные варианты обычно работают быстрее, но все же могут замедлить ваш интернет, поскольку вы используете ретранслятор для трафика — и если служба VPN используется в часы пик, также может быть перегрузка.
Также: Лучшие VPN-сервисы на 2021 год: безопасные и быстрые не предоставляются бесплатно
Чтобы быстро исправить ситуацию, часто можно попробовать другой вариант местоположения, предлагаемый вашим VPN; например, пользователи из Лондона, настроенные на сервер в Нью-Йорке, могут попробовать использовать другой сервер, расположенный в Великобритании.Не все виртуальные частные сети также созданы равными, и между предлагаемыми скоростями могут быть существенные различия.
Бесплатные VPN обычно не рекомендуются, потому что в обмен на бесплатный доступ всегда есть компромисс — будь то безопасность, ваши личные данные или скорость. Если вы используете бесплатный вариант VPN и низкая скорость недопустима, вы можете вместо этого подумать о подписке на платную услугу.
Читайте дальше:
Дополнительные советы:
- Сброс: Иногда самое простое объяснение оказывается правильным.Если ваша скорость ухудшается, попробуйте отключить маршрутизатор, оставить его примерно на 10 секунд и перезапустить. Точно так же, как ПК иногда нужно обновить, иногда требуется и маршрутизатор.
- Проверьте фоновое использование: Некоторые мобильные приложения и программы для ПК с высокими требованиями к ресурсам или потоковой передаче могут занимать полосу пропускания, которая вам нужна в противном случае, без вашего ведома.
- Поддерживайте актуальность системы безопасности: Еще один фактор, который нельзя упускать, — это возможность заражения вредоносным ПО.Если ваш интернет замедлился без причины, возможно, вредоносное ПО захватывает ваш браузер и использует ваше соединение Wi-Fi. Вам следует часто сканировать свою систему, чтобы поддерживать ее в чистоте.
Предыдущее и соответствующее страховое покрытие
Есть чаевые? Безопасная связь через WhatsApp | Сигнал по телефону +447713 025 499 или по телефону Keybase: charlie0
Почему у вас не работает Wi-Fi и как это исправить | Рабочий стол или телефон
Первое: сохраните эту статью!
Мы хотим помочь вам исправить ваш беспроводной доступ в Интернет, но поскольку эта статья находится в Интернете, что ж … вы можете понять, почему это может быть проблемой.Так что, если у вас есть принтер, начните с его распечатки или, по крайней мере, сохраните эту страницу на рабочем столе, нажав Ctrl + S. Таким образом, даже если у вас отключится интернет, вы сможете сослаться на эту статью.
Сохранено? Хороший. Но прежде чем мы сможем приступить к ремонту вашего Wi-Fi, нам нужно спросить еще кое-что:
Почему у вас не работает Wi-Fi?
Вы не можете вылечить инфекцию, пока не узнаете, какая у вас ошибка, и точно так же вы не сможете исправить Wi-Fi, пока не узнаете, почему она вообще перестала работать.К счастью, в подобных случаях виноват только один из трех: ваше устройство , ваша сеть или сам Интернет .
Ваше устройство
Сначала проверьте, подключены ли другие ваши интеллектуальные устройства к Интернету. Если да, то вы знаете, что проблема локализована только на этом устройстве, что избавляет вас от некоторых проблем. Прокрутите вниз до раздела Как исправить Wi-Fi на устройстве ниже.
Ваша сеть
Мы всегда советуем вам не подключаться к общедоступным сетям без защиты, но только на этот раз найдите ближайшую работающую сеть Wi-Fi — дом друга или дружелюбную кофейню — и посмотрите, сможете ли вы выйти в Интернет.Если вы можете, это означает, что проблема в вашей сети, а не в устройстве. Перейдите к разделу Как исправить проблемы с сетью Wi-Fi и Интернетом.
Сам интернет
Но что, если ваше устройство может нормально подключаться к вашей сети — оно просто не может подключиться к каким-либо веб-сайтам? Во-первых, попробуйте перейти на широкий выбор различных веб-сайтов, чтобы убедиться, что проблема не на их стороне (например, вы мало что можете сделать, если ваш любимый веб-сайт подвергается DDoS-атаке), но если абсолютно все веб-сайты не работают , перейдите к разделу Как исправить проблемы с сетью Wi-Fi и Интернетом.Но имейте в виду, что вам может просто потребоваться позвонить своему интернет-провайдеру.
Примечание: если ваш Интернет работает, но слишком медленно, есть способы его ускорить.
Еще несколько быстрых проверок
Прежде чем мы перейдем к более сложным решениям, сначала попробуйте некоторые из этих более простых вещей. Это может просто избавить вас от огромной головной боли.
Проверьте индикаторы на маршрутизаторе
Серьезно, взгляните на эту коробку. Если какой-то свет кажется другим, это значит, что что-то не так.Если вы недостаточно внимательно смотрите на маршрутизатор, чтобы понять, что будет отличаться, раскопайте руководство по эксплуатации и прочтите его: оно подскажет вам, что означает каждый индикатор и что вы можете сделать с любыми проблемами.
Подойдите ближе к роутеру
Особенно в больших домах или в местах с большим количеством помех беспроводное соединение может быть недостаточно сильным, чтобы подключиться к вашему устройству. Если подойти поближе поможет, то есть надежда! Есть много способов повысить мощность сигнала Wi-Fi.
Подключите кабель Ethernet
Это не сработает для большинства мобильных телефонов, но если у вашего проблемного устройства есть порт Ethernet, подключите кабель Ethernet к маршрутизатору (большинство маршрутизаторов имеют хотя бы один) и вставьте другой конец в свое устройство. Если Интернет работает, вы знаете, что проблема в беспроводном сигнале … это хорошее место для начала.
Это проблема «всегда» или «иногда»?
Если ваша беспроводная сеть просто случайно отключается и возвращается, это, вероятно, означает, что на вашем маршрутизаторе или устройстве установлено плохое программное обеспечение, которое вызывает проблему.Если это происходит на всех ваших устройствах, обновление прошивки маршрутизатора может помочь (это также хорошо для вашей безопасности!), А если это происходит только с одним устройством, подумайте об обновлении его драйверов беспроводной сети. Но мы поговорим об этом подробнее в следующем абзаце.
Обновлены ли у вас программное и аппаратное обеспечение?
Может быть трудно определить, обновлено ли ваше программное обеспечение или оборудование, особенно если вы не можете выйти в Интернет. Для программного обеспечения лучше и проще всего установить программу обновления драйверов, которая автоматически проверит ваши драйверы и установит все доступные обновления.Но если вы не можете подключиться к Интернету или проблема связана с устаревшим оборудованием, вам необходимо проконсультироваться со специалистом, который может предоставить вам необходимые детали или установить драйверы в автономном режиме.
То же самое относится и к проблемам с маршрутизатором: хотя можно вручную обновить прошивку маршрутизатора (мы покажем вам, как это сделать позже в статье), вам все равно может потребоваться позвонить своему интернет-провайдеру или эксперту, если вы не можете выйти в Интернет, чтобы получить эти обновления прошивки, или если проблема связана с вашим оборудованием.
Wi-Fi вообще включен?
Мы знаем, мы знаем, это глупый вопрос, но иногда мы можем случайно выключить Wi-Fi или включить режим полета.Быстро проверьте, не в этом ли проблема, прежде чем снова выдергивать волосы.
Запустить тест ping
Когда вы выходите в Интернет, вы отправляете множество крошечных пакетов данных на удаленный сервер, который также отправляет обратно крошечные пакеты данных. Так ваш компьютер взаимодействует с веб-сайтами. Тест ping — это способ убедиться, что все эти крошечные пакеты достигают места назначения, что может быть чрезвычайно полезно при диагностике проблемы. Вот как запустить тест ping:
для Windows 10
Нажмите кнопку «Пуск» и введите «Cmd».Это должно вызвать приложение Command Prompt , которое вы должны щелкнуть.
Появится черный, почти пустой прямоугольник с мигающим курсором. Введите «ping», затем нажмите пробел.
Вы готовы пройти тест. Продолжайте читать ниже.
для Mac
Откройте Spotlight и введите « сетевая утилита» в строке поиска.
Дважды щелкните приложение Network Utility , чтобы открыть его.
Найдите вкладку Ping , щелкните ее, затем найдите пустое место для ввода веб-адреса.
Вы готовы пройти тест. Продолжай читать.
Хорошо — отсюда вы (как пользователи Windows, так и Mac) можете ввести любой веб-адрес, который хотите, и он выполнит тест ping. Однако, если вы хотите диагностировать проблему, вам нужно проверить эти три адреса:
Google.com : Если это не работает, значит, на вашем устройстве не работает система DNS.Ознакомьтесь с разделом «Как исправить Wi-Fi на вашем устройстве» в статье
.
8.8.8.8: Это IP-адрес общедоступного DNS (сервера доменных имен) Google. Если он не работает, это означает, что настройки TCP / IP на вашем компьютере не работают. Посетите раздел «Как исправить Wi-Fi на вашем устройстве» в этой статье, чтобы получить более подробную информацию.
127.0.0.1: Это собственный IP-адрес вашего компьютера. Если он не работает, значит, что-то не так с вашим сетевым адаптером или настройками подключения.Прочтите раздел Как исправить проблемы с сетью Wi-Fi и Интернетом.
Когда вы запустите тест, если он работает, вы получите строку букв и цифр, которую вам не нужно понимать. Если он не работает, вы получите сообщение об ошибке вроде «Истекло время ожидания запроса», , «Целевой хост недоступен», или «Ошибка передачи, код ошибки #» . Если вы видите эти сообщения или что-то подобное, вы сделали первый шаг к определению своей проблемы.
Как исправить проблемы с сетью Wi-Fi и Интернетом
Хорошо, пора засучить рукава и заняться решением проблемы, связанной с тем, что ваш маршрутизатор не работает. Но для многих решений, которые мы собираемся обсудить, потребуется доступ к маршрутизатору и Wi-Fi, поэтому первое, что нам нужно сделать, — это выяснить, как это сделать. Ты готов?
Сначала проверьте сам роутер
Если вам повезет, у вашего маршрутизатора будет блокировка с IP-адресом и паролем, которые упростят доступ к его внутренней работе.Если вы найдете эту наклейку, просто введите IP-адрес в адресную строку предпочтительного браузера и введите имя пользователя или пароль на наклейке. Не исключено, что если вы делаете это впервые, вам также будет предложено обновить имя пользователя и пароль. Убедитесь, что вы не забыли их: они очень важны.
Но если вы сделаете их забудете …
Что делать, если у меня нет имени пользователя и пароля маршрутизатора?
Прежде всего, проверьте все документы, которые поставлялись с маршрутизатором: очень вероятно, что это где-то написано в руководстве.Но если вы не можете его найти или выбросили все документы раньше срока, не бойтесь! Есть еще решение, которое можно использовать.
Получите доступ к этому списку маршрутизаторов и паролей по умолчанию, найдите модель своего маршрутизатора и используйте имя пользователя и пароль из списка. Если вы не можете его найти: просто введите «admin» в качестве имени пользователя и пароля или «password» в качестве пароля. Есть шанс, что это сработает. Интересный факт: этот список также является причиной того, почему так важно обновить имя пользователя и пароль вашего маршрутизатора! Вам даже не нужно быть хакером для Google списка имен пользователей и паролей по умолчанию и возиться с чьим-либо маршрутизатором.
В любом случае. Если вы или кто-то другой обновили имя пользователя и пароль вашего маршрутизатора, и вы просто не можете вспомнить, что это было, у вас все еще есть надежда. Найдите кнопку сброса на маршрутизаторе и удерживайте ее от 10 до 20 секунд. Это вернет его к заводским настройкам, в том числе вернет имя пользователя и пароль по умолчанию. Также не исключено, что сброс может решить вашу проблему.
Определение IP-адреса вашего маршрутизатора
Ладно, нет стикера, который мог бы вам помочь.Без проблем. Это просто добавляет дополнительный шаг к вещам.
Для ПК с Windows 10
Нажмите кнопку «Пуск» в углу и введите «Просмотр состояния сети» (просто введите, ваш компьютер его прочитает). Это должно вызвать опцию Просмотр статуса сети и задач . Щелкните по нему.
В правом верхнем углу вы увидите ваше текущее соединение с несколькими полосами, показывающими мощность сигнала. Щелкните ссылку рядом с ним.
Появится окно статуса Wi-Fi.Нажмите кнопку Подробности .
Хорошо, сейчас вы увидите много непонятного текста. Игнорируйте почти все это: все, что вас волнует, это IPv4 Default Gateway . Найдите это, затем найдите числа рядом с ним. Запишите их — включая все точки!
Для Mac
Взломайте Spotlight и найдите «Системные настройки». Щелкните Системные настройки .
Найдите кнопку Сеть и нажмите на нее.
Вы должны увидеть несколько соединений слева. Найдите тот, к которому вы в настоящее время подключены, убедитесь, что он выделен и рядом с ним горит зеленый индикатор, затем нажмите кнопку Advanced .
На вкладке TCP / IP вы увидите сектор Router , за которым следуют числа и точки. Запишите их — включая точки.
Когда у вас есть числа и точки, которые будут IP-адресом маршрутизатора, все, что вам нужно сделать, это открыть браузер и ввести его в адресную строку.Вы попадете на страницу входа в маршрутизатор.
Не знаете учетные данные вашего маршрутизатора? Проверьте раздел выше.
Итак, вы знаете, как попасть в свой роутер. Идеальный. Теперь мы можем приступить к устранению неполадок.
Ты выключил и снова включил?
Технологии странные. Иногда все, что нужно, — это немного ударить по задней части, чтобы снова включить передачу. Физически выключите маршрутизатор и / или модем, подождите от пяти до десяти секунд, а затем снова включите их. Дайте им немного времени, чтобы снова разогреться и посмотреть, исправлено ли что-нибудь.Если это так, отлично! Рад, что смогли помочь.
… но если он держит неработающим, и вам нужно постоянно выключать и снова включать его, чтобы он снова работал, тогда у вас есть большая проблема. Возможно, вам понадобится новый модем и / или маршрутизатор.
Изменить беспроводной канал
Беспроводные сети — это не волшебство. Они полагаются на «каналы», чтобы путешествовать по воздуху, и некоторые каналы лучше других, особенно в местах скопления людей, где много конкурирующих устройств.Изменение канала беспроводной связи может не только исправить ваше соединение Wi-Fi, но и ускорить его… если вам повезет.
В любом случае войдите в свой маршрутизатор, выполнив действия, описанные выше, затем найдите страницу Wireless Settings . Мы хотели бы помочь вам найти его, но каждый маршрутизатор имеет разные настройки, поэтому вам, возможно, придется немного покопаться. Как только вы его найдете, вы увидите множество способов настройки беспроводного сигнала. А пока найдите вариант с надписью Channel : он, вероятно, будет рядом с раскрывающимся меню, и числа будут записаны в ГГц. Обратите особое внимание на то, на каком канале вы сейчас находитесь.
Отсюда просто попробуйте новый канал — подойдет любой новый — и примените изменения. Подождите несколько минут, чтобы увидеть, не изменится ли что-нибудь, а затем повторите попытку с другим новым каналом.
Если вы обнаружите, что новый канал работает — отлично! Наслаждайтесь сетью! Но если изменить это не удается, не забудьте вернуть канал на тот, который вы начали, прежде чем пытаться исправить другое. Если вы этого не сделаете, вы можете исправить Wi-Fi и не знать об этом, потому что новый канал, на котором вы его оставили, не работает.
Обновите прошивку
Technology полагается на аппаратное и программное обеспечение для выполнения своей работы: и там, где они сочетаются, у вас есть микропрограммное обеспечение — потому что это немного сложно, но и немного мягко. Именование Pinnacle. Многие устройства автоматически обновляют свое микропрограммное обеспечение, когда обнаруживают, что для него выпущено новое обновление, но маршрутизаторы обычно необходимо обновлять вручную… что может решить любые проблемы с подключением, которые у вас возникают.
Сначала войдите в свой маршрутизатор, используя метод, описанный выше.Затем вам нужно будет немного покопаться, чтобы найти вкладку или раздел под названием Firmware , Router Upgrade , Update или что-то подобное. Все будет по-разному в зависимости от того, какой роутер вы используете, поэтому, если вы не уверены, взгляните на него на всякий случай.
Когда вы в конечном итоге найдете его, он должен четко указать текущую версию прошивки и иметь кнопку, которая говорит что-то вроде Проверить , Сканировать или Обновить . Нажмите на него и посмотрите, есть ли более свежие прошивки, которые вы можете установить: иногда он загружает обновление для вас, иногда он просит вас щелкнуть некоторые ссылки и сделать это вручную.Просто следуйте инструкциям.
Но, допустим, вы не можете найти страницу прошивки или нет полезных кнопок. Не отчаивайтесь: еще раз проверьте модель своего роутера, затем перейдите на сайт производителя. У них должна быть страница поддержки или сайт, где вы можете загрузить последнюю версию прошивки для их драйверов. А если нет … ну, тогда у вас действительно дрянной роутер.
Подумайте о его замене.
Проверьте кабели
Подойдите к роутеру и убедитесь, что все подключено так, как должно быть.Если это не так, исправьте это и посмотрите, поможет ли это снова заработать.
Если повезет, вот и все.
Проверьте настройки DHCP
DHCP — или протокол динамической конфигурации хоста — это система, которая быстро и автоматически распределяет IP-адреса по сети. IP-адреса важны, так как они являются ключевым компонентом, позволяющим устройствам подключаться и взаимодействовать через Интернет, поэтому, если что-то не так с вашим DHCP, ваш Интернет не будет работать нормально, если вообще будет работать.
Во-первых, мы должны убедиться, что он вообще включен.
для Windows 10
Откройте меню «Пуск» и введите «Настройки». Нажмите кнопку Настройки .
Щелкните Сеть и Интернет .
Если у вас беспроводная связь, щелкните вкладку Wireless слева. Если вы подключены через Ethernet, перейдите на вкладку Ethernet .
Вы должны увидеть свое текущее соединение.Щелкните по нему, и откроется другое окно.
В разделе IP Settings вы увидите опцию IP assignment . Если указано Автоматически (DHCP) , значит, он включен.
Если это не так, нажмите кнопку Изменить под ним и выберите Автоматически (DHCP) .
Посмотрите, стал ли ваш Интернет лучше.
для Mac
Откройте Spotlight и найдите «Системные настройки».Щелкните Системные настройки .
Найдите и нажмите кнопку Сеть .
Убедитесь, что ваша сеть выделена и рядом с ней есть зеленая точка, затем нажмите кнопку Advanced .
Щелкните вкладку TCP / IP .
Первый вариант, который вы должны увидеть, — это Настроить IPv4 . Если в настоящее время не отображается Использование DHCP , щелкните раскрывающееся меню и выберите его.
Посмотрите, стал ли ваш Интернет лучше.
Если это не сработает, вы можете сделать еще одно: вы можете настроить работу DHCP в самом маршрутизаторе. Но это следует сделать либо в крайнем случае, либо сделать что-то, что вы должны попробовать перед тем, как выполнить полный сброс настроек маршрутизатора до заводских настроек (о чем мы поговорим в следующем разделе), если вы действительно не знаете, что делаете.
Сначала войдите в свой маршрутизатор, следуя инструкциям, описанным выше, а затем двигайтесь, пока не дойдете до настроек маршрутизатора.Каждый маршрутизатор настроен по-своему, поэтому вам может потребоваться немного покопаться, чтобы его найти. Как только вы это сделаете, вы должны попытаться найти что-то под названием «Настройки DHCP-сервера». Здесь вы можете включать и выключать его, а также заниматься другими вещами, которые могут включать….
Начальный IP-адрес: Это IP-адрес вашего маршрутизатора. Его изменение не поможет, поэтому оставьте его в покое.
Максимальное количество пользователей: В основном решает, сколько IP-адресов будет обрабатывать DHCP одновременно.Если у вас 50 действительно агрессивных соседей, это, возможно, стоит уменьшить, но в противном случае лучше оставить значение по умолчанию.
Диапазон IP-адресов: Привязано к максимальному количеству пользователей, это покажет диапазон номеров, которые ваш DHCP будет использовать при распределении новых IP-адресов. Если вы заметили, что возможный диапазон меньше максимального количества пользователей, что-то не так: это означает, что IP-адрес может перекрываться, что вызовет проблемы.
Время аренды клиента: Время аренды клиента позволяет вам определить максимальное количество времени, в течение которого устройство получает определенный IP-адрес, прежде чем его потребуется обновить, заменить или полностью удалить.Если у вас в сети лотов и устройств, вам может потребоваться более короткий срок аренды, чтобы IP-адреса не перехватывались. Если у вас мало устройств, более длительный срок аренды может улучшить работу. Это может помочь решить проблемы с прерывистым подключением.
DHCP Reservation : Это позволяет вам «зарезервировать» определенный IP-адрес в вашем диапазоне IP-адресов для определенного устройства. Если вы решите настроить его, вам также понадобится физический (или MAC) адрес вашего устройства, который вы можете найти, проверив Свойства вашего беспроводного или Ethernet-соединения.
Но еще раз: вы должны оставить все это в крайнем случае.
Выполните сброс настроек маршрутизатора до заводских
Это похоже на его выключение и повторное включение, доведенное до логического предела, это вернет ваш маршрутизатор к его заводским настройкам из коробки. Если ваш маршрутизатор только недавно вызывал проблемы, это могло бы решить проблему, но если вы внесли какие-либо изменения в настройки маршрутизатора, все они тоже будут потеряны.
Это довольно просто сделать. На каждом маршрутизаторе есть кнопка сброса, которая иногда спрятана в крошечном отверстии на задней панели, до которого вам понадобится булавка или что-то еще, чтобы дотянуться.Найдите его, нажмите и удерживайте от десяти до двадцати секунд. Это поможет. Дайте маршрутизатору время настроиться и посмотрите, решит ли это проблему.
Игрушка с сетевым адаптером
Если вы выполнили тест ping, о котором мы упоминали выше, и у вас возникла ошибка при попытке проверить связь с вашим собственным IP-адресом, это может означать, что ваш сетевой адаптер неисправен. Обычно это исправляет перезагрузка компьютера или включение DHCP (см. Выше), но иногда этого может быть недостаточно.
Обновите драйверы
Вы можете попробовать обновить драйвер сетевого адаптера.Mac делают это автоматически, но для Windows это все еще довольно безболезненный процесс. Но вам понадобится доступ к Интернету. Просто откройте меню «Пуск», введите «диспетчер устройств» и нажмите появившуюся кнопку Диспетчер устройств . Прокрутите вниз до параметра Сетевые адаптеры , щелкните его, затем щелкните правой кнопкой мыши свой адаптер. Вы должны иметь возможность проверять наличие обновлений и устанавливать новые драйверы.
Собственно чистить
Если вы используете настоящий настольный ПК, вы можете попробовать открыть корпус настольного компьютера и отсоединить сам сетевой адаптер.
Беспроводной будет выглядеть так:
А проводной будет выглядеть так:
Самый безопасный способ идентифицировать его на основе того, где он подключен: если у него есть порт, указывающий, куда вы можете вкрутить антенну (как в первом примере) или подключить кабель Ethernet (как во втором), это будь тем, что ты ищешь. Если вам удобно, то вы можете попробовать полностью выключить компьютер (я имею в виду полностью отключенный и выключенный, а не просто спящий), отсоединить сетевой адаптер и прочистить его сжатым воздухом.И это должен быть сжатый воздух: использование тряпки или вакуума может повредить деталь.
Подключите его снова, включите компьютер и посмотрите, помогло ли это. Но даже если этого не произошло, по крайней мере, у вас есть немного более чистый компьютер.
Технически это возможно и с ноутбуками, но мы не рекомендуем это делать, если вы не профессионал. Это также может привести к аннулированию гарантии, если вы используете настольный компьютер Apple, поэтому не пытайтесь использовать его на Mac.
Обратитесь к своему интернет-провайдеру
Хорошо.Если ни одно из вышеперечисленных исправлений не помогло, дело в этом. Пришло время действительно позвонить своему интернет-провайдеру и попросить его о помощи. Мы знаем, это отстой, но ты должен делать то, что должен.
Кроме того, если вы попробовали хотя бы некоторые из вышеперечисленных шагов, вы, несомненно, сэкономите время и сэкономите головные боли, потому что вы можете объяснить собеседнику то, что вы уже пробовали, что значительно облегчит его им проще разобраться в проблеме и предложить полезные предложения.
Как исправить Wi-Fi на устройстве
Значит, проблема не в самом роутере. Замечательно! Исправить Wi-Fi для отдельного устройства может быть намного проще… иногда. Так что возьмите проблемное устройство и давайте попробуем это в старом колледже.
Сбросьте настройки устройства
Нет, я не имею в виду закрыть и снова открыть или просто усыпить. Я имею в виду его выключить, а затем снова включить. Вы будете удивлены, как часто это устраняет не только проблемы с Wi-Fi, но и всевозможные технические проблемы.Это также очень легко сделать, поэтому стоит попробовать, прежде чем делать что-либо еще.
Если это не поможет, вы также можете попробовать несколько уловок, чтобы очистить и ускорить ваш компьютер, что может быть тем, что вашему компьютеру нужно, чтобы снова хорошо играть с Wi-Fi.
А как насчет возврата к заводским настройкам?
Если ваше устройство использовалось для подключения к Интернету, но теперь его нет, сброс настроек может решить проблему, но только если проблема связана с программным обеспечением, а не с оборудованием.Кроме того, это, скорее всего, будет достигнуто за счет всех личных файлов, которые вы сохранили на нем, и займет значительное количество времени, поэтому делайте это только в том случае, если вы надежно создали резервные копии всех своих файлов и все перепробовали. еще.
С другой стороны: если вы сбросили настройки устройства до заводских, но оно все еще не работает, вы наверняка узнаете, что проблема в аппаратном обеспечении … и если вы собираетесь просто получить новое устройство, то ваше текущее уже будет в безопасное для вторичной переработки состояние. Серебряные накладки!
для Windows 10
Откройте меню «Пуск» и начните вводить «сброс».
Нажмите Перезагрузите компьютер .
В разделе Сбросить этот компьютер щелкните Приступить к работе .
У вас будет возможность сохранить ваши личные файлы или нет. Мы предлагаем вам сначала попробовать сохранить их, но в любом случае убедитесь, что у вас есть резервная копия.
Ваш сброс начнется. Убедитесь, что ваш компьютер остается включенным, иначе вы рискуете вызвать ошибки.
для Mac
Во-первых, убедитесь, что вы сделали резервные копии.
Деавторизуйте свою учетную запись iTunes, а также любое другое стороннее приложение с ограниченным количеством установок, так как Mac со свежим сбросом будет засчитан в ваш лимит.
По крайней мере, для iTunes это довольно просто: откройте приложение и нажмите «Учетная запись ».
Щелкните Авторизация , затем Отменить авторизацию этого компьютера .
Введите данные для входа, и все готово.
Откройте Mac в режиме восстановления, перезапустив его и удерживая нажатыми клавиши Command и R во время загрузки.
Щелкните Дисковая утилита , затем Продолжить .
Выберите основной том, затем нажмите Отключить, затем Стереть .
Закройте и следуйте инструкциям по переустановке операционной системы.
для Android
Сделайте резервную копию ваших данных (вы можете легко сделать это из облака).
Коснитесь панели приложений.
Найдите и коснитесь значка Настройки .
На левой панели коснитесь Резервное копирование и сброс .
На правой панели снимите флажки Резервное копирование данных и Автоматическое восстановление . В противном случае после восстановления заводских настроек все ваши данные могут быть просто восстановлены.
Затем коснитесь параметра Factory Reset и следуйте инструкциям.
Для iOS
Перейти к Общие .
Затем перейдите к Настройки . Вы найдете опцию Сбросить . Нажмите на это.
Найдите вариант под названием Стереть все содержимое и настройки .
Щелкните по нему, затем введите свои учетные данные.
Ваш телефон будет очищен.
Выполнить диагностику сети
Сетевая диагностика или устранение неполадок имеет плохую, но не несправедливую репутацию в меру бесполезности.Но их легко сделать, они безвредны и иногда решают проблему за вас, так что в любом случае стоит попробовать.
для Windows 10
Щелкните правой кнопкой мыши значок беспроводной связи в правом нижнем углу экрана.
Щелкните Устранение неполадок .
Следуйте инструкциям.
для Mac
Перейдите в меню Apple и нажмите Системные настройки .
Щелкните Assist Me , затем щелкните кнопку Diagnostics . Откроется инструмент диагностики сети.
Щелкните Продолжить и следуйте инструкциям.
Mac также может выполнять более глубокую диагностику, которая может решить вашу проблему.
Если к вашему Mac подключено что-либо, кроме мыши, клавиатуры, дисплея, шнура питания и кабеля Ethernet, отключите это оборудование.
Выключите, затем включите Mac и сразу же нажмите и удерживайте клавишу D.
Удерживайте ее, пока не увидите экран с запросом на ваш язык. Выберите один, желательно тот, который вам понятен.
На тестирование некоторых вещей уйдет несколько минут. Следуйте инструкциям на экране.
Для Android и iOS
Если ваш Android или iPhone не подключается к Wi-Fi, есть плохие новости: ни одна из мобильных операционных систем не имеет встроенных инструментов сетевой диагностики.Но вы можете загружать приложения, которые будут служить той же цели. Для Android попробуйте Network Analyzer, а для iPhone рассмотрите возможность использования Pingify.
Проверьте свой пароль Wi-Fi
Нет ничего удивительного в том, что устройства забывают или даже неправильно запоминают пароль Wi-Fi, который вы уже указали, обычно в результате какой-либо ошибки или ошибки. Поэтому попробуйте вернуться в настройки беспроводной сети и проверить, все ли по-прежнему так, как должно быть.
Технически это возможно сделать на устройствах Android / iOS, но вам необходимо: A) рутировать и / или взломать свои устройства, что рискованно и может привести к аннулированию гарантии, или B) загружать приложения, которые недоступны на официальных витринах поскольку они нарушают условия использования, что представляет собой угрозу безопасности.Поэтому мы покажем вам, как это сделать только в Windows и Mac.
для Windows 10
Нажмите кнопку «Пуск» в углу и введите «Просмотр состояния сети». Щелкните на появившейся опции Просмотр состояния сети и задач .
В правом верхнем углу вы увидите ваше текущее соединение с несколькими полосами, показывающими мощность сигнала. Щелкните ссылку рядом с ним.
Должно появиться окно состояния Wi-Fi.Щелкните Свойства беспроводной сети.
Щелкните вкладку Безопасность .
Здесь вы найдете свой тип безопасности и пароль. Щелкните Показать символы и убедитесь, что пароль соответствует вашим записям.
для Mac
Откройте поиск Spotlight и введите «Связка ключей». Щелкните появившееся приложение.
В левом нижнем углу вы должны увидеть несколько категорий.Убедитесь, что выделен Пароли , затем дважды щелкните свою сеть в списке. Вы можете воспользоваться поиском в углу, чтобы найти его, если знаете имя.
Щелкните Показать пароль внизу. Возможно, вам потребуется ввести имя пользователя и пароль администратора.
Убедитесь, что пароль соответствует вашим записям. Если этого не произошло, обновите его и попробуйте еще раз.
Сброс настроек TCP / IP
Если вы выполнили упомянутый выше тест ping и не смогли подключиться к общедоступному DNS Google, то это шаг, который вам необходимо предпринять.Это также может быть полезно в любом случае, поскольку попытка точно не повредит вашему ПК или Mac.
для Windows 10
Откройте меню «Пуск» и найдите «cmd».
Щелкните правой кнопкой мыши Командная строка и выберите Запуск от имени администратора.
Откроется черный ящик с мигающим курсором. Введите «netsh int ip reset» без кавычек и нажмите Enter.
Подождите, пока он завершит работу, затем перезагрузите компьютер.Посмотрим, поможет ли это.
для Mac
Щелкните значок Apple в правом верхнем углу и щелкните Системные настройки .
Выберите сеть .
Найдите свою текущую сеть, убедитесь, что она выделена, затем нажмите Дополнительно .
Найдите вкладку TCP / IP , щелкните ее, затем щелкните Продлить аренду DHCP .
Нажмите «ОК» и посмотрите, сработало ли это.
Удалить и заново добавить беспроводную сеть
Это похоже на перезапуск сети: иногда ваше устройство просто нужно немного толкнуть, прежде чем оно снова сможет нормально работать.Это также очень легко сделать.
для Windows
Щелкните левой кнопкой мыши значок беспроводной связи в правом нижнем углу экрана.
Появятся все доступные беспроводные сети. Щелкните правой кнопкой мыши текущее соединение и выберите Забыть.
Вы потеряете соединение, но если вы проверите список доступных беспроводных сетей, вы все равно увидите его там.
Щелкните левой кнопкой мыши и нажмите , подключитесь к .Возможно, вам придется снова ввести свои учетные данные.
Посмотрим, работает ли это.
для Mac
Щелкните значок беспроводной связи в верхней части экрана и выберите Открыть настройки сети.
Выделите Wi-Fi из вариантов слева, затем нажмите кнопку Advanced .
Щелкните вкладку Wi-Fi , затем найдите свое текущее соединение в списке предпочитаемых сетей.
Щелкните его, нажмите кнопку — внизу, затем кнопку Удалить в следующем всплывающем окне.
Нажмите Ok , чтобы выйти из меню, нажмите Применить , а затем попробуйте снова подключиться к сети, нажав кнопку Wi-Fi в правом верхнем углу экрана. Возможно, вам придется снова ввести свои учетные данные.
для Android
Коснитесь значка Настройки .
Нажмите Wi-Fi.
Найдите текущее соединение, коснитесь его и удерживайте, пока не появятся новые параметры. Щелкните Забыть сеть .
Попробуйте повторно подключиться к сети и посмотрите, поможет ли это. Возможно, вам придется снова ввести свои учетные данные.
Для iOS
Коснитесь своего приложения Настройки .
Нажмите Wi-Fi.
Нажмите кнопку i в нижнем регистре рядом с вашей сетью.
Ткните на Забудьте об этой сети , затем закройте настройки.
Попробуйте повторно подключиться к сети и посмотрите, поможет ли это. Возможно, вам придется снова ввести свои учетные данные.
Очистите кеш браузера
Кэш браузера — это небольшой кладезь данных веб-сайта, который может помочь вам быстрее загружать страницы, а также может помешать вашему соединению, если что-то пойдет не так. Очистка кеша вашего браузера выполняется отдельно для каждого браузера, поэтому найдите предпочтительный браузер в списке ниже.Кстати, очистка браузера также делает его более безопасным, поэтому, даже если это не повлияет на ваш Wi-Fi, это все равно стоит сделать.
Google Chrome
Сначала откройте Chrome.
Щелкните три точки в правом верхнем углу.
Щелкните История, затем в боковом меню нажмите История … еще раз.
Должна открыться новая вкладка. Посмотрите налево и найдите Очистить данные просмотра. Вы также можете найти его с тремя полосками вверху.
Откроется еще одна новая вкладка и всплывающее окно. Измените верхнее меню на Все время и убедитесь, что установлен флажок рядом с Кэшированные изображения и файлы .
Щелкните Очистить данные и посмотрите, поможет ли это.
Firefox
Очевидно, начнем с открытия Firefox.
В строке меню щелкните История.
Щелкните Очистить недавнюю историю.
Убедитесь, что Кэш отмечен, и в раскрывающемся меню вверху указано Все время.
Щелкните Очистить сейчас и посмотрите, поможет ли это.
Microsoft Edge
Откройте Microsoft Edge.
Щелкните три точки справа от поля веб-адреса.
Щелкните История со значком стрелки часов.
Щелкните Очистить историю.
Убедитесь, что установлен флажок Кэшированные данные и файлы , затем нажмите Очистить .
Opera
Откройте Opera.
Откройте меню Opera в верхнем левом углу экрана.
Наведите указатель мыши на История и нажмите Очистить данные просмотра.
Щелкните Кэшированные изображения и файлы , затем щелкните Очистить данные.
Посмотрим, помогло ли это.
Безопасный браузер AVG
Откройте для начала.
Щелкните три точки в правом верхнем углу экрана, затем щелкните История.
Откроется новая вкладка. Найдите и щелкните вкладку Privacy Cleaner .
Откроется еще одна новая вкладка и всплывающее окно. Измените верхнее меню на Начало времени и убедитесь, что установлен флажок рядом с Кэшированные изображения и файлы .
Щелкните Очистить данные просмотра и посмотрите, поможет ли это.
Для мобильных устройств
Ага, вот и мы снова.
Firefox
Взломайте это приложение.
Щелкните эти три точки в углу.
Нажмите Настройки, и затем прокрутите вниз до Очистить личные данные.
Убедитесь, что рядом с Cache стоит галочка.
Метчик ОЧИСТИТЬ ДАННЫЕ .
Готово.
Google Chrome
Коснитесь этого приложения.
Щелкните три точки в правом углу.
Нажмите История , затем Очистить данные просмотра… вверху нового окна.
Измените временной диапазон на Все время.
Убедитесь, что Кэшированные изображения и файлы отмечены флажком, затем щелкните Очистить данные.
Посмотрим, помогло ли это.
Microsoft Edge
Откройте это.
Щелкните значок звездочки в правом верхнем углу.
Щелкните стрелку часов. Четвертый справа.
Щелкните значок корзины и подтвердите, что хотите очистить историю.
Измените временной диапазон на Все время , затем убедитесь, что установлен флажок Кэшированные изображения и файлы .
Нажмите Очистить , и все готово.
Opera
Откройте приложение.
Найдите кнопку O-меню в правом нижнем углу и коснитесь ее.
Щелкните значок часов, это ваша история , затем коснитесь значка корзины в правом верхнем углу. Подтвердите, что вы хотите очистить историю просмотров.
Вот собственно и все. Посмотрим, помогло ли это.
Удалить проблемные приложения и плагины
Иногда недавно установленные приложения и плагины могут быть источником ваших проблем, особенно если они выходят из Интернета или, не дай бог, являются замаскированным вредоносным ПО.Очистить вашу систему от них может быть достаточно, чтобы вернуть ваш интернет. Вы можете начать с удаления приложений и плагинов, которые вы установили последними, до того, как возникнут проблемы (мы поговорим об этом через секунду), или вы можете попытаться быть более точным и определить, какие приложения могут вызывать проблему. К счастью, есть простой способ проверить, какие приложения могут быть проблемой: наш старый друг, диспетчер задач.
Для ПК вы можете легко открыть диспетчер задач, одновременно нажав ctrl + shift + esc.Отсюда вы увидите множество процессов, но все, на что вам нужно обратить внимание, это категория справа, Network. Вы видите над ним действительно большой процент? Если да, прокрутите вниз и посмотрите, какие приложения занимают так много в вашей сети. Если нет, то ваша проблема в другом.
Для компьютеров Mac монитор активности выполняет ту же функцию. Вы можете найти его с помощью Spotlight или в папке «Утилиты». Как только вы откроете его, вам нужно будет нажать вкладку Сеть вверху.Посмотрите, не занимают ли какие-либо устройства много места в вашей сети: если вы их обнаружите, это ваша проблема. В противном случае это не поможет вам исправить ваш Wi-Fi.
Для Android немного сложнее. Нет простого способа узнать, какие приложения в настоящее время нарушают ваше соединение, поэтому вам потребуется помощь стороннего приложения. Мы рекомендуем GlassWire.
Для iOS сначала откройте настройки , затем щелкните Сотовая связь. Найдите раздел с вашими приложениями, перечисленными с кучей переключателей, и вы также должны увидеть, сколько данных они используют.Посмотрите, не принимает ли какое-либо приложение больше данных, чем необходимо — скорее всего, это ваше проблемное приложение.
Но недостаточно просто выяснить, какое приложение является проблемой: мы также должны удалить его. Итак…
для Windows 10
Откройте стартовое меню.
Введите «Добавить». Добавление или удаление программ должен быть первым предложенным вариантом. Щелкните по нему.
Здесь вы увидите все программы, которые можно удалить.Найдите тот, который вам больше не нравится, нажмите на него, а затем нажмите [Удалить].
Следуйте инструкциям и посмотрите, поможет ли это.
для Mac
Найдите значок или приложение, которое вам больше не нужно, с помощью Spotlight.
Щелкните по нему, затем перетащите в значок корзины.
Вы также можете использовать сочетание клавиш Mac symbol + backspace.
Щелкните правой кнопкой мыши корзину и выберите Очистить корзину .
Вот и все!
для Android
Положите палец на значок приложения.
Перетащите его вверх, пока он не достигнет верхней части экрана.
Молодец.
Если вы не можете найти проблемное приложение на главном экране, перейдите в настройки .
Прокрутите вниз и коснитесь Управление приложениями.
Найдите проблемное приложение и нажмите на него.
Если это несущественно, у вас должна быть возможность удалить его.
Для iOS
Найдите приложение, которое вам не нравится.
Держите на нем палец. Скоро он начнет шевелиться. Подождите, пока все приложения тоже начнут шевелиться.
Щелкните по значку x, который появляется в углу.
Подтвердите, что вы хотите удалить приложение.
Если вы не можете найти для него значок, перейдите в настройки .
Перейдите к Общие , затем найдите iPhone Storage .
Выберите приложение, которое больше не нужно, затем выберите Удалить приложение .
Даже если вы не можете найти ни одного приложения, которое вызывает много проблем, ваши программы могут накапливать остаточные файлы и другие ненужные данные, что замедляет работу по всем направлениям. Избавление от всего этого не поможет с Wi-Fi, но может помочь вашему браузеру работать лучше.
Обновите свое устройство и драйверы
Это две разные вещи, но обе они связаны с обновлением, поэтому мы собираем их вместе.
Обновление драйверов
Устаревшие драйверы могут вызвать всевозможные проблемы для вашего ПК, включая нарушение его способности распознавать беспроводной сигнал … но, в качестве альтернативы, иногда плохое обновление вашего драйвера может привести к его остановке до тех пор, пока издатель не выпустит исправление.
УстройстваMac, Android и iOS обновляются автоматически.Тебе там особо нечего делать. Однако ПК по-прежнему требует обновлений вручную, для чего, конечно же, потребуется какое-то подключение к Интернету или наем специалиста, который доставит вам обновления на USB-устройство.
Хотя было бы лучше и проще всего использовать программное обеспечение для обновления драйверов (например, AVG Driver Updater), это вполне возможно сделать самостоятельно. Просто откройте меню «Пуск», введите «диспетчер устройств» и нажмите появившуюся кнопку Диспетчер устройств . Здесь вы увидите все типы устройств с драйверами: любое их количество может нуждаться в обновлении, но вам следует сосредоточиться на сетевых адаптерах , компьютере , дисковых накопителях, Bluetooth, Proximity, и Системных устройствах .Все, что кажется, может быть связано с вашей беспроводной связью.
Что делать, если проблема в обновленном драйвере?
Откровенно говоря, если проблема в том, что последнее обновление драйвера вызывает проблему, вы, вероятно, не сможете исправить ее самостоятельно. Некоторое программное обеспечение для обновления драйверов (например, AVG Driver Updater) имеет функцию отката, которая может отменять проблемные исправления, но для Android, iOS, Mac или вручную обновленных устройств Windows все, что вы действительно можете сделать, это дождаться выхода нового исправления.Это должно произойти довольно быстро. Посетите веб-сайт или где-нибудь, чтобы узнать, не может ли неисправный драйвер быть причиной ваших проблем с Wi-Fi: если это проблема, вы не единственный, кто страдает.
Обновите свое устройство
Хорошо, достаточно драйверов: как насчет обновления самого устройства? Иногда это может помочь, хотя, как и водителям, вам нужно подключиться к Интернету, чтобы заставить его работать.
для Windows 10
Откройте стартовое меню.
Введите «Обновить» и нажмите Проверить наличие обновлений.
Нажмите кнопку Проверить наличие обновлений еще раз.
Следуйте инструкциям и посмотрите, работает ли это.
для Mac
Перейдите в меню Apple и щелкните Системные настройки.
Щелкните Обновления программного обеспечения.
Проверим. Следуйте инструкциям на экране.
для Android
Щелкните «Настройки ».
Прокрутите вниз до «Система», затем коснитесь « Updater».
Нажмите кнопку Проверить наличие обновлений .
Следуйте всем последующим инструкциям.
Для iOS
Щелкните «Настройки ».
Найдите обновление программного обеспечения в разделе Общие.
Если таковые имеются, он сообщит вам и расскажет, как их установить.
Очистите кэш DNS
Как и кеш браузера, кеш DNS — это временная папка, в которой ваш компьютер сохраняет данные веб-сайтов, чтобы все загружалось быстрее. Отказ от него может стать отличным ударом для вашего устройства, чтобы оно вернулось к нормальной работе.
для Windows
Во-первых, полностью закройте все свои браузеры.
Щелкните меню «Пуск» и введите «cmd». Щелкните Командная строка.
Вы увидите большой черный экран.Введите «ipconfig / flushdns» без кавычек.
Нажмите Enter.
Попробуйте и посмотрите, работают ли ваши браузеры сейчас.
Для Mac
Сначала закройте браузер.
Откройте прожектор и найдите «Терминал». Щелкните приложение Терминал .
Введите или скопируйте и вставьте эту строку текста в терминал:
sudo killall -HUP mDNSResponder; скажем, кеш DNS был очищен.
Нажмите возврат. Возможно, вам потребуется ввести свой пароль.
Посмотрите, работают ли теперь ваши браузеры.
для Android
Сначала зайдите в настройки , затем прокрутите вниз до Управление приложениями. Нажмите на него.
Найдите свой веб-браузер в списке и коснитесь его.
Нажмите кнопку Очистить кеш .
Сделайте это для каждого установленного вами браузера и посмотрите, поможет ли это.
Для iOS
Для вас это очень просто: все, что вам нужно сделать, это включить режим полета, а затем снова выключить его. Это автоматически очистит кеш DNS. Однако если это не сработает, вы можете попробовать более простой способ очистки кеша DNS: сброс настроек сети.
Перейдите к настройкам , затем Общие , затем Сброс.
Найдите и коснитесь Сбросить настройки сети . Это очистит кеш DNS и вернет настройки сети к состоянию на момент первой покупки устройства.Это также может помочь решить проблему.
Все устройство перезагрузится. Как только он снова запустится, посмотрите, работает ли что-нибудь лучше.
Отключите антивирус или брандмауэр
Очень редко навязчивые настройки брандмауэра или ошибка в вашем антивирусе могут помешать вашему интернет-соединению. Очевидно, вам не следует обходиться без этих важных инструментов безопасности … но если вы временно отключите их и обнаружите, что ваш Интернет снова работает, значит, вы, по крайней мере, поняли проблему.
В этом случае лучше всего либо полностью удалить, либо переустановить антивирус, что должно сбросить все настройки и решить проблему. Тем не менее: если проблемный брандмауэр и антивирус — это Защитник Windows, вы не можете точно «удалить и переустановить» его, поскольку он встроен практически в каждое устройство Windows. В этом случае вам придется временно отключить его на время, достаточное для загрузки другого антивируса (мы можем предложить AVG?), Который Защитник Windows «откладывает» по умолчанию, что должно решить проблему.
Откройте приложение Защитник Windows . Вероятно, вы найдете его в виде значка в правом нижнем углу или можете найти его в меню «Пуск».
Щелкните шестеренку в правом верхнем углу приложения, чтобы перейти к настройкам .
Найдите вариант под названием Защита в реальном времени . Выключите это.
Теперь снова войдите в меню «Пуск» и найдите «настройки». Щелкните Настройки.
Щелкните Обновление и безопасность.
Щелкните Безопасность Windows в списке слева, затем щелкните Брандмауэр и защита сети.
Выберите свою сеть, затем выключите брандмауэр Windows.
Спешите установить новую антивирусную программу!
Все еще боретесь?
Если вы досконально изучили эту статью, и мы не смогли решить вашу проблему, то, вероятно, у вас на руках довольно серьезная проблема.Но не волнуйтесь, у нас есть последний трюк: служба технической поддержки AVG. Позвоните нам в любое время по телефону 1-844-234-6038 для получения бесплатной консультации. Наши специалисты бесплатно диагностируют вашу проблему, а если вам понадобится наша помощь в ее устранении, мы также сможем сделать это за определенную плату. И мы можем решить любую проблему с любым устройством, а не только проблемы с беспроводной связью, поэтому в следующий раз, когда вы столкнетесь с проблемами с технологиями, не бойтесь позвонить нам.
Завершение
Все, что делает технологии удивительными, может сбивать с толку и сбивать с толку, когда они не работают должным образом.Отстой, когда мы оказываемся отключенными в очень взаимосвязанном мире, но с небольшой помощью экспертов, немного мужества и большого терпения вы сможете решить даже самую неприятную проблему.
И помните: если вы слишком расстраиваетесь — прогуляйтесь, почитайте книгу, сделайте что-нибудь, чтобы расслабиться и сделать передышку. Это полезно для души, и кто знает — даже если уделить этому немного времени, можно решить проблему.
Потому что, повторюсь: технологии иногда бывают странными.
Ремонт телефонной линии не работает, но Интернет работает [2020]
Телефонная линия не работает, но есть Интернет? Если вы просматриваете свой браузер и набираете эту строку, то прочтите эту статью, потому что мы поможем вам разобраться в этом!
Телефонная линия не работает, но широкополосная связь работает по нескольким причинам. Не волнуйтесь, потому что вы не одиноки в этой проблеме. Мы можем помочь вам несколькими способами восстановить работоспособность ваших аппаратных проводов!
Давайте теперь перейдем к нашему руководству по устранению неполадок.
Телефонная линия не работает, но широкополосная связь работаетПроверка отключений . В вашей подписке на широкополосную связь со стационарным телефоном обычно есть собственная служба устранения неполадок. Получите номер своего счета, который обычно представляет собой 13, 11 или 9-значный код, в зависимости от того, где вы работаете или живете. Вы также можете использовать номер стационарного телефона для выставления счета вместе с почтовым индексом службы.
Если есть подтвержденный сбой в работе сети, то средство устранения неполадок службы отобразит самую последнюю информацию об указанном сбое.Также должна быть информация о том, когда отключение будет устранено. Если возможно, вам следует запросить уведомление, чтобы получать его до тех пор, пока сбой не будет устранен.
Если только на вашем адресе произошел сбой, лучше запросить талон на ремонт и постоянно звонить своему поставщику технических услуг, пока проблема не будет решена.
Телефонная линия не работает, но Интернет есть — поиск и устранение неисправностей Нет сигналов набораЕсли у вас возникла такая проблема, вам сначала необходимо выполнить эти базовые оценки, прежде чем мы исправим ее.
- Если у вас стационарный беспроводной телефон, убедитесь, что он полностью заряжен.
- Убедитесь, что все провода подключены и закреплены в правильных гнездах.
- Если у вас всего несколько аппаратных средств и только одно неисправно, то, скорее всего, неисправен телефон, а не сама линия.
- Обратитесь к поставщику услуг для замены арендованного стационарного телефона
- Купите новое устройство или отремонтируйте неисправное, если вы не используете арендованное оборудование
Если вы все еще не можете обеспечить гудок даже после основных операций, тогда сделать следующее:
Оцените свое оборудование1.Убедитесь, что все устройства — ПК, модемы, стационарные телефоны — отключены от всех выходов стационарных линий. Ничего не следует оставлять подключенным к розетке.
2. Попробуйте проверить основную розетку оборудования, воткнув шнур в исправную. Попробуйте совершать звонки с подключенного устройства. В случае успеха неисправность связана с одним из ваших предыдущих устройств.
3. Независимо от того, прошел ли шаг 2 успешно или нет, попробуйте подключить все части оборудования к розетке, чтобы вы могли точно определить неисправное устройство.После обнаружения обратитесь к поставщику услуг, если арендованное устройство неисправно, и запросите замену.
Проверьте проводкуЕсли оборудование по-прежнему не дает тонального сигнала готовности к линии, следующий рекомендуемый шаг — проверить телефон с помощью тестового разъема. Розетка находится в главном отсеке розеток и там, где ваши провода внутри дома подключаются к телефонным линиям снаружи.
Убедитесь, что телефон, который вы используете, работает, а не неисправен.Чтобы оценить вашу проводку, выполните следующие действия:
- Отвинтите лицевую панель основной стационарной розетки, и вы увидите рядом с ней тестовую розетку.
- Подключите шнур телефона к розетке и позвоните.
- Если вы можете успешно набрать номер через выход вашего оборудования, то, скорее всего, у вас есть проблемы с внутренней проводкой. Свяжитесь с вашим поставщиком услуг.
- Если вы не можете дозвониться через штекер контрольного оборудования, проблема связана с самой наземной линией связи.Также позвоните своему оператору связи.
3. Если вы не можете выполнить эту оценку проводки, то лучше всего обратиться в команду, чтобы помочь вам.
Шумная или статическая линияМожно указать несколько причин, по которым ваше соединение статично. Вы можете провести те же базовые обследования, чтобы определить саму проблему. Убедитесь, что ваш телефон можно отключить от разъема, иначе вам нужно напрямую позвонить своему провайдеру услуг.
1. Отключите. Убедитесь, что все устройства — ПК, модемы, стационарные телефоны — отключены от всех розеток. Ничего не следует оставлять подключенным. Убедитесь, что ваше широкополосное соединение, включая все его микрофильтры и маршрутизаторы, подключенные к вашим стационарным розеткам, также отключено, так как это повлияет на проверку.
2. Проверьте основное оборудование. Попробуйте проверить выход основного оборудования, подключив работающее устройство с его шнуром. Попробуйте совершать звонки с подключенного устройства.Если он не является статическим или шумным, значит неисправность связана с одним из ваших предыдущих устройств, а не с вашей стационарной линией и любыми дополнительными проводами.
3. Плагин. Независимо от того, прошел ли шаг 2 успешно или нет, попробуйте подключить все части оборудования к выходу, чтобы вы могли точно определить неисправное устройство. После обнаружения обратитесь к поставщику, если устройство неисправно, и запросите замену.
4. Если шаги 2 и 3 не увенчались успехом, выполните пробную установку проводки.
- Отвинтите лицевую панель основного выхода стационарного телефона, и вы увидите фиктивный выход рядом с ним.
- Подключите шнур вашего оборудования к выходу и сделайте звонок. Если вы можете успешно подключиться к тестовой аппаратной розетке без статического электричества или шума, вероятно, у вас есть проблемы с внутренней проводкой. Свяжитесь с вашим поставщиком услуг.
- Если вы не можете набрать номер через гнездо тестового набора, либо есть статические помехи или шум, то проблема заключается в самом проводе набора номера.Также позвоните своему оператору связи.
5. Обратитесь в службу технической поддержки. Если вы не можете выполнить тестовое подключение, лучше всего обратиться к поставщику технических услуг.
Другие моменты для рассмотрения rТакже рассмотрим следующие примеры:
- Если только конкретный номер получает статическую или шумную линию, вероятно, проблема связана с вызываемым объектом.
- Если шум возникает в определенные промежутки времени в течение дня, проследите, чтобы он не был вызван внешними или естественными причинами, такими как погодные условия.Желательно выполнить тест проводки, чтобы решить эту проблему.
- Если проблема возникает только из-за конкретного телевизора, вероятно, неисправно именно такое устройство, а не сама линия.
Если вы прочитали приведенные выше руководства и у вас по-прежнему возникают проблемы с телефонной линией, которая не работает, но работает Интернет, лучше обратиться к своему поставщику услуг Интернета или в службу технической поддержки. Проблема может быть уже в них, а не с вашей стороны.
Дополнительная информация: хотите подключить Alexa к Интернету, но сталкиваетесь с проблемой? Проверь это!
Технический эксперт с огромным опытом работы в отрасли. Его опыт в решении технических вопросов высоко ценится.


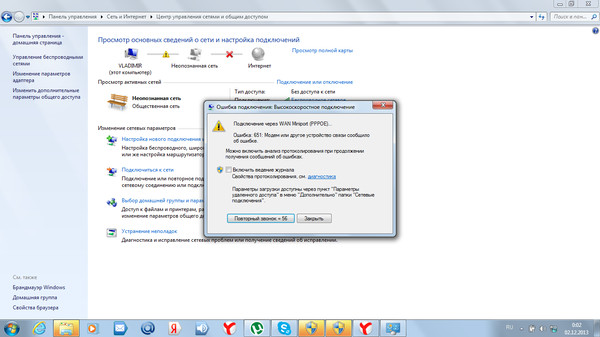 Если такого пункта/вкладки нет, перейдите
к
следующему шагу.
Если такого пункта/вкладки нет, перейдите
к
следующему шагу.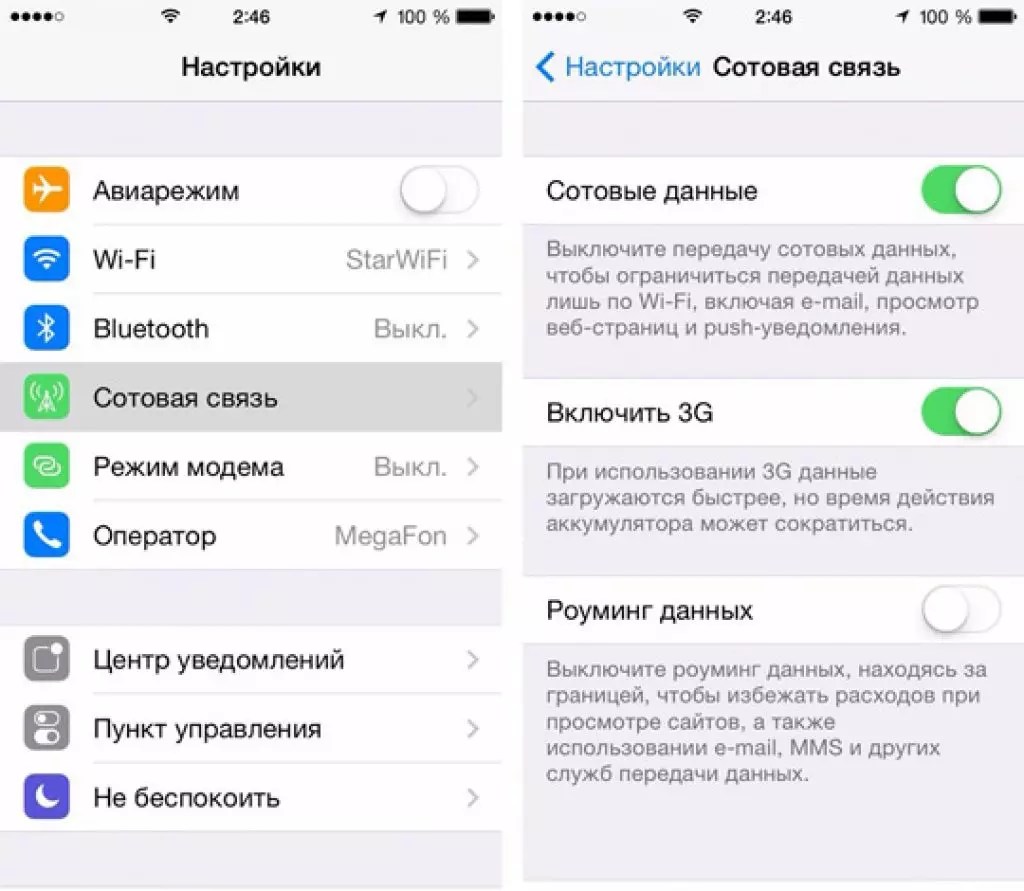 Операционная система начнет поиск и установку
драйверов.
Операционная система начнет поиск и установку
драйверов.


 д.
д.  Рекомендуем выбирать современные роутеры, работающие в двух диапазонах (2,4ГГц и 5 ГГц) одновременно.
Рекомендуем выбирать современные роутеры, работающие в двух диапазонах (2,4ГГц и 5 ГГц) одновременно.

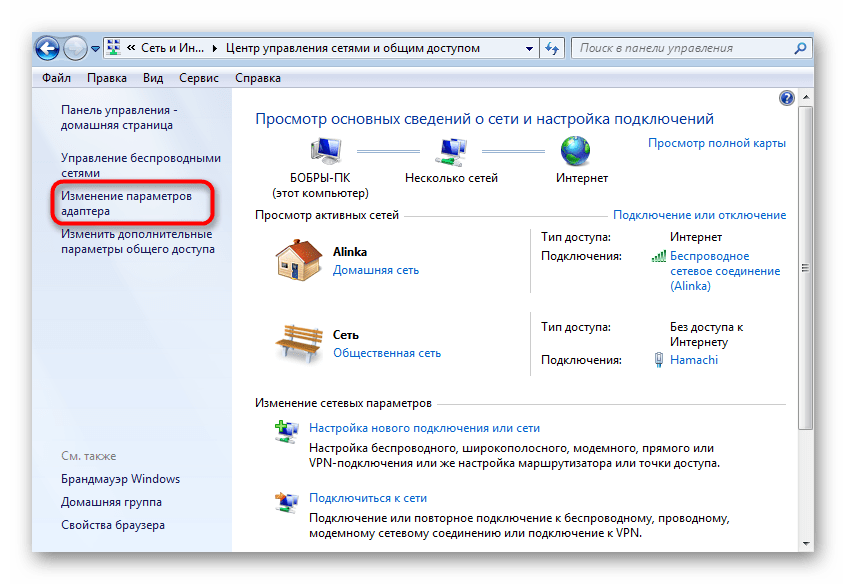 Перед отключением диапазона 2,4 ГГц убедитесь, что все Ваши устройства поддерживают работу в диапазоне 5 ГГц.
Перед отключением диапазона 2,4 ГГц убедитесь, что все Ваши устройства поддерживают работу в диапазоне 5 ГГц.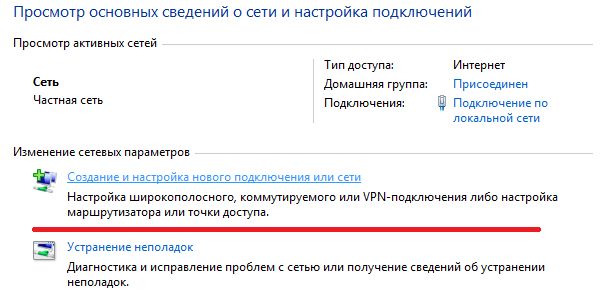

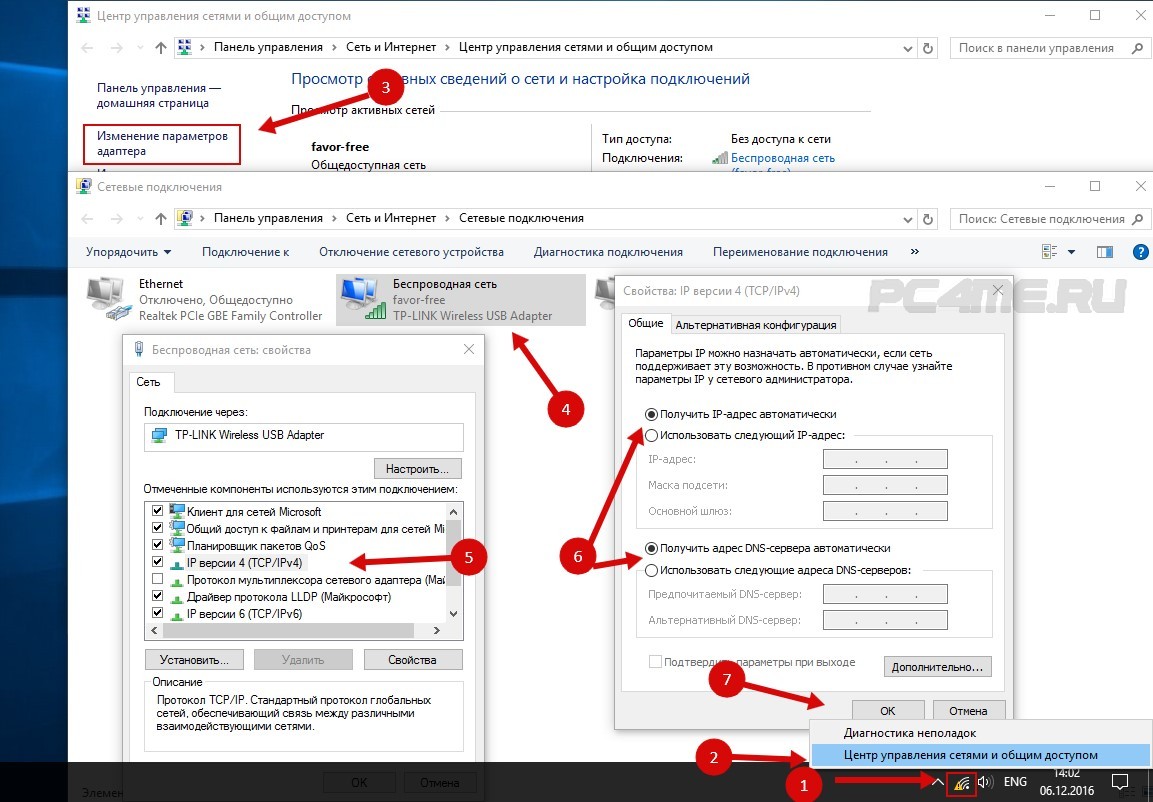 Убедитесь, что ваше устройство Wi-Fi не пытается связаться с ближайшей сетью или ретранслятором Wi-Fi, который не полностью настроен, и у любого из них могут быть собственные проблемы, которые блокируют ваш доступ. В этих случаях, даже если Wi-Fi включен и подключен, у вас все равно может не быть работающего Интернета.
Убедитесь, что ваше устройство Wi-Fi не пытается связаться с ближайшей сетью или ретранслятором Wi-Fi, который не полностью настроен, и у любого из них могут быть собственные проблемы, которые блокируют ваш доступ. В этих случаях, даже если Wi-Fi включен и подключен, у вас все равно может не быть работающего Интернета. Ваш ноутбук, планшет или телефон могут показать, что у вас сильный сигнал Wi-Fi, но если пароль неверен, маршрутизатор откажется связываться с вашим устройством.
Ваш ноутбук, планшет или телефон могут показать, что у вас сильный сигнал Wi-Fi, но если пароль неверен, маршрутизатор откажется связываться с вашим устройством.

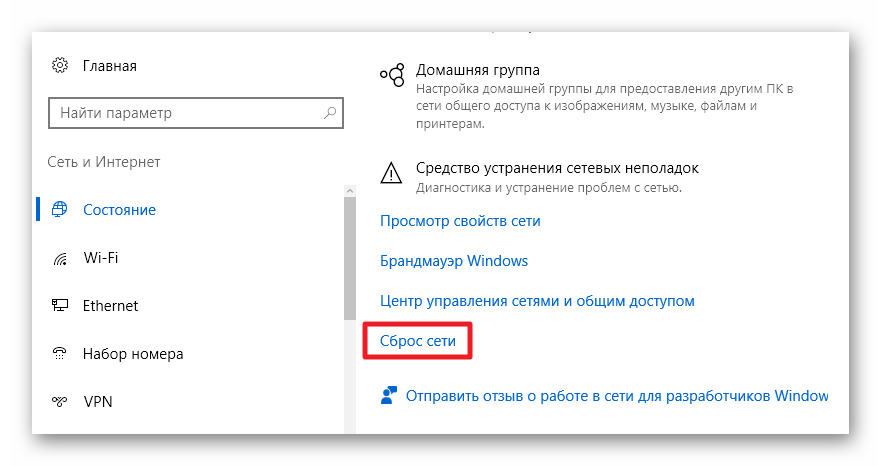 Еще одна причина, по которой вы можете быть подключены к Wi-Fi, но не имеете доступа к Интернету, заключается в том, что на маршрутизаторе настроена фильтрация MAC-адресов.Это работает путем блокировки устройств от подключения к маршрутизатору, если у них нет определенного MAC-адреса.
Еще одна причина, по которой вы можете быть подключены к Wi-Fi, но не имеете доступа к Интернету, заключается в том, что на маршрутизаторе настроена фильтрация MAC-адресов.Это работает путем блокировки устройств от подключения к маршрутизатору, если у них нет определенного MAC-адреса.