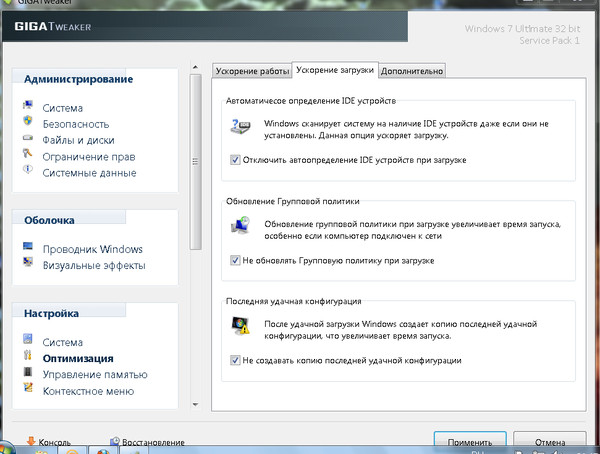Почему сайт долго загружается — RU-CENTER
Динамический сайт не отправляет пользователю готовые файлы – он запускает выполнение скриптов на сервере, результат выполнения которых отправляется клиенту. К скриптам относятся, например, файлы .php.», «publisher»: { «@type»: «Organization», «name»: «RU-CENTER» } }, { «@context»: «http://schema.org», «@type»: «Article», «name»: «Почему сайт долго загружается», «author»: { «@type»: «Person», «name»: «RU-CENTER» }, «articleSection»: «Оптимизация статических элементов», «articleBody»: «Статические элементы могут загружаться долго по двум причинам: большой размер файлов и использование сторонних серверов.\n\nПервое, что нужно сделать — оптимизировать контент сайта. Измените формат и размер используемых изображений, а также сократите код HTML, CSS и JS. Уже на этом этапе сайт будет загружаться заметно быстрее.
\n\nЕсли вы используете внешние серверы, такие как CDN, то неправильные настройки, высокая загруженность, географическая удаленность — всё это может стать причиной долгой загрузки.
Также может помочь настройка кеширования и сжатия данных. Это делается, как правило, на стороне хостинг-провайдера.», «publisher»: { «@type»: «Organization», «name»: «RU-CENTER» } }, { «@context»: «http://schema.org», «@type»: «Article», «name»: «Почему сайт долго загружается», «author»: { «@type»: «Person», «name»: «RU-CENTER» }, «articleSection»: «Оптимизация динамических элементов», «articleBody»: «Крупные порталы или интернет-магазины часто обращаются к базе данных и задействуют в работе много PHP-скриптов, потребляющих серверные ресурсы.
\n\nНачните с анализа скриптов и запросов к БД. Если необходимые для оптимизации навыки отсутствуют, то обратитесь за помощью к разработчикам сайта, либо задайте вопрос на тематическом форуме — каждая ситуация индивидуальна. Обратите внимание, что современные версии PHP (7.x) производительнее предыдущих – 5.x.
\n\nПосле этого перейдите к настройке кеширования исполняемого кода.
Если в своей работе сайт использует сторонние ресурсы, то обращение к ним может занимать слишком много времени. К примеру, если скрипты не могут получить доступ к внешнему ресурсу, то сервер потратит довольно много времени на его ожидание. Мы рекомендуем полностью отказаться от этой практики, потому что контролировать быстродействие и работоспособность чужих серверов очень сложно.», «publisher»: { «@type»: «Organization», «name»: «RU-CENTER» } }, { «@context»: «http://schema.org», «@type»: «Article», «name»: «Почему сайт долго загружается», «author»: { «@type»: «Person», «name»: «RU-CENTER» }, «articleSection»: «Проверка на вирусы», «articleBody»: «Часто причиной медленной загрузки сайта становятся вирусы.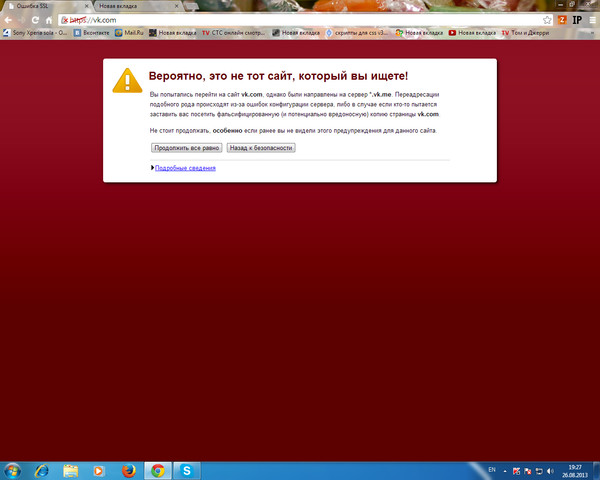
- Что влияет на скорость загрузки сайта?
- Как оптимизировать скорость сайта?
Когда браузер пользователя отправляет серверу запрос на предоставление содержимого страницы, до получения ответа проходит какое-то время. Приемлемым ожиданием принято считать 1–2 секунды. Низкая скорость загрузки сайта (более 3 секунд) может стать причиной потери трафика и позиций в поисковой выдаче. Рассмотрим причины этой проблемы и способы её устранения.
Приемлемым ожиданием принято считать 1–2 секунды. Низкая скорость загрузки сайта (более 3 секунд) может стать причиной потери трафика и позиций в поисковой выдаче. Рассмотрим причины этой проблемы и способы её устранения.
На скорость загрузки влияют четыре основных фактора:
- Скорость работы CMS и скриптов сайта. Зависит от архитектуры приложения, качества и оптимизации кода скриптов, а также запросов к базе данных.
- Скорость работы сервера. Зависит от его комплектующих и используемых технологий. Профессиональные хостинг-провайдеры непрерывно обновляют свои сервера, используя более производительные процессоры, быстрые SSD-диски и т.д.
- Скорость интернет-соединения пользователя. Зависит от сетевых точек доступа, расположенных между устройством пользователя и сервером сайта. Этот параметр влияет на загрузку любых файлов сайта, включая скрипты и изображения.

- Скорость генерации сайта в браузере. Чем «тяжелее» сайт, тем больше времени он потребует — это находится в зоне ответственности вебмастера.
Первое, что необходимо сделать – определить тип запросов, которые нуждаются в оптимизации. Они могут быть статическими или динамическими. Последующие шаги зависят от их типа, потому при их загрузке используются разные алгоритмы:
- Все элементы статического сайта уже загружены на сервер, поэтому пользователю необходимо дождаться их загрузки. К ним относятся: изображения, стили, HTML-файлы и др.
- Динамический сайт не отправляет пользователю готовые файлы – он запускает выполнение скриптов на сервере, результат выполнения которых отправляется клиенту. К скриптам относятся, например, файлы .php.
Оптимизация статических элементов
Статические элементы могут загружаться долго по двум причинам: большой размер файлов и использование сторонних серверов.
Первое, что нужно сделать — оптимизировать контент сайта. Измените формат и размер используемых изображений, а также сократите код HTML, CSS и JS. Уже на этом этапе сайт будет загружаться заметно быстрее.
Если вы используете внешние серверы, такие как CDN, то неправильные настройки, высокая загруженность, географическая удаленность — всё это может стать причиной долгой загрузки. В этом случае необходимо выбрать более производительный сервер.
Также может помочь настройка кеширования и сжатия данных. Это делается, как правило, на стороне хостинг-провайдера.
Оптимизация динамических элементов
Крупные порталы или интернет-магазины часто обращаются к базе данных и задействуют в работе много PHP-скриптов, потребляющих серверные ресурсы.
Начните с анализа скриптов и запросов к БД. Если необходимые для оптимизации навыки отсутствуют, то обратитесь за помощью к разработчикам сайта, либо задайте вопрос на тематическом форуме — каждая ситуация индивидуальна. Обратите внимание, что современные версии PHP (7.x) производительнее предыдущих – 5.x.
Обратите внимание, что современные версии PHP (7.x) производительнее предыдущих – 5.x.
Если в своей работе сайт использует сторонние ресурсы, то обращение к ним может занимать слишком много времени. К примеру, если скрипты не могут получить доступ к внешнему ресурсу, то сервер потратит довольно много времени на его ожидание. Мы рекомендуем полностью отказаться от этой практики, потому что контролировать быстродействие и работоспособность чужих серверов очень сложно.
Проверка на вирусы
Часто причиной медленной загрузки сайта становятся вирусы. Вредоносные программы устанавливают удаленные подключения, запускают ресурсоемкие процессы и т.
Переход на VDS, Dedicated или Гибридный сервер
Решением проблемы долгой загрузки также может стать переход на VDS-сервер, физический выделенный сервер или гибридный сервер: они обладают высокой производительностью и подразумевают гибкую настройку программного обеспечения, однако требуют навыков администрирования.
Туториалы:
Что проверить, если сайт медленно загружается. Часть 1
Что проверить, если сайт медленно загружается. Часть 2
Фильм или сериал долго загружается или буферизуется
Если фильм или сериал долго загружается или буферизуется, возможно, у вас слабое или нестабильное подключение к интернету. Чтобы устранить проблему, выполните указанные ниже действия для вашего устройства.
Blu-ray-плеер
Проверка совместимости сети с Netflix
Общедоступные сети:
Если вы используете Wi-Fi в кафе, отеле или школе, узнайте, не заблокированы ли в сети такие сервисы, как Netflix.
Частные сети:
Убедитесь, что скорость подключения соответствует рекомендуемой. Если вам требуется помощь, обратитесь к интернет-провайдеру.
Скорость подключения через мобильные точки доступа, сотовые и спутниковые сети часто не соответствует рекомендуемой скорости подключения для использования Netflix.
Проверьте скорость подключения
Чтобы проверить скорость подключения через приложение Netflix, следуйте инструкциям ниже.
Примечание.
Если вы используете мобильное устройство или компьютер, проверьте скорость подключения на Fast.com.
Перейдите на главную страницу Netflix.
Перейдите влево, чтобы открыть меню, и выберите Настройки.
Выберите Мне нужна помощь.
Нажмите Проверьте сеть.
Приложение Netflix проверит, можете ли вы подключиться к интернету и использовать Netflix.
 Кроме того, оно проверит скорость вашего подключения.
Кроме того, оно проверит скорость вашего подключения.После завершения проверки убедитесь, что скорость подключения соответствует рекомендациям Netflix.
Перезапуск устройства
Выключите устройство.
Примечание.
Если вы не уверены, что ваше устройство полностью выключено, или не можете найти кнопку питания, отключите кабель питания.
Перед тем как включить устройство, подождите не менее 30 секунд.
Включите устройство и попробуйте запустить Netflix еще раз.
Выход из Netflix
На главном экране Netflix перейдите влево, чтобы открыть меню.
В нижней части меню перейдите вправо и нажмите Получить помощь.
Нажмите Выйти.

Снова войдите в аккаунт и попробуйте запустить Netflix еще раз.
Если на экране сообщение об ошибке:
Выберите Данные аккаунта.
Нажмите Выйти или Сбросить.
Снова войдите в аккаунт и попробуйте запустить Netflix еще раз.
Если вы не можете найти кнопку Выйти, нажмите на кнопки пульта ДУ в следующей последовательности: вверх, вверх, вниз, вниз, влево, вправо, влево, вправо, вверх, вверх, вверх, вверх. Затем выберите Выйти, Сбросить или Деактивировать.
Перезапустите домашнюю сеть
Выключите Blu-ray-плеер или отключите его от электросети.
Отключите модем (и беспроводной маршрутизатор, если это отдельное устройство) от электросети на 30 секунд.
Подключите модем и подождите, пока световые индикаторы не перестанут мигать.
 Если используется отдельный маршрутизатор, подключите его и подождите, пока его индикаторы не перестанут мигать.
Если используется отдельный маршрутизатор, подключите его и подождите, пока его индикаторы не перестанут мигать.Включите Blu-ray-плеер и попробуйте запустить Netflix еще раз.
Улучшение сигнала Wi-Fi
Чтобы улучшить сигнал Wi-Fi:
Поместите устройство ближе к роутеру. По возможности роутер и устройство должны находиться в одном помещении.
Поместите роутер подальше от других беспроводных устройств и техники.
Убедитесь, что роутер размещен в открытом пространстве и не находится непосредственно на полу. Как правило, сигнал роутера сильнее, если он размещен на столе или полке.
Обратитесь к интернет-провайдеру
Обратитесь к интернет-провайдеру Провайдер поможет вам определить, правильно ли настроены модем и роутер и корректно ли они работают.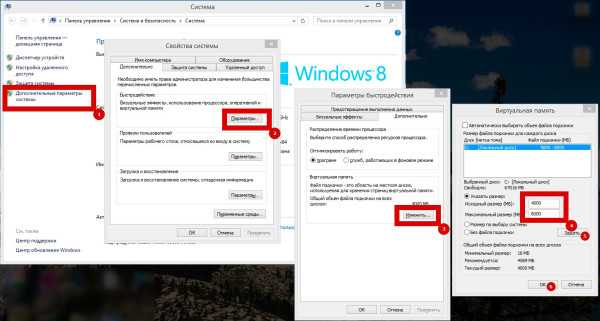
Компьютер
Проверка совместимости сети с Netflix
Общедоступные сети:
Если вы используете Wi-Fi в кафе, отеле или школе, узнайте, не заблокированы ли в сети такие сервисы, как Netflix.
Частные сети:
Убедитесь, что скорость подключения соответствует рекомендуемой. Если вам требуется помощь, обратитесь к интернет-провайдеру.
Скорость подключения через мобильные точки доступа, сотовые и спутниковые сети часто не соответствует рекомендуемой скорости подключения для использования Netflix.
Проверьте скорость подключения
Если вы смотрите Netflix на компьютере или мобильном устройстве, вы можете проверить скорость подключения к интернету на сайте fast.com.
В веб-браузере перейдите на страницу fast.com.
Дождитесь завершения проверки и убедитесь, что скорость интернета соответствует рекомендациям.
Выключение компьютера
Выключите свой компьютер с помощью меню:
Для Mac: в верхнем левом углу нажмите Меню Apple > Выключение.

Для Windows: в меню «Пуск» нажмите Выключение > Завершение работы.
Для Chromebook: в нижнем правом углу нажмите на часы > Выйти > Выключить.
Перед тем как включить компьютер, подождите не менее 10 секунд.
Затем включите его и снова попробуйте запустить Netflix.
Перезапуск домашней сети
Оставьте компьютер и всё оборудование домашней сети отключенными в течение 30 секунд, а затем подключайте устройства снова по одному.
Выключите компьютер.
Отключите модем (и беспроводной маршрутизатор, если это отдельное устройство) от электросети на 30 секунд.
Подключите модем и дождитесь, пока индикаторы начнут гореть в обычном режиме.
 Если вы используете отдельный маршрутизатор, подключите его и дождитесь, пока индикаторы начнут гореть в обычном режиме.
Если вы используете отдельный маршрутизатор, подключите его и дождитесь, пока индикаторы начнут гореть в обычном режиме.Включите компьютер и попробуйте запустить Netflix снова.
Улучшение сигнала Wi-Fi
Чтобы улучшить сигнал Wi-Fi:
Поместите устройство ближе к роутеру. По возможности роутер и устройство должны находиться в одном помещении.
Поместите роутер подальше от других беспроводных устройств и техники.
Убедитесь, что роутер размещен в открытом пространстве и не находится непосредственно на полу. Как правило, сигнал роутера сильнее, если он размещен на столе или полке.
Обратитесь к интернет-провайдеру
Обратитесь к интернет-провайдеру Провайдер поможет вам определить, правильно ли настроены модем и роутер и корректно ли они работают.
Игровая консоль
Проверка совместимости сети с Netflix
Общедоступные сети:
Если вы используете Wi-Fi в кафе, отеле или школе, узнайте, не заблокированы ли в сети такие сервисы, как Netflix.
Частные сети:
Убедитесь, что скорость подключения соответствует рекомендуемой. Если вам требуется помощь, обратитесь к интернет-провайдеру.
Скорость подключения через мобильные точки доступа, сотовые и спутниковые сети часто не соответствует рекомендуемой скорости подключения для использования Netflix.
Проверьте скорость подключения
Чтобы проверить скорость подключения через приложение Netflix, следуйте инструкциям ниже.
Примечание.
Если вы используете мобильное устройство или компьютер, проверьте скорость подключения на Fast.com.
Перейдите на главную страницу Netflix.
Перейдите влево, чтобы открыть меню, и выберите Настройки.
Выберите Мне нужна помощь.
Нажмите Проверьте сеть.
Приложение Netflix проверит, можете ли вы подключиться к интернету и использовать Netflix.
 Кроме того, оно проверит скорость вашего подключения.
Кроме того, оно проверит скорость вашего подключения.После завершения проверки убедитесь, что скорость подключения соответствует рекомендациям Netflix.
Перезапуск устройства
Выключите устройство.
Примечание.
Если вы не уверены, что ваше устройство полностью выключено, или не можете найти кнопку питания, отключите кабель питания.
Перед тем как включить устройство, подождите не менее 30 секунд.
Включите устройство и попробуйте запустить Netflix еще раз.
Перезапустите домашнюю сеть
Выключите игровую консоль или отключите ее от электросети.
Отключите модем (и беспроводной маршрутизатор, если это отдельное устройство) от электросети на 30 секунд.

Подключите модем и подождите, пока индикаторные лампы не перестанут мигать. Если используется отдельный маршрутизатор, подключите его и подождите, пока новые индикаторы не перестанут мигать.
Включите игровую консоль и попробуйте запустить Netflix снова.
Улучшение сигнала Wi-Fi
Чтобы улучшить сигнал Wi-Fi:
Поместите устройство ближе к роутеру. По возможности роутер и устройство должны находиться в одном помещении.
Поместите роутер подальше от других беспроводных устройств и техники.
Убедитесь, что роутер размещен в открытом пространстве и не находится непосредственно на полу. Как правило, сигнал роутера сильнее, если он размещен на столе или полке.
Обратитесь к интернет-провайдеру
Обратитесь к интернет-провайдеру Провайдер поможет вам определить, правильно ли настроены модем и роутер и корректно ли они работают.
Мобильный телефон или планшет
Проверка совместимости сети с Netflix
Общедоступные сети:
Если вы используете Wi-Fi в кафе, отеле или школе, узнайте, не заблокированы ли в сети такие сервисы, как Netflix.
Частные сети:
Убедитесь, что скорость подключения соответствует рекомендуемой. Если вам требуется помощь, обратитесь к интернет-провайдеру.
Скорость подключения через мобильные точки доступа, сотовые и спутниковые сети часто не соответствует рекомендуемой скорости подключения для использования Netflix.
Проверьте скорость подключения
Если вы смотрите Netflix на компьютере или мобильном устройстве, вы можете проверить скорость подключения к интернету на сайте fast.com.
В веб-браузере перейдите на страницу fast.com.
Дождитесь завершения проверки и убедитесь, что скорость интернета соответствует рекомендациям.
Выключите устройство и снова включите его
Выключите устройство Android.
 Убедитесь, что вы отключили питание, а не просто заблокировали устройство.
Убедитесь, что вы отключили питание, а не просто заблокировали устройство.Включите устройство.
Попробуйте запустить Netflix еще раз.
Возобновление работы домашней сети
Для начала убедитесь, что отключили все ваши устройства и сетевое домашнее оборудование на 30 секунд, прежде чем подключать устройства по одному.
Отключите ваше мобильное устройство.
Отключите модем (и беспроводной маршрутизатор, если это отдельное устройство) от электросети на 30 секунд.
Подключите модем и подождите, пока индикаторные лампы не перестанут мигать. Если используется отдельный маршрутизатор, подключите его и подождите, пока новые индикаторы не перестанут мигать.
Включите ваше устройство и попробуйте подключиться к Netflix снова.

Улучшение сигнала Wi-Fi
Чтобы улучшить сигнал Wi-Fi:
Поместите устройство ближе к роутеру. По возможности роутер и устройство должны находиться в одном помещении.
Поместите роутер подальше от других беспроводных устройств и техники.
Убедитесь, что роутер размещен в открытом пространстве и не находится непосредственно на полу. Как правило, сигнал роутера сильнее, если он размещен на столе или полке.
Обратитесь к интернет-провайдеру
Обратитесь к интернет-провайдеру Провайдер поможет вам определить, правильно ли настроены модем и роутер и корректно ли они работают.
Декодер
Проверка совместимости сети с Netflix
Общедоступные сети:
Если вы используете Wi-Fi в кафе, отеле или школе, узнайте, не заблокированы ли в сети такие сервисы, как Netflix.
Частные сети:
Убедитесь, что скорость подключения соответствует рекомендуемой. Если вам требуется помощь, обратитесь к интернет-провайдеру.
Скорость подключения через мобильные точки доступа, сотовые и спутниковые сети часто не соответствует рекомендуемой скорости подключения для использования Netflix.
Проверьте скорость подключения
Чтобы проверить скорость подключения через приложение Netflix, следуйте инструкциям ниже.
Примечание.
Если вы используете мобильное устройство или компьютер, проверьте скорость подключения на Fast.com.
Перейдите на главную страницу Netflix.
Перейдите влево, чтобы открыть меню, и выберите Настройки.
Выберите Мне нужна помощь.
Нажмите Проверьте сеть.
Приложение Netflix проверит, можете ли вы подключиться к интернету и использовать Netflix.
 Кроме того, оно проверит скорость вашего подключения.
Кроме того, оно проверит скорость вашего подключения.После завершения проверки убедитесь, что скорость подключения соответствует рекомендациям Netflix.
Перезапуск устройства
Выключите устройство.
Примечание.
Если вы не уверены, что ваше устройство полностью выключено, или не можете найти кнопку питания, отключите кабель питания.
Перед тем как включить устройство, подождите не менее 30 секунд.
Включите устройство и попробуйте запустить Netflix еще раз.
Перезапустите домашнюю сеть
Оставьте декодер и все оборудование домашней сети отключенными как группа в течение 30 секунд, а затем подключайте устройства обратно по одному.
Выключите декодер или отключите его от электросети.

Отключите модем (и беспроводной маршрутизатор, если это отдельное устройство) от электросети на 30 секунд.
Подключите модем и подождите, пока индикаторные лампы не перестанут мигать. Если вы используете отдельный маршрутизатор, подключите его и дождитесь, пока новые индикаторы не перестанут мигать.
Включите декодер и попробуйте запустить Netflix снова.
Улучшение сигнала Wi-Fi
Чтобы улучшить сигнал Wi-Fi:
Поместите устройство ближе к роутеру. По возможности роутер и устройство должны находиться в одном помещении.
Поместите роутер подальше от других беспроводных устройств и техники.
Убедитесь, что роутер размещен в открытом пространстве и не находится непосредственно на полу. Как правило, сигнал роутера сильнее, если он размещен на столе или полке.
Обратитесь к интернет-провайдеру
Обратитесь к интернет-провайдеру Провайдер поможет вам определить, правильно ли настроены модем и роутер и корректно ли они работают.
Smart TV
Проверка совместимости сети с Netflix
Общедоступные сети:
Если вы используете Wi-Fi в кафе, отеле или школе, узнайте, не заблокированы ли в сети такие сервисы, как Netflix.
Частные сети:
Убедитесь, что скорость подключения соответствует рекомендуемой. Если вам требуется помощь, обратитесь к интернет-провайдеру.
Скорость подключения через мобильные точки доступа, сотовые и спутниковые сети часто не соответствует рекомендуемой скорости подключения для использования Netflix.
Проверьте скорость подключения
Чтобы проверить скорость подключения через приложение Netflix, следуйте инструкциям ниже.
Примечание.
Если вы используете мобильное устройство или компьютер, проверьте скорость подключения на Fast.com.
Перейдите на главную страницу Netflix.
Перейдите влево, чтобы открыть меню, и выберите Настройки.

Выберите Мне нужна помощь.
Нажмите Проверьте сеть.
Приложение Netflix проверит, можете ли вы подключиться к интернету и использовать Netflix. Кроме того, оно проверит скорость вашего подключения.
После завершения проверки убедитесь, что скорость подключения соответствует рекомендациям Netflix.
Перезапуск устройства
Отключите устройство от электросети.
Нажмите кнопку питания на устройстве один раз, затем подождите 1 минуту или оставьте устройство отключенным от электросети на 3 минуты.
Подключите устройство к электросети.
Включите устройство и попробуйте открыть Netflix снова.
Выход из Netflix
На главном экране Netflix перейдите влево, чтобы открыть меню.

В нижней части меню перейдите вправо и нажмите Получить помощь.
Нажмите Выйти.
Снова войдите в аккаунт и попробуйте запустить Netflix еще раз.
Если на экране сообщение об ошибке:
Выберите Данные аккаунта.
Нажмите Выйти или Сбросить.
Снова войдите в аккаунт и попробуйте запустить Netflix еще раз.
Если вы не можете найти кнопку Выйти, нажмите на кнопки пульта ДУ в следующей последовательности: вверх, вверх, вниз, вниз, влево, вправо, влево, вправо, вверх, вверх, вверх, вверх. Затем выберите Выйти, Сбросить или Деактивировать.
Перезапустите домашнюю сеть
Выключите Smart TV или отключите устройство от электросети.
Отключите модем (и беспроводной маршрутизатор, если это отдельное устройство) от электросети на 30 секунд.

Подключите модем и подождите, пока индикаторные лампы не перестанут мигать. Если используется отдельный маршрутизатор, подключите его и подождите, пока новые индикаторы не перестанут мигать.
Включите Smart TV и попробуйте запустить Netflix снова.
Улучшение сигнала Wi-Fi
Чтобы улучшить сигнал Wi-Fi:
Поместите устройство ближе к роутеру. По возможности роутер и устройство должны находиться в одном помещении.
Поместите роутер подальше от других беспроводных устройств и техники.
Убедитесь, что роутер размещен в открытом пространстве и не находится непосредственно на полу. Как правило, сигнал роутера сильнее, если он размещен на столе или полке.
Обратитесь к интернет-провайдеру
Обратитесь к интернет-провайдеру Провайдер поможет вам определить, правильно ли настроены модем и роутер и корректно ли они работают.
Стриминговый плеер
Проверка совместимости сети с Netflix
Общедоступные сети:
Если вы используете Wi-Fi в кафе, отеле или школе, узнайте, не заблокированы ли в сети такие сервисы, как Netflix.
Частные сети:
Убедитесь, что скорость подключения соответствует рекомендуемой. Если вам требуется помощь, обратитесь к интернет-провайдеру.
Скорость подключения через мобильные точки доступа, сотовые и спутниковые сети часто не соответствует рекомендуемой скорости подключения для использования Netflix.
Проверьте скорость подключения
Чтобы проверить скорость подключения через приложение Netflix, следуйте инструкциям ниже.
Примечание.
Если вы используете мобильное устройство или компьютер, проверьте скорость подключения на Fast.com.
Перейдите на главную страницу Netflix.
Перейдите влево, чтобы открыть меню, и выберите Настройки.

Выберите Мне нужна помощь.
Нажмите Проверьте сеть.
Приложение Netflix проверит, можете ли вы подключиться к интернету и использовать Netflix. Кроме того, оно проверит скорость вашего подключения.
После завершения проверки убедитесь, что скорость подключения соответствует рекомендациям Netflix.
Перезапуск устройства
Выключите устройство.
Примечание.
Если вы не уверены, что ваше устройство полностью выключено, или не можете найти кнопку питания, отключите кабель питания.
Перед тем как включить устройство, подождите не менее 30 секунд.
Включите устройство и попробуйте запустить Netflix еще раз.
Перезапустите домашнюю сеть
Выключите мультимедиаплеер или отключите его от электросети.

Отключите модем (и беспроводной маршрутизатор, если это отдельное устройство) от электросети на 30 секунд.
Подключите модем и подождите, пока индикаторные лампы не перестанут мигать. Если используется отдельный маршрутизатор, подключите его и подождите, пока новые индикаторы не перестанут мигать.
Включите игровую консоль и попробуйте запустить Netflix снова.
Улучшение сигнала Wi-Fi
Чтобы улучшить сигнал Wi-Fi:
Поместите устройство ближе к роутеру. По возможности роутер и устройство должны находиться в одном помещении.
Поместите роутер подальше от других беспроводных устройств и техники.
Убедитесь, что роутер размещен в открытом пространстве и не находится непосредственно на полу.
 Как правило, сигнал роутера сильнее, если он размещен на столе или полке.
Как правило, сигнал роутера сильнее, если он размещен на столе или полке.
Обратитесь к интернет-провайдеру
Обратитесь к интернет-провайдеру Провайдер поможет вам определить, правильно ли настроены модем и роутер и корректно ли они работают.
Другие статьи по теме
10 причин, почему ваш сайт медленно грузится — Сервисы на vc.ru
И несколько простых способов это изменить.
13 310 просмотров
Все знакомы с пословицей «тише едешь — дальше будешь». Но когда речь заходит о производительности сайта, это скорее рецепт провала. Знаем минимум 10 причин, из-за которых может медленно загружаться ваш сайт, и разбираем их с экспертом Selectel.
Содержание:
1. Неоптимизированные изображения
2. Ошибки JavaScript
3. Слишком много Flash-контента
4. Слишком много HTTP-запросов
5.
Отсутствие кэширования
6. Грязный код
7. Отсутствие GZIP-сжатия
8. Много рекламы
9. Отсутствие CDN
10. Плохой хостинг
Неоптимизированные изображения
Одна из наиболее частых причин медленной работы сайта. Изображения с высоким разрешением потребляют много трафика при загрузке и увеличивают размер страницы. Чем он больше, тем дольше загружается сайт.
Формат изображения — еще один важный фактор, который стоит иметь в виду. Например, JPEG-изображения меньше таких форматов, как PNG или GIF. Страницы будут загружаться быстрее, если вы отдадите предпочтение JPEG.
Как быть:
Ошибки JavaScript
Плагины JavaScript облегчили добавление динамического контента на веб-сайты. Но при неправильном использовании JavaScript может снизить скорость загрузки страниц сайта.
Для загрузки и выполнения кода JavaScript требуется время. Поэтому, если вы используете множественные вызовы API для визуализации данных посредством JavaScript, это в большинстве случаев приведет к значительным задержкам при загрузке.
Как быть:
Ваши скрипты могут быть «раздутыми» (bloat), или перенасыщенными. Проверяйте сценарии JavaScript, чтобы увидеть, что вам действительно нужно, а что можно удалить.
Асинхронная загрузка JavaScript обязательна. Она позволяет браузеру не дожидаться полной загрузки скрипта и продолжать загрузку основного HTML и других ресурсов.
- Подумайте об использовании такого инструмента, как Google Tag Manager. Это система управления тегами (TMS), при помощи которой можно легко обновлять код отслеживания и другие форматы кода (теги) на сайте или в мобильном приложении.
Помогаем работать без ошибок.
Selectel
Слишком много Flash-контента
Flash-баннеры некогда были отличным инструментом для повышения интерактивности сайта, но такой контент значительно утяжеляет страницу. Обычно они имеют большой размер, а чем тяжелее файл, тем медленнее он загружается. Что логично.
Что логично.
Как быть:
Слишком много HTTP-запросов
Наличие большого количества файлов JavaScript, CSS и изображений приводит к чрезмерному росту HTTP-запросов. Когда пользователь заходит на страницу сайта, браузер выполняет несколько запросов для загрузки каждого из этих файлов, что снижает скорость открытия страницы.
Как быть:
Решение проблем на фронтенде и бэкенде сайта — это гигиенические нормы для любого уважающего себя бизнеса. Здесь поможет простая оптимизация визуального контента, удаление лишнего, сжатие слишком большого, чистка кода. Такие «процедуры» рекомендуется проводить раз в несколько месяцев. В целом, с такой работой справится рядовой IT-специалист.
Иван Колегов
Отсутствие кэширования
Грамотное использования механизмов кэширование в разы улучшает производительность веб-сайтов. Если вы вообще не используете эту технологию, то многое теряете. Она позволяет хранить часто используемые данные в «кэш-памяти». Любые повторяющиеся запросы контента обслуживаются из нее, что ускоряет процесс получения данных.
Она позволяет хранить часто используемые данные в «кэш-памяти». Любые повторяющиеся запросы контента обслуживаются из нее, что ускоряет процесс получения данных.
Как быть:
Настроив кэширование, вы значительно улучшите производительность сайта. Вы можете кэшировать разные сущности — от HTTP и запросов к базе данных до изображений. Только не перестарайтесь, кэширование вызывает повышенную нагрузку на веб-сервер!
Грязный код
Еще одна распространенная причина медленной работы сайта — плохое качество кода. Чрезмерные пробелы, встроенные стили, пустые строки и лишние комментарии могут привести к увеличению размера таблицы стилей веб-сайта.
Удалив все эти элементы, вы сократите код, уменьшите размер файла и, как следствие, — время загрузки страницы. Кстати, возможно, после такой «чистки» вы также заметите улучшения по части SEO-оптимизации.
Если вы далеки от написания кода или не хотите в него лезть, есть несколько инструментов, которые можно использовать для очистки и уменьшения файлов таблиц стилей. Кроме того, можно воспользоваться услугами профессиональных веб-студий.
Кроме того, можно воспользоваться услугами профессиональных веб-студий.
Как быть:
Отсутствие GZIP-сжатия
Сжатие передаваемого трафика веб-сервером — простой и действенный способ увеличить скорость загрузки сайта. GZIP обеспечивает значительное (до 90%) уменьшение объема веб-трафика (HTML,CSS, файлы JavaScript и т.д.). В результате браузер клиента получает трафик в сжатом виде, который распаковывается при получении.
Как быть:
Если вы еще не активировали GZIP-сжатие на своем сайте, это первое, что вам следует сделать.
Много рекламы
Конечно, реклама помогает монетизировать сайт с высоким трафиком. Но она не должна влиять на его производительность или удобство пользователей .
Каждый рекламный баннер — это дополнительный HTTP-запрос, а порой и вызовы скриптов, на обработку которых тратится время загрузки. Всплывающие окна, межстраничные переходы и автоматическая загрузка видеорекламы могут создавать сотни HTTP-запросов, с которым ваш сервер, на котором расположен сайт, просто не справится.
Как быть:
Рекламные объявления — это лишние HTTP-запросы, которые замедляют загрузку страницы. Используйте их только там, где они точно сработают и «окупят» свой вес.
Отсутствие CDN
CDN (Content Delivery Network) — это распределенная сеть независимых серверов, которые находятся в разных географических точках и доставляют посетителям веб-контент с высокой скоростью и производительностью.
Все входящие запросы на контент обслуживается сервером, расположенным в ближайшем к посетителю центре обработки данных. Это позволяет минимизировать время приема-передачи (round-trip time, RTT) и предоставлять запрошенный контент гораздо быстрее.
В деле устойчивости работы вашего сайта или приложения расстояние имеет значение. Например, ваш хостинг находится в Санкт-Петербурге. Чтобы клиенты во Владивостоке не страдали от долгой загрузки сайта, лучше использовать сеть доставки контента. Контент закэшируется на ближайшем к Владивостоку CDN-сервере, и ваш сайт будет загружаться у пользователей так же быстро, как если бы они жили в Санкт-Петербурге.
У Selectel более 37 точек присутствия в России, странах СНГ и Европе, более 300 кэш-серверов, а емкость сети составляет более 10 Тбит/с.
Иван Колегов
Как быть:
Настройте CDN. Технология может сильно помочь, если посетители вашего сайта разбросаны по всему миру. Но, если расположение серверов совпадает с географическим положением вашей целевой аудитории, CDN позволит снизить на них нагрузку, доставляя статический контент.
Плохой хостинг
Выбор хостинг-провайдера имеет большое значение, когда дело доходит до производительности сайта. Да, это тоже может повлиять на скорость загрузки сайта!
Если вы уже исключили все вышеописанные причины торможения загрузки сайта, возможно, вашу проблему решит смена хостинг-провайдера. Отдавайте предпочтение провайдеру, который предлагает услуги по оптимизации инфраструктуры, включенные в стоимость хостинга.
На что смотреть при выборе хостинг-провайдера? Во-первых, отдавайте предпочтение проверенным игрокам, которые не первый год на рынке, — будет возможность изучить отзывы в интернете.
Также стоит рассмотреть перечень дополнительных сервисов. Подойдет ли провайдер, если вы начнете расти и вам понадобятся решения более высокого порядка? Лучше подумать заранее, так как обычно переезд на другой хостинг — трудоемкая и не всегда приятная процедура. Узнайте, где заканчивается зона ответственности провайдера за работу вашего сайта. Несет ли он какие-то денежные обязательства за падение и простой сервера? Наконец, толковый хостинг-провайдер проконсультирует вас и поможет решить возникшие проблемы.
Иван Колегов
Вывод
Скорость загрузки страниц веб-сайта зависит от множества факторов, таких как неоптимизированные изображения, большое количество HTTP-запросов, громоздкий код, проблемы с JavaScript. И это лишь некоторые из них.
Выяснить, что именно вызывает замедление загрузки сайта, не всегда просто. Но найти корень проблемы очень важно. Потому что ее решение позволит вам не терять деньги из-за несостоявшихся клиентов.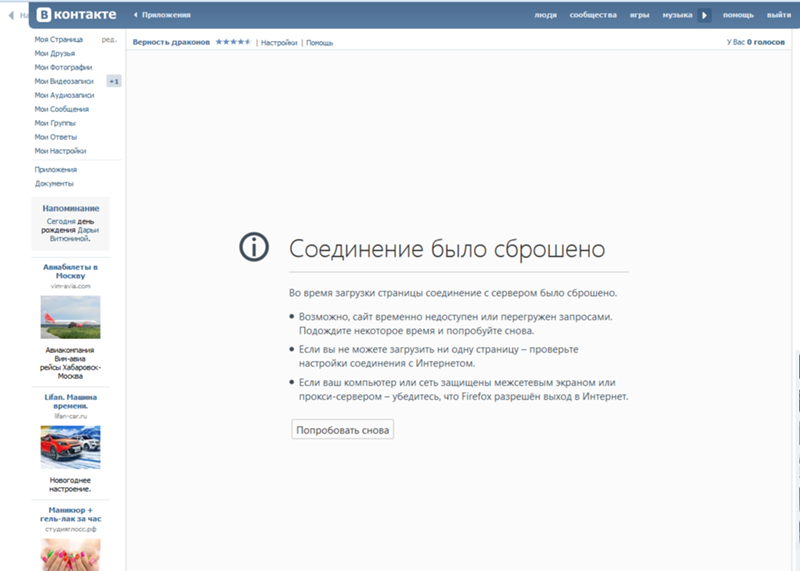 В наше время каждая миллисекунда может иметь значение.
В наше время каждая миллисекунда может иметь значение.
Не пропускайте полезное, подписывайтесь на блог Selectel.
Читать далее:
⇒ Как создать Telegram-бота для самого точного прогноза погоды
⇒ Как запускается сервер на примере Unified Extensive Firmware Interface
⇒ Что происходит, когда пользователь набирает в браузере адрес сайта
Облачная платформа Selectel
Наши продукты: облачные серверы, облачное хранилище, Kubernetes, CDN, мониторинг, DNS-хостинг
slc.tl
Почему долго загружается компьютер с Windows 10
Главная » Уроки и статьи » Windows
В современном мире люди привыкли к тому, что загрузка системы занимает очень короткий промежуток времени. Однако это не всегда так. В некоторых случаях запуск ПК может занимать непростительно долгое количество времени. Важно понимать, что это не является нормой. Важно узнать, почему долго загружается компьютер с Windows 10, и как это решить.
Важно узнать, почему долго загружается компьютер с Windows 10, и как это решить.
Вредоносное ПО
Одна из самых распространенных причин, как бы банально это не звучало – вирусы. Они оказывают огромную нагрузку на ПК, а их процессы зачастую активируются в процессе запуска системы. Это приводит к замедлению системных процессов, а иногда и к их нарушению. Подобное неизменно становится причиной длительной загрузки и нестабильной работы операционной системы.
Для поиска вредоносного ПО рекомендуется использовать несколько антивирусов. При этом важно понимать, что они конфликтуют между собой. Ограничиваться встроенным защитником категорически не рекомендуется, т. к. его действенность оставляет желать лучшего.
Особенно тяжело искать вирусы-майнеры, потому что они скрываются под системными процессами. Такой тип вирусов не наносит непосредственного урона системе, а оказывает постоянную предельную нагрузку на компьютер, что приводит к замедленной работе, невозможности играть в игры и пользоваться другими тяжелыми приложениями. Кроме того, он значительно повышает износ комплектующих.
Кроме того, он значительно повышает износ комплектующих.
Отсутствие обновлений
В относительно редких случаях сказывается неправильная работа Центра обновлений. Следует рассмотреть ситуацию, при которой он выключен. Включить его можно, используя встроенную утилиту «Службы». Процедура сама по себе очень простая, так что справится с ней даже новичок. Кроме того, она полностью безопасна. Нужно лишь придерживаться инструкции:
- Открыть программу. Ее можно найти в меню «Пуск» в папке «Средства администрирования». Также можно просто ввести название приложения в поиск на панели задач.
- Перейти к свойствам Центра обновлений. Найти его можно в самом конце списка служб. Открываются свойства двойным щелчком ЛКМ.
- Установить тип запуска «Автоматически». При необходимости также можно нажать на кнопку «Запустить».
По завершению процедуры достаточно просто кликнуть на «ОК», чтобы сохранить настройки.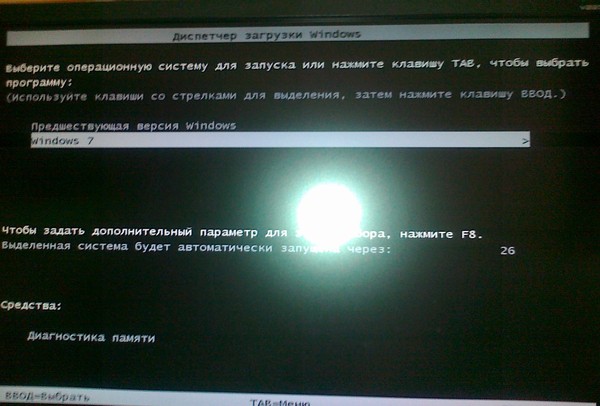 После этого обновления должны работать в стандартном режиме.
После этого обновления должны работать в стандартном режиме.
Переполненный кэш и системный диск
Нехватка места на главном накопителе приводит к огромному множеству проблем, поэтому важно удалить весь скопившийся мусор и ненужные программы. Также настоятельно рекомендуется время от времени чистить кэш. Проще всего это сделать, используя специальные сторонние утилиты. Наиболее популярной является CCleaner. Это приложение имеет бесплатную версию и, при скачивании с официального сайта, не представляет угрозы для компьютера.
Преимущество таких утилит в том, что они не требуют наличия какого-либо опыта: нужно лишь поставить программу и нажать на несколько кнопок.
Неправильные параметры запуска
Мало кто знает, что можно изменить количество ресурсов, выделяемых на загрузку системы. Нередко это функцией пользуется вредоносное ПО. Изначально в параметрах установлено максимальное значение. При его уменьшении система может загружаться буквально несколько часов. К счастью, данные настройки доступны для пользователей, если знать, где искать.
При его уменьшении система может загружаться буквально несколько часов. К счастью, данные настройки доступны для пользователей, если знать, где искать.
Сначала нужно открыть конфигурацию системы. Для этого в поиск на панели задач нужно скопировать и вставить «msconfig». Называться программа может как на русском, так и на английском – это не имеет значения. Если поиска нет, его можно включить, кликнув по панели ПКМ и найдя соответствующий раздел в меню.
Далее появятся настройки. Следует сразу перейти во вторую вкладку (называется «Загрузка»).
Оттуда можно попасть в дополнительные параметры. При этом откроется новое окно, в котором в самом верху будет два параметра, отвечающих за ограничение ресурсов. Нужно поставить около обоих пунктов галочки и вручную установить максимально допустимое значение.
После перезагрузки внесенные изменения будут применены.
Некорректная установка обновлений
В подобной ситуации чаще всего помогает удаление временных файлов. Осуществить эту несложную процедуру можно вручную. Кэш обновлений расположен по следующему пути:
Осуществить эту несложную процедуру можно вручную. Кэш обновлений расположен по следующему пути:
В нем могут быть различные папки и файлы. Рекомендуется их всех удалить, после чего обновить систему.
Повреждение системных файлов
Иногда компьютер с Windows 10 долго загружается из-за неправильной установки самой ОС. Также повреждение важных файлов может быть вызвано вредоносным ПО или прерванной установкой серьезных обновлений. Решается данная проблема просто:
- Нужно открыть командную строку. Самый быстрый способ – найти ее при помощи поиска. При этом открывать утилиту следует только с правами администратора.
- Ввести команду «sfc /scannow» (без кавычек) и нажать на клавишу Enter.
- Дождаться завершения проверки и перезагрузить устройство.
Автозагрузка программ
Со временем могут накапливаться приложения, которые запускаются совместно с запуском системы. Не сложно догадаться, что они тратят ценные ресурсы, тем самым замедляя процесс загрузки. Автозагрузку можно просто отключить: этот процесс обратимый и никак не повредит самим программам.
Не сложно догадаться, что они тратят ценные ресурсы, тем самым замедляя процесс загрузки. Автозагрузку можно просто отключить: этот процесс обратимый и никак не повредит самим программам.
Требуется открыть диспетчер задач (ПКМ по меню «Пуск» и выбрать одноименный пункт). После этого нужно найти вкладку, которая так и называется «Автозагрузка». В ней можно будет увидеть перечень программ и нагрузку, которую они оказывают.
Следует кликнуть по любой утилите ПКМ и выбрать «Отключить». Также можно просто выделить пункт нажатием ЛКМ и нажать клавишу в правом нижнем углу. Изменения можно будет увидеть при следующей загрузке системы.
Таким образом, долгая загрузка компьютера с Windows 10 обычно обоснована наличием вредоносного ПО, измененных параметров запуска или проблем, связанных с обновлениями. В дополнение влияние могут оказывать программы с включенным автозапуском и нехватка места на системном диске.
Понравилось? Поделись с друзьями!
Дата: 01.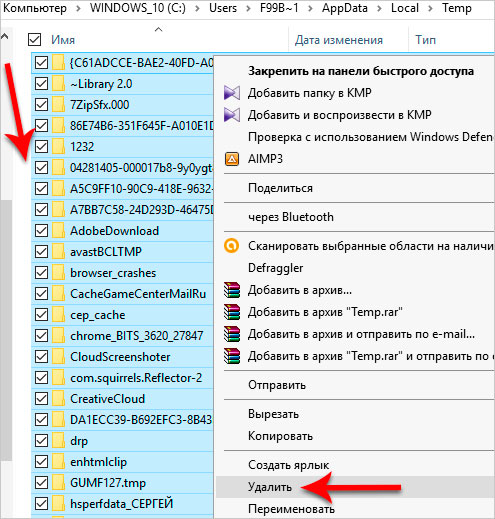 12.2021
Автор/Переводчик: Wolf
12.2021
Автор/Переводчик: Wolf
10 основных причин медленной загрузки веб-сайтов (и как это исправить)
Вы когда-нибудь задумывались, почему ваш сайт загружается медленно? Вот 10 наиболее распространенных причин медленной загрузки сайта, а также советы, как это исправить. Не медлите!
Содержание
Возможно, вы слышали старую поговорку, которая гласит: «медленный и настойчивый выигрывает гонку», но когда дело доходит до производительности вашего веб-сайта, это, безусловно, путь к провалу.
Вот наши 10 основных причин медленной загрузки веб-сайтов.
1. Неоптимизированные изображения
Большой объем неоптимизированных изображений обычно является наиболее распространенной причиной медленной работы веб-сайта. Изображения с высоким разрешением могут потреблять много трафика при загрузке. Загрузка изображений большего размера с последующим их уменьшением может излишне увеличить размер вашей веб-страницы, что приведет к медленной загрузке вашего веб-сайта. Это верно независимо от того, какую CMS и конструктор сайтов вы используете.
Это верно независимо от того, какую CMS и конструктор сайтов вы используете.
Формат изображения — еще один важный фактор, который следует учитывать.
Например, изображения в формате JPEG намного меньше по размеру по сравнению с другими форматами изображений, такими как PNG или GIF. Вполне естественно, что ваша веб-страница будет загружаться быстрее, если вы используете изображения JPEG вместо PNG/GIF.
Выводы:
- Проверьте размер файла ваших изображений, все, что превышает 1 МБ, действительно неприемлемо.
- Используйте JPEG вместо PNG, особенно для больших изображений. Иконки в порядке.
- Используйте водопадные тесты, чтобы легко сканировать размеры изображений и принимать корректирующие меры.
- Неоптимизированные изображения могут стоить вам денег из-за превышения полосы пропускания.
- Убедитесь, что ваш сайт находится в руках фронтенд-разработчика, а не полного стека. Из-за различий в масштабах разработки фронтенд-разработчики обычно лучше умеют укротить JavaScript на стороне клиента и умело решат любые проблемы с JS/jQuery.

2. Проблемы с JavaScript
Доступность подключаемых модулей JavaScript/jQuery делает добавление динамического содержимого на веб-сайты действительно удобным. Однако при неправильной реализации JavaScript может снизить скорость загрузки страницы вашего сайта.
Для загрузки, интерпретации и выполнения jQuery и JavaScript требуется время. Поэтому, если вы используете несколько вызовов API для рендеринга данных JavaScript/jQuery, это может привести к значительной задержке при загрузке веб-страниц.
Выводы:
- Раздувание скриптов реально. Проведите аудит сценариев JavaScript, чтобы увидеть, что вам действительно нужно, и удалите ненужные.
- Асинхронная загрузка обязательна.
- Рассмотрите возможность использования чего-то вроде сегмента или Диспетчера тегов Google. Единый скрипт для всех ваших инструментов!
3. Слишком много Flash-контента
Несмотря на то, что Flash — отличный инструмент для добавления интерактивности на ваш веб-сайт, он, скорее всего, способствует низкой скорости загрузки страницы. Flash-контент обычно имеет громоздкий размер, и чем больше размер файла, тем медленнее будут загружаться ваши страницы.
Flash-контент обычно имеет громоздкий размер, и чем больше размер файла, тем медленнее будут загружаться ваши страницы.
Уменьшение размера ваших Flash-файлов или полное их удаление значительно повысит скорость загрузки вашей страницы. Если вы хотите сделать свой веб-сайт быстрее, вам следует поискать альтернативы HTML5 для замены существующего Flash-контента.
Выводы:
- Флэш-память очень громоздкая и плохо влияет на производительность.
- Вспышка раньше была крутой. Это больше не так.
- Найдите замену HTML5.
4. Чрезмерные HTTP-запросы
Большое количество файлов JavaScript, CSS и изображений может привести к слишком большому количеству HTTP-запросов. Когда пользователь посещает вашу веб-страницу, браузер выполняет несколько запросов на загрузку каждого из этих файлов, что может значительно снизить скорость загрузки страницы.
Выводы:
- Используйте спрайты для сокращения HTTP-запросов.
- По возможности сократите количество файлов на своих страницах.
 Включает CSS, изображения, javascript.
Включает CSS, изображения, javascript. - Сократите файлы CSS и Javascript, чтобы сократить общее количество файлов, которые пользователям придется загружать.
5. Неиспользование методов кэширования
Известно, что кэширование резко повышает производительность веб-сайтов. Если вы не кешируете, вы многое теряете. Это метод, который позволяет вам хранить часто используемые точки данных в «кэшированной памяти».
Любые последующие запросы того же содержимого обслуживаются из кэшированной памяти, что ускоряет весь процесс извлечения данных.
Внедрив кэширование браузера/HTTP и кэширование на стороне сервера, вы, вероятно, значительно улучшите производительность своего веб-сайта.
Выводы:
- Кэширование значительно повышает производительность.
- Вы можете кэшировать множество вещей от HTTP, запросов к базе данных до изображений.
- Если вы можете что-то кэшировать, сделайте это. Но делайте это аккуратно, чтобы ничего не испортить.
 Это может быть сложно.
Это может быть сложно.
6. Нечистый код
Другой распространенной причиной медлительности веб-сайта является нечистый код. Когда вы создаете свой веб-сайт, излишние пробелы, встроенные стили, пустые новые строки и ненужные комментарии могут увеличить размер таблицы стилей веб-сайта.
Удаляя эти ненужные элементы, вы можете сжать код, уменьшить размер файла и улучшить общее время загрузки страницы, а если вы отслеживаете рейтинг, вы, вероятно, также заметите повышение производительности SEO. С технической точки зрения этот процесс известен как минификация. Если вам не нравится программировать, есть несколько онлайн-инструментов, которые можно использовать для очистки и минимизации файлов таблиц стилей. Кроме того, вы можете воспользоваться помощью некоторых поставщиков ИТ-услуг.
Выводы:
- Внимание к деталям имеет значение.
- Не ленитесь и используйте встроенный CSS
- Старайтесь не создавать несколько таблиц стилей CSS, если можно использовать одну.

- Уменьшить!
7. Не использовать сжатие gZIP
Включив сжатие gZIP, вы указываете серверу поместить все веб-объекты (изображения, CSS, файлы JavaScript и т. д.) в один контейнер перед их отправкой запрашивающему браузеру.
Сжатие сокращает время отклика за счет уменьшения размера данных, передаваемых между вашим сервером и браузером посетителей, что, в свою очередь, помогает намного быстрее обслуживать запрошенный контент.
Если вы еще не включили сжатие gZIP на своем веб-сайте, то это первое, что вы должны сделать, не теряя времени.
Выводы:
- Сжатие gZIP — это простой выигрыш в производительности.
- Он объединяет все ваши веб-объекты (изображения, CSS, jS) в один контейнер для отправки запрашивающему браузеру
8. Слишком много рекламы
Без сомнения, медийная реклама отлично подходит для монетизации веб-сайтов с высоким трафиком и повышения результатов в вашем отчете о рекламе.
Но это не должно происходить за счет снижения производительности или удобства пользователей. Не позволяйте слишком большому количеству рекламы стать еще одной причиной медленной работы вашего сайта!
Наиболее очевидным последствием перегрузки вашего веб-сайта рекламой является добавление HTTP-запросов, которые требуют дополнительного времени для обработки.
В частности, мультимедийная реклама, такая как всплывающие подсказки, межстраничные объявления и автоматически загружаемые файлы, может создавать сотни HTTP-запросов, из-за чего ваш веб-сайт перестает отвечать на запросы.
Подводя итог, можно сказать, что ограничение количества медийной рекламы повысит производительность вашего веб-сайта. Тем не менее, кроме ограничения рекламы, могут существовать некоторые творческие возможности. Команда игрового сайта Solitaired, например, экспериментировала с загрузкой рекламы на основе временной задержки, когда пользователи начинали играть в свой пасьянс.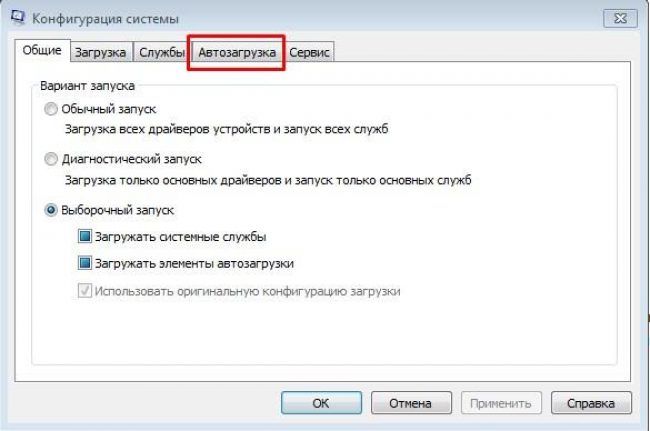 В результате скорость страницы улучшилась, и они смогли сохранить доход от рекламы.
В результате скорость страницы улучшилась, и они смогли сохранить доход от рекламы.
Выводы:
- Реклама — это дополнительные HTTP-запросы, которые замедляют загрузку страницы.
- Используйте их только там, где это необходимо, это улучшит производительность, UX и CTR ваших объявлений.
9. Неиспользование службы CDN
Служба CDN — это распределенная сеть независимых серверов, развернутых в разных географических точках, которые могут предоставлять посетителям веб-контент с высокой доступностью и высокой производительностью.
В зависимости от географического положения вашего посетителя запрошенный контент обслуживается узлом, расположенным в ближайшем доступном центре обработки данных. Это сведет к минимуму время приема-передачи (RTT) и предоставит запрошенный контент гораздо быстрее.
Выводы:
- Не обязательно, но CDN может помочь. Особенно, если у вас есть посетители со всего мира.
- CDN кэширует часто используемые данные в географически распределенных центрах обработки данных.

- Они могут помочь минимизировать время приема-передачи (RTT) и быстрее доставлять контент вашей аудитории.
10. Плохой хостинг
Ваш поставщик услуг веб-хостинга имеет огромное значение, когда речь идет о производительности веб-сайта. Да, ваша скорость загрузки страницы ниже средней может быть не только вашей виной.
Если вы пытались устранить все вышеперечисленные причины, но ваш веб-сайт работает медленно, смена хостинг-провайдера может решить вашу проблему. Выберите хостинг-провайдера, который предлагает услуги по оптимизации производительности, включенные в стоимость хостинга.
Настоящий управляемый хостинг должен включать это.
Например, в EuroVPS мы предлагаем индивидуальные веб-серверы, созданные для каждого клиента индивидуально и в соответствии с потребностями его веб-сайта. Мы знаем, как каждый инструмент будет лучше всего взаимодействовать с самыми популярными скриптами на современном рынке, включая Drupal, WordPress, Expression Engine, Joomla и другие.
Медленная загрузка веб-сайтов не должна быть проблемой, если ваш хостинг-провайдер знает, что они делают.
Заключение
Скорость загрузки страницы веб-сайта зависит от множества факторов, таких как неоптимизированные изображения, большое количество HTTP-запросов, громоздкий код и проблемы с JavaScript, и это лишь некоторые из них.
Выяснить, что именно вызывает замедление работы веб-сайта, может оказаться сложной задачей. Независимо от того, какова может быть основная причина, вы не должны оставлять камня на камне, чтобы добраться до сути проблемы, потому что неспособность сделать это может привести к разнице между дополнительным доходом в 1000 долларов США в месяц.
Наша служба поддержки EuroVPS поможет вам навсегда избавиться от медленной загрузки веб-сайтов. Мы поможем вам настроить параметры Apache, конфигурации и версии PHP, а также даже скомпилировать пользовательские стеки Apache/PHP по запросу.
Джеральд Залтман — профессор Гарвардской школы бизнеса95% решений потребителей принимаются на подсознательном уровне.
Итак, если ваши веб-страницы не работают быстро, страдает все остальное.
Каждая миллисекунда может иметь значение, оптимизация вашего сервера для лучшей в своем классе производительности сейчас важнее, чем когда-либо прежде.
- Оптимизация производительности
- Поделиться через фейсбук
- Поделиться в Твиттере
- Поделиться на Linkedin
- Отправить письмо
Пабелин Лабесорес
Привет! Я являюсь специалистом по адаптации в EuroVPS, поэтому, если вы зарегистрируетесь, я буду рядом, чтобы поддержать вас во время этого раннего процесса миграции!
Подпишитесь на эту ленту и продолжайте играть.

Почему веб-сайт загружается медленно и как это исправить
Это обычное явление для владельцев бизнеса, блоггеров, разработчиков веб-сайтов для хобби или всех, у кого есть сайт. Посетители вашего сайта могут задаться вопросом, почему ваш сайт загружается очень медленно, будь то их интернет-магазин, блог или платформа социальных сетей.
Скорость вашего сайта определяет, насколько успешным будет ваш сайт. Он играет центральную роль, включая коэффициент конверсии и видимость вашего сайта. Таким образом, оптимизация скорости вашего веб-сайта жизненно важна, хотя для этого может потребоваться некоторый вклад.
К счастью, есть несколько доступных тестов скорости. Несмотря на то, что существует несколько причин, по которым ваш сайт может работать медленно, вы можете устранить большинство из них бесплатно. К сожалению, низкая скорость вашего веб-сайта, несомненно, ведет к провалу.
Это расстраивает и вас, и посетителей вашего сайта. На сайты с медленной загрузкой ежегодно приходится не менее 2,6 млрд упущенной выгоды. Таким образом, мы рассмотрим некоторые из наиболее распространенных причин, по которым ваш сайт работает медленно, и возможные решения, которые вы примените, чтобы начать замечать разницу в вашем бизнесе.
На сайты с медленной загрузкой ежегодно приходится не менее 2,6 млрд упущенной выгоды. Таким образом, мы рассмотрим некоторые из наиболее распространенных причин, по которым ваш сайт работает медленно, и возможные решения, которые вы примените, чтобы начать замечать разницу в вашем бизнесе.
Если у вас есть файлы большого размера без тегов, описания или имен, такие изображения считаются неоптимизированными и могут замедлить работу вашего веб-сайта.
Известно, что изображения, созданные такими программами, как Photoshop, представляют собой большие файлы. Даже если это качественные изображения, они могут замедлить работу вашего веб-сайта, поскольку содержат много деталей.
Кроме того, Goggle не может видеть изображения. Таким образом, они обычно читают только альтернативные теги, что дает вам возможность добавить небольшое описание изображения, но без описания Google не узнает, что это за изображения.
Вам нужно будет оптимизировать изображения на вашем сайте, чтобы сделать ваш сайт быстрым. Оптимизируя изображения, вы должны сначала сжать их.
Если вы изменяете размер изображения, вы должны сохранить пропорции без изменений. Таким образом, если вы измените размер высоты, вам также нужно будет изменить размер ширины; в противном случае вы будете искажать качество изображения.
Найдите платформу для редактирования фотографий, которая позволит вам придерживаться правильного соотношения сторон. Будет важно изменить размер фактических изображений, а не указывать размер изображения в коде веб-сайта, поскольку это не оптимизирует ваши изображения.
Перед вводом кода желательно изменить размер фотографии. Кроме того, тип файла также важен для изменения размера изображения.
Например, PNG применимы при использовании изображений, требующих некоторой прозрачности, или в случаях, когда вам нужно очень детальное изображение. Но вы должны знать, что PNG — это файлы большего размера, для загрузки которых требуется больше времени.
Но вы должны знать, что PNG — это файлы большего размера, для загрузки которых требуется больше времени.
Поскольку вам нужен стандартный тип файла, который будет загружаться быстро, вам следует выбрать JPG, так как они загружаются быстро из-за меньшего размера файла. Таким образом, сайт будет загружаться быстрее для ваших посетителей, особенно на мобильных устройствах.
Слишком много флеш-контентаFlash — отличный инструмент, который добавляет интерактивности вашему веб-сайту, но также может замедлить его работу. Flash-контент состоит из громоздких файлов, поэтому страницы загружаются медленно.
Таким образом, уменьшение размера flash-файлов или отказ от них в конечном итоге значительно улучшит скорость вашего сайта. Кроме того, вы можете искать альтернативы HTML5 и использовать их для замены существующего флэш-контента.
Как решитьНайдите замену HTML5 и уменьшите размер файлов HTML или удалите их.
Высокая посещаемость веб-сайта Высокая посещаемость — еще одна причина медленной работы веб-сайтов.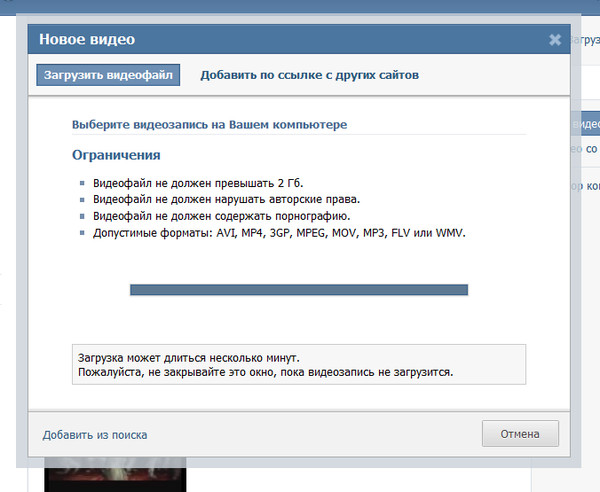 Хотя информация перемещается с очень высокой скоростью, она может вместить только определенное количество пользователей, прежде чем замедлится. Пропускная способность веб-сайта определяет количество посетителей, которые он может обработать в данный момент времени.
Хотя информация перемещается с очень высокой скоростью, она может вместить только определенное количество пользователей, прежде чем замедлится. Пропускная способность веб-сайта определяет количество посетителей, которые он может обработать в данный момент времени.
Пропускная способность — это объем технической информации, которую интернет-соединение может обрабатывать в данный момент времени. Большая пропускная способность будет обрабатывать больше информации и, следовательно, может обрабатывать больше посетителей.
То же самое относится и к Мбит/с, что относится к мегабитам в секунду. Это поможет вам узнать, сколько информации передается через ваше интернет-соединение в секунду.
Как исправитьВысокий трафик необходим, и вы должны его приветствовать. Но вам нужно будет найти решение, позволяющее ускорить загрузку вашего сайта за счет увеличения пропускной способности.
Это достижимо, связавшись с тем, кто размещает ваш сайт, и получив лучший план, который будет поставляться с некоторыми приращениями. Это также легко достижимо, если вы перейдете на быстрый план хостинга WordPress.
Это также легко достижимо, если вы перейдете на быстрый план хостинга WordPress.
Реклама будет занимать значительную часть вашего сайта, так же как видео и изображения, и может привести к замедлению работы веб-сайтов. Если вы разрешаете третьим лицам рекламировать ваш веб-сайт, они могут замедлить работу вашего веб-сайта.
Объявления увеличивают время, необходимое для загрузки веб-сайта, и продолжают раздражать посетителей вашего сайта. Посетители вашего сайта могут уходить из-за рекламы или времени загрузки.
Как это исправитьЕсли посетители уходят с вашего сайта из-за слишком долгой загрузки, рекомендуется уменьшить время загрузки; в противном случае вы можете потерять ценных клиентов, которые будут стоить больше, чем реклама.
Кроме того, если реклама является вашим основным источником дохода, вы можете потерять деньги, если на вашем сайте так много рекламы. Если сайт загружается слишком долго, посетители могут обнаружить, что они ждали рекламы, а не контента, и раздраженно отскакивают.
Таким образом, было бы лучше сократить количество объявлений на вашем сайте до двух. Это не сильно замедлит работу вашего сайта и поможет удержать посетителей.
Большое количество кнопок обмена в социальных сетяхБыло бы лучше разрешить вам и пользователям быстро обмениваться информацией в социальных сетях, но это также может замедлить время загрузки, если у вас так много кнопок обмена.
Чтобы эти кнопки работали, вам необходимо добавить их в плагины вашего сайта. Вам также потребуется получить данные с соответствующего сайта социальной сети, где они используются.
Таким образом, вы должны иметь в виду, что наличие кнопки для каждой социальной платформы может привести к замедлению темпов работы вашего сайта.
Как это исправить Если вы знаете, что вашим контентом никто не делится, вам следует отказаться от кнопок общего доступа. Также следует уменьшить количество кнопок «Поделиться» на странице. Было бы лучше, если бы вы сосредоточились только на ценных сайтах, таких как Facebook и Twitter, не перегружая свой сайт.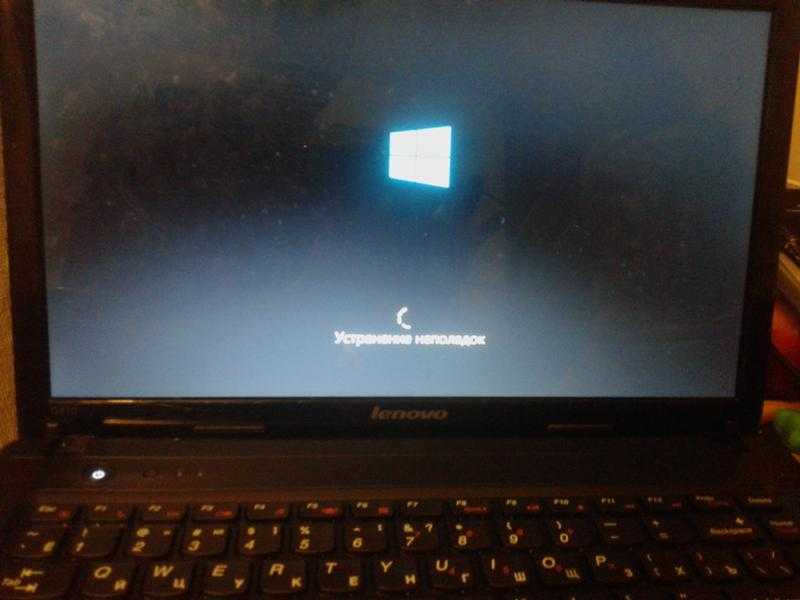
Также поможет уберечь вашу страницу от загрузки данных с сайтов.
Отсутствие сети доставки контента (CDN)Неспособность использовать сеть доставки контента может быть причиной медленной работы веб-сайта. В сетях доставки контента есть несколько серверов, размещенных в разных географических точках для обслуживания пользователей вашего сайта. Пользователь будет подключаться к вашему сайту намного быстрее, если вы используете CDN с сервером вашего сайта. Сеть доставки контента сокращает расстояние между сервером веб-сайта и пользователем.
Сайт загружается очень быстро, так как расстояние между пользователем и сервером сайта небольшое. Сеть доставки контента ускоряет обмен данными между вашим браузером и сервером веб-сайта; без него вам, возможно, придется подождать немного дольше, чтобы открыть браузер.
Как это исправить Чтобы исправить медленный веб-сайт, внедрите сеть доставки контента. Вам придется нанять компанию, предлагающую профессиональные сетевые услуги доставки контента, чтобы ваш сайт был более доступным. Время загрузки будет коротким, и ваш сайт будет запущен в кратчайшие сроки.
Время загрузки будет коротким, и ваш сайт будет запущен в кратчайшие сроки.
Видео, изображения, сценарии и различные элементы определяют размер вашей страницы. Если у вас больше элементов на странице, то она будет загружаться очень медленно. Когда все страницы загружаются как улитки, ваш сайт будет работать относительно медленно.
Как исправитьЧтобы решить эту проблему, уменьшите количество и размер элементов на странице; это снизит нагрузку на ваш сайт. Максимально уменьшите количество изображений, видео и других элементов для достижения желаемых эффектов. Рассмотрите возможность проведения теста тепловой карты на своем веб-сайте, чтобы узнать, что пользователи нажимают и просматривают.
Тест тепловой карты поможет вам узнать, есть ли на вашем сайте избыточный контент. Идите вперед и удалите видео, изображения и другие элементы, у которых нет просмотров.
Неэффективный веб-хостинг Вам нужен хостинг для отображения вашего веб-сайта в Интернете.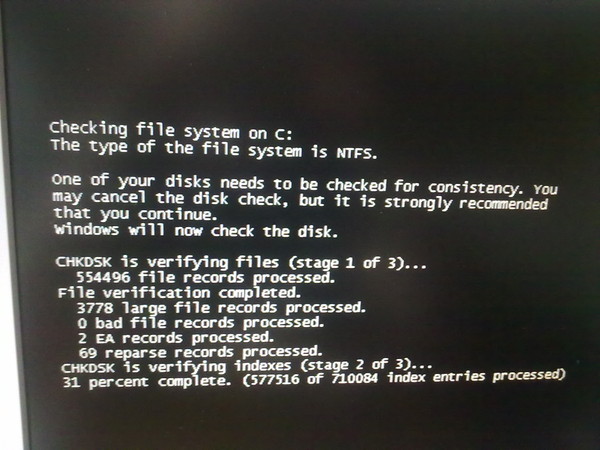 Веб-хостинг дает вам место для создания вашего веб-сайта. В результате он управляет вашим сайтом со своего сервера. Если пользователь заходит на ваш сайт в браузере, веб-хост использует свой сервер и обслуживает пользователя вашего сайта.
Веб-хостинг дает вам место для создания вашего веб-сайта. В результате он управляет вашим сайтом со своего сервера. Если пользователь заходит на ваш сайт в браузере, веб-хост использует свой сервер и обслуживает пользователя вашего сайта.
Услуги веб-хостинга имеют разную стоимость, дешевый хостинг будет загружаться очень медленно, и вы можете потерять своих клиентов.
Как исправитьПлата за надежный веб-хостинг обойдется вам дороже, чем приобретение хороших услуг хостинга, но вы будете спокойны, зная, что ваш веб-сайт легко доступен, а время загрузки сокращается до секунд. Имейте в виду, что плохие услуги хостинга и медленный веб-сайт могут привести к потере ценных клиентов. Чтобы не потерять клиентов, всегда инвестируйте больше в услугу хостинга, которая гарантирует вашим пользователям быструю загрузку.
Кроме того, вы можете приобрести VPS windows, так как это недорогой пакет, но он позволяет создавать и запускать сложные веб-сайты. Вы также можете хранить огромные куски данных, а также передавать их в ряд адаптируемых сервисов. Это подходит для вашей компании, если вы не уверены, сколько трафика у вас будет.
Это подходит для вашей компании, если вы не уверены, сколько трафика у вас будет.
Кэширование — это метод, позволяющий хранить часто используемые данные в кэшированной памяти. Чтобы улучшить работу и эффективность вашего веб-сайта, включите процесс кэширования. Без кэширования вы, должно быть, что-то упускаете.
Данные в кэш-памяти легко извлекаются, так как запросы этих данных поступают непосредственно в точку. Производительность вашего веб-сайта значительно улучшится, если вы внедрите кэширование сервера и браузера.
Как это исправитьКэшировать немного сложно, но всегда можно сделать аккуратно, не изменяя ничего другого. Вы также можете нанять эксперта, который сделает кэширование за вас.
Ограниченное время Различные факторы замедляют загрузку вашего сайта. Вам нужно предпринять много шагов, чтобы убедиться, что ваш сайт загружается быстро. Это означает, что требуется много времени, в то время как вы можете быть заняты в другом месте.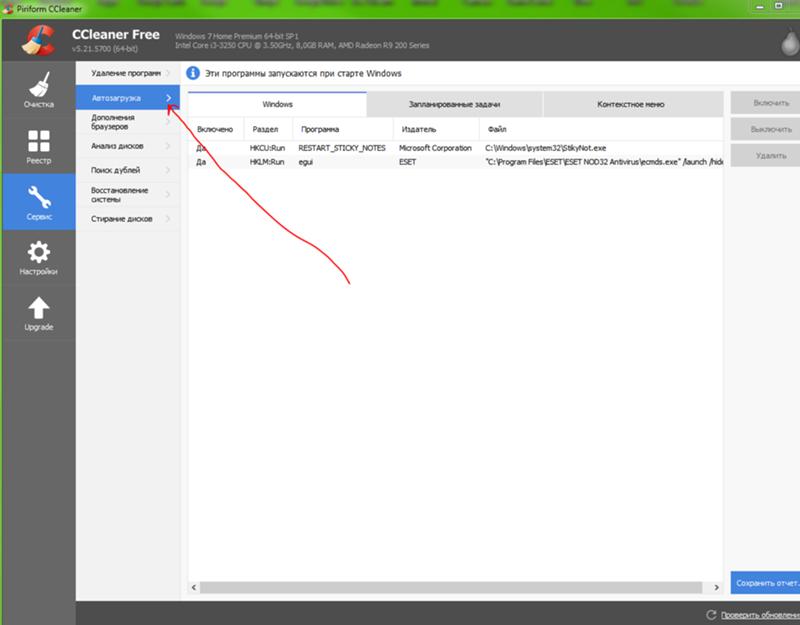 Будучи деловым человеком, у вас может не хватить времени на оптимизацию вашего сайта. Наймите эксперта, который уберет за вас беспорядок, и ваш веб-сайт будет быстро загружаться.
Будучи деловым человеком, у вас может не хватить времени на оптимизацию вашего сайта. Наймите эксперта, который уберет за вас беспорядок, и ваш веб-сайт будет быстро загружаться.
Нанять профессионала — это самый простой способ создать быстро загружаемый веб-сайт. У экспертов всегда есть знания, время и ресурсы, чтобы обеспечить легкий доступ к вашему сайту. Они также предлагают вам советы о том, что вы должны сделать, чтобы ваш сайт был оптимизирован.
Нечистый кодНечистый код — еще одна причина замедления веб-сайта, если на вашем веб-сайте есть встроенные стили, большие пробелы, пустая новая строка и нерелевантные комментарии, таблица стилей становится больше по размеру, что замедляет загрузку веб-сайта.
Как это исправить Уменьшите размер файла и сожмите код, чтобы ускорить загрузку вашего сайта; этот процесс называется Минификацией. Если у вас недостаточно знаний о минимизации, используйте различные онлайн-инструменты для очистки и минимизации файлов таблиц стилей. Вы также можете проконсультироваться с ИТ-специалистами.
Вы также можете проконсультироваться с ИТ-специалистами.
На скорость загрузки сайта влияют различные факторы. К этим факторам относятся высокий трафик, слишком много флеш-контента, многочисленные объявления, громоздкие коды и неоптимизированные изображения. Трудно определить, что является основной причиной медленной работы веб-сайта.
Вы должны приложить все усилия, чтобы узнать основную причину проблемы и решить ее, как бы сложно это ни казалось. Быстрая скорость загрузки привлечет клиентов и увеличит ваш ежемесячный заработок. Вы также можете найти эффективную группу поддержки, которая поможет вам увеличить скорость загрузки вашего сайта и навсегда решить вашу проблему.
Почему сайты так долго загружаются?
Анализ аудитории
Сачин Камдар, Автор, Компьютерный мир |
Мнение
Закулисный взгляд на то, что может замедлять работу вашего сайта
iStockфотоКак долго вы ждете загрузки страницы, прежде чем сдаться?
Пять секунд?
Три секунды?
По данным Slate, в темные века цифровых технологий 1996 года интернет-страницы загружались примерно за 30 секунд. Сейчас это почти невообразимо, когда средний пользователь отказывается от загрузки после доли этого времени. Мы ожидаем быстрого и отзывчивого интернета даже на наших мобильных телефонах. Все, что меньше, приводит к отказу от страницы.
Сейчас это почти невообразимо, когда средний пользователь отказывается от загрузки после доли этого времени. Мы ожидаем быстрого и отзывчивого интернета даже на наших мобильных телефонах. Все, что меньше, приводит к отказу от страницы.
«В наши дни даже 400 миллисекунд — буквально мгновение ока — это слишком долго, как обнаружили инженеры Google. Эта едва заметная задержка заставляет людей меньше искать», — пишет Стив Лор для Нью-Йорк Таймс .
Опрос KISSmetrics показал, что:
40 процентов людей покидают веб-сайт, загрузка которого занимает более трех секунд.
47% потребителей ожидают, что веб-страница загрузится за две секунды или меньше.
73 процента пользователей мобильного интернета говорят, что сталкивались с веб-сайтом, который загружался слишком медленно.
Существует несколько очевидных причин медленной загрузки страницы. Он может быть перегружен графикой или перегружен анимацией, автозагрузкой видео или другими прибамбасами. Объявления, особенно видео с автоматическим воспроизведением, могут значительно замедлить время загрузки. Или, эй, это может быть даже проблема с вашим интернет-соединением.
Он может быть перегружен графикой или перегружен анимацией, автозагрузкой видео или другими прибамбасами. Объявления, особенно видео с автоматическим воспроизведением, могут значительно замедлить время загрузки. Или, эй, это может быть даже проблема с вашим интернет-соединением.
Но есть скрытая проблема, которая может вызывать задержки. Код JavaScript может быть устаревшим, излишне громоздким или даже искажать аналитику.
flickr/nyuhuhuu
Пять лет назад JavaScript был в плачевном состоянии. Рекламные компании внедряли неуклюжие iframe, которые иногда загружали целые веб-стеки. Загрузка одного веб-сайта издателя часто была похожа на загрузку десяти веб-сайтов параллельно на одной вкладке. Многие из этих поставщиков рекламных технологий не обновились, поэтому эта проблема существует сегодня.
Parse.ly, со своей стороны, предпринял целенаправленные усилия для поддержания тонкой интеграции JavaScript для сбора данных, необходимых для полезных отчетов для цифровых издателей, используя как можно меньше байтов. Наша команда написала весь код с нуля, запустив асинхронную загрузку и отправив обратно минимально необходимые данные.
Наша команда написала весь код с нуля, запустив асинхронную загрузку и отправив обратно минимально необходимые данные.
Каждый день в индустрии рекламных технологий появляются плохие деятели, которые рады воспользоваться этим мышлением, поэтому неудивительно, что ситуация с загрузкой страниц вышла из-под контроля.
В ответ такие компании, как Facebook, выводят на рынок такие продукты, как Instant Articles, для мобильных устройств. Совсем недавно Google анонсировала Accelerated Mobile Pages (AMP) — проект с открытым исходным кодом, поддерживающий практически мгновенный доступ к качественному контенту и одновременно позволяющий издателям увеличивать доходы от мобильной рекламы и подписок.
«AMP, по сути, просит вас создать версию вашего сайта для параллельной вселенной, которая удаляет не только все, что медленно, но и все, что может быть медленным», — объясняет Джошуа Бентон из Nieman Lab. «Вы знаете, как блокировщики рекламы блокируют всю рекламу, будь она совершенно разумной или агрессивно ужасной? AMP HTML убивает весь JavaScript, а не только плохой JavaScript».
В следующий раз, когда вы обнаружите, что разочаровались в веб-сайте, который, кажется, загружается с невероятной скоростью, знайте, что за кулисами могут работать скрипты. Блокировщики JavaScript могут быть способом будущего для опытных пользователей, но создателям сайтов было бы гораздо лучше, если бы они оптимизировали свой код, прежде чем он станет проблемой для людей, посещающих их страницы.
Связанный:
- Корпоративные приложения
- Разработка программного обеспечения
Copyright © 2015 IDG Communications, Inc.
7 неудобных истин о тренде гибридной работы
Почему мой сайт работает медленно? (8 причин медленной работы веб-сайта)
Это обычная ситуация для владельцев бизнеса, блоггеров, веб-разработчиков-любителей и всех, у кого есть сайт. Даже посетители будут удивляться, почему сайт загружается медленно, будь то их любимая социальная сеть, блог или интернет-магазин.
Если вы имеете дело с медленным веб-сайтом, продолжайте читать эту статью!
Узнайте о наиболее частых причинах медленной работы сайта, а также о том, как ускорить работу вашего сайта. Если вам нужна профессиональная помощь с сайтом, который медленно загружается, воспользуйтесь нашими услугами по оптимизации скорости страницы, которые сделают ваш сайт быстрее.
Свяжитесь с нами через Интернет или позвоните нам по телефону 888-601-5359 , чтобы узнать больше!
Лучшее в отрасли обслуживание клиентов .Net Promoter Score (NPS) — основной показатель удовлетворенности клиентов.
Клиенты WebFX набрали баллов, что на 394 % выше, чем в среднем по отрасли.
1. Неоптимизированные изображения
Если изображения имеют большой размер файла, без тега alt и с непонятными именами файлов, они считаются неоптимизированными и могут замедлить загрузку вашего веб-сайта.
Изображения, созданные в таких программах, как Photoshop, сохраняются в виде больших файлов. Хотя они содержат большое количество деталей и высокого качества, они могут замедлить загрузку вашего веб-сайта из-за всех этих деталей.
Кроме того, Google не может видеть изображения. Вместо этого они читают теги alt, которые позволяют добавить короткое описание изображения из трех или четырех слов. Но без этого описания Google не знает, что это за изображения.
Решение: Оптимизация изображений
Благодаря сегодняшнему огромному выбору бесплатных инструментов для работы с фотографиями оптимизация изображений для вашего веб-сайта (и превращение вашего медленного веб-сайта в быстрый) становится легкой задачей.
Чтобы оптимизировать изображения, сначала сожмите их.
Если вы изменяете размер изображения, вы хотите сохранить пропорции без изменений. Если вы измените высоту без изменения ширины или наоборот, вы не только ухудшите качество изображения, но и исказите его.
Легко придерживаться правильного соотношения, потому что большинство платформ для редактирования фотографий (например, Pixlr) позволяют сохранять пропорции без изменений.
Также важно изменить размеры самого изображения, а не указывать правильный размер в коде сайта.
Например, если размер изображения 250 × 360, и вы вводите меньшие размеры в коде, изображение по-прежнему имеет исходные размеры. Просто отображается по другому.
Это не оптимизирует изображение. Несмотря на то, что вы указываете коду отображать изображение меньшего размера, само изображение по-прежнему имеет тот же размер файла, разрешение и детализацию.
Чтобы избежать этой проблемы, измените размер фотографии, прежде чем вставлять ее в свой код.
Наконец, тип файла также важен для оптимизации изображения.
Наиболее популярными типами файлов фотографий являются PNG и JPG, но оба они имеют свои особенности использования.
Форматы PNG следует использовать, когда изображение требует прозрачности, например логотипа, или если вам нужно более детальное изображение.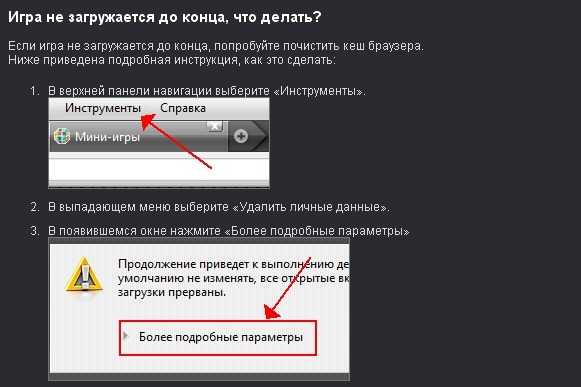
С другой стороны, файлы PNG имеют больший размер, поэтому их загрузка занимает больше времени.
Файлы JPG являются стандартным типом файлов для изображений в Интернете, поскольку они быстро загружаются и имеют меньший размер файла. Это означает, что вашим посетителям будет легче их загружать, особенно на мобильных устройствах.
2. Нет сети доставки контента
Если у вас нет сети доставки контента (CDN), ваш веб-сайт может загружаться медленно.
Работа CDN заключается в том, чтобы обслуживать ваш веб-сайт для пользователей в зависимости от их местоположения. Когда вы используете CDN с сервером вашего веб-сайта, он гораздо быстрее подключает пользователя к вашему сайту.
CDN также гарантирует, что ваш веб-сайт обслуживается пользователем из близлежащего местоположения. Это помогает вашему сайту загружаться быстрее, поскольку данные проходят более короткое расстояние между пользователем и вашим сервером.
Например, если вы открываете веб-страницу в своем браузере, браузер сначала должен связаться с сервером, чтобы открыть ее.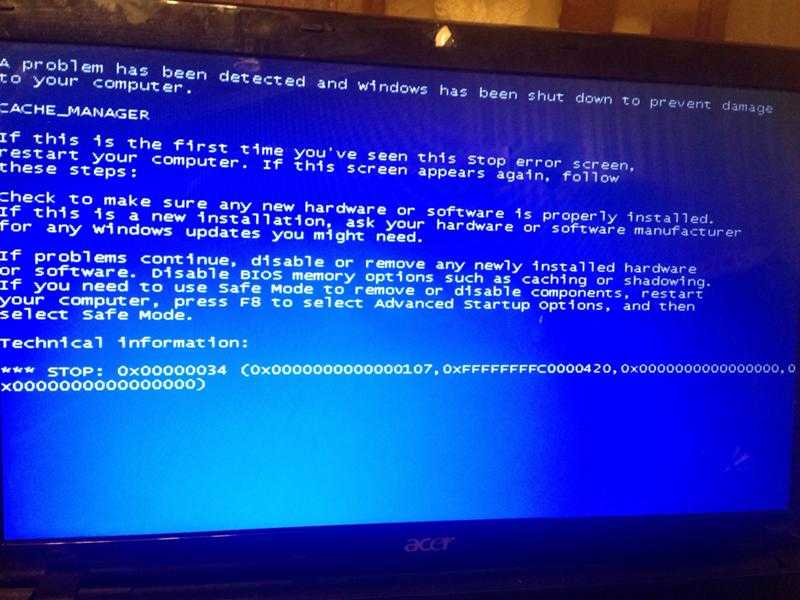 Без CDN связь между вашим браузером и вашим сервером занимает больше времени. CDN ускоряет процесс.
Без CDN связь между вашим браузером и вашим сервером занимает больше времени. CDN ускоряет процесс.
Решение: Внедрите CDN
Если вы хотите быстро внедрить CDN и исправить медленный веб-сайт, зарегистрируйтесь в сервисной компании, такой как CloudFlare.
CloudFlare делает ваш сайт более доступным, упрощая его доставку пользователям по всему миру.
Это одна из самых популярных программ для ускорения вашего веб-сайта, и процесс регистрации позволит вам начать работу в кратчайшие сроки.
Единственная информация, которую вам нужно предоставить, — это ваш URL-адрес, ваши записи DNS и план, который соответствует вашим потребностям.
После обработки вашего запроса CloudFlare потребует от вас обновить серверы имен для вашего домена, которые вы получите после выбора плана.
Чтобы узнать больше о процессе установки, ознакомьтесь с их пошаговым процессом.
Если вы используете сайт WordPress, подключаемый модуль общего кэша W3 работает так же.
Значительно сокращает время загрузки каждой из ваших страниц, показывая кешированную версию вашей страницы вместо многократного показа одной и той же страницы. Это означает, что обновления на вашей странице могут отображаться для пользователей дольше, но время загрузки в худшем случае составляет всего несколько секунд.
3. Высокая посещаемость веб-сайта
Высокая посещаемость веб-сайта является еще одной причиной медленной загрузки веб-сайта.
Несмотря на то, что информация перемещается со скоростью света, веб-сайты могут вместить только определенное количество посетителей, прежде чем замедлится. Количество посетителей, которых может обслужить сайт, определяется его пропускной способностью.
Пропускная способность — это технический термин, означающий, какой объем информации Интернет-соединение может обработать за любой заданный промежуток времени. Большая пропускная способность — часто называемая «широкополосной» — позволяет быстрее доставлять информацию и вмещать больше посетителей.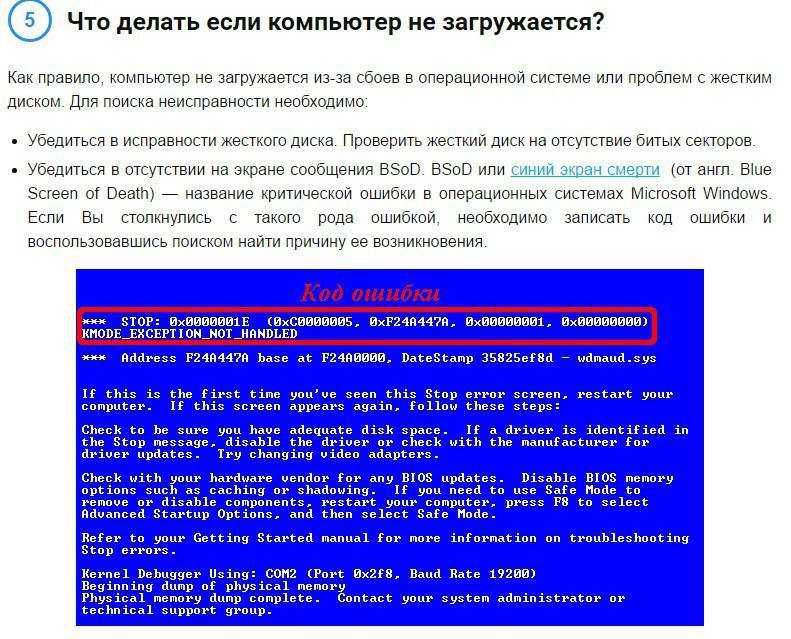
Вот что означает единица измерения «Мбит/с», означающая мегабит в секунду. Это позволяет узнать, сколько данных передается каждую секунду через ваше интернет-соединение.
Решение: Увеличьте пропускную способность
Высокий трафик — это хорошая проблема, и вы должны приветствовать это.
Но чтобы ваш сайт загружался быстро, единственным решением является увеличение пропускной способности.
Это довольно простой процесс: связаться с хостом вашего сайта и обновить свой план, который обычно происходит с шагом в ТБ.
4. Много элементов на странице
В 2015 году средний размер страницы составлял 2 МБ. В 2016 году он увеличился до 2,3 МБ. А к 2017 году он увеличится до 3 МБ. Но что держат эти МБ?
На размер страницы влияют изображения, сценарии, HTML, таблицы стилей, видео и другие элементы, которые могут быть на странице.
Когда на вашей странице больше элементов, страница загружается медленнее, что может привести к замедлению работы веб-сайта в целом, если все страницы загружаются как улитки.
Решение: Уменьшите количество элементов на странице
Чтобы снизить нагрузку на сайт, уменьшите размер и количество элементов на странице.
Подумайте, сможете ли вы добиться желаемого эффекта с меньшим количеством фотографий, видео или элементов в целом. I (Если вы еще не оптимизировали свои изображения, сейчас самое время!)
Если вы не знаете, не слишком ли много у вас элементов, выполните тест тепловой карты на своем веб-сайте, чтобы узнать, что просматривают пользователи и на что нажимают.
Например, если у вас есть целая страница, заполненная видеороликами вашей компании на YouTube, но тепловая карта показывает, что только четверть получает клики, рассмотрите возможность удаления видео, которые не просматриваются.
5. Слишком много рекламы
Реклама занимает место на вашем сайте так же, как изображения, видео и контент, и может привести к замедлению работы сайта.
Если вы разрешаете третьим лицам размещать рекламу на своем веб-сайте, они могут замедлить загрузку вашей страницы.
Реклама не только увеличивает время загрузки страницы, но и раздражает зрителей. Поэтому, если пользователи не уходят с вашего сайта из-за времени загрузки, они могут уходить из-за рекламы.
Решение: устраните или сократите число сторонних рекламодателей
Если реклама сокращает время загрузки и заставляет посетителей уходить с вашего веб-сайта, вы теряете ценных клиентов, которые стоят гораздо больше, чем вы могли бы получить от рекламодателей.
Если реклама является вашим основным источником дохода, вы можете потерять денег из-за того, что ее слишком много на странице. Если страница загружается слишком долго и пользователи видят, что ждут рекламы (а не контента), они отказываются от нее только потому, что раздражены.
Ограничьте количество объявлений одним или двумя на странице. Это заставит вашу страницу загружаться полубыстро и удержит посетителей на вашем сайте.
6. Неэффективный хостинг
Для отображения вашего веб-сайта в Интернете вам потребуется услуга хостинга.
Веб-хостинг работает как пустырь в сфере недвижимости — это место, где вы создаете свой веб-сайт.
Когда пользователь вводит ваш веб-сайт в браузер, веб-хостинг предоставляет им ваш сайт со своего сервера.
Некоторые услуги веб-хостинга лучше, чем другие. Если вы выберете более дешевый хостинг, вы можете потерять ценных клиентов из-за медленной загрузки.
Решение: Платите за надежный хостинг
Хотя вы можете потратить немного больше на хороший хостинг, вы будете спокойны, зная, что ваш сайт надежно доступен.
Если у вас плохой хостинг и ваш веб-сайт загружается медленно, ценные платежеспособные клиенты могут уйти с вашего сайта.
В этом случае вложите больше средств в хостинг, который гарантирует быструю загрузку для пользователей.
Важно, чтобы ваши пользователи могли быстро делиться вашими страницами в социальных сетях, это может замедлить время загрузки вашей страницы, если у вас слишком много кнопок социальных сетей.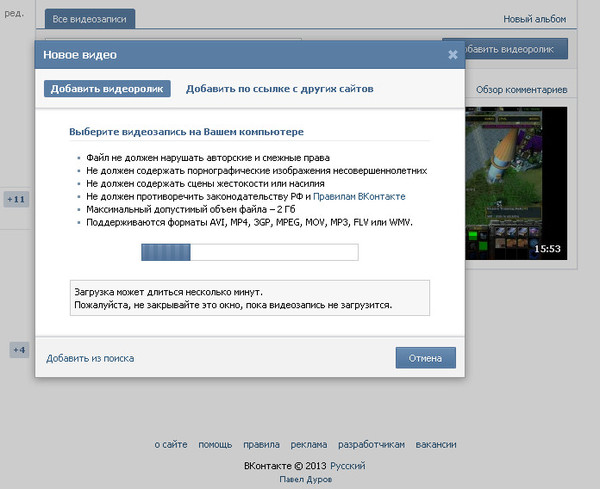
Чтобы эти кнопки выполняли свою работу, вы должны добавить их на свой сайт в виде плагина. Им также необходимо сначала получать данные из соответствующих социальных сетей каждый раз, когда они используются.
Например, если на вашем веб-сайте есть кнопка обмена Facebook и Twitter, обе социальные сети получают запросы на определенные данные, чтобы кнопка работала правильно. Если у вас всего несколько кнопок, это не имеет большого значения.
Но использование кнопки «Поделиться» для каждой социальной платформы — проблема.
Решение. Используйте только самые эффективные платформы.
Уменьшите количество кнопок до трех или четырех на странице. Это позволит вам ориентироваться на важные социальные сети, такие как Facebook и Twitter, не перегружая пользователей.
Это также убережет вашу страницу от загрузки сайтов с данными, которые не используются. Посетители вашего сайта даже не пропустят их!
8. Ограниченное время
Существует множество факторов, которые могут замедлить загрузку вашего веб-сайта. Это означает, что вам нужно предпринять множество шагов, чтобы оптимизировать свой сайт для быстрой загрузки.
Это означает, что вам нужно предпринять множество шагов, чтобы оптимизировать свой сайт для быстрой загрузки.
Когда вы занимаетесь бизнесом, у вас, вероятно, нет лишнего времени на оптимизацию веб-сайта. И это нормально! Есть эксперты, которые могут сделать это за вас и избавить вас от медленного веб-сайта.
Решение: наймите профессионала
Наймите профессионала, чтобы ускорить загрузку вашего сайта.
У профессионалов есть время, ресурсы и опыт, чтобы обеспечить быструю загрузку вашего веб-сайта, а также они могут посоветовать, что вы можете сделать.
Быстрое исправление медленного веб-сайта
Если ваш веб-сайт загружается медленно, WebFX может помочь.
У нас есть целая команда, которая занимается оптимизацией вашего веб-сайта, чтобы вы могли наслаждаться максимально возможным временем загрузки. Запустив более 1128 сайтов, мы являемся надежным выбором для малого и среднего бизнеса.
Свяжитесь с нами сегодня, чтобы получить дополнительную информацию о наших услугах по оптимизации скорости страницы!
8 Решения для долгой загрузки Fallout 4 в Windows 10
Играете ли вы в Fallout 4 на Windows 10? Вы когда-нибудь сталкивались с длительной загрузкой Fallout 4? Здесь MiniTool анализирует некоторые причины долгой загрузки Fallout 4 в Windows 10, и вы можете попробовать приведенные ниже решения, чтобы устранить проблему.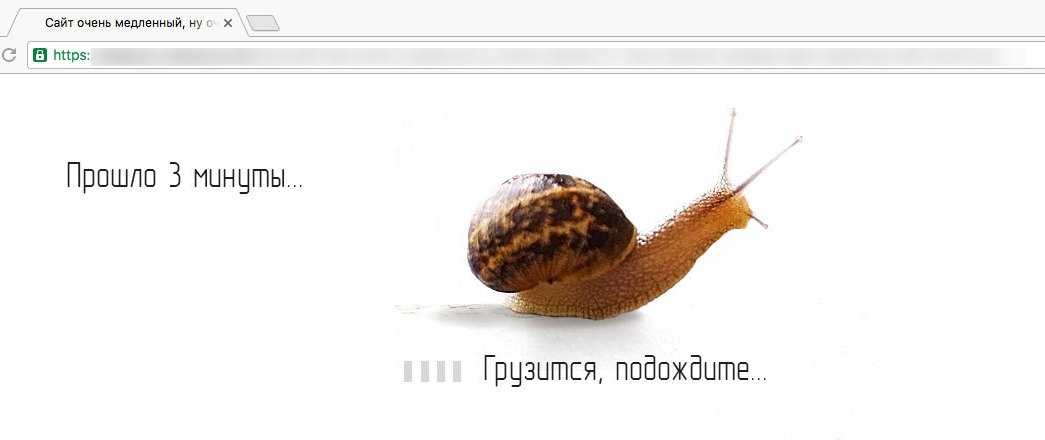
Почему Fallout 4 так долго загружается
Fallout 4 — ролевая игра, выпущенная 10 ноября 2015 года. Она доступна на Microsoft Windows, Xbox One и PlayStation 4. Игрокам нужно выживать, выращивая еду и строительство водяных насосов. Кроме того, они могут строить вокруг своих поселений различную защиту (например, турели и ловушки) для защиты от случайных атак.
Эта игра получила множество положительных отзывов от критиков с момента ее публикации. Однако некоторые игроки жалуются на некоторые баги и проблемы в игре на Windows 10. Fallout 4 долго загружается. Проблема — одна из них.
Эта проблема возникает у пользователей по всему миру. Почему Fallout 4 так долго загружается? Вот некоторые возможные причины.
- Полноэкранный режим
- Неверные настройки кадров в секунду
- Облачная синхронизация
- Вертикальная синхронизация
- Драйвер видеокарты поврежден или устарел
- Устаревшая игра или система
- Низкая скорость доступа к диску
Решение 1.
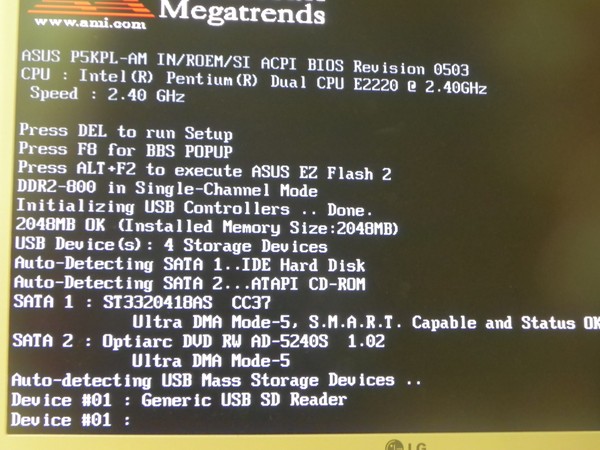 Запуск в оконном режиме без полей
Запуск в оконном режиме без полейЧтобы улучшить игровой процесс, вы можете использовать полноэкранный режим в Fallout 4. Однако этот режим потребляет больше ресурсов и может вызвать некоторые проблемы, такие как долгая загрузка Fallout 4.
В этом случае вам необходимо изменить настройки и запустить игру в оконном режиме без полей.
Вот как это сделать.
Шаг 1 : Полностью выйти из Fallout 4.
Шаг 2 : Запустить Steam и нажмите БИБЛИОТЕКА , чтобы просмотреть список игр.
Шаг 3 : Щелкните правой кнопкой мыши Fallout 4 в списке и выберите Свойства .
Шаг 4 : Во всплывающем окне перейдите на вкладку ОБЩИЕ . Затем нажмите SET LAUNCH OPTIONS .
Шаг 5 : Установите для параметров запуска значение «-windowed-noborder ». Нажмите OK , чтобы сохранить внесенные изменения.
Нажмите OK , чтобы сохранить внесенные изменения.
Затем вы можете перезапустить Fallout 4 и проверить, решена ли проблема.
Решение 2. Отключите синхронизацию Steam Cloud
Steam Cloud позволяет сохранять прогресс и конфигурации, что будет полезно, если вы планируете сменить компьютер. Однако, если игра сохраняет слишком большие файлы, но у вас нет высокой скорости загрузки, Fallout 4 может долго загружаться.
В этом случае необходимо отключить облачную синхронизацию. Пожалуйста, следуйте инструкциям ниже.
Шаг 1 : В категории БИБЛИОТЕКА в Steam щелкните правой кнопкой мыши свой Fallout 4 и выберите Свойства .
Шаг 2 : Выберите вкладку ОБНОВЛЕНИЯ . Затем снимите флажок с параметра Включить синхронизацию Steam Cloud для Fallout 4 .
Шаг 3 : Сохраните настройки и перезапустите Steam. Затем запустите Fallout 4, чтобы проверить, устранена ли проблема.
Затем запустите Fallout 4, чтобы проверить, устранена ли проблема.
Если вы по-прежнему сталкиваетесь с длительной загрузкой Fallout 4 в Windows 10 после отключения облачной синхронизации, вам нужно перейти к следующему решению.
Решение 3. Измените настройки FPS
Время загрузки Fallout 4 как-то связано с FPS (количество кадров в секунду). FPS показывает время обновления изображения на экране в секунду. Fallout 4 позволяет вам выбрать предопределенное значение FPS в соответствии с вашими требованиями. Однако эта функция также может привести к длительной загрузке Fallout 4.
Чтобы решить эту проблему, вы можете изменить настройки FPS.
- В Fallout 4 перейдите к Options > Видео > Графика .
- Найдите параметр Максимальное количество кадров в секунду и переместите ползунок на максимальное значение.
Совет: Вы также можете перейти к папке Fallout . Затем откройте текст Fallout4Prefs.ini и измените iPresentInterval=1 на iPresentInterval=0 , чтобы снять ограничение на частоту кадров.
Затем откройте текст Fallout4Prefs.ini и измените iPresentInterval=1 на iPresentInterval=0 , чтобы снять ограничение на частоту кадров.
Затем вы можете перезапустить игру и проверить, исчезла ли проблема.
Решение 4. Отключите вертикальную синхронизацию
Вертикальная синхронизация, встроенная функция Fallout 4, позволяет игрокам синхронизировать частоту кадров в игре с частотой обновления монитора. Обычно используется для повышения стабильности и производительности графики в игре. Многие игроки получают выгоду от этой функции, но она также может привести к длительной загрузке Fallout 4.
Чтобы Fallout 4 загружалась быстрее, вам может потребоваться отключить функцию вертикальной синхронизации.
Шаг 1 : Запуск Fallout 4 и нажмите Параметры в главном меню.
Шаг 2 : Затем перейдите к Видео > Графика .
Шаг 3 : В Графика отключите параметр VSync (Вертикальная синхронизация).
Шаг 4 : Сохраните измененные настройки и закройте окно.
Теперь вы можете перезапустить Fallout 4, и проблема должна быть решена.
Решение 5. Изменить настройки Fallout 4
Еще один способ исправить долгое время загрузки в Fallout 4 — изменить некоторые настройки Fallout 4. Таким образом, вы можете добавить настройки буфера в файлы настроек.
Шаг 1 : Найдите папку установки Fallout 4 .
Совет: вы можете найти папку со Steam. Просто щелкните правой кнопкой мыши Fallout 4 и выберите Свойства . Затем перейдите к ЛОКАЛЬНЫЕ ФАЙЛЫ > ПРОСМОТР ЛОКАЛЬНЫХ ФАЙЛОВ .
Шаг 2 : Дважды щелкните файл Fallout4Prefs.ini , чтобы открыть его.
Шаг 3 : Добавьте следующие строки под заголовком General :
- iNumHWThreads=X (X — количество ядер ЦП)
- uВнешний буфер ячеек = 64
Совет: Вы можете проверить, сколько ядер процессора в Сведения о системе . Вы можете нажать Win + S , чтобы открыть Найдите и найдите Информация о системе приложение. Затем вы можете найти элемент с именем Processor , и количество ядер вашего процессора будет отображаться в соответствующем Value .
Затем вы можете сохранить и закрыть файл. Перезапустите Fallout 4, чтобы проверить, не увеличилось ли время загрузки. Если это не так, попробуйте следующее решение.
Вот как решить проблему долгой загрузки Fallout 4 в Windows 10. Я хотел бы поделиться этим с вами! Нажмите, чтобы твитнуть
Решение 6.
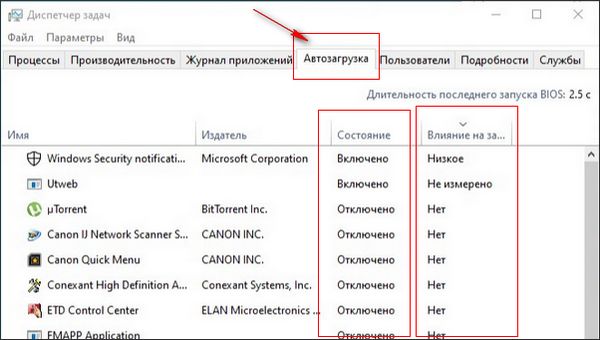 Обновите драйвер видеокарты
Обновите драйвер видеокартыВы также можете столкнуться с длительной загрузкой Fallout 4 из-за поврежденного или устаревшего драйвера видеокарты. Таким образом, в этом случае вам необходимо обновить драйвер видеокарты.
Вот три варианта для вас.
Вариант 1. Обновите драйвер через диспетчер устройств
Диспетчер устройств — это апплет панели управления в Microsoft Windows. Это позволяет вам проверить оборудование, подключенное к вашему компьютеру. С его помощью вы можете легко обновить драйвер видеокарты.
Шаг 1 : Нажмите Win + R , чтобы открыть окно Run . Затем введите devmgmt.msc и нажмите OK , чтобы запустить Диспетчер устройств .
Шаг 2 : Разверните категорию Видеоадаптеры , дважды щелкнув ее.
Шаг 3 : Щелкните правой кнопкой мыши графическую карту и выберите Обновить драйвер .
Шаг 4 : Во всплывающем окне выберите Автоматический поиск обновленного программного обеспечения драйвера . Затем следуйте указаниям мастера, чтобы завершить оставшиеся шаги.
Таким образом, Windows автоматически найдет, загрузит и установит последнюю версию драйвера. Это может занять некоторое время. Пожалуйста, подождите терпеливо. После завершения вы можете перезагрузить компьютер, а затем проверить, устранена ли надоедливая проблема.
Вариант 2. Обновите драйвер вручную
Если вы хотите обновить графическую карту вручную, вам могут потребоваться некоторые навыки работы с компьютером.
Вам необходимо посетить официальный сайт производителя и найти нужный драйвер. Затем скачайте и установите его шаг за шагом.
Не рекомендуется, если вы никогда не обновляли драйвер вручную.
Вариант 3. Обновите драйвер с помощью профессионального программного обеспечения
Если имеется какое-либо доступное программное обеспечение, предназначенное для обновления драйверов устройств, вы можете использовать его.
Это быстрый и простой способ для некоторых пользователей. Однако вам необходимо защитить свой компьютер от вирусов или вредоносных программ и обеспечить его безопасность.
Совет: Если обновление драйвера видеокарты не помогает, вам может потребоваться откатить драйвер до предыдущего состояния, поскольку иногда последний драйвер может быть несовместим с Fallout 4.
Решение 7. Обновите Windows
Вы также можете столкнуться с проблемой долгой загрузки Fallout 4, если ваша операционная система устарела. Итак, если вам не удалось решить проблему всеми вышеперечисленными решениями, вам может потребоваться обновить Windows.
Шаг 1 : Нажмите Win + I , чтобы открыть Настройки .
Шаг 2 : Выберите Обновление и безопасность на домашней странице Настройки .
Шаг 3 : Выберите Центр обновления Windows на левой панели, а затем щелкните Проверить наличие обновлений на правой панели.
Шаг 4 : Следуйте инструкциям на экране, чтобы завершить оставшиеся шаги.
Затем вы можете перезагрузить компьютер и запустить Fallout 4, чтобы посмотреть, исчезнет ли ваша проблема. Если он все еще существует, вам следует попробовать следующий метод.
Решение 8. Переместите Fallout на SSD
Низкая скорость доступа к диску — еще одна причина долгой загрузки Fallout 4.
Когда компьютер работает, ЦП передает данные, необходимые для работы, с жесткого диска в ОЗУ. Если вы используете HDD (жесткий диск), игра займет больше времени в процессе. SSD работает намного быстрее, чем HDD. Нажмите, чтобы узнать больше о разнице между HDD и SSD.
Итак, вы можете перенести свою игру на SSD, чтобы повысить производительность диска. Вот вам два способа: используйте Steam или MiniTool Partition Wizard. Вы можете выбрать один в зависимости от вашего состояния.
Способ 1: используйте Steam
Если на вашем компьютере уже установлен SSD, вы можете использовать Steam для переноса Fallout 4 на него. Просто следуйте инструкциям ниже.
Просто следуйте инструкциям ниже.
Перемещение 1: Создайте папку библиотеки Steam на SSD
Прежде чем переместить Fallout 4 на SSD, вам нужно создать папку библиотеки Steam на SSD. Давайте посмотрим, как это сделать.
Шаг 1 : Запустите Steam .
Шаг 2 : Нажмите Steam в верхнем левом углу главной страницы, а затем выберите Настройки .
Шаг 3 : В Настройки выберите Загрузки с левой стороны и нажмите ПАПКИ БИБЛИОТЕКИ STEAM .
Шаг 4 : Во всплывающем окне нажмите ДОБАВИТЬ ПАПКУ БИБЛИОТЕКИ .
Шаг 5 : Выберите место на вашем SSD, где вы хотите сохранить файлы Fallout 4, и нажмите НОВАЯ ПАПКА , чтобы создать новую папку библиотеки Steam.
Шаг 6 : По умолчанию новая папка называется SteamLibrary . Вы можете изменить имя в соответствии с вашими потребностями. Затем нажмите OK , чтобы подтвердить операцию.
Вы можете изменить имя в соответствии с вашими потребностями. Затем нажмите OK , чтобы подтвердить операцию.
Шаг 2: Переместите Fallout 4 на SSD
Шаг 1 : Вернитесь на домашнюю страницу Steam и нажмите БИБЛИОТЕКА .
Шаг 2 : Щелкните правой кнопкой мыши Fallout 4 и выберите Свойства .
Шаг 3 : В окне Свойства выберите вкладку ЛОКАЛЬНЫЕ ФАЙЛЫ . Затем нажмите ПЕРЕМЕСТИТЬ ПАПКУ УСТАНОВКИ .
Шаг 4 : Выберите папку SteamLibrary , которую вы создали на SSD, и нажмите MOVE FOLDER , чтобы переместить Fallout 4 на SSD.
Способ 2: Используйте мастер создания разделов MiniTool
Если вы еще не установили SSD на свой компьютер, пришло время обновить жесткий диск до SSD. С помощью MiniTool Partition Wizard вы можете перенести Fallout 4 на SSD и скопировать все данные на жесткий диск.
Вы можете следовать этому руководству, чтобы решить проблему.
Шаг 1 : Подключите SSD к ПК.
Шаг 2 : Загрузите и установите MiniTool Partition Wizard , нажав кнопку ниже. Затем запустите инструмент.
Бесплатная загрузка
Шаг 3 : Когда вы получите интерфейс, выберите жесткий диск, который вы используете в данный момент, и нажмите Копировать диск на панели действий.
Шаг 4 : Во всплывающем окне выберите SSD в качестве целевого диска для сохранения данных (включая ваши игры, файлы и операционную систему) на исходный жесткий диск.
Шаг 5 : Выберите метод копирования и нажмите Далее . Затем следуйте указаниям мастера, чтобы завершить настройку параметров копирования.
Шаг 6 : Наконец, нажмите Применить , чтобы выполнить процесс копирования.
После клонирования жесткого диска на SSD вы можете загрузить компьютер с SSD и запустить Fallout 4, чтобы проверить, сохраняется ли проблема. Что касается старого жесткого диска, вы можете оставить его в качестве резервного диска или продать.
Вас беспокоит долгая загрузка Fallout 4? Вы можете найти 8 решений этой проблемы здесь.Нажмите, чтобы твитнуть
Для любителей игр Fallout 4 так популярен благодаря своим персонажам, крафту и саундтреку. В Fallout 4 также есть некоторые ошибки и проблемы. В этом посте представлены 8 решений для долгой загрузки Fallout 4. Вы можете попробовать их один за другим, чтобы устранить проблему.
Пожалуйста, оставьте сообщение в разделе комментариев ниже, если у вас есть какие-либо идеи или вопросы. Если у вас возникнут какие-либо проблемы, вы можете отправить нам электронное письмо по адресу [email protected].
Часто задаваемые вопросы о долгой загрузке Fallout 4
Ограничен ли FPS в Fallout 4?
Обычно FPS в Fallout 4 ограничен 60. Однако, если у вас мощная видеокарта, вы можете разблокировать игру, чтобы она работала со скоростью выше 60 FPC без разрывов экрана.
Однако, если у вас мощная видеокарта, вы можете разблокировать игру, чтобы она работала со скоростью выше 60 FPC без разрывов экрана.
Почему мой Fallout 4 так долго загружается?
Причины долгой загрузки Fallout 4 различны.
Эта проблема обычно возникает, если вы запускаете игру в полноэкранном режиме или используете функцию облачной синхронизации или вертикальной синхронизации. Неисправный драйвер видеокарты или устаревшая операционная система также могут вызвать проблему. Кроме того, когда скорость доступа к диску слишком низкая, Fallout 4 также будет долго загружаться.
- Твиттер
- Линкедин
Почему веб-страницы загружаются медленно
О! Агония загрузочного экрана. Каждая секунда кажется часом, и мы становимся все более нетерпеливыми. Если бы мы только могли перемотать время вперед и убить моменты ожидания.
Вы можете просто исправить медленную загрузку веб-страниц, просто перезагрузив компьютер. Если это не сработает, вы можете перезагрузить маршрутизатор, чтобы проверить, есть ли проблема с вашим интернет-провайдером.
Эти решения работают в большинстве случаев, если не всегда. Но если проблема не устранена, можно попробовать еще несколько способов устранения неполадок.
Содержание
Что делать, если веб-страницы загружаются медленно
Очистить кеш браузера
Кэш сайта, накопленный в вашем браузере, снижает производительность вашего браузера. Рекомендуется время от времени чистить кеш браузера. Вот как вы можете очистить кеш в Microsoft Edge.
- Откройте веб-браузер.
- Откройте Меню и перейдите в Настройки.
- Выберите Конфиденциальность и услуги.
- В разделе «Очистить данные браузера» нажмите «Выбрать, что нужно очистить».
- Выберите диапазон времени.
- Выберите все параметры и нажмите «Очистить сейчас».
 Если вы заблокируете все файлы cookie по умолчанию, рассмотрите возможность включения файлов cookie для веб-сайтов, которые вы используете.
Если вы заблокируете все файлы cookie по умолчанию, рассмотрите возможность включения файлов cookie для веб-сайтов, которые вы используете.- Откройте веб-браузер, перейдите в «Настройки».
- В разделе Конфиденциальность и безопасность выберите Файлы cookie и разрешения для сайтов .
- Нажмите «Управление файлами cookie и данными сайта».
- В разделе Разрешить щелкните Добавить.
- Введите адрес веб-сайта, который вызывает у вас затруднения, например. https://facebook.com и https://youtube.com .
- Нажмите Добавить.
Отключить синхронизацию
Синхронизация в фоновом режиме может увеличить нагрузку на сеть. Это приводит к более медленному доступу в Интернет для пользователя. Каждый профессиональный пользователь должен иметь возможность приостанавливать синхронизацию во время работы в Интернете и включать ее, когда не использует ПК.
- Перейдите в меню «Пуск» и введите настройки синхронизации.

- Выберите Синхронизировать настройки.
- В разделе «Настройки синхронизации» нажмите переключатель, чтобы отключить его.
Изменить параметры производительности
Windows имеет мощные параметры для ограничения производительности вашей системы. Ваша сеть тоже может быть затронута этим. Если это так, вам следует подумать о переключении на более высокие параметры производительности
- Перейдите в меню «Пуск» и введите производительность.
- Выберите Настройка внешнего вида и производительности Windows.
- На вкладке «Визуальные эффекты» выберите «Настроить для лучшей производительности».
- Нажмите «Применить», затем «ОК».
Отключение или уничтожение фоновых приложений и служб
Аналогично параметрам синхронизации, другие приложения также могут работать в фоновом режиме. Это может быть голосовой помощник, службы уведомлений, индексаторы файлов и так далее. Их лучше отключить и включать только при необходимости.

- Перейти в меню «Пуск».
- Введите и выберите Фоновые приложения.
- В разделе Разрешить приложениям работать в фоновом режиме нажмите кнопку-переключатель, чтобы выключить.
- Затем одновременно нажмите Ctrl + Shift + Esc, чтобы открыть диспетчер задач.
- Нажмите Подробнее.
- В разделе «Процессы» щелкните столбец «Сеть» для сортировки по использованию.
- Выберите нежелательное приложение, которое вы хотите убить.
- Щелкните Завершить задачу.
- Повторите для каждого приложения, использующего сеть.
Изменение параметров электропитания
Параметры электропитания применяются к Windows, установленной на ноутбуках. Чтобы увеличить срок службы батареи, Windows пытается запустить систему с минимальным энергопотреблением. В результате производительность сети может снизиться даже при подключении к сети.
- Щелкните меню «Пуск» и введите план электропитания
- Выберите «Выбрать план электропитания».

- В списке планов питания выберите высокопроизводительный вариант.
Перезапуск сетевого адаптера
Перезапуск сетевого адаптера перезагружает конфигурацию сети в Windows. Если есть проблема, то перезагрузка обычно должна решить ее.
- Перейдите в меню «Пуск» и введите сетевые подключения.
- Выберите Просмотр сетевых подключений.
- Щелкните правой кнопкой мыши значок сетевого адаптера.
- Выберите Отключить.
- Подождите пару секунд и снова щелкните правой кнопкой мыши.
- Выберите Включить.
- Дождитесь повторного включения адаптера.
Подтвердите настройки DNS
Иногда на вашем компьютере могут быть неверные настройки DNS и IP. Это приводит к более медленному интернет-соединению или полному сбою интернета. Изменение настроек для получения конфигурации от маршрутизатора — лучший способ решения проблемы.
- Щелкните меню «Пуск» и найдите «Панель управления».
- Выберите Сеть и Интернет.

- Выберите Центр управления сетями и общим доступом.
- Нажмите на текущее подключение рядом с Connections.
- Щелкните Свойства.
- Выберите Интернет-протокол версии 4 (TCP/IPv4). Выберите Свойства.
- Убедитесь, что выбраны следующие параметры.
- Автоматическое получение IP-адреса
- Автоматическое получение адреса DNS-сервера
- Выберите OK.
- Нажмите «Закрыть».
Обновление сетевых драйверов
При обновлении до Windows вашему сетевому адаптеру также может потребоваться обновление драйвера. Если система еще не применила обновление, установите обновление драйвера, выполнив следующие действия.
- Щелкните правой кнопкой мыши меню «Пуск» и выберите «Диспетчер устройств».
- Щелкните сетевые адаптеры, чтобы развернуть список.
- Щелкните правой кнопкой мыши имя сетевого адаптера вашего ПК.
- Выберите Обновить драйвер.

- Выберите Автоматический поиск драйверов.
- При необходимости повторите для других проводных или беспроводных подключений.
Отключить IPv6
IPv6 — это версия 6 интернет-соединения. Предполагается, что он станет будущим стандартом Интернета, поскольку в мире используется все больше и больше сетевых устройств. На данный момент все устройства поддерживают и используют IPv4, который является текущим стандартом. IPv6 можно безопасно отключить в Windows, чтобы предотвратить возможные проблемы с сетью.
- Щелкните меню «Пуск» и найдите «Панель управления».
- Выберите Сеть и Интернет.
- Выберите Центр управления сетями и общим доступом.
- Нажмите на текущее подключение рядом с Connections.
- Щелкните Свойства.
- Снимите флажок Интернет-протокол версии 6 (TCP/IPv6).
- Нажмите OK.
Надеюсь, вы уже нашли преступника. Если нет, возможно, это не проблема с вашей стороны. Фактически, любая из открытых вами веб-страниц может замедлять работу всей системы.

Часто задаваемые вопросы
Ускорит ли подключение к VPN мой интернет?
Подключение к VPN-серверу направляет ваш интернет-трафик через VPN-сервер. В зависимости от местоположения вы можете столкнуться с более медленным интернетом при подключении к VPN. Без VPN ваш трафик переходит от вашего интернет-провайдера к таким сервисам, как Facebook и YouTube. Если ваш интернет работает медленнее при подключении к VPN, сначала отключитесь от VPN, прежде чем пытаться.
Все устройства, включая мой ПК с Windows, имеют медленное соединение. Что я должен делать?
Если несколько домашних устройств имеют медленный интернет, проверьте маршрутизатор. Обратите внимание на предупреждающие знаки, если интернет вообще не работает. Вам также может понадобиться связаться с их технической поддержкой и сообщить им о ситуации.
Только Youtube и Facebook тормозят мой интернет. Что я должен делать?
Если у вас есть проблемы только на определенных сайтах, это указывает на проблему с сервером, на котором размещен сайт.




 Кроме того, оно проверит скорость вашего подключения.
Кроме того, оно проверит скорость вашего подключения.
 Если используется отдельный маршрутизатор, подключите его и подождите, пока его индикаторы не перестанут мигать.
Если используется отдельный маршрутизатор, подключите его и подождите, пока его индикаторы не перестанут мигать.
 Если вы используете отдельный маршрутизатор, подключите его и дождитесь, пока индикаторы начнут гореть в обычном режиме.
Если вы используете отдельный маршрутизатор, подключите его и дождитесь, пока индикаторы начнут гореть в обычном режиме. Кроме того, оно проверит скорость вашего подключения.
Кроме того, оно проверит скорость вашего подключения.
 Убедитесь, что вы отключили питание, а не просто заблокировали устройство.
Убедитесь, что вы отключили питание, а не просто заблокировали устройство.
 Кроме того, оно проверит скорость вашего подключения.
Кроме того, оно проверит скорость вашего подключения.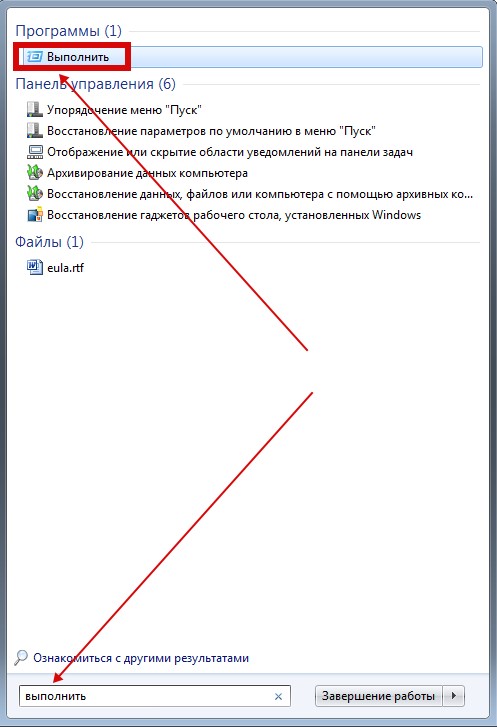




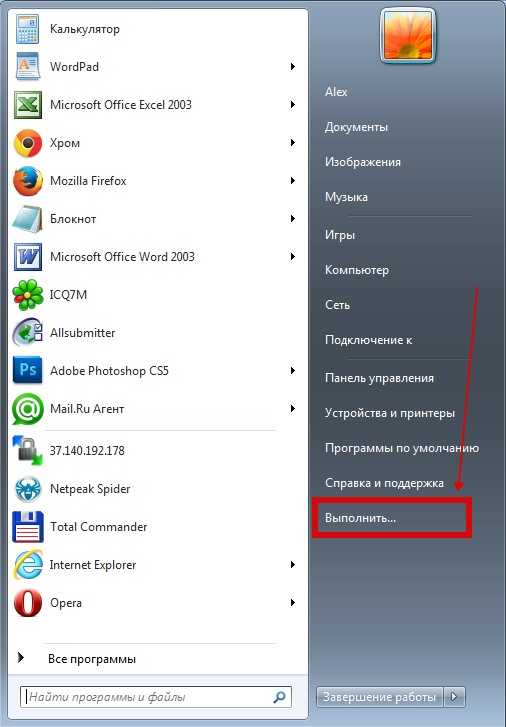
 Как правило, сигнал роутера сильнее, если он размещен на столе или полке.
Как правило, сигнал роутера сильнее, если он размещен на столе или полке.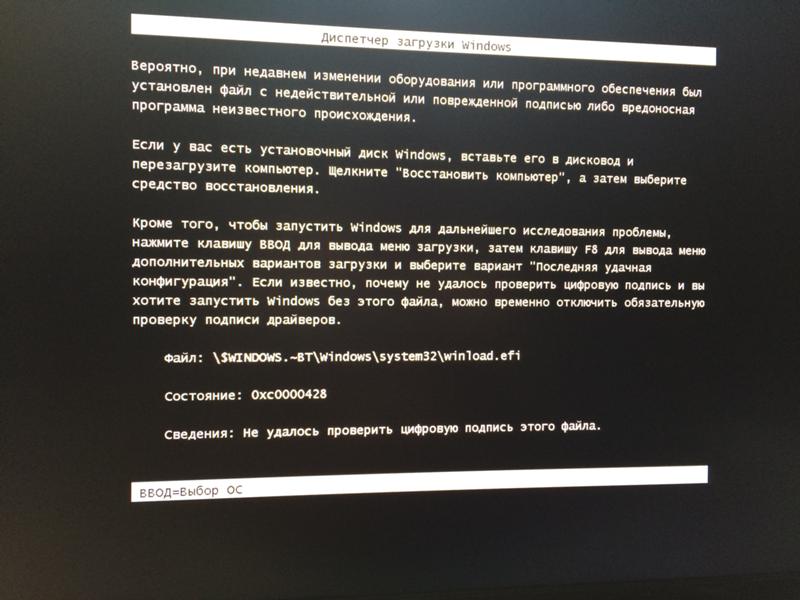 Отсутствие кэширования
Отсутствие кэширования У Selectel более 37 точек присутствия в России, странах СНГ и Европе, более 300 кэш-серверов, а емкость сети составляет более 10 Тбит/с.
У Selectel более 37 точек присутствия в России, странах СНГ и Европе, более 300 кэш-серверов, а емкость сети составляет более 10 Тбит/с. Также стоит рассмотреть перечень дополнительных сервисов. Подойдет ли провайдер, если вы начнете расти и вам понадобятся решения более высокого порядка? Лучше подумать заранее, так как обычно переезд на другой хостинг — трудоемкая и не всегда приятная процедура. Узнайте, где заканчивается зона ответственности провайдера за работу вашего сайта. Несет ли он какие-то денежные обязательства за падение и простой сервера? Наконец, толковый хостинг-провайдер проконсультирует вас и поможет решить возникшие проблемы.
Также стоит рассмотреть перечень дополнительных сервисов. Подойдет ли провайдер, если вы начнете расти и вам понадобятся решения более высокого порядка? Лучше подумать заранее, так как обычно переезд на другой хостинг — трудоемкая и не всегда приятная процедура. Узнайте, где заканчивается зона ответственности провайдера за работу вашего сайта. Несет ли он какие-то денежные обязательства за падение и простой сервера? Наконец, толковый хостинг-провайдер проконсультирует вас и поможет решить возникшие проблемы.
 Включает CSS, изображения, javascript.
Включает CSS, изображения, javascript.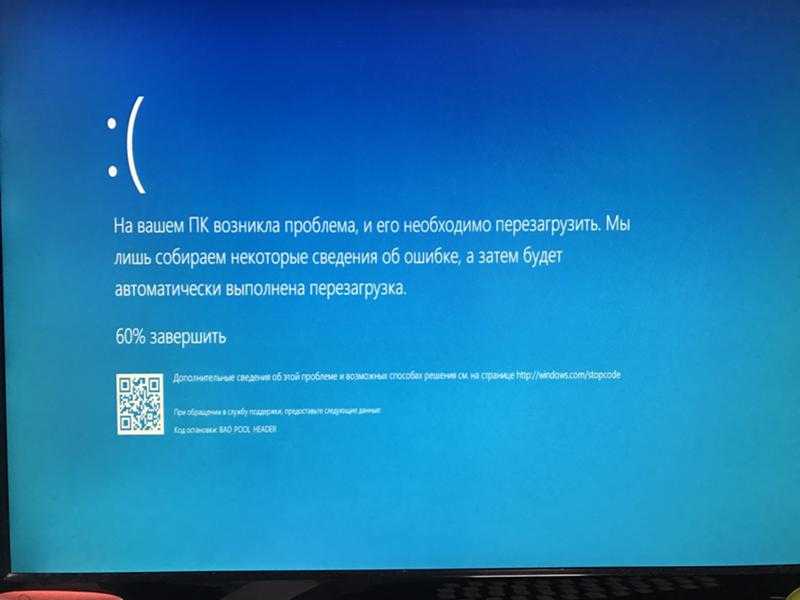 Это может быть сложно.
Это может быть сложно.
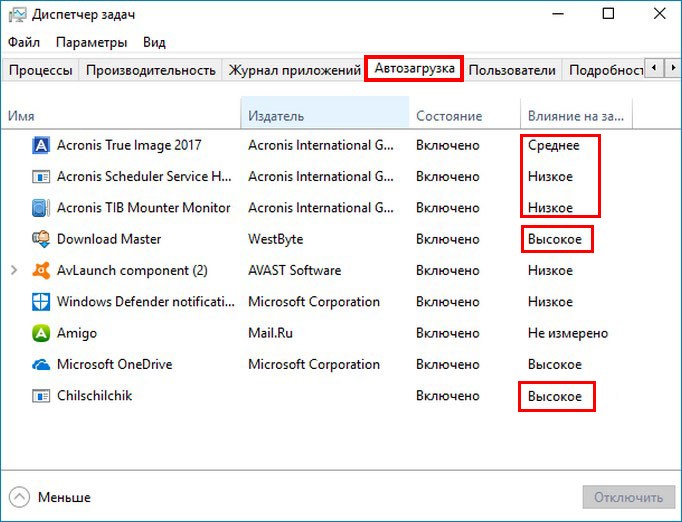
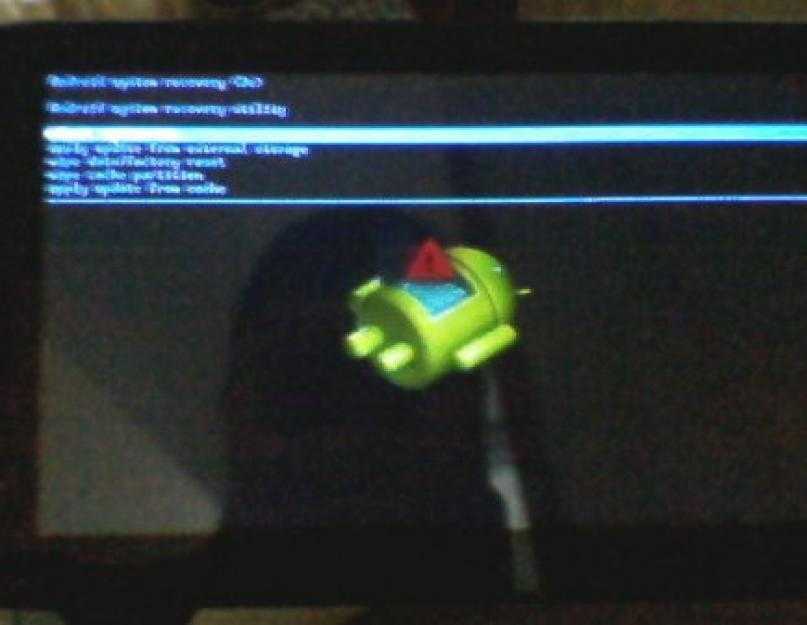
 Если вы заблокируете все файлы cookie по умолчанию, рассмотрите возможность включения файлов cookie для веб-сайтов, которые вы используете.
Если вы заблокируете все файлы cookie по умолчанию, рассмотрите возможность включения файлов cookie для веб-сайтов, которые вы используете.