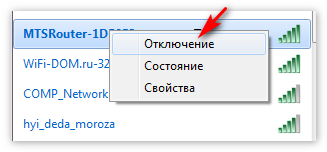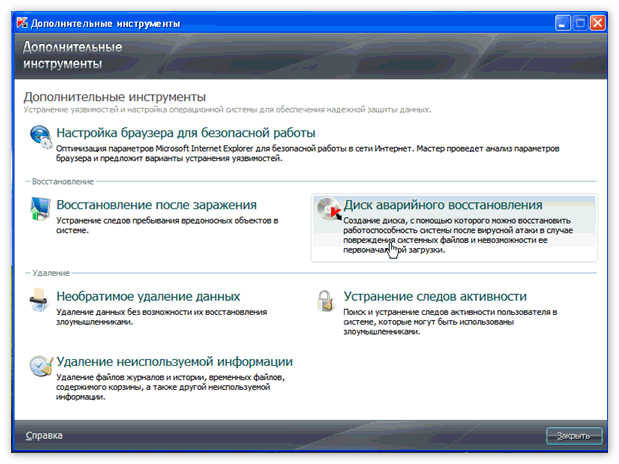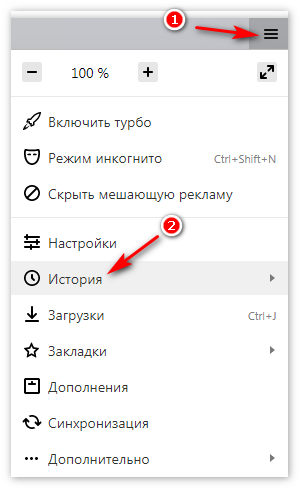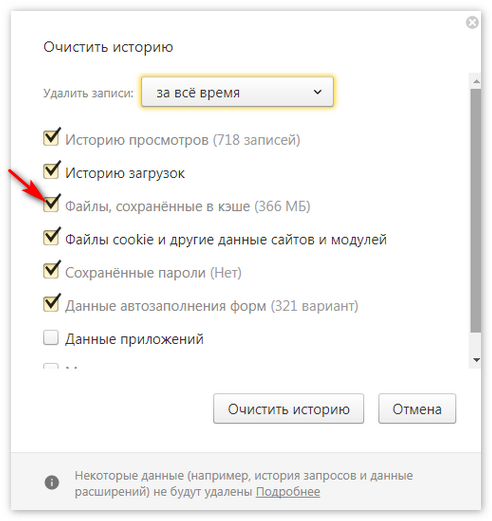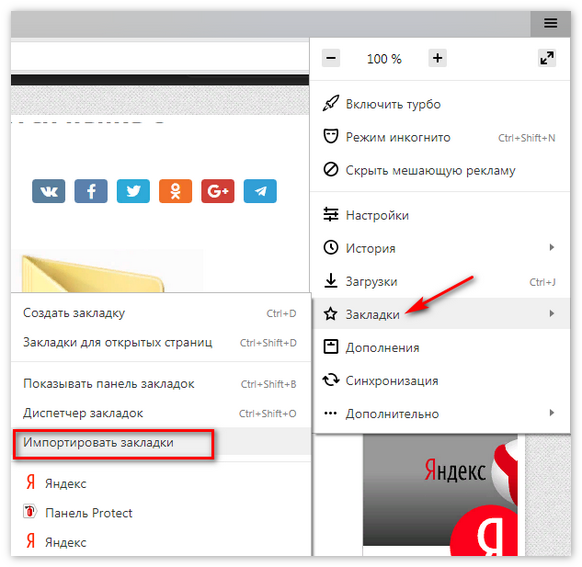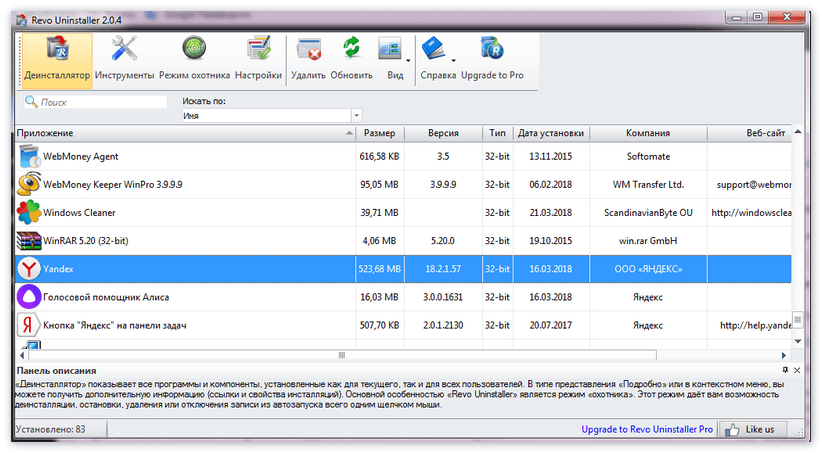Почему Яндекс Браузер долго запускается
Иногда наблюдается ситуация, связанная с недопустимо медленным запуском интернет-браузера.
Так почему же долго запускается Яндекс Браузер?
На этот вопрос однозначно ответить тяжело, так как вариантов сбоя, вызывающего такую ситуацию, много.
Варианты решения проблем, связанных с долгим запуском и медленной работой Yandex
Причин, приводящих к неправильной работе веб-обозревателя, много, они перечислены ниже, как и способы решения проблем с длительным запуском Yandex.
Причина 1. Нехватка ресурсов персонального компьютера
Одной из самых распространенных причин медленной работы браузера Yandex, да и системы в целом, является загруженность системного раздела на жестком диске. Для её устранения необходимо проверить наличие свободное пространство на системном диске (обычно C:) и если его размер критический, очистить раздел, удалив временные файлы и ненужные приложения. В этом нелегком деле могут сильно помочь сторонние бесплатные утилиты, например, CCleaner.
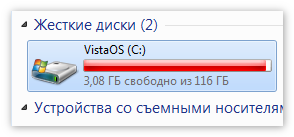
Причина 2. Активность вирусных программ
Второй основной причиной малого быстродействия программ (в том числе и Яндекс), является поражение компьютерным вирусом. Если компьютер лишен хорошей антивирусной защиты и имеет выход в сеть интернет, то его заражение вредоносными программами – лишь вопрос недолгого времени.
Чтобы решить проблему, нужно произвести следующие манипуляции:
- Отключить ПК от сети Интернет.

- Сделать аварийный диск с лицензионной бесплатной антивирусной утилитой (такую возможность предоставляют на своих сайтах DrWeb и Касперский).

- Загрузить систему с аварийного диска и провести полную диагностику жесткого диска на наличие вирусов с последующим их удалением.
- Загрузиться обычным способом.
- Провести очистку системы от мусора с помощью программы CCleaner.
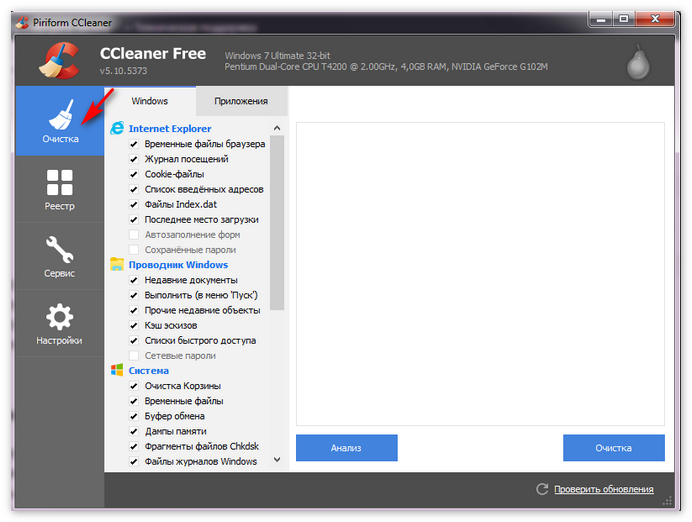
Причина 3. Загруженность кэша интернет-браузера
Для ускорения открытия просмотренных ранее страниц любой веб-обозреватель использует функцию кэширования. Смысл ее работы состоит в том, что адреса всех ранее открытых ресурсов сети сохраняются в специальном файле – кэше.
Размер кэша ограничен, поэтому его необходимо периодически чистить, во избежание замедления открытия и функционирования браузера.
Порядок действий при очистке кэша:
- Запускаем обозреватель Yandex Браузер.
- Открываем его настройки (пиктограмма из трех черточек в заголовке окна) и переходим на вкладку «История».

- Нажимаем кнопку «Очистить», появится окно, в нем ставим «галочку» напротив надписи «Файлы, сохраненные в кэше».

- Нажимаем «Очистить историю».
Причина 4. Нестабильная работа, вызванная повреждением обозревателя Yandex
Если вышеприведенные варианты не помогли, есть смысл произвести переустановку Яндекс Браузера.
Для этого нужно предпринять следующие шаги:
- Импортировать закладки в отдельный HTML-файл.

- Произвести полное удаление веб-обозревателя с персонального компьютера. Лучше для этого использовать стороннюю программу (например, «Revo Uninstaller»).

- Установить заново веб-браузер Yandex.

- Экспортировать сохраненные ранее закладки назад в обозреватель.
Причина 5. Нестабильная работа операционной системы Windows
Если стабильность работы операционной системы оставляет желать лучшего, то это может сказаться на запуске всех установленных приложений. В этой ситуации настоятельно рекомендуется произвести полную переустановку Windows.
Причина 6. Низкая скорость подключения к сети интернет
Типичная причина, на которую даже опытные пользователи обращают внимание далеко не сразу. Чтобы удостовериться, что проблема состоит именно в подключении, нужно обратиться к своему провайдеру и после диагностики линии повторить попытку запуска Yandex Browser.
Заключение
В данном обзоре мы постарались максимально подробно описать основные способы решения проблем, связанных с медленной работой обозревателя Яндекс. С помощью перечисленных рекомендаций любой юзер может решить проблему с Yandex Browser.
Почему яндекс браузер долго запускается, причины и пути решений
Браузер Яндекс популярен из-за скорости работы и всеядности при открытии приложений. Но часто даже Yandex не свободен от болячек семейства браузеров: со временем он начинает медленно работать. Почему Яндекс браузер долго запускается? Ведь это не зависит от платформы или устройства — Андроид, Виндовс, Linux или ПК, ноутбук. Скорее, такова особенность браузеров. Если не запускать регулярно чистку кэша, ссылок, скачанных файлов, то браузер начинает попросту тормозить.
Разберемся в причинах медленной загрузки страниц браузера Яндекс. Такие редкие причины, как нехватка оперативной памяти, пространства жесткого диска или слабого процессора, описывать не будем. Компьютер должен быть древним, чтобы браузер Яндекс долго запускался именно из-за этого.
Проблемы запуска Яндекса
Более частыми и вероятными причинами плохого запуска браузера считаются следующие:
- Переполнение кэша.
- Слишком много дополнений установлено на браузере.
- Браузер нуждается в обновлении.
- На компьютере запущено слишком много служб, приложений или процессов.
- Слабая скорость интернет-соединения.
- Проблемы от вирусной атаки.
- Конфликт с другими приложениями или процессами. Например, брандмауэр или штатный антивирус блокируют запуск Яндекса.
Как видим, причин достаточно, чтобы браузер Яндекс долго запускался. Рассмотрим подробнее. Будем идти от простого к сложному, ведь не каждому пользователю под силу разобраться в настройках.
Работа с кэшем
Кэш в браузере выполняет роль временного хранилища, куда на время однократного сеанса с браузером помещаются данные. Это могут быть скрипты, формы, картинки, исполняемые коды, копии странички. Все они ускоряют работу браузера и отображают активность юзера, когда он путешествует по Интернету. Но проблема в том, что кэш не безразмерный, емкость зависит от общей емкости жесткого диска. При серфинге наступает момент, когда кэш переполняется. И теперь, запуская браузер, система начинает искать сохраненные копии страниц в кэше, что занимает некоторое время. Из-за чего работа Яндекса замедляется.
Решение простое — чистим кэш. Сделать это можно двумя способами:
- средствами браузера;
- сторонними программами.Чтобы очистить кэш встроенными средствами, повторите путь, показанный на скрине ниже. Открываем настройки и следуем подсказкам на картинке.

- Откроется следующее окошко.
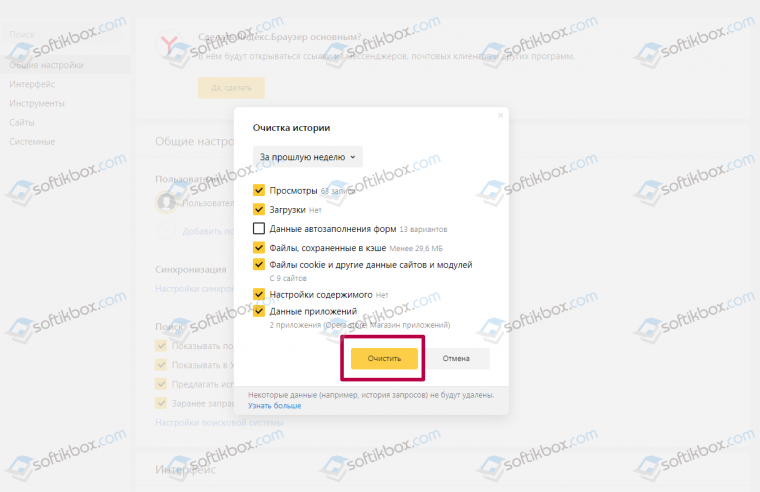
Важно! Советуем не очищать автозаполнение форм, иначе придется заново вводить пароли на сайтах, где зарегистрирован пользователь.Нажимаем «Очистить» и дожидаемся окончания процедуры. Никаких сообщений о завершении не будет, закроется окошко и пользователь вернется в настройки браузера
После этого перезапускаем Яндекс. Теперь страницы будут открываться быстрее. Процедуру очистки кэша лучше сделать регулярной. Например, очищать кэш 1 раз в неделю или после каждого сеанса, если много закачивали информации (открывали страниц).
Очистка с помощью программ сложнее, поскольку является компонентом чистки ПК или мобильного устройства. Рассмотрим на примере популярной утилиты Reg Organizer.
Запустив программу, наблюдаем такое окошко.
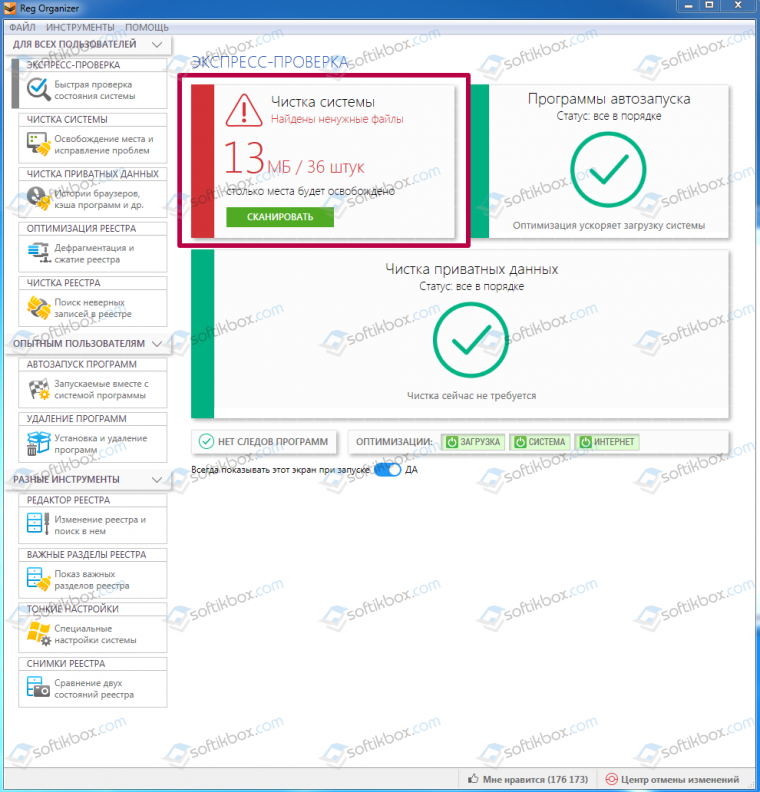
При нажатии кнопки сканирования, начнется поиск устаревших или ненужных файлов в разделах, в том числе, в кэше Яндекса.
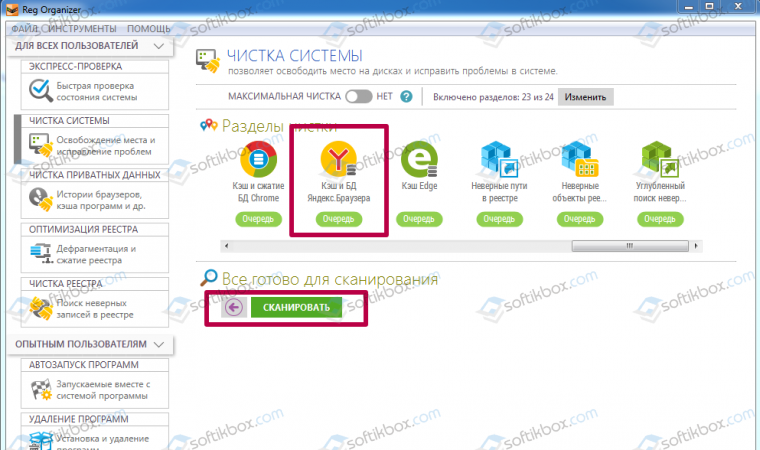
Через пару минут появится отчет, сколько можно освободить места на винчестере при очистке.
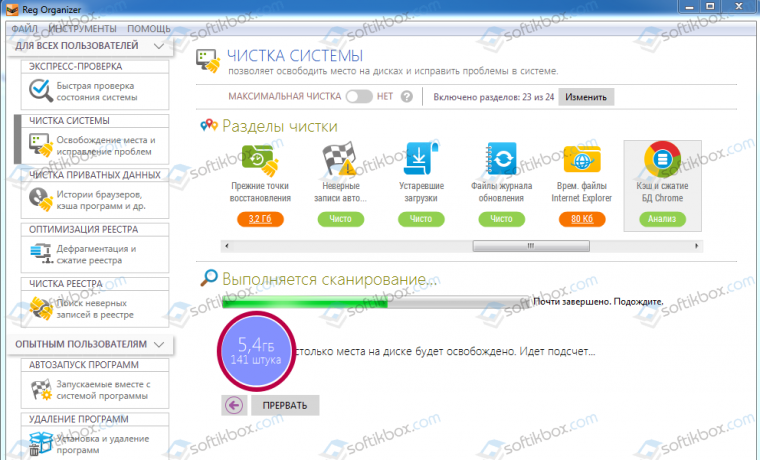
Если нажать на очистку, то с жесткого диска будут удалены ненужные файлы и другие элементы. Как видно из примера, в первом случае очищаем только кэш Яндекса. Во втором случае происходит полная чистка разделов компьютера, что намного эффективнее. После такой чистки ускоряется не только работа браузера, но и компьютера. Недостаток при использовании подобных утилит только один: медленное сканирование. Поэтому если время поджимает, можно очищать только кэш браузера. А если времени и терпения достаточно, такую очистку компьютера проводим регулярно.
Дополнения
Дополнения имеют «привычку» размножаться. Разумеется, с ведома пользователя, когда в погоне за удобством устанавливает десятки виджетов или утилит. Проблема в том, что эти программки часто конфликтуют друг с другом, замедляя работу Яндекса. К примеру, блокираторы рекламы и спама сами превращаются в источник проблем, когда берут на себя функции судьи: какую страницу и какой контент показывать пользователю.
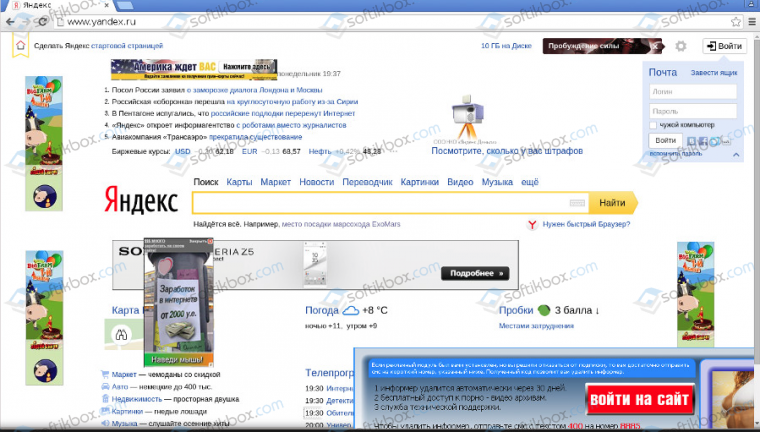
Советуем внимательно изучить установленные дополнения и безжалостно отключить лишние. Это делается так:
1. Щелкаем на настройки в верхнем правом углу.
2. Переходим на вкладку Дополнения и отключаем дополнения.
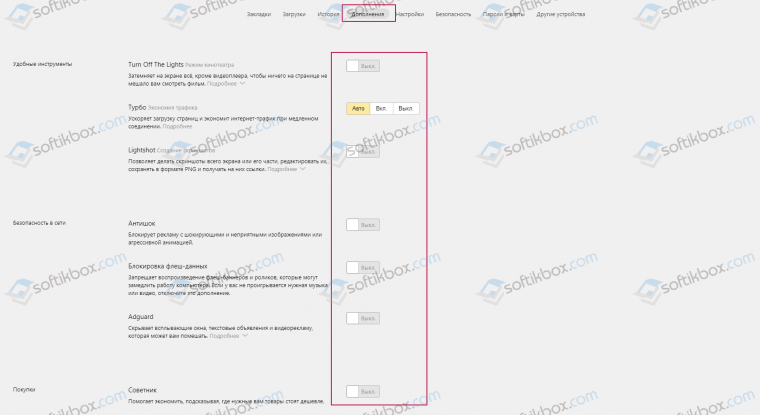
3. Перегружаем Yandex и проверяем, стал ли он быстрее открываться.
Обновление браузера Яндекс Иногда браузер долго загружается из-за того, что не установлено очередное обновление. Обновление проверяется в дополнительных настройках, как показано на скрине:
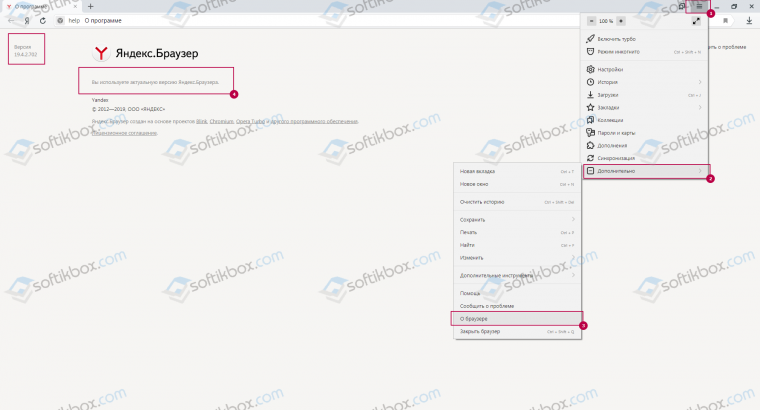
Браузер обновляется автоматически. Если этого не произошло, то зайдя в настройки, пользователь увидит сообщение, что доступна новая версия и предложение обновиться. После этого нажимаем на кнопку обновить и перезапускаем браузер.
Отключение процессов через Диспетчер задач
Этот раздел требует от пользователя некоторых знаний. Неправильное отключение службы может вызвать сбой ОС и даже к остановку компьютера. Это «лечится» только горячей перезагрузкой ОС, поэтому будьте аккуратны. Сложность для начинающего пользователя в том, что даже зайдя в меню Диспетчера задач, трудно понять, какие процессы отвечают за Яндекс.
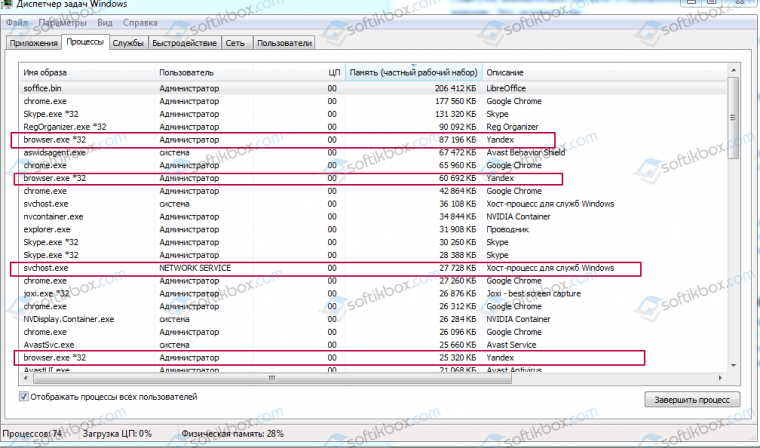
Конечно, очевидное решение — отключить процессы, где указан Yandex. Но в Виндовс часть процессов по обслуживанию сетевых подключений сокрыта за названием svchost. Если подряд отключать эти процессы, произойдет сбой ОС.
Доступный вариант — перейти на вкладку Быстродействие → Монитор ресурсов. Затем открыть вкладки ЦП, Память, Диск и посмотреть, какие процессы занимают больше всего ресурсов.
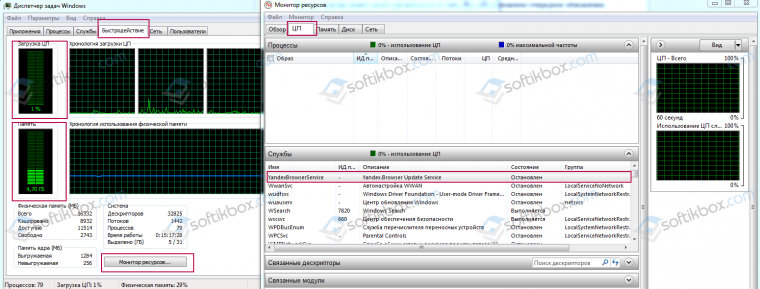
В нашем примере служба обновления Яндекса занимала больше ресурсов процессора и была остановлена. В других случаях надо смотреть по приложениям или службам, которые потребляют больше ресурсов ПК.
Плохая связь с Интернетом, вирусные атаки
Мы объединили эти две причины, почему Яндекс браузер долго запускается. Они относятся к внешним воздействиям, часто не зависящим от пользователя. Скорость Интернета обеспечивается провайдером, а последствия вирусной атаки редко затрагивают только браузер. Как правило, вирусы наносят больше ущерба ОС, чем выборочно Яндексу.
Правила безопасности для вирусов просты — установить антивирусное ПО и регулярно сканировать ПК или ноутбук.
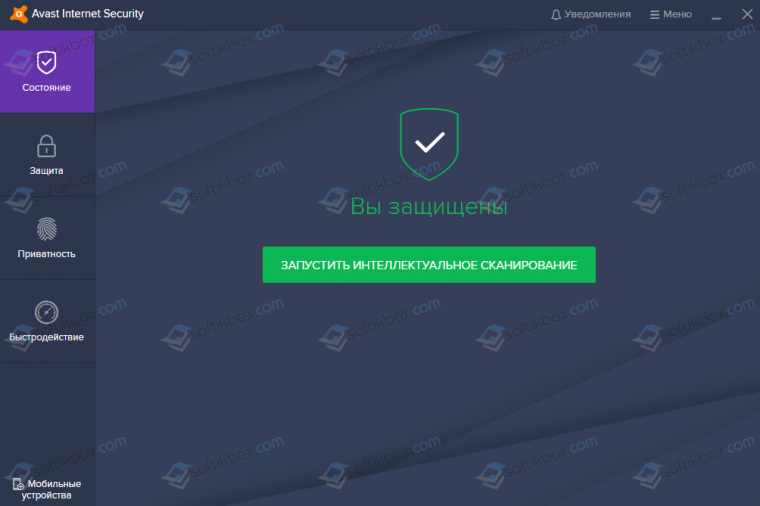
После проверки и чистки от вирусов обязательно перегрузите компьютер и запустите Яндекс. Если он открывается нормально, значит, вирусы не смогли повредить системную оболочку браузера.
В самых пиковых случаях требуется переустановка Яндекса. Рекомендуем использовать уже упомянутую программу Reg Organizer. Пользователю можно не бояться за сохранность вкладок и запомненных страницах, ведь эта информация хранится в облаке. При установке новой копии Яндекса вкладки автоматически восстановятся.
Чтобы удалить и установить другую копию браузера, сделаем следующее:
1. Запустим программу Reg Organizer.
2. Перейдем в раздел «Удаление программ» и найдем в меню строчку с браузером Яндекс.
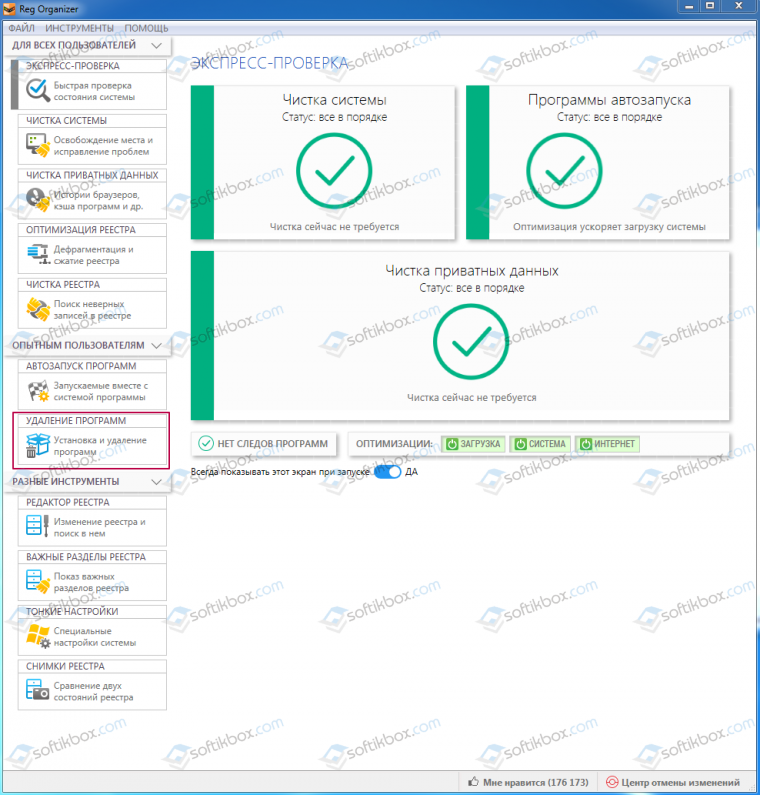
3. Нажимаем удалить, ждем окончания.
4. Особенность утилиты в том, что после удаления произойдет автоматический поиск следов Яндекса в реестре. После чего они будут удалены без вмешательства пользователя.
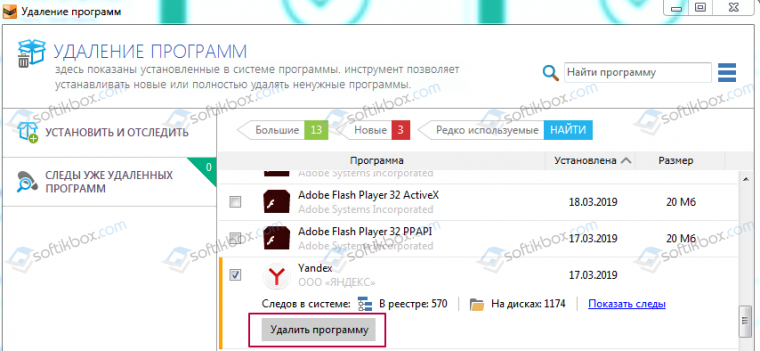
5. После завершения перегружаем ПК.
Дальнейшие шаги. Скачиваем дистрибутив Яндекса с официального сайта и запускаем установку. Дожидаемся окончания, открываем браузер, работаем, как прежде.
Конфликт приложений
Одна из сложных причин плохой работы браузера в том, что ее трудно диагностировать. Брандмауэр прекращает или замедляет работу Яндекса при первом запуске. Рассмотрим, как все сделать правильно на примере брандмауэра платного антивируса Avast Internet Security.
1. Открываем меню Аваста и переходим в раздел Защита.
2. Щелкаем на вкладке Брандмауэр.
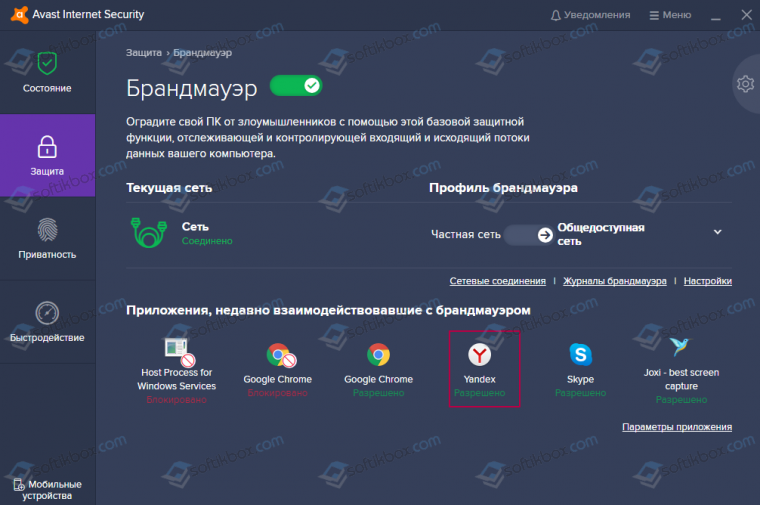
3. Проверяем настройки для Яндекса. Как видно на скрине. с ними все в порядке, доступ разрешен.
4. Закрываем экран антивируса.
Если надо изменить допуски, это делают в Параметрах приложений.
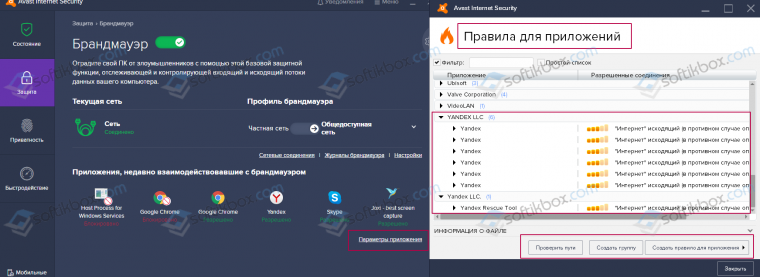
При первом запуске программы, в том числе браузера, брандмауэр спрашивает пользователя, открыть или закрыть доступ в дальнейшем. Если доступ разрешен, антивирус автоматически создает правило для этого приложения.
Что касается конфликта с другими программами, тут дело осложняется. Надо попеременно включать и отключать то или иное приложение, чтобы выяснить, какое именно конфликтует с Яндексом, замедляя запуск. Это также проверяют с помощью команды browser://conflicts, которую запускают в «умной» строке Яндекса. После выполнения откроется список программ, которые вызывают конфликт с браузером. Их останавливают/закрывают через Диспетчер задач.
Резюме
В статье рассмотрены причины, почему Яндекс браузер может долго запускаться, и способы решения ситуации. Некоторые способы решения требуют знания администрирования в среде Windows, а некоторые доступны каждому пользователю. Начинайте с простых способов и будьте внимательны при работе с реестром и системными разделами ОС. Если Яндекс перестал грузиться, как обычно, выполните действия, описанные в статье.
Яндекс Браузер долго открывается — причины и решение
Некоторые пользователи оставляют негативные отзывы на то, что Яндекс Браузер долго запускается. На быстродействие влияют некоторые причины, которые можно установить самостоятельно. Встроенные средства предоставляют полный доступ ко всем настройкам браузера и подключенным расширениям.
Причины снижения быстродействия
Браузер от Яндекс обладает высокой стабильностью и хорошей оптимизацией. Быстродействие обеспечивается за счет низкой загрузки центрального процессора и оперативной памяти. Изображения и видео подгружаются с помощью Flash-плеера, а всплывающие рекламы определяются автоматически и блокируются до появления на экране.
В некоторых ситуациях браузер теряет способность к моментальной загрузке, начинает тормозить и выдает ошибки. Среди всех причин, которые влияют на быстродействие, выделяются:
- активированные плагины;
- переполненный КЭШ;
- нестабильная скорость соединения с интернетом;
- устаревшая версия системы;
- отключен вспомогательный режим «Турбо»;
- устаревший компьютер или мобильное устройство;
- случайно установленное вирусное ПО, которое загружает систему.


Важно. В случае если повреждены важные фалы браузера Яндекс, система будет выдавать ошибки и после проведенных настроек. В таком случае требуется полностью удалить обозреватель, перезагрузить компьютер и выполнить новую инсталляцию.
Плагины
Браузер Yandex может похвастаться большим количеством бесплатных плагинов и дополнительных помощников. Расширения подключаются из меню и не требуют дополнительных покупок в интернете. При использовании большого количества активированных помощников, системе требуется много времени на обработку информации. При загрузке всей информации система начинает выдавать ошибки и зависать.
Как отключить неиспользуемые плагины:
- Запускаем браузер на компьютере.


- Кликаем по клавише настроек.
- Переходим в строку «Дополнения».


- Внимательно изучаем список и отключаем неиспользуемые расширения.
- Выключенный сервис обозначается положением индикатора в состоянии «Выкл.».


Важно. После деактивации ненужных сервисов нужно выключить браузер и перезапустить систему. После вступления изменений в силу, Яндекс автоматически удалит загруженные данные приложений и сможет работать быстрее.
Удаление КЭШа
Если запрошенный сайт долго открывается, это говорит о плохом соединений с сетью или о забитом КЭШе. В случае если переполнено внутреннее хранилище, обозреватель тратит много времени на обработку данных, сопоставляя их с открываемым сайтом.
Чтобы очистить историю и все временные данные страниц, нужно выполнить шаги:
- Заходим в браузер Яндекс.
- Тапаем по настройкам и переходим в историю.


- Для быстрого входа нажимаем комбинацию Ctrl+H.
- Нажимаем по кнопке «Очистить историю».


- В открывшемся окне отмечаем все галочки и устанавливаем диапазон «За все время».
- Кликаем по кнопке подтверждения.


Важно. В зависимости от мощности системы, операция занимает до 2-10 минут времени. После очистки браузер не будет подгружать устаревшие данные сайтов и существенно увеличит производительность. Для продолжения работы не нужно перезагружать систему или обозреватель. При посещении сайтов придется заново вести пароль, чтобы войти в личный кабинет.
Проверка скорости соединения
Если страница медленно открывается и прогружается в течение нескольких минут, то возможны проблемы с интернетом. Современные сайты содержат много информации, украшены картинками и анимированными изображениями. Для быстрого отображения такой страницы требуется высокая скорость подключения.
Быстрая проверка скорости соединения
Чтобы проверить скорость интернета:
- Запускаем браузер.
- В поисковой строке вбиваем: «Проверить скорость интернета».


- Переходим на любой из предоставленных сайтов.
- Кликаем на специальную кнопку.


- Дожидаемся результатов.
Важно. При скорости ниже 10 Мбит, возможны зависания при просмотре видео высокого качества, а при показателях ниже 3 Мбит – общие проблемы с загрузкой страниц. Оптимальным вариантом для полноценного использования браузера считается показатель от 50 Мбит и выше. При обнаружении проблем с подключением нужно обратиться к поставщику и узнать, почему занижена скорость.
Обновление браузера
Устаревшая версия обозревателя оказывает негативное влияние на работу всей системы. Быстродействие снижается за счет старых ошибок и недоработок. Новая версия содержит в себе полный пакет файлов с исправленными ошибками, которые автоматически заменяются при установке. Браузер автоматически загружает обновления и устанавливает их в фоновом режиме, однако при проблемах с сетью функция может быть отключена.
Для проверки версии браузера и получения обновлений:
- Включаем обозреватель Яндекс.
- Тапаем по кнопке настроек и выбираем пункт «Дополнительно».
- Кликаем по ссылке «О браузере».


- Система автоматически проверит наличие обновлений и предложит пользователю необходимое действие.


Важно. После инсталляции новый файлов обозреватель автоматически перезагрузится и запустится с новыми настройками. Актуальная версия браузера позволяет использовать все функции, а также предотвращает возникновение ошибок.
Подключение режима «Турбо»
Данная опция позволяет оптимизировать работу браузера для слабых устройств и низкой скорости подключения. Режим прогоняет сайт через специальный облачный сервер и сжимает его, существенно ускоряя работу. При этом пользователь получает страницу с пониженным качеством картинок и отсутствием некоторых окон. В этом случае браузер грузит информацию намного быстрее.
Для включения:
- Запускаем обозреватель Яндекс.
- Кликаем по иконке с настройками.
- Выбираем режим «Турбо».


После активации система автоматически переходит в соответствующий режим и не требует перезагрузки. Для отключения нужно нажать на иконку «Турбо» еще раз.
Слабый компьютер
Обозреватель от Яндекс поддерживается всеми компьютерами под управлением системы Windows. При устаревшем оборудовании возможны не только зависания при загрузке сайта, но и возникновение ошибок при просмотре видео. В этом случае требуется активировать режим «Турбо», а также как можно чаще чистить историю просмотров.
Для просмотра загрузки системы нужно вызвать специальное окно:
- Включаем компьютер.
- Одновременно зажимаем клавиши: Ctrl+Shift+Esc.
- В открывшейся панели отключаем все ненужные задачи во вкладке «Приложения» и «Процессы».


Важно. Диспетчер задач отображает все запущенные процессы, а также быстродействие системы. Заполнение показателей центрального процессора и физической памяти на 100% приводит к ухудшению работы компьютера, и страница в браузере Яндекс грузится медленнее. Периодическая очистка ненужных сервисов повысит показатели компьютера.


Отключение фоновых процессов – это временная мера. Для получения хорошей производительности нужно добавить планку оперативной памяти или заменить процессор.
Вирусы
Нежелательное программное обеспечение попадает в систему при загрузке файлов из неизвестных источников и использование накопителей без предварительных проверок. Если все перечисленные выше параметры не помогают, браузер исправен и долго загружается, то компьютер поражен вирусным ПО.
Для проверки можно приобрести официальную версию платного антивируса или провести сканирование с помощью бесплатных приложений.


Проблем зависания и некорректной работы браузера достаточно много. При соблюдении определенных правил и выполнении всех предложенных действий обозреватель от Яндекс будет работать исправно и не доставит лишних неудобств.
Долго открывается браузер Mozilla Firefox. Файрфокс долго загружается
 Среди всех популярных браузеров наибольшее нарекание у пользователей вызывает Mozilla Firefox. «Долго думает», — жалуются все, кому не лень. Каким бы мощным и производительным не был ваш компьютер, браузер Firefox очень долго загружается практически у всех. Причем, если у кого-то время старта занимает 15-20 секунд, то в особых случаях некоторым приходится ждать по 2-3 минуты. На одном из форумов мне даже встретилась история запуска Файрфокса в течении 15 минут, но это была нестандартная ситуация.
Среди всех популярных браузеров наибольшее нарекание у пользователей вызывает Mozilla Firefox. «Долго думает», — жалуются все, кому не лень. Каким бы мощным и производительным не был ваш компьютер, браузер Firefox очень долго загружается практически у всех. Причем, если у кого-то время старта занимает 15-20 секунд, то в особых случаях некоторым приходится ждать по 2-3 минуты. На одном из форумов мне даже встретилась история запуска Файрфокса в течении 15 минут, но это была нестандартная ситуация.
Особенно интересен этот вопрос и потому, что главные конкуренты «огненной лисы» браузеры Google Chrome и Opera начинают работу гораздо быстрее. Ниже приведем несколько советов по ускорению запуска браузера. Начнем с самого простого.
Проверяем антивирус, чистим историю
Криво работающий антивирус может быть одним из факторов. В такой ситуации при двойном нажатии на иконку браузера мы ждем его загрузки, однако она не происходит из-за того, что в это время антивирус занимается проверкой запускаемого приложения. Но мы то знаем, что запускаем не вирус, а надежный браузер, поэтому в настройках антивируса нужно исключить Firefox из проверяемых объектов.
 Небольшой выигрыш во времени может дать очистка истории. Все обозреватели по умолчанию сохраняют просмотренные вами с момента установки браузера сайты, куки этих сайтов, кэшируют содержимое веб-страниц для последующей более быстрой их загрузки. Это все конечно хорошо, но со временем данные системные файлы разрастаются до огромных размеров, что приводит к увеличению времени их обработки, да и места на жестком диске они занимают немало. Поэтому периодически рекомендуется чистить весь мусор: открываем в браузере (в данном случае в файрфоксе) Настройки — Приватность — очистить вашу недавнюю историю. В открывшемся окне проставляем галочки напротив необходимых пунктов и очищаем (как минимум стоит выбрать «Журнал посещений и загрузок», «Кэш»).
Небольшой выигрыш во времени может дать очистка истории. Все обозреватели по умолчанию сохраняют просмотренные вами с момента установки браузера сайты, куки этих сайтов, кэшируют содержимое веб-страниц для последующей более быстрой их загрузки. Это все конечно хорошо, но со временем данные системные файлы разрастаются до огромных размеров, что приводит к увеличению времени их обработки, да и места на жестком диске они занимают немало. Поэтому периодически рекомендуется чистить весь мусор: открываем в браузере (в данном случае в файрфоксе) Настройки — Приватность — очистить вашу недавнюю историю. В открывшемся окне проставляем галочки напротив необходимых пунктов и очищаем (как минимум стоит выбрать «Журнал посещений и загрузок», «Кэш»).
Избавляемся от ненужных плагинов, расширений
При загрузке сам Firefox потребляет немного ресурсов, однако установленные дополнения могут серьезно тормозить работу. Например, если у вас установлен какой-нибудь плагин новостей, при запуске может потребоваться время на то, чтобы он соединился со своим сервером и получил новости для показа их в браузере. Что делать? Открываем Меню — Дополнения и чистим весь мусор, который нам не нужен. Часто по умолчанию в обозревателе устанавливаются различные mail.ru-приложения, Яндекс.Бар и другой мусор. Поэтому проверяем вкладки «Расширения» и «Плагины», удаляя то, что нам не нужно.
Правда делаем это внимательно, например Shockwave Flash нам нужен для просмотра на странице флеш контента, а это не только назойливые баннеры, но и видео. А с помощью Adobe Acrobat мы можем открывать PDF-файлы. Кроме того, на этой же странице есть значок с настройками, нажав на него откроется контекстное меню, где можно отключить автоматическое обновление дополнений. Делать это нужно на свое усмотрение, если установлены только нужные плагины, можно оставить автообновление.
Выставляем правильные настройки Firefox
Запустим Файрфокс и в адресной строке, где обычно мы видим адрес сайта, введем about:config и нажмем Enter. Откроется предупреждение, что бестолковое изменение настроек браузера может ухудшить его работу, но поскольку мы будем вносить только полезные изменения, жмем на кнопку «Я обещаю, что буду осторожен!». Перед нами открывается большая таблица настроек, в верхней ее части есть строка поиска, с помощью которой можно быстро находить нужные нам строки. Чтобы изменить настройку, щелкаем по ней два раза левой кнопкой мыши или один раз правой и выбираем в меню Изменить/Переключить.
network.http.pipelining — true. Опция позволяет браузеру осуществлять сразу несколько запросов в соединении.
network.http.proxy.pipelining — true. Этот параметр аналогичен предыдущему.
network.http.pipelining.maxrequests — 8. Параметр задает максимальное количество одновременных запросов.
network.http.proxy.firstrequest — true. Опция «распараллеливает» сетевые запросы браузера.
network.http.pipelining.firstrequest — true. Аналогично параметру выше.
browser.startup.homepage — about:home. Задаем стартовую страницу по умолчанию.
network.http.max-connections — 48. Параметр увеличит максимальное число одновременных HTTP-соединений.
network.http.max-connections-per-server — 24. Максимальное количество соединений с одним сервером.
browser.cache.memory.max_entry_size — 30720. Параметр задает размер оперативной памяти под кеш.
browser.cache.disk.capacity — 10 485 760. Размер дискового пространства под кеш браузера в килобайтах, например 10 Гб.
nglayout.ititialpaint.delay — 0. Опция убирает задержку перед отрисовкой страницы. Ее нужно создать самостоятельно: щелкаем правой кнопкой мыши и выбираем Создать — Целое. Вводим в диалоговом окне имя nglayout.initialpaint.delay и значение 0.
browser.sessionstore.max_tabs_undo — 10. Параметр задает количество запоминаемых браузером вкладок для возможности их восстановления.
browser.sessionstore.max_windows_undo — 3. Аналогичный параметр для окон. Их оба можно уменьшить.
После внесения этих изменений Firefox нужно закрыть и запустить снова — теперь долго грузиться браузер у вас не должен. Если улучшений не произошло, попробуйте установить Mozilla Firefox заново или скачать любой другой браузер.
Тормозит браузер Google Chrome ? Простое решение
В этой инструкции подробно о том, как выяснить, почему тормозит Google Chrome в Windows 10, 8 и Windows 7 , что вызывает его медленную работу и как исправить ситуацию.
Вы можете видеть нагрузку на процессор, использование памяти и сети браузером Google Chrome и отдельными его вкладками в диспетчере задач Windows, но не все знают, что в хроме есть и собственный встроенный диспетчер задач, подробно показывающий нагрузку, вызываемую различными запущенными вкладками и расширениями браузера.
Вам также может быть полезно Как ускорить работу Mozilla Firefox и Секреты адресной строки Google Chrome.
Чтобы использовать диспетчер задач Chrome для выяснения того, что вызывает тормоза, используйте следующие шаги
- Находясь в браузере, нажмите клавиши Shift+Esc — откроется встроенный диспетчер задач Google Chrome. Также его можно открыть через меню — Дополнительные инструменты — Диспетчер задач.
- В открывшемся диспетчере задач вы увидите список открытых вкладок и использование ими оперативной памяти и процессора. Если, как у меня на скриншоте, вы видите, что какая-то отдельная вкладка использует значительное количество ресурсов ЦПУ (процессора), с большой вероятностью на ней происходит что-то, вредящее работе, на сегодняшний день это чаще всего майнеры (не редки на онлайн-кинотеатрах, ресурсах «скачать бесплатно» и подобных).

- При желании, нажав правой кнопкой мыши в любом месте диспетчера задач, вы можете отобразить другие столбцы с дополнительной информацией.

- В целом, вас не должно смущать то, что почти все сайты используют более 100 Мб оперативной памяти (при условии, что у вас её достаточное количество) — для сегодняшних браузеров это нормально и, более того, обычно служит более быстрой работе (так как не идет обмен ресурсами сайтов по сети или с диском, которые медленнее чем RAM), но если какой-то сайт сильно выделяется из общей картины, стоит обратить на него внимание и, возможно, завершить процесс.
- Задача «Процесс GPU» в диспетчере задач Chrome отвечает за работу аппаратного ускорения графики. Если она в значительной степени нагружает процессор, это тоже может быть странно. Возможно, что-то не так с драйверами видеокарты или стоит попробовать отключить аппаратное ускорение графики в браузере. Это же стоит попробовать сделать, если тормозит прокрутка страниц (долго перерисовываются и т.п.).
- В диспетчере задач Chrome отображается также нагрузка, вызываемая расширениями браузера и иногда, если они работают неправильно или в них встроен нежелательный код (что тоже возможно), может оказаться, что нужное вам расширение — как раз то, что тормозит работу в браузере.

К сожалению, не всегда с помощью диспетчера задач Google Chrome можно выяснить, что вызывает лаги браузера. В этом случае следует учесть следующие дополнительные моменты и попробовать дополнительные методы исправления проблемы.
Прежде всего стоит учитывать, что современные браузеры в целом и Google Chrome в частности достаточно требовательны к аппаратным характеристикам компьютера и, если на вашем компьютере слабый процессор, малый объем оперативной памяти (4 Гб на 2018 год — уже мало), то вполне возможно, что проблемы могут быть вызваны именно этим. Но это не все возможные причины.
Среди прочего, можно отметить такие моменты, которые могут оказаться полезными в контексте исправления проблемы:
- Если Chrome долго запускается — возможно, причина в сочетании малого объема оперативной памяти и малого количества места на системном разделе жесткого диска (на диске C), стоит попробовать очистить его.
- Второй момент, также касающийся запуска — некоторые расширения в браузере инициализируются еще при запуске, а в диспетчере задач в уже запущенном Chrome ведут себя нормально.
- Если медленно открываются страницы в Chrome (при условии, что с Интернетом и в других браузерах всё в порядке) — возможно, вы включили и забыли отключить какое-то расширение VPN или Proxy — Интернет через них работает сильно медленнее.
- Также учитывайте: если, к примеру, на вашем компьютере (или другом устройстве, подключенном к той же сети) что-то активно использует Интернет (например, торрент-клиент), это естественным образом приведет к замедлению открытия страниц.
- Попробуйте очистить кэш и данные Google Chrome, см. Как очистить кэш в браузере.
В том, что касается расширений Google Chrome, они чаще всего бывают причиной медленной работы браузера (а также его вылетов), при этом не всегда их можно на этом «поймать» в том же диспетчере задач, потому один из методов, которые я советую — попробовать отключить все без исключения (даже нужные и официальные) расширения и проверить работу:
- Зайдите в меню — дополнительные инструменты — расширения (или введите в адресную строку chrome://extensions/ и нажмите Enter)
- Отключите все без исключения (даже те, что вам на 100 процентов нужны, мы делаем это временно, только для проверки) расширения и приложения Chrome.

- Перезапустите браузер и проследите — как он ведет себя на этот раз.
Если окажется, что с отключенными расширениями проблема исчезла и тормозов больше нет, попробуйте включать их по одному, пока не будет выявлено проблемное. Ранее аналогичные проблемы могли вызывать плагины Google Chrome и аналогичным образом можно было их отключать, но в последних версиях браузера управление плагинами убрали.
Дополнительно, на работу браузеров может влиять вредоносное ПО на компьютере, рекомендую выполнить проверку с помощью специальных средств для удаления вредоносных и потенциально нежелательных программ.
И последнее: если медленно открываются страницы во всех браузерах, а не только Google Chrome, в данном случае следует искать причины в работе сети и общесистемных параметрах (например, убедиться, что у вас не прописан прокси-сервер и т.п.
Тормозит Яндекс браузер

По рекомендации от Яндекса нам предлагается на время отключить:
- Дополнения. Сделать это можно на странице Дополнения (чтобы перейти туда, нажмите кнопку Настройки браузера Yandex в правом верхнем углу). Выставив переключатель в соответствующий статус. Оставляйте только необходимое. Помните — минимализм, залог быстрой работы.
- Турбо-режим. При нем происходит сжатие страниц на серверах Яндекса и часто, на слабых каналах, из-за компрессии получается приличная прибавка в скорости, т.к. трафика передается меньше. Но из-за появления посредника, в виде серверов Яндекса, при передаче пакетов от сайта к пользователю, маршрут меняется и информация может идти дольше по времени.
Но проверить стоит, повлияет ли отключение режима Турбо на работу Яндекс браузера
Настройки браузера Yandex — Настройки — Показать дополнительные настройки — В блоке Турбо выставляем Выключен и проверяем как это отразилось на работе.
- Очистка кэша. Сам он располагается
Windows 7, Windows 8 — C:\Пользователи\Имя вашей учетной записи\AppData\Local\Yandex\YandexBrowser\User Data\Default\Cache
Windows XP — C:\Documents and Settings\Имя вашей учетной записи\Local Settings\Application Data\Yandex\YandexBrowser\User Data\Default\Cache
Windows Vista — C:\Users\Имя вашей учетной записи\AppData\Local\Yandex\YandexBrowser\User Data\Default\Cache
Откройте данную папку и оцените ее объем.
При большом кэше, данная операция по очистке вполне может помочь убрать подтормаживания.
Настройки браузера Yandex — Настройки — История — кнопка Очистить историю — Укажите значение как на рисунке (или по своему усмотрению) — и нажмите Очистить историю

Хорошие рекомендации от Яндекса, но этого явно не достаточно. Тормозить работу могут и другие проблемы.
Настройки браузера Yandex — Настройки — Показать дополнительные настройки — Защита личных данных. Выставляйте галочки как на скриншоте
Стоит отдельно сказать, что отключение пунктов
- Предсказывать действия пользователя для ускорения загрузки страниц — поможет сэкономить трафик и снимет лишнюю нагрузку с браузера.
- Включить защиту от фишинга и вредоносных программ — для защиты у большинства пользователей установлен антивирус. Нагружать еще и такой работой браузер — на это нужно иметь основания. Выключаем. К тому же скорость показа страниц увеличится.
- Пункты по отправке Яндексу статистики, отчетов и файлов — можете оставить на свое усмотрение, но я бы отключил.

Настройки браузера Yandex — Настройки — Показать дополнительные настройки — Система
- Разрешить приложениям работать в фоновом режиме после закрытия браузера — думаю тут понятно, что дополнения будут работать и после выхода из Яндекс браузера. Т.е. они могут показывать оповещения, проверять почту и другое. Рекомендуется отключить.
- Использовать аппаратное ускорение, если можно — Если при просмотре видео или флеша (ссылка), наблюдаются тормоза и оно проигрывается рывками, попробуйте поиграться с этим параметром. Если проблем не наблюдается, то лучше его не включать.
- Выгружать из памяти не используемые вкладки — для любителей держать большое количество открытых вкладок, включение данной функции обязательно.

Еще можно рекомендовать запуск браузера с параметрами.
Использование некоторых из них, вполне может помочь убрать подтормаживания.
Перечень таких значений, подходящих и для Yandex Browser можете увидеть здесь
И еще, если ничего не помогло, то обратите внимание на экспериментальные функции.
Для их просмотра, в адресной строке наберите — browser://flags
Возможно применение всех рекомендаций, поможет убрать тормоза на таком не плохом браузере.
- Подробности
- Опубликовано: 10.06.2015 г.