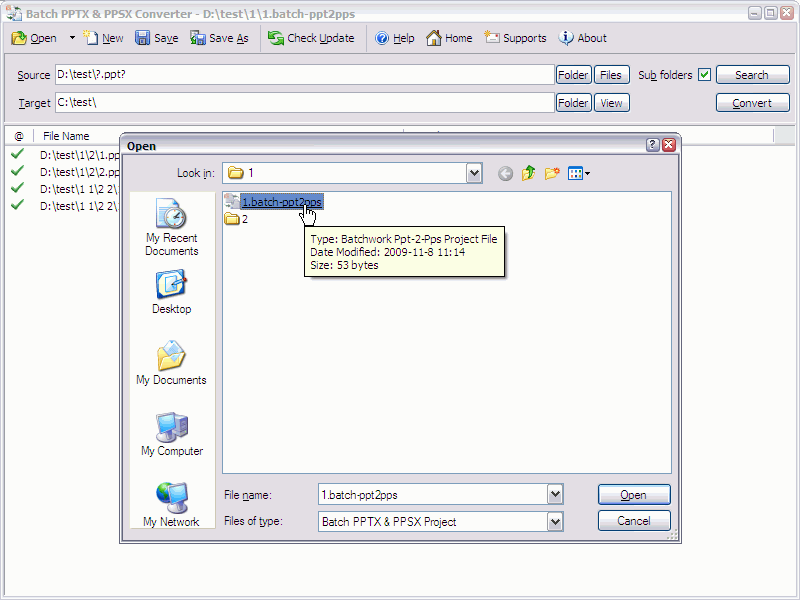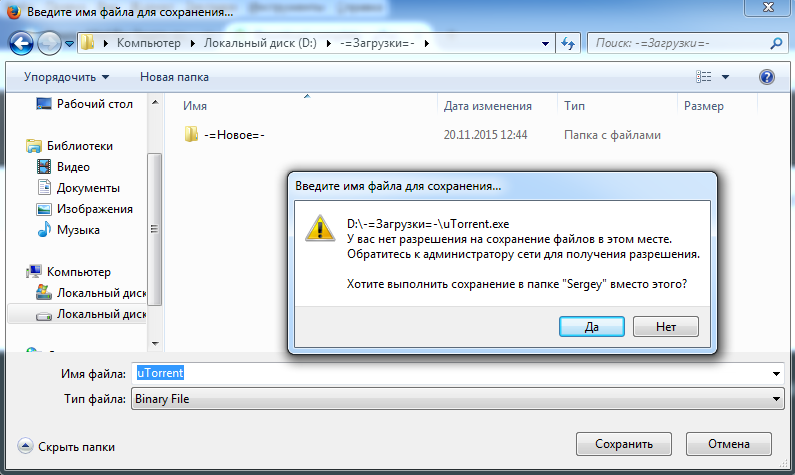Почему не открывается презентация в PowerPoint
Созданная в PowerPoint презентация может иметь критическое значение. И тем важнее сохранность такого документа. Потому сложно описать ту бурю эмоций, которая обваливается на пользователя, когда программа внезапно не запускается. Это, конечно, очень неприятно, но в этой ситуации не стоит паниковать и пенять на судьбу. С неполадками нужно разбираться.
Скупой платит дважды
Перед началом обзора основных проблем стоит лишний раз обмолвиться об одной из наиболее распространенных причин неполадок. Всему миру сто раз говорено, что взломанная версия Microsoft Office всегда будет уступать лицензионному оригиналу в надежности и стабильности.
Скачивая хоть копию оригинального билда, хоть «Special Edition by V@sy@ PupkiN», пользователь сразу соглашается с тем, что в любой момент каждый из компонентов пакета MS Office может зависнуть, заглючить, потерять важные данные и так далее. Потому основная часть ошибок как раз на это и списывается.
Однако, помимо этого остается и много других, более общих неполадок. Вот их и стоит рассмотреть конкретнее.
Причина 1: Неверный формат
Далеко не все знают, что презентации могут быть в двух форматах – PPT и PPTX. С первым знакомы абсолютно все – это единый бинарный файл с презентацией, в нем чаще всего и сохраняется документ. А вот насчет PPTX дела обстоят сложнее.
PPTX – это вариант презентации, созданный на базе открытого формата XML, представляет он собой своеобразный архив. В данной презентации, в отличие от оригинального PPT, функций в разы больше – информация более открытая, доступна работа с макросами, и все в таком духе.
Этот формат открывают не все версии MS PowerPoint. Самый верный способ нормально работать с этим – использовать последнюю на текущий момент версию от 2016 года. Там этот формат поддерживается. Впервые более-менее универсально его обрабатывать стали, начиная с MS PowerPoint 2010, но и там могут быть исключения (см.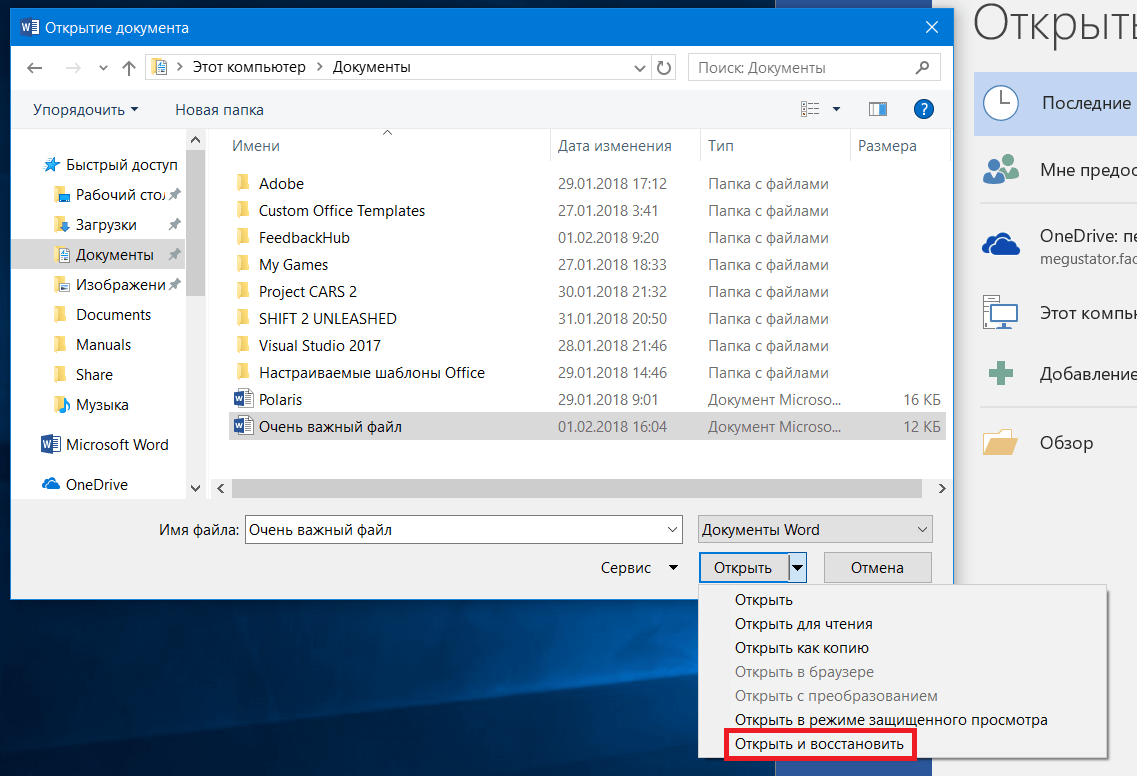
Как итог, выхода три.
- Использовать для работы MS PowerPoint 2016;
- Установить «Пакет обеспечения совместимости Microsoft Office для форматов файлов Word, Excel и PowerPoint» для более ранних версий программы;
- Использовать сопутствующее ПО, которое работает с PPTX – например, PPTX Viewer.
Скачать программу PPTX Viewer
Дополнительно стоит сказать, что вообще существует гораздо больше форматов, которые могут выглядеть, как презентация PowerPoint, но не открываться в ней:
- PPSM;
- PPTM;
- PPSX;
- POTX;
- POTM.
Однако вероятность встретить PPTX значительно выше, так что следует помнить, в первую очередь, именно про этот формат.
Причина 2: Сбой программы
Классическая проблема для большинства видов ПО в принципе, не говоря уже про PowerPoint. Причин проблемы может быть множество – некорректное завершение работы программы (например, свет вырубили), переглючило саму систему, вплоть до синего экрана и аварийного выключения, и так далее.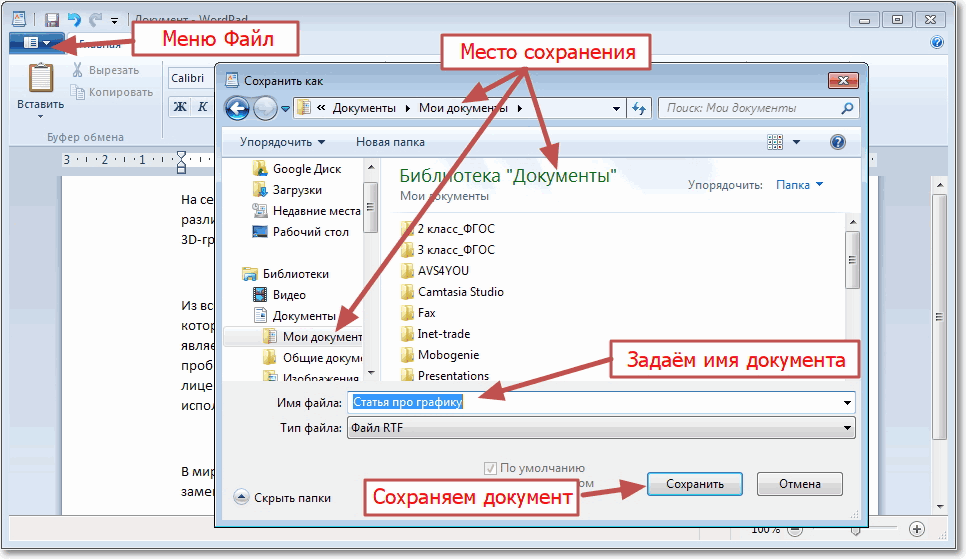
Здесь решения два – простое и глобальное. Первый вариант подразумевает перезапуск компьютера и самой программы PowerPoint.
Второй – полную чистую переустановку MS Office. К этому варианту стоит прибегать в последнюю очередь, если предыдущий способ не помог, и программа никак не запускается.
Отдельно стоит сказать про одну схожую беду, о которой периодически отписывалась уйма пользователей. Известны случаи, когда Microsoft Office в процессе обновления сбивался, допускал какую-то неведомую ошибку, и в итоге после установки патча переставал функционировать.
Решение все такое же – удалить и установить заново весь пакет.
Причина 3: Повреждение файла презентации
Также довольно распространенной бывает проблема, когда повреждения коснулись не самой программы, а конкретно документа. Произойти это могло по ряду причин. Подробнее можно узнать в отдельной статье.Урок: PowerPoint не открывает файл PPT
Причина 4: Системные неполадки
В конце стоит вкратце перечислить список возможных неполадок и короткие пути их решения.
- Деятельность вирусов
Компьютер мог быть заражен вирусами, которые повредили документацию.
Решение – провести сканирование компьютера и разделаться с вредоносным ПО, после чего восстановить поврежденные документы с помощью вышеописанного способа. Важно сначала очистить систему от вирусов, поскольку без этого восстановление документа будет напоминать мартышкин труд.
- Загруженность системы
PowerPoint обладает современной неслабой графической и программной оболочкой, которая тоже потребляет ресурсы. Так что вполне вероятно, что программа не открывается попросту потому, что на компьютере запущено 4 браузера по 10 вкладок в каждом, включено сразу 5 фильмов в Ultra HD, ну и на фоне этого свернуто еще 5 компьютерных игр. У системы может просто не хватать ресурсов на то, чтобы запустить еще один процесс.
Решение – закрыть все сторонние процессы, а в идеале – перезапустить компьютер.
- Забитость памяти
Вполне возможно, что ничего на компьютере не работает, а PowerPoint не включается.
 При этом реальна ситуация, когда оперативная память попросту тонет в мусоре от других процессов.
При этом реальна ситуация, когда оперативная память попросту тонет в мусоре от других процессов.Решить проблему можно с помощью оптимизации системы и очистки памяти.
Читайте также: Как очистить компьютер от мусора с помощью программы CCleaner
- Перегруженность презентации
Порою случаются ситуации, когда на довольно слабом устройстве пытаются запустить презентацию, создатель которой не слышал про оптимизацию. Такой документ может содержать тонны медиа файлов с огромным весом высокого качества, сложную структуру гиперрсылок и переходы на ресурсы в интернете. Бюджетные или старые устройства могут и не справиться с такой проблемой.
Решение – произвести оптимизацию и снизить вес презентации.
Урок: Оптимизация презентации в PowerPoint
Заключение
В конце важно сказать, что при работе с презентациями на любом уровне профессионализма стоит предусматривать возможность неполадок. Так что здесь для пользователя должны быть священными три основных постулата безопасности работы с документом:
- Резервные копии на ПК;
- Резервные копии на стороннем носителе;
- Частые ручные и автоматические сохранения.

Читайте также: Сохранение презентации в PowerPoint
При соблюдении всех трех пунктов даже в случае сбоя пользователь получит как минимум один надежный источник презентации, обезопасив себя от потери вообще всей своей работы.
Опишите, что у вас не получилось. Наши специалисты постараются ответить максимально быстро.
Помогла ли вам эта статья?
ДА НЕТФайл формата pptx: чем открыть, описание, особенности
Формат pptx – это поздняя и улучшенная версия формата ppt. Файлы с таким расширением – это мультимедийные презентации, созданные программой Microsoft Power Point. В сущности, ppt с добавлением формата Open XML – это и есть pptx. Чем открыть такой файл, читайте ниже.
Общее описание формата pptx
Прародитель формата – ppt. Его разработали в США в 1987 году. Первоначально программа для работы с презентациями называлась Presenter, потом ее переименовали в PowerPoint.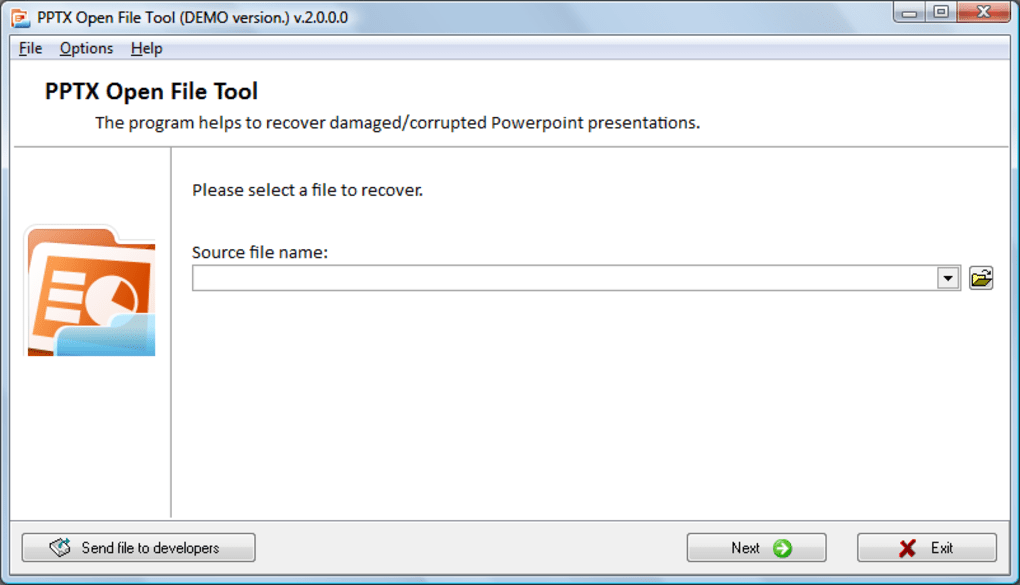 Мало кто знает, что первая версия создавалась для компьютеров Macintosh и была черно-белой. Потом, когда Mac эволюционировал до цветной версии, презентации также стали цветными. Впрочем, в том же 1987 году компанию-разработчика купил Microsoft. Спустя три года работы – в 1990 – Microsoft Power Point вышла для Windows в составе пакета офисных программ Microsoft Office. В течение 11 лет программа не распространялась самостоятельно, а являлась частью офисного пакета, но с 2001 года стала доступна отдельно от других офисных продуктов.
Мало кто знает, что первая версия создавалась для компьютеров Macintosh и была черно-белой. Потом, когда Mac эволюционировал до цветной версии, презентации также стали цветными. Впрочем, в том же 1987 году компанию-разработчика купил Microsoft. Спустя три года работы – в 1990 – Microsoft Power Point вышла для Windows в составе пакета офисных программ Microsoft Office. В течение 11 лет программа не распространялась самостоятельно, а являлась частью офисного пакета, но с 2001 года стала доступна отдельно от других офисных продуктов.
Начиная с пакета, выпущенного в 2007 году, ppt заменили на pptx. Новый формат усовершенствовали за счет использования открытых форматов Open XML. С их помощью pptx представляет собой отдельно хранимые файлы в сжатом архиве. Так текст на слайдах и изображениях является отдельными элементами.
Как и чем открыть файл pptx?
Базовой программой для этого является Microsoft Power Point 2007 или старше. Эта программа входит в офисный пакет и при покупке компьютера с Windows идет в комплекте.
Открыть pptx онлайн
Иногда нет необходимости скачивать программу для редактирования pptx. Открыть онлайн такой формат можно при помощи веб-просмотрщиков. Они не позволят редактировать содержимое презентации, но могут открыть документ. Для онлайн-просмотра презентаций используются:
- Веб-версия Microsoft PowerPoint – официальный сервис от разработчика, при работе требует ввести логин и пароль учетной записи;
- Google презентации – сервис, доступный на Google диске. При регистрации, использование бесплатно.
Еще один способ онлайн-просмотра – конвертация в распространенный формат pdf, jpeg или ppt. Для этого используются:
- smallpdf.
 com – конвертирует pptx в pdf, полученный файл затем можно будет просмотреть или отправить. Преимущество в том, что он так и останется одним файлом. Недостаток – анимация, видео и звук воспроизводится не будут;
com – конвертирует pptx в pdf, полученный файл затем можно будет просмотреть или отправить. Преимущество в том, что он так и останется одним файлом. Недостаток – анимация, видео и звук воспроизводится не будут; - document.online-convert.com – еще один конвертирующий сервис;
- convertio.co – способен конвертировать в младшую версию ppt. При такой конвертации презентацию получится открыть на младших версиях Офиса, но функции, доступные в поздних пакетах не будут воспроизводиться в младших. Также можно конвертировать pptx в jpeg – тогда каждый слайд будет отдельной картинкой без анимации, музыки и видео.
Открыть pptx на android
На смартфонах открыть файл можно при помощи приложений-просмотрщиков или мобильных версий офисных программ, которые доступны для скачивания на freesoft.ru:
Открыть pptx на компьютере
На Mac OS pptx открывают:
- Apple Keynote – стандартная программа, стоящая на «маках» по умолчанию;
- LibreOffice – бесплатный офисный пакет;
- Openoffice – бесплатный офисный пакет;
- Microsoft Power Point – начиная с версии 2008 года адаптация пакета на Mac OS открывает и pptx.

На Linux работают две программы:
На windows 10
На десятой сборке windows файл pptx можно открыть:
На windows 7
Седьмая сборка Windows по набору программного обеспечения мало чем отличается от десятой. Единственное, ей соответствуют более ранние версии офисных программ, например, Microsoft Power Point 2007.
Вышел Microsoft Office 2019. Что в нем нового
| ПоделитьсяMicrosoft начала распространять Office 2019, который вобрал в себя функции, появившиеся в Office 365 в последние три года. Лицензия у продукта классическая — пользователь оплачивает ее один раз и не получает обновления функциональности. Для бизнеса Office 2019 доступен с сегодняшнего дня, частные пользователи смогут приобрести продукт уже в ближайшие недели.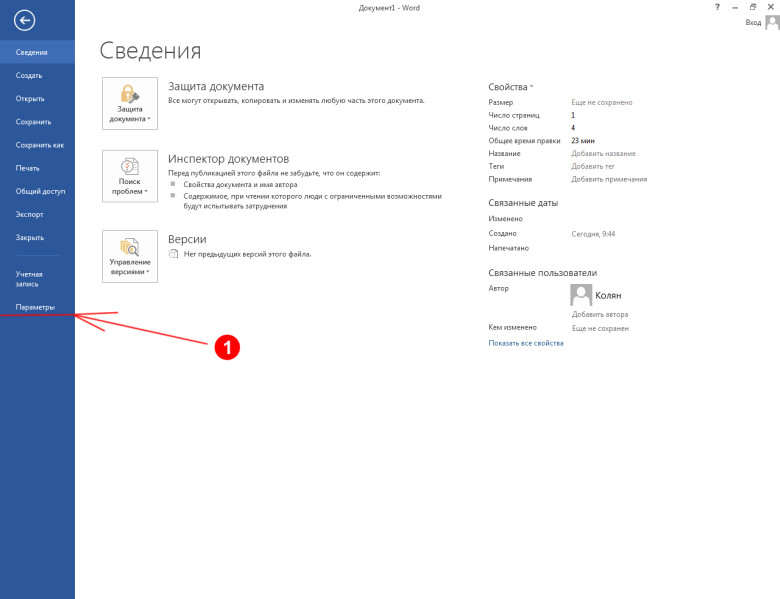
Вышел Office 2019
Microsoft выпустила пакет офисных приложений Office 2019 для пользователей Windows и Mac, о чем сообщила в своем блоге. Этот офисный пакет предназначен для тех корпоративных клиентов и частных потребителей, которые не пользуются подписочным сервисом Office 365, обновляемым ежемесячно.
В Office 2019 по большей части вошли все те функции, которые постепенно добавлялись в Office 365 в течение трех последних лет. Обновление затронуло Word, Excel, PowerPoint, Outlook, Project, Visio, Access и Publisher. По лицензии для бизнеса Office 2019 можно приобрести с сегодняшнего дня, всем остальным пользователям он станет доступен в ближайшие недели.
Также в ближайшие недели Microsoft обещает выпустить обновления для серверных продуктов — Exchange Server 2019, Skype for Business Server 2019, SharePoint Server 2019 и Project Server 2019.
Основные новшества
Во всех приложениях Office 2019 ленту вкладок и команд можно кастомизировать.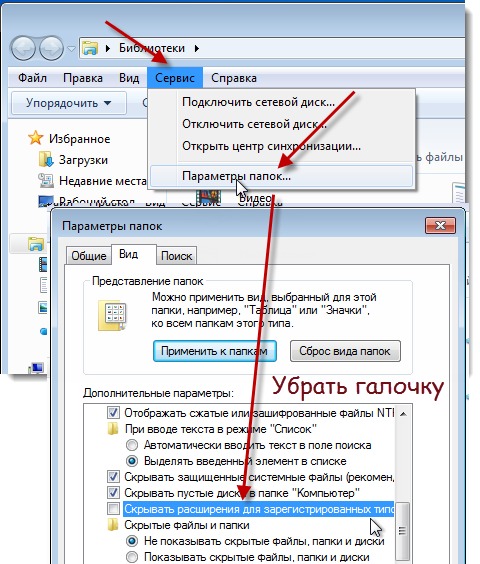 Также все приложения теперь будут распознавать силу нажатия и угол наклона стилуса. В PowerPoint была добавлена поддержка 3D-моделей и SVG. Кроме того, там был реализован переход «Трансформация», который позволяет одному изображению плавно превращаться в другое. Также появилась функция зума. Помимо этого в PowerPoint теперь есть возможность экспорта видео в формате 4K. Все эти возможности были реализованы, чтобы добавить презентациям кинематографичности.
Также все приложения теперь будут распознавать силу нажатия и угол наклона стилуса. В PowerPoint была добавлена поддержка 3D-моделей и SVG. Кроме того, там был реализован переход «Трансформация», который позволяет одному изображению плавно превращаться в другое. Также появилась функция зума. Помимо этого в PowerPoint теперь есть возможность экспорта видео в формате 4K. Все эти возможности были реализованы, чтобы добавить презентациям кинематографичности.
В новый PowerPoint был добавлен переход «Трансформация»
Word обзавелся режимом фокуса, который помещает изучаемый пользователем контент впереди и по центру, и новым переводчиком. В Excel теперь можно создавать диаграммы в форме воронки и диаграммы с картой, также появились временные шкалы. Помимо этого, в Excel была улучшена технология моделирования данных PowerPivot, добавлены новые формулы и различные функции аналитики данных. В Word и Outlook появились обучающие инструменты, такие как чтение вслух и трекинг межбуквенных пробелов. Кроме того, в Outlook появилась сфокусированная папка для входящих писем, которая отфильтровывает маловажную корреспонденцию.
Кроме того, в Outlook появилась сфокусированная папка для входящих писем, которая отфильтровывает маловажную корреспонденцию.
Компания акцентирует внимание на том, что с выходом Office 2019 все его версии, которые разворачиваются на собственных мощностях клиента, будут распространяться по технологии Click-to-Run («нажми и работай»), то есть установщик Windows с ним поставляться не будет. Это обеспечит установку актуальных версий приложений, не требующих немедленного обновления, даст возможность получать ежемесячное обновление безопасности и позволит в любой момент обновиться до Office 365 ProPlus, отмечает Microsoft в блоге.
Особенности работы
Напомним, еще в сентябре 2017 г. Microsoft официально объявила о работе над новым Office 2019. Компания сообщила, что новый офисный пакет будет распространяться с классической разовой лицензией на бессрочное использование – в отличие от Office 365.
В новом Excel можно создавать диаграммы в виде воронки
В феврале 2018 г. Microsoft вывесила список операционных систем, с которыми будет работать грядущий Microsoft Office 2019. В перечне отсутствовали Windows 7 и Windows 8.1 — это означало, что Office 2019 можно будет использовать только с Windows 10. Полный список ОС имеет следующий вид: все поддерживаемые релизы Windows 10 SAC, релизы Windows 10 Enterprise LTSC 2018 и следующий LTSC-выпуск Windows Server.
Microsoft вывесила список операционных систем, с которыми будет работать грядущий Microsoft Office 2019. В перечне отсутствовали Windows 7 и Windows 8.1 — это означало, что Office 2019 можно будет использовать только с Windows 10. Полный список ОС имеет следующий вид: все поддерживаемые релизы Windows 10 SAC, релизы Windows 10 Enterprise LTSC 2018 и следующий LTSC-выпуск Windows Server.
В «Сколтехе» с помощью высокопроизводительных вычислений создали ранее неизвестные материалы
ИнтеграцияТаким образом, пользователям придется обновиться до Windows 10, если они хотят задействовать новейшую версию Office, не подписываясь на облачный сервис Office 365. Собственно, компания и приняла это решение для того, чтобы стимулировать бизнес-клиентов подписываться на Office 365, писало тогда издание The Verge. Нововведения не должны затронуть Office для Mac, который является отдельным продуктом со своим расписанием релизов.
В новом Word режим фокуса помещает изучаемый пользователем контент по центру
Тогда же Microsoft обнародовала цикл поддержки Office 2019. Продукт получит пять лет основной поддержки, а затем примерно два года расширенной. Напомним, Microsoft Office 2016 имеет другой цикл поддержки. Основная поддержка этого продукта, выпущенного в 2015 г., будет прекращена в октябре 2020 г., а расширенная — в октябре 2025 г. Microsoft Office 2013, выпущенный в 2013 г., будет пользоваться основной поддержкой до апреля 2018 г., а расширенной — до апреля 2023 г.
Продукт получит пять лет основной поддержки, а затем примерно два года расширенной. Напомним, Microsoft Office 2016 имеет другой цикл поддержки. Основная поддержка этого продукта, выпущенного в 2015 г., будет прекращена в октябре 2020 г., а расширенная — в октябре 2025 г. Microsoft Office 2013, выпущенный в 2013 г., будет пользоваться основной поддержкой до апреля 2018 г., а расширенной — до апреля 2023 г.
Валерия Шмырова
Как открыть файл pptx на телефоне
Телефон с большим экраном или планшет – идеальное устройство для того чтобы показать кому-либо презентацию. Далее способы сделать это.
С помощью онлайн сервиса
Самый простой способ сделать это – воспользоваться сервисом для просмотра презетаций ppt онлайн.
- не требуется установки дополнительного программного обеспечения на устройство, достаточно мобильного браузера Chrome;
- подойдет для не очень производительных девайсов.

WPS Office
Это относительно легковесное приложение, способное открывать не только презентации, но и документы многих других форматов.
- интернет требуется только для установки данного приложения, просмотр доступен в автономном режиме;
- приложение будет работать даже на слабых устройствах.
- занимает внутреннюю память девайса, которой никогда не бывает слишком много.
Google Презентации
Приложение от Google под названием Презентации. Как следует из названия, оно умеет работать только с презентациями.
- Поддерживается оффлайн-режим
- Удобный редактор презентаций, позволяющий создавать их прямо на устройстве.
- занимает значительно количество внутренней памяти девайса.
Microsoft Powerpoint
Для тех кто привык страдать и унижаться есть приложение Microsoft® Powerpoint® для Android.
- позволяет редактировать презентации
- данное приложение, мягко говоря, не очень быстрое;
- приложение не подойдет для слабых девайсов;
- приложение занимает много внутренней памяти устройства, и всю оперативную память которую найдет;
- что самое удивительное, без интернета открыть презентацию не получится.

Офисные приложения уже много лет являются ценным центром производительности.
Мы используем их для различных целей, включая составление документов, создание электронных таблиц и презентаций (Pptx), а также отслеживаем происходящее.
Docs To Go – Free Office Suite
Docs to Go – это старое приложение, которое существует уже довольно давно. Тем не менее, он все еще получает новые функции и обновления. Он имеет основы, такие как обработка текстов, редактирование электронных таблиц и редактирование презентаций.
Он отлично справляется с задачей, позволяя вам делать все это без особых настроек. Платная версия открывает файлы, заблокированные паролем, сохраняет (и загружает) сайты облачного хранилища и синхронизирует файлы с вашим рабочим столом. Это не здорово в любой ситуации, но это одно из наиболее надежных офисных приложений.
Google Drive
Google Drive является фаворитом среди наших читателей и многих других. Он имеет целый набор офисных приложений, в том числе PDF Viewer, Google Docs, Google Sheets, Google Slides и, конечно же, Google Drive. Драйв сервис как хаб. Это на самом деле просто приложение для облачного хранения, где вы можете просматривать свои файлы или создавать новые. Открытие любого документа на вашем Google Диске автоматически откроет соответствующее приложение.
Драйв сервис как хаб. Это на самом деле просто приложение для облачного хранения, где вы можете просматривать свои файлы или создавать новые. Открытие любого документа на вашем Google Диске автоматически откроет соответствующее приложение.
Это все совершенно бесплатно, если вам не нужно расширять пространство на Google Диске. Вы получаете 100 ГБ за 1,99 долл. США в месяц, а планы составляют до 10 ТБ за 99,99 долл. США в месяц. Все приложения также довольно просты в использовании. Это хорошее универсальное решение для большинства людей.
Microsoft Office
Microsoft не спешила публиковать свои офисные приложения на мобильных устройствах. Они сразу же стали одними из лучших, когда они были. Вы можете скачать Microsoft Word, Excel и PowerPoint бесплатно. Большая часть их функциональности доступна без платы за копейки.
Вы сможете открывать и сохранять файлы, использовать большинство инструментов редактирования и многое другое. Эти файлы могут быть синхронизированы с вашим рабочим столом через OneDrive. Вы можете получить подписку на Office 365, которая разблокирует некоторые дополнительные функции. Тем не менее, это не обязательно для основ.
Вы можете получить подписку на Office 365, которая разблокирует некоторые дополнительные функции. Тем не менее, это не обязательно для основ.
Microsoft Remote Desktop
Microsoft Remote Desktop – это то, что написано в названии. Это позволяет вам удаленно контролировать ваш ПК Microsoft с вашего мобильного устройства. Это займет немного, чтобы настроить. Вы должны подготовить свой компьютер к удаленному доступу, а затем подключить его к этому приложению.
Однако после этого вы можете делать в основном все, что захотите. Это включает доступ к вашему офисному программному обеспечению на вашем компьютере. Это странный обходной путь, но совершенно законный. Chrome Remote Desktop – еще одно отличное приложение, которое делает то же самое. Microsoft Remote Desktop пока плохо работает с Chromebook, но следите за будущими обновлениями, которые могут добавить эту функциональность.
OfficeSuite
OfficeSuite давно любима многими людьми. Приложение сильно изменилось с первых дней. В настоящее время разработчики, похоже, переводят пакет в нечто более близкое к Google Drive или Microsoft OneDrive. Таким образом, у них есть решение для облачного хранения поверх офисной среды.
В настоящее время разработчики, похоже, переводят пакет в нечто более близкое к Google Drive или Microsoft OneDrive. Таким образом, у них есть решение для облачного хранения поверх офисной среды.
Большинство основных функций доступно в бесплатной версии, и это хорошая новость. Платная версия позволяет сканировать PDF, использовать пакет шрифтов, совместимый с Microsoft, проверку орфографии и дополнительную поддержку документов. Это одно из лучших заурядных офисных приложений. Это также один из самых дорогих. Профессиональная версия стоит $ 19,99, а улучшенная – $ 29,99. Оба варианта оплаты не являются подписками.
Polaris Office
Polaris Office очень похож на OfficeSuite. Раньше это был хороший, простой офисный пакет. Приложение уже не простое и не маленькое. Он имеет массу функций, включая основы, а также ведение заметок, поиск документов, зашифрованные файлы и поддержку различных форматов. Это включает в себя документы PDF и Microsoft. Бесплатная версия исправна.
Вы также можете получить подписки на 3,99 и 5,99 долларов в месяц. Это дает вам дополнительные функции, такие как возможность использовать его на более чем трех устройствах вместе с дополнительным облачным хранилищем. Модели подписки не очень хороши, но бесплатная версия все еще хороша для простых вещей, если вы не против рекламы.
Quip – одно из новых офисных приложений в списке. Это также один из немногих бесплатных. У него небольшой, но приличный набор функций. Это включает в себя возможность совместной работы над документами с другими людьми. Он представлен в виде чата, который вы можете использовать для общения с людьми при редактировании документов.
Вы также получите поддержку электронных таблиц, синхронизацию между устройствами, автономную поддержку и различные варианты экспорта. Он также имеет поддержку облачного хранилища. Quip существует не так давно, как другие офисные приложения, но он лучше, чем многие из них.
Smart Office
Smart Office 2 – еще одно из редких бесплатных офисных приложений.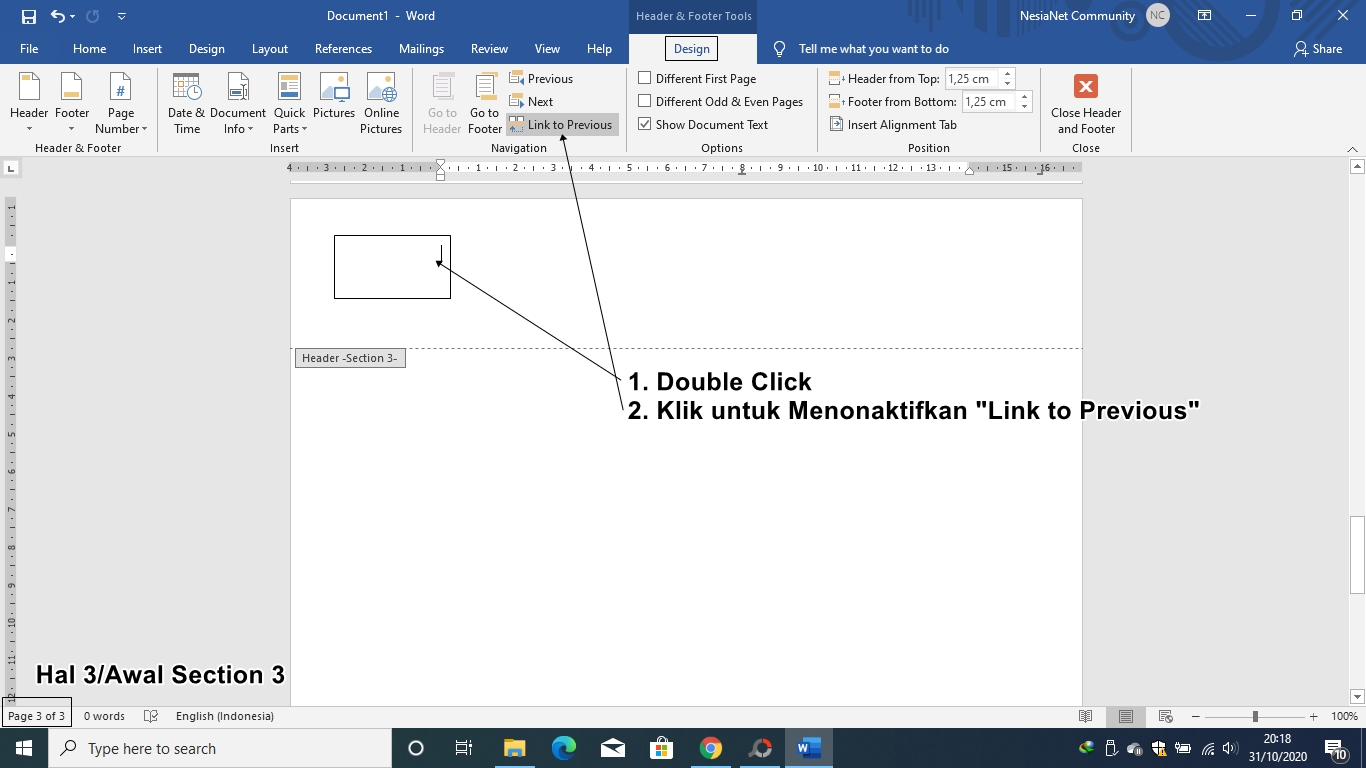 Приложение раньше стоило денег. Однако в какой-то момент они решили оставить это бесплатно. Он поставляется со всеми основными функциями, которые вы ожидаете, включая поддержку обработки текстов, электронных таблиц и презентаций.
Приложение раньше стоило денег. Однако в какой-то момент они решили оставить это бесплатно. Он поставляется со всеми основными функциями, которые вы ожидаете, включая поддержку обработки текстов, электронных таблиц и презентаций.
Он также поставляется с поддержкой документов Microsoft Office с 2013 года и ранее. Вы также можете использовать его для просмотра (и сохранения) файлов PDF, некоторых файлов изображений, а также типов файлов WMF и EMF. Интерфейс прост и понятен. Это хороший вариант для тех, кому не нужно много.
Softmaker Office
Softmaker имеет много офисных приложений. Это включает в себя набор бесплатных офисных приложений. У них также есть набор платных офисных приложений. Оба они довольно хороши. В пакете три приложения, в том числе TextMaker, PlanMaker и Presentations, которые являются просто забавными названиями для текстового процессора, электронных таблиц и, ну, в общем, для презентаций.
В отличие от большинства, приложения полностью бесплатны.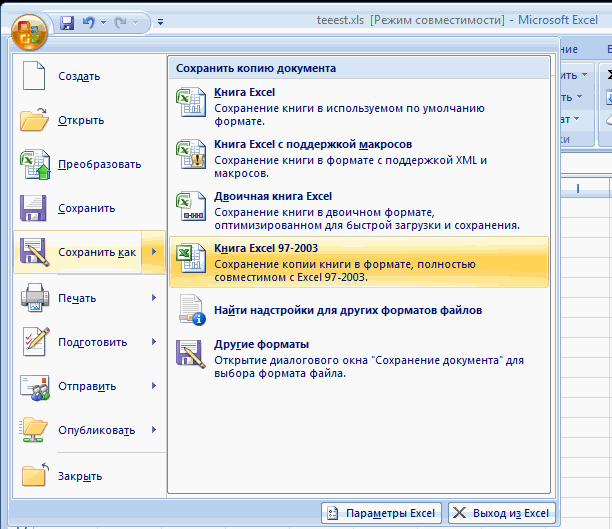 Их функции включают поддержку PDF, шрифты TrueType и OpenType и поддержку (большинства) типов файлов Microsoft. Вам придется покупать платные версии приложений отдельно. С положительной стороны, вы можете купить только то, что вам нужно. С другой стороны, все три приложения стоят около 15 долларов.
Их функции включают поддержку PDF, шрифты TrueType и OpenType и поддержку (большинства) типов файлов Microsoft. Вам придется покупать платные версии приложений отдельно. С положительной стороны, вы можете купить только то, что вам нужно. С другой стороны, все три приложения стоят около 15 долларов.
WPS Office
Офис WPS когда-то назывался Kingsoft Office. Несмотря на изменение названия, оно остается одним из самых популярных офисных приложений на Android. Некоторые функции включают в себя просмотр и преобразование PDF-файлов, выполнение основных задач (документы, электронные таблицы, презентации) и многое другое.
Он также поставляется с поддержкой беспроводной печати, поддержкой типов файлов Microsoft и поддержкой 46 языков. WPS был одним из лучших бесплатных офисных приложений. Тем не менее, теперь она стоит 29,99 долларов в год. Мы не фанат подписок, но, по крайней мере, это дешевле, чем большинство.
PPTX – это современный формат презентаций, который в настоящее время используется чаще своих аналогов в данном сегменте. Давайте узнаем, с помощью каких именно приложений можно произвести открытие файлов названного формата.
Приложения для просмотра PPTX
Конечно, в первую очередь, с файлами с расширением PPTX работают приложения для создания презентаций. Поэтому основную часть данной статьи мы сосредоточим внимание на них. Но также существуют и некоторые другие программы, способные открыть данный формат.
Способ 1: OpenOffice
Прежде всего, рассмотрим, как просмотреть PPTX с помощью специализированного инструмента для просмотра презентаций пакета OpenOffice, который называется Impress.
- Запустите начальное окошко OpenOffice. Существует несколько вариантов открытия презентации в этой программе и мы их все рассмотрим. Наберите Ctrl+O или щелкайте «Открыть…».
Ещё один метод действий предполагает нажатие «Файл», а затем переход по «Открыть…».
Незаслуженно редко пользователи применяют такой удобный способ перехода к просмотру презентации, как перетягивание PPTX из «Проводника» в окно Повер Поинт. Применив эту методику, не придется даже использовать окно открытия, так как содержимое отобразится немедленно.
Открыть PPTX можно, использовав внутренний интерфейс Impress.
- После запуска приложения Impress нажимайте на значок «Открыть» или применяйте Ctrl+O.
Также можете щелкнуть «Файл» и «Открыть», действуя через меню.
Появляется окошко «Открыть». Произведите перемещение в место нахождения PPTX. Выделив его, нажимайте «Открыть».
Недостаток данного способа заключается в том, что хотя OpenOffice умеет открывать PPTX и позволяет производить редактирование файлов указанного типа, но он не может сохранять изменения в данном формате или создавать новые объекты с данным расширением. Сохранять все изменения придется либо в «родном» формате Повер Поинт ODF, либо в более раннем формате Microsoft — PPT.
Способ 2: LibreOffice
В пакете приложений LibreOffice имеется приложение для открытия PPTX, которое тоже именуется Impress.
- После открытия стартового окна Либре Офис жмите «Открыть файл».
Также можете нажать «Файл» и «Открыть…», если привыкли действовать через меню, или же применить сочетание Ctrl+O.
В появившейся оболочке открытия объекта переместитесь туда, где он расположен. После процедуры выделения нажимайте «Открыть».
В этой программе доступен также вариант запуска презентации путем перетаскивания PPTX в оболочку приложения.
- Существует метод открытия и через оболочку Импресс. Для этого щелкните значок «Открыть» или нажмите Ctrl+O.
Можете использовать альтернативный алгоритм действий, нажав «Файл» и «Открыть…».
В оболочке открытия найдите и выделите PPTX, а затем жмите «Открыть».
Данный способ открытия имеет преимущество перед предыдущим в том, что в отличие от OpenOffice, Либре Офис умеет не только открывать презентации и производить в них изменения, но и сохранять измененный материал с этим же расширением, а также создавать новые объекты. Правда, некоторые стандарты LibreOffice могут быть несовместимы с PPTX, и тогда эта часть изменений будет утрачена при сохранении в указанном формате. Но, как правило, это несущественные элементы.
Способ 3: Microsoft PowerPoint
Естественно, что PPTX умеет открывать и та программа, разработчики которой его и создали, а именно Microsoft PowerPoint.
- После запуска Повер Поинт переместитесь в раздел «Файл».
Далее в вертикальном списке выберите «Открыть».
Можно также вообще не совершать никаких переходов и прямо во вкладке «Главная» набрать Ctrl+O.
Запускается оболочка открытия. Переместитесь туда, где находится PPTX. После выделения элемента нажимайте «Открыть».
Внимание! Работать с PPTX данная программа может только при установке PowerPoint 2007 и более поздних версий. Если вы используете более раннюю версию Повер Поинт, то для просмотра содержимого придется установить пакет совместимости.
Данный способ хорош тем, что для ПоверПоинт изучаемый формат является «родным». Поэтому эта программа поддерживает с ним все возможные действия (открытие, создание, изменение, сохранение) максимально корректно.
Способ 4: Free Opener
Следующей группой программ, умеющих открывать PPTX, являются приложения для просмотра содержимого, среди которых выделяется бесплатный универсальный просмотрщик Free Opener.
- Запустите Free Opener. Для перехода в окно открытия щелкните «File», а затем «Open». Можете воспользоваться также комбинацией Ctrl+O.
В появившейся оболочке открытия переместитесь туда, где находится целевой объект. Произведя выделение, нажимайте «Открыть».
Данный вариант, в отличие от предыдущих способов, подразумевает только возможность просмотреть материал, а не отредактировать его.
Способ 5: PPTX Viewer
Открыть файлы изучаемого формата можно при помощи бесплатной программы PPTX Viewer, которая, в отличие от предыдущей, как раз специализируется на просмотре файлов с расширением PPTX.
- Запустите программу. Щелкните по значку «Open PowerPoint Files», изображающему папку, или наберите Ctrl+O. А вот вариант с перетягиванием файла по технологии «тащи-и-бросай» тут, к сожалению, не работает.
Запускается оболочка открытия объекта. Переместитесь туда, где он расположен. Выделив его, нажимайте «Открыть».
Данный способ также предусматривает только возможность просмотра презентаций без вариантов отредактировать материал.
Способ 6: Средство просмотра PowerPoint
Также содержимое файла изучаемого формата можно просмотреть с помощью специализированного Средства просмотра PowerPoint, которое ещё называется PowerPoint Viewer.
- Прежде давайте рассмотрим, как установить Средство просмотра после его загрузки на компьютер. Запустите инсталлятор. В начальном окне следует согласиться с лицензионным соглашением, поставив флажок напротив пункта «Щелкните здесь…». Затем нажимайте «Продолжить».
Выполняется процедура извлечения установочных файлов и инсталляция Средства просмотра PowerPoint.
Запускается «Мастер установки Microsoft PowerPoint Viewer». В приветственном окне щелкайте «Далее».
Затем откроется окошко, в котором требуется указать, куда именно будет инсталлировано приложение. По умолчанию это каталог «Program Files» в разделе C винчестера. Без особой необходимости данную настройку трогать не рекомендуется, а поэтому нажимайте «Установить».
Выполняется процедура инсталляции.
После завершения процесса откроется окошко, сообщающее об успешном окончании процедуры инсталляции. Нажимайте «OK».
Для просмотра PPTX запустите Повер Поинт Вьювер. Сразу же откроется оболочка открытия файла. Переместитесь в нем туда, где находится объект. Выделив его, нажимайте «Открыть».
Содержимое откроется в программе Повер Поинт Вьювер в режиме слайд-шоу.
Недостаток данного способа заключается в том, что PowerPoint Viewer предназначен только для просмотра презентаций, но не для создания или редактирования файлов этого формата. Причем, возможности для просмотра даже ещё более ограничены, чем при использовании предыдущего способа.
Из изложенного выше материала видно, что файлы PPTX умеют открывать программы для создания презентаций и различные просмотрщики, как специальные, так и универсальные. Естественно, что наибольшую корректность работы с материалом предоставляет продукция компании Microsoft, которая одновременно и является создателем формата. Среди создателей презентаций – это Microsoft PowerPoint, а среди просмотрщиков — PowerPoint Viewer. Но, если фирменный просмотрщик предоставляется бесплатно, то Microsoft PowerPoint придется приобретать или использовать бесплатные аналоги.
Отблагодарите автора, поделитесь статьей в социальных сетях.
Как исправить поврежденные «Excel» или «Word» файлы, которые не открываются?
Читайте, как исправить поврежденные «Excel» или «Word» файлы, которые не открываются из-за ошибки или сбоя. Как возобновить доступ к поврежденному документу. Обнаружить важный офисный документ испорченным, без возможности его использования, может вызвать у вас чувство безвозвратной потери. Но прежде чем смириться с утратой содержимого документа, ознакомьтесь с представленными методами исправления документа и сохранения вашего содержимого.
Содержание
Введение
Информация окружает нас повсюду, мы получаем ее из любых источников, обрабатываем и обмениваемся ей ежедневно. У многих пользователей основной вид профессиональной деятельности связан с созданием или обработкой информации. И почти каждый из нас дополнительно использует информацию для собственных нужд.
Перевод значительной доли информации в цифровой формат значительно расширил диапазон ее применения.
Основным источником ее хранения являются разнообразные компьютерные устройства: персональные компьютеры, ноутбуки, планшеты, смартфоны и т.д. Пользователи в равной степени используют их как для осуществления своей профессиональной деятельности, так и для приятного времяпрепровождения и развлечения.
Основным элементом управления любым компьютерным устройством является операционная система, которая осуществляет контроль над всеми процессами, происходящими на устройстве, и обрабатывает команды пользователя.
На сегодняшний день самой популярной операционной системой в мире является система «Windows». Разработанная и представленная для ежедневного использования корпорацией «Microsoft» в 1985 году, система претерпела ряд изменений и улучшений, что позволило ей стать самой распространенной операционной системой в мире. Приятный пользовательский интерфейс совместно с высокой производительностью системы и скоростью обработки данных делает ее незаменимой для управления современными компьютерными устройствами.
Для осуществления офисного и делового документооборота наибольшее распространение получило программное обеспечение «Microsoft Office», включающее в себя различные приложения для создания, обработки и обмена разными деловыми документами: текстовыми файлами, таблицами, базами данных, презентациями, диаграммами и т.д. Благодаря богатым функциональным возможностям «Microsoft Office», формат создаваемых им документов приобрел статус стандарта для всех основных видов документальных файлов.
В этом кратком руководстве мы рассмотрим порядок действий при невозможности открыть самый популярный вид офисных файлов: текстовый документ. Текстовый формат файлов пользователи регулярно используют в разнообразных целях: ведение деловой переписки, создание любого вида отчетности, офисный документооборот, все виды договоров, инструкций, проекты и презентации, создание рефератов, научных изысканий и художественных произведений и многое другое.
Потеря важных данных, особенно текстовых документов большого объема, может привести к нежелательным последствиям, ведь теперь вам нужно будет затратить значительное количество времени на воссоздание документа заново. Однако прежде чем приступить, попробуйте исправить ваш текстовый файл или, по крайней мере, извлечь из него максимально возможный объем содержимого, для облегчения себе последующей работы. В нашем руководстве мы покажем основные действия, которые вам необходимо выполнить для доступа к вашему документу. Дополнительно мы представим универсальный способ для восстановления ваших текстовых файлов при помощи профессиональной программы для восстановления офисных документов.
Перейти к просмотру
Восстановление Word, Excel документов после переустановки Windows⚕️📁💥
Как хранится офисный документ?
Способ хранения любых офисных документов полностью следует основным принципам хранения файлов в операционной системе. Мы рассмотрим способ хранения данных на примере жесткого диска персонального компьютера или ноутбука. Данные виды компьютерных устройств имеют наибольшее применение для работы с офисными документами, и позволяют хранить огромный массив данных в одном месте.
Любая информация на жестком диске хранится в файлах и папках и имеет строго организованную структуру, расположена в определенном порядке и систематизирована согласно внутренним настраиваемым фильтрам.
Для организации заданного способа хранения данных жесткие диски имеют внутреннюю специальную разметку, в соответствии с которой происходит запись и хранение информации. Минимальный элемент разметки жесткого диска называется сектор – это область дискового пространства, которая используется для хранения данных. Обычно сектор имеет базовый размер 512 байт. Именно эта величина является стандартной наименьшей областью дискового пространства для записи информации. Однако в зависимости от файловой системы, применяемой пользователем, размер минимальной области для хранения может быть увеличен до 64 кбайт, включая в себя определенное количество секторов, используемых как единый элемент.
При сохранении информации система соизмеряет размер файла с заданным минимальным значением области хранения данных, установленным файловой системой, и выделяет для сохранения файла определённое количество ячеек. Они могут располагаться непосредственно рядом друг с другом, или быть разбросаны по телу диска, представляя собой отдельные фрагменты целого файла. В момент записи файла система дополнительно создает системные метки, в которых записывает различную информацию: имя файла, его размер, расширение файла, местоположение и т.п. Когда пользователь обращается к файлу, то система на основании файловой метки производит поиск файла, собирает все его фрагменты воедино и выдает пользователю искомый файл.
Почему возможно восстановление документов?
Основываясь на описанных правилах хранения файлов в операционной системе «Windows», будет значительно легче понять процесс восстановления документа.
Далее мы остановимся на рассмотрении понятия формата текстового документа «Microsoft Word». Все ниже описанные понятия в полной мере относятся и к документам «Microsoft Excel».
За стандарт формата текстового файла принято расширение «.docx». Файл с этим расширением представляет собой определенный вид универсального контейнера, содержащего в себе различные параметры: текст, изображения, стили, форматирование, дополнительные объекты и т.д. Отдельно в него включены папки, описывающие свойства документа, его содержание и взаимосвязь между файлами. При открытии документа приложение «Microsoft Word» обращается к контейнеру и вызывает весь набор в виде готового документа. При повреждении отдельных элементов, программа может отсечь испорченные части файла и, используя внутренние возможности, восстановить определенные элементы документа.
В процессе работы приложение «Microsoft Word» периодически сохраняет временные промежуточные версии текстового документа. «Microsoft Word» хранит их в памяти жесткого диска для освобождения памяти приложения, а также в качестве резервного файла, чтобы обезопасить себя от потери данных во время исполнения приложением определенных действий. Профессиональное программное обеспечение для восстановления удаленных данных может извлекать такую информацию из секторов жесткого диска и восстанавливать ее.
Дополнительно программа извлекает множество другой информации, записанной ранее на диске в различных секторах. Поэтому, если вам будет необходимо полностью очистить свой жесткий диск или другой носитель без возможности последующего восстановления данных, то вам потребуется выполнить ряд действия для очистки секторов. Например, выполнить перезапись секторов другими данными несколько раз, ведь даже после перезаписи в секторе могут остаться отдельные элементы файла, которые может восстановить программа.
Одиннадцать способов восстановления поврежденного документа
«Microsoft Word»Мы покажем способы восстановления содержимого испорченного офисного документа на примере файла «Microsoft Word». Но все описанные способы действительны и для таблиц «Microsoft Excel».
Прежде чем впадать в отчаяние и приступать к воссозданию текстового документа заново, мы предлагаем вам выполнить определенные действия для возобновления доступа к вашему поврежденному текстовому документу. Даже если вы выполнили восстановление файлов, а они оказались испорчены и не открываются. Вам потребуется выполнить каждое действие последовательно одно за другим, до получения положительного результата. Если выполненное действие не помогло получить информацию с испорченного документа, то переходите к следующему до тех пор, пока ваша информация не будет возвращена. Дополнительно вы можете ознакомиться с некоторыми способами восстановления испорченных текстовых документов на нашем видеоканале в следующем обзоре:
Перейти к просмотру
Как восстановить несохраненный или поврежденный документ Microsoft Word, Excel или PowerPoint ⚕️📖💥
Убедитесь, что документ поврежден
Если вы не можете открыть свой документ, или получить к нему доступ не представляется возможным, то автоматическое предположение, что ваш документ поврежден, может быть большой ошибкой. Возможно с вашим документом все в порядке, а проблема кроется в приложение «Microsoft Word» или операционной системе «Windows». Прежде чем пытаться извлечь файл из резервной копии или запустить процесс восстановления файла, первым делом, попробуйте открыть в приложении другие документы. Если другие текстовые документы не открываются, то вероятно произошел сбой приложения, и ваш документ не поврежден. Выполните перезагрузку операционной системы и проверьте работоспособность приложения, устранив неполадки, в случае обнаружения таковых. Для завершения проверки целостности документа попытайтесь открыть его на другом компьютере с исправно функционирующим приложением «Microsoft Word». Вы можете быть приятно удивлены итоговым результатом. Но если дополнительная проверка подтвердила ваши опасения и вы убедились, что документ испорчен, то переходите к следующему разделу.
Создайте копию документа
На самом деле это действие не позволит вам восстановить информацию из вашего испорченного файла, но это важный предварительный шаг. Если у вас нет доступной резервной копии поврежденного документа, то немедленно скопируйте испорченный файл и сохраните его на съемном носителе. Есть вероятность, что сбой в файле был вызван определенными причинами, действие которых продолжается, и состояние информации в файле со временем может испортиться сильнее. Или файл может быть поврежден окончательно при ваших попытках восстановить или извлечь из него доступную информацию. Поэтому создание резервной копии файла поможет вам избежать дальнейшего его повреждения и повысит ваши шансы на успешное восстановление.
Перейти к просмотру
Резервное копирование Windows (OneDrive, История файлов, Образ системы, Диск восстановления) 💻⚙️🛡️
Проверьте свой адрес электронной почты и другие внешние ресурсы
Во многих случаях мы создаем документы и обмениваемся ими посредством различных средств коммуникации. Одним из возможных действий по возврату содержимого испорченного документа может быть проверка электронной почты или других приложений связи («Skype», «Viber», социальные сети и т.д.). Вы могли ранее, в какой-то момент, отправлять копию документа кому-то для ознакомления или отчета. Если это так, то копия документа все еще может находиться в папке «Отправленные» в вашем почтовом приложении, прикрепленная к отправленному вами электронному сообщению. Попробуйте выбрать папку «Отправленные» и, используя функцию поиска, отыскать требуемый документ. Или документ может находиться в истории ваших сообщений в других коммуникационных приложениях. Выполните дополнительную проверку и, возможно, вы сможете отыскать требуемый документ.
Также приложение для обработки текстовых документов «Microsoft Word» позволяет пользователям сохранять свои документы в удаленном облачном сетевом хранилище данных «OneDrive». Если вы настраивали такой вид сохранения документа, то шанс найти ваш документ целым значительно увеличивается.
Возможно, вы дополнительно использовали другие хранилища данных (например, «Dropbox») или съемные накопители и карты памяти для временного хранения или транспортировки документа к другим устройствам. Проверка всех возможных мест хранения файла может помочь вам найти, хоть и не окончательную версию вашего документа, но его промежуточную исправную версию. Тем самым существенно снизив ваши временные затраты на его окончательную доработку.
Запустите приложение
«CHKDSK»Перейти к просмотру
Как проверить жесткий диск на ошибки и исправить ошибки в Windows 10, 8, 7 🔎🛠️🗄️
Попробуйте запустить приложение «CHKDSK» для тома, содержащего поврежденный файл. Ваша проблема может быть вызвана неполадкой на уровне файловой системы, и приложение «CHKDSK» может решить эту проблему.
«CHKDSK» – это стандартное приложение в операционной системе «Windows», основной функцией которого является осуществление проверки жёсткого диска компьютера или другого хранилища данных на возможные ошибки файловой системы и их автоматическое исправление. Дополнительно приложение ищет физически поврежденные сектора и помечает их как испорченные, чтобы в дальнейшем не использовать их для записи новых данных.
Запуск «CHKDSK» позволяет проверить целостность файловой системы и определить, существует ли проблема на уровне файловой системы или внутри самого документа.
Для запуска приложения «CHKDSK» воспользуйтесь диалоговым окном «Выполнить». Открыть его можно различными способами. Но самый быстрый способ, позволяющий сразу открыть диалоговое окно напрямую – это использовать совместное сочетание клавиш «Windows + R». В строке диалогового окна введите следующую команду:
chkdsk [имя тома] /f /r
где «chkdsk» – исполняемая команда программы «Check Disk».
[имя тома] – имя диска, для которого осуществляется проверка, без квадратных скобок.
«/f» – атрибут задает проверку указанного диска на наличие ошибок и производит их исправление.
«/r» – атрибут позволяет выполнить поиск поврежденных секторов и восстановить ту часть данных, которая может быть прочитана.
В нашем примере мы указали диск «C:».
Приложение выполнит проверку выбранного тома и исправит найденные ошибки. Если ошибок обнаружено не было, то переходите к следующему разделу.
Более подробно ознакомиться с возможностями приложения «CHKDSK» и способами проверки жесткого диска на ошибки в операционной системе «Windows 10» вы можете в нашем видео обзоре: «Как проверить жесткий диск на ошибки и исправить ошибки в Windows 10, 8, 7»
Попробуйте изменить формат документа
Если вы можете открыть файл в приложении «Microsoft Word», то попробуйте сохранить его в альтернативном формате. Иногда использование такого формата, как «.rtf» или «.txt», приводит к тому, что некоторые из кодов «Microsoft Word» будут удалены из документа, что часто устраняет возникшую проблему.
Откройте приложение «Microsoft Word», а затем в ленте главного меню нажмите на вкладку «Файл».
Теперь в боковом меню нажмите раздел «Открыть», в диалоговом окне «Открытие документа» найдите свой файл и нажмите кнопку «Открыть» для доступа к нему.
После открытия документа в ленте главного меню приложения «Microsoft Word» нажмите на вкладку «Файл», потом в боковом меню вкладки выберите раздел «Сохранить как» и в центральной панели нажмите кнопку «Обзор».
В открывшемся окне «Сохранение документа» в разделе «Тип файла» нажмите на стрелку вложенного меню и откройте его. Здесь на выбор вам будет представлены различные виды форматов сохранения текстового документа. Выберите из предложенного списка «Текст в формате RTF (*.rtf)», а затем нажмите кнопку «Сохранить» для изменения формата документа.
Теперь, используя описанный алгоритм, откройте раздел «Сохранить как», и сохраните документ обратно в формате «Документ Word (*.docx)». По завершению, убедитесь, что конвертация текстового документа помогла решить проблему испорченного файла. Если проблема не решена, то попробуйте сохранить файл в другом формате: «.txt», «.htm», «.html» или любом другом текстовом формате. Однако следует помнить, что при сохранении документа в формате обычного текста «.txt», параметры форматирования, изображения и макросы будут потеряны. Данный формат можно использовать только в том случае, когда остальные форматы не смогли устранить возникшую проблему.
Извлеките исходный текст
Хотя, использование способа сохранения документа «Microsoft Word» как файла формата «.rtf» или «.txt»обычно очень хорошо справляется с устранением проблемы испорченного документа, этот метод может вам не подойти, если у приложения «Microsoft Word» не получается открыть файл. В таком случае вы можете воспользоваться другим текстовым редактором, который поддерживает открытие документов «Microsoft Word». Кроме того, вы можете использовать шестнадцатеричный редактор файлов («hex» редактор), чтобы вручную извлечь определённую информацию из файла.
Используйте текстовый конвертер
«Microsoft Word»Вы также можете восстановить текстовую часть документа с помощью внутреннего конвертера приложения «Microsoft Word». Используя ранее описанный алгоритм открытия документа, нажмите на ленте главного меню на вкладку «Файл», а потом в боковом меню выберите раздел «Открыть». В открывшемся диалоговом окне «Открытие документа», выберите нужный документ «Microsoft Word». Затем в нижней части окна, над кнопкой «Открыть», откройте всплывающее меню, нажав на черную стрелку доступа к скрытому меню, и, в списке возможных действий, выберите «Восстановление текста из любого файла (*.*)», а потом откройте выбранный документ.
Выбранный вариант фильтра будет импортировать прямой текст «ASCII» из любого файла. Однако вы потеряете форматирование документа «Microsoft Word» и нетекстовые элементы, такие как графические объекты, изображения, поля, но вы, по крайней мере, сможете извлечь большую часть текстовой информации из файла. После восстановления содержимого некоторые двоичные данные могут не конвертироваться. Обычно такое происходит в начале и конце документа. Поэтому, перед сохранением текста, вам нужно будет отредактировать его, и удалить такие данные.
Используйте принудительное восстановление файла
«Microsoft Word»В приложении «Microsoft Word» присутствует внутренняя функция «Открыть и восстановить», которую вы можете использовать, чтобы принудительно заставить приложение выполнить восстановление испорченного документа. Просто выберите файл в диалоговом окне «Открыть», запустив его ранее описанным способом, и нажмите в нижнем правом углу, на кнопке «Открыть», черную стрелку для вызова всплывающего меню. В раскрывшемся списке возможных действий выберите раздел «Открыть и восстановить». Это не самый надежный способ восстановления информации из испорченного файла, но он работает для большинства проблемных документов.
Затем убедитесь, что восстановление документа закончено, и проблема испорченного файла решена. Если неисправность не устранена, то перезагрузите операционную систему «Windows» и переходите к следующему способу.
Используйте скрытые копии документа
Перейти к просмотру
Как включить или отключить Историю Файлов в Windows 10 и 8, резервное копирование данных 📝📁💻
Как мы уже обращали ваше внимание ранее, приложение «Microsoft Word» автоматически сохраняет некоторые временные промежуточные версии текстового документа на жесткий диск. Если существует такая скрытая копия вашего документа, то возможно будет восстановить последнюю его версию.
Для этого откройте проводник файлов «Windows» (или любой другой менеджер файлов), и найдите месторасположения вашего испорченного документа. Затем щелкните по нему правой кнопкой мыши и, в контекстном всплывающем меню, выберите раздел «Восстановить прежнюю версию».
В открывшемся окне свойств документа во вкладке «Предыдущие версии» система произведет поиск и выдаст возможные найденные сохраненные версии документа, которые можно будет использовать для восстановления. (Эта вкладка существует только для файлов, хранящихся на томах с файловой системой «NTFS».)
Затем восстановите доступную версию файла. С большой долей вероятности, вы не восстановите окончательную версию вашего документа, однако найденная версия файла будет близка к ней, и позволит вам сэкономить значительное время при доведении документа к законченному варианту.
Перестройте заголовок файла
Хотя каждый документ отличается друг от друга, документы «Word», созданные общей версией приложения «Microsoft Word», имеют общий заголовок файла. Содержимое этого заголовка каждый раз варьируется от одной версии «Microsoft Word» к другой. Однако если вы используете редактор файлов для проверки нескольких исправных документов «Microsoft Word», то быстро станет очевидным, какие байты заголовка имеет каждый из документов. После того, как вы определили, какая часть файла является заголовком, вы можете скопировать его из исправного документа и воспользоваться редактором, чтобы вставить эти байты в ваш поврежденный документ, перезаписав существующий заголовок таким действием. Если заголовок являлся причиной повреждения документа, то этот способ позволит устранить проблему.
Используйте программу для восстановления удаленных файлов
Программа для восстановления файлов, созданных в Microsoft и Open Office.
В международной информационной компьютерной сети «Интернет» представлено некоторое количество приложений для восстановления поврежденных документов. Одним из наиболее известных продуктов является приложение «Hetman Office Recovery». Приложение восстанавливает весь спектр офисных файлов, включая текстовые документы и электронные таблицы в форматах приложений «Microsoft Office», «OpenOffice», «Libre» и «StarOffice». Мощный алгоритм приложения поможет восстановить важные документы, как с полностью функционирующих, так и c повреждённых накопителей, с отформатированных и переразмеченных дисков, устройств с повреждениями файловой системы и многих других. Более подробно о возможностях приложения «Hetman Office Recovery», используемом алгоритме восстановления удаленных, потерянных или испорченных документов, вы сможете узнать из нашего видео руководства: «Восстановите Open Writer (odt) и Calc (ods) документы в 2018 программой Hetman Office Recovery»
Перейти к просмотру
Восстановите Open Writer (odt) и Calc (ods) документы в 2020 программой Hetman Office Recovery ⚕️📁💥
Другим не менее популярным продуктом, разработанным непосредственно для восстановления удаленных документов «Microsoft Word», является приложение «Hetman Word Recovery». Если вы заинтересованы непосредственно в восстановлении только текстовых документов «Word», то выбор приложения «Hetman Word Recovery» является оптимальным вариантом.
Скачайте приложение и запустите исполняемый файл. Будет запущен мастер установки «Hetman Word Recovery». Нажмите кнопку «Далее» и начните процесс установки.
Приложение предложит ознакомиться с лицензионным соглашением. Нажмите кнопку «Принимаю», чтобы продолжить установку приложения.
Выберите папку, в которую вы хотите установить приложение, или используйте вариант, предложенный мастером установки. По умолчанию приложение будет установлено на системный диск «С:/». Однако следует помнить, что вы должны выполнить установку приложения на другой диск, отличный от того, на котором вы планируете запустить процедуру восстановления документов, во избежание перезаписи документов другими данными и их окончательной потере. Затем нажмите кнопку «Далее» для продолжения.
Укажите приоритетные настройки, которые должен выполнить мастер при установке приложения, а затем нажмите кнопку «Установить».
Копирование файлов приложения не займет много времени, и вы сможете наблюдать за всем процессом установки.
По завершению работы мастера установки «Hetman Word Recovery» нажмите на кнопку «Готово».
Теперь запустите «Hetman Word Recovery», используя настройки, заданные при установке приложения, например, дважды щелкните ярлык на рабочем столе компьютера.
Приложение автоматически активирует мастер восстановления документов и предложит вам последовать его подробным пошаговым инструкциям. Нажмите кнопку «Далее» для запуска процесса восстановления.
В списке дисков и подключенных к вашему компьютеру устройств выберите диск, сканирование которого вы хотите провести для поиска удаленных или испорченных документов. А потом нажмите кнопку «Далее» для продолжения.
В зависимости от вашего выбора, система предложит вам виды анализа, которые вы сможете задать для поиска ваших документов. Приложение «Hetman Word Recovery» может выполнять различные виды анализа дискового пространства, и на основании внутренних меток файла, собирать его воедино, даже при наличии испорченных секторов. Приложение может выполнить «Быстрое сканирование», которое позволит вам найти удаленные текстовые документы по имеющейся информации в файловой системе. Либо, используя «Полный анализ», приложение запустит поиск всей возможной информации, имеющейся на диске, и восстановит файловую систему. Отметьте соответствующую ячейку и нажмите кнопку «Далее».
Дополнительно вы можете указать отдельные критерии для поиска файлов: искать по размеру, по дате, по определенному типу файлов или выбрать все файлы для поиска. По окончанию нажмите кнопку «Далее» и приложение запустит процесс сканирования и восстановления документов в соответствии с указанными критериями.
Во время работы все найденные документы будут отображаться в окне приложения.
Дождитесь окончания процесса и выберите документы, которые вы хотите восстановить, из перечня найденных файлов. При выделении документа, функция предварительного просмотра приложения отобразит содержимое каждого файла и предоставит всю информацию о нем (например, имя программы, количество знаков и страниц, дата создания и последнего сохранения и т.д.). Для предотвращения потери информации приложение не отображает форматирование текста в некоторых документах. Однако при восстановлении все форматирование будет сохранено. После выбора всех требуемых документов нажмите кнопку «Далее».
Приложение предложит вам выбрать необходимый метод сохранения файлов: сохранение на жесткий диск (любой физический накопитель), запись на «CD/DVD», создать виртуальный образ «ISO» или выгрузить файлы по «FTP». Установите индикатор в соответствующую ячейку напротив выбранного вами способа сохранения документов и нажмите кнопку «Далее» для продолжения.
Отметьте дополнительные опции, необходимые для сохранения файлов, а затем нажмите кнопку «Восстановить» и закончите процесс сохранения выбранных файлов.
Более близко ознакомиться с возможностями приложения «Hetman Word Recovery» и способами восстановления документов «Microsoft Word» можно на нашем видеоканале в обзоре:
Перейти к просмотру
Восстановление удаленных Word (DOC, DOCX) документов в 2019 программой Hetman Word Recovery ⚕️📁💥
Заключение
Ситуация, когда происходит потеря текстовых данных в результате удаления или повреждения файла, всегда неприятна, но не критична. Восстановление текстовых документов возможно и доступно каждому пользователю, даже не обладающему продвинутыми знаниями в вопросе восстановления, или абсолютно не имеющему такого опыта.
Возможности современной версии приложения «Microsoft Office» и, «Microsoft Word» в частности, позволяют, за счет внутренних инструментов, исправить текстовый документ или восстановить основной объем данных всего за несколько минут.
Иногда, для этих целей, потребуется помощь операционной системы «Windows» или программного обеспечения для восстановления данных сторонних производителей. В последнем варианте шанс на успешный возврат испорченных или удаленных данных необычайно высок. Дополнительно, использование функции предварительного просмотра, как в приложении «Hetman Word Recovery», позволит пользователям полностью просмотреть содержимое всех файлов, и восстановить лучшую и полную версию искомого документа, даже в том случае, когда пользователи использовали другие способы восстановления, которые не достигли удачного результата, и не смогли открыть нужные файлы.
Если у вас есть какие-либо вопросы или пожелания, а также если вы можете поделиться дополнительными способами для возврата испорченных данных, то пишите их в комментариях к нашей статье. Мы обязательно рассмотрим и ответим на каждый из них.
Установка и обновление think-cell :: think-cell
В этой главе описывается установка вашей личной копии think-cell. Если вы готовитесь к развертыванию think-cell в крупной организации, пропустите эту главу и перейдите к разделу Руководство по развертыванию.
- 2.1
- Требования к системе
- 2.2
- Первая установка
- 2.3
- Автоматическое обновление
- 2.4
- Средство устранения неполадок
- 2.5
- Отчеты об ошибках
- 2.6
- Временная деактивация think-cell
2.1 Требования к системе
В Windows think-cell работает с Microsoft Office 2010, 2013, 2016 или 2019 для Windows, если установлены как минимум PowerPoint и Excel. think-cell также работает с полностью установленными версиями и версиями «нажми и работай» классических приложений Office в Office 365. Windows на базе процессоров ARM не поддерживается.
На Mac think-cell работает с Microsoft Office 2016 (версия 16.9 или новее) или 2019 для Mac и macOS Sierra (10.12) или новее. think-cell также работает с полностью установленными версиями классических приложений Office в Office 365.
Для установки think-cell требуется менее 200 МБ места на диске.
2.2 Первая установка
2.2.1 Установка think-cell
Закройте все экземпляры Microsoft PowerPoint и Microsoft Excel перед установкой think-cell.
Установку можно запустить напрямую в Интернете. При загрузке файла программы установки можно выбрать следующие параметры.
- Открыть файл, чтобы установить программное обеспечение напрямую из Интернета.
- Сохранить на диске и запустить установку, дважды нажав на загруженный файл программы установки.
В ОС Windows мастер установки запросит путь установки, скопирует необходимые файлы и обновит реестр. Если мастер установки обнаружит, что у вас нет необходимых привилегий для обычной установки, будет выполнена установка для одного пользователя. Это значит, что ПО think-cell будет доступно только для текущего пользователя Windows, вошедшего в систему.
think-cell использует язык установки Microsoft Office, если он поддерживается think-cell (дополнительные сведения см. в разделе Язык). Если язык не поддерживается, используется английский язык.
2.2.2 Ввод лицензионного ключа
Для общедоступной версии think-cell требуется действительный лицензионный ключ, срок действия которого заканчивается через фиксированный период времени. При первом запуске PowerPoint с пробной версией think-cell или после истечения срока действия лицензионного ключа необходимо ввести действительный лицензионный ключ.
Посетите наш веб-сайт или обратитесь в отдел продаж, чтобы заказать такой лицензионный ключ в первый раз или обновить имеющийся ключ. В любом случае вам следует нажать кнопку Отмена и продолжить использовать PowerPoint без think-cell. Чтобы ввести лицензионный ключ позднее, нажмите кнопку Активировать think-cell в группе ленты think-cell.
Параметр Автоматически сообщать о любых ошибках think-cell и проверять наличие обновлений управляет отчетами об ошибках (см. раздел Отчеты об ошибках). Рекомендуем включить этот параметр, чтобы мы могли улучшать наш продукт. Данные пользователя не добавляются в отчет об ошибке.
2.3 Автоматическое обновление
think-cell регулярно проверяет наличие новой версии. Если она доступна, приложение пытается скачать и установить обновленный файл установки. Автоматическая загрузка осуществляется в следующих условиях.
- Проверка наличия новой версии выполняется один раз после запуска PowerPoint или Excel с запущенной и включенной надстройкой think-cell.
- Автоматическая загрузка выполняется в фоновом режиме и использует только свободную полосу пропускания. Если подключение к Интернету будет прервано или будет поступать другой сетевой трафик, загрузка будет приостановлена, пока сеть снова не станет доступна.
Все файлы, которые выполняются и устанавливаются во время автоматического обновления, подписаны цифровой подписью компанией think-cell.
2.4 Средство устранения неполадок
Актуальные сведения об известных проблемах и способах их решения см. на нашем веб-сайте по адресу:
https://www.think-cell.com/kb
Если вам не удается найти решение в базе знаний или этом руководстве, свяжитесь с нашей группой поддержки. Откройте меню Дополнительно в группе ленты think-cell и нажмите Запросить поддержку… В открывшемся окне выберите, хотите ли вы добавить определенные слайды в письмо группе поддержки think-cell. Во многих случаях это помогает нам быстрее решить вашу проблему. После нажатия кнопки ОК ваше приложение для электронной почты откроет письмо, которое будет готово к отправке.
2.5 Отчеты об ошибках
Компания think-cell считает стабильность и надежность ключевыми факторами своего программного обеспечения. При возникновении ошибки во время работы с think-cell программа автоматически создает отчет, который помогает нам изучить проблему и устранить ее в следующем обновлении. Отчет об ошибке содержит только сведения о внутреннем состоянии нашего ПО. Данные пользователя не добавляются в отчет об ошибке.
Программно отправляет отчет об ошибке в зашифрованном виде. Вы можете заметить небольшую задержку при отправке отчета, но в большинстве случае вы можете использовать think-cell как обычно.
Если обновление, в котором соответствующая ошибка устранена, уже доступно, оно будет установлено автоматически.
Дополнительные сведения об автоматических отчетах об ошибках think-cell см. в разделе Отчеты об ошибках.
2.6 Временная деактивация think-cell
Чтобы быстро устранить проблемы совместимости или другие неполадки, возникающие при использовании think-cell, вы можете временно деактивировать надстройку think-cell, не удаляя ее.
В меню Дополнительно в группе ленты think-cell в PowerPoint представлен параметр Деактивировать think-cell. Если включить этот параметр, надстройка think-cell будет немедленно отключена. Когда надстройка think-cell отключена, диаграммы отображаются как обычные фигуры PowerPoint. Чтобы включить think-cell, нажмите кнопку Активировать think-cell в группе ленты think-cell в PowerPoint. Вам не требуется закрывать приложение PowerPoint, чтобы переключаться между think-cell и стандартным PowerPoint.
Перед изменением элементов think-cell, когда надстройка think-cell отключена, изучите возможные проблемы совместимости (см. Обмен файлами с PowerPoint).
Примечание. Вам не требуется деактивировать think-cell, чтобы презентации были доступны коллегам или клиентам, у которых надстройка think-cell не установлена. Просто отправьте им файл, с которым вы работаете. Если надстройка think-cell не установлена, они получат презентацию со стандартными фигурами PowerPoint.
Вот как открыть файлы PPS в Windows 10
Автор Белов Олег На чтение 5 мин. Просмотров 636 Опубликовано
Если вам интересно, что такое файл PPS и как его открыть, читайте дальше, этот пост предназначен для вас.
Файл PPS является аббревиатурой от слайд-шоу PowerPoint , представляющего собой слайд-шоу, созданное Microsoft PowerPoint. Между тем, Microsoft PowerPoint – известная программа, включенная в Microsoft Office для создания презентаций.
Однако при сохранении файлов PPS они не редактируются в отличие от файла PPT (презентация PowerPoint), который можно редактировать. Следовательно, файлы PPS можно просматривать после сохранения в виде законченного слайд-шоу в PowerPoint Viewer или PowerPoint. Кроме того, когда вы открываете файл PPS в PowerPoint, он открывается в режиме презентации.
Как открыть файлы PPS в Windows 10
Если вы собираетесь открывать файлы PPS в Windows 10, есть несколько программ, которые могут сделать это возможным. Отчет Windows составил этот список программного обеспечения для открытия файлов PPS на ПК с Windows 10.
File Viewer Plus (выбор редактора)
Если вам нужно открыть файлы .pps в Windows 10 и вы не можете этого сделать, вы всегда можете использовать сторонние решения. Мы рекомендуем FileViewer Plus, универсальный просмотрщик файлов для Windows, который может открывать и отображать более 300 различных типов файлов, включая различные типы презентаций, например файлы .pps.
В некоторых редких случаях, если FileViewer не может отобразить собственное представление файла, вы можете использовать представления Text и Hex для проверки содержимого файла. Эти представления позволяют видеть «внутри» файла, предоставляя ценную информацию, особенно для неизвестных типов файлов. Вы даже можете искать контент, хранящийся в файле.
- Получить сейчас FileViewer Plus 3
Microsoft PowerPoint 2016
Если вы собираетесь открывать файлы PPS на ПК с Windows 10, вам следует использовать PowerPoint. Microsoft PowerPoint – это стандартная программа для создания слайд-шоу и презентаций проектов.
Этот инструмент в основном используется в образовательных учреждениях и бизнесе, чтобы представить отчетную информацию аудитории. Программное обеспечение имеет инструменты, которые позволяют включать рисунки, изображения, аудио, текст и изображения в слайды презентации. Вы можете редактировать размер, цвет и ставить переходы для поворота между слайдами.
- RELATED: 5 лучших программ для анимации доски для отличной презентации
PowerPoint поддерживает популярные форматы презентаций, такие как PPTX, OOXML, PPT и особенно форматы PPS. Вы можете открыть ваши файлы PPS с помощью этой программы, с инструментами для редактирования, изменения ваших файлов.
Тем не менее, PowerPoint поставляется как полный пакет с другими инструментами Microsoft в пакете Microsoft Office.
Загрузите Microsoft Office
Apache OpenOffice
Программа Impress может использоваться для открытия файлов PPS в Windows 10. Также эта программа может использоваться для создания слайдов и презентаций. Кроме того, Impress можно использовать для редактирования, изменения и изменения формата PPS в соответствии с любыми предпочтениями. Apache OpenOffice также может открывать другие популярные форматы, такие как DOC, PPT и XLS, и является хорошей альтернативой пакету Microsoft Office.
Загрузите Apache OpenOffice
– ОТНОСИТЕЛЬНО: 5 лучших мониторов для бизнеса для бесперебойной работы ваших презентаций
File Viewer Plus
Это программное обеспечение высоко ценится за его расширенные функции, такие как преобразование изображений в файлы документов и наоборот. File Viewer Plus поддерживает более 300 форматов файлов и покажет скрытые файлы и метаданные на панели меню.
Кроме того, формат файла PPS также поддерживается File Viewer Plus, вы можете просматривать, редактировать и конвертировать файлы PPS в другие форматы файлов. Между тем, File Viewer Plus – это удобная программа для ПК с Windows 10.
Загрузить средство просмотра файлов
Способность Офис
Ability Office – это пакет открытого офиса с функциями, аналогичными популярному офису Microsoft, и доступен в операционной системе Windows 10.Пакет Ability Office включает в себя «Написать», который представляет собой текстовый процессор, «Электронная таблица», которая похожа на Excel, и «Презентация», которая используется для создания слайдов и презентаций.
- СВЯЗАННЫЕ: Как добавить изображения Shutterstock в презентацию PowerPoint
Программа презентации может использоваться для открытия файлов PPS в Windows 10. Кроме того, она имеет функции, которые помогают редактировать, изменять и сохранять файлы PPS. Этот инструмент также открывает другие распространенные форматы, такие как файлы DOCX, PPTX и XLSX.
Кроме того, Ability Office предлагает хорошую альтернативу Microsoft Office с ее множеством функций и низкой ценой. Следовательно, он делает отличный выбор при открытии файлов PPS в Windows 10.
Загрузить Ability Office
В заключение, программы, которые мы упомянули выше, могут открывать файлы PPS в Windows 10. Большинство из них просты в использовании и совместимы с Windows 10.
Однако, хотя некоторые программы бесплатны, другие нет, но вы получаете ценность для безопасности с высочайшим качеством безопасности. Следовательно, вы можете использовать любое программное обеспечение, которое мы упоминали выше, чтобы открыть файлы PPS в Windows 10. Не стесняйтесь комментировать ниже.
При двойном щелчке файла Office не удается открыть его в правильной программе Office
При попытке открыть книгу Excel, документ Word или презентацию PowerPoint с помощью Excel, Word или PowerPoint могут возникнуть следующие ошибки:
Файл не открывается в ожидаемом приложении. Например, книга Excel не открывается в Excel 2019; вместо этого он открывается в другом приложении или более старой версии Excel.
Ошибка, указывающая на то, что может возникнуть проблема ассоциации файлов.Например, вы можете получить сообщение об ошибке, подобное « Этот файл не имеет связанной с ним программы для выполнения этого действия. пожалуйста, установите программу или, если она уже установлена, создайте партнера в панели управления программами по умолчанию «
-или-
» Это действие действительно только для продуктов, которые в настоящее время установлены «
Запустите быстрое восстановление, чтобы устранить проблему ассоциации файлов
Нажмите кнопку Пуск
Примечание: Если вы используете Windows 7, просто нажмите Пуск > Панель управления , затем вы можете перейти к шагу 3 ниже.
Введите и выберите «Панель управления»
Выберите Программы > Программы и компоненты .
Затем выберите продукт Office, который нужно восстановить, а затем выберите Изменить .
Выберите параметр «Быстрое восстановление», а затем выберите Восстановить .
Дополнительные сведения о параметрах восстановления в Office см. В разделе «Восстановление приложения Office».
Если это не решит проблему, попробуйте вручную связать файлы с правильным приложением.
Нажмите кнопку Пуск
Примечание: Если вы используете Windows 7, просто нажмите Пуск > Панель управления , затем вы можете перейти к шагу 3 ниже.
Введите и выберите «Панель управления»
Щелкните Программы по умолчанию (если вы не видите Программы по умолчанию, введите его в поле поиска в правом верхнем углу окна и нажмите ввод)
Выберите Установите программы по умолчанию
Выберите приложение Office, которое открывается некорректно, и выберите Установить эту программу по умолчанию.
Нажмите ОК
Совет: Вы можете повторить этот процесс для других приложений Office, пока находитесь здесь.
Если у вас несколько версий Microsoft Office …
Рассмотрите возможность удаления ненужных версий. Для этого:
Нажмите кнопку Пуск
Примечание: Если вы используете Windows 7, просто нажмите Пуск > Панель управления , затем вы можете перейти к шагу 3 ниже.
Введите и выберите «Панель управления»
Выберите «Удалить программу». и выберите версию Office, которую вы хотите удалить.
Нажмите Удалить .
Перезагрузите компьютер.
Наличие на компьютере слишком большого количества версий Office может вызвать проблемы, в том числе открытие файлов в неправильной версии Office.
Совет: В некоторых случаях вы получите лучший результат, удалив ВСЕ версии Office, а затем переустановив только ту версию, которая вам нужна.
Если ничего не помогает ..
Вы по-прежнему сможете открыть файл, сначала открыв приложение, а затем открыв файл оттуда. Для этого:
Запустите программу, необходимую для доступа к вашему документу; Word, Excel или PowerPoint
Когда программа откроется, щелкните Файл > Открыть , найдите свой файл в навигаторе файлов и откройте его.
Остались вопросы по Office?
Посетите сообщество ответов Microsoft, чтобы увидеть вопросы и ответы, опубликованные другими пользователями, или получить ответы на свои вопросы.
Мы слушаем!
В последний раз Бен обновлял эту статью , 9 мая 2019 г., в ответ на ваш отзыв. Если вы нашли это полезным, а особенно если нет, воспользуйтесь элементами управления отзывами ниже и оставьте нам конструктивный отзыв, чтобы мы могли продолжать улучшать его.
См. Также
Восстановите файлы Office
Открыть документ после ошибки повреждения файла
Microsoft Office не открывается [Word, Excel, PowerPoint]
by Милан СтаноевичЭксперт по Windows и программному обеспечению
Милан с детства увлекался компьютерами, и это побудило его заинтересоваться всеми технологиями, связанными с ПК.До прихода в WindowsReport он работал интерфейсным веб-разработчиком. Прочитайте больше Обновлено:

 При этом реальна ситуация, когда оперативная память попросту тонет в мусоре от других процессов.
При этом реальна ситуация, когда оперативная память попросту тонет в мусоре от других процессов.
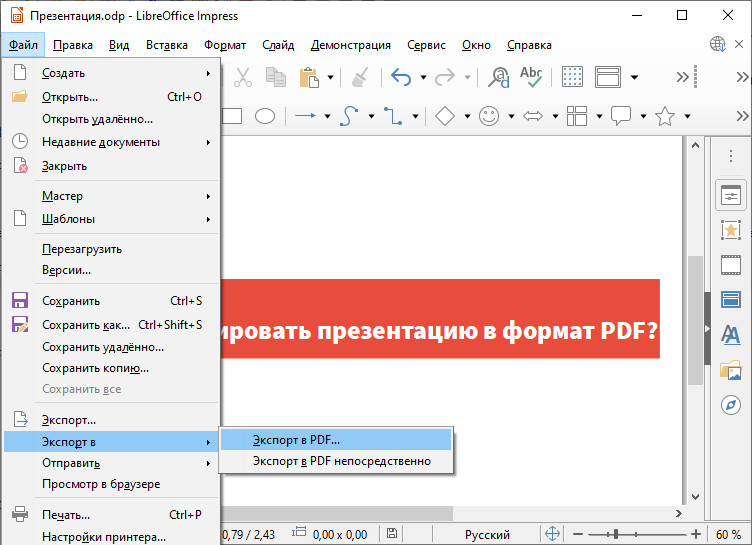 com – конвертирует pptx в pdf, полученный файл затем можно будет просмотреть или отправить. Преимущество в том, что он так и останется одним файлом. Недостаток – анимация, видео и звук воспроизводится не будут;
com – конвертирует pptx в pdf, полученный файл затем можно будет просмотреть или отправить. Преимущество в том, что он так и останется одним файлом. Недостаток – анимация, видео и звук воспроизводится не будут;