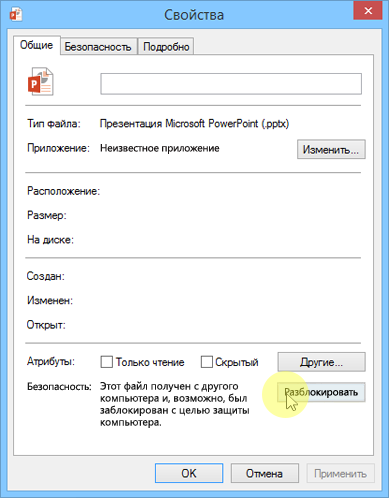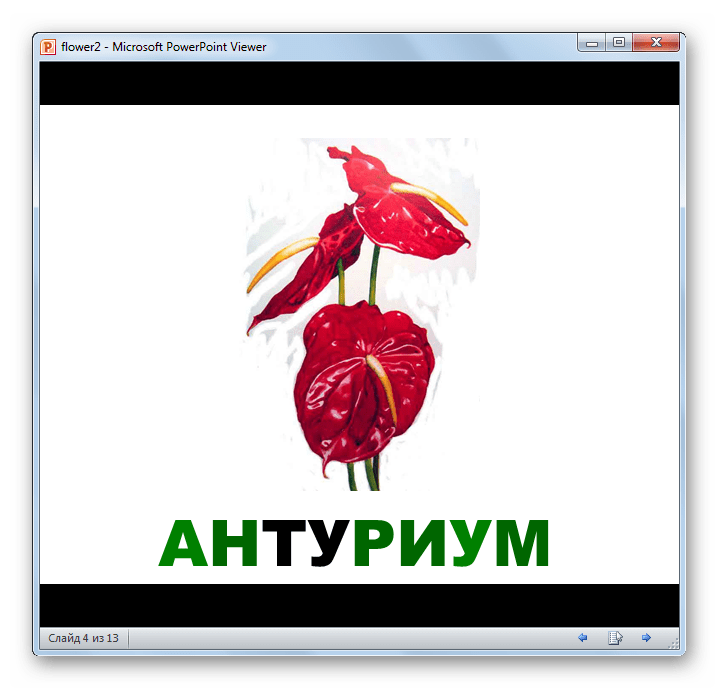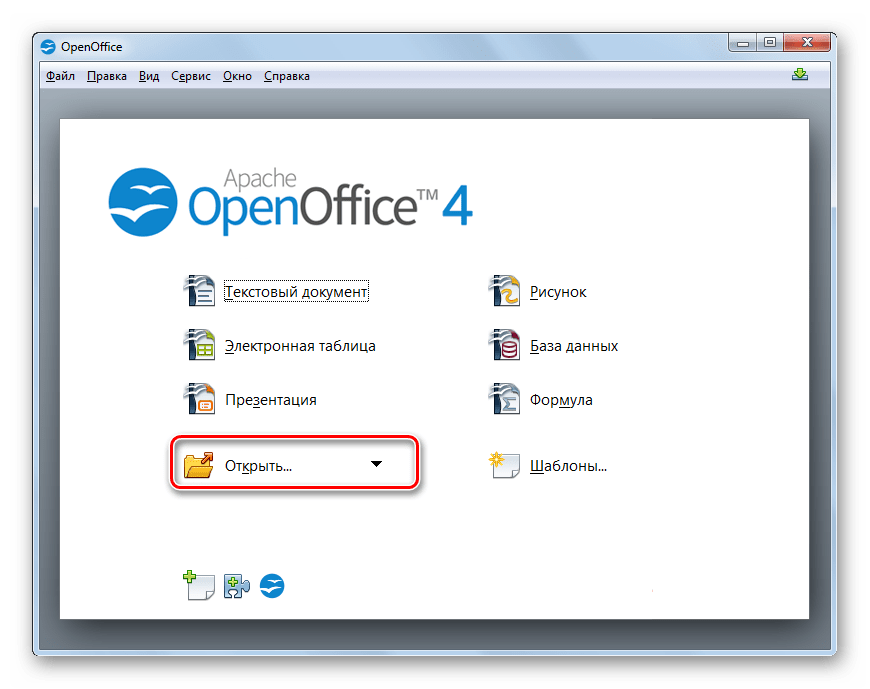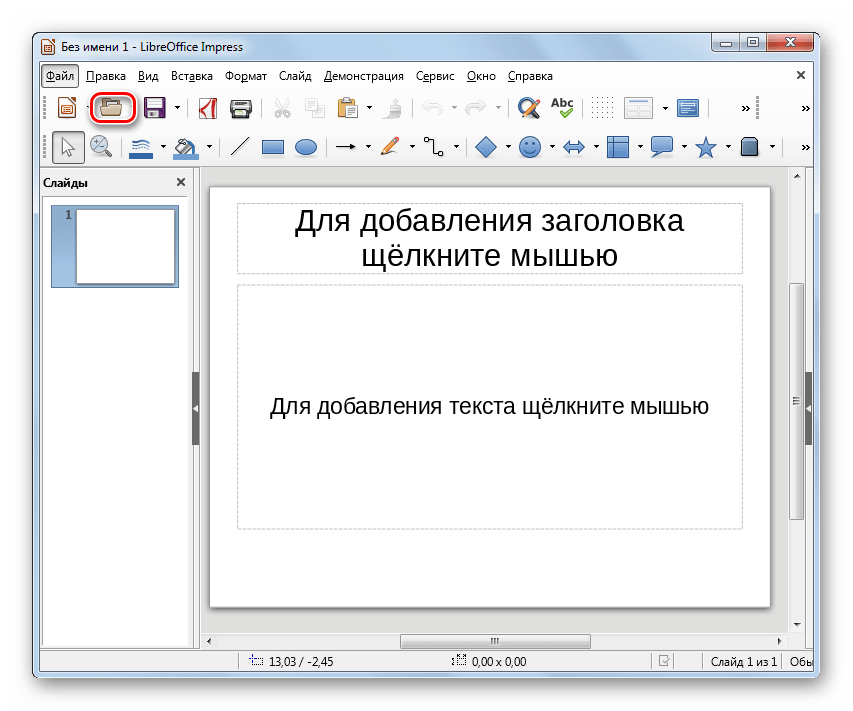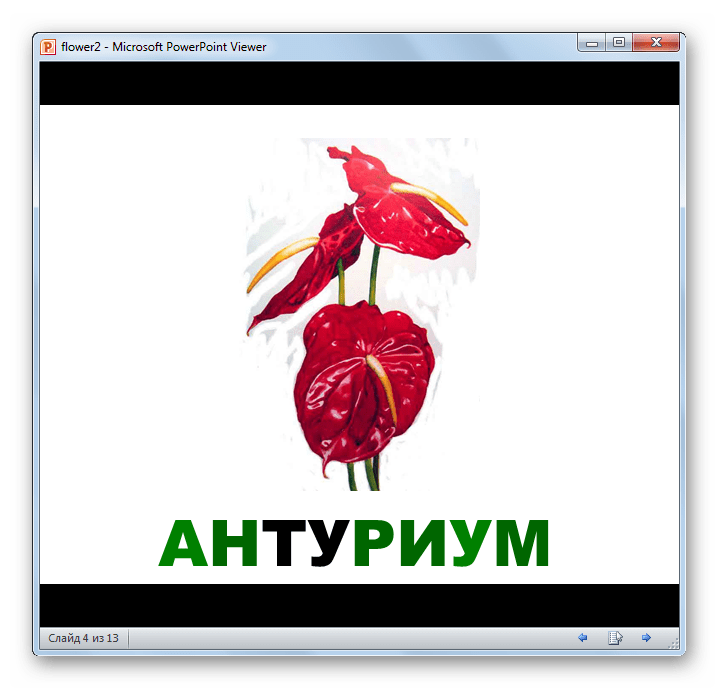Ошибка: не удается прочитать файл или открыть презентацию
Если вы перешли к этой статье, так как получили сообщение о том, что PowerPoint не удается прочитать файл или открыть презентацию, возможно, файл был заблокирован по соображениям безопасности. Вы можете разблокировать файл, чтобы открыть его:
-
Откройте проводник (откройте меню Пуск в Windows и введите проводник).
-
Найдите проблемный файл на компьютере.
-
Щелкните файл правой кнопкой мыши файл и выберите команду Свойства.
-
В диалоговом окне Свойства найдите кнопку разблокировать

-
Теперь попробуйте снова открыть презентацию. В проводнике щелкните файл правой кнопкой мыши и выберите пункт Открыть.
Возникают проблемы?
Если у вас возникли проблемы с PowerPoint, не рассмотренные в этой статье, свяжитесь с нами, чтобы получить техническую поддержку.
В этой статье объясняется, почему Office блокирует файлы, читать и разблокировать внешнее содержимое в документах Office.Примечание: Эта страница переведена автоматически, поэтому ее текст может содержать неточности и грамматические ошибки. Для нас важно, чтобы эта статья была вам полезна. Была ли информация полезной? Для удобства также приводим ссылку на оригинал (на английском языке).
Почему не открывается презентация в PowerPoint

Созданная в PowerPoint презентация может иметь критическое значение. И тем важнее сохранность такого документа. Потому сложно описать ту бурю эмоций, которая обваливается на пользователя, когда программа внезапно не запускается. Это, конечно, очень неприятно, но в этой ситуации не стоит паниковать и пенять на судьбу. С неполадками нужно разбираться.
Скупой платит дважды
Перед началом обзора основных проблем стоит лишний раз обмолвиться об одной из наиболее распространенных причин неполадок. Всему миру сто раз говорено, что взломанная версия Microsoft Office всегда будет уступать лицензионному оригиналу в надежности и стабильности.
Скачивая хоть копию оригинального билда, хоть «Special Edition by V@sy@ PupkiN», пользователь сразу соглашается с тем, что в любой момент каждый из компонентов пакета MS Office может зависнуть, заглючить, потерять важные данные и так далее. Потому основная часть ошибок как раз на это и списывается.
Однако, помимо этого остается и много других, более общих неполадок. Вот их и стоит рассмотреть конкретнее.
Причина 1: Неверный формат
Далеко не все знают, что презентации могут быть в двух форматах – PPT и PPTX. С первым знакомы абсолютно все – это единый бинарный файл с презентацией, в нем чаще всего и сохраняется документ. А вот насчет PPTX дела обстоят сложнее.

PPTX – это вариант презентации, созданный на базе открытого формата XML, представляет он собой своеобразный архив. В данной презентации, в отличие от оригинального PPT, функций в разы больше – информация более открытая, доступна работа с макросами, и все в таком духе.
Этот формат открывают не все версии MS PowerPoint. Самый верный способ нормально работать с этим – использовать последнюю на текущий момент версию от 2016 года. Там этот формат поддерживается. Впервые более-менее универсально его обрабатывать стали, начиная с MS PowerPoint 2010, но и там могут быть исключения (см. репак «Special Edition by V@sy@ PupkiN»).
Как итог, выхода три.
- Использовать для работы MS PowerPoint 2016;
- Установить «Пакет обеспечения совместимости Microsoft Office для форматов файлов Word, Excel и PowerPoint» для более ранних версий программы;
- Использовать сопутствующее ПО, которое работает с PPTX – например, PPTX Viewer.
Скачать программу PPTX Viewer

Дополнительно стоит сказать, что вообще существует гораздо больше форматов, которые могут выглядеть, как презентация PowerPoint, но не открываться в ней:
- PPSM;
- PPTM;
- PPSX;
- POTX;
- POTM.
Однако вероятность встретить PPTX значительно выше, так что следует помнить, в первую очередь, именно про этот формат.
Причина 2: Сбой программы
Классическая проблема для большинства видов ПО в принципе, не говоря уже про PowerPoint. Причин проблемы может быть множество – некорректное завершение работы программы (например, свет вырубили), переглючило саму систему, вплоть до синего экрана и аварийного выключения, и так далее.

Здесь решения два – простое и глобальное. Первый вариант подразумевает перезапуск компьютера и самой программы PowerPoint.
Второй – полную чистую переустановку MS Office. К этому варианту стоит прибегать в последнюю очередь, если предыдущий способ не помог, и программа никак не запускается.
Отдельно стоит сказать про одну схожую беду, о которой периодически отписывалась уйма пользователей. Известны случаи, когда Microsoft Office в процессе обновления сбивался, допускал какую-то неведомую ошибку, и в итоге после установки патча переставал функционировать.
Решение все такое же – удалить и установить заново весь пакет.
Причина 3: Повреждение файла презентации
Также довольно распространенной бывает проблема, когда повреждения коснулись не самой программы, а конкретно документа. Произойти это могло по ряду причин. Подробнее можно узнать в отдельной статье.
Урок: PowerPoint не открывает файл PPT
Причина 4: Системные неполадки
- Деятельность вирусов
Компьютер мог быть заражен вирусами, которые повредили документацию.
Решение – провести сканирование компьютера и разделаться с вредоносным ПО, после чего восстановить поврежденные документы с помощью вышеописанного способа. Важно сначала очистить систему от вирусов, поскольку без этого восстановление документа будет напоминать мартышкин труд.
- Загруженность системы
PowerPoint обладает современной неслабой графической и программной оболочкой, которая тоже потребляет ресурсы. Так что вполне вероятно, что программа не открывается попросту потому, что на компьютере запущено 4 браузера по 10 вкладок в каждом, включено сразу 5 фильмов в Ultra HD, ну и на фоне этого свернуто еще 5 компьютерных игр. У системы может просто не хватать ресурсов на то, чтобы запустить еще один процесс.
Решение – закрыть все сторонние процессы, а в идеале – перезапустить компьютер.
- Забитость памяти
Вполне возможно, что ничего на компьютере не работает, а PowerPoint не включается. При этом реальна ситуация, когда оперативная память попросту тонет в мусоре от других процессов.
Решить проблему можно с помощью оптимизации системы и очистки памяти.
Читайте также: Как очистить компьютер от мусора с помощью программы CCleaner
- Перегруженность презентации
Порою случаются ситуации, когда на довольно слабом устройстве пытаются запустить презентацию, создатель которой не слышал про оптимизацию. Такой документ может содержать тонны медиа файлов с огромным весом высокого качества, сложную структуру гиперрсылок и переходы на ресурсы в интернете. Бюджетные или старые устройства могут и не справиться с такой проблемой.
Решение – произвести оптимизацию и снизить вес презентации.
Урок: Оптимизация презентации в PowerPoint
Заключение
В конце важно сказать, что при работе с презентациями на любом уровне профессионализма стоит предусматривать возможность неполадок. Так что здесь для пользователя должны быть священными три основных постулата безопасности работы с документом:
- Резервные копии на ПК;
- Резервные копии на стороннем носителе;
- Частые ручные и автоматические сохранения.
Читайте также: Сохранение презентации в PowerPoint
При соблюдении всех трех пунктов даже в случае сбоя пользователь получит как минимум один надежный источник презентации, обезопасив себя от потери вообще всей своей работы.
 Мы рады, что смогли помочь Вам в решении проблемы.
Мы рады, что смогли помочь Вам в решении проблемы. Опишите, что у вас не получилось.
Наши специалисты постараются ответить максимально быстро.
Опишите, что у вас не получилось.
Наши специалисты постараются ответить максимально быстро.Помогла ли вам эта статья?
ДА НЕТФайлы Excel, Word и PowerPoint не открываются из-за сопоставлений файлов
- Время чтения: 3 мин
-
- Применяется к:
- Excel 2013, Word 2013, PowerPoint 2013, Excel 2010, Microsoft Word 2010, PowerPoint 2010, Office Starter 2010, Office Standard 2010, Office Home and Student 2010, Office Home and Business 2010, Office Professional 2010, Office Professional Plus 2010
В этой статье
Признаки
Дважды щелкните один из следующих типов файлов:
- Документ Word (doc или DOCX)
- Excel (XLS или XLSX)
- PowerPoint (PPT или PPTX)
Вы можете столкнуться с любой из этих проблем:
Значок файла пуст или отображает неправильное изображение.
Файл не открывается.
Появляется следующее сообщение об ошибке.
С этим файлом не связана программа для выполнения этого действия. Создайте связь в панели управления «Свойства папки».
Появляется следующее сообщение об ошибке.
<имя файла> не является допустимым приложением Win32
Причина
Эти проблемы возникают при отсутствии связи между файлом и соответствующим приложением.
Разрешение
Перед выполнением любого из методов, описанных в этом разделе, рекомендуется проверить наличие нескольких установок Office на компьютере. Для этого выполните следующие действия:
- Введите appwiz. cpl в поле поиска и нажмите клавишу ВВОД.
- Проверьте список установленных программ для нескольких установок набора Microsoft Office.
Если на компьютере установлено несколько установленных приложений Microsoft Office, рекомендуется выполнить действия, описанные в способе 2 этого раздела. Если на компьютере установлено только одно приложение Microsoft Office, выполните действия, описанные в способе 1 этого раздела. Выполните действия, описанные в способе 3, если проблема не исчезнет после того, как вы попытались выполнить первые два способа или установили набор пробных версий Microsoft Office.
Способ 1
Если на компьютере установлено только один экземпляр Microsoft Office 2010, выполните следующие действия, чтобы восстановить Microsoft Office:
Введите appwiz. cpl в поле поиска и нажмите клавишу ВВОД.
Выберите набор Microsoft Office 2010, который необходимо восстановить, и нажмите кнопку изменить.
Выберите Восстановление, а затем нажмите кнопку продолжить. После завершения восстановления может потребоваться перезагрузка компьютера.
Способ 2
Если на компьютере установлено несколько копий набора приложений Microsoft Office 2010, рекомендуется удалить их, чтобы избежать проблем с сопоставлением типов файлов. Вам потребуется удалить набор пробных версий Microsoft Office Starter, Microsoft Office нажми и работай Microsoft Office 2010 и восстановить традиционный пакет MSI (пакет установщика Microsoft) на основе установки Microsoft Office 2010:
- Введите appwiz. cpl в поле поиска и нажмите клавишу ВВОД.
- В списке установленные программы выберите Microsoft Office нажми и работай 2010 и нажмите кнопку Удалить.
- Отобразится запрос на удаление выбранных элементов. Нажмите кнопку Да.
- Следуйте инструкциям по удалению, а затем перезагрузите компьютер.
- Введите appwiz. cpl в поле поиска и нажмите клавишу ВВОД.
- Выберите набор на основе MSI для Office 2010, который необходимо восстановить, и нажмите кнопку изменить.
- Выберите Восстановлениеи нажмите кнопку продолжить. После завершения восстановления может потребоваться перезагрузка компьютера.
Способ 3
Примечание
Этот метод может не быть постоянным исправлением проблемы связи типов файлов. Рекомендуется сначала выполнить описанные выше методы, а затем выполнить эти действия, только если проблема не исчезнет.
Если на компьютере установлена только одна из Microsoft Office Starter, пробная версия Microsoft Office 2010 или Microsoft Office нажми и 2010 работай, для повторной связи файла вручную выполните следующие действия:
Щелкните правой кнопкой мыши файл Microsoft Office, который нужно открыть.
Нажмите кнопку Открыть с помощью, а затем выберите пункт выбрать программу по умолчанию....
В списке Рекомендуемые программы выберите обработчик виртуализации клиента Microsoft Office.
Установите флажок всегда использовать выбранную программу для открытия файлов этого типа и нажмите кнопку ОК.
Если на компьютере установлен только набор MSI для Microsoft Office 2010 (пакет установщика Microsoft), выполните следующие действия, чтобы вручную связать файл:Щелкните правой кнопкой мыши файл Microsoft Office, который нужно открыть.
Нажмите кнопку Открыть с помощью, а затем выберите пункт выбрать программу по умолчанию....
В списке Рекомендуемые программы выберите нужную программу, которую необходимо связать с файлом.
Установите флажок всегда использовать выбранную программу для открытия файлов этого типа и нажмите кнопку ОК.
Теперь значок файла должен отображать правильное изображение, которое должно открыться в правильной программе Microsoft Office.
Дополнительные сведения
Версии Microsoft Office 2010 с поддержкой «нажми и работай» и «традиционная» (пакет установщика Майкрософт) не предназначены для использования на одном компьютере. Рекомендуется выбрать одну версию для запуска на компьютере, чтобы избежать таких проблем, как указано в этой статье.
Для получения дополнительных сведений о Microsoft Office нажми и работай и сопоставлениях файлов щелкните следующий номер статьи базы знаний Майкрософт:
982434 обзор Microsoft Office «нажми и работай» для Office 2010
Если вы выполнили действия, описанные в этой статье, и вы по-прежнему получаете сообщения об ошибках, приведенные в разделе признаки этой статьи, возможно, у вас возникнут проблемы с реестром. Так как возможно, вы не сможете узнать, что привело к проблемам с разрешениями или привели к ним, рекомендуем восстановить предыдущее состояние Windows.
Восстановление системных файлов и параметров (Windows 7)https://windows.microsoft.com/en-US/windows7/Restore-system-files-and-settings
Восстановление операционной системы и восстановление конфигурации операционной системы до предыдущего момента времени в Windows Vista
https://support.microsoft.com/kb/936212
Восстановление предыдущего состояния Windows XP
https://support.microsoft.com/kb/306084
Если файлы Excel по-прежнему не открываются, но ошибка была остановлена после выполнения указанных действий, может возникнуть дополнительная проблема.
Мы рекомендуем также проверить содержимое, приведенное в этой статье:
https://support.microsoft.com/kb/211494
При открытии презентации отображается сообщение об ошибке
- Время чтения: 2 мин
-
- Применяется к:
- Microsoft Office PowerPoint 2003, Microsoft Office PowerPoint 2007, PowerPoint 2010
В этой статье
Признаки
При попытке открыть презентацию в PowerPoint 2002, PowerPoint 2003 или PowerPoint 2007 отображается следующее сообщение об ошибке:
PowerPoint 2002 и PowerPoint 2003
«PowerPoint не может прочитать путь \ file_name. ppt».
PowerPoint 2007
Сообщение об ошибке 1
«Приложение PowerPoint обнаружило нечитаемое содержимое в файле presentation. pptx. Вы хотите восстановить контектс этой презентации? Если вы доверяете источнику этой презентации, нажмите кнопку «Да».
Чтобы определить уникальный номер, связанный с получаемым сообщением, нажмите клавиши CTRL + SHIFT + I. В правом нижнем углу этого сообщения отображается следующее число:
«400645»
Сообщение об ошибке 2
«Ошибка при доступе к C:\Documents and Сеттингс\усернаме\пресентатион.ппткс»
Чтобы определить уникальный номер, связанный с получаемым сообщением, нажмите клавиши CTRL + SHIFT + I. В правом нижнем углу этого сообщения отображается следующее число:
«400066»
Причина
Эта проблема возникает из-за того, что презентация PowerPoint повреждена или повреждена.
Разрешение
Чтобы устранить эту проблему, попробуйте открыть презентацию PowerPoint в более ранней версии PowerPoint. Например, откройте презентацию в PowerPoint 2000 или более ранней версии PowerPoint. Если вы успешно открыли презентацию, вставьте слайды из поврежденной презентации в новую презентацию. Для этого выполните следующие действия:
PowerPoint 2002 и PowerPoint 2003
- Запустите более позднюю версию PowerPoint, которая выдала сообщение об ошибке, указанное в разделе «проблема».
- Нажмите кнопку Вставить, а затем выберите пункт слайды из файлов.
- В поле Поиск слайдов на вкладке Поиск презентации нажмите кнопку Обзор.
- Найдите и выберите презентацию PowerPoint, которая выдала Вам сообщение об ошибке, нажмите кнопку Открыть, а затем нажмите кнопку Вставить все.
Note (Примечание ) Если новый созданный файл не имеет структуры поврежденной презентации, его можно применить, выполнив следующие команды: формат, Оформление слайда, а затем выбрать соответствующую конструкцию в меню Дизайн слайда.
PowerPoint 2007 и PowerPoint 2010
- На вкладке Главная, в группе слайды, щелкните Создать слайд, а затем щелкните повторно использовать слайды.
- В области повторное использование слайдов щелкните Открыть файл PowerPoint.
- В диалоговом окне Обзор найдите и выберите файл презентации, содержащий нужный слайд, а затем нажмите кнопку Открыть.
Дополнительные сведения
В более ранних версиях PowerPoint, таких как PowerPoint 2000 и более ранние версии, PowerPoint не удалось обнаружить все типы недопустимых или поврежденных данных в презентациях, которые могут быть обнаружены в PowerPoint 2007, в PowerPoint 2003 и PowerPoint 2002. В результате более ранние версии PowerPoint открывают презентацию, и вы можете столкнуться с непредвиденным поведением, связанным с повреждением или повреждением файла.
Почему не открывается pptx. Файл PPTX чем открыть
PPTX – это современный формат презентаций, который в настоящее время используется чаще своих аналогов в данном сегменте. Давайте узнаем, с помощью каких именно приложений можно произвести открытие файлов названного формата.
Конечно, в первую очередь, с файлами с расширением PPTX работают приложения для создания презентаций. Поэтому основную часть данной статьи мы сосредоточим внимание на них. Но также существуют и некоторые другие программы, способные открыть данный формат.
Способ 1: OpenOffice
Прежде всего, рассмотрим, как просмотреть PPTX с помощью специализированного инструмента для просмотра презентаций пакета , который называется Impress.


Незаслуженно редко пользователи применяют такой удобный способ перехода к просмотру презентации, как перетягивание PPTX из «Проводника» в окно Повер Поинт. Применив эту методику, не придется даже использовать окно открытия, так как содержимое отобразится немедленно.
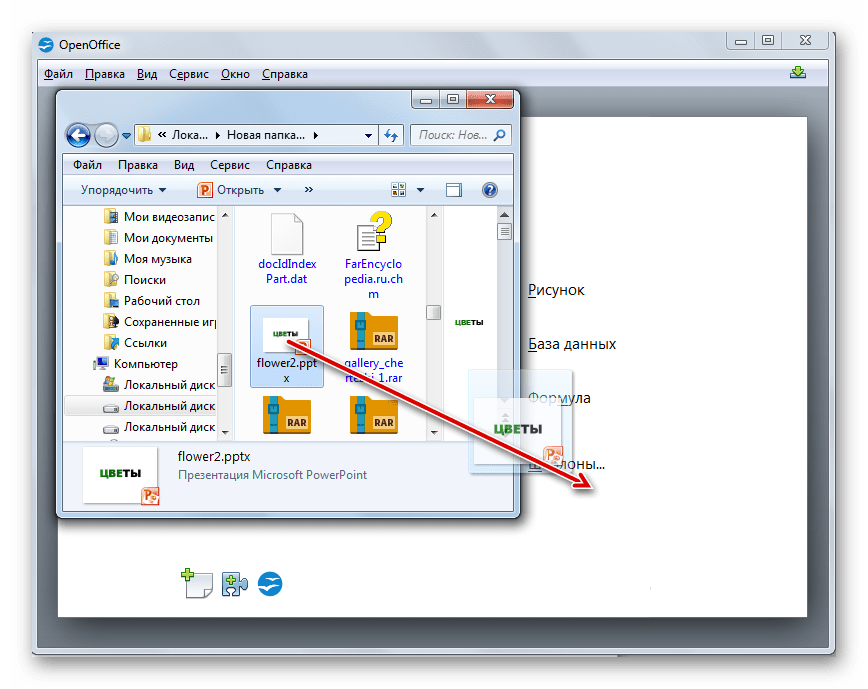
Открыть PPTX можно, использовав внутренний интерфейс Impress.
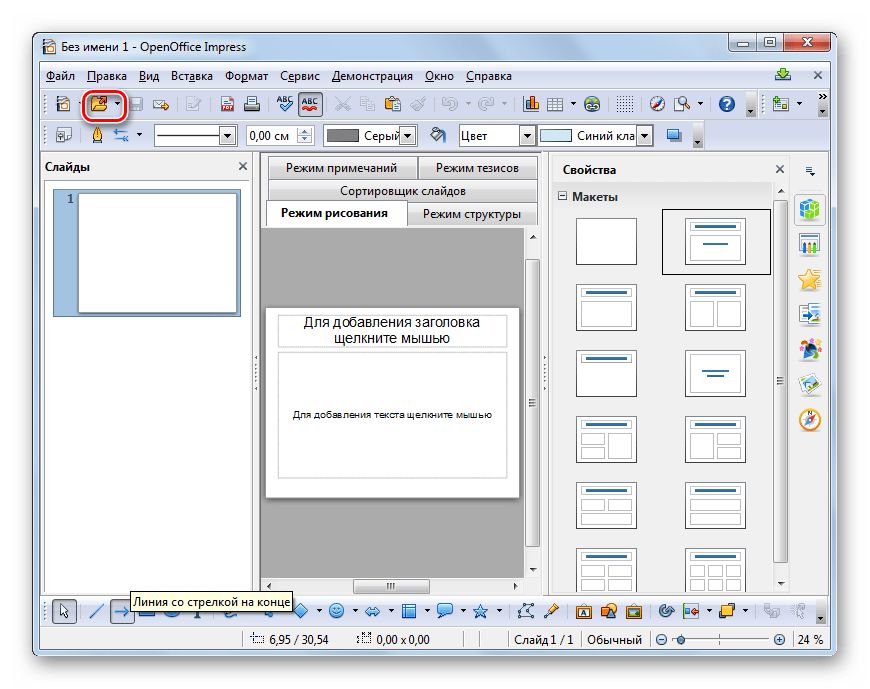
Недостаток данного способа заключается в том, что хотя OpenOffice умеет открывать PPTX и позволяет производить редактирование файлов указанного типа, но он не может сохранять изменения в данном формате или создавать новые объекты с данным расширением. Сохранять все изменения придется либо в «родном» формате Повер Поинт ODF, либо в более раннем формате Microsoft — PPT.
Способ 2: LibreOffice

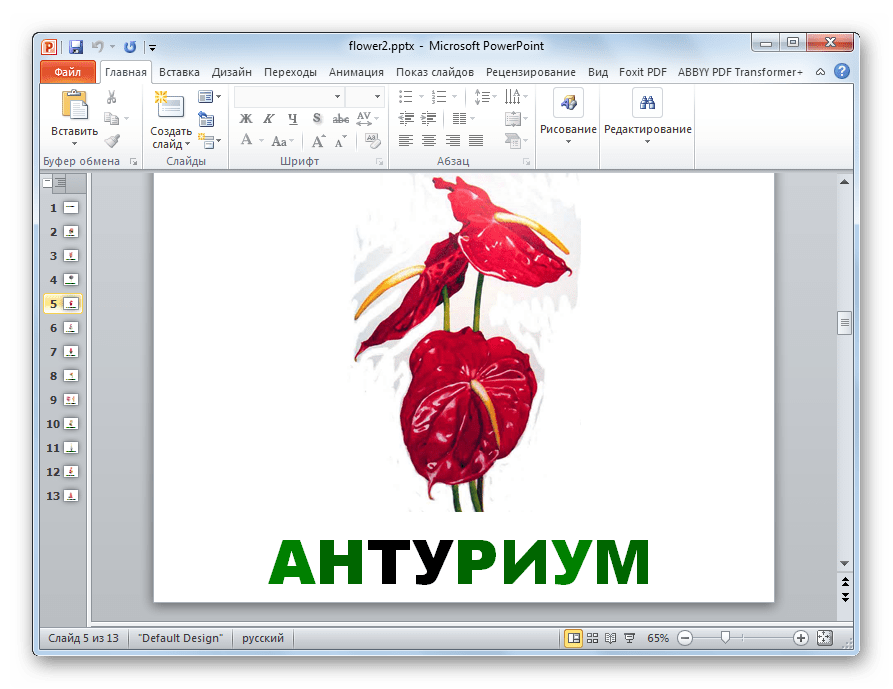
Внимание! Работать с PPTX данная программа может только при установке PowerPoint 2007 и более поздних версий. Если вы используете более раннюю версию Повер Поинт, то для просмотра содержимого придется установить пакет совместимости.
Данный способ хорош тем, что для ПоверПоинт изучаемый формат является «родным». Поэтому эта программа поддерживает с ним все возможные действия (открытие, создание, изменение, сохранение) максимально корректно.
Способ 4: Free Opener
Следующей группой программ, умеющих открывать PPTX, являются приложения для просмотра содержимого, среди которых выделяется бесплатный универсальный просмотрщик Free Opener.

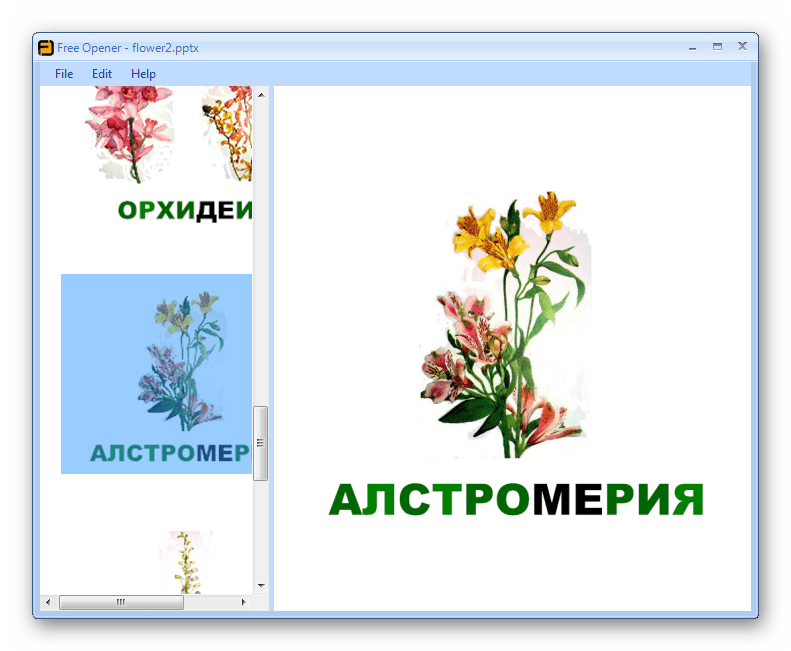
Данный вариант, в отличие от предыдущих способов, подразумевает только возможность просмотреть материал, а не отредактировать его.
Способ 5: PPTX Viewer
Открыть файлы изучаемого формата можно при помощи бесплатной программы PPTX Viewer, которая, в отличие от предыдущей, как раз специализируется на просмотре файлов с расширением PPTX.
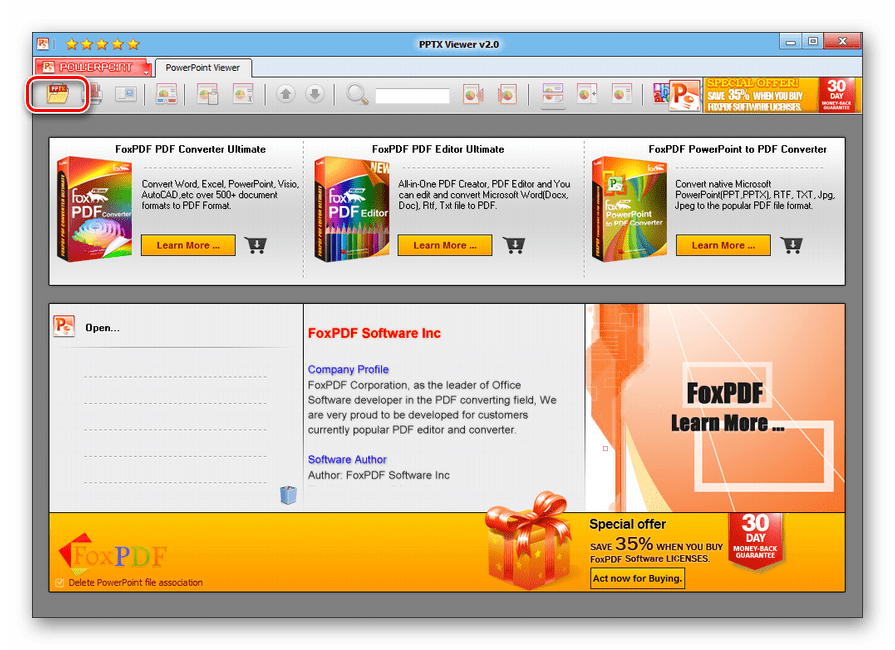

Данный способ также предусматривает только возможность просмотра презентаций без вариантов отредактировать материал.
Способ 6: Средство просмотра PowerPoint
Также содержимое файла изучаемого формата можно просмотреть с помощью специализированного Средства просмотра PowerPoint, которое ещё называется PowerPoint Viewer.
- Прежде давайте рассмотрим, как установить Средство просмотра после его загрузки на компьютер. Запустите инсталлятор. В начальном окне следует согласиться с лицензионным соглашением, поставив флажок напротив пункта «Щелкните здесь…» . Затем нажимайте «Продолжить» .
- Выполняется процедура извлечения установочных файлов и инсталляция Средства просмотра PowerPoint.
- Запускается «Мастер установки Microsoft PowerPoint Viewer» . В приветственном окне щелкайте «Далее» .
- Затем откроется окошко, в котором требуется указать, куда именно будет инсталлировано приложение. По умолчанию это каталог «Program Files» в разделе C винчестера. Без особой необходимости данную настройку трогать не рекомендуется, а поэтому нажимайте «Установить» .
- Выполняется процедура инсталляции.
- После завершения процесса откроется окошко, сообщающее об успешном окончании процедуры инсталляции. Нажимайте «OK» .
- Для просмотра PPTX запустите Повер Поинт Вьювер. Сразу же откроется оболочка открытия файла. Переместитесь в нем туда, где находится объект. Выделив его, нажимайте «Открыть» .
- Содержимое откроется в программе Повер Поинт Вьювер в режиме слайд-шоу.

Недостаток данного способа заключается в том, что PowerPoint Viewer предназначен только для просмотра презентаций, но не для создания или редактирования файлов этого формата. Причем, возможности для просмотра даже ещё более ограничены, чем при использовании предыдущего способа.


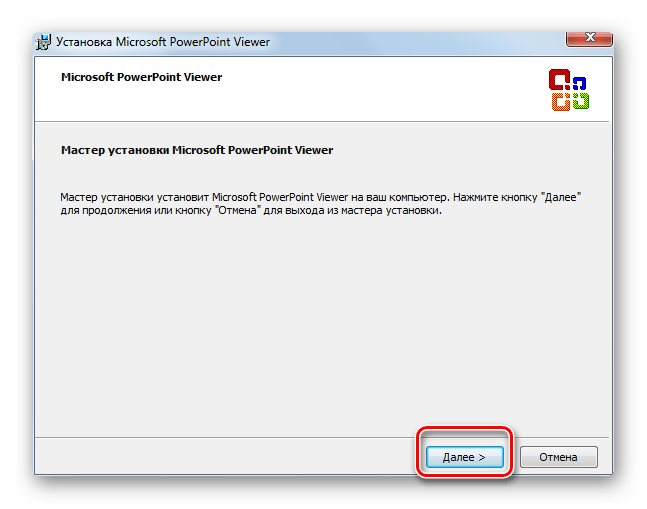
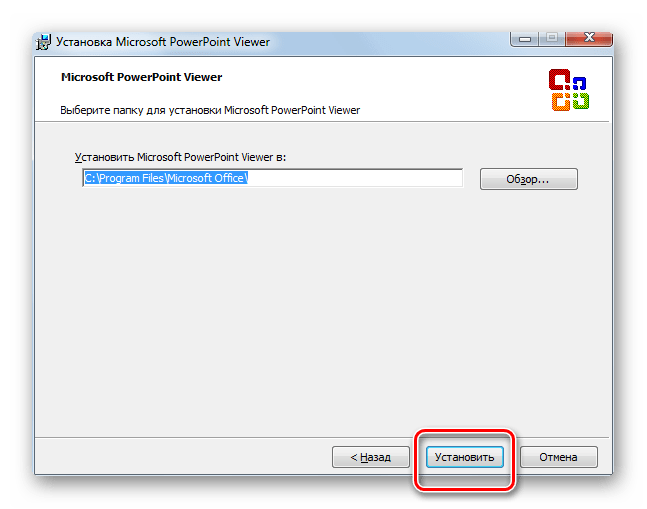
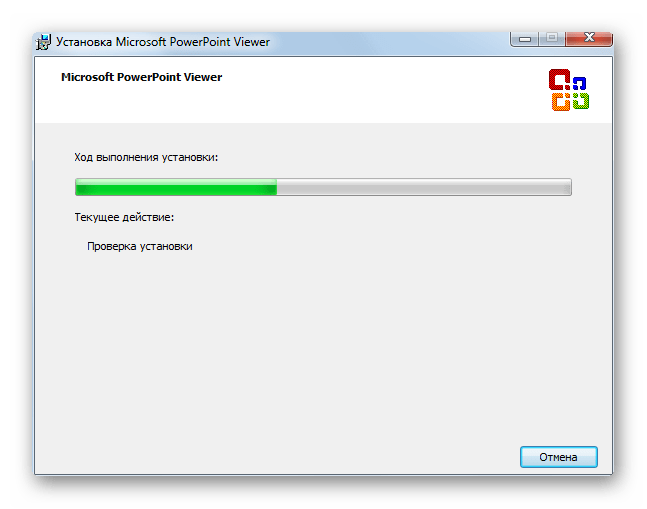

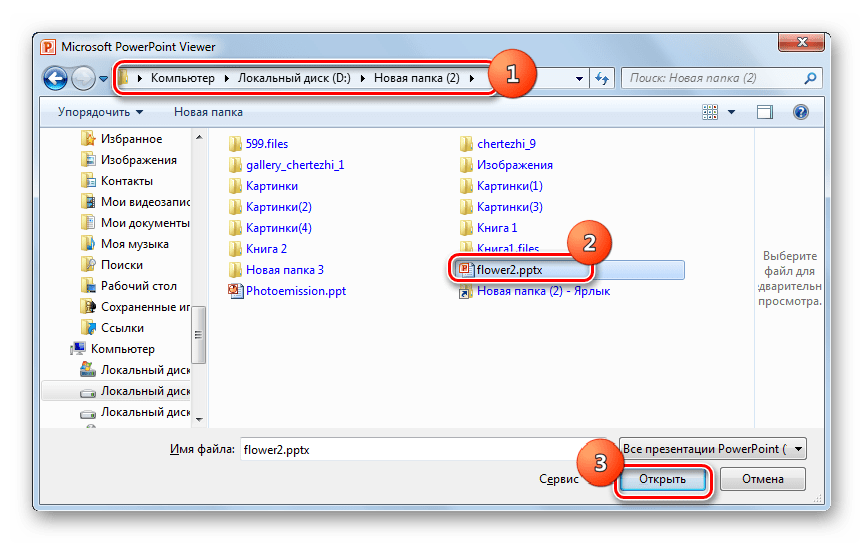
Из изложенного выше материала видно, что файлы PPTX умеют открывать программы для создания презентаций и различные просмотрщики, как специальные, так и универсальные. Естественно, что наибольшую корректность работы с материалом предоставляет продукция компании Microsoft, которая одновременно и является создателем формата. Среди создателей презентаций – это Microsoft PowerPoint, а среди просмотрщиков — PowerPoint Viewer. Но, если фирменный просмотрщик предоставляется бесплатно, то Microsoft PowerPoint придется приобретать или использовать бесплатные аналоги.
PPTX — формат программы PowerPoint 2007 года. Аналогично своему предшественнику PPT, он содержит графическую и текстовую информацию, необходим для хранения и создания электронных презентаций. Сфера его применения — деловые встречи и семинары, обучающие занятия.
Рисунок 1. Внешний вид ярлыка файлов с расширением.pptx
Он использует стандарты разметки OpenXML и архивирование ZIP, актуален для более поздних версий исходного софта.
В этой статье мы расскажем о том, какое программное обеспечение предназначено для работы с этим расширением в разных операционных системах.
Открыть файл pptx онлайн
Начнём с ответа на самый распространённый вопрос — как посмотреть презентацию, если на ПК нет подходящего приложения. Для этого нужно открыть файл pptx онлайн.
Воспользуйтесь одним из нижеприведенных сервисов:

Рисунок 2. Интерфейс онлайн сервиса Ispring Cloud. для работы с файлами.pptx
Как открыть файл pptx на виндовс 7
Объект создан в Microsoft PowerPoint 2007-2016, поэтому он может содержать в себе не только набор слайдов с текстом, но и графику и форматирование, различные эффекты.
Если у вас установлен офис 2000 или 2003, или Windows ХР, то задача с открытием pptx усложняется необходимостью установки дополнительного паке
Чем открыть файл PPTX

PPTX – это современный формат презентаций, который в настоящее время используется чаще своих аналогов в данном сегменте. Давайте узнаем, с помощью каких именно приложений можно произвести открытие файлов названного формата.
Читайте также: Чем открыть файлы PPT
Приложения для просмотра PPTX
Конечно, в первую очередь, с файлами с расширением PPTX работают приложения для создания презентаций. Поэтому основную часть данной статьи мы сосредоточим внимание на них. Но также существуют и некоторые другие программы, способные открыть данный формат.
Способ 1: OpenOffice
Прежде всего, рассмотрим, как просмотреть PPTX с помощью специализированного инструмента для просмотра презентаций пакета OpenOffice, который называется Impress.
- Запустите начальное окошко OpenOffice. Существует несколько вариантов открытия презентации в этой программе и мы их все рассмотрим. Наберите Ctrl+O или щелкайте «Открыть…».

Ещё один метод действий предполагает нажатие «Файл», а затем переход по «Открыть…».
- Запускается графическая оболочка инструмента открытия. Переместитесь в область размещения PPTX. Выделив этот файловый объект, нажимайте «Открыть».
- Презентационные слайды будут открыты посредством Impress.


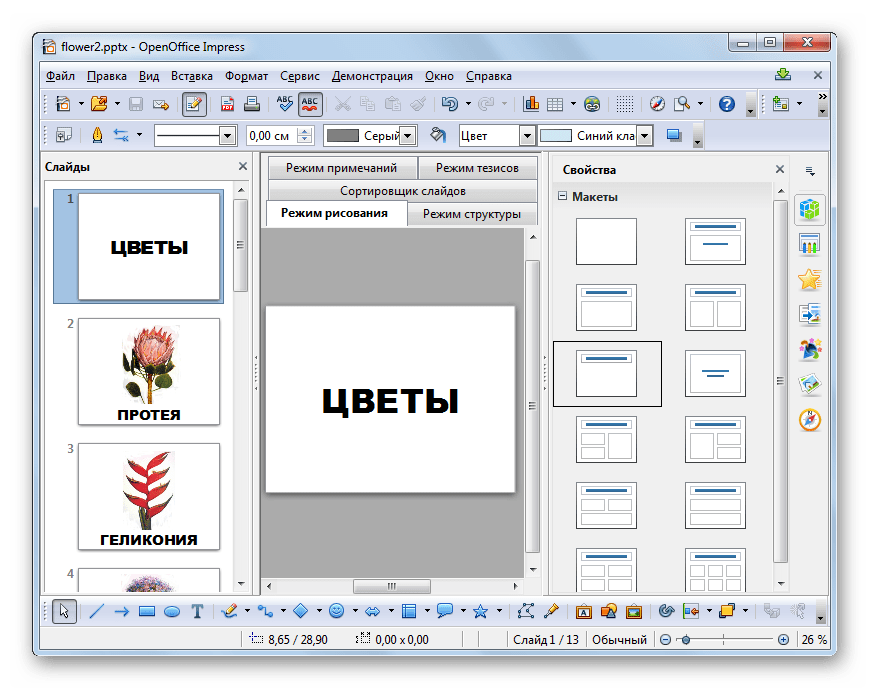
Незаслуженно редко пользователи применяют такой удобный способ перехода к просмотру презентации, как перетягивание PPTX из «Проводника» в окно Повер Поинт. Применив эту методику, не придется даже использовать окно открытия, так как содержимое отобразится немедленно.
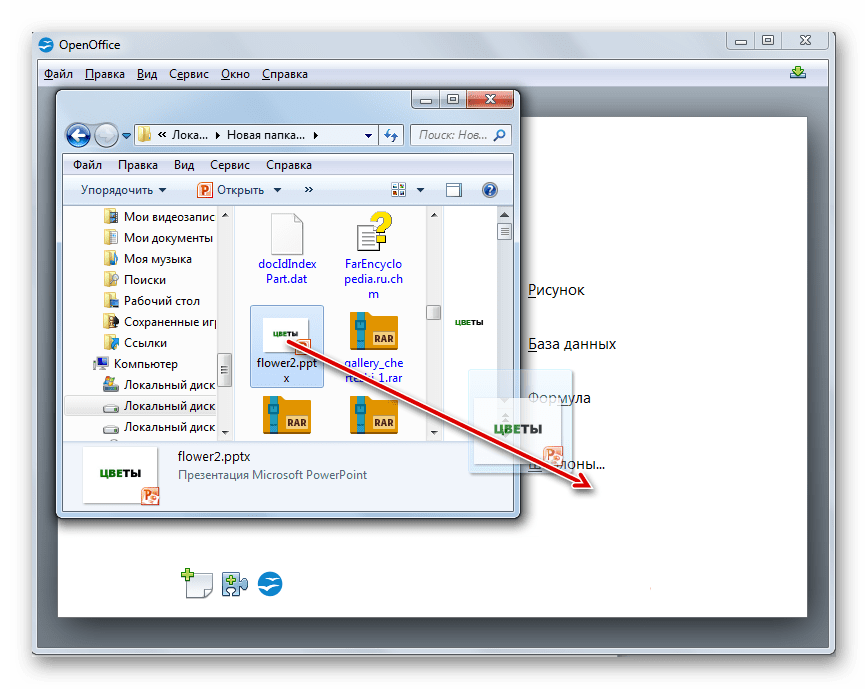
Открыть PPTX можно, использовав внутренний интерфейс Impress.
- После запуска приложения Impress нажимайте на значок «Открыть» или применяйте Ctrl+O.

Также можете щелкнуть «Файл» и «Открыть», действуя через меню.
- Появляется окошко «Открыть». Произведите перемещение в место нахождения PPTX. Выделив его, нажимайте «Открыть».
- Презентация открыта в Оупен Офис Импресс.


Недостаток данного способа заключается в том, что хотя OpenOffice умеет открывать PPTX и позволяет производить редактирование файлов указанного типа, но он не может сохранять изменения в данном формате или создавать новые объекты с данным расширением. Сохранять все изменения придется либо в «родном» формате Повер Поинт ODF, либо в более раннем формате Microsoft — PPT.
Способ 2: LibreOffice
В пакете приложений LibreOffice имеется приложение для открытия PPTX, которое тоже именуется Impress.
- После открытия стартового окна Либре Офис жмите «Открыть файл».

Также можете нажать «Файл» и «Открыть…», если привыкли действовать через меню, или же применить сочетание Ctrl+O.
- В появившейся оболочке открытия объекта переместитесь туда, где он расположен. После процедуры выделения нажимайте «Открыть».
- Содержимое презентационного файла отобразится в оболочке LibreOffice Impress.

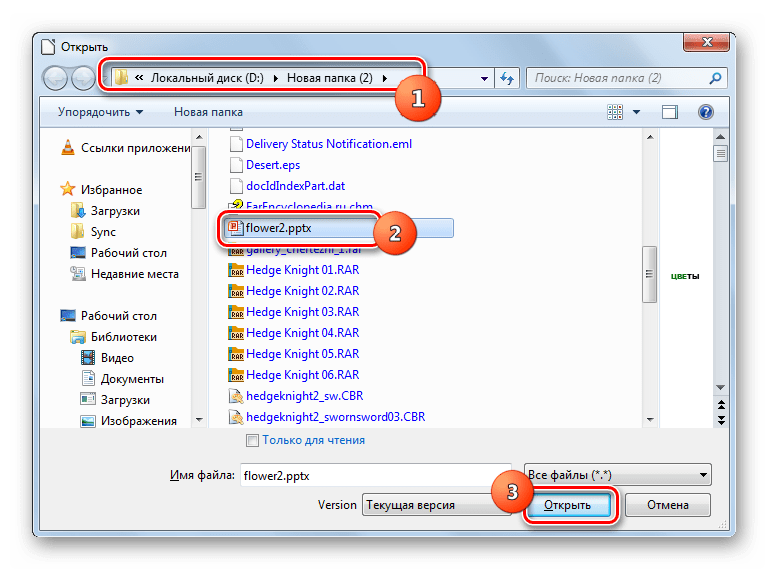

В этой программе доступен также вариант запуска презентации путем перетаскивания PPTX в оболочку приложения.

- Существует метод открытия и через оболочку Импресс. Для этого щелкните значок «Открыть» или нажмите Ctrl+O.

Можете использовать альтернативный алгоритм действий, нажав «Файл» и «Открыть…».
- В оболочке открытия найдите и выделите PPTX, а затем жмите «Открыть».
- Содержимое отображено в Импресс.


Данный способ открытия имеет преимущество перед предыдущим в том, что в отличие от OpenOffice, Либре Офис умеет не только открывать презентации и производить в них изменения, но и сохранять измененный материал с этим же расширением, а также создавать новые объекты. Правда, некоторые стандарты LibreOffice могут быть несовместимы с PPTX, и тогда эта часть изменений будет утрачена при сохранении в указанном формате. Но, как правило, это несущественные элементы.
Способ 3: Microsoft PowerPoint
Естественно, что PPTX умеет открывать и та программа, разработчики которой его и создали, а именно Microsoft PowerPoint.
- После запуска Повер Поинт переместитесь в раздел «Файл».
- Далее в вертикальном списке выберите «Открыть».

Можно также вообще не совершать никаких переходов и прямо во вкладке «Главная» набрать Ctrl+O.
- Запускается оболочка открытия. Переместитесь туда, где находится PPTX. После выделения элемента нажимайте «Открыть».
- Презентация откроется в оболочке Повер Поинт.
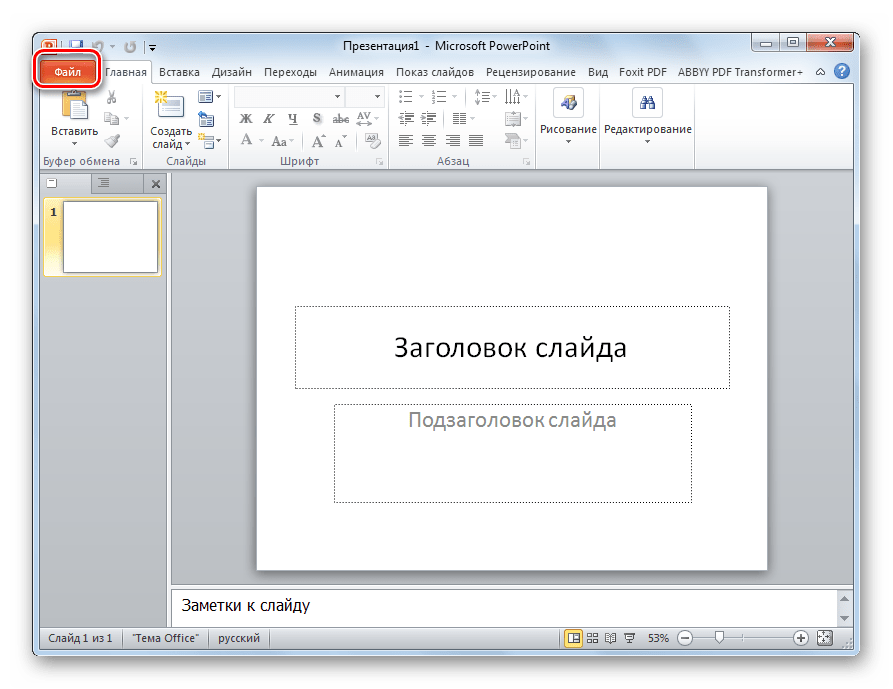


Внимание! Работать с PPTX данная программа может только при установке PowerPoint 2007 и более поздних версий. Если вы используете более раннюю версию Повер Поинт, то для просмотра содержимого придется установить пакет совместимости.
Скачать пакет совместимости
Данный способ хорош тем, что для ПоверПоинт изучаемый формат является «родным». Поэтому эта программа поддерживает с ним все возможные действия (открытие, создание, изменение, сохранение) максимально корректно.
Способ 4: Free Opener
Следующей группой программ, умеющих открывать PPTX, являются приложения для просмотра содержимого, среди которых выделяется бесплатный универсальный просмотрщик Free Opener.
Скачать Free Opener
- Запустите Free Opener. Для перехода в окно открытия щелкните «File», а затем «Open». Можете воспользоваться также комбинацией Ctrl+O.
- В появившейся оболочке открытия переместитесь туда, где находится целевой объект. Произведя выделение, нажимайте «Открыть».
- Содержимое презентации отобразится через оболочку Фри Опенер.


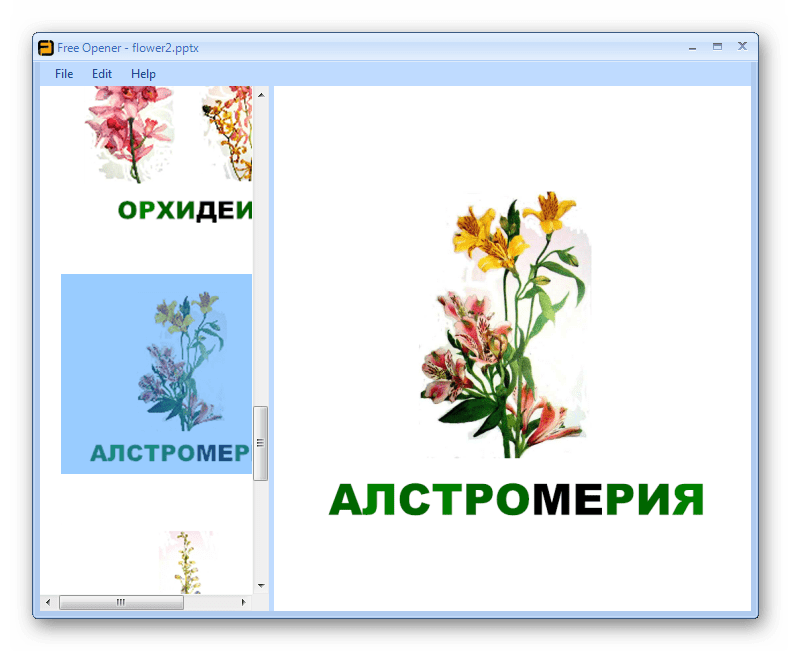
Данный вариант, в отличие от предыдущих способов, подразумевает только возможность просмотреть материал, а не отредактировать его.
Способ 5: PPTX Viewer
Открыть файлы изучаемого формата можно при помощи бесплатной программы PPTX Viewer, которая, в отличие от предыдущей, как раз специализируется на просмотре файлов с расширением PPTX.
Скачать PPTX Viewer
- Запустите программу. Щелкните по значку «Open PowerPoint Files», изображающему папку, или наберите Ctrl+O. А вот вариант с перетягиванием файла по технологии «тащи-и-бросай» тут, к сожалению, не работает.
- Запускается оболочка открытия объекта. Переместитесь туда, где он расположен. Выделив его, нажимайте «Открыть».
- Презентация откроется через оболочку PPTX Viewer.
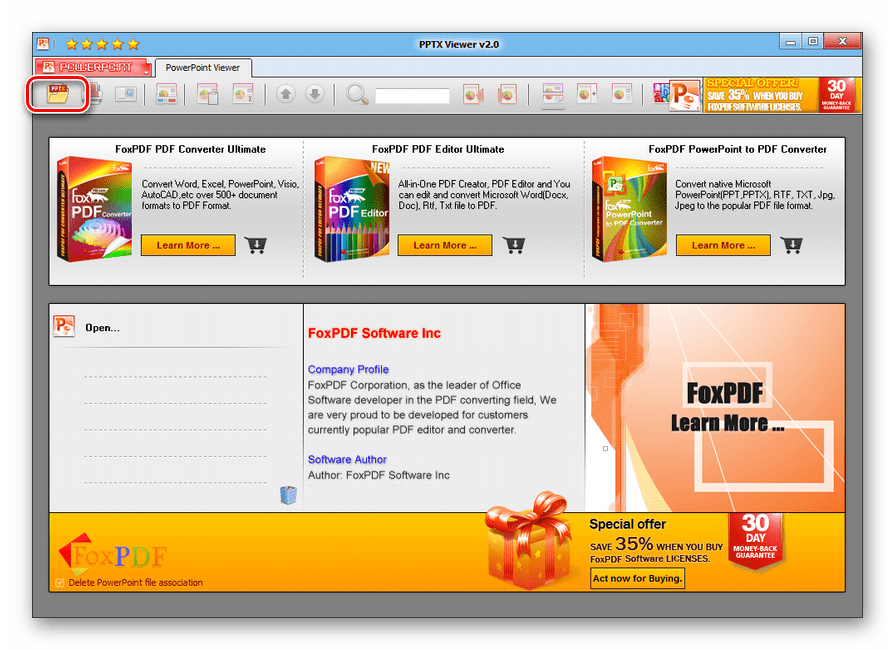


Данный способ также предусматривает только возможность просмотра презентаций без вариантов отредактировать материал.
Способ 6: Средство просмотра PowerPoint
Также содержимое файла изучаемого формата можно просмотреть с помощью специализированного Средства просмотра PowerPoint, которое ещё называется PowerPoint Viewer.
Скачать Средство просмотра PowerPoint
- Прежде давайте рассмотрим, как установить Средство просмотра после его загрузки на компьютер. Запустите инсталлятор. В начальном окне следует согласиться с лицензионным соглашением, поставив флажок напротив пункта «Щелкните здесь…». Затем нажимайте «Продолжить».
- Выполняется процедура извлечения установочных файлов и инсталляция Средства просмотра PowerPoint.
- Запускается «Мастер установки Microsoft PowerPoint Viewer». В приветственном окне щелкайте «Далее».
- Затем откроется окошко, в котором требуется указать, куда именно будет инсталлировано приложение. По умолчанию это каталог «Program Files» в разделе C винчестера. Без особой необходимости данную настройку трогать не рекомендуется, а поэтому нажимайте «Установить».
- Выполняется процедура инсталляции.
- После завершения процесса откроется окошко, сообщающее об успешном окончании процедуры инсталляции. Нажимайте «OK».
- Для просмотра PPTX запустите Повер Поинт Вьювер. Сразу же откроется оболочка открытия файла. Переместитесь в нем туда, где находится объект. Выделив его, нажимайте «Открыть».
- Содержимое откроется в программе Повер Поинт Вьювер в режиме слайд-шоу.

Недостаток данного способа заключается в том, что PowerPoint Viewer предназначен только для просмотра презентаций, но не для создания или редактирования файлов этого формата. Причем, возможности для просмотра даже ещё более ограничены, чем при использовании предыдущего способа.
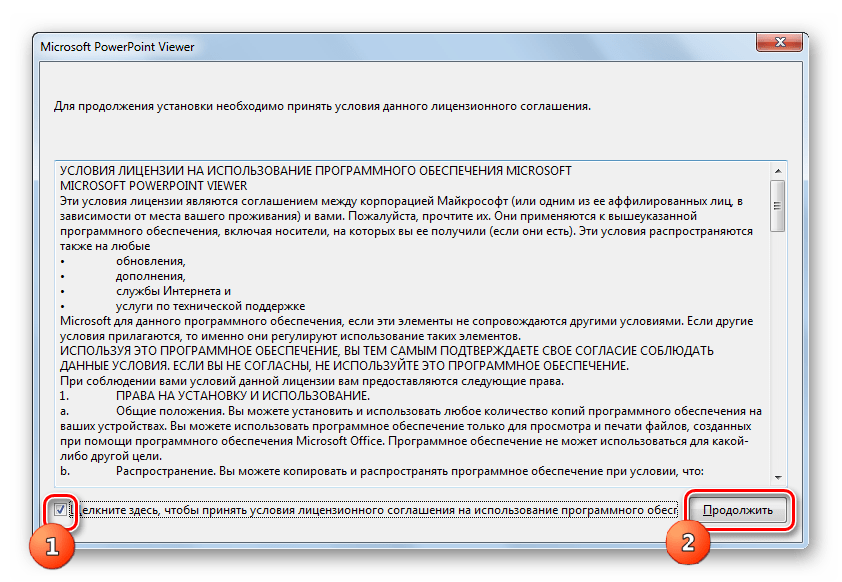

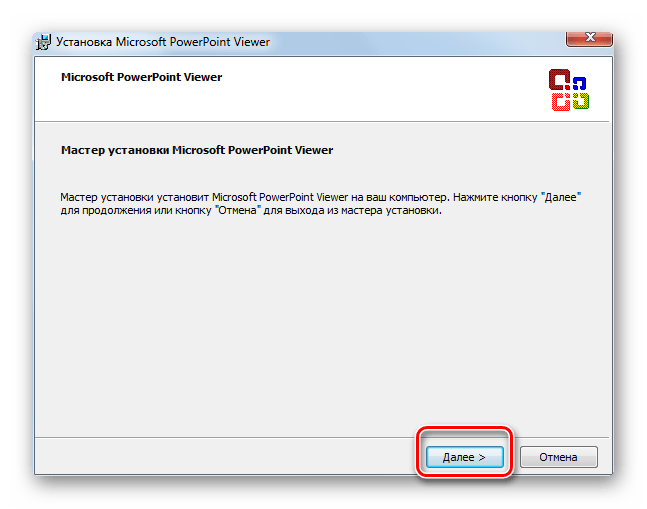

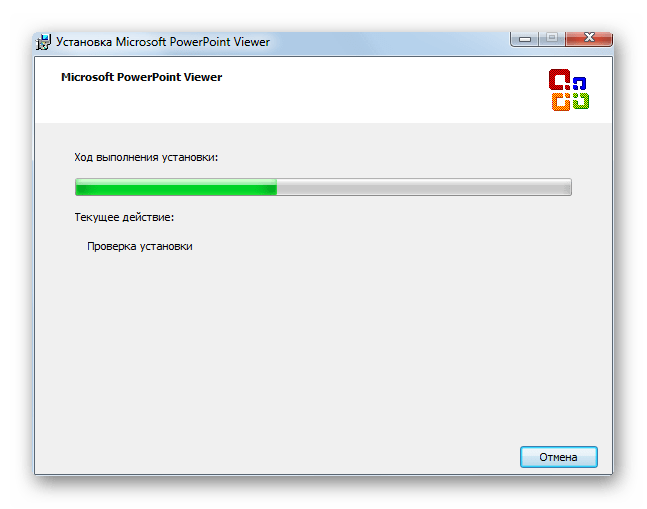
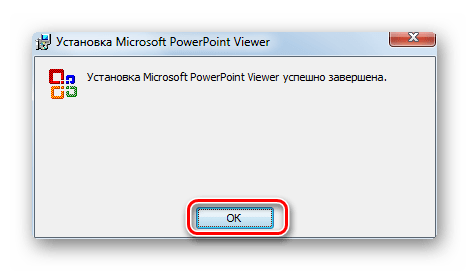

Из изложенного выше материала видно, что файлы PPTX умеют открывать программы для создания презентаций и различные просмотрщики, как специальные, так и универсальные. Естественно, что наибольшую корректность работы с материалом предоставляет продукция компании Microsoft, которая одновременно и является создателем формата. Среди создателей презентаций – это Microsoft PowerPoint, а среди просмотрщиков — PowerPoint Viewer. Но, если фирменный просмотрщик предоставляется бесплатно, то Microsoft PowerPoint придется приобретать или использовать бесплатные аналоги.
 Мы рады, что смогли помочь Вам в решении проблемы.
Мы рады, что смогли помочь Вам в решении проблемы. Опишите, что у вас не получилось.
Наши специалисты постараются ответить максимально быстро.
Опишите, что у вас не получилось.
Наши специалисты постараются ответить максимально быстро.Помогла ли вам эта статья?
ДА НЕТПосле двойного щелчка файл Office не открывается в соответствующем приложении Office
При попытке открыть книгу Excel, документ Word или презентацию PowerPoint в Excel, Word или PowerPoint могут возникнуть описанные ниже ошибки.
-
Файл не открывается в нужном приложении. Например, книга Excel открывается не в Excel 2019, а в другом приложении или в более ранней версии Excel.
-
Может появиться сообщение об ошибке, указывающее на проблему сопоставления файлов. Например, вы можете увидеть сообщение Этому файлу не сопоставлена программа для выполнения этого действия. Установите программу или, если она уже установлена, создайте сопоставление с помощью компонента панели управления «Программы по умолчанию»
или
Это действие допускается только для установленных продуктов.
Помощь в решении проблемы
-
Нажмите эту кнопку, чтобы скачать средство простого исправления и попытаться устранить проблему.

-
В раскрывающемся списке выберите свой браузер, чтобы увидеть инструкции по сохранению и последующему запуску файла.
-
В нижней части окна браузера нажмите кнопку Сохранить.
-
В следующем окне сообщения о завершении загрузки officefile.diagcab нажмите кнопку Открыть.
-
Запустится мастер сопоставления файлов Office. Нажмите Далее и следуйте инструкциям.
-
В нижней части окна браузера нажмите кнопку Открыть, чтобы открыть файл officefile.diagcab.
Если файл не открывается автоматически, выберите Сохранить > Открыть папку, а затем дважды щелкните файл (его имя должно начинаться с officefile), чтобы запустить средство простого исправления.
-
Запустится мастер сопоставления файлов Office. Нажмите Далее и следуйте инструкциям.
-
В левом нижнем углу выберите файл officefile, а затем в раскрывающемся списке выберите пункт Показать в папке.
-
Дважды щелкните скачанный файл officefile, чтобы запустить средство простого исправления.
-
Запустится мастер сопоставления файлов Office. Нажмите Далее и следуйте инструкциям.
-
Выберите Сохранить файл, а затем нажмите кнопку ОК.
-
В правом верхнем углу окна браузера щелкните Показать все загрузки. В окне «Библиотека» выберите Загрузки > officefile.diagcab, а затем щелкните значок папки. Дважды щелкните файл officefile.
-
Запустится мастер сопоставления файлов Office. Нажмите Далее и следуйте инструкциям.
-
Быстрое восстановление для устранения проблем сопоставления файлов
-
Нажмите кнопку «Пуск».
Примечание: Если у вас Windows 7, щелкните Пуск > Панель управления и пропустите следующий шаг.
-
Введите запрос «Панель управления» и щелкните появившийся результат.
-
Откройте категорию Программы и выберите пункт Программы и компоненты.
-
Теперь выберите приложение Office, которое нужно восстановить, и нажмите кнопку Изменить.
-
Выберите «Быстрое восстановление» и нажмите кнопку Восстановить.
Дополнительные сведения о функции восстановления в Office см. в статье Восстановление приложения Office.
Если проблема еще не решена, попробуйте сопоставить файлы с правильными приложениями вручную.
-
Нажмите кнопку «Пуск».
Примечание: Если у вас Windows 7, щелкните Пуск > Панель управления и пропустите следующий шаг.
-
Введите запрос «Панель управления» и щелкните появившийся результат.
-
Выберите пункт Программы по умолчанию (если вы его не видите, введите запрос «Программы по умолчанию» в поле поиска в верхнем правом углу окна и нажмите клавишу ВВОД).
-
Выберите пункт Задание программ по умолчанию.
-
Выберите приложение Office, которое открывается неправильно, и выберите «Использовать эту программу по умолчанию».
-
Нажмите кнопку ОК.
Совет: При необходимости повторите эту процедуру для других приложений Office.
Если у вас установлено несколько версий Microsoft Office…
Возможно, вам стоит удалить ненужные версии. Для этого:
-
Нажмите кнопку «Пуск».
Примечание: Если у вас Windows 7, щелкните Пуск > Панель управления и пропустите следующий шаг.
-
Введите запрос «Панель управления» и щелкните появившийся результат.
-
Выберите пункт «Удаление программы», а затем выберите версию Office, которую хотите удалить.
-
Нажмите Удалить.
-
Перезагрузите компьютер.
Если на компьютере установлено слишком много версий Office, это может стать причиной проблем, в том числе привести к открытию файлов в неправильной версии Office.
Совет: в некоторых случаях лучше всего удалить ВСЕ версии Office, а затем установить только нужную.
Если устранить проблему не удается…
У вас всегда есть возможность сначала открыть приложение, а затем открыть файл из него. Для этого:
-
Запустите программу, в которой нужно открыть документ (Word, Excel или PowerPoint).
-
В программе выберите Файл > Открыть, а затем в файловом навигаторе найдите файл и откройте его.
Остались вопросы по Office?
В сообществе Microsoft Answers вы найдете вопросы других пользователей и ответы на них, а также сможете задать свои вопросы и получить на них ответ.
Обратная связь
Эта статья обновлена 9 мая 2019 г. с учетом отзывов пользователей. Если она оказалась полезной для вас (и тем более, если нет), нажмите соответствующую кнопку ниже и оставьте свой отзыв, чтобы мы могли ее доработать.
См. также
Восстановление файлов Office
Открытие документа после возникновения ошибки типа «Файл поврежден»