ПЛАГИНЫ, ДОПОЛНЕНИЯ И JAVASCRIPT | Как стать переводчиком для Tor Project
FLASH PLAYER
Сайты вроде Vimeo для отображения видео используют плагин Flash Player. Это программное обеспечение функционирует независимо от Tor Browser, и его нелегко настроить для работы с настройками прокси Tor Browser. Из-за Flash Player владелец сайта или третья сторона могут узнать ваше реальное местонахождение и IP-адрес. Поэтому Flash по умолчанию отключен. Мы не советуем его включать.
Некоторые видеосайты (например, YouTube) предлагают альтернативные способы показа видео, без Flash. Эти методы могут быть совместимы с Tor Browser.
JAVASCRIPT
JavaScript – язык программирования, который позволяет использовать на сайтах разные интерактивные элементы: видео, анимацию, аудио, счетчики времени. К сожалению, JavaScript также создает уязвимости, и это может быть плохо для анонимности.
Tor Browser includes an add-on called NoScript. It’s accessible through ‘Preferences’ on hamburger menu (main menu), then select ‘Customize’ and drag the “S” icon to the top-right of the window.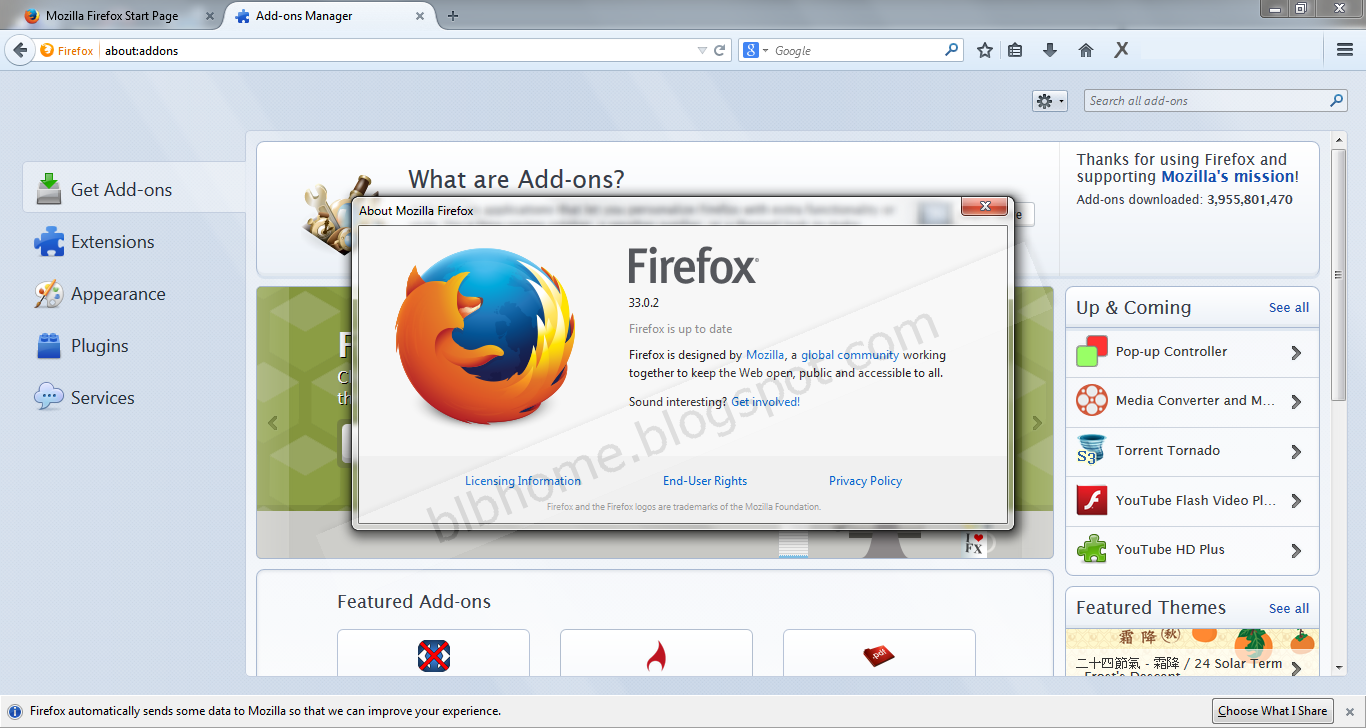
Users who require a high degree of security in their web browsing should set Tor Browser’s Security Level to “Safer” (which disables JavaScript for non-HTTPS websites) or “Safest” (which does so for all websites). However, disabling JavaScript will prevent many websites from displaying correctly, so Tor Browser’s default setting is to allow all websites to run scripts in «Standard» mode.
BROWSER ADD-ONS
Tor Browser базируется на Firefox. Любые дополнения и темы, совместимые с Firefox, могут быть установлены в Tor Browser.
Однако для использования с Tor Browser были протестированы только те дополнения, которые включены по умолчанию. Установка любых других дополнений может помешать работе Tor Browser и вызвать проблемы, которые повлияют на вашу конфиденциальность и безопасность. Установка других дополнений не рекомендуется, и команда Tor Project такие конфигурации поддерживать не будет.
Tor-режим в Mozilla Firefox планируют реализовать через дополнение / Хабр
В браузере Mozilla Firefox может появиться дополнение, позволяющее включить режим приватности Tor mode. Дополнение не будет работать в браузере по умолчанию, однако его можно будет загрузить с addons.mozilla.org.
Аддон будет настраивать браузер на использование tor в качестве прокси-сервера, а также выставит различные настройки для предотвращения обхода прокси-сервера, подобно тем, которые установлены в Tor Browser.
Пока неизвестно, как точно будет работать приложение. Как следует из обсуждения дополнения на torproject.org, нажатие кнопки Tor-mode, по всей видимости, будет открывать новое окно, в котором будут использоваться указанные настройки приватности в рамках выделенного профиля. Это связано с тем, что некоторые из параметров, которые должен установить аддон, являются глобальными для профиля, а не для окна или вкладки.

Tor mode для Mozilla разрабатывается при помощи исследовательских грантов Mozilla. По информации, опубликованной в блоге Mozilla, гранты получили двенадцать проектов. Осенью 2019 года Mozilla планирует открыть новый раунд выдачи грантов. Однако, как подчеркнула в комментарии порталу Bleeping Computer старший директор Firefox Browser Engineering Селена Декельманн, «мы еще не приняли решение о создании режима Tor. Мы продолжаем изучать, как мы можем наилучшим образом поддержать использование Firefox командой разработчиков Tor через проект Tor Uplift, а также возможные будущие проекты».
Тем не менее, Mozilla уже интегрировала несколько функций приватности Tor Browser в Firefox. Например, в декабре 2016 года инженеры Mozilla добавили новый механизм в Firefox 52, который автоматически блокирует веб-сайты при попытке снять цифровой отпечаток браузера.
Mozilla — не первая компания, рассматривающая возможность использования Tor для повышения уровня конфиденциальности пользователей. Так, программное обеспечение Tor используется в приватном режиме браузера Brave. Этот режим позволяет пользователям скрывать историю просмотра и свои IP-адреса.
Так, программное обеспечение Tor используется в приватном режиме браузера Brave. Этот режим позволяет пользователям скрывать историю просмотра и свои IP-адреса.
2.5. Когда Tor бессильна. Дополнительные расширения для Firefox
Читайте также
Web Developer Toolbar для Firefox
Web Developer Toolbar для Firefox Данный инструмент позволяет проанализировать размеры всех загруженных на странице файлов (чтобы его открыть, нужно кликнуть или выбрать через правый клик панель инструментов Web Developer -> Information -> View Document Size). Можно посмотреть на список файлов и
Firebug NET Panel для Firefox
Firebug NET Panel для Firefox
Другим, более популярным инструментом для анализа загрузки сайта в Firefox является Firebug (со встроенной NET Panel). Он отслеживает все пакеты, которые передает или запрашивает Firefox, позволяя тем самым построить вполне точную диаграмму загрузки страницы.
Он отслеживает все пакеты, которые передает или запрашивает Firefox, позволяя тем самым построить вполне точную диаграмму загрузки страницы.
Yslow для Firebug для Firefox
Yslow для Firebug для Firefox В качестве полезного дополнения к Firebug (для Firefox) стоит рассмотреть и YSlow. На данный момент этот инструмент, пожалуй, является наиболее адекватным для анализа скорости загрузки страницы.Все аспекты производительности разбиты на разделы. В случае
Mozilla Firefox
Mozilla Firefox
Интернет-обозреватель Mozilla Firefox обеспечивает комфортный серфинг по веб-страницам, ничем не уступая Internet Explorer. Приложение содержит встроенный менеджер закачек, обеспечивая докачку файлов после обрыва связи, чем выгодно отличается от встроенного в Windows аналога.
Mozilla Firefox
Mozilla Firefox Следующий яркий представитель семейства браузеров – Firefox (http://www.mozill.aeurope.org/ru/products/firefox) (рис. 2.29). Если Internet Explorer – самый популярный и громоздкий, Opera – самый быстрый и функциональный, то Firefox является самым «аскетичным» и индивидуальным веб-обозревателем. Данный
Firefox
Firefox Браузер Firefox постепенно становится мощным конкурентом Internet Explorer. Все больше пользователей выбирают его за безопасность, удобство в работе и многие другие полезные
Плагины для Firefox
Плагины для Firefox
Общие правила работы с плагинами: установка, удаление, настройкаОдно из основных преимуществ браузера Firefox – возможность использования специальных плагинов-расширений, позволяющих значительно улучшить функциональность браузера. Плагины обычно
Плагины обычно
4.1.3. Яндекс. Бар для FireFox
4.1.3. Яндекс. Бар для FireFox На мой взгляд, пользователям FireFox повезло больше. Текущая версия Яндекс. Бара, предназначенная для использования с этим браузером, более развита и насыщена возможностями, чем версия для Microsoft IE. Впрочем, это не удивительно. Ведь разработка этойОбозреватель Mozilla Firefox
Обозреватель Mozilla Firefox Программа Mozilla Firefox не входит в комплект поставки операционной системы Windows также является одним из самых популярных Интернет-обозревателей. Благодаря таким качествам, как простота в использовании, удобный пользовательский интерфейс и наличие
Mozilla Firefox
Mozilla Firefox
Достоинства:• поддержка мультистраничного режима;• поддержка различных платформ, то есть браузер Mozilla Firefox (http://www.
Особенности браузера Mozilla Firefox
Особенности браузера Mozilla Firefox Помимо общих для всех браузеров возможностей Mozilla Firefox обладает некоторыми особенностями, о которых следует упомянуть.• Расширения – добавляют новые возможности этому браузеру. Они могут добавить все, что угодно: от кнопки на панели
Firefox
Firefox
Производитель: The Mozilla Organization (http://www.mozilla.org).Статус: бесплатная.Ссылка для скачивания: http://www.mozilla.org/products/firefox.Размер: 6,33 Мбайт.Основанный на собственном движке компании Mozilla под названием Gecko, браузер Firefox является главным конкурентом Internet Explorer.
10.1. Браузер Firefox
10.1. Браузер Firefox Как пользоваться браузером Firefox, надеюсь, знают почти все. Поэтому в этой главе мы поговорим о его усовершенствовании. По умолчанию установленный браузер Firefox не поддерживает Java-аплеты и Flash-ролики. Что касается Java, то его бум прошел — уже редко встречаются
10. Когда открыть, а когда закрыть
10. Когда открыть, а когда закрыть Рассмотрев деловые модели, которые поддерживают разработку программного обеспечения с открытыми текстами, мы можем теперь приблизиться к общему вопросу о том, когда исходному коду, с точки зрения экономики, имеет смысл быть «открытым», а
6.
 4.2. Mozilla Firefox
4.2. Mozilla Firefox
6.4.2. Mozilla Firefox Браузер Mozilla Firefox (рис. 6.62) был первоначально создан под ОС Linux, однако вскоре появились версии для MacOS и Windows. Скачать русскую версию браузера можно на официальном сайте http://www.mozilla.org либо на русском — http://www.mozilla.ru. На момент подготовки второго издания книги
Mozilla Firefox
Mozilla Firefox Браузер Mozilla Firefox имеет довольно интересную историю. Она начинается в середине 1990-х годов. Тогда боролись за господство на рынке интернет-браузеров компании Microsoft и Netscape. Первая активно продвигала Internet Explorer (последняя версия которого описана в предыдущем разделе),
Плагин tor для firefox.
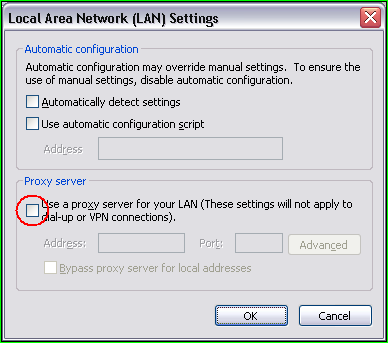 Настройки конфиденциальности Tor Browser появятся в Firefox Настройка скрытых параметров браузера
Настройки конфиденциальности Tor Browser появятся в Firefox Настройка скрытых параметров браузераВопрос анонимности в сети для многих является принципиально важным вопросом. Причин для этого может быть очень много и, разумеется, вдаваться в такие подробности я не буду. Скажу лишь только то, что сайты, которые вы открываете в своем браузере, умеют распознавать ваше местоположение, ведь именно поэтому в поисковике первыми высвечиваются те сайты, которые соответствуют вашему региону.
Те юзеры, которые хотят оставаться в тени, отдают предпочтение , благо, выбор их на сегодняшний день просто огромный. О многих я уже рассказывала в предыдущих статьях, эта также не станет исключением. В этот раз я хочу поведать о том, что собой представляет дополнение tor для firefox. Поехали!
Что такое tor для firefox
Итак, как я уже упоминала выше, tor – это анонимайзер, в нашем случае, для браузера Мозилла. Принцип его действия заключается в том, чтобы установить анонимное сетевое соединение. При этом исключается отслеживание траффика посторонними лицами, а также сайты, на которые переходит юзер, не отслеживают его местонахождение.
Прелесть tor для firefox заключается в том, что он может работать и с другими веб-обозревателями, а также спокойно функционировать с различными программами.
При этом исключается отслеживание траффика посторонними лицами, а также сайты, на которые переходит юзер, не отслеживают его местонахождение.
Прелесть tor для firefox заключается в том, что он может работать и с другими веб-обозревателями, а также спокойно функционировать с различными программами.
Как использовать Tor
Лучше всего использовать плагин tor для firefox вместе с программой TorBrowserBundle. Даже если вы хотите работать исключительно с Мозиллой, скачайте этот браузер, запустите его, и только потом запускайте Mozilla.
Далее зайдите в и измените его настройки. Обычно по умолчанию стоит галочка напротив «Без прокси», поэтому снимите ее и выставьте такие настройки, как на скриншоте ниже. Если вдруг по какой-то причине плагин начнет вести себя некорректно, вернитесь и поставьте снова галочка напротив «Без прокси».
Кстати, существуют некоторые способы, которые позволяют повысить эффектность анонимайзера, в частности, Tor, о котором идет речь в данном материале.
- Если вы добиваетесь абсолютной анонимности, помните, что некоторые плагины все же могут вас выдать, например, Flash. Поэтому при желании вы можете отключить эти плагины на неопределенное время.
- Не пользуйтесь торрентами, ведь они могут изменить настройки конфиденциальности.
- Зашифруйте протокол связи, для этого вместо http в начале адресной строки вводите https.
- Не забывайте пользоваться браузером Tor.
Надеюсь, такие нехитрые подсказки помогут вам использовать дополнение Tor по максимуму!
Скоро 1-е августа. А значит проблема закрытия своего трафика от своего провайдера становится всё более и более актуальной. «Для чайников»: чтобы ваш провайдер не смог заблокировать для вас какие-то сайты надо использовать какие-то специальные средства. Одним из наиболее простых в использовании средств для этого является TOR. Повторяю специально для тех, кто не очень внимательно читает: «одним из наиболее простых средств».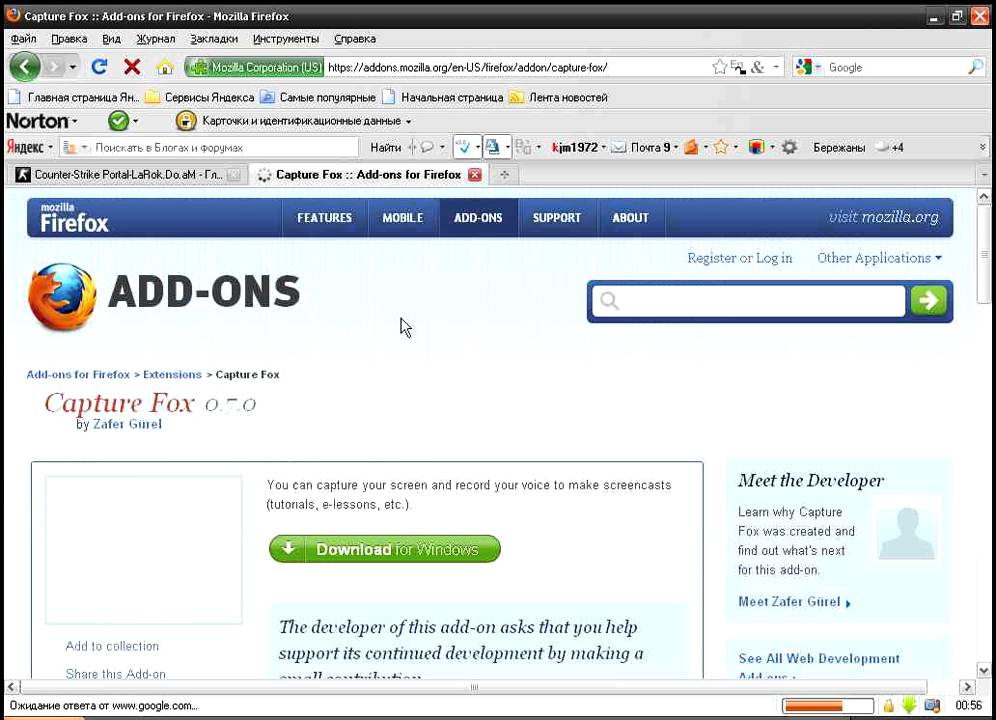
Где взять и как устанавливать TOR уже достаточно подробно описал в следующих сообщениях: «» и «». Сегодня научу, как использовать TOR практически для любой программы.
Для начала мне придётся сделать 2 допущения:
Часть 1. Используем TOR как системный прокси по умолчанию
Внимание! По техническим причинам не могу предоставить вам скриншоты от русской и последней версии Internet Explorer. Прошу меня за это простить.
Если вы вдруг не поняли заголовок этой части сообщения, предлагаю прочесть вот это сообщение: » «.
Очевидно, что можно использовать TOR как системный прокси-сервер (прокси-сервер для всей системы Windows). Сделать это очень и очень просто.
Запускаете Internet Explorer и (или) заходите в его настройки:
Нас интересует вкладка «Подключения» («Connections»). Там находим кнопку «LAN settings» («Настройка LAN»):
Там находим кнопку «LAN settings» («Настройка LAN»):
Теперь надо поставить вот эту галочку:
Для русских настроек она называется «Использовать проски-сервер для этого подключения (не применяется для других подключений)».
После того, как вы поставите эту галочку, следует нажать на кнопку «Advanced» («Дополнительно»):
В открывшемся окне вам нужно сделать следующее (для TOR Browser):
Или следующее (для Vidalia):
То есть, напротив надписи «Socks» написать «127.0.0.1» и «9150» (для TOR Browser) или «9050» (для Vidalia).
После этого нажмите кнопку «OK» везде где нужно. Всё. Теперь все программы вашей системы ходят в Интернет через TOR.
Если, конечно, их настройки не позволяют другое. А если позволяют?
Часть 2. Используем TOR в браузере Mozilla Firefox
Заходим в настройки Mozilla Firefox. Там находим вкладку «Сеть» и переходим в неё:
Во вкладке «Сеть» находим графу «Соединение». Нажимаем кнопку «Настроить» там:
Тут надо признать, что у Mozilla Firefox данные настройки самые широкие среди всех описываемых тут бразуеров.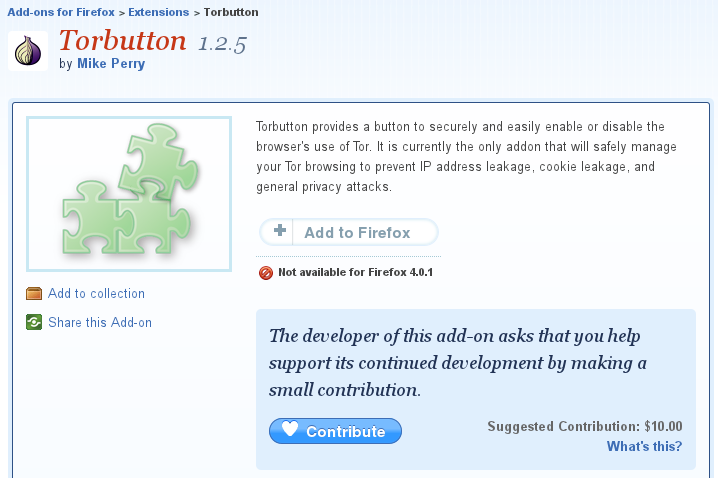
Например, можно вы брать это:
И пользоваться TOR (если вы сделали всё так, как описал в первой части этого сообщения).
А можно пользоваться TOR только и исключительно для вашего Mozilla Firefox. Тогда настройки его будут такими (для TOR Browser):
Или такими (для Vidala):
И опять не забудьте нажать на кнопку «OK» везде, где вас попросят.
Часть 3. Используем TOR в браузере Opera
Идёте в настройки Оперы:
Для этого надо нажать на кнопку «Opera» сверху слева у браузера (синяя рамка), в выпадающем меню выбрать пункт «Настройки» (красная рамка), а потом пункт «Общие настройки» (зелёная рамка). Или просто нажать «Ctrl + F12».
Попадёте в настройки Оперы:
Тут надо выбрать последнюю справа вкладку «Расширенные». После этого надо выбрать вкладку «Сеть»:
Там нажать на кнопку «»:
Тут всё необходимо заполнить так же, как и предыдущих частях.
Для Tor Browser:
Для Vidalia:
После этого нажмите на кнопку «OK».
Часть 4. Что делать если не работает Socks-прокси?
Может так получится, что какие-то программы не захотят работать с Socks-прокси. Тогда можно использовать http-прокси и (или) https-прокси.
Как это сделать?
Во-первых, надо сходить в настройке TOR и проверить что у вас всё так:
Во-вторых, использовать в настройках следующие параметры:
— Тип прокси: «http-прокси» и «https-прокси»;
— адрес прокси: «127.0.0.1»;
— порт прокси: «8118».
Для Internet Explorer настройки будут выглядеть примерно так:
Для Mozilla Firefox так:
Для Opera так:
Вот собственно и всё. Удачи! Если что-то не понятно, спрашивайте в комментариях.
Узнайте, как получить доступ к сети TOR в браузере Google Chrome. Для этого мы будем использовать простое расширение, которое позволяет переключиться на прокси-сервер TOR.
TOR позволяет просматривать веб-сайты в анонимном режиме. Tor работает в качестве посредника между пользователем и сайтом, на который он переходит.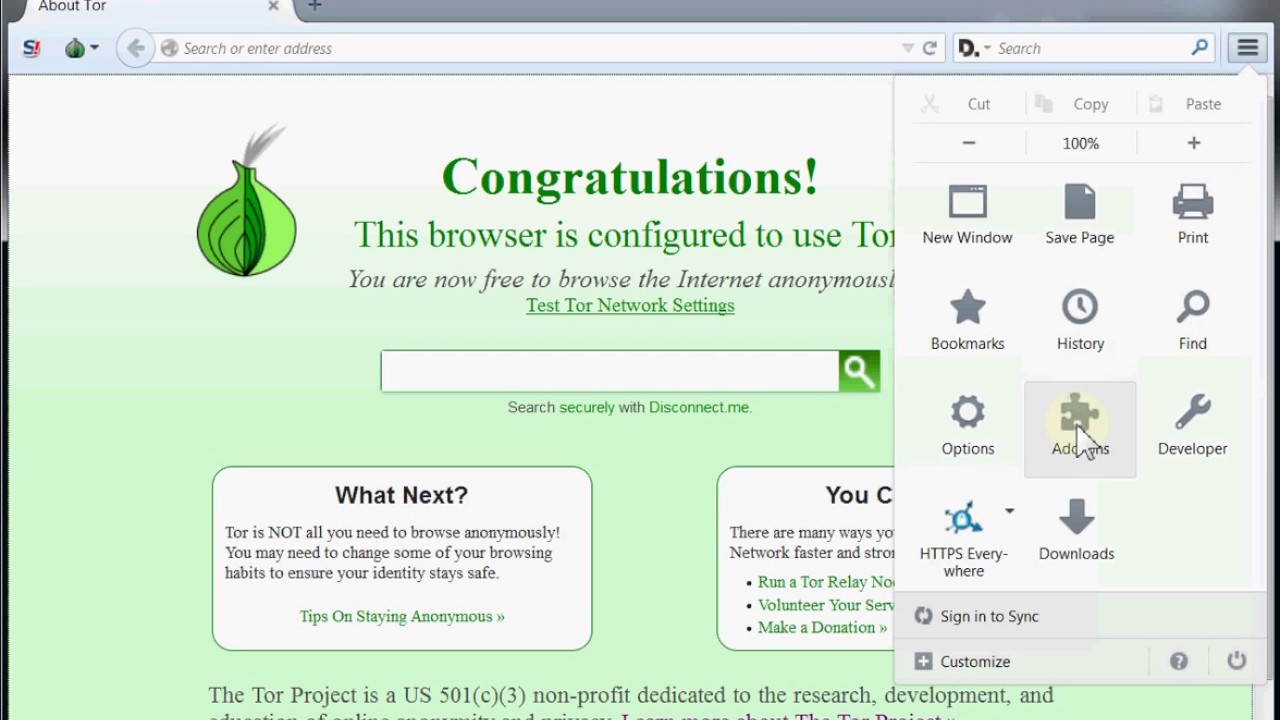 Более того, Tor заменяет реальный IP-адрес пользователя на абсолютно случайный.
Более того, Tor заменяет реальный IP-адрес пользователя на абсолютно случайный.
Если вы переходите на сайт из России, вы спокойной можете использовать прокси-сервер из США (или любой другой страны), чтобы никто не заметил вашего реального местоположения.
Прокси-сервер TOR позволяет анонимно посещать любой сайт. Но знаете ли вы, что вы можете настроить TOR в вашем любимом веб-браузере Google Chrome? Да, это возможно, и в данной статье мы расскажем, как вы можете сделать это.
Как использовать TOR в браузере Google Chrome
Метод довольно простой и удобный. Следуйте шаг за шагом, чтобы настроить TOR в браузере Google Chrome.
На этом все! Теперь вы можете использовать Tor для анонимного посещения сайтов в интернете.
Напомним, анонимная сеть Tor позволяет защитить пользователя от хакеров и шпионажа. Многие ведущие компании, например Google, отслеживают действия пользователей в сети. Благодаря Tor вы можете анонимно посещать любой сайт.
Также вы можете перейти на запрещенный или заблокированный сайт с помощью Tor.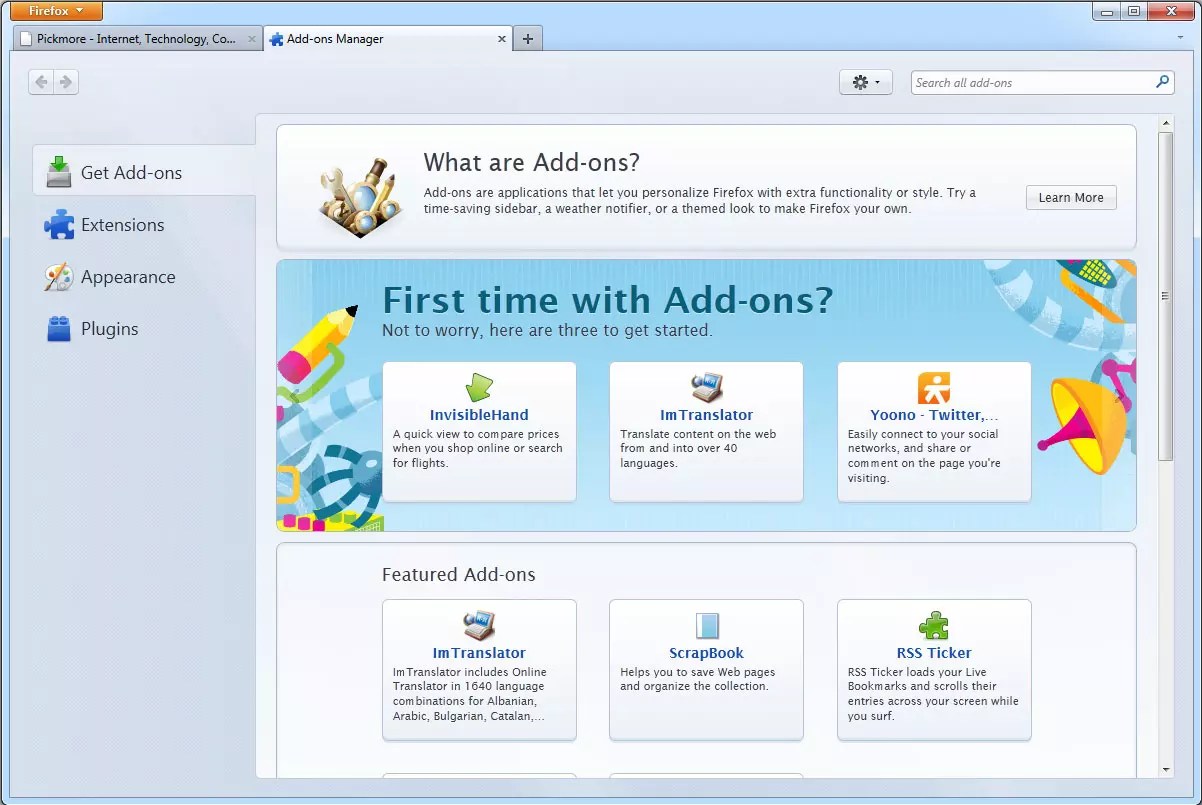
Все больше пользователей стали интересоваться вопросом сохранения анонимности в интернете. К сожалению, полную анонимность обеспечить никаким образом не получится, однако, используя Tor для браузера Mozilla Firefox, вы сможете ограничить отслеживание вашего трафика посторонними лицами, а также скрыть выше реальное месторасположение.
Tor представляет собой анонимайзер для Mozilla Firefox, которое позволяет скрывать личные данные в интернете путем подключения к прокси-серверу. Например, с помощью данного решения вы сможете скрыть ваше реальное месторасположение – полезная возможность, если вы хотите пользоваться веб-ресурсами, которые были заблокированы провайдером или системным администратором.
Вы наверняка слышали, что Tor – это популярный браузер, который позволяет сохранять максимальную анонимность в интернете. Разработчики дали возможность использовать Tor и через Firefox, но для этого потребуется выполнить следующий порядок действий:
1. Загрузите браузер Tor и выполните установку на свой компьютер. В данном случае мы будем пользоваться не браузером Tor, а Mozilla Firefox, но для того, чтобы обеспечить Мозиле анонимность, нам потребуется установленный Tor.
В данном случае мы будем пользоваться не браузером Tor, а Mozilla Firefox, но для того, чтобы обеспечить Мозиле анонимность, нам потребуется установленный Tor.
2. Запустите Tor и сверните данный браузер. Теперь можете запустить Mozilla Firefox.
3. Теперь нам потребуется настроить прокси в Mozilla Firefox. Щелкните в правом верхнем углу по кнопке меню браузера и в отобразившемся окне перейдите к разделу «Настройки» .
Обратите внимание, если в вашем браузере установлены расширения, работа которых направлена на настройки сети, их рекомендуется отключить, иначе после выполнения всех действий, описанных ниже, браузер не сможет корректно работать через Tor.
4. В левой области окна перейдите ко вкладке «Дополнительные» . В верхней части браузера откройте подвкладку «Сеть» . В блоке «Соединение» щелкните по кнопке «Настроить» .
5. В открывшемся окне отметьте пункт «Ручная настройка сервиса прокси», а затем внесите изменения, как это показано на скриншоте ниже:
В открывшемся окне отметьте пункт «Ручная настройка сервиса прокси», а затем внесите изменения, как это показано на скриншоте ниже:
6. Сохраните изменения, закройте окно настроек и выполните перезапуск браузера.
С этого момента браузер Mozilla Firefox будет работать через Tor, что позволит легко обходить любые блокировки и сохранять анонимность, но при этом не беспокоиться, что ваши данные, проходя через прокси-сервера, могут быть использованы со злым умыслом.
Он оснащен дополнительными настройками приватности и безопасности, которые усиленно защищают пользователей при использовании программы.
Учитывая, что Tor Browser часто применяется в критически важных ситуациях, например, анонимные доносы, публикация провокационных новостей или конфиденциальная переписка, то акцент на безопасности и повышенной конфиденциальности является необходимостью.
Mozilla признает эти модификации и планирует интегрировать некоторые из них в Firefox на нативном уровне.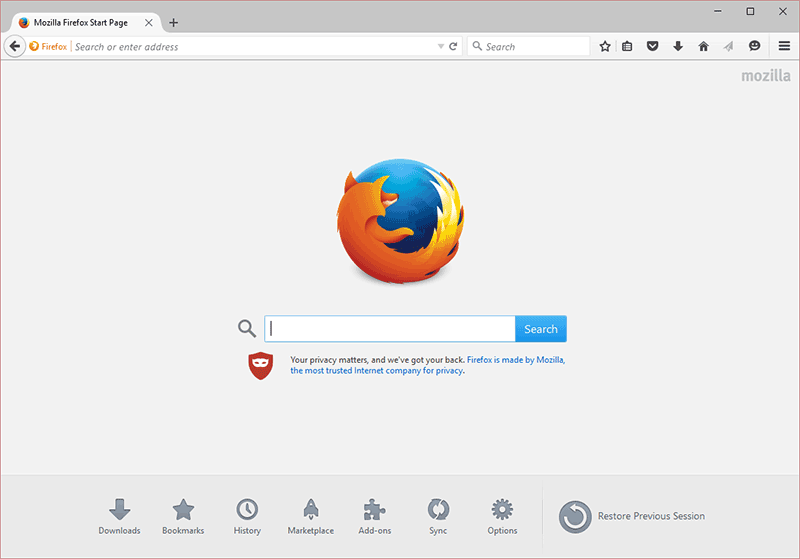 На самом деле, компания уже начала работу над внедрением некоторых параметров конфигурации и планирует добавить остальные в будущем.
На самом деле, компания уже начала работу над внедрением некоторых параметров конфигурации и планирует добавить остальные в будущем.
До настоящего момента для защиты от перечисления плагинов и утечек IP-адресов по протоколу webRTC пользователям Firefox приходилось использовать сторонние дополнения.
Настройки приватности Tor появляются в Firefox
Характерные для Tor Browser настройки уже появились в Firefox 50 . Firefox 50 сейчас доступен по каналу Nightly, но выглядит вполне законченной сборкой. Тем не менее, новые улучшения могут быть отложены.
Первый патч блокирует перечисление плагинов и MIME-типов. Сайты могут извлекать информацию из браузера и использовать их для создания цифровых отпечатков (fingerprinting). С помощью данного патча Firefox не возвращает информацию на сайт и эффективно блокирует запросы.
Второй патч работает схожим образом. Firefox возвращает нулевое значение для параметра screen.orientation.angle и значение «landscape-primary» для параметра screen.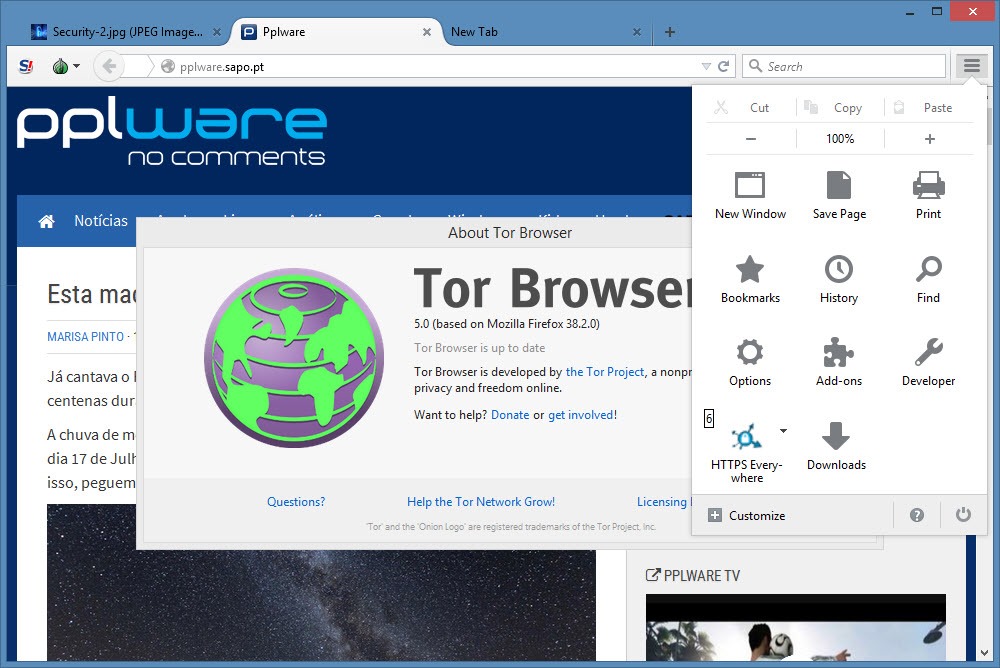 orientation.type, когда сайты или приложения запрашивают соответствующую информацию.
orientation.type, когда сайты или приложения запрашивают соответствующую информацию.
Третий и последний реализованный на данный момент патч удаляет опцию “Открыть с помощью” в диалоговом окне загрузки.
Параметры, характерные для Tor обычно не подходят для типичной аудитории Firefox. Поэтому, внедренные патчи в Firefox нужно активировать самостоятельно.
Основной параметр конфигурации для настроек Tor называется privacy.resistFingerprinting. Ранее представленный в Firefox 41, он покрывает большинство связанных с Tor настроек в Firefox, хотя некоторые параметры доступны в других настройках.
Включение Tor-настроек в Firefox
Инструкция предназначена для Firefox 50 Nightly .
- Введите about:config в адресную строку Firefox
- Подтвердите, что Вы будете осторожны
- Параметр privacy.resistFingerprinting изначально не отображается
- Нажмите правой кнопкой мыши выберите пункт Создать > Логическое
- Введите название privacy.
 resistFingerprinting
resistFingerprinting - Установите значение true , чтобы включить параметр
Чтобы заблокировать опцию “Открыть с помощью” при загрузке файлов, выполните следующее:
- На странице about:config выполните поиск параметра browser.download.forbid_open_with
- Выберите настройку двойным кликом и установите значение true
Конфигурация веб-браузера — I2P
Your web browser will need to be configured in order to browse web sites on I2P and to utilize the outproxies available within I2P. Below are walkthroughs for some of the most popular browsers.
Профиль Firefox для Windows
If you are using Windows, the recommended way of accessing I2P is using the Firefox profile.
If you do not wish to use that profile or are not on Windows, you need to configure your browser yourself. Read below on how to that.
Как настроить ваш браузер
Firefox
Experimental, extension-based Configuration
A new way of automatically configuring the I2P Browser is
currently being tested. It uses the Firefox’s «Container Tabs» to build private
browsing tools for use with I2P and I2P applications.
It uses the Firefox’s «Container Tabs» to build private
browsing tools for use with I2P and I2P applications.
It does pre-configuration of your browser by enabling some of the privacy Browser Settings like ResistFingerprinting, and enforces WebRTC proxy obedience. It also contains menus, shortcuts, and monitoring tools improving Firefox’s integration with I2P. It is a by-product of the I2P Browser project.
The extension, I2P in Private Browsing, can be obtained from the Mozilla addon store.
Инструкции для Firefox 57 ниже:
По кнопке Меню в правом верхнем углу выберите пункт Настройки. Прокрутите вниз, пока не увидите раздел сетевого прокси, как показано на скриншоте ниже. Нажмите на Настройки
Во всплывающем окне Параметры подключения выберите Настройка прокси-сервера вручную. Установите HTTP и SSL прокси для адреса 127.0.0.1 с портом 4444, как показано на следующем скриншоте.
Finally, go to the address about:config and find the property
media.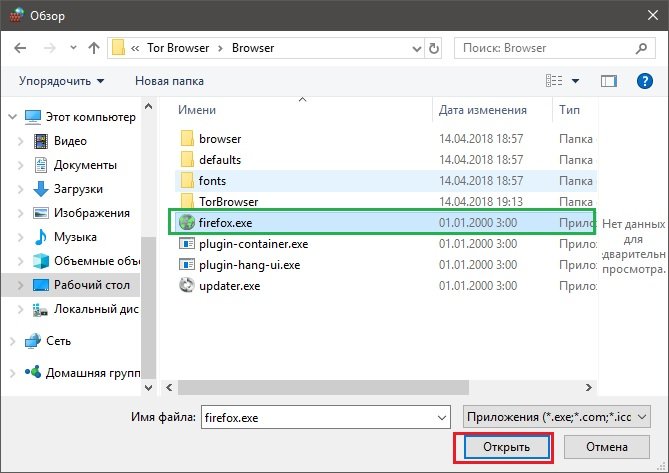 peerConnection.ice.proxy_only. Ensure that this setting is True.
peerConnection.ice.proxy_only. Ensure that this setting is True.
Chrome
Experimental, extension-based Configuration
An experimental, partially-automated configuration process for Chrome is available. In order to configure it, create a new Profile especially for your I2P browsing, separate from the default profile. Then install this Extension in your newly-created profile. This profile is now configured to use I2P. Highly detailed instructions are available at the homepage.
All Chrome Versions
Chromium-Based Browsers like Chrome have slightly different places for their proxy settings depending on variant and platform. These instructions may be slightly different in Brave or Iridium, for instance. From the Main menu, navigate to the Settings, and search for the menu item. Clicking it will open the right settings for your platform.
On Windows, this button will launch you into the shared proxy settings used
by Internet Explorer, and you can configure it by
following the Internet Explorer 8 guide.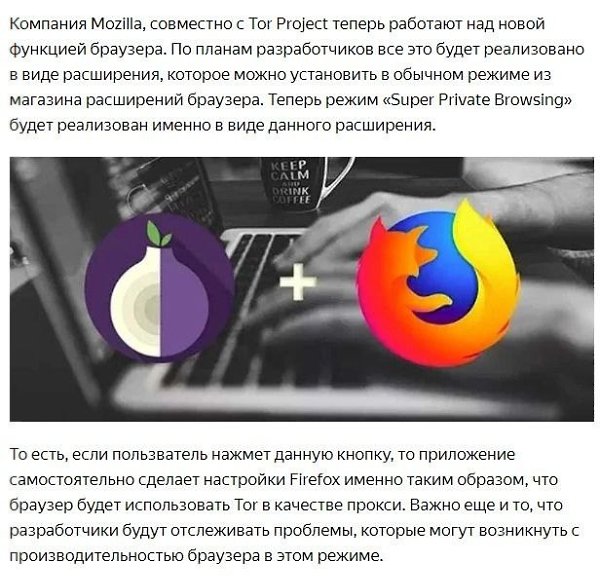
IceRaven and other Firefoxes for Android
Extension-based Configuration
Modern Firefoxes(The «Fenix» based Firefoxes) do not generally have an about:config page for you to configure proxy settings manually. It is further not possible to use most extensions in Fenix-based Firefoxes. It is possible to enable support about:config and enable more extensions in Firefox Nightly at the time of this writing, but it’s a manual and difficult process. IceRaven is a fork of Firefox which enables a collection of extensions while Mozilla and the Mozilla Community work on adding support for extensions to Firefox for Android. It provides the easiest way of configuring a modern Firefox-based Browser for Android. It does not come from Mozilla and carries no guarantees from them. Installing the extension in IceRaven will proxy all your IceRaven browsing over I2P.
If you have not installed IceRaven yet, go to the next step. If you have been
using IceRaven for a while, go to the main menu, select the History tab, and make
sure that you have cleared information about your past browsing by tapping the
«Delete History» button.
Open the IceRaven main menu, and scroll to the top until you see the «Add-Ons» submenu. Tap the «Add-Ons Manager» option in the «Add-Ons» submenu. Install the extension named I2P Proxy for Android and other Systems.
Your IceRaven browser is now configured to use I2P.
This extension also works in pre-Fenix(Pre-Firefox-68) Firefox based web browsers, if installed from the following addons.mozilla.org URL. I2P Proxy for Android and Other Systems
This extension is identical to the Chromium extension and is built from the same source.
In order to enable extension support in Firefox Nightly, you should follow the steps provided by Mozilla on their Blog
Internet Explorer
In the start menu search for the the «Network and Internet Settings» to open the settings. The last entry in the menu is the Proxy Settings, click it to your proxy to connect to I2P.
Now set the checkmark at «use a proxy server for your LAN» and at the «Bypass
proxy server for local addresses». With a click on Advanced-button you open the
window to open the ports. Enter the values like on the picture, IP 127.0.0.1
and port 4444 for HTTP, port 4445 for HTTPS. With clicks on OK you save the
settings and your browser is set to use the I2P proxy.
With a click on Advanced-button you open the
window to open the ports. Enter the values like on the picture, IP 127.0.0.1
and port 4444 for HTTP, port 4445 for HTTPS. With clicks on OK you save the
settings and your browser is set to use the I2P proxy.
Условия использования внешнего прокси
Помните: I2P не был спроектирован для создания прокси во внешний интернет. Вместо этого I2P предназначена для использования в качестве внутренней сети.
The I2P project itself does not run any proxies to the Internet. The only outproxy is a service from the privacy solutions project. Consider donating to them for a continued stable service. Increased funding will allow them to improve this service.
http://privacysolutions.noBy default, I2P comes with two outproxies configured: false.i2p and outproxy-tor.meeh.i2p. Even the domain names are different, it’s the same outproxy you hit.
(multi-homed/keyed for better performance)
Filtering is active on these outproxies (for example, mibbit and torrent
tracker access is blocked). I2P Sites
that are accessible via .i2p addresses are also not allowed via the outproxies.
As a convenience, the outproxy blocks ad servers.
I2P Sites
that are accessible via .i2p addresses are also not allowed via the outproxies.
As a convenience, the outproxy blocks ad servers.
Tor is a good application to use as an outproxy to the Internet.
Tor-Browser-Bundle – вопросы и ответы по программированию
Я пытаюсь открыть пакетный файл, но у меня есть пакет браузера и его не технически программное обеспечение, поэтому я не знаю, как его запустить с помощью командного файла. Какие-либо предложения?
2 месяца, 3 недели назад user1396154 У меня есть дополнение FireFox, которое успешно устанавливается с последним версией Firefox ESR (в настоящее время 24. 6.0), но возвращает эту ошибку при попытке установить в последнем пакете Tor Br…
6.0), но возвращает эту ошибку при попытке установить в последнем пакете Tor Br…
Я пытаюсь открыть Tor Browser, используя Selenium в Ubuntu 18. Я пробовал много примеров, но безуспешно. proxyIP = «127.0.0.1» proxyPort = «9050» profileTor = ‘/etc/tor/’ # torrc binary = os.path.e…
3 месяца, 1 неделя назад user3816638 Поскольку Tor Browser Bundle — это просто исправленная версия Firefox, кажется, что с помощью Tor Browser можно использовать FirefoxDriver .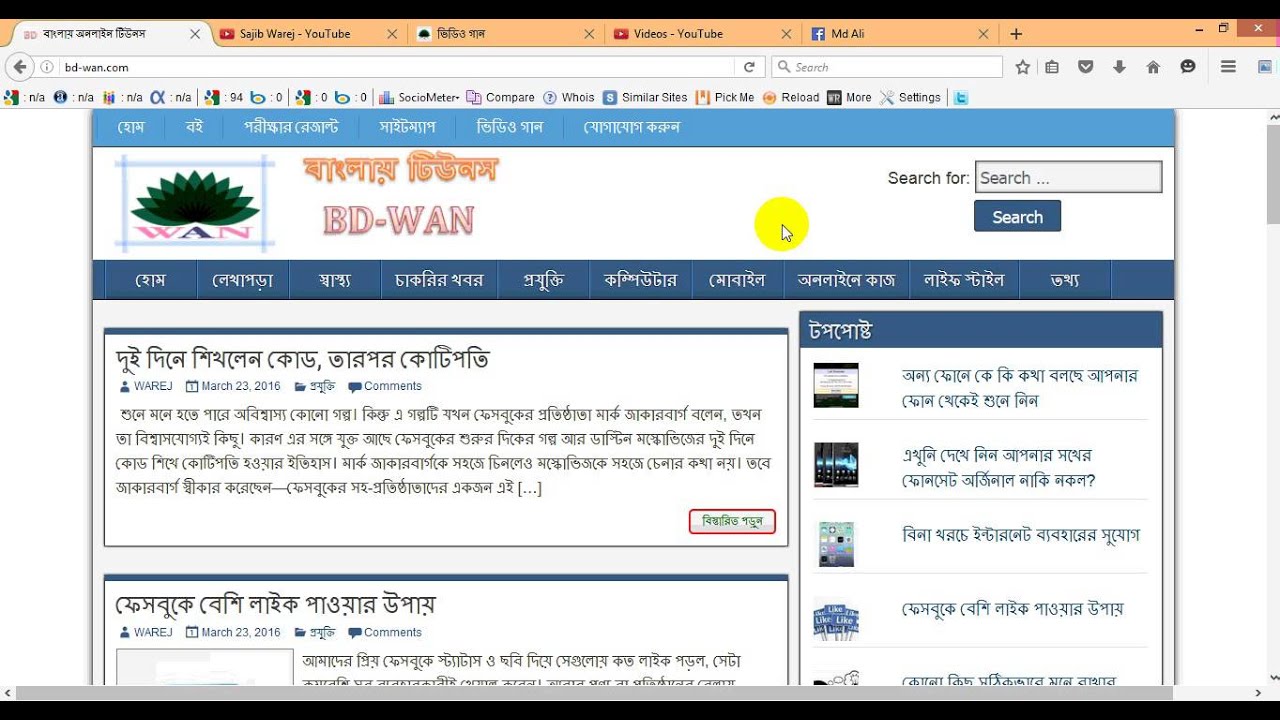 Это то, что я пробовал до сих пор: String torPath = «C:\…
Это то, что я пробовал до сих пор: String torPath = «C:\…
Я создал небольшое небольшое расширение HelloWorld и смог заставить его работать в Firefox 31 (на котором основан TorBrowser). Однако я не могу заставить его работать в TorBrowser. Любая идея, поче…
Я запускаю приложение и устанавливаю его как дочернее приложение. Но приложение работает медленно, и когда я открываю новую вкладку при загрузке приложения с другой страницей. Process p = Process.S…
Я установил tor на моем Linux Mint Nadia, но пакет застрял в «создании зашифрованного подключения к каталогам» и не продвигается вперед.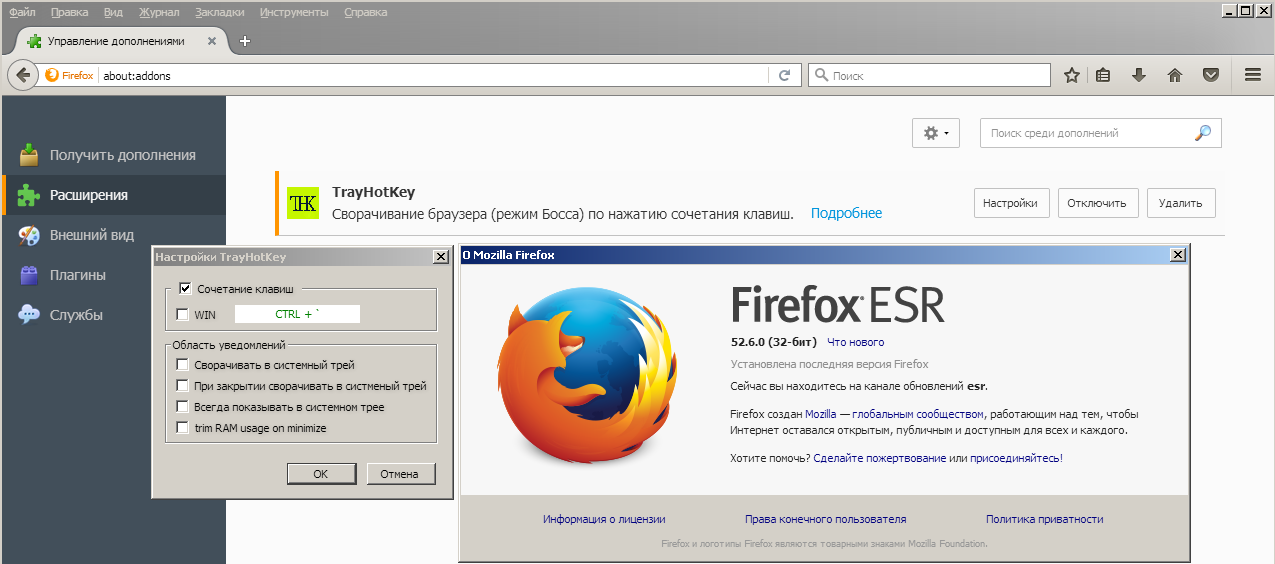 Что мне делать?
Что мне делать?
Я пытаюсь автоматизировать тестирование Tor Browser через Selenium, но пока я не могу заставить его работать. Все мои попытки — это своего рода изменение следующего кода: FirefoxProfile profile = n…
Как использовать Tor в браузере Chrome
Tor — система запутанных прокси-серверов, маскирующая пребывание пользователя в интернете. Обычно её используют в специальном браузере (который так и называется — Tor Browser), однако её можно добавить и в более привычный большинству пользователей Google Chrome. Для этого потребуется лишь установить и настроить несколько расширений.
Сначала установите расширение Kronymous.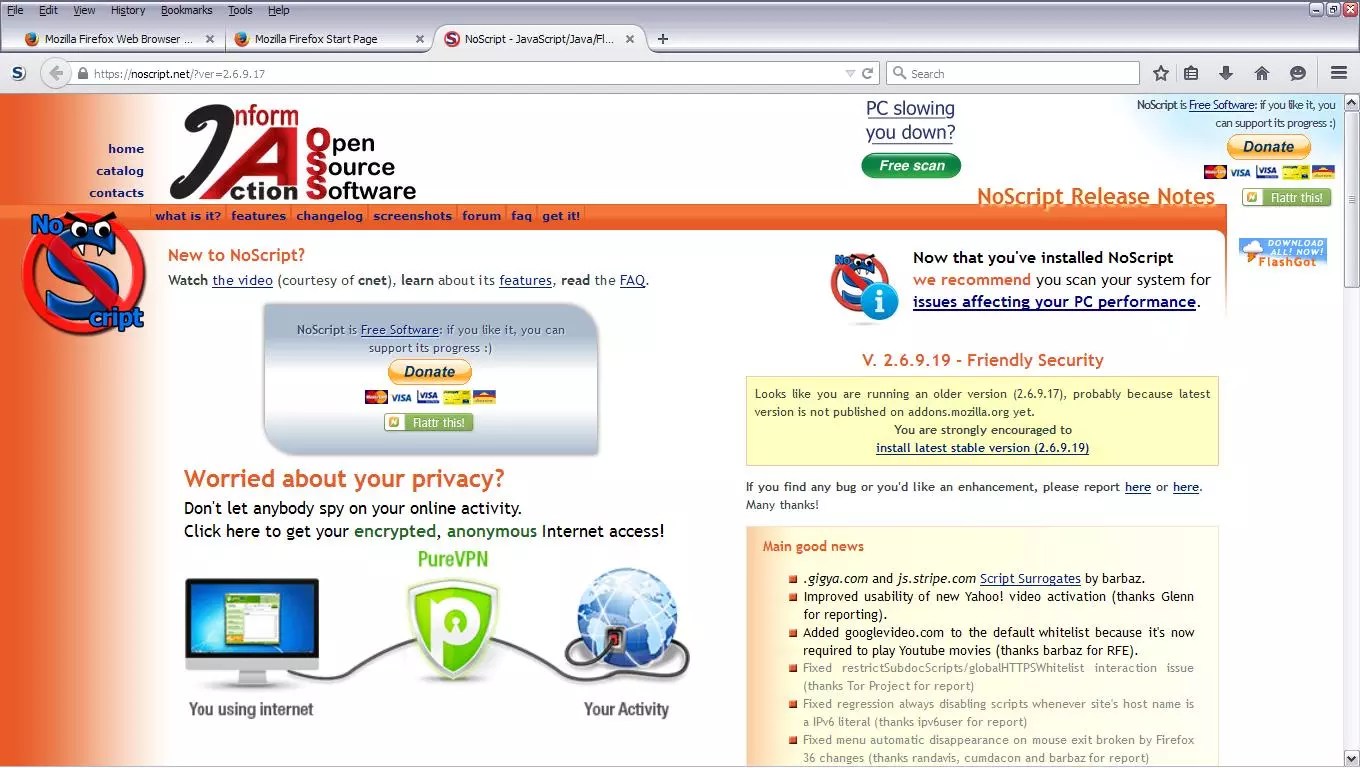 Его значок появится во вкладке chrome://apps. Запустите Kronymous и нажмите OK под инструкцией по использованию, а затем «Start Tor Proxy». Дождитесь загрузки до 100% (если появится сообщение об ошибке, нажмите «Restart Tor Proxy»). Также не лишним будет установить галочку рядом с Autostart Tor Proxy — благодаря этому в случае потери связи с Tor будет автоматически установлено новое соединение. Не закрывайте терминал, иначе соединение с Tor будет потеряно.
Его значок появится во вкладке chrome://apps. Запустите Kronymous и нажмите OK под инструкцией по использованию, а затем «Start Tor Proxy». Дождитесь загрузки до 100% (если появится сообщение об ошибке, нажмите «Restart Tor Proxy»). Также не лишним будет установить галочку рядом с Autostart Tor Proxy — благодаря этому в случае потери связи с Tor будет автоматически установлено новое соединение. Не закрывайте терминал, иначе соединение с Tor будет потеряно.
Если на этом этапе проверить IP-адрес, ничего не изменится. Для того, чтобы скрыть его, нужно перенаправить браузер через прокси, а это можно сделать с помощью расширения Proxy Switcher Omega. Установите его, откройте настройки профилей, зайдите в раздел Proxy и укажите следующие параметры:
- Protocol: SOCKS5
- Server: 127.0.0.1
- Port: 9999
Нажмите «Apply changes», а затем на кнопку Proxy Switcher Omega справа от адресной строки и выберите профиль (например, proxy).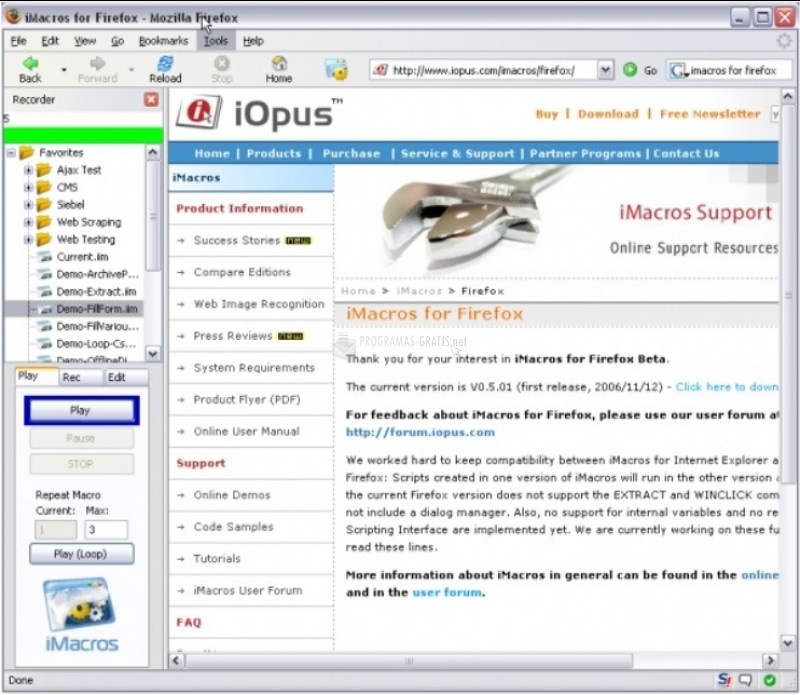 Проверьте IP-адрес своего компьютера. Если он изменился, значит Tor работает и маскирует вас. У каждой новой вкладки будет свой IP.
Проверьте IP-адрес своего компьютера. Если он изменился, значит Tor работает и маскирует вас. У каждой новой вкладки будет свой IP.
Это не всё. Если вы не хотите оставлять на сайтах следы, по которым вас можно идентифицировать, отключите использование javascript. Это можно делать в настройках браузера или с помощью расширения Quick Javascript Switcher.
Для отключения Tor в Chrome нужно либо закрыть окно терминала Kronymous, либо нажать на кнопку Proxy Switcher Omega и выбрать прямое соединение.
Канал iG в Telegram — t.me/iguides_ru
ПЛАГИНЫ, ДОПОЛНЕНИЯ И JAVASCRIPT | Проект Tor
FLASH PLAYER
Видео сайты, такие как Vimeo, используют плагин Flash Player для отображения видеоконтента. К сожалению, это программное обеспечение работает независимо от Tor Browser, и его нелегко заставить подчиняться настройкам прокси-сервера Tor Browser.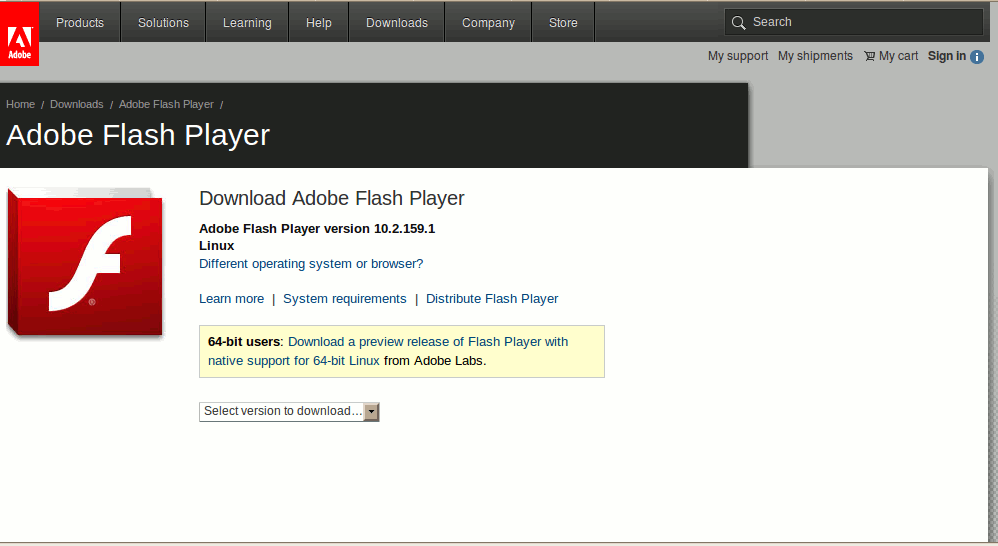 Таким образом, он может раскрыть ваше реальное местоположение и IP-адрес операторам веб-сайта или стороннему наблюдателю. По этой причине Flash по умолчанию отключен в Tor Browser, и включать его не рекомендуется.
Таким образом, он может раскрыть ваше реальное местоположение и IP-адрес операторам веб-сайта или стороннему наблюдателю. По этой причине Flash по умолчанию отключен в Tor Browser, и включать его не рекомендуется.
Некоторые видеосайты (например, YouTube) предлагают альтернативные методы доставки видео, не использующие Flash. Эти методы могут быть совместимы с Tor Browser.
JAVASCRIPT
JavaScript — это язык программирования, который веб-сайты используют для предоставления интерактивных элементов, таких как видео, анимация, аудио и временные шкалы состояния. К сожалению, JavaScript также может включать атаки на безопасность браузера, что может привести к деанонимизации.
Tor Browser включает надстройку под названием NoScript.Он доступен через «Настройки» в гамбургер-меню (главное меню), затем выберите «Настроить» и перетащите значок «S» в верхний правый угол окна. NoScript позволяет вам управлять JavaScript (и другими скриптами), который выполняется на отдельных веб-страницах, или полностью блокировать его./Firefox-57e3dd8b3df78c690f2399ab.png)
Пользователи, которым требуется высокая степень безопасности при просмотре веб-страниц, должны установить уровень безопасности браузера Tor на «Безопасный» (который отключает JavaScript для веб-сайтов, не использующих HTTPS) или «Самый безопасный» (который делает это для всех веб-сайтов). Однако отключение JavaScript помешает правильному отображению многих веб-сайтов, поэтому по умолчанию браузер Tor разрешает всем веб-сайтам запускать сценарии в «стандартном» режиме.
ДОПОЛНЕНИЯ ДЛЯ БРАУЗЕРА
Браузер Tor основан на Firefox, и любые надстройки или темы браузера, совместимые с Firefox, также могут быть установлены в браузере Tor.
Однако единственными надстройками, протестированными для использования с Tor Browser, являются те, которые включены по умолчанию. Установка любых других надстроек браузера может нарушить работу Tor Browser или вызвать более серьезные проблемы, которые повлияют на вашу конфиденциальность и безопасность. Настоятельно не рекомендуется устанавливать дополнительные надстройки, и Tor Project не будет предлагать поддержку для этих конфигураций.
новых пакетов браузера Tor с Firefox 17.0.10esr
Firefox 17.0.10esr выпущен с несколькими исправлениями безопасности, и все пакеты браузера Tor были обновлены. Всем пользователям рекомендуется обновиться.
https://www.torproject.org/projects/torbrowser.html.en#downloads
Пакет браузера Tor (2.3.25-14)
- Обновите Firefox до 17.0.10esr
https://www.mozilla.org/security/known-vulnerabilities/firefoxESR.html #… - Обновите LibPNG до 1.6.6
- Обновление NoScript до версии 2.6.8.4
- Обновите HTTPS-Everywhere до версии 3.4.2
- Изменения патча Firefox:
- Скрыть информационную панель отсутствующих плагинов. (закрывается: # 9012)
- Измените страницу входа по умолчанию для вкладки надстроек на страницу установленных надстроек. (закрывается: # 8364)
- Сделайте флеш-объекты действительно интерактивными, если флеш-память включена.
 (закрывается: # 9867)
(закрывается: # 9867) - Сделать журнал getFirstPartyURI + внутренне обрабатывать ошибки, чтобы упростить вызывающим абонентам использование API.(закрывается: # 3661)
- Удалите polipo и privoxy из списка запрещенных портов. (закрывается: # 3661)
- разное: Устранение потенциальной утечки памяти в изоляции кэша изображений
- разное: исправление потенциального сбоя, если информация о теме ОС когда-либо отсутствует
Пакет браузера Tor (2.4.17-rc-1)
- Обновите Firefox до 17.0.10esr
https://www.mozilla.org/security/known-vulnerabilities/firefoxESR.html#… - Обновите LibPNG до 1.6.6
- Обновите NoScript до 2.6.8.4
- Понизьте HTTPS-Everywhere до 3.4.2 в рамках подготовки к тому, что он станет стабильным пакетом
- Изменения патча Firefox:
- Скрыть информационную панель отсутствующих плагинов. (закрывается: # 9012)
- Измените страницу входа по умолчанию для вкладки надстроек на страницу установленных надстроек.
 (закрывается: # 8364)
(закрывается: # 8364) - Сделайте флеш-объекты действительно интерактивными, если флеш-память включена. (закрывается: # 9867)
- Сделать журнал getFirstPartyURI + внутренне обрабатывать ошибки, чтобы упростить вызывающим абонентам использование API.(закрывается: # 3661)
- Удалите polipo и privoxy из списка запрещенных портов. (закрывается: # 3661)
- разное: Устранение потенциальной утечки памяти в изоляции кэша изображений
- разное: исправление потенциального сбоя, если информация о теме ОС когда-либо отсутствует
Mozilla Firefox Tor Mode, вероятно, запустится как надстройка браузера
Mozilla и проект Tor находятся на ранних этапах изучения возможности включения функций частного просмотра Tor в веб-браузер Firefox в виде привилегированного расширения.
Это происходит вслед за ранее выраженным намерением включить некоторые возможности Tor в Firefox в виде режима суперприватного просмотра, согласно отчету Mozilla Public Research Grants 2019h2 от мая.
С тех пор, как этот отчет был обнародован, были опубликованы результаты грантов Mozilla Research Grants за первую половину 2019 года, при этом был присужден исследовательский грант, предназначенный для изучения «Производительности и анонимности HTTP / 2 и HTTP / 3 в Tor». Никите Борисову из Иллинойского университета.
Результаты исследования позволят и проекту Tor, и Mozilla более внимательно изучить потенциальные проблемы с производительностью, которые может вызвать интеграция Tor в браузер Firefox.
Это некоторые из проблем, связанных с потенциальной интеграцией Tor в Firefox в рамках режима Super Private Browsing (SPB), как указано Mozilla в своем отчете Research Grants 2019h2:
Какие альтернативные архитектуры протоколов и протоколы выбора маршрута могут обеспечить приемлемый прирост производительности Tor? И сохранят ли они свойства Tor? Действительно ли возможно масштабное развертывание Tor? И как бы выглядела полная интеграция Tor и Firefox?
После этого проект Tor обратился к исследовательскому сообществу с призывом прислать заявки на исследовательские гранты Mozilla, отметив, что больше всего внимания требует производительность сети Tor, которая также представляет собой «одно из самых больших препятствий на пути к его внедрению».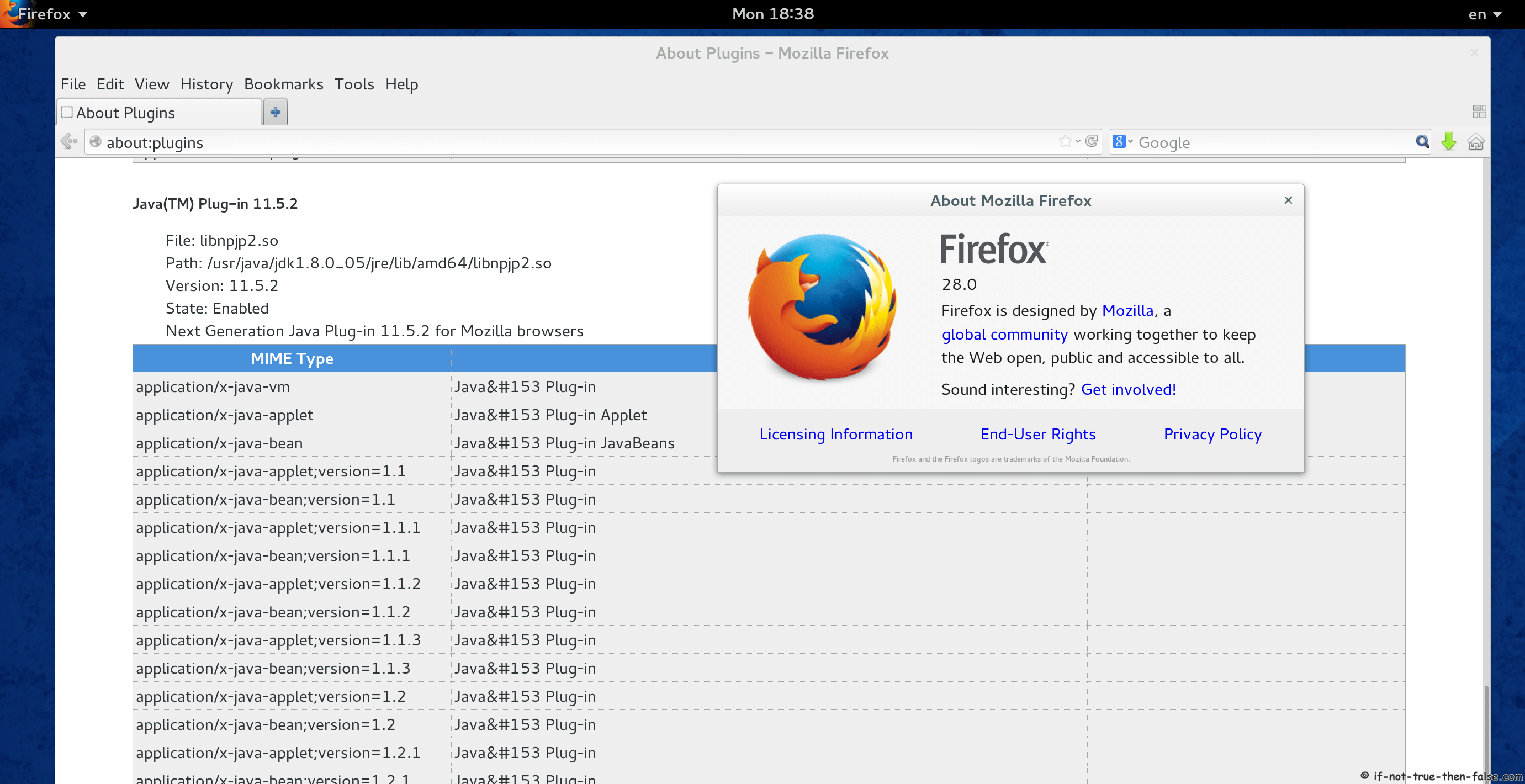 «
«
Режим «Super Private Browsing» становится привилегированным дополнением
Тем не менее, примерно неделю назад, во время встречи Tor с основной командой Tor, разработчиками, волонтерами, а также с приглашенными гостями, которая проходила в Стокгольме, планы по созданию режима сверхприватного просмотра Firefox были немного изменены с появлением нового предложение состоит в том, чтобы создать расширение «режима Tor» для Firefox.
Из-за сложности интеграции Tor непосредственно в Firefox, Mozilla и команда Tor изучают возможность использования привилегированного расширения для измерения влияния на производительность перед встраиванием в кодовую базу браузера.
Дополнительное предложение для Tor mode описано в примечаниях к собранию следующим образом:
Есть идея, чтобы в будущем Firefox использовал Tor в режиме приватного просмотра или в новом экстра-приватном режиме. Это потребует много инженерной работы и поддержки. Чтобы помочь сгладить путь, есть предложение по дополнению «Режим Tor».
По умолчанию это не входит в комплект с браузером, но пользователи могут загрузить с addons.mozilla.org кнопку «Режим Tor» или что-то подобное.
Это позволит пользователям увидеть, как может выглядеть возможная полная интеграция с Tor. Это также может помочь оценить интерес путем подсчета загрузок и т. Д. [Выделено мной]
Кроме того, расширение режима Tor описывается как «привилегированная надстройка [..] с повышенными привилегиями по сравнению со стандартным WebExtension».
«Этот аддон настроит браузер на использование tor в качестве прокси, а также установит различные настройки для предотвращения обхода прокси и защиты от отпечатков пальцев, как и те, что установлены браузером Tor.«
«Обсуждение визуальных параметров пользовательского интерфейса. При нажатии кнопки режима Tor, вероятно, откроется новое окно, в котором используется специальный профиль. Это связано с тем, что некоторые из параметров, которые должен установить аддон, являются глобальными для профиля, а не для окна.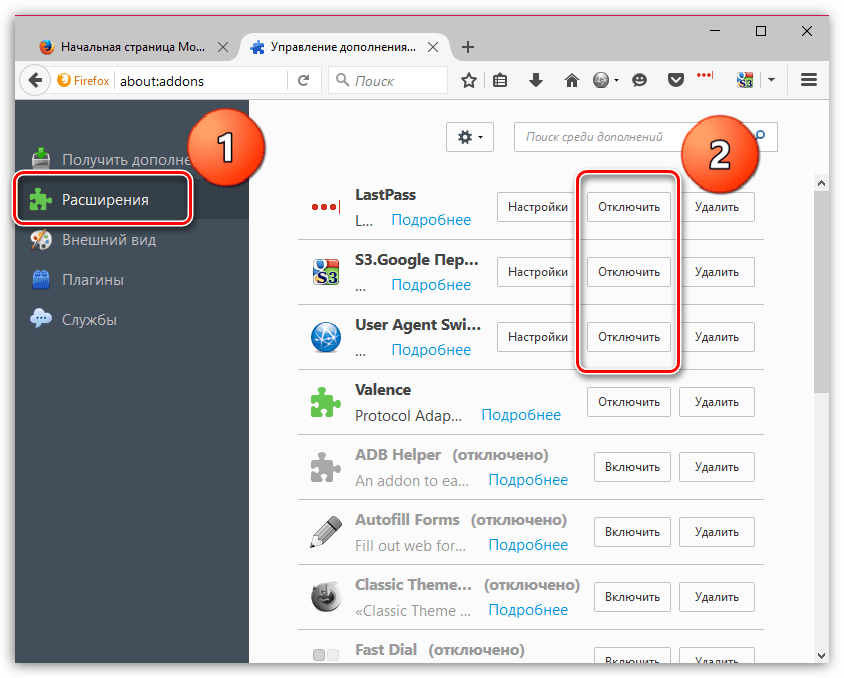 или вкладку «.
или вкладку «.
Кроме того, поскольку прохождение неаутентифицированного HTTP-трафика через узлы выхода tor может быть опасным, а включение NoScript не улучшает взаимодействие с пользователем, «самым простым решением является принудительное (обязательное) использование HTTPS в режиме Tor.«
Обновление патча для браузера Tor приостановлено
Проект Tor сообщил BleepingComputer, что они «находятся на ранних этапах изучения этого с помощью Mozilla. Tor никогда не развертывался в таком масштабе, поэтому проект Tor и Mozilla изучают возможности интеграции».
Также старший директор по разработке браузеров Firefox Селена Декельманн сказала BleepingComputer, что «в обсуждениях во время собрания Tor действительно участвовал представитель Mozilla.Мы еще не приняли решение о создании режима Tor ».
«Мы продолжаем изучать, как мы можем наилучшим образом поддержать использование Firefox командой инженеров Tor через проект Tor Uplift, а также возможные будущие интеграции, которые улучшат опыт наших пользователей».
В то время как разработчики Mozilla уже начали работать над включением некоторых функций Tor в Firefox в рамках проекта Tor Uplift, предназначенного для «размещения всех патчей браузера Tor, чтобы Tor мог напрямую использовать основную магистраль Firefox вместо вилки», обновление исправлений будет приостановлено в течение как минимум нескольких месяцев, согласно записям встречи Tor.
Цветной список исправлений из билетов Tor Browser, рассматриваемых для включения в кодовую базу Firefox, в настоящее время доступен ЗДЕСЬ.
Функции браузера Tor, включенные в Firefox
Mozilla уже интегрировала несколько функций конфиденциальности Tor Browser в Firefox на протяжении многих лет после обнаружения попыток снятия отпечатков пальцев их пользователей.
Например, в декабре 2016 года инженеры Mozilla включили новый механизм в выпуск Firefox 52, который автоматически блокирует веб-сайты от снятия отпечатков пальцев с пользователей с помощью системных шрифтов.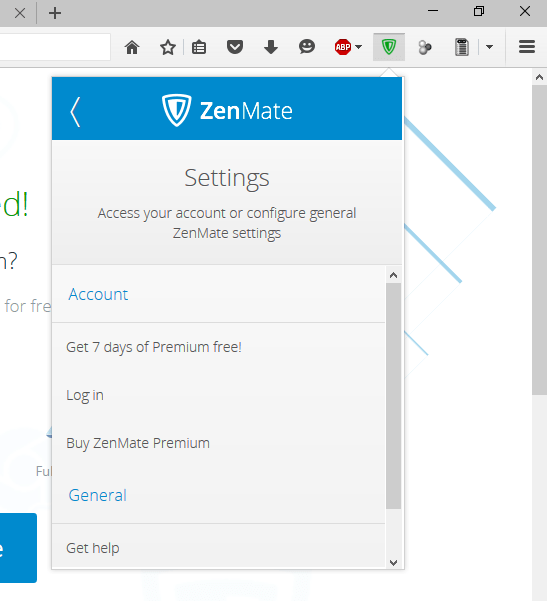
Кроме того, Mozilla позаимствовала еще одну функцию браузера Tor, позволяющую Firefox предотвращать попытки снятия отпечатков пальцев пользователя через элемент холста HTML5 в октябре 2017 года.
Храброе личное окноMozilla — не первая компания, которая рассматривает возможность использования Tor для повышения конфиденциальности пользователей Firefox, поскольку Brave уже включила программное обеспечение Tor для обеспечения анонимности в Интернете с открытым исходным кодом в свой режим приватного просмотра.
Это позволяет пользователям Brave скрывать свои привычки просмотра от работодателей и интернет-провайдеров, а также скрывать свои IP-адреса от посещаемых ими веб-сайтов.
Недавно приобретенныеBrave возможности Tor позволяют пользователям предотвращать отслеживание при просмотре веб-страниц и защищать свою конфиденциальность без необходимости установки какого-либо дополнительного программного обеспечения на свои компьютеры.
Как Tor Project также сообщил BleepingComputer: «Интеграция Tor в Firefox принесет реальный приватный просмотр и более безопасный доступ в Интернет для беспрецедентного количества людей во всем мире, поэтому мы очень рады изучить эту возможность».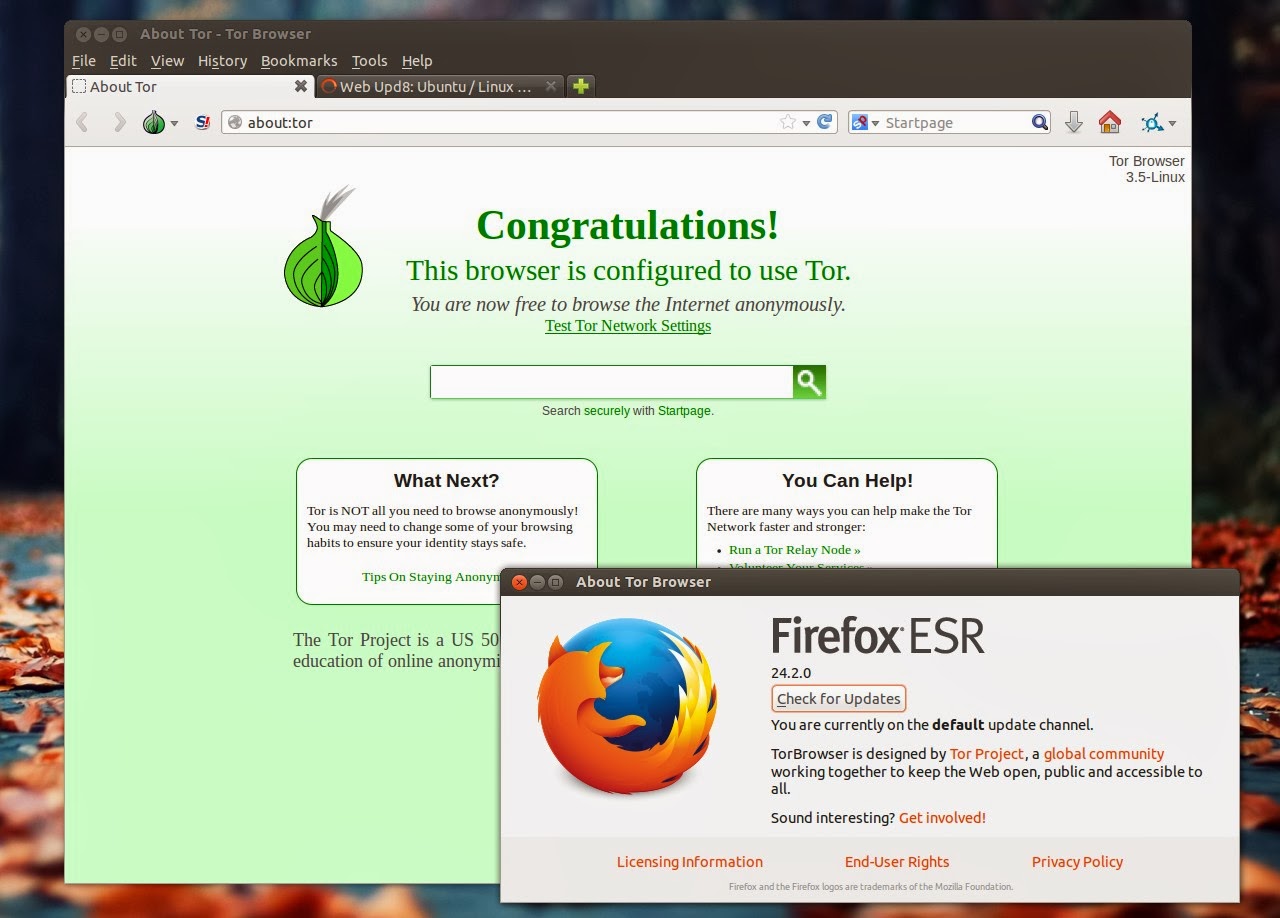
Как установить и использовать сеть Tor в вашем веб-браузере
Конфиденциальность в сети Интернет становится большим событием и обеспокоен. Интернет-пользователи постоянно ищут эффективные методы или инструменты для анонимного просмотра веб-страниц по той или иной причине.
Используя анонимный серфинг, никто не может легко определить, кто вы, откуда вы подключаетесь и какие сайты посещаете. Таким образом, вы можете обмениваться конфиденциальной информацией в общедоступных сетях без ущерба для вашей конфиденциальности.
Сеть Tor — это группа серверов, управляемых добровольцами, которая позволяет людям повысить свою конфиденциальность и безопасность при подключении к сети Internet .
В этой статье мы покажем, как установить программное обеспечение Tor (анонимизирующая оверлейная сеть для TCP ) и настроить ваш веб-браузер ( Firefox и Chrome ) для использования его в качестве прокси.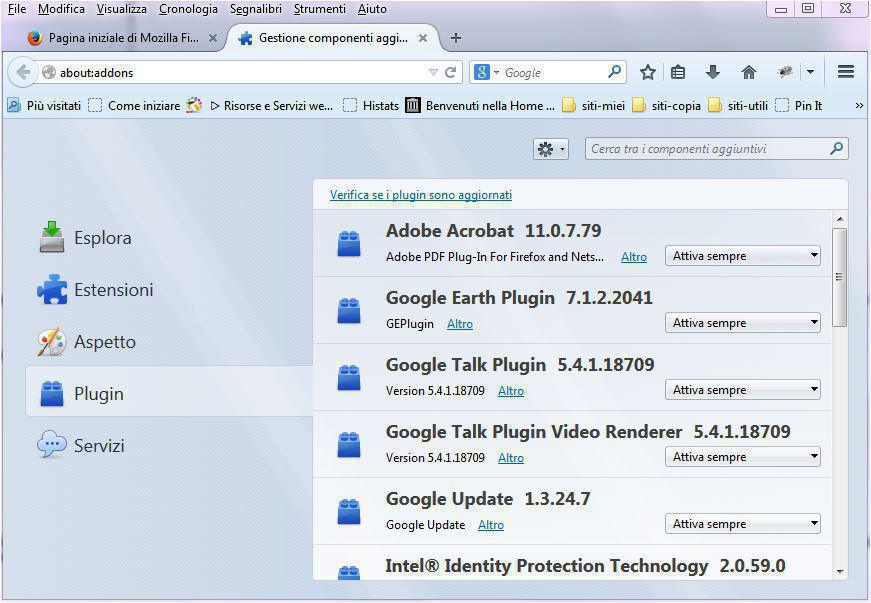
Установка Tor в системах Linux
Настоятельно рекомендуется установить пакет Tor из официального репозитория проекта из соображений стабильности и безопасности. НЕ используйте пакеты из собственных репозиториев дистрибутивов Linux, потому что они часто устарели. Следуйте приведенным ниже инструкциям, чтобы настроить официальный репозиторий пакетов в вашей системе.
Установите Tor в Debian / Ubuntu
Во-первых, вам нужно узнать имя вашего дистрибутива, используя следующую команду.
$ lsb_release -c
Затем добавьте следующие записи в файл /etc/apt/sources.list . Обязательно замените DISTRIBUTION своим фактическим именем дистрибутива, например xenial ):
deb https://deb.torproject.org/torproject.orgРАСПРЕДЕЛЕНИЕосновной deb-src https://deb.torproject.org/torproject.orgРАСПРОСТРАНЕНИЕосновной
Затем добавьте ключ gpg , используемый для подписи пакетов, выполнив следующие команды.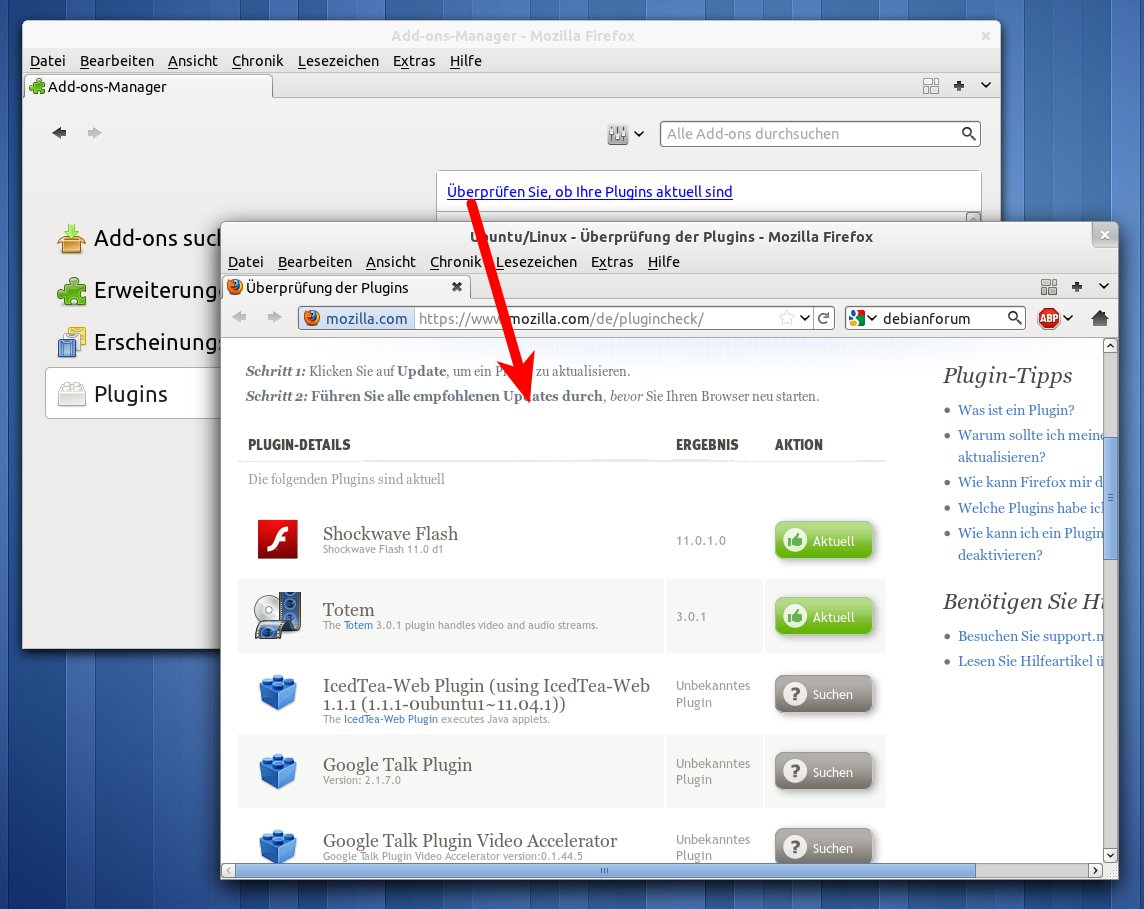
$ gpg --keyserver keys.gnupg.net --recv 886DDD89 $ gpg --export A3C4F0F979CAA22CDBA8F512EE8CBC9E886DDD89 | sudo apt-key добавить -
Затем обновите исходные коды пакетов программного обеспечения и установите Tor , введя следующие команды.
$ sudo apt update $ sudo apt install deb.torproject.org-keyring $ sudo apt install tor
После успешной установки Tor служба должна быть автоматически запущена и включена.Вы можете использовать команду systemctl, чтобы проверить его статус.
$ sudo systemctl status tor
В противном случае используйте эти команды для запуска и включения.
$ sudo systemctl start tor $ sudo systemctl enable tor
Установите Tor на CentOS / RHEL и Fedora
Во-первых, вам нужно узнать имя вашего дистрибутива, используя следующую команду.
# кот / etc / redhat-release
Затем добавьте следующие записи в файл / etc / yum. и не забудьте заменить имя 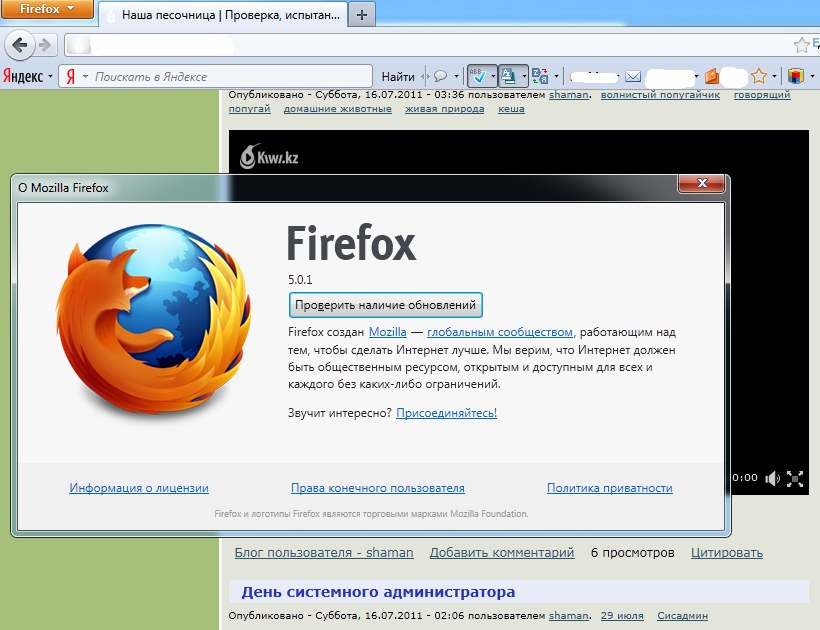 repos.d / tor.repo
repos.d / tor.repo DISTRIBUTION одним из следующих: fc / 29 , el / 7 или el / 76 в соответствии с вашим дистрибутивом.
[тор] name = Tor репо включен = 1 baseurl = https: //deb.torproject.org/torproject.org/rpm/РАСПРЕДЕЛЕНИЕ/ $ basearch / gpgcheck = 1 gpgkey = https: //deb.torproject.org/torproject.org/rpm/RPM-GPG- KEY-torproject.org.asc [tor-source] name = Репозиторий исходного кода Tor включен = 1 autorefresh = 0 baseurl = https: // deb.torproject.org/torproject.org/rpm/РАСПРОСТРАНЕНИЕ/ SRPMS gpgcheck = 1 gpgkey = https: //deb.torproject.org/torproject.org/rpm/RPM-GPG-KEY-torproject.org.asc
Затем обновите источники пакетов программного обеспечения и установите Tor, введя следующие команды.
# yum update # yum install tor
После установки Tor вы можете запускать, включать и проверять статус, используя следующие команды.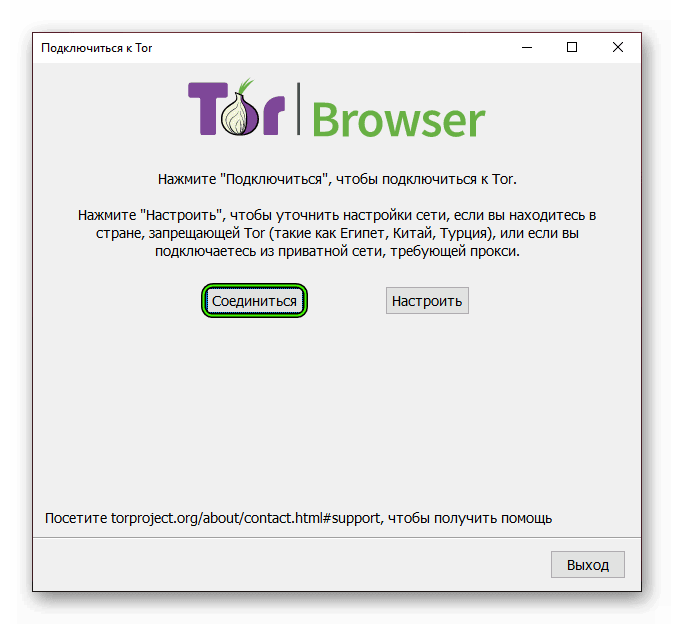
# systemctl start tor # systemctl enable tor # systemctl status tor
Настройка веб-браузера для использования сети Tor
Чтобы Torify ваш веб-браузер, вам необходимо использовать SOCKS напрямую, указав в своем браузере Tor ( localhost порт 9050 ).Чтобы убедиться, что tor прослушивает этот порт, выполните следующую команду netstat.
$ sudo netstat -ltnp | grep "tor" tcp 0 0 127.0.0.1:9050 0.0.0.0:* СЛУШАТЬ 15782 / tor
Настроить Tor в Firefox
Перейдите в раздел «Настройки » → «Параметры сети» → «Настройки », в разделе « Настроить прокси-доступ к Интернету » выберите параметр « Ручная настройка прокси-сервера ».
Затем установите SOCKS Host на 127.0.0.1 и Port на 9050 и отметьте опцию Proxy DNS при использовании SOCKS v5 и нажмите OK.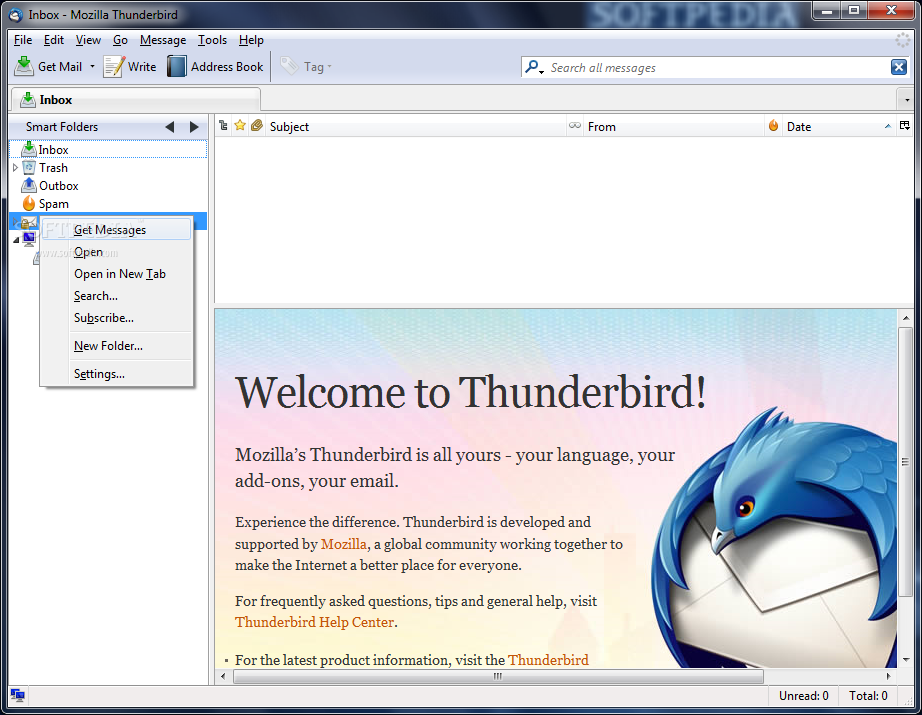
Следующим шагом будет проверка успешности торификации вашего браузера по ссылке: check.torproject.org . Если вы видите сообщение на скриншоте ниже, это означает правильную конфигурацию.
Проверьте Firefox с помощью сети TorНастройте Tor в Chrome
Перейдите в Настройки → В разделе «Дополнительно» нажмите Конфиденциальность и безопасность , затем в Система нажмите Открыть настройки прокси-сервера .
Конфигурация прокси-сервера Chrome Если среда вашего рабочего стола не поддерживается или возникла проблема с запуском конфигурации системы, вам необходимо включить настройки прокси-сервера из командной строки с помощью инструмента google-chrome-stable с помощью команды --proxy-server вариант.
$ google-chrome-stable --proxy-server = "socks: //127.0.0.1: 9050"Включение поддержки прокси-сервера Chrome в Linux
Приведенная выше команда запустит новое окно в существующем сеансе браузера, используйте его, чтобы проверить, был ли Chrome подвергнут торификации (как показано ранее).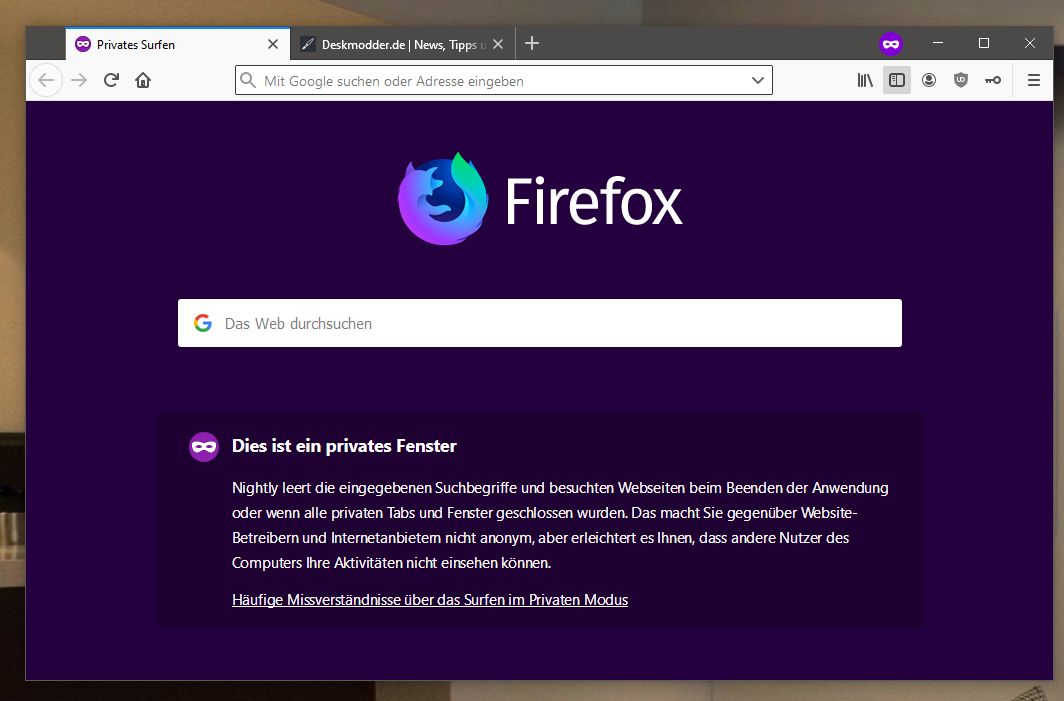
Внимание : Если вы хотите использовать Tor для более эффективного анонимного просмотра веб-страниц, установите и используйте Tor Browser.
В этой статье мы показали, как установить Tor и настроить ваш веб-браузер для использования его в качестве прокси. Имейте в виду, что Tor не может решить все проблемы с анонимностью. Он направлен только на защиту передачи данных от одного конца до другого. Если у вас есть какие-либо мысли или вопросы, используйте форму комментариев ниже.
Если вы цените то, что мы делаем здесь, на TecMint, вам следует принять во внимание:
TecMint — это самый быстрорастущий и пользующийся наибольшим доверием сайт сообщества, где можно найти любые статьи, руководства и книги по Linux в Интернете. Миллионы людей посещают TecMint! для поиска или просмотра тысяч опубликованных статей доступны БЕСПЛАТНО для всех.
Если вам нравится то, что вы читаете, пожалуйста, купите нам кофе (или 2) в знак признательности.
Мы благодарны за вашу бесконечную поддержку.
Firefox будет работать с Tor, чтобы добавить частный режим, который использует вашу сеть
На встрече разработчиков Tor , которая отмечается в эти дни в Стокгольме , начали обсуждаться некоторые темы, связанные с совместной работой с Firefox , среди которых обсуждение предложения для плагина «Tor mode» для Firefox и еще одного — это подборка патчей для браузера Tor, которые являются кандидатами на установку Firefox.
Ключевыми задачами являются создание подключаемого модуля, обеспечивающего работу в анонимной сети Tor в стандартном Firefox, а также передача исправлений, разработанных для браузера Tor, основным сотрудникам Firefox.
Для отслеживания статуса передачи патча подготовлен специальный сайт torpat.ch. Было перенесено 13 исправлений, пока в обработчике ошибок Mozilla не было запущено 22 исправления (предложено более 100 исправлений).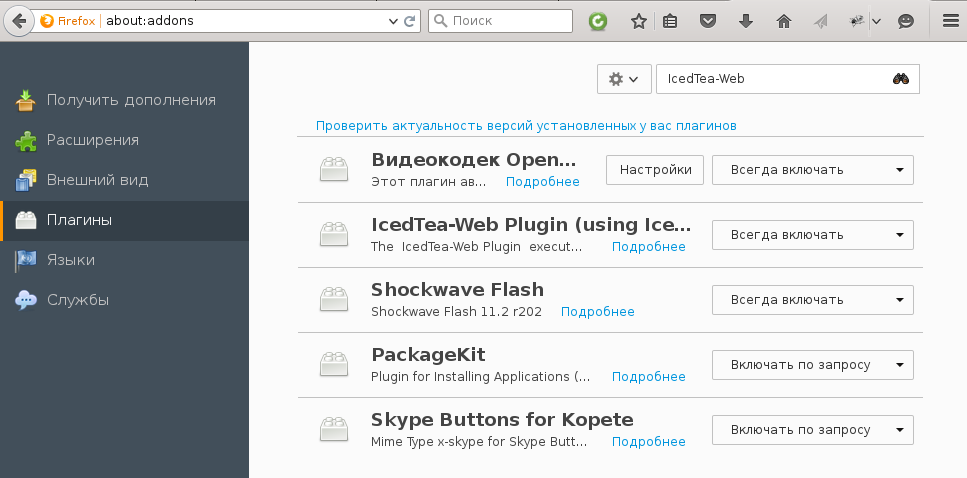
О предложении плагина режима Tor для Firefox
В основном основная идея интеграции с Firefox заключается в использовании Tor при работе в приватном режиме или в создании дополнительного суперприватного режима с Tor.
В будущем есть идея заставить Firefox использовать Tor в режиме приватного просмотра или в новом дополнительном приватном режиме, что потребует значительных инженерных и закупочных работ.
Чтобы облегчить задачу, предлагается плагин «Tor Mode». По умолчанию это не входит в пакет с браузером, но пользователи могут загрузить его с addons.mozilla.org, чтобы дать им кнопку «Tor Mode» или что-то подобное.
Это позволит пользователям увидеть, как может выглядеть полная интеграция с Tor. Это также может помочь измерить интерес путем подсчета загрузок и т. Д.
Учитывая, что включение поддержки Tor в ядро Firefox требует большой работы, было решено начать с разработки внешнего плагина.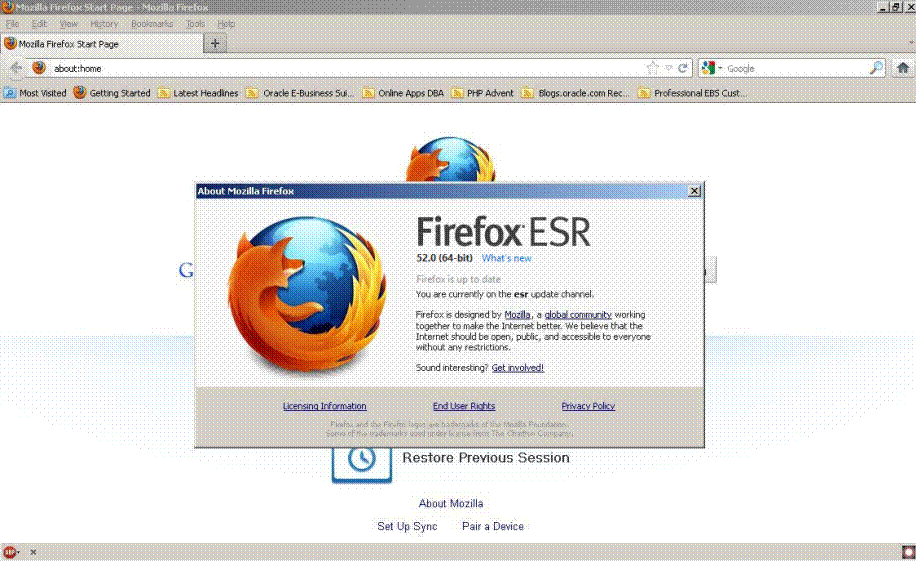
Как заявили разработчики, этот плагин будет поставляться через каталог addons.mozilla.org, эта доставка в форме плагина позволит пользователям оценить общую концепцию того, как встроенная поддержка Tor может выглядеть в браузере.
Код для работы с сетью Tor не предназначен для переписывания на JavaScript, а скорее скомпилирован из C в представление WebAssambly, , что позволит вам включить все необходимые протестированные компоненты Tor в плагин, не связывая их с внешними исполняемые файлы и библиотеки.
Перенаправление на Tor будет организовано путем изменения настроек вашего прокси и использования вашего собственного контроллера в качестве прокси.
При переключении в режим Tor плагин также изменяет некоторые настройки, связанные с безопасностью.
В частности, аналогичные настройки будут применяться к браузеру Tor , предназначенному для блокировки возможных маршрутов обхода прокси-серверов и противодействия идентификации системы пользователя.
При этом для работы плагина потребуются расширенные привилегии, выходящие за рамки обычных плагинов к базе API WebExtension и присущие системным плагинам (например, плагин будет напрямую вызывать функции XPCOM).
Mozilla должна поставить цифровую подпись для таких привилегированных подключаемых модулей s, но поскольку надстройка предназначена для разработки вместе с Mozilla и доставки от имени Mozilla, проблем с получением дополнительных привилегий возникнуть не должно.
Интерфейс режима Tor все еще обсуждается. Например, при нажатии кнопки Tor предлагается открыть новое окно с отдельным профилем.
В режиме Tor, также предлагается полностью запретить отправку запросов через HTTP , поскольку содержимое незашифрованного трафика может быть перехвачено и изменено на исходящих узлах Tor.
Защита от подмены изменения HTTP-трафика с помощью NoScript признана недостаточной, что упрощает ограничение режима Tor только запросами по HTTPS.
Наконец, остается надеяться, что именно то, что, наконец, запланировано для этого нового предложения, многим пользователям понравится.
HTTPS везде | Electronic Frontier Foundation
HTTPS Everywhere разработан в сотрудничестве между The Tor Project и Electronic Frontier Foundation.Многие сайты в Интернете предлагают ограниченную поддержку шифрования через HTTPS, но затрудняют его использование. Например, они могут по умолчанию использовать незашифрованный HTTP или заполнять зашифрованные страницы ссылками, которые ведут на незашифрованный сайт. Расширение HTTPS Everywhere устраняет эти проблемы, используя умную технологию для перезаписи запросов к этим сайтам на HTTPS. Информация о том, как получить доступ к репозиторию Git проекта и принять участие в разработке, находится здесь.
HTTPS Everywhere теперь использует набор данных DuckDuckGo Smarter Encryption, чтобы обеспечить еще больший охват и защиту для наших пользователей.Более подробную информацию можно найти здесь: https://www.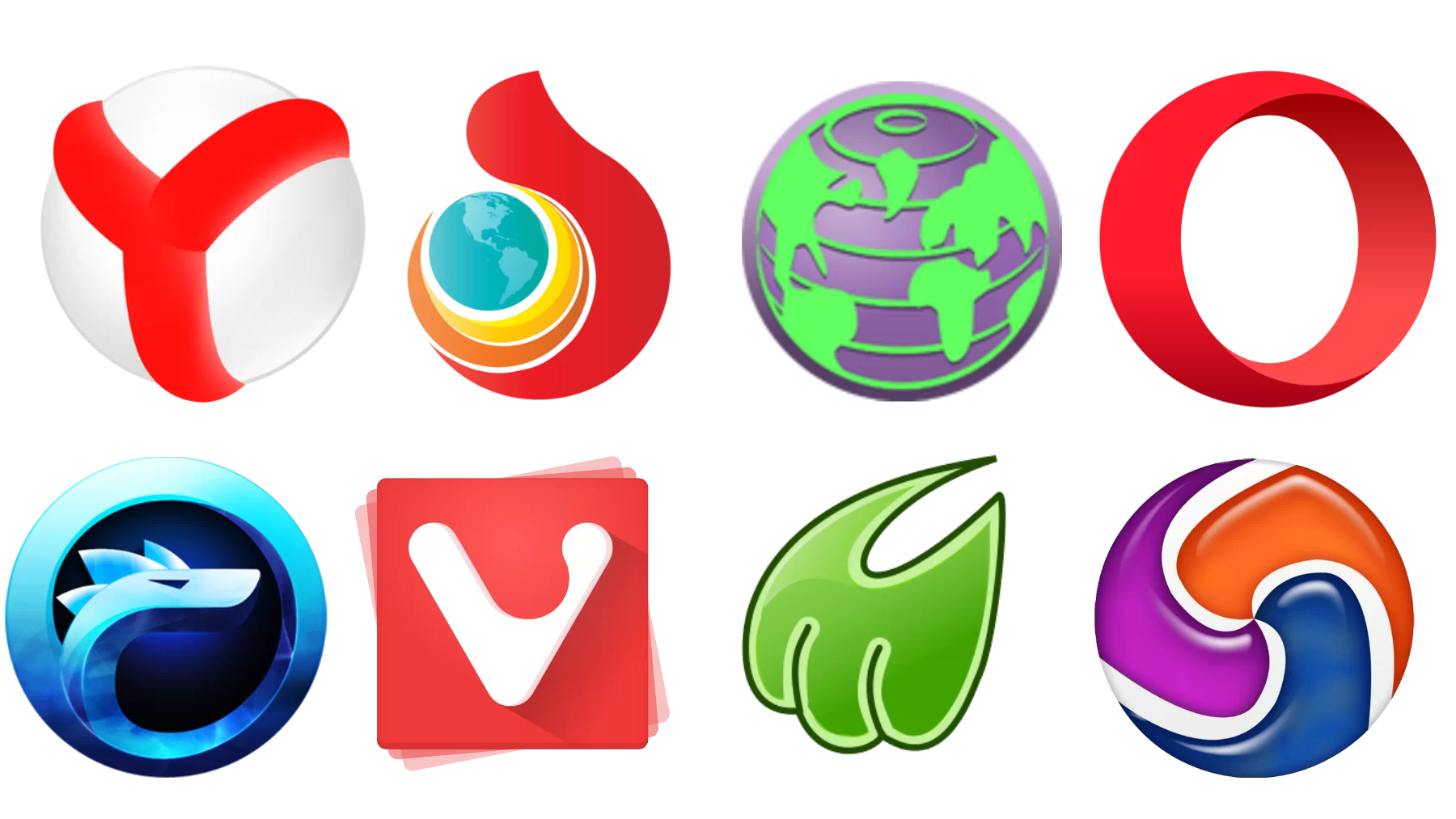 eff.org/deeplinks/2021/04/https-everywhere-now-uses-duckduckgos-smarter-encryption
eff.org/deeplinks/2021/04/https-everywhere-now-uses-duckduckgos-smarter-encryption
Веб-мастера и потенциальные участники: Проверить Атлас HTTPS Everywhere, чтобы быстро увидеть, как существующие правила HTTPS Everywhere влияют на интересующие вас сайты! HTTPS Everywhere регулируется Политикой конфиденциальности EFF для программного обеспечения.
Проблемы при установке: Некоторые люди сообщают, что установка HTTPS Everywhere дает им ошибку: «Не удалось загрузить дополнение из-за сбоя соединения на www.eff.org. «См. этот раздел часто задаваемых вопросов для получения помощи.
Обратная связь: Если вы хотите отправить нам свои комментарии, напишите нам по адресу [email protected].
Вопросы и предостережения
К сожалению, на многих сайтах все еще есть много контента из сторонних доменов, недоступного по HTTPS. Как всегда, если значок блокировки браузера сломан или имеет восклицательный знак, вы можете остаться уязвимыми для некоторых злоумышленников, которые используют активные атаки или анализ трафика.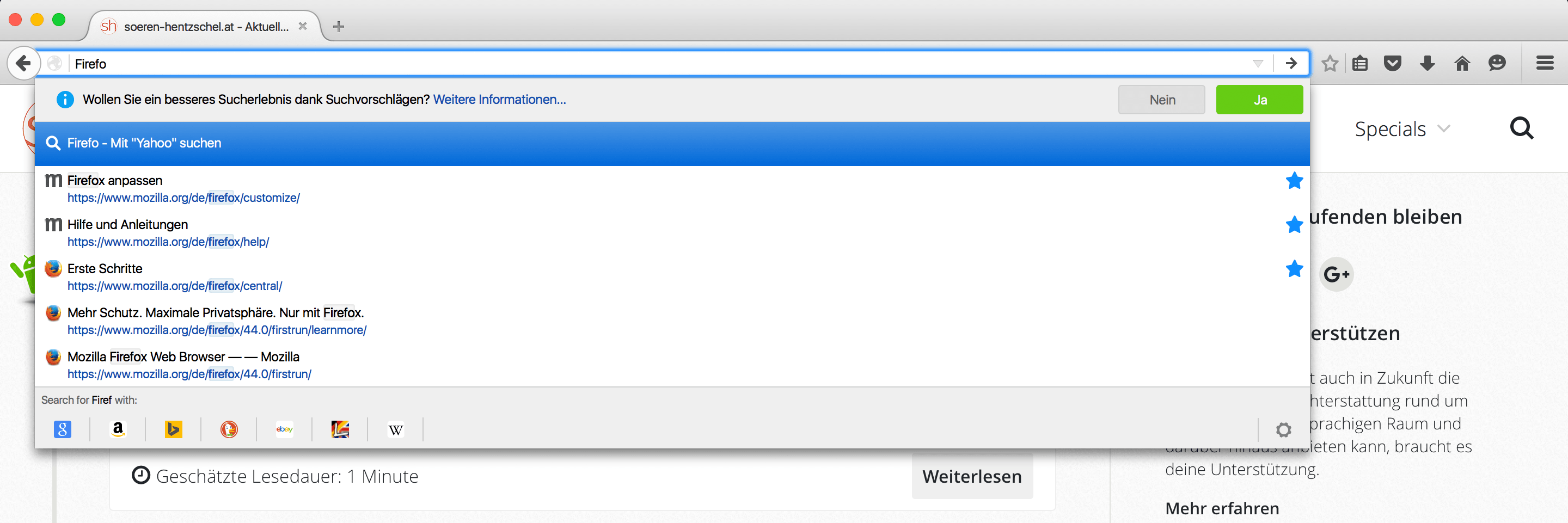 Однако эти усилия которые потребовались бы для подслушивания вашего просмотра, все же следует с пользой увеличить.Обновление : в последних версиях Firefox Mozilla удалила индикатор сломанного замка. Теперь единственная разница между безопасным и небезопасным развертыванием HTTPS — это синий или зеленый оттенок слева от адресной строки для безопасных развертываний. Ответы на общие вопросы могут быть на странице часто задаваемых вопросов. HTTPS Everywhere может защитить вас только тогда, когда вы используете сайты, поддерживающие HTTPS и для которых HTTPS Everywhere включает набор правил. Если сайты, которые вы используете, не поддерживают HTTPS, попросите операторов добавить его; только оператор сайта может включить HTTPS.Дополнительные сведения и инструкции о том, как операторы серверов могут это сделать, можно найти в статье EFF «Как правильно развернуть HTTPS».
Однако эти усилия которые потребовались бы для подслушивания вашего просмотра, все же следует с пользой увеличить.Обновление : в последних версиях Firefox Mozilla удалила индикатор сломанного замка. Теперь единственная разница между безопасным и небезопасным развертыванием HTTPS — это синий или зеленый оттенок слева от адресной строки для безопасных развертываний. Ответы на общие вопросы могут быть на странице часто задаваемых вопросов. HTTPS Everywhere может защитить вас только тогда, когда вы используете сайты, поддерживающие HTTPS и для которых HTTPS Everywhere включает набор правил. Если сайты, которые вы используете, не поддерживают HTTPS, попросите операторов добавить его; только оператор сайта может включить HTTPS.Дополнительные сведения и инструкции о том, как операторы серверов могут это сделать, можно найти в статье EFF «Как правильно развернуть HTTPS».
Разработка и написание собственных наборов правил
Веб-мастера и потенциальные участники: Просмотрите Атлас HTTPS Everywhere, чтобы быстро увидеть, как существующие правила HTTPS Everywhere влияют на сайты, которые вам интересны! HTTPS Everywhere использует небольшие файлы наборов правил, чтобы определить, какие домены перенаправляются на https и как.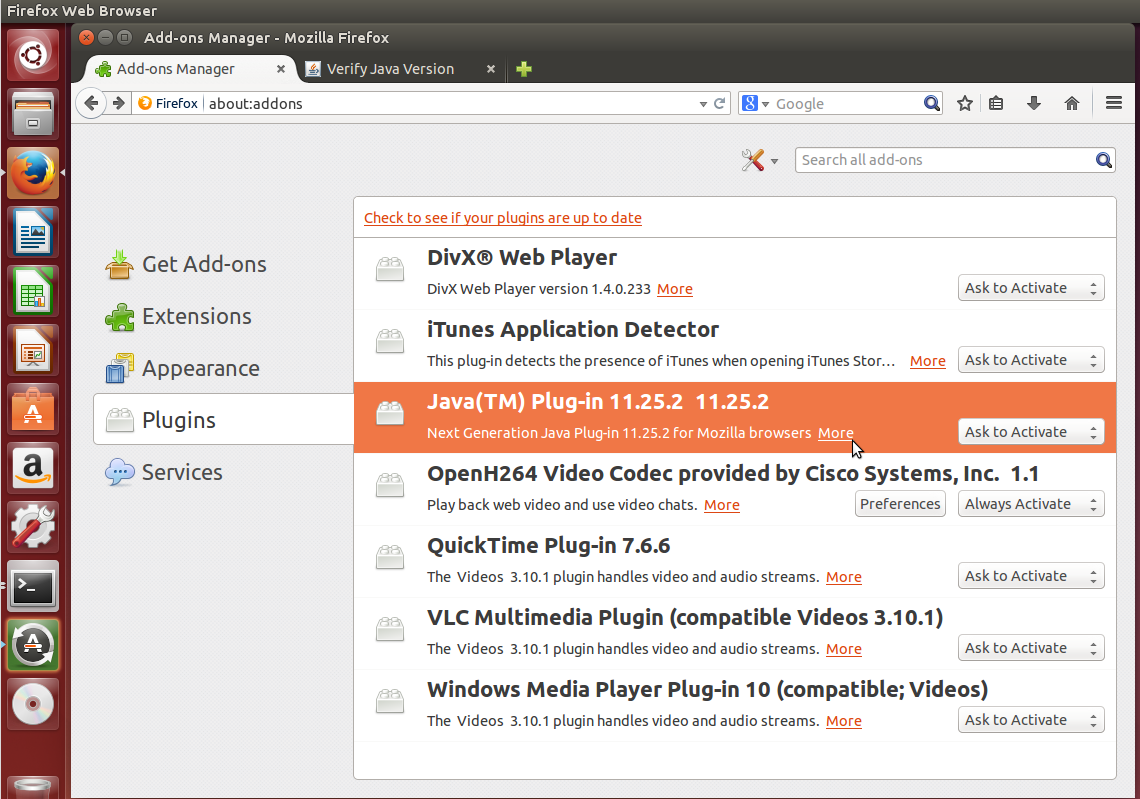 Если вы хотите написать свой собственный набор правил, вы можете узнать, как это сделать, здесь.Информация о том, как получить доступ к репозиторию Git проекта и принять участие в разработке, находится здесь. Отправляйте отзывы об этом проекте в список рассылки https -where AT eff.org. Обратите внимание, что это общедоступный и архивный список рассылки. Вы также можете подписаться. Отправьте новые правила перезаписи или исправления существующих правил перезаписи в список рассылки https -where-rules AT eff.org. Обратите внимание, что это общедоступный и архивный список рассылки. Вы также можете подписаться.
Если вы хотите написать свой собственный набор правил, вы можете узнать, как это сделать, здесь.Информация о том, как получить доступ к репозиторию Git проекта и принять участие в разработке, находится здесь. Отправляйте отзывы об этом проекте в список рассылки https -where AT eff.org. Обратите внимание, что это общедоступный и архивный список рассылки. Вы также можете подписаться. Отправьте новые правила перезаписи или исправления существующих правил перезаписи в список рассылки https -where-rules AT eff.org. Обратите внимание, что это общедоступный и архивный список рассылки. Вы также можете подписаться.
веб-браузеров | PrivacyИнструменты
- Дом
- Браузеры
Это наши текущие рекомендации для веб-браузера и некоторые настройки, которые вы можете использовать для сохранения вашей конфиденциальности.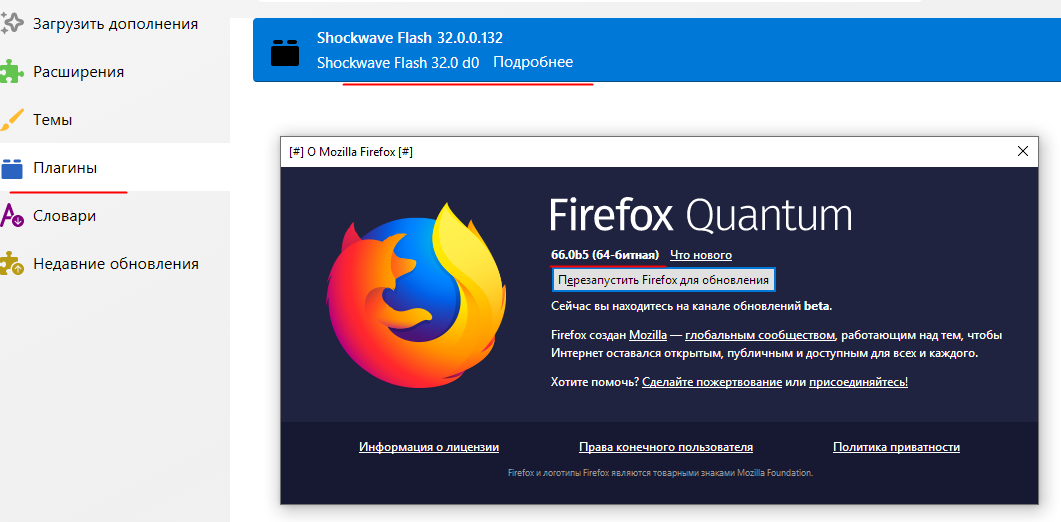
Браузер Tor — ваш выбор, если вам нужен дополнительный уровень анонимности. Это модифицированная версия Firefox ESR, которая поставляется с предустановленными надстройками конфиденциальности, шифрованием и расширенным прокси. Как работает Tor?
Браузер Tor — ваш выбор, если вам нужен дополнительный уровень анонимности. Это модифицированная версия Firefox ESR, которая поставляется с предустановленными надстройками конфиденциальности, шифрованием и расширенным прокси.Как работает Tor?
Bromite — это браузер на основе Chromium с улучшенными функциями конфиденциальности и безопасности, встроенной блокировкой рекламы и поддержкой DNS через HTTPS; он включает исправления от ungoogled-chromium и других проектов, ориентированных на конфиденциальность. Более подробную информацию можно найти на официальном сайте.
Стоит упомянуть для Android
Firefox быстр, надежен, имеет открытый исходный код и уважает вашу конфиденциальность.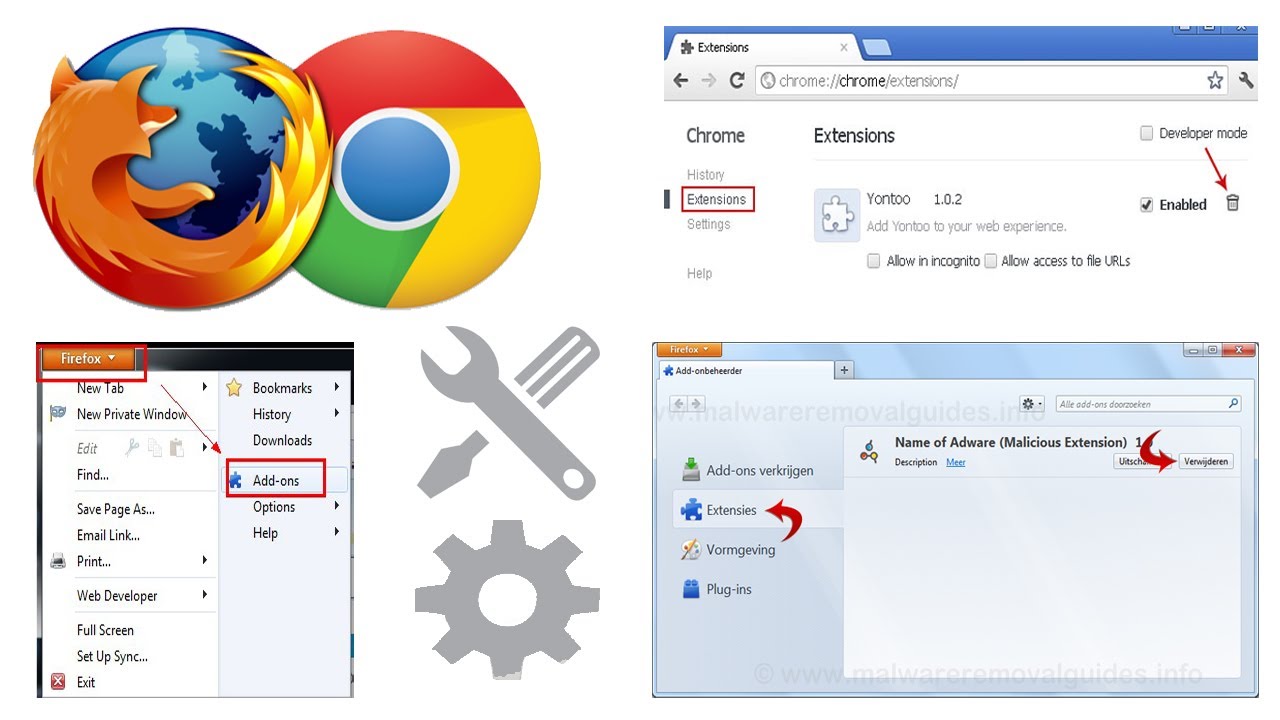 Примечание. Из-за ограничений, установленных Apple в iOS, наши рекомендуемые настройки не могут быть применены. Однако в Firefox для iOS есть функция Enhanced Tracking Protection, которая использует список, предоставленный Disconnect, для выявления и блокировки рекламных, социальных и аналитических трекеров, а также криптомайнеров и сканеров отпечатков пальцев.
Примечание. Из-за ограничений, установленных Apple в iOS, наши рекомендуемые настройки не могут быть применены. Однако в Firefox для iOS есть функция Enhanced Tracking Protection, которая использует список, предоставленный Disconnect, для выявления и блокировки рекламных, социальных и аналитических трекеров, а также криптомайнеров и сканеров отпечатков пальцев.
Onion Browser — это браузер с открытым исходным кодом, который позволяет анонимно просматривать веб-страницы через сеть Tor на устройствах iOS и одобрен Tor Project.Предупреждение: из-за ограничений iOS в браузере Onion возникают определенные проблемы, связанные с анонимностью.
DuckDuckGo Privacy Browser — это веб-браузер с открытым исходным кодом, который имеет встроенную блокировку рекламы и трекера и использует ToS; DR для оценки политик конфиденциальности посещаемых вами сайтов.
Стоит упомянуть для iOS
- SnowHaze
— Веб-браузер с открытым исходным кодом со встроенной блокировкой рекламы, трекера, файлов cookie и отпечатков пальцев, настраиваемых для каждого сайта.

Ваш браузер отправляет информацию, которая делает вас уникальным среди миллионов пользователей и, следовательно, легко идентифицируемым.
Когда вы посещаете веб-страницу, ваш браузер добровольно отправляет информацию о своей конфигурации, такую как доступные шрифты, тип браузера и надстройки. Если эта комбинация информации уникальна, возможно, вы сможете идентифицировать и отслеживать вас без использования файлов cookie. EFF создал инструмент под названием Panopticlick, чтобы проверить ваш браузер, чтобы увидеть, насколько он уникален.
Протестируйте свой браузер сейчас
Вам нужно найти, что большинство браузеров сообщает, а затем использовать эти переменные, чтобы привести ваш браузер к той же совокупности. Это означает, что должны быть установлены те же шрифты, плагины и расширения, что и в большой установленной базе. У вас должна быть поддельная строка пользовательского агента, соответствующая тому, что есть у большой пользовательской базы.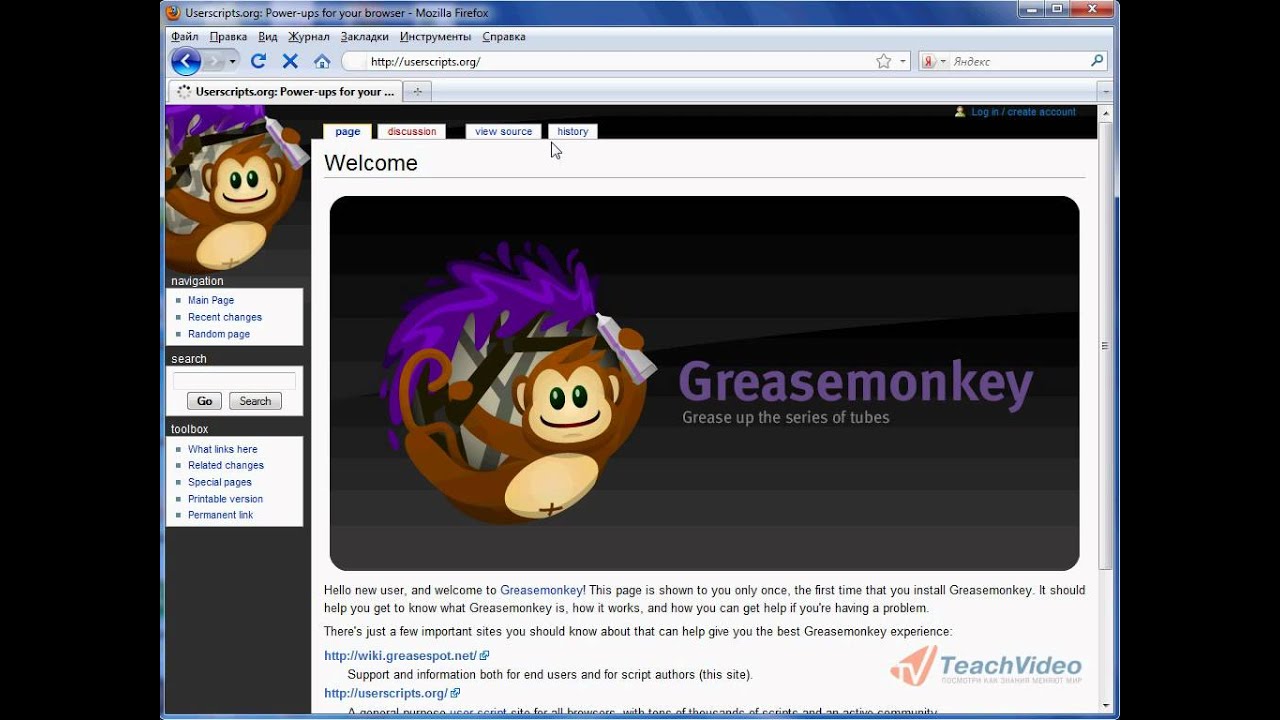 У вас должны быть включены и отключены одни и те же настройки, такие как DNT и WebGL. Вам нужно, чтобы ваш браузер выглядел так же часто, как и все остальные.Отключение JavaScript, использование Linux или даже использование пакета Tor Browser Bundle заставит ваш браузер выделяться из массы.
У вас должны быть включены и отключены одни и те же настройки, такие как DNT и WebGL. Вам нужно, чтобы ваш браузер выглядел так же часто, как и все остальные.Отключение JavaScript, использование Linux или даже использование пакета Tor Browser Bundle заставит ваш браузер выделяться из массы.
Современные веб-браузеры не спроектированы так, чтобы гарантировать личную веб-конфиденциальность. Вместо того, чтобы беспокоиться о том, что вас снимут отпечатками пальцев, кажется более практичным использовать плагины бесплатного программного обеспечения для восстановления контроля. Они уважают не только вашу свободу, но и вашу конфиденциальность. С ними можно пойти гораздо дальше, чем пытаться манипулировать отпечатком пальца вашего браузера.
Дополнительная информация
WebRTC — это новый протокол связи, основанный на JavaScript, который может вызвать утечку вашего фактического IP-адреса из-за вашей VPN.
Хотя программное обеспечение, такое как NoScript, предотвращает это, вероятно, неплохо было бы заблокировать и этот протокол напрямую, на всякий случай.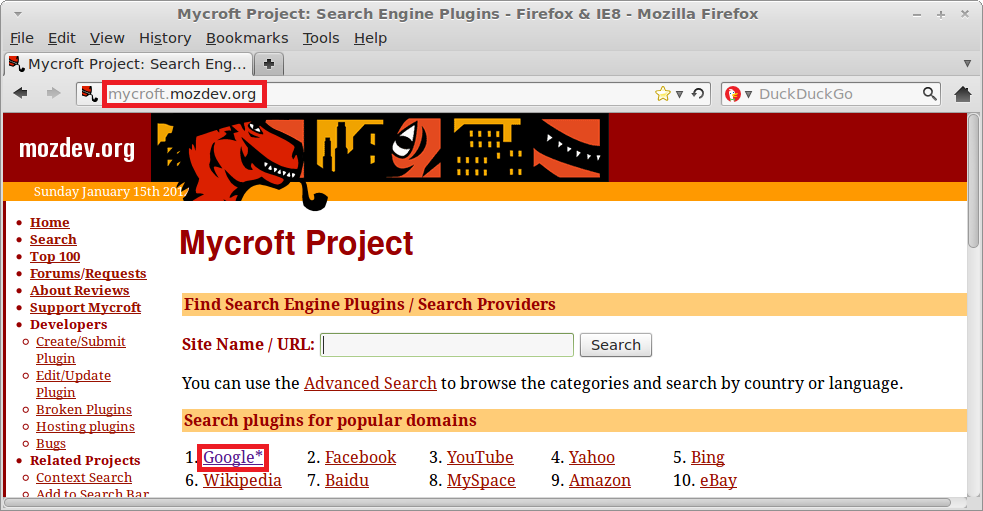 Примечание: Это отключает функцию вызова через браузер, которая используется для веб-приложений, таких как Discord, Hangouts, Jitsi и т. Д.
Примечание: Это отключает функцию вызова через браузер, которая используется для веб-приложений, таких как Discord, Hangouts, Jitsi и т. Д.
Протестируйте свой браузер сейчас
Как отключить WebRTC в Firefox?
Вкратце: установите для «media.peerconnection.enabled» значение «false» в «about: config».
Разъяснено:
- Введите «about: config» в адресную строку Firefox и нажмите Enter.
- Нажми на кнопку «Я буду осторожен, обещаю!»
- Искать «media.peerconnection.enabled»
- Дважды щелкните запись, столбец «Значение» теперь должен быть «ложным».
- Готово. Еще раз проведите тест на утечку WebRTC.
Если вы хотите убедиться, что все настройки, связанные с WebRTC, действительно отключены, измените эти настройки:
- media.peerconnection.turn.disable = true
- media.peerconnection.use_document_iceservers = false
- СМИ.peerconnection.
 video.enabled = false
video.enabled = false - media.peerconnection.identity.timeout = 1
Теперь вы можете быть на 100% уверены, что WebRTC отключен.
Проверьте свой браузер еще раз
Как отключить WebRTC в Safari?
Safari намного строже в отношении WebRTC, чем другие основные браузеры, и он не пропускает ваш IP-адрес в своей конфигурации по умолчанию. Если хотите, вы можете выполнить следующие действия, чтобы дважды проверить свой браузер:
- Выберите «Настройки» в меню Safari в строке меню.
- Выберите вкладку «Дополнительно» и установите флажок «Показать меню разработки в строке меню».
- Выйдите из настроек и откройте меню «Разработка» в строке меню.
- В раскрывающемся меню откройте подменю «WebRTC» и убедитесь, что флажок «Включить устаревший API WebRTC» снят. Если он неактивен, даже лучше.
Как отключить WebRTC в Google Chrome?
WebRTC нельзя полностью отключить в Chrome; однако можно изменить его настройки маршрутизации (и предотвратить утечки) с помощью расширения. Два решения с открытым исходным кодом включают WebRTC Leak Prevent (параметры могут потребоваться изменить в зависимости от сценария) и uBlock Origin (выберите «Предотвратить утечку WebRTC локальных IP-адресов» в настройках).
Два решения с открытым исходным кодом включают WebRTC Leak Prevent (параметры могут потребоваться изменить в зависимости от сценария) и uBlock Origin (выберите «Предотвратить утечку WebRTC локальных IP-адресов» в настройках).
А как насчет других браузеров?
Chrome на macOS и Internet Explorer пока не поддерживает WebRTC. Но мы рекомендуем использовать Firefox на всех устройствах.
uBlock Origin — это эффективный блокировщик широкого спектра, который не требует больших затрат памяти, но при этом может загружать и применять на тысячи фильтров больше, чем другие популярные блокировщики.У него нет стратегии монетизации, и его исходный код полностью открыт. Расширенный режим позволяет выполнять динамическую фильтрацию. Динамическая фильтрация допускает расширенную блокировку, аналогичную блокировке NoScript и uMatrix (например, средняя или жесткая).
HTTPS Everywhere обеспечивает шифрование ваших подключений ко многим крупным веб-сайтам, делая ваш просмотр более безопасным. Это сотрудничество между The Tor Project и Electronic Frontier Foundation.
Это сотрудничество между The Tor Project и Electronic Frontier Foundation.
Decentraleyes эмулирует сети доставки контента локально, перехватывая запросы, находя требуемый ресурс и внедряя его в среду.Все это происходит мгновенно, автоматически и не требует предварительной настройки.
ClearURLs автоматически удаляет элементы отслеживания из URL-адресов, чтобы защитить вашу конфиденциальность при просмотре веб-страниц.
xBrowserSync синхронизирует закладки между устройствами и браузерами с помощью сквозного шифрования. Данные зашифрованы и расшифрованы на устройстве, никто, кроме вас, не может их прочитать.Регистрация не требуется, просто введите случайно сгенерированный идентификатор или QR-код на всех устройствах. Доступны разные серверы, и он также может быть размещен на собственном хостинге.
Стоит упомянуть
- floccus — Синхронизируйте закладки между браузерами через Nextcloud, WebDAV или локальный файл (и, следовательно, любое решение для синхронизации файлов). Для Firefox, Chrome, Edge.
Дополнительные функции
Эти надстройки не обязательно повышают вашу конфиденциальность при просмотре веб-страниц, но добавляют дополнительные функции в ваш браузер, которые могут оказаться полезными.
Условия использования; Didn’t Read — это надстройка, которая считает, что фраза «Я прочитал и согласен с Условиями использования» — это самая большая ложь в Интернете, и хочет исправить ее, оценивая веб-сайты на основе их соглашений об условиях использования и политик конфиденциальности. В нем также дается краткое изложение этих соглашений. Анализ и рейтинги публикуются прозрачно сообществом рецензентов.
Snowflake — новый подключаемый транспорт от проекта Tor. Если у вас соединение без цензуры, при запуске этого расширения ваше соединение будет использоваться в качестве прокси-сервера Snowflake, чтобы помочь пользователям, которые не могут подключиться к сети Tor. Ваш IP не будет виден сайтам, которые пользователи посещают с помощью вашего прокси, поскольку это расширение не сделает вас выходным узлом. Если ваш доступ к сети Tor заблокирован, это расширение вам не поможет, и вместо этого вам следует использовать Tor Browser. Примечание: Это дополнение не работает при отключенном WebRTC.
Если у вас соединение без цензуры, при запуске этого расширения ваше соединение будет использоваться в качестве прокси-сервера Snowflake, чтобы помочь пользователям, которые не могут подключиться к сети Tor. Ваш IP не будет виден сайтам, которые пользователи посещают с помощью вашего прокси, поскольку это расширение не сделает вас выходным узлом. Если ваш доступ к сети Tor заблокирован, это расширение вам не поможет, и вместо этого вам следует использовать Tor Browser. Примечание: Это дополнение не работает при отключенном WebRTC.
Управление постоянным хранилищем
Настольный
Эти надстройки являются предпочтительным методом управления данными постоянного хранилища, которые различные веб-сайты и веб-приложения могут создавать на вашем компьютере.
Временные контейнеры позволяют открывать вкладки, веб-сайты и ссылки в автоматически управляемых одноразовых контейнерах. Контейнеры изолируют хранилище данных веб-сайтов (файлы cookie, хранилище и т. Д.) Друг от друга, повышая вашу конфиденциальность и безопасность во время просмотра: Повысьте конфиденциальность в Firefox с помощью временных контейнеров.
Д.) Друг от друга, повышая вашу конфиденциальность и безопасность во время просмотра: Повысьте конфиденциальность в Firefox с помощью временных контейнеров.
Firefox Multi-Account Containers позволяет создавать контейнеры для определенных веб-сайтов.Эти контейнеры изолированы друг от друга. Это дополнение можно использовать вместе с временными контейнерами, чтобы разрешить постоянный вход на указанные вами веб-сайты.
Android
ETag Stoppa Запрещает Firefox сохранять теги объектов, безоговорочно и без исключений удаляя заголовки ответов ETag.
Cookie AutoDelete автоматически удаляет файлы cookie, устаревшие сеансы и другую информацию, которая может использоваться для слежки за вами, когда они больше не используются открытыми вкладками браузера.
Для опытных пользователей
Эти надстройки требуют значительного взаимодействия со стороны пользователя, и некоторые из них полностью заменяют надстройки, которые мы рекомендовали выше. Некоторые сайты могут работать некорректно без тщательной настройки.
Некоторые сайты могут работать некорректно без тщательной настройки.
uMatrix дает вам контроль над запросами, которые веб-сайты отправляют другим веб-сайтам. Многие веб-сайты включают в себя функции, которые позволяют другим веб-сайтам отслеживать вас, например кнопки Facebook Like или Google Analytics.uMatrix позволяет использовать скрипты сторонних производителей в конфигурации по умолчанию. Если вы хотите использовать функции NoScript по умолчанию, подумайте о том, чтобы по умолчанию везде блокировать сторонние скрипты. Это дополнение больше не поддерживается.
CanvasBlocker позволяет пользователям запретить веб-сайтам использовать некоторые API-интерфейсы Javascript для снятия отпечатков пальцев. Пользователи могут выбрать полную блокировку API-интерфейсов на некоторых или всех веб-сайтах (что может привести к поломке некоторых веб-сайтов) или просто заблокировать или подделать его удобный для считывания отпечатков пальцев API.
Это набор настроек about: config , связанных с конфиденциальностью. Мы покажем вам, как повысить конфиденциальность вашего браузера Firefox.
Подготовка:
- Введите «about: config» в адресную строку Firefox и нажмите Enter.
- Нажмите кнопку «Принять риск и продолжить» [FF71 +] или «Я принимаю риск».
- Скопируйте и вставьте каждое из приведенных ниже предпочтений (например, «webgl.disabled») в строку поиска и установите для каждого из них указанное значение (например, «истина»).
Начало работы:
- privacy.firstparty.isolate = true
- В результате усилий Tor Uplift это предпочтение изолирует все источники идентификаторов браузера (например, файлы cookie) от основного домена с целью предотвращения отслеживания в разных доменах. (Не делайте этого, если вы используете надстройку Firefox «Автоудаление файлов cookie» с Firefox версии 58 или ниже.)
- privacy.
 resistFingerprinting = true
resistFingerprinting = true - В результате усилий Tor Uplift это предпочтение делает Firefox более устойчивым к отпечаткам браузера.
- privacy.trackingprotection.fingerprinting.enabled = true
- [FF67 +] Блокирует снятие отпечатков пальцев
- privacy.trackingprotection.cryptomining.enabled = true
- [FF67 +] Блокирует майнинг
- privacy.trackingprotection.enabled = true
- Это новая встроенная защита от отслеживания Mozilla. Одним из его преимуществ является блокировка отслеживания (например, Google Analytics) на привилегированных страницах, где надстройки, которые обычно делают это, отключены.
- браузер.send_pings = ложь
- Атрибут может быть полезен для того, чтобы позволить веб-сайтам отслеживать клики посетителей.
- browser.urlbar.speculativeConnect.enabled = false
- Отключить предварительную загрузку URL-адресов автозаполнения. Firefox предварительно загружает URL-адреса, которые заполняются автоматически, когда пользователь вводит в адресную строку, что вызывает беспокойство, если предлагаются URL-адреса, к которым пользователь не хочет подключаться.
 Источник
Источник - dom.event.clipboardevents.enabled = false
- Отключите, чтобы веб-сайты могли получать уведомления при копировании, вставке или вырезании чего-либо с веб-страницы, и это позволит им узнать, какая часть страницы была выбрана.
- media.eme.enabled = false
Отключает воспроизведение контента HTML5 под управлением DRM, который, если он включен, автоматически загружает модуль расшифровки контента Widevine, предоставленный Google Inc. Подробные сведения
КонтентDRM, для которого требуются плагины Adobe Flash или Microsoft Silverlight NPAPI, все равно будет воспроизводиться, если они установлены и включены в Firefox.
- media.gmp-widevinecdm.enabled = false
- Отключает модуль дешифрования контента Widevine, предоставляемый Google Inc., используется для воспроизведения содержимого HTML5 под управлением DRM. Детали
- media.navigator.enabled = false
- Веб-сайты могут отслеживать состояние микрофона и камеры вашего устройства.

- network.cookie.cookieBehavior = 1
- Отключить куки
- 0 = принять все файлы cookie по умолчанию
- 1 = принимать только с исходного сайта (блокировать сторонние файлы cookie)
- 2 = Блокировать все файлы cookie по умолчанию
- сеть.http.referer.XOriginPolicy = 2
- Отправляйте заголовок
Refererтолько при совпадении полных имен хостов. (Примечание: если вы заметили значительную поломку, вы можете попробовать1в сочетании с настройкойXOriginTrimmingPolicyниже.)- 0 = Отправить
Refererво всех случаях - 1 = Отправить
Refererна те же сайты eTLD - 2 = Отправить
Referer, только если полные имена хостов совпадают с
- 0 = Отправить
- сеть.http.referer.XOriginTrimmingPolicy = 2
- При отправке
Refererчерез источники отправляйте только схему, хост и порт в заголовкеRefererзапросов из разных источников. Источник
Источник- 0 = Отправить полный URL в
Referer - 1 = Отправить URL без строки запроса в
Referer - 2 = Только схема отправки, хост и порт в
Referer
- 0 = Отправить полный URL в
- webgl.disabled = true
- WebGL представляет собой потенциальную угрозу безопасности.Источник
- browser.sessionstore.privacy_level = 2
- Этот параметр определяет, когда следует хранить дополнительную информацию о сеансе: содержимое форм, позиции полос прокрутки, файлы cookie и данные POST. Подробности
- 0 = хранить дополнительные данные сеанса для любого сайта. (По умолчанию, начиная с Firefox 4.)
- 1 = Хранить дополнительные данные сеанса только для незашифрованных (не HTTPS) сайтов. (По умолчанию до Firefox 4.)
- 2 = Никогда не сохранять дополнительные данные сеанса.
- маяк.enabled = false
- Отключает отправку дополнительных аналитических данных на веб-серверы.
 Детали
Детали - browser.safebrowsing.downloads.remote.enabled = false
- Запрещает Firefox отправлять информацию о загруженных исполняемых файлах в Google Safe Browsing, чтобы определить, следует ли их блокировать по соображениям безопасности. Детали
- Отключить предварительную загрузку Firefox страниц, которые вы планируете посетить следующими:
- Предварительная загрузка вызывает загрузку файлов cookie с предварительно загруженного сайта и другое потенциально нежелательное поведение.Подробности здесь и здесь.
- network.dns.disablePrefetch = true
- network.dns.disablePrefetchFromHTTPS = true
- network.predictor.enabled = false
- network.predictor.enable-prefetch = false
- network.prefetch-next = false
- network.IDN_show_punycode = true
- Отсутствие отображения IDN в качестве эквивалента Punycode оставляет вас уязвимым для фишинговых атак, которые может быть очень трудно заметить.



 resistFingerprinting
resistFingerprinting 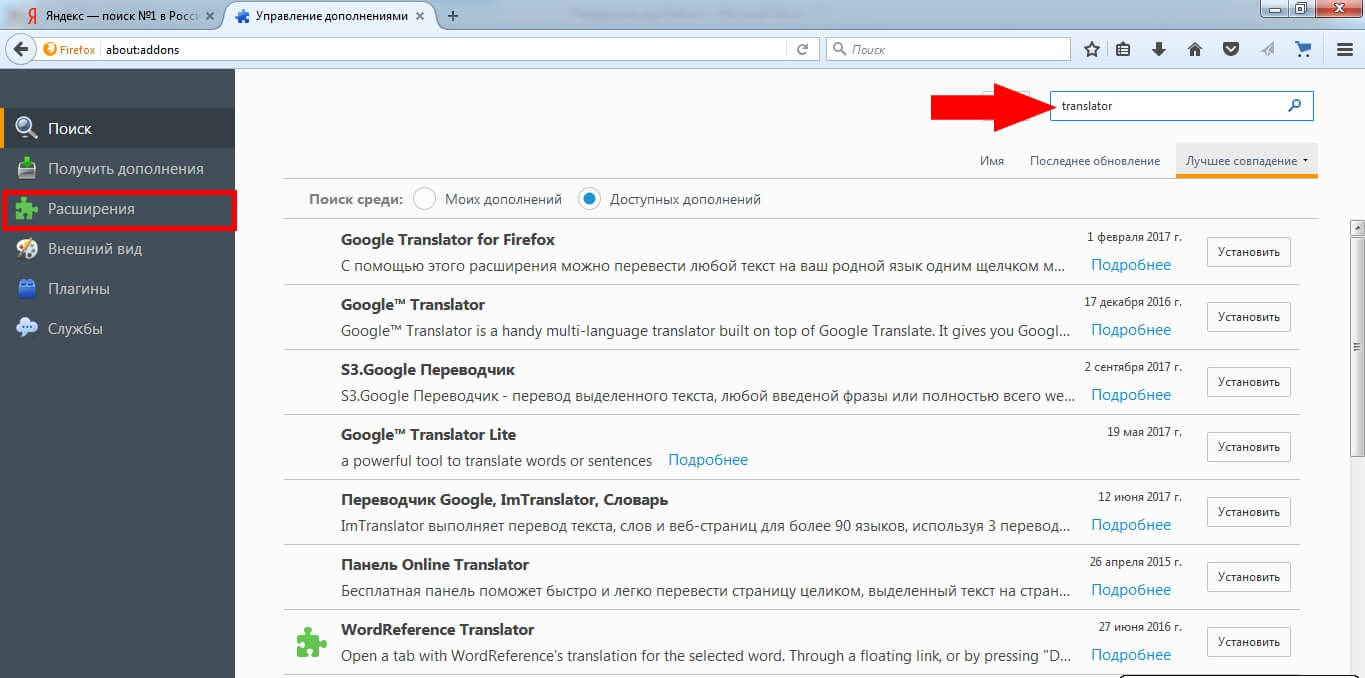 (закрывается: # 9867)
(закрывается: # 9867)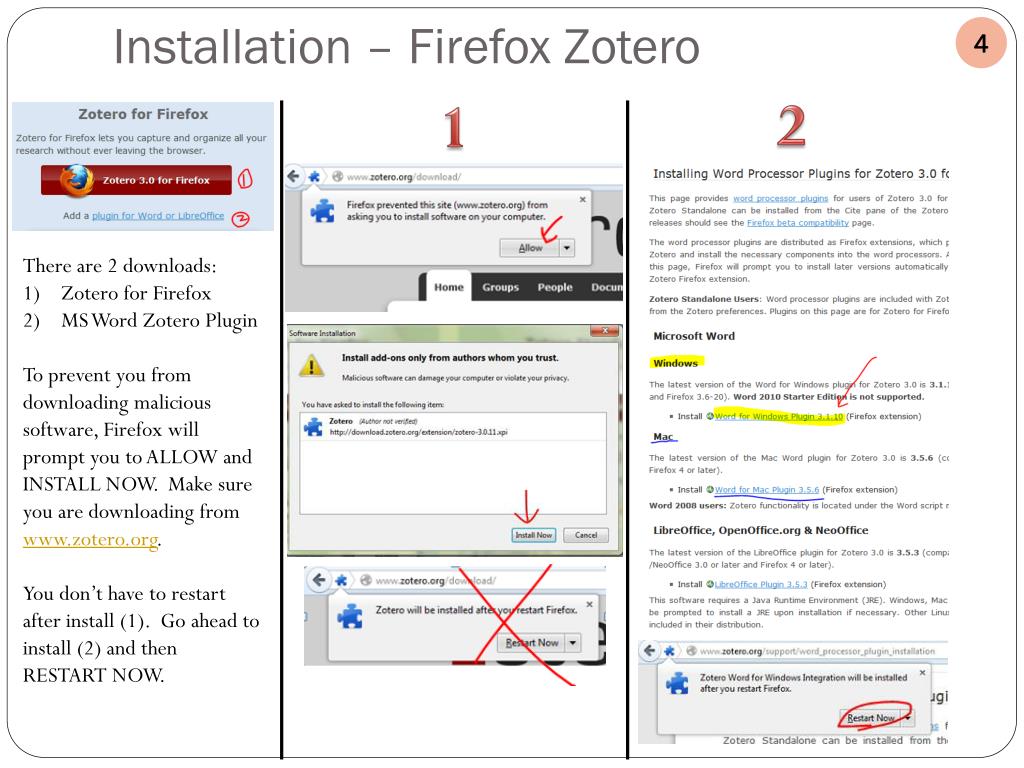 (закрывается: # 8364)
(закрывается: # 8364)
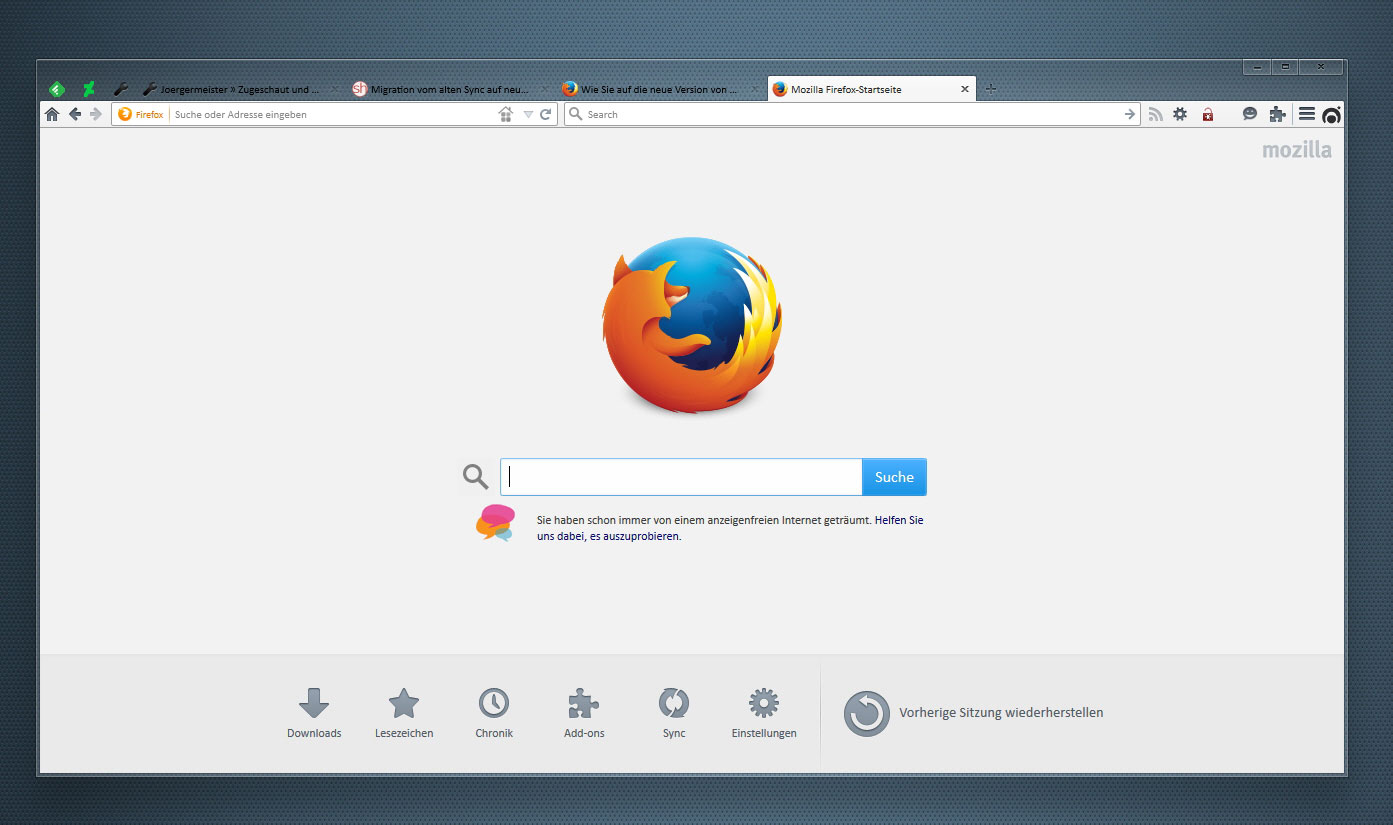 video.enabled = false
video.enabled = false resistFingerprinting = true
resistFingerprinting = true Источник
Источник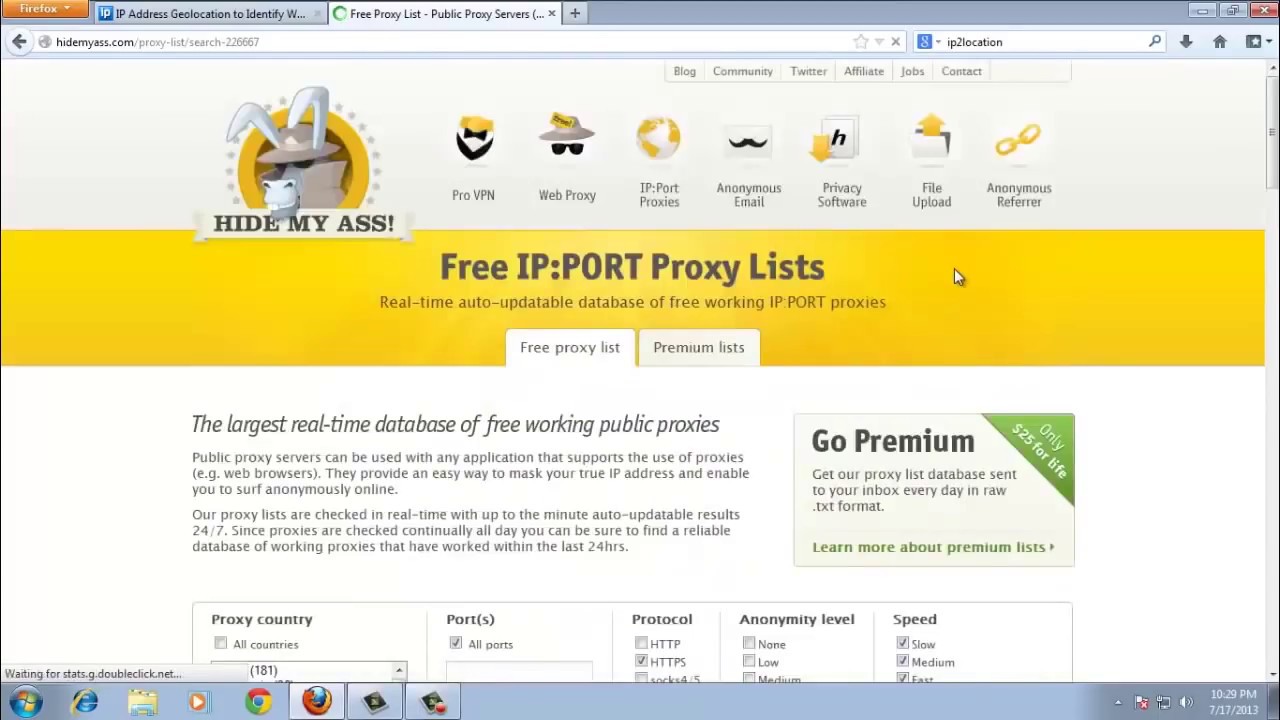
 Источник
Источник Детали
Детали