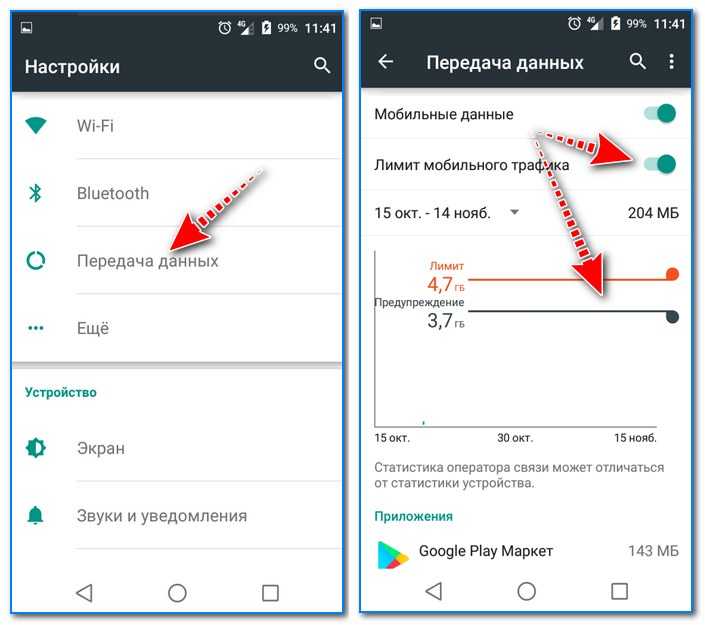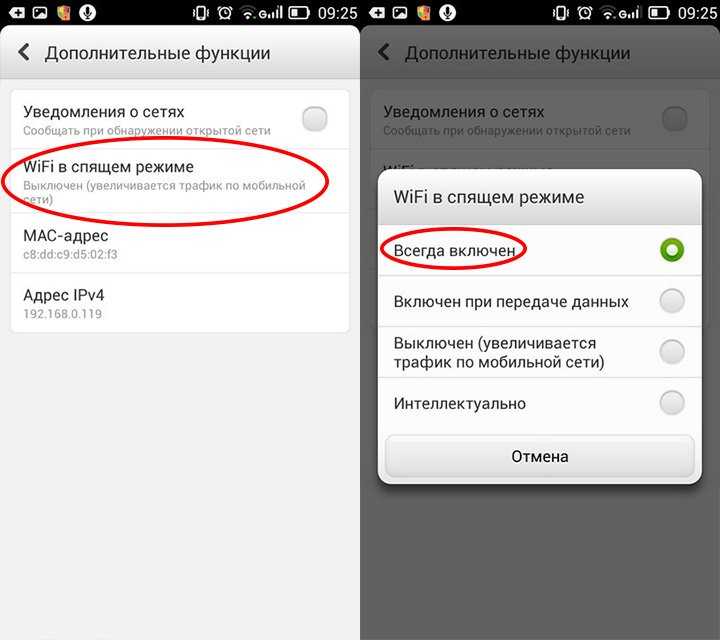Почему плохо ловит интернет и что делать в таком случае
Стабильная сеть нужна как для работы, так и для досуга. Когда плохо ловит интернет в частном доме, выполнение любых операций становится проблематичным. Чтобы улучшить скорость и качество сигнала, необходимо разобраться в причинах проблем с сетью.
Содержание
Стабильная сеть нужна как для работы, так и для досуга. Когда плохо ловит интернет в частном доме, выполнение любых операций становится проблематичным. Чтобы улучшить скорость и качество сигнала, необходимо разобраться в причинах проблем с сетью.
Почему плохо ловит интернет
Нормальный интернет на даче нужен для бесперебойной работы программ, просмотра различного контента, выполнения банковских операций и других действий. Не все находят время разобраться, почему плохо ловит сеть интернет. Поэтому теряют много времени в ожидании, когда на ноутбук, ПК или телефон загрузится контент.
Среди причин проблемы:
- сбои в работе браузера;
- вирусы в устройстве;
- плохая связь;
- много подключенных пользователей.
Нередко браузер начинает лагать, когда его давно не переустанавливали на компьютере. Некоторые годами пользуются старой версией. Иногда пользователь может винить операционную систему и доходит до того, что приходится переустанавливать ее.
После переустановки скачивается новая версия браузера и проблема решается. Однако причина остается неразгаданной. Для проверки состояния браузера можно переустановить его и посмотреть, как будут загружаться страницы.
Нередко причиной проблемы являются вирусы. В этом случае на панели задач программы появляются неизвестные иконки. Могут также самостоятельно открываться неизвестные страницы.
Чтобы решить проблему, необходимо обратить внимание на уведомления антивирусной программы.
Некоторые пользователи размещают маршрутизаторы далеко от компьютера или же, пытаясь спрятать в помещении кабель, пережимают его. Постепенно провод деформируется и становится причиной слабого сигнала. Если сеть начинает тормозить от деформации кабеля, достаточно обратиться к провайдеру и заменить провод. Можно также разместить маршрутизатор ближе к ноутбуку или ПК, что хорошо отразится на его работе.
С каждым годом качество контента улучшается. Соответственно, объем загружаемых файлов увеличивается. Много на себя берут онлайн-игры. Если еще при этом источником интернета пользуется сразу несколько человек в семье, скорость загрузки существенно снижается.
Что можно сделать, если слабо ловит интернет на мобильном
Так же, как и со стационарным подключением, сперва необходимо разобраться в причине. Если интернета нет вообще, нужно проверить, активна ли передача данных на устройстве. При выключенной функции следует просто ее активировать.
Если интернета нет вообще, нужно проверить, активна ли передача данных на устройстве. При выключенной функции следует просто ее активировать.
Еще одна возможная причина – тип подключения. Если он указан в настройках неверно, могут возникать проблемы с сетью. Чтобы устранить неполадку, требуется найти в «Подключениях» подпункт «Мобильные сети» и выбрать в нем режим сим-карты.
Далее должен открыться список с различными вариантами подключения. Нужно проверить, может ли прибор подключаться к LTE. После активации этого типа на телефоне будет самый быстрый интернет в Московской области, который возможен.
Иногда низкая скорость может быть просто связана с заканчивающимся трафиком. Обычно операторы сообщают об этом при помощи СМС. В такой ситуации достаточно оплатить дополнительный интернет.
Возможно, телефону требуется перезагрузка. Активные приложения препятствуют нормальной работе устройства.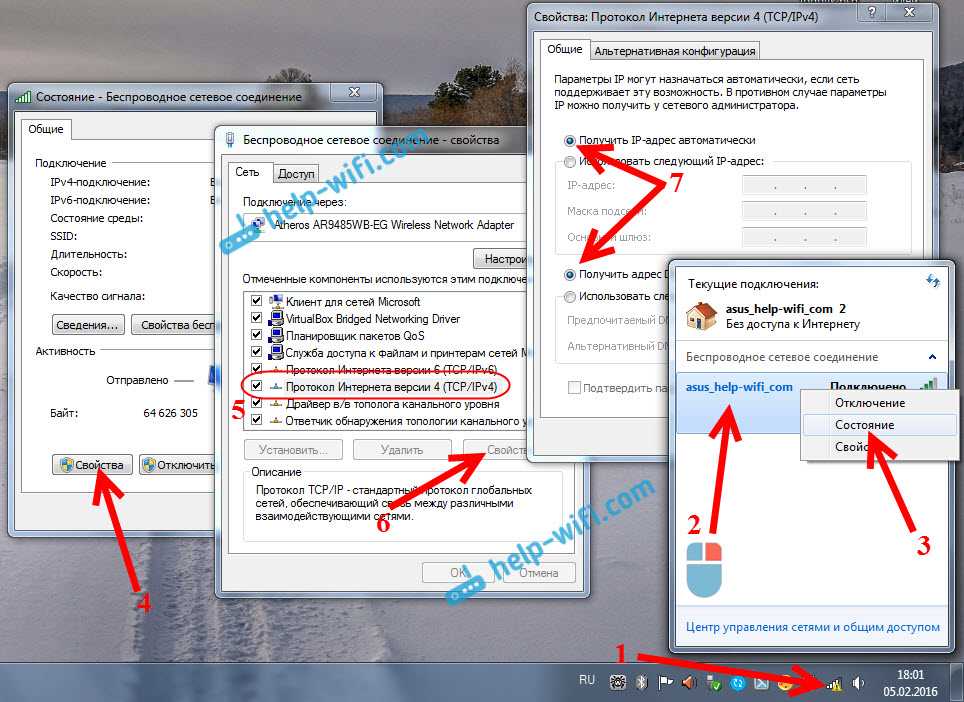 Если перезагрузиться, скорость восстановится.
Если перезагрузиться, скорость восстановится.
В отдаленных населенных пунктах нередко отсутствует проводной интернет. Оказавшись в деревне или на даче, некоторые подключаются к смартфону как к маршрутизатору. Чтобы обеспечить себя интернетом, используют 3G-модемы.
Среди популярных операторов следует выделить:
- Билайн;
- МТС;
- Мегафон.
Если медленный мобильный интернет не устраивает пользователя, устранить проблему можно с помощью USB-удлинителя. Достаточно всего трех метров. Один конец подключают к 3G-модему, второй – к ноутбуку или ПК. Этот метод позволяет сэкономить средства на покупке антенны, которая используется для усиления сигнала оператора.
Следует учитывать, что от положения модема в доме также зависит качество сигнала. Чем выше устройство, тем лучше ловится сеть. Если разместить прибор возле окна, сигнал будет более качественным.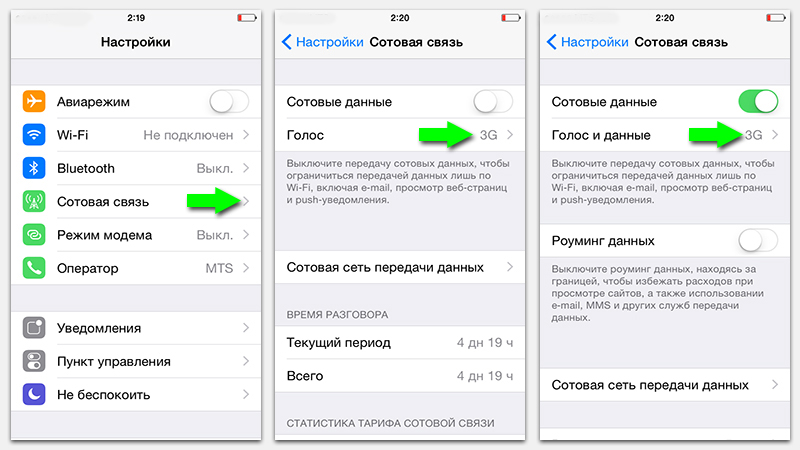
Не зная, что нужно делать, если плохой мобильный интернет, некоторые принимают решение и покупают в квартиру специальную антенну. Применение устройства позволяет решить проблему даже при удаленности от ближайшей станции на 10 км. CDMA-антенны легко устанавливаются, поэтому сложностей с их использованием возникнуть не должно.
Такие усилители можно использовать не только дома, но и в автомобиле. Лучше всего будут работать устройства на 17-24 дБи. Однако следует учитывать, что антенны с данным диапазоном самые дорогие.
Использование резервной сети
Этот метод подойдет на тот случай, когда обычные способы подключения недоступны. К примеру, пользователь отключен за неуплату, нет света или возникла поломка или авария.
Чтобы создать резервное подключение, нужны:
- 3G-модем;
- маршрутизатор.
3G позволяет подключиться к сотовому оператору.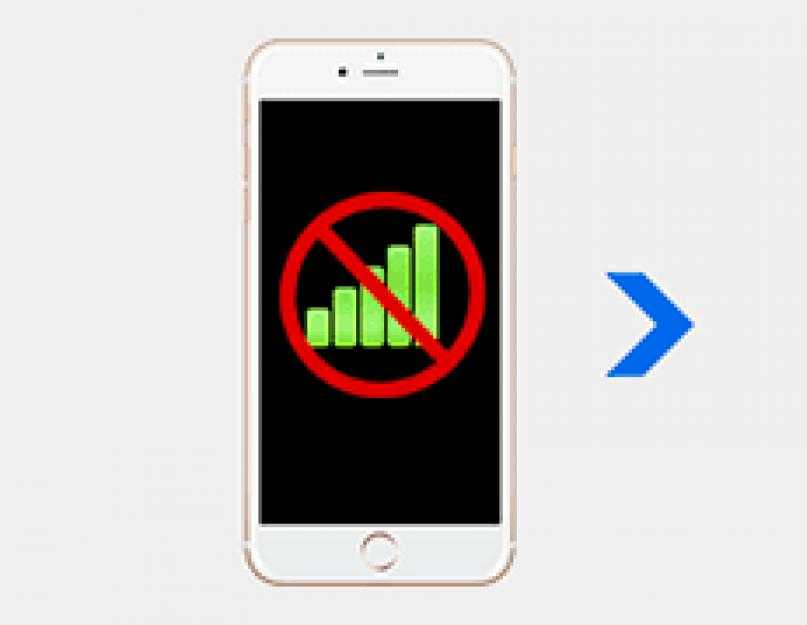 Роутер может усилить сигнал и раздавать его на устройства. Такой вариант будет работать в любом месте, где есть источник электрического питания.
Роутер может усилить сигнал и раздавать его на устройства. Такой вариант будет работать в любом месте, где есть источник электрического питания.
Даже если поблизости не оказалось розетки, у пользователя будет около 20 часов. При 3G подключении скорость будет до 42 Мбит/с. С 4G можно рассчитывать на показатели до 150 Мбит/с. Пользоваться сетью смогут до десятка человек.
Плохо ловит сеть на телефоне Андроид. Как на Android настроить, чтоб лучше ловила сеть
Плохо ловит сеть на телефоне Андроид. Как на Android настроить, чтоб лучше ловила сетьВ этой статье мы посмотрим что делать если на телефоне Андроид плохо ловит сеть. Чтоб улучшить качество связи на Android и чтоб на телефоне лучше ловила сеть нам нужно попасть в настройки устройства и изменить некоторые параметры сети.
Ниже мы покажем, как попробовать через настройки улучшить сигнал сети телефона Андроид.
Давайте посмотрим как улучшить качество связи через настройки телефона чтоб лучше ловила сеть на Android 10, 9, 8:
Открываем на смартфоне «Настройки» .
В настройках нам нужно зайти в пункт «Сеть и Интернет».
Далее переходим в пункт «Мобильная сеть».
Если телефон поддерживает две сим карты, то сперва выбираем симкарту которая плохо ловит сеть после чего заходим в пункт «Предпочтительный тип сети» где можно выбрать 3G, 4G — LTE или 5G если поддерживается телефоном. Так же в некоторых устройствах можно выбрать смешанный режим сети, которая автоматически будет переключать мобильную сеть, чтоб улучшить сигнал сети на телефоне.
На предыдущих версиях Андроид улучшить сеть через настройки телефона можно так:
Открываем на смартфоне «Настройки».

Далее нам нужен пункт «Мобильная сеть».
Далее «Служба 3G/4G» и «Режим сети» где включаем «Автоматический режим» или 3G или 4G.
Надеюсь информация помогла вам настроить чтоб на Андроид лучше ловила сеть. Не забудьте оставить отзыв и указать модель устройства к которому пошла инфа чтоб и другим осталась от вас полезная информация. Если на вашем телефоне причина плохой связи была в другом, то просим поделиться в отзывах. Возможно, информация оставленная именно вами окажется самой полезной. Спасибо за отзывчивость!
> Android помощь
> Главная сайта
Статью прислал Соколов М. Размещена 14.04.2015г.
Добавить отзыв или поделиться полезной информацией по теме страницы.
ОБНОВИТЬ СТРАНИЦУ С ОТЗЫВАМИАвтор:Вика
25-03-2021
20 час. 58 мин.
Сообщение:
Поменяла сеть на 2G и проблема решилась, но с интернетом теперь проблема, вот так вот получается не знаю теперь что делать.
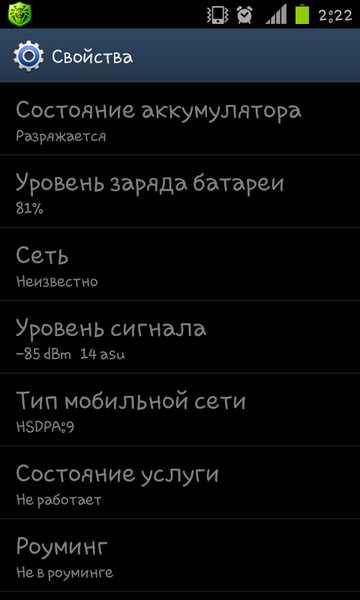
Автор:Максим
12-05-2019
23 час. 03 мин.
Сообщение:
У кого есть планшет
Автор:Олег
08-05-2019
14 час. 13 мин.
Сообщение:
Вот, статья ну очень не помогла))). Ахахаха умник …
Автор:Антон
13-01-2019
17 час. 23 мин.
Сообщение:
Огромное спасибо! Мегафон плохо ловил. После вашего совета помогло!
Автор:Я знаю эту
22-12-2018
19 час. 12 мин.
Сообщение:
Эту способ я знаю и ползвуюс но так и не ловит сеть
Автор:Я некто
25-11-2018
Сообщение:
В некоторых местах просто не ловит!!! В домах дофига всего это мешает сети тхак что послушайте меня ху хменя хтхоже не ловит вит
Автор:Евгений
10-07-2018
21 час. 13 мин.
Сообщение:
Спасибо! Очень помог!!!
Автор:Роман
06-06-2018
21 час.
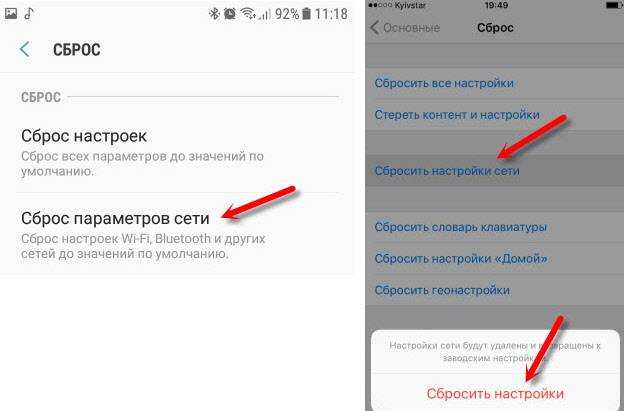 27
мин.
27
мин.Сообщение:
Мне помогло, спасибо!
Автор:Виктор
02-01-2018
13 час. 30 мин.
Сообщение:
После вашего совета телефон не прекращает ловить сеть. Уже и симку вытащил и батарею выковырялю а он все ловит и ловит.Буду жаловаться.
Автор:Ренад
27-12-2017
15 час. 47 мин.
Сообщение:
Это мы и без вас знаем. Один хер. Херова ловит по началу нормально через две секунды опять. Туфта связь
Автор:Вячеслав
21-12-2017
18 час. 16 мин.
Сообщение:
Рерайтор херовый из «автора»!!!!! Одна вода. Статья могла поместиться в 3 предложения!!! Кто только платит таким «спецам»????
Автор:Андрец
01-11-2017
02 час. 03 мин.
Сообщение:
Помогло. Полез в настройки, но автоматических, как вы советуете, небыло, выбрал приоритет 4G.И о чудо!!! Сеть Сеть Вотана, Вотана сеть моей мечты.
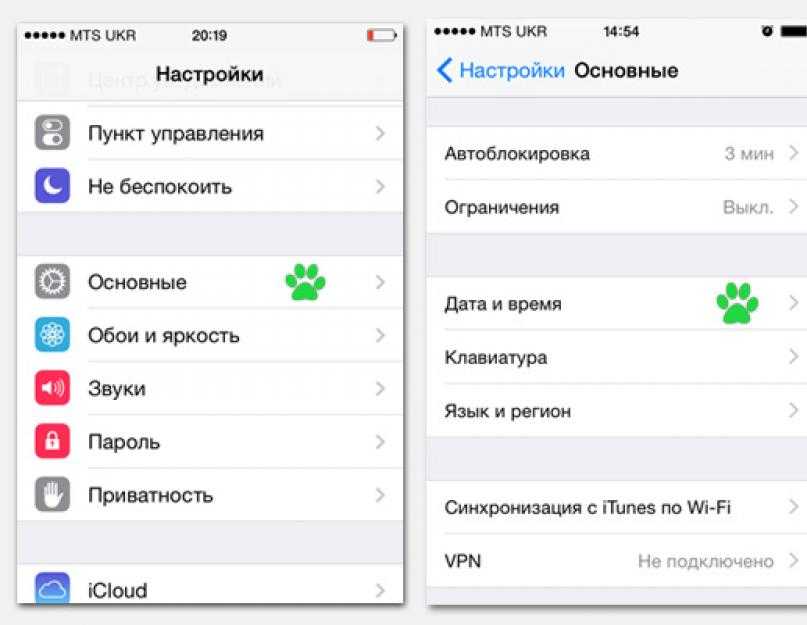
Автор:Анжелиаа
30-09-2017
07 час. 16 мин.
Сообщение:
Благодарю за статью, она оказалась очень полезной
Автор:олеся
09-09-2017
17 час. 30 мин.
Сообщение:
спасибо-помогло Самсунг j5прайс, стояло авто лег, поставила просто авто и лучше
Автор:Гость
16-07-2017
19 час. 42 мин.
Сообщение:
Полностью изчезли. До этого стоял режим сети UMTS. Теперь все ок.
Автор:Гриша
15-05-2017
09 час. 52 мин.
Сообщение:
Не помогло ничо
Автор:Екатерина
17-04-2017
02 час. 09 мин.
Сообщение:
Помогло!!! СПАСИБО ОГРОМНОЕ!!! Тел- Самсунг галакси А3(2015), путь: настройки-другие сети-мобильные сети-режим сети….было 2 вида автоматического подключения 1.с LTE (ловит 1-2 деления) 2.без LTE ( ловит 100% все 4 деления)
Автор:паша
26-03-2017
21 час.
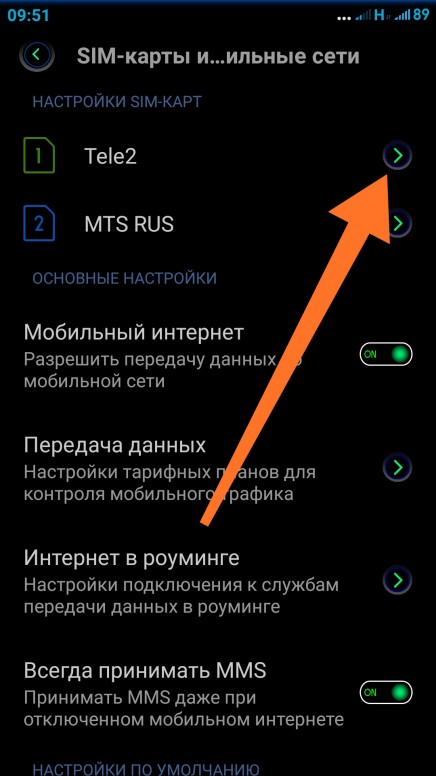 05
мин.
05
мин.Сообщение:
Неловит
Автор:Сергей
11-02-2017
01 час. 25 мин.
Сообщение:
Автор, спасибо ОГРОМНОЕ!!! В деревне плохо ловил в доме, только в одном месте около окна появлялся 3G, теперь почти по всему дому нормально ловит! благодарю!
Автор:Владимир
24-10-2016
23 час. 51 мин.
Сообщение:
ни на одном из телефонов андроид у меня нет настройки-все настройки такой вкладки. есть в настройках такие пункты: местоположение, безопасность, экран и т.д. в настройках моб. сети есть интернет роуминг,точки доступа APN, операторы связи.так как все таки найти пункт режим сети?
Автор:Александр
10-10-2016
13 час. 45 мин.
Сообщение:
Если данный способ вам не помог, то лучше вам обратится и посмотреть вот тут усилитель сигнала сотовой связи надеюсь кому нибудь поможет
Автор:Юлия Стрельцова
07-08-2016
01 час.
 26
мин.
26
мин.Сообщение:
Совсем что- ли статья?! Развелись советчиков.
Автор:Роман
22-07-2016
18 час. 20 мин.
Сообщение:
Спасибо огромное. Мы уже всю голову сломали. У всех нормально ловит. Жена мучалась, на телефон уже думали Симку меняли, оказалось все просто. Сейчас сигнал отличный все ок. Ещё раз большое вам спасибо))
Автор:Александр
12-06-2016
07 час. 52 мин.
Сообщение:
Здравствуйте. чтобы лучше ловила сеть на андроиде, нужно его раскрутить и зачистить контакты сети на плате и на крышке которая закрывает сому плату.
Автор:колян
26-05-2016
11 час. 11 мин.
Сообщение:
У меня SM G350E, он меня перестал связь не ловит?3G у меня на нем нету.что делать???
Автор:Дмитрий
10-01-2016
05 час. 18 мин.
Сообщение:
Валера ,тогда ты либо живешь на первом этаже где обычно очень часто связь плохая, если не в частном,либо купи новый телефон, отжалей пол зарплаты !
Автор:Валера
04-09-2015
10 час.
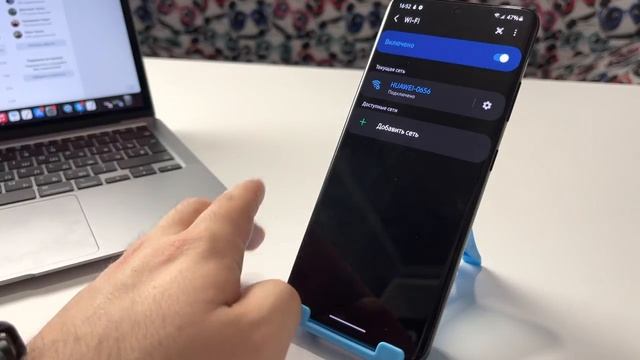 36
мин.
36
мин.Сообщение:
Непомогло… что делать?????
Смартфоны с самой лучшей камерой 2022. В рейтинге предоставлены телефоны с самой лучшей камерой на сегодняшний день.
Бесплатно телефон по акции. Бесплатные телефоны, смартфоны сенсорные и кнопочные как брендовых производителей Samsung, iPhone так и малоизвестных.
проблем с сетью? Вот как изменить каналы Wi-Fi на вашем маршрутизаторе
Вы когда-нибудь задумывались, почему ваш сигнал Wi-Fi всегда непостоянен? Наиболее вероятным виновником являются помехи сигнала, особенно если у вас есть надежное соединение Wi-Fi с высокой пропускной способностью интернета.
Хорошая новость заключается в том, что, изменив канал Wi-Fi, мы можем легко избавиться от проблем с производительностью сети.
Вот как изменить канал Wi-Fi на вашем маршрутизаторе.
Какой диапазон Wi-Fi самый быстрый?
Большинство сетей Wi-Fi состоят из нескольких радиочастот, и каждый из этих частотных диапазонов разделен на «каналы», которые используются для отправки и получения данных по вашей сети Wi-Fi.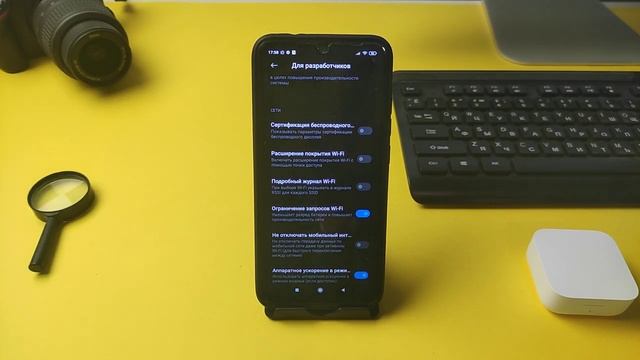 Полосы 2,4 гигагерца (ГГц) и 5 ГГц наиболее широко используются маршрутизаторами для передачи данных.
Полосы 2,4 гигагерца (ГГц) и 5 ГГц наиболее широко используются маршрутизаторами для передачи данных.
При изучении того, как изменить канал на вашем маршрутизаторе, хорошей отправной точкой будет знание того, какой диапазон Wi-Fi является самым быстрым для ваших целей.
Ниже приведено сравнение каналов 2,4 ГГц и 5 ГГц.
1. Диапазон 2,4 ГГц
Этот диапазон состоит из 14 каналов, каждый из которых имеет ширину 22 мегагерца (МГц); с промежутком 5 МГц между каждым соседним каналом.
Не все каналы, подпадающие под этот диапазон, разрешены во всех странах. Таким образом, рекомендуется проверить, какие из них вы можете и не можете использовать в том месте, где вы живете.
В Северной Америке, например, можно использовать только 11 из 14 каналов. Если вы живете в этой части мира, рекомендуется выбрать первый, шестой или 11-й канал. Это связано с тем, что они меньше всего пересекаются с другими каналами.
Каналы 2,4 ГГц вполне подходят для общего просмотра, просмотра видео или использования социальных сетей.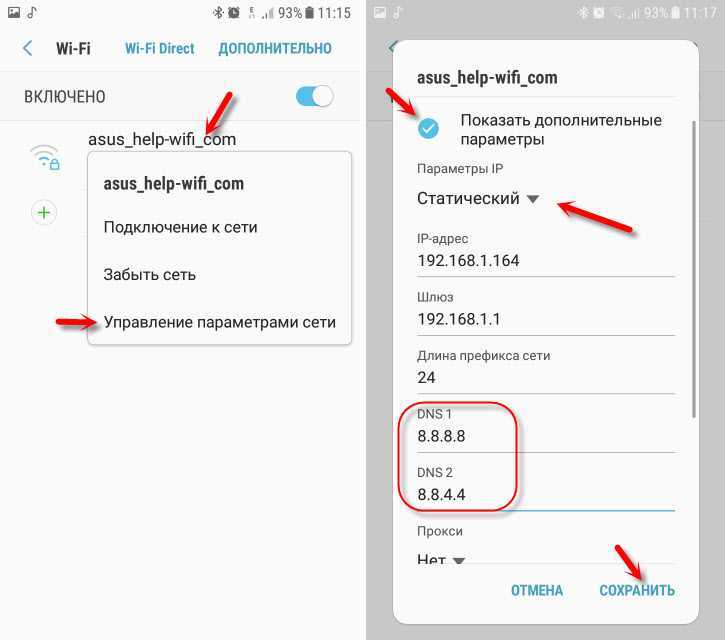
2. Диапазон 5 ГГц
Чтобы свести к минимуму количество других пользователей на той же частоте, лучше всего использовать этот диапазон. Диапазон 5 ГГц предлагает в общей сложности 24 непересекающихся канала шириной 20 МГц, включая широкий выбор каналов 40, 80 и 160 МГц.
Если вам нравится потоковое видео высокой четкости, использование каналов в диапазоне 5 ГГц имеет больше смысла, поскольку они обеспечивают лучшую пропускную способность.
Связано: наиболее распространенные стандарты и типы Wi-Fi, объяснение
Как изменить канал на маршрутизаторе?
Изменение каналов маршрутизатора Wi-Fi может быть не таким простым, как просмотр каналов на телевизоре, но и не самым сложным в мире. Существует несколько вариантов изменения канала вашего маршрутизатора, и как только вы узнаете, какой канал лучше всего подходит для вашей сети, вы сможете легко выполнить переход.
Однако помните, что существует множество разновидностей беспроводных маршрутизаторов, и прошивки каждого маршрутизатора отличаются друг от друга.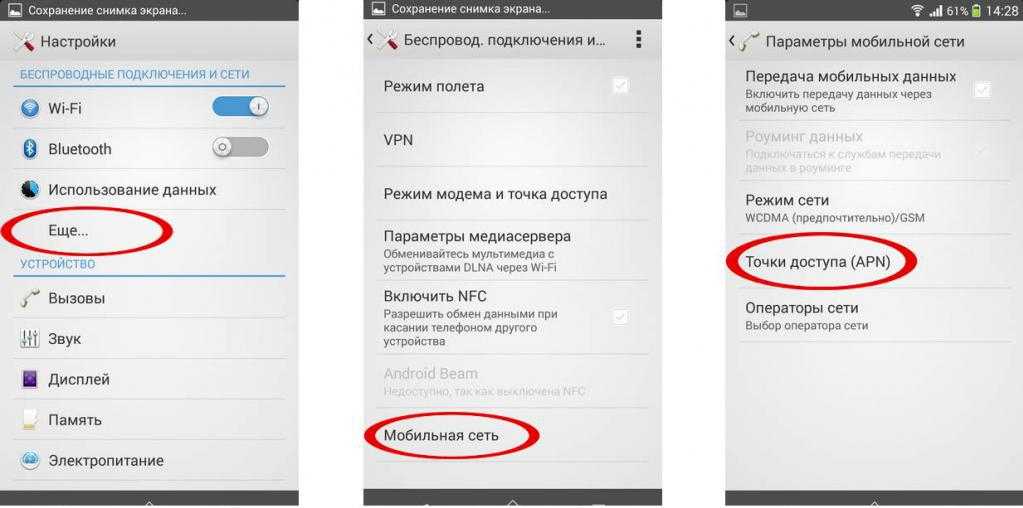 Итак, используете ли вы маршрутизатор Linksys, Netgear или любой другой тип, всегда лучше следовать инструкциям, прилагаемым к вашему конкретному устройству.
Итак, используете ли вы маршрутизатор Linksys, Netgear или любой другой тип, всегда лучше следовать инструкциям, прилагаемым к вашему конкретному устройству.
Вот два распространенных способа изменить каналы маршрутизатора.
Изменение канала с помощью интерфейса администратора маршрутизатора
Настройки сети Wi-Fi хранятся в веб-интерфейсе маршрутизатора, который также известен как «административный» интерфейс.
Используя интерфейс администратора, вы можете легко изменить канал Wi-Fi на своем маршрутизаторе. Ниже приведена пошаговая инструкция, как это сделать.
1. Определение IP-адреса маршрутизатора
Если вы пользователь Windows, введите командная строка в строке поиска Windows. Затем нажмите и введите на клавиатуре.
После этого введите ipconfig и нажмите введите . IP-адрес, отображаемый рядом со «Шлюзом по умолчанию», будет IP-адресом вашего маршрутизатора.
Для пользователей Mac его можно найти, открыв приложение «Терминал» и введя netstat -nr|grep default . Нажмите , введите , и ваш внешний IP-адрес будет отображаться после строки с надписью «по умолчанию».
Связано: Как найти IP-адрес маршрутизатора
2. Ввод IP-адреса маршрутизатора в браузер
Теперь, когда у вас есть IP-адрес, откройте окно браузера, введите IP-адрес и нажмите , введите . Затем вы увидите приглашение, в котором вы можете ввести учетные данные администратора маршрутизатора, чтобы вручную войти в маршрутизатор.
3. Открытие настроек беспроводной сети
Здесь вы можете переключать каждый из ваших каналов вручную. Точное название и расположение этой опции зависит от устройства, но в большинстве случаев вам придется нажать Расширенные настройки .
4. Изменение канала Wi-Fi
Щелкните раскрывающееся меню каналов и выберите канал Wi-Fi, на который вы хотите переключиться. Когда вы закончите, нажмите Сохранить или Применить , и ваши изменения вступят в силу.
Когда вы закончите, нажмите Сохранить или Применить , и ваши изменения вступят в силу.
Изменение канала с помощью приложения сканера каналов Wi-Fi
Хотя вручную переключаться с одного канала на другой в интерфейсе маршрутизатора можно, это не всегда наиболее эффективно. Чтобы сэкономить время и энергию, многие люди в настоящее время вкладывают средства в анализаторы Wi-Fi или приложения для сканирования.
Приложения для сканирования Wi-Fiпомогают анализировать ваши каналы и гарантируют, что ваш маршрутизатор вещает только на канале, не создающем помех. Ниже приведено пошаговое руководство о том, как изменить канал Wi-Fi с помощью одного из них.
- Чтобы изменить свой канал Wi-Fi с помощью сканера Wi-Fi, запустите приложение и выберите свою сеть Wi-Fi по ее имени из списка доступных сетей.
- Как только вы найдете имя своего канала на панели SSID , посмотрите на столбец Channels , чтобы узнать, какой канал использует ваша сеть Wi-Fi.

- Нажмите Подробности , чтобы увидеть различные частотные диапазоны и доступные каналы. Лучшими каналами будут те, которые наименее заняты, а график покажет вам, насколько загружен канал.
- Наконец, выберите наименее загруженный канал и сохраните настройки.
Измените свой канал Wi-Fi и расширьте свою сеть
Сигналы Wi-Fi иногда непредсказуемы. Одна минута, они молниеносны; следующий, они значительно падают. Плохой сигнал Wi-Fi может затруднить работу в Интернете или трансляцию онлайн-телевидения.
Конечно, когда несколько маршрутизаторов обращаются к одному и тому же каналу, в какой-то момент должны возникнуть помехи. Как только это произойдет, лучше отказаться от автоматически настроенного канала Wi-Fi и перейти к тому, который обещает меньший трафик и перегрузку.
Замена канала Wi-Fi может показаться обыденной задачей, но она имеет огромное значение для повышения производительности, гибкости и скорости вашей сети.
Как исправить медленный интернет только на телефоне
Вы находитесь на улице, пытаясь просматривать веб-страницы на своем телефоне, только чтобы обнаружить, что ваше мобильное интернет-соединение очень медленное? Проблема может возникать время от времени, и обычно это не имеет большого значения. Но иногда вы можете заметить, что интернет вашего телефона просто слишком медленный по сравнению, например, с вашим компьютером.
В приведенной ниже статье вы узнаете, почему это происходит и что вы можете сделать, чтобы снова получить быстрое подключение к Интернету.
Быстрый Интернет, но медленный телефон
Существует множество причин, по которым ваше интернет-соединение может замедляться на вашем телефоне, но не на компьютере или телевизоре.
Ниже перечислены наиболее распространенные причины, а также решения для каждой проблемы.
Проблема 1: слишком много активных вкладок или приложений
Открытие слишком большого количества приложений или вкладок в браузере может привести к снижению скорости интернет-соединения.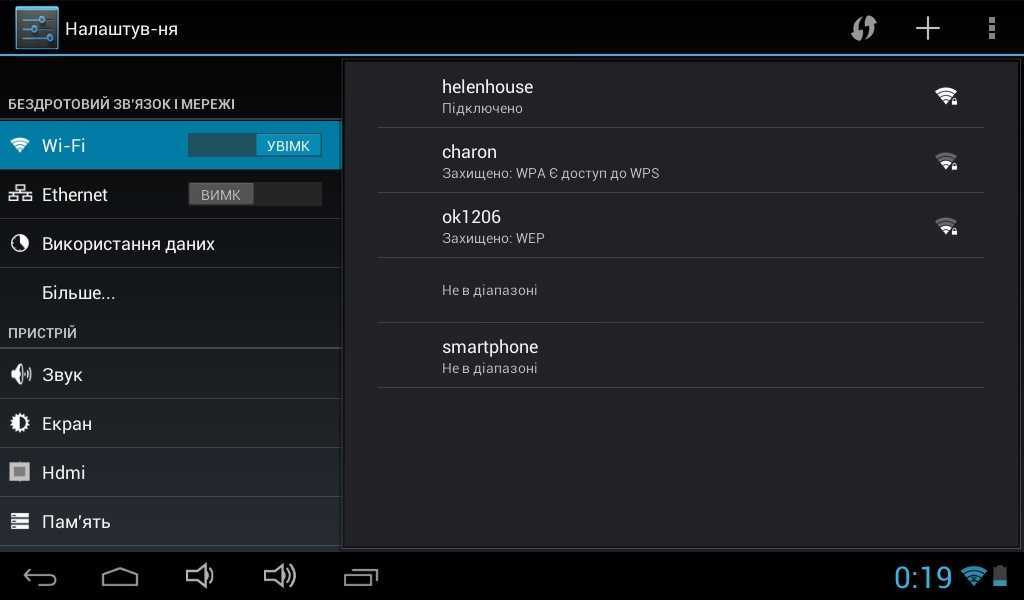 Это потому, что ваш телефон пытается установить соединение со всеми серверами, на которых размещены все разные страницы.
Это потому, что ваш телефон пытается установить соединение со всеми серверами, на которых размещены все разные страницы.
Независимо от скорости вашего тарифного плана, если вы загружаете браузер таким большим количеством данных, плохое интернет-соединение гарантировано.
Решение:
Закройте все вкладки и приложения, которые вы в данный момент не используете. Если возможно, также очистите кеш и перезапустите приложение браузера.
Проблема 2: Плохое соединение
Вы можете заметить, что на вашем телефоне отображается только одна полоса или нет, когда у вас проблемы с доступом в Интернет. Это указывает на плохой прием, и когда это происходит, практически невозможно подключиться к сети, независимо от того, насколько надежен ваш тарифный план. Это особенно верно, если вы находитесь в удаленном районе или пытаетесь подключиться к общедоступной сети, когда многие другие люди пытаются сделать то же самое.
Решение:
Если вы находитесь в отдаленном районе, подождите, пока вы снова не приблизитесь к городу, чтобы попытаться подключиться к сети.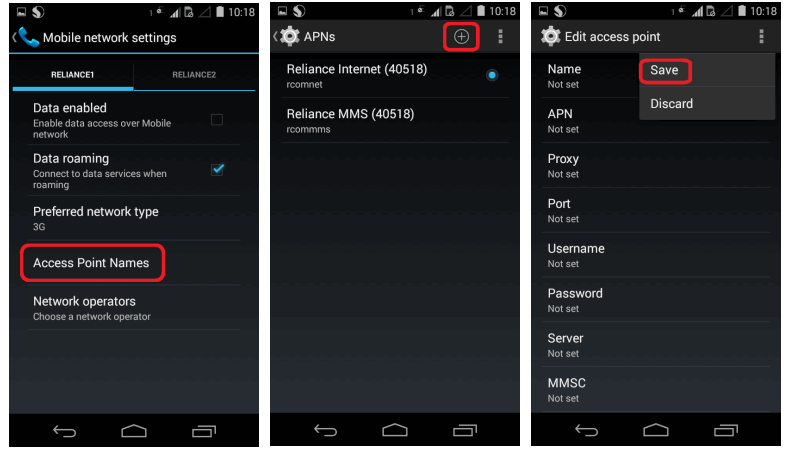 Для мест с общедоступной пропускной способностью попробуйте найти альтернативную сеть, к которой подключается не так много людей.
Для мест с общедоступной пропускной способностью попробуйте найти альтернативную сеть, к которой подключается не так много людей.
Проблема 3: Слишком много кэша
Кэш обычно не вызывает особых проблем для мобильных устройств. Однако, если вы уже давно его чистили, то все содержащиеся в нем данные могут резко увеличить время загрузки сайта. Когда ваш кеш слишком заполнен, он замедляет работу вашего телефона, что ставит под угрозу общую работу в Интернете.
Решение:
Очистка вашего кеша или, по крайней мере, кеша для вашего браузера должна помочь ускорить ваш интернет, если это было первоначальной проблемой.
Проблема 4: Проблемы с настройками сети
Иногда сетевые настройки могут вызывать замедление работы Интернета на некоторых устройствах. Настройки могут быть настроены таким образом, что это приведет к плохому соединению.
Решение:
Единственный способ решить эту проблему — сбросить настройки сети. Вот как вы можете сделать это для устройств Android и iOS.
Для iOS
- Перейдите к «Настройки», затем «Общие».
- Прокрутите вниз и нажмите «Перенос или сброс iPhone», затем нажмите кнопку «Сброс».
- Нажмите «Сбросить настройки сети».
- Введите свой пароль и снова нажмите «Сбросить настройки сети».
Для Android
- Перейдите в «Настройки».
- Откройте раздел «Система» или «Общее управление» в зависимости от вашего Android-устройства.
- Перейдите к «Сброс».
- Нажмите «Сбросить параметры» или «Сбросить настройки сети».
- Нажмите «Сбросить Wi-Fi, мобильный телефон и Bluetooth».
- Нажмите «Сброс настроек» для подтверждения.
Проблема 5: слишком далеко от маршрутизатора
Ноутбуки обычно имеют лучший прием, чем мобильные устройства. Если вы заметили, что ваш телефон имеет медленное подключение к Интернету, в то время как ноутбук работает нормально, убедитесь, что вы не находитесь слишком далеко от маршрутизатора.
Решение:
Найдите способ приблизиться к маршрутизатору или приобретите удлинитель маршрутизатора, чтобы убедиться, что сигнал Wi-Fi может достигать вашего телефона и обеспечить быструю работу в сети.
Проблема 6: VPN или антивирус
Если вы используете VPN или антивирусное программное обеспечение на своем телефоне, это может быть причиной того, что ваше интернет-соединение работает медленнее.
Решение:
Отключите VPN или переключитесь на самую быструю доступную сеть, чтобы повысить скорость интернета, если вам абсолютно необходимо использовать программное обеспечение.
Для антивируса попробуйте отключить защиту на несколько минут, чтобы проверить, решит ли это проблему. Если это так, подумайте о том, чтобы приобрести другую программу, которая не будет так сильно замедлять работу вашего интернета.
Проблема 7: Устаревший телефон
Если ни одна из перечисленных выше причин не решает проблему, возможно, вы имеете дело со старым телефоном, который просто не соответствует современным аппаратным и программным требованиям для бесперебойного подключения к Интернету.