Плохо ловит интернет на даче и в деревне, что делать?
На даче, в коттеджном городке или в деревне оказаться без интернета может любой пользователь. Что такое несколько дней прожить без связи, знает каждый абонент. В разных местах сеть может быть различной, поэтому абоненты и сталкиваются часто с проблемой низкой качества интернета за городом. Но достаточно подключить специальное усиливающее оборудование и вопрос будет закрыт. Почему в деревне не работает сеть? Этим вопросом задаются абоненты, которые полагают, что их дача попадает в зону покрытия оператора. Но если инет не работает в деревне или на даче, которые расположены далеко от центра, то причина тому одна – удаленность от вышек сотовой связи. В Москве пользователи редко сталкиваются с проблемами, связанными с mobile internet. За городской чертой ситуация меняется. Ниже рассмотрим способы усиления мобильного интернета на даче. Выясним, как усилить слабый 3G, 4G, LTE, чтобы прием был стабильным, а internet ловился в доме.
Хотите сделать из плохого интернета на даче или в деревне стабильный и надежный?
Многие люди работают в сети и не привязаны к одному месту. Поэтому нестабильный internet может испортить рабочий день. Вести дела или бизнес из любой точки планеты очень удобны. Но в таком случае пользователи должны обеспечить надежную сеть. Мало кто знает, что при помощи специального оборудования можно добиться качественной сети. Специальные усилители 3G и 4G помогут решить проблему нестабильного интернета. На рынке можно найти массу устройств, с помощью которых возможна организация стабильного интернета. Для пользователей, которые выполняют работу в сети с телефона, планшета или ноутбука, важно обеспечить надежный мобильный инет 3G и 4G даже на даче. Необходимо усилить сигнал, воспользовавшись простым решением. Рассмотрим варианты по улучшению мобильного интернета вне городской черты.
Сотовая связь или спутник: что выбрать?
Больше десяти лет назад единственным возможным вариантом организации интернета за городом был спутник. Для подключения пользователям нужно было купить специальную антенну и выполнить установку оборудования. Дальше ситуация менялась, так как развивались технологии подключения интернета вне городских условий. Производители начали выпускать мощные модели разнообразных приборов для улучшения качества загородного интернета. По стоимости спутниковый интернет обходился абонентам дорого. Но люди, имеющие возможность, выбирали только такой вариант. С помощью спутниковой тарелки можно не только пользоваться интернетом с телефона, планшета или компьютера, но и смотреть ТВ за городом. Сегодня замечательной альтернативой спутнику стали операторы сотовой связи, которые предлагают быстрый, простой и недорогой мобильный интернет в загородный дом в различных форматах. Поэтому пользователи предпочитают делать ставку на мобильный internet для использования на даче, поскольку такое решение обеспечивает хорошую скорость передачи данных. Зона покрытия операторов покрывают большую часть страны, по этой причине мобильным инетом можно пользоваться практически в любом населенном пункте с телефона, планшета или ПК.
Для подключения пользователям нужно было купить специальную антенну и выполнить установку оборудования. Дальше ситуация менялась, так как развивались технологии подключения интернета вне городских условий. Производители начали выпускать мощные модели разнообразных приборов для улучшения качества загородного интернета. По стоимости спутниковый интернет обходился абонентам дорого. Но люди, имеющие возможность, выбирали только такой вариант. С помощью спутниковой тарелки можно не только пользоваться интернетом с телефона, планшета или компьютера, но и смотреть ТВ за городом. Сегодня замечательной альтернативой спутнику стали операторы сотовой связи, которые предлагают быстрый, простой и недорогой мобильный интернет в загородный дом в различных форматах. Поэтому пользователи предпочитают делать ставку на мобильный internet для использования на даче, поскольку такое решение обеспечивает хорошую скорость передачи данных. Зона покрытия операторов покрывают большую часть страны, по этой причине мобильным инетом можно пользоваться практически в любом населенном пункте с телефона, планшета или ПК.
Что понадобится для организации интернета за городом
Если дачный домик расположен вдали от коммуникаций города, а для учебы или работы сеть необходима, то пользователю понадобится приобрести несколько устройств:
- Специальный 3G-модем
- Симка оператора с подключенным интернет-трафиком
Помимо основного оборудования еще можно использовать специальный провод, соединяющий ЮСБ компа и модем. Может быть просто кабель или переходник. Также можно использовать Wifi роутер, который раздает сеть на несколько домашних устройств: на мобильник, планшет или ноутбук. в продаже можно найти множество моделей вай-фай роутеров, оснащенных гнездами под 3G/4G устройства. Распространенный вариант, отличающийся простотой эксплуатации и в одно время неплохой ценой – роутер TP-LINK. Благодаря роутеру все жители дома могут пользоваться интернетом из любой точки помещения. Главное, чтобы была правильно реализовала установка интернета в селе.
Ниже рассмотрим несколько довольно простых методов, которые помогут эффективно усилить сигнал и организовать надежное соединение даже на даче, расположенной далеко от центра.
Изменить оператора
Первый способ – простой. Для ловли сигнала можно попробовать поменять оператора или воспользоваться оборудованием от другого оператора. Как ни странно, но часто такой способ дает результат, когда плохо ловит сеть. Некоторые абоненты, пользуясь услугами одного оператора в глухой местности, не могут поймать сеть. Но стоит поменять оператора, и internet появляется. Такой вариант однозначно стоит попробовать перед тем, как покупать дорогостоящие антенны, кабели и другое оборудование для усиления приема. Для начала можно проверить сразу всех операторов. Делать это необходимо на даче или в загородном доме, где Вы планируете пользоваться internet. Не обязательно покупать сразу десять симок. Карточки можно на время одолжить у друзей или родственников. Помните, если сигнал совсем низкий, не спешите устанавливать на крыше дорогую антенну, попробуйте сменить симку.
Настройки
Выбираем «Только 3G». Заметили, что сеть плохо ловит? 3G сигнал совсем слабый? Такое часто возникает из-за того, что неверно указаны настройки модема. Чтобы устройство пыталось поймать только 3G, его необходимо настроить на выполнение этой команды. В настройках должно быть указано «Только 3G». Есть модели устройств, в которых на панели управления такая опция отсутствует. Но ее можно найти во встроенных командах. Детальную информацию можно найти в руководстве пользователя, которое прилагается к устройству или на специальных форумах.
Чтобы устройство пыталось поймать только 3G, его необходимо настроить на выполнение этой команды. В настройках должно быть указано «Только 3G». Есть модели устройств, в которых на панели управления такая опция отсутствует. Но ее можно найти во встроенных командах. Детальную информацию можно найти в руководстве пользователя, которое прилагается к устройству или на специальных форумах.
USB-кабель для удлинения модема
Рассказываем, почему и зачем он нужен. Поскольку сигнал представляет собой волну, то в некоторых местах он может быть разным. По этой причине пользователи переносят устройство из одной в комнату в другую. Такие манипуляции иногда помогают в ловле подходящего по уровню сигнала. Но когда модем привязан к стационарному компьютеру, передвигать его с места на место проблематично. Решить такую проблему можно при помощи специального USB-удлинителя. Провод гибкий и длинный, что позволяет протянуть его от компьютера до модема. После того, как удлинитель будет подключен к двум устройствам, модем можно передвигать.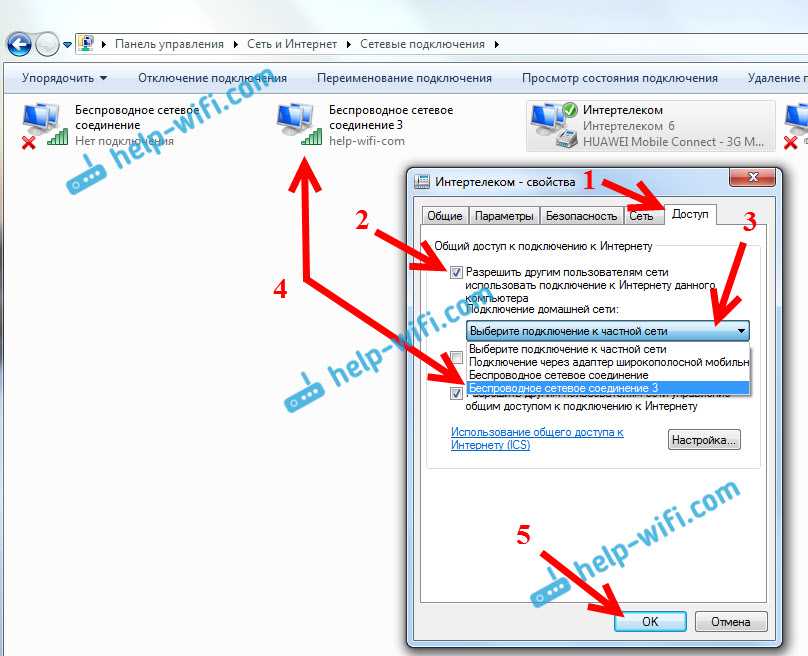 Помните, что на приборах есть индикатор, который оповещает об уровне сигнала 3G. Пользуясь этим индикатором, Вы определите, слабый он или высокий. Некоторые модели показывают уровень в дБ. Чем меньше значение дБм, тем лучше.
Помните, что на приборах есть индикатор, который оповещает об уровне сигнала 3G. Пользуясь этим индикатором, Вы определите, слабый он или высокий. Некоторые модели показывают уровень в дБ. Чем меньше значение дБм, тем лучше.
Пользователям нужно ориентироваться на следующие показатели:
- <70 (отличный)
- 70-80 (нормальный)
- 80-100 (ниже среднего)
- 100 (слабый).
Внутри помещения подходящее место для размещения модема – окно. Некоторые модели могут работать даже на улице, они не восприимчивы к погодным условиям, устойчивы к перепадам температур и осадкам.
UTP-удлинитель
3G-модем удлиняют еще одним способом, воспользовавшись специальным UTP-удлинителем. Такой способ также эффективен в борьбе с нестабильным интернетом. Стандартный ЮСБ шнур будет работать максимум на дистанции пяти метров. Но если воспользоваться UTP/USB-переходниками, можно перемещать модем вплоть до двадцати метров. Пользователи таким образом переносят модем на крышу дома.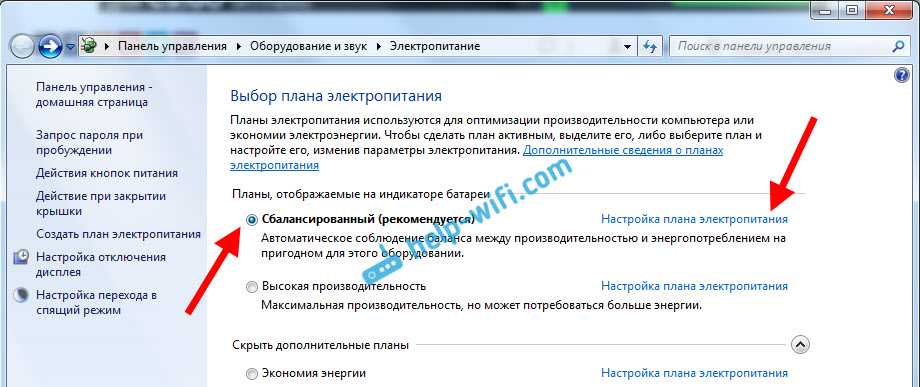
USB UTP состоит из двух частей:
- Одна подсоединяется к ПК через соответствующий разъем
- К другой подсоединяется модем.
Между собой обе части связываются сетевым UTP-кабелем. Такой способ по деньгам и функциональности часто становится наиболее доступным. Покупают переходники в любой торговой точке продаж сетевого оборудования или через internet-магазин.
Подключаем антенну
Подключение специальной антенны – более сложный способ добиться надежного сигнала. В данном случае к модему подключают антенну, направленную на усиление. Покупают их в магазинах сетевого оборудования. В специализированных торговых точках таких устройств много. Стоит антенна недешево, поэтому необходимо сразу выбрать нужную, чтобы потом не пришлось менять товар или покупать новый. Вместе с кабелем и переходниками стоимость выйдет приличная. Антенна должна принимать сигнал от базовой станции и усиливать его. Модемы оснащаются входами для дополнительных антенн, но на практике они или не подключены внутри устройства, или очень слабые.
Почему такой способ является сложным и редко используемым:
- Приходится покупать дорогостоящую антенну
- Для антенны понадобится мачта или высокая опора (можно купить или делать самостоятельно)
- В помещении потребуется заземление
- Вероятность того, что понадобится перепайка модема, выполнить которую самостоятельно очень сложно
- При самостоятельной установке антенны потребуется помощь второго человека, который будет информировать монтажника об уровне сигнала
В отдельных случаях установка антенны — единственный возможный вариант наладить internet, особенно если дача или загородный дом расположены более чем в десяти км от ближайшей вышки.
На что обратить внимание при выборе инета на дачу:
- Выбор компании. Если Вы намерены пользоваться инетом за чертой города, вариантов подключения, которые подойдут два – через спутник или мобильный internet от сотового оператора. Если первый вариант не подходит, и Вы остановите выбор на втором, стоит заблаговременно изучить предложения компаний. В первую очередь стоит ознакомиться с зонами покрытия. Если удаленный от города населенный пункт не попадет под зону покрытия одного оператора, нужно ознакомиться с предложениями другой компании. При выборе оператора воспользуйтесь рекомендациями соседей по дачному участку, если они используют мобильный инет.
- Проверить качество связи и уровень сигнала на дачном участке. Для такой проверки не обязательно вызывать мастера, воспользуйтесь симками друзей, родственников или знакомых, чтобы протестировать каждую.

- Обращаем внимание на тарифные планы. После того, как Вы определитесь с выбором оператора, нужно детально ознакомиться с его предложениями. Если Вы планируете длительное время находиться за городом, стоит задуматься о приобретении безлимитного тарифа, который не ограничивает Вас в пользовании internet. Обратите внимание, нет ли в тарифах ограничений на раздачу сети по вай-фай, нет ли ограничений по скорости передачи данных. Такие моменты лучше уточнять до покупки симки и тарифного плана. Также ознакомьтесь с отзывами на выбранный тариф. Не лишним будет детально изучить качество технической поддержки.
- Выбор оборудования. Для загородного пользования подходящий вариант – роутер вай фай с поддержкой 2,4 ГГц. Для дач подойдет недорогая, но надежная модель. Приобрести устройства можно в специализированных магазинах сетевого оборудования. Операторы часто предлагают клиентам уже готовые комплект, купить которые можно по выгодной цене.
- 3G/4G-модем. В целях экономии пользователи покупают модем, в комплекте с которым идет симка.
 Такой вариант Вам предложит любой оператор России. Но стоит учесть, что если Вы вдруг решите воспользоваться симкой другого оператора сотовой связи, модему понадобится перепрошивка. Выполнить такую процедуру точно и грамотно сможет только опытный мастер. А это уже дополнительные расходы.
Такой вариант Вам предложит любой оператор России. Но стоит учесть, что если Вы вдруг решите воспользоваться симкой другого оператора сотовой связи, модему понадобится перепрошивка. Выполнить такую процедуру точно и грамотно сможет только опытный мастер. А это уже дополнительные расходы. - Улучшение качества связи. В отдельных случаях, когда сигнал на даче совсем слабый, пользователи прибегают к различным способам его усиления. Для этих целей покупаются дополнительные устройства. Популярное и распространенное решение – покупка уже готового комплекта, куда входит модем и наружная антенна.
Прогресс не стоит на месте, появляются новые устройства, производители выпускают новые решения для усиления сигнала. В сети появляются новые материалы по теме как улучшить internet далеко за городом.
Чтобы не остаться на даче или в деревне без интернета, стоит детально рассмотреть варианты улучшения и начать пользоваться надежной сетью днем и ночью, а также установить интернет в частном доме.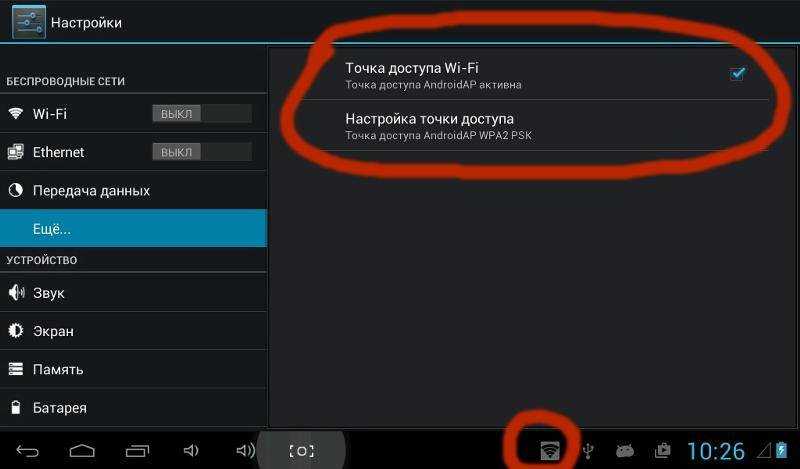 Оставайтесь онлайн даже за городом и забудьте о нестабильности интернета!
Оставайтесь онлайн даже за городом и забудьте о нестабильности интернета!
Ноутбук плохо ловит сигнал WiFi
Содержание
- 10 способов решения проблемы
- 1. Размещение роутера
- 2. Настройка электропитания
- 3. Настройка ширины канала
- 4. Выбор канала
- 5. Настройка силы сигнала WiFi (Transmit Power)
- 6. Настройка режима
- 7. Обновление драйверов
- 8. Обновление прошивки WiFi роутера
- 9. Проверка ноутбука на вирусы
- 10. Решение для ноутбуков HP
- ВидеоФакт — 5 фактов про WiFi о которых вы точно не знали
Ноутбук плохо ловит сигнал WiFi – что делать? У этой проблемы может быть целый ряд причин, заключающихся в самом ноутбуке или в маршрутизаторе, к которому он подключен. Ниже мы разберем 10 основных причины и самые эффективные способы устранения проблемы, которые помогут вам восстановить стабильный WiFi сигнал.
10 способов решения проблемы
1. Размещение роутера
Во-первых, необходимо проверить, оптимально ли расположен маршрутизатор. Он должен находится в месте с наименьшим количеством преград в виде мебели и стен. Особенно следует избегать металлических предметов (например, ящиков). Несколько рекомендаций по оптимальному размещению WiFi роутера:
Он должен находится в месте с наименьшим количеством преград в виде мебели и стен. Особенно следует избегать металлических предметов (например, ящиков). Несколько рекомендаций по оптимальному размещению WiFi роутера:
- Аппарат лучше всего располагать в центре квартиры, чтобы при нахождении устройств в ее краях сигнал не . Если роутер будет расположен в одном углу жилого помещения, а ноутбук – в другом, то будет плохой сигнал WiFi, а то и вовсе перестанет ловиться.
- Лучше установить роутер не на полу, а на некоторой высоте, около полутора метров. Например, его можно закрепить на стену.
- Самый очевидный совет – ноутбук должен быть как можно ближе к роутеру. Как уже говорилось выше, если они находятся в разных концах квартиры, то о стабильности сигнала нечего и говорить.
- Сигнал будет ухудшаться, если поблизости находятся соседские сети в зоне доступа. Попробуйте поставить роутер там, где посторонние сети менее всего уловимы. Так они будут создавать меньше помех.

- Держите маршрутизатор как можно дальше от микроволновок и радиоустройств.
Данные рекомендации универсальны для роутеров всех производителей.
2. Настройка электропитания
На портативных компьютерах причиной нестабильного сигнала могут быть настройки энергосбережения. При этом сетевой адаптер работает слабее, чем должен, из-за указанных системой приоритетов. Ниже разберем подробно, как исправить параметры энергосбережения, если плохо работает WiFi на Windows 10:
- Вызываем окно «Параметры Windows». Для этого нужно развернуть «Пуск» и щелкнуть по шестеренке.
- Выбираем первую иконку «Система».
- В появившемся окне следует выбрать строку в левом меню «Питание и спящий режим».
- Далее кликаем по разделу «Дополнительные параметры питания».
- Создаем новую схему питания. Выбираем максимальную производительность. При данной конфигурации адаптер беспроводной сети WiFi больше не будет работать со сниженной мощностью, а уж тем более выключаться.

- Сохраняем и устанавливаем схему, после чего пробуем подключиться к беспроводной сети, чтобы проверить, пропала ли проблема.
3. Настройка ширины канала
Если у вас ширина канала в роутере настроена на 20/40 МГц, можно попробовать сменить ее на 20 МГц либо на «Авто». Возможно, из-за некорректно установленной ширины ноутбук плохо подключается к данной точке доступа.
Для смены ширины канала нужно зайти в «Настройки беспроводного режима» и найти одноименную строчку, затем сменить значение в ней, после чего сохранить изменения и проверить, ушла ли проблема. Для этого попробуйте заново подключиться к роутеру.
4. Выбор канала
Если установка другой ширины канала не помогает, можно попробовать сменить канал, на котором работает ваша точка доступа. Для этого нужно . Но сначала нужно разобраться, какой канал устанавливать. Для этого подойдет программа inSSIDer. Она отображает, насколько загружены каналы поблизости (особенно она полезна, если вы живете в многоквартирном доме, и в зоне доступа находится большое количество беспроводных сетей).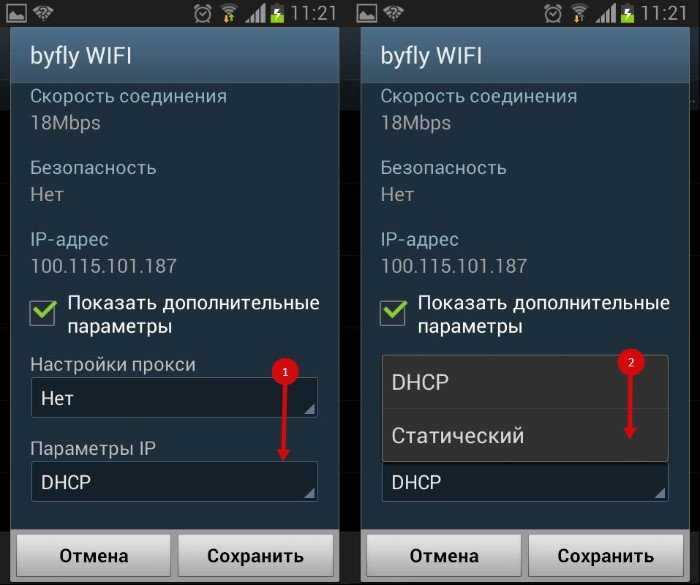
Официальный сайт: https://www.metageek.com/products/inssider/
Интерфейс представляет собой список доступных сетей с указанием каналов, на которых они работают. Как видите, на примере выше целых 4 сети работают на 6 канале, и еще 2 на 11, а также заняты 1 и 5 канал. Так что нужно выбрать любой другой канал кроме этих четырех. После того, как вы увидели, какие каналы заняты и какие свободны, можно приступить к смене канала роутера.
Покажем, как происходит смена канала на роутере TP-Link:
- Открываем веб-интерфейс, слева находим раздел «Беспроводной режим», далее кликаем по пункту «Настройки беспроводного режима».
- В строке «Канал» выбираем другой канал.
5. Настройка силы сигнала WiFi (Transmit Power)
Практически все современные роутеры снабжены опцией Transmit Power. Она дает возможность регулировать силу сигнала WiFi. По умолчанию эта сила установлена не на 100%, а всего лишь на 20 или 40%. Все дело в том, что чем выше сила, тем ниже скорость передачи информации. Так что при возникновении проблем с сигналом не нужно сразу выкручивать мощность на максимум: необходимо делать это постепенно.
Так что при возникновении проблем с сигналом не нужно сразу выкручивать мощность на максимум: необходимо делать это постепенно.
Для изменения данного параметра на TP-Link требуется зайти в раздел «Беспроводной режим», а затем в подпункт «Расширенные настройки», после чего изменить значение в строке «Мощность передатчика» на иное.
После изменения проверьте, сохранилась ли проблема, попробовав подключиться к роутеру WiFi на ноутбуке. На других моделях роутеров такая опция также расположена в разделе, связанном с настройками беспроводного режима.
6. Настройка режима
В настройках WiFi роутера также можно менять режим работы. От режима зависит скорость передачи информации по воздуху. Если установлен режим 802.11n, то скорость может достигать 150 Мбит/сек, если 802.11g – 54 Мбит/сек, а если совсем старый 802.11b – то скорость достигает максимум 11 Мбит/сек. Если выбирать смешанные режимы WiFi, вроде 802.11b/g/n, то есть вероятность, что роутер автоматически переключится на более медленный режим, и на вашем ноутбуке интернет будет работать медленнее.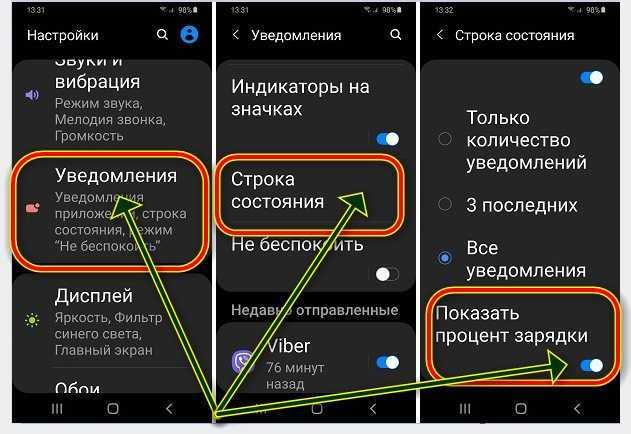
Что делать, если плохой сигнал wifi? Лучше не ставить смешанные режимы, а установить самый оптимальный.
7. Обновление драйверов
Если проблема наблюдается только на ноутбуке, а на других устройствах домашней сети подключение стабильно, то возможно, что проблема в системе, а точнее – в сетевых драйверах. Можно попробовать обновить их. Проще всего сделать это следующим образом:
- Открываем «Диспетчер устройств». Сделать это можно через поиск в Пуске, набрав в поисковой строке «Диспетчер устройств».
- Откроется окно с перечислением всего установленного в компьютере оборудования. Выбираем строчку «Сетевые адаптеры», разворачиваем ее.
- Находим нужный адаптер беспроводной сети. Как правило, в его названии должно быть слово «Wireless». На примере выше это адаптер Qualcomm.
- Кликаем по адаптеру правой кнопкой мыши, в контекстном меню выбираем строку «Свойства». В появившемся окне сверху нажимаем по вкладке «Драйвер».
- Теперь нужно кликнуть по «Обновить».
 Система автоматически найдет более свежую версию для сетевого адаптера WiFi на серверах Microsoft.
Система автоматически найдет более свежую версию для сетевого адаптера WiFi на серверах Microsoft.
Также можно загрузить свежее программное обеспечение вручную. В этом случае необходимо зайти на официальный сайт производителя ноутбука и открыть раздел, посвященный драйверам.
Далее следует выбрать модель вашего ноутбука и версию системы (обращайте внимание на битность). Загружаем файл, точно также заходим в Диспетчер устройств, но на этот раз вместо автоматического поиска свежей версии драйвера выбираем поиск на компьютере. Открываем каталог, куда был сохранен свежий драйвер, и выбираем его.
8. Обновление прошивки WiFi роутера
Обновление прошивки роутера нужно производить регулярно, так как в более новых версиях исправляются старые ошибки, и устройство начинает работать несколько оптимизированней. Конечно, не факт, что это решит проблему, если плохо ловит интернет через WiFi. Но рекомендуется производить обновление, чтобы не поймать уязвимость KRACK.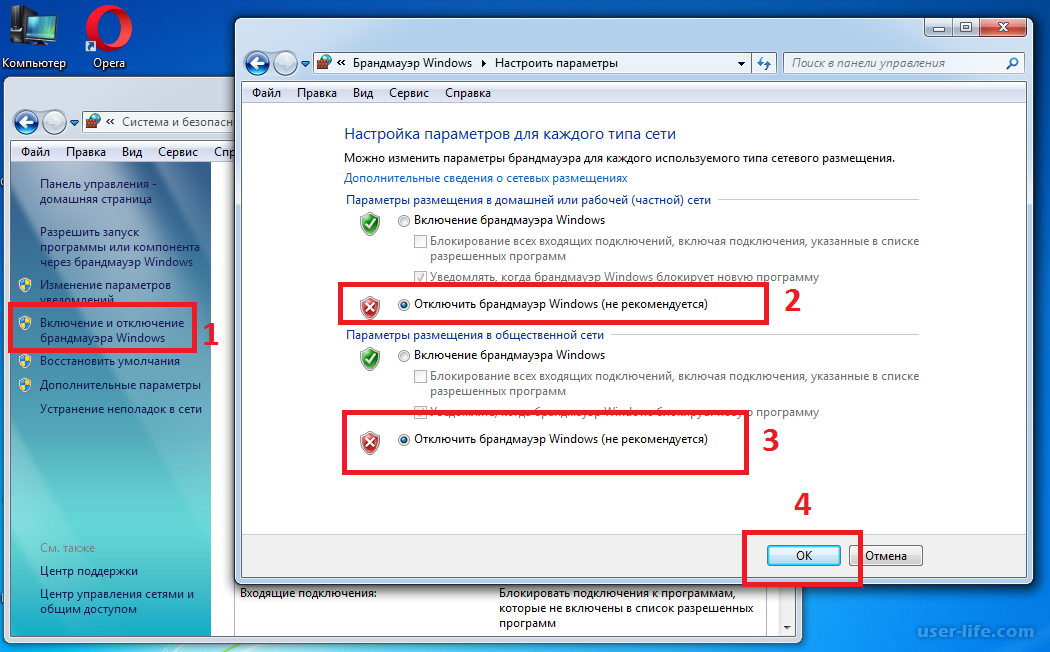 Старые версии прошивок могут быть уязвимы к DDOS атакам, и из-за этого падает скорость WiFi.
Старые версии прошивок могут быть уязвимы к DDOS атакам, и из-за этого падает скорость WiFi.
Также будьте внимательны при обновлении, так как роутер можно сделать неисправным при неправильных действиях. Особенно важно иметь бесперебойный источник питания, так как при сбое есть шанс, что WiFi аппарат безвозвратно испортится.
Качать свежую версию нужно исключительно с официального сайта производителя маршрутизатора, и ни в коем случае не со сторонних ресурсов.
9. Проверка ноутбука на вирусы
Конечно, при возникновении каких-либо проблем с ноутбуком в любом случае не стоит пренебрегать и проверкой на вирусы. Они могут быть одной из причин, почему плохо ловит WiFi на ноутбуке. Для проверки можно использовать любую антивирусную утилиту, к примеру, бесплатную Dr. Web CureIt.
Также можно обойтись и без сторонних программ, а просто просканировать систему Защитником Windows.
10. Решение для ноутбуков HP
На ноутбуках от фирмы HP может возникнуть следующая проблема: очень слабый сигнал WiFi, даже если ноутбук находится рядом с роутером. Переустановка драйверов сетевого адаптера не помогает. Почему ноутбук HP плохо ловит вай-фай, и что делать в данном случае? Для решения на Windows 10 нужно сделать следующее:
Переустановка драйверов сетевого адаптера не помогает. Почему ноутбук HP плохо ловит вай-фай, и что делать в данном случае? Для решения на Windows 10 нужно сделать следующее:
- Загружаем программу HP Support Assistant и устанавливаем ее, после чего запустить её.
- Проверяем наличие обновлений. Если есть обновления для сетевого адаптера, устанавливаем их. После инсталляции свежего официального драйвера проблема должна исчезнуть.
Иногда бывает, что свежий официальный драйвер не выкладывают на сайт HP, но его можно скачать через данную программу. Для этого она и нужна. Для Windows 7 же можно не скачивать данную утилиту, а загрузить драйвер из центра поддержки HP по следующему адресу:
ftp.hp.com/pub/softpaq/sp72501-73000/sp72879.exe
После этого проблема при которой на ноутбуке HP , должна быть решена.
Вам удалось решить проблему с сигналом при помощи наших рекомендаций? Какой пункт помог именно вам? Может у вас появились вопросы? Тогда обязательно задавайте их в комментариях, и тогда наши эксперты обязательно помогут вам!
ВидеоФакт — 5 фактов про WiFi о которых вы точно не знали
Читайте далее:
Медленный Wi-Fi? Ваш интернет-провайдер может ограничивать ваше интернет-соединение
Если ваш интернет-провайдер ограничивает ваше интернет-соединение, VPN может быть решением.
Эта статья является частью «Советов по дому», сборника практических советов CNET о том, как максимально эффективно использовать свой дом как внутри, так и снаружи.
Ваш интернет внезапно работает медленно? Это может быть связано с устаревшим маршрутизатором или не совсем идеальным расположением маршрутизатора. Проблемы с подключением могут нуждаться в простом устранении, например переходе на ячеистую сеть (которая также должна быть настроена в нужном месте) или просто перезапуск модема и маршрутизатора. Но если вы уже пробовали многие из проверенных методов, а скорость вашего интернета все еще не соответствует норме, проблема может заключаться в том, что ваш интернет-провайдер намеренно делает: ограничение пропускной способности.
Да, вы не ошиблись. Ваш интернет-провайдер может намеренно замедлять скорость вашего Wi-Fi.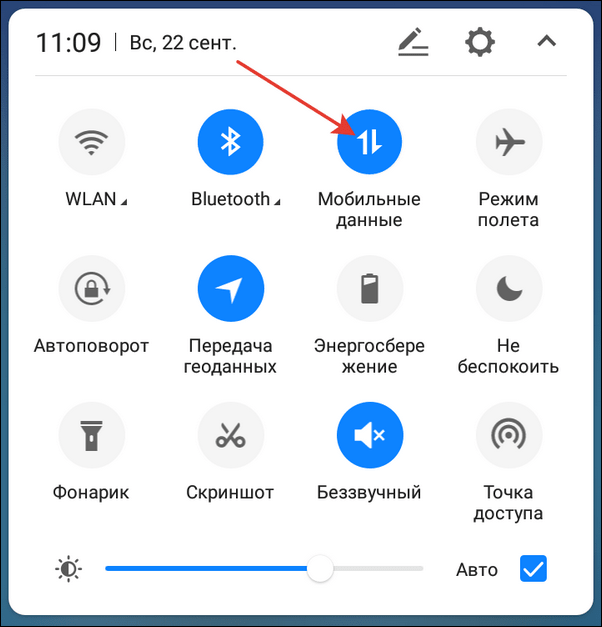
Одно из решений для медленной работы Wi-Fi (если это вызвано ограничением скорости Интернета) – это виртуальная частная сеть. . По сути, интернет-провайдерам нужно видеть ваш IP-адрес, чтобы замедлить ваш интернет, и хороший VPN защитит эту личность, хотя это имеет некоторые ограничения и недостатки, о которых я расскажу ниже. Мы расскажем вам, как определить, виноват ли в этом дроссель, и, если нет, что делать, чтобы починить ваш убогий Wi-Fi. (Вы также можете узнать больше о том, как подключиться к бесплатному Wi-Fi в любой точке мира.)
Шаг 1
Сначала устраните неполадки с медленным подключением к Интернету
Итак, ваш Wi-Fi работает медленно, и вы думаете, что ваш провайдер ограничивает ваше соединение. Прежде чем делать такие выводы, важно пройтись по обычному списку устранения неполадок: убедитесь, что ваш маршрутизатор расположен в центре вашего дома, переместите его антенны, еще раз проверьте безопасность вашей сети и так далее. Если вы хотите узнать о других способах оптимизации вашего Wi-Fi, ознакомьтесь с нашими предложениями.
Прежде чем делать такие выводы, важно пройтись по обычному списку устранения неполадок: убедитесь, что ваш маршрутизатор расположен в центре вашего дома, переместите его антенны, еще раз проверьте безопасность вашей сети и так далее. Если вы хотите узнать о других способах оптимизации вашего Wi-Fi, ознакомьтесь с нашими предложениями.
Если вы пробежались по списку белья, а ваш Wi-Fi по-прежнему медленно работает, переходите к следующему шагу.
Скриншот Дэвида Приста/CNET
Шаг 2
Проверьте скорость вашего интернета
Убедившись, что нет простых объяснений вашим проблемам с Wi-Fi, вы можете получить более глубокое измерение состояния вашего интернета несколькими способами. . Я бы посоветовал начать с простого теста через M-Lab. Это проверит скорость вашего соединения, по существу оценив, обеспечивает ли ваш интернет-провайдер постоянную производительность независимо от контента, к которому вы обращаетесь. Это измерение не идеально, но это хорошая отправная точка.
Это измерение не идеально, но это хорошая отправная точка.
Какова скорость вашего интернет-соединения? Вот простой способ узнать.
Нортон
Шаг 3
Найдите надежный VPN
Если вы сделали базовый первый тест на работоспособность вашего интернета и все еще думаете, что что-то не так с вашим интернет-провайдером, начните исследовать VPN. Есть десятки причин, чтобы получить VPN, и столько же факторов, которые следует учитывать при поиске лучшей виртуальной частной сети, таких как безопасность, цена и расположение серверов. К счастью, мы уже сделали эту работу за вас. Ознакомьтесь с нашими предложениями:
CNET выбирает лучшие VPN.
Скриншот Дэвида Приста/CNET
Шаг 4
Сравните свою скорость с VPN
Затем проверьте скорость вашего интернета где-нибудь, например, на Fast.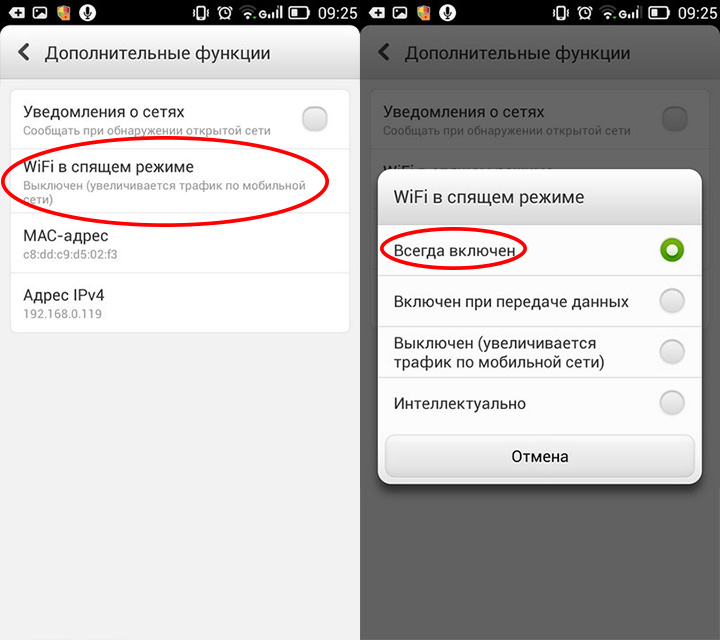 com или Speedtest.net. Сравните результаты с тем же тестом, когда ваш VPN активен. Использование любой VPN должно значительно снизить вашу скорость, поэтому тесты скорости должны показать несоответствие, при этом скорость с активной VPN будет заметно ниже, чем скорость с неактивной VPN. Но VPN также скрывает IP-адрес, который провайдеры используют для вашей идентификации, поэтому, если ваш тест скорости с VPN равен быстрее , чем без VPN, это может означать, что ваш интернет-провайдер использует ваш IP-адрес для регулирования.
com или Speedtest.net. Сравните результаты с тем же тестом, когда ваш VPN активен. Использование любой VPN должно значительно снизить вашу скорость, поэтому тесты скорости должны показать несоответствие, при этом скорость с активной VPN будет заметно ниже, чем скорость с неактивной VPN. Но VPN также скрывает IP-адрес, который провайдеры используют для вашей идентификации, поэтому, если ваш тест скорости с VPN равен быстрее , чем без VPN, это может означать, что ваш интернет-провайдер использует ваш IP-адрес для регулирования.
Скриншот Дэвида Приста/CNET
Шаг 5
Почините свой интернет
Хорошо, это сложная часть. Даже если вы обнаружите, что ваш провайдер ограничивает ваш интернет, вы, возможно, мало что сможете сделать. Многие люди в США живут в регионах с монополиями или дуополиями интернет-провайдеров, поэтому лучшего провайдера вам вряд ли удастся найти. Но вот несколько полезных ответов:
Но вот несколько полезных ответов:
- Если у вас есть или варианты, используйте лучшего поставщика услуг в вашем районе. Измерительная лаборатория предоставляет хороший ресурс для поиска информации, относящейся к вашему региону, и может помочь вам найти более надежного интернет-провайдера.
- Используйте VPN для поддержания более стабильной скорости. VPN не может решить проблемы с плохим соединением или другие причины медленного обслуживания, но может смягчить ограничения со стороны недобросовестных интернет-провайдеров.
- Позвоните своему провайдеру и пригрозите сменить провайдера, если они не перестанут ограничивать ваш интернет. Это может показаться старомодным, и я не могу гарантировать долгосрочных результатов, но провайдеры положительно отреагировали на такую тактику, когда я ее использовал.
Узнайте больше о лучших VPN для работы из дома, самых быстрых VPN и VPN, которые вы можете бесплатно попробовать перед покупкой. А вот лучшие высокоскоростные интернет-провайдеры и лучший удлинитель Wi-Fi почти для всех.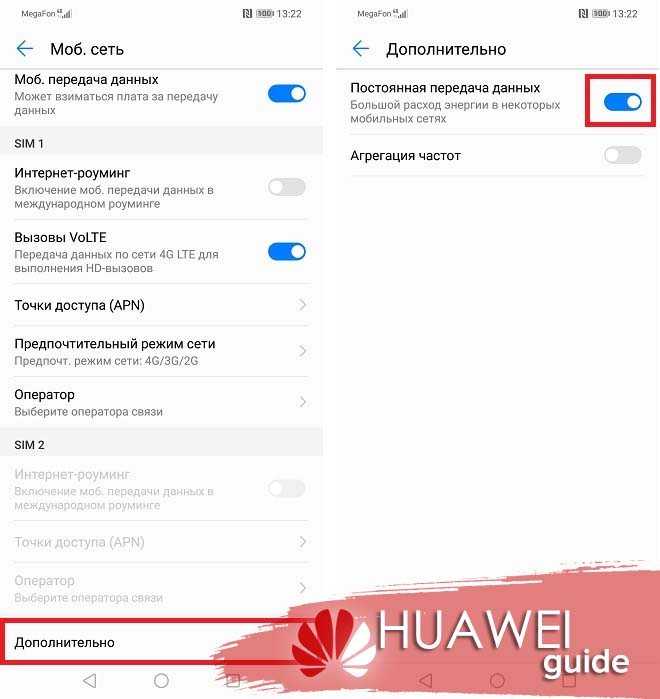
Исправление, 10 февраля 2020 г. : ранее в этой статье решение о сетевом нейтралитете от 2019 года ошибочно приписывалось Верховному суду, а не Окружному суду округа Колумбия, который вынес решение по делу. Верховный суд отказался рассматривать апелляцию.
Дополнительные ресурсы домашнего интернета и широкополосного доступа
- Ничего себе, американцы просто терпеть не могут своих интернет-провайдеров
- На самом деле есть гораздо лучшее место для вашего маршрутизатора
- Ваша домашняя сеть Wi-Fi может быть взломана. Вот как это обезопасить
- Лучшие тесты скорости Интернета 2022 года: проверьте свое соединение как можно скорее
- Все еще работаете из дома? Вот 4 совета для более быстрого Wi-Fi
- Как избежать платы за оборудование вашего интернет-провайдера
Редактировать адрес
Адрес
Город
Штат ALAKAZARCACOCTDEDCFLGAHIIDILINIAKSKYLAMEMDMAMIMNMSMOMTNENVNHNJNMNYNCNDOHOKORPARISCSDTNTXUTVTVAWAWVWIWY Штат
ZIP
Я живу в квартире
Обновление
Недоступно
7 быстрых советов, как исправить медленный Интернет в вашей семье
Если вы втайне подозреваете, что ваши родители пригласили вас домой, чтобы не только увидеть свое любимое лицо, но и , потому что они ждут вас чинить свои компьютеры или мобильные устройства , вы не одиноки.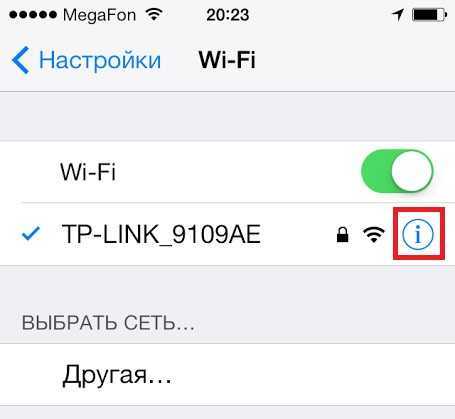 Взрослым детям бэби-бумеров часто поручают техническую поддержку, и посещение дома — идеальное время для вашей семьи, чтобы привлечь ваше внимание.
Взрослым детям бэби-бумеров часто поручают техническую поддержку, и посещение дома — идеальное время для вашей семьи, чтобы привлечь ваше внимание.
Хотя это может показаться рутиной, потому что Интернет кажется вам таким очевидным, у вас, вероятно, есть неиспользованные навыки, которые могут сэкономить вашей семье много времени и нервов . Если вы хотите подарить своей семье более быстрый интернет (и, возможно, немного похвастаться), попробуйте этот простой аудит домашнего интернета своими руками на старой усадьбе .
Хьюстон, у нас вообще проблемы?
Прежде чем приступить к ремонту и новому блестящему оборудованию, полезно ознакомиться с ситуацией. Посетите сайт Speedtest.net , чтобы получить бесплатный быстрый снимок скорости интернета ваших родителей на самом деле . Или подключитесь к их Wi-Fi, а затем запустите наше мобильное приложение для Android или iOS. Средняя глобальная скорость загрузки составляет 71,39 Мбит/с для фиксированных широкополосных подключений по состоянию на сентябрь 2022 года, что достаточно, если вы подключаете несколько устройств. Скорость загрузки более 50 Мбит/с и скорость загрузки более 5 Мбит/с должен позволить вам делать большинство вещей в Интернете, но у этого эмпирического правила есть ограничения. Если результаты Speedtest вашей семьи не достигают этих скоростей, возможно, вам придется немного поработать. Ознакомьтесь со справочником производительности Ookla ™ , чтобы узнать, чего можно достичь в вашем родном городе.
Скорость загрузки более 50 Мбит/с и скорость загрузки более 5 Мбит/с должен позволить вам делать большинство вещей в Интернете, но у этого эмпирического правила есть ограничения. Если результаты Speedtest вашей семьи не достигают этих скоростей, возможно, вам придется немного поработать. Ознакомьтесь со справочником производительности Ookla ™ , чтобы узнать, чего можно достичь в вашем родном городе.
Шаг 1. Выясните, за какой тип услуги они платят
Если в счете за интернет у ваших родителей указано меньше 25 Мбит/с, вы, вероятно, только что нашли источник низкой скорости. Любая загрузка со скоростью менее 20 Мбит/с и любая скорость загрузки ниже 5 Мбит/с помещает вас в нижние 10% скоростей для фиксированной широкополосной связи. Большинству потоковых платформ требуется скорость загрузки около 25 Мбит/с для плавной потоковой передачи, и даже более доступные варианты спутникового интернета обычно могут обеспечить это.
Попросите ли вы своих родителей заплатить за лучшее обслуживание, решите ли вы принять участие, чтобы получить более быстрый тарифный план, или вы попытаетесь лоббировать их интернет-провайдера, чтобы обеспечить лучшее обслуживание, вы уже на пути к улучшению связи вашей семьи. в интернет.
в интернет.
Шаг 2. Найдите их модем, беспроводной маршрутизатор и любые повторители
Скорее всего, у ваших родителей есть комбинация модема и маршрутизатора, которая либо арендована у их интернет-провайдера, либо, если они купили ее сами, потенциально очень устаревшая. Многие, многие люди делают.
Вам нужен модем и маршрутизатор или комбинация модем/маршрутизатор, которая:
- Новый (выше). Хотя технически возможно использовать один и тот же модем и/или маршрутизатор в течение пяти или более лет, это ужасная идея, если вообще важна скорость. Срок службы большинства модемов и/или маршрутизаторов составляет всего два-три года , и если ваши родители ждали обновления своего оборудования дольше этого срока, эти устройства, вероятно, замедляют скорость, за которую они платят, вооооооооооооооооооооооооооооооооооооооооооооооооооооооооооооооооооооооооооооооооооооооооооооооооооооооооооооооооооооооооооооооо Новейшие маршрутизаторы работают по стандарту 802.
 11ax (также называемому Wi-Fi 6), а новейшие модемы имеют DOCSIS 4.0, но 3.0 или 3.1 должно быть более чем достаточно для работы . Если компьютер вашей семьи совместим с этим, новый маршрутизатор станет отличным подарком на день рождения или праздник. Особенно, если вы настроили его для них. Если вы не знаете, что искать, ознакомьтесь с «Лучшими беспроводными маршрутизаторами» журнала PC Mag или попросите рекомендации в местном магазине техники.
11ax (также называемому Wi-Fi 6), а новейшие модемы имеют DOCSIS 4.0, но 3.0 или 3.1 должно быть более чем достаточно для работы . Если компьютер вашей семьи совместим с этим, новый маршрутизатор станет отличным подарком на день рождения или праздник. Особенно, если вы настроили его для них. Если вы не знаете, что искать, ознакомьтесь с «Лучшими беспроводными маршрутизаторами» журнала PC Mag или попросите рекомендации в местном магазине техники. - Расположен в центре. Модем ваших родителей, вероятно, находится недалеко от того места, где в дом входит услуга — скорее всего, от коаксиальной кабельной линии. Или в офисе, в шкафу или под кроватью. Местоположение модема на самом деле не имеет значения, потому что он просто переводит услугу в то, что ваши родители могут использовать.
Что имеет значение (и это имеет ОЧЕНЬ большое значение), — это местонахождение маршрутизатора, особенно если у вас есть комбинация маршрутизатора и модема. Если члены вашей семьи находятся за пределами зоны действия Wi-Fi, которая может быть на расстоянии около 30 футов или ближе, они, скорее всего, будут страдать от низкой скорости и обрыва соединения.
 Не ставьте роутер в подвальный шкаф. Всегда. Там живут ваши детские трофеи. Даже если маршрутизатор расположен рядом с компьютером, убедитесь, что он не закрыт такими объектами, как двери, дымоходы или толстые оштукатуренные стены, которые могут ослабить сигнал. А если ваши родители все еще живут в большом семейном доме, рассмотрите возможность установки для них беспроводного повторителя или, если ничего не помогает, установить ячеистую сеть.
Не ставьте роутер в подвальный шкаф. Всегда. Там живут ваши детские трофеи. Даже если маршрутизатор расположен рядом с компьютером, убедитесь, что он не закрыт такими объектами, как двери, дымоходы или толстые оштукатуренные стены, которые могут ослабить сигнал. А если ваши родители все еще живут в большом семейном доме, рассмотрите возможность установки для них беспроводного повторителя или, если ничего не помогает, установить ячеистую сеть. - Защищено паролем. Пропускная способность имеет значение. И хотя ваши родители, вероятно, не смотрят потоковую передачу Netflix, играя в игру для PlayStation в одной комнате и загружая по 1000 фотографий за раз в другой, , если их сеть не защищена паролем, они могут непреднамеренно предоставлять доступ в Интернет соседям (или, что еще хуже, подвергать вас серьезным проблемам с конфиденциальностью!) их собственный интернет. Особенно, если на блоке есть пропускная способность.
В наши дни многие маршрутизаторы имеют разные настройки спектра, что позволяет гостям находиться на одном канале, а вам нужна высокая пропускная способность — на другом, но даже в этом случае будут достигнуты ограничения, особенно если скорость вашего интернета низкая.

- Не на самом деле 5G, фиксированный беспроводной доступ (FWA) или спутниковое подключение к Интернету. Все больше и больше интернет-провайдеров предлагают беспроводные соединения, основанные на мобильных или спутниковых технологиях. Это здорово, но если вам трудно понять, что происходит, возможно, дважды проверьте, чтобы убедиться, что соединение ваших родителей не должно быть беспроводным.
Хотя вам все равно нужно убедиться, что соединение не слишком затруднено, знание того, откуда должен идти ваш интернет, значительно облегчит устранение неполадок. Если они полагаются на спутниковый интернет, вы все равно захотите узнать, где находится соединение, а затем убедитесь, что ничто не блокирует его внешнюю линию прямой видимости со спутником (что, к сожалению, может потребовать немного опасной работы и звонка в службу поддержки). если интернет-провайдер не предлагает приложение, чтобы убедиться, что спутник выровнен правильно).
- Неисправный или неудачно расположенный повторитель .
 Повторители (также известные как удлинители Wi-Fi) — это устройства, которые принимают и ретранслируют сигналы Wi-Fi, но они могут быть обоюдоострым мечом для подключения. С одной стороны, они расширяют радиус действия Wi-Fi-сигнала, а с другой — могут резко снизить скорость. Если у вас возникли проблемы с низкой скоростью, убедитесь, что это не потому, что вы полагаетесь на устаревший ретранслятор Wi-Fi, плохо работающий или, возможно, даже конкурирующий с вашим основным сигналом Wi-Fi. Вы должны стратегически разместить свой маршрутизатор/модем там, где он вам нужен больше всего, и использовать расширитель там, где он менее важен.
Повторители (также известные как удлинители Wi-Fi) — это устройства, которые принимают и ретранслируют сигналы Wi-Fi, но они могут быть обоюдоострым мечом для подключения. С одной стороны, они расширяют радиус действия Wi-Fi-сигнала, а с другой — могут резко снизить скорость. Если у вас возникли проблемы с низкой скоростью, убедитесь, что это не потому, что вы полагаетесь на устаревший ретранслятор Wi-Fi, плохо работающий или, возможно, даже конкурирующий с вашим основным сигналом Wi-Fi. Вы должны стратегически разместить свой маршрутизатор/модем там, где он вам нужен больше всего, и использовать расширитель там, где он менее важен.
Шаг 3. Проверьте возраст своих компьютеров
Компьютеры, планшеты и телефоны немного похожи на скаковых лошадей: достигнув определенного возраста, они больше никогда не будут ставить рекорды скорости (особенно когда дело касается для поддержки современных стандартов Wi-Fi, таких как 802.11ax). Это совершенно нормально, если ваша семья счастлива в ушедшей эпохе скоростей интернета, но если бы это было правдой, вы бы не читали эту статью. Если все устройства, с которыми вы сталкиваетесь, имеют определенный возраст, возможно, пришло время обновить хотя бы одно до современной эпохи 9.0116 и назначьте этот ноутбук или планшет для любого использования в Интернете, требующего скорости.
Если все устройства, с которыми вы сталкиваетесь, имеют определенный возраст, возможно, пришло время обновить хотя бы одно до современной эпохи 9.0116 и назначьте этот ноутбук или планшет для любого использования в Интернете, требующего скорости.
Шаг 4. «Вы пробовали выключить и снова включить?»
Вы, вероятно, слышали эту строку каждый раз, когда обращались к специалисту службы технической поддержки по любому поводу. Это потому, что это работает! Выключение и повторное включение компьютера, маршрутизатора или модема иногда может устранить застарелые проблемы в сети. Просто отключите питание от модема и маршрутизатора. Через 60 секунд снова подключите модем. Дайте ему минуту или две для полной перезагрузки, после чего вы можете снова подключить маршрутизатор. Если интернет работает быстрее, вы уже выиграли. Иногда для этого может потребоваться полная перезагрузка модема непосредственно у интернет-провайдера, но, надеюсь, это должен быть только быстрый звонок или простой запрос на компьютере.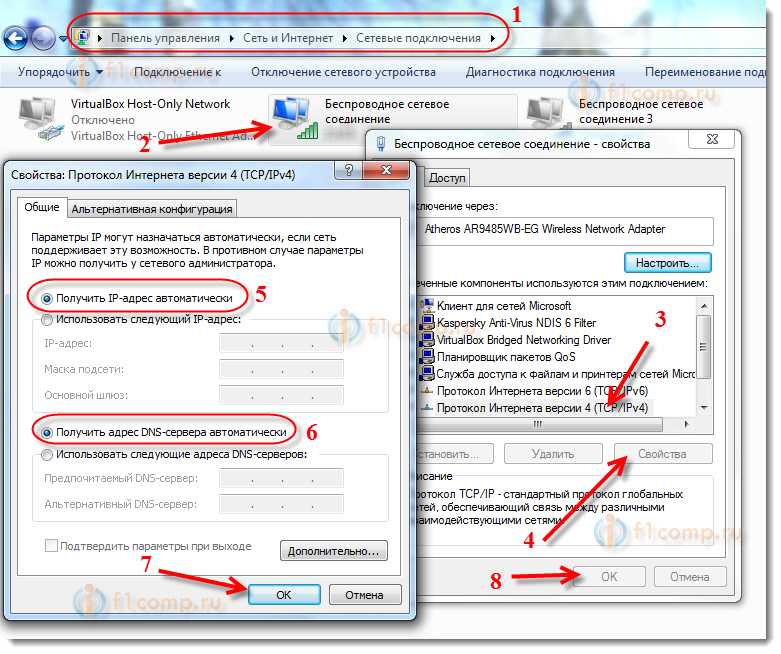
Шаг 5. Убедитесь, что нет кратковременного отключения
Иногда интернет просто не работает. Служба может быть недоступна, может быть локальный сбой или целый ряд проблем, которые не обязательно возникают по вине ваших родителей. Если вы можете получить какую-либо услугу (либо на телефоне, либо в интернет-браузере), вам следует проверить Downdetector ® , чтобы убедиться, что интернет-провайдер вашего родителя не отключен, узнать, есть ли у других людей в вашем районе аналогичные проблемы, или если есть другая причина, по которой ваш интернет не работает.
Шаг 6. Если ничего не помогает… позвоните интернет-провайдеру
Если вы дошли до этого места, вы проделали потрясающую работу по устранению проблем со скоростью интернета в вашей семье. Но некоторые вещи вы просто не можете исправить самостоятельно. Итак, если вы заметили низкую скорость, несмотря на качающийся маршрутизатор в центре города, новые устройства и сеть без скваттеров, пришло время обратиться к профессионалам.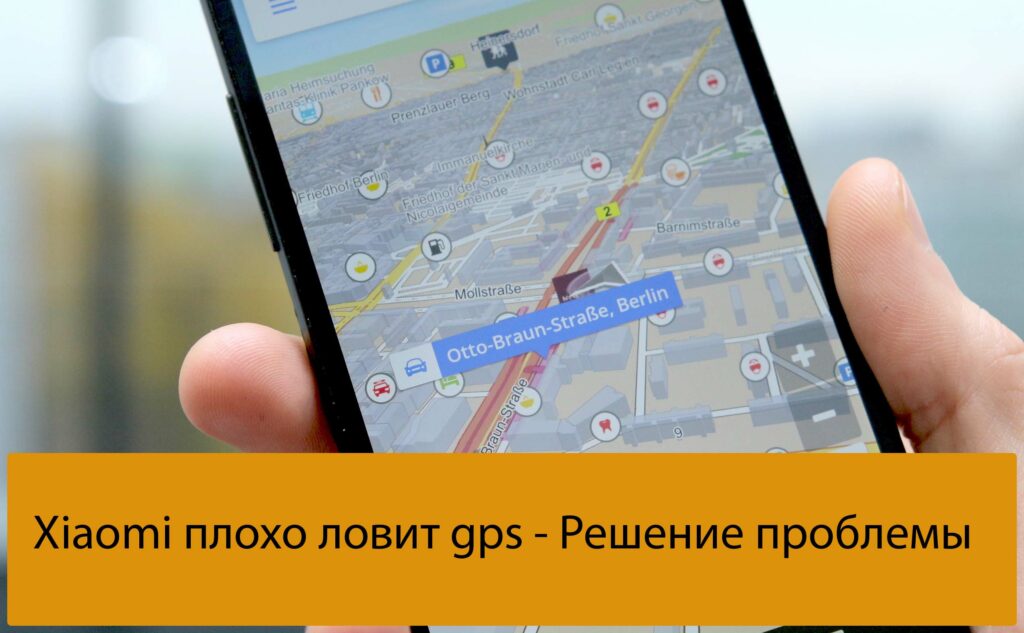 Примите во внимание, что вы проявили должную осмотрительность и посмотрите, сможете ли вы запланировать окно обслуживания, прежде чем покинуть город.
Примите во внимание, что вы проявили должную осмотрительность и посмотрите, сможете ли вы запланировать окно обслуживания, прежде чем покинуть город.
Шаг 7. Загрузите приложение Speedtest
Поздравляем! Вы, вероятно, только что улучшили скорость интернета своей семьи на дрожжах. Вы, безусловно, заставили их почувствовать себя любимыми. Если вы хотите использовать всю эту хорошую работу, загрузите бесплатное приложение Speedtest, которое поставляется с вкладкой для данных Downdetector, для компьютеров ваших родителей с Windows и Mac или для устройств iOS или Android. Таким образом, у них будет быстрое измерение скорости интернета, чтобы ссылаться на него в следующий раз, когда им понадобится ваша помощь, а также журнал тестов, который вы можете показать своему интернет-провайдеру, если ничего не помогает. Если ваш отец такой же, как мой, он представит вам электронную таблицу результатов, построенных в виде графика с течением времени, чтобы вы могли действительно копаться в данных. Ура.
Ура.
Для получения дополнительных бонусных очков
Если в вашей семье по-прежнему возникают проблемы с Интернетом, или если вы просто хотите отплатить своим родителям за пожизненное бесплатное хранилище, которое они предоставили для ваших детских сувениров, пройдите лишнюю милю с любой (или все) из следующих технических проектов:
- Загрузка и каталогизация фотографий
- Установка и запуск антивирусного программного обеспечения
- Удаление панелей инструментов
- Создание семейного списка рассылки электронной почты
- Управление паролями
- Печать адресных наклеек для праздничных открыток
- Удаление файлов cookie
- Очистка кэша
- Блокировка всплывающих окон
Ookla сохраняет за собой право собственности на эту статью, включая все права интеллектуальной собственности, данные, графики содержания и анализ.



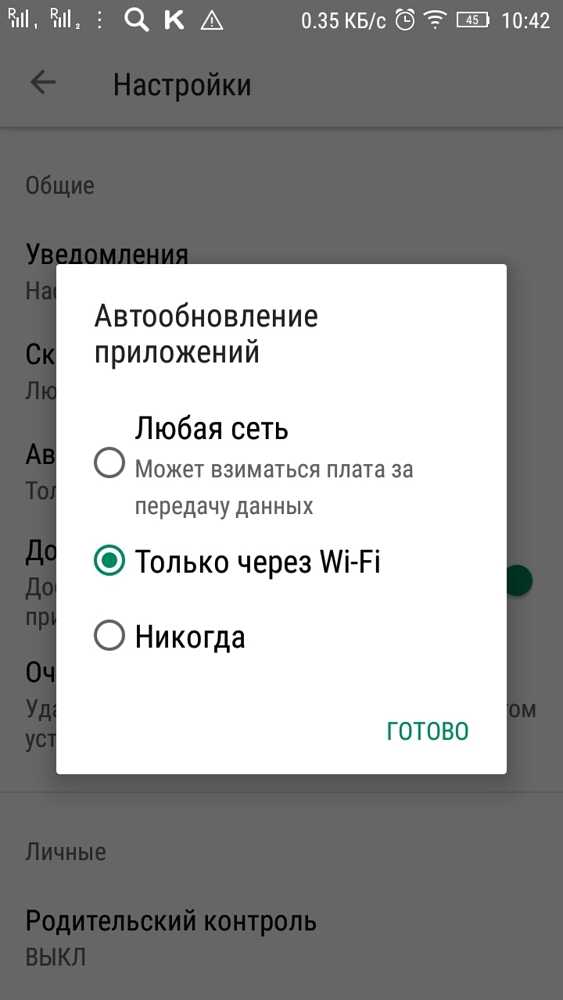 Такой вариант Вам предложит любой оператор России. Но стоит учесть, что если Вы вдруг решите воспользоваться симкой другого оператора сотовой связи, модему понадобится перепрошивка. Выполнить такую процедуру точно и грамотно сможет только опытный мастер. А это уже дополнительные расходы.
Такой вариант Вам предложит любой оператор России. Но стоит учесть, что если Вы вдруг решите воспользоваться симкой другого оператора сотовой связи, модему понадобится перепрошивка. Выполнить такую процедуру точно и грамотно сможет только опытный мастер. А это уже дополнительные расходы.

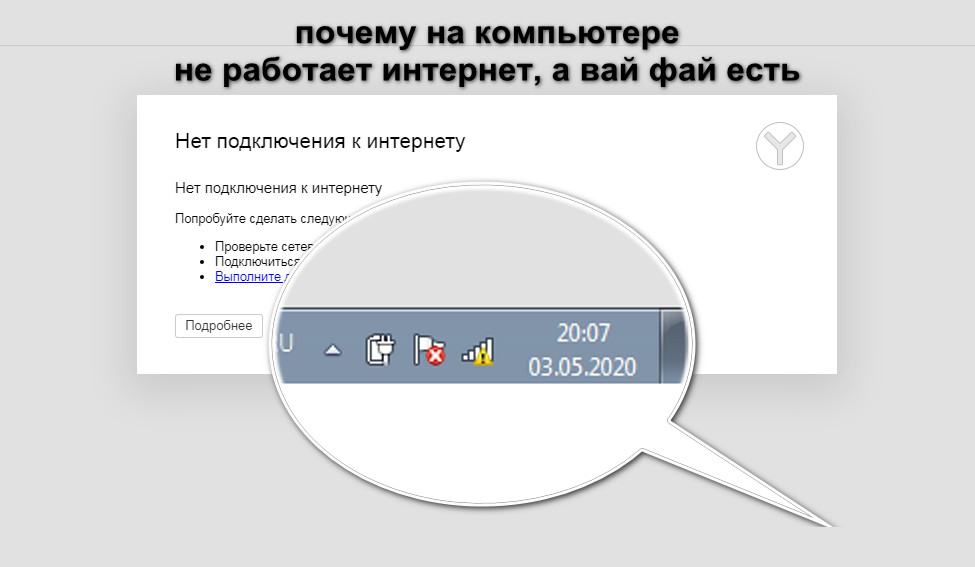 Система автоматически найдет более свежую версию для сетевого адаптера WiFi на серверах Microsoft.
Система автоматически найдет более свежую версию для сетевого адаптера WiFi на серверах Microsoft. 11ax (также называемому Wi-Fi 6), а новейшие модемы имеют DOCSIS 4.0, но 3.0 или 3.1 должно быть более чем достаточно для работы . Если компьютер вашей семьи совместим с этим, новый маршрутизатор станет отличным подарком на день рождения или праздник. Особенно, если вы настроили его для них. Если вы не знаете, что искать, ознакомьтесь с «Лучшими беспроводными маршрутизаторами» журнала PC Mag или попросите рекомендации в местном магазине техники.
11ax (также называемому Wi-Fi 6), а новейшие модемы имеют DOCSIS 4.0, но 3.0 или 3.1 должно быть более чем достаточно для работы . Если компьютер вашей семьи совместим с этим, новый маршрутизатор станет отличным подарком на день рождения или праздник. Особенно, если вы настроили его для них. Если вы не знаете, что искать, ознакомьтесь с «Лучшими беспроводными маршрутизаторами» журнала PC Mag или попросите рекомендации в местном магазине техники.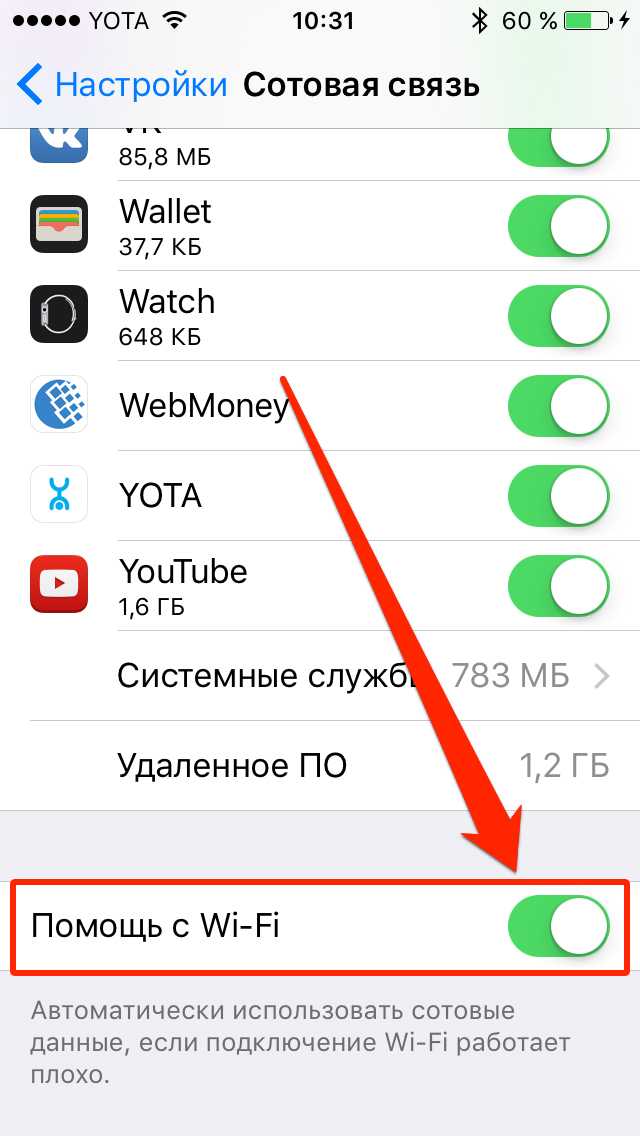 Не ставьте роутер в подвальный шкаф. Всегда. Там живут ваши детские трофеи. Даже если маршрутизатор расположен рядом с компьютером, убедитесь, что он не закрыт такими объектами, как двери, дымоходы или толстые оштукатуренные стены, которые могут ослабить сигнал. А если ваши родители все еще живут в большом семейном доме, рассмотрите возможность установки для них беспроводного повторителя или, если ничего не помогает, установить ячеистую сеть.
Не ставьте роутер в подвальный шкаф. Всегда. Там живут ваши детские трофеи. Даже если маршрутизатор расположен рядом с компьютером, убедитесь, что он не закрыт такими объектами, как двери, дымоходы или толстые оштукатуренные стены, которые могут ослабить сигнал. А если ваши родители все еще живут в большом семейном доме, рассмотрите возможность установки для них беспроводного повторителя или, если ничего не помогает, установить ячеистую сеть.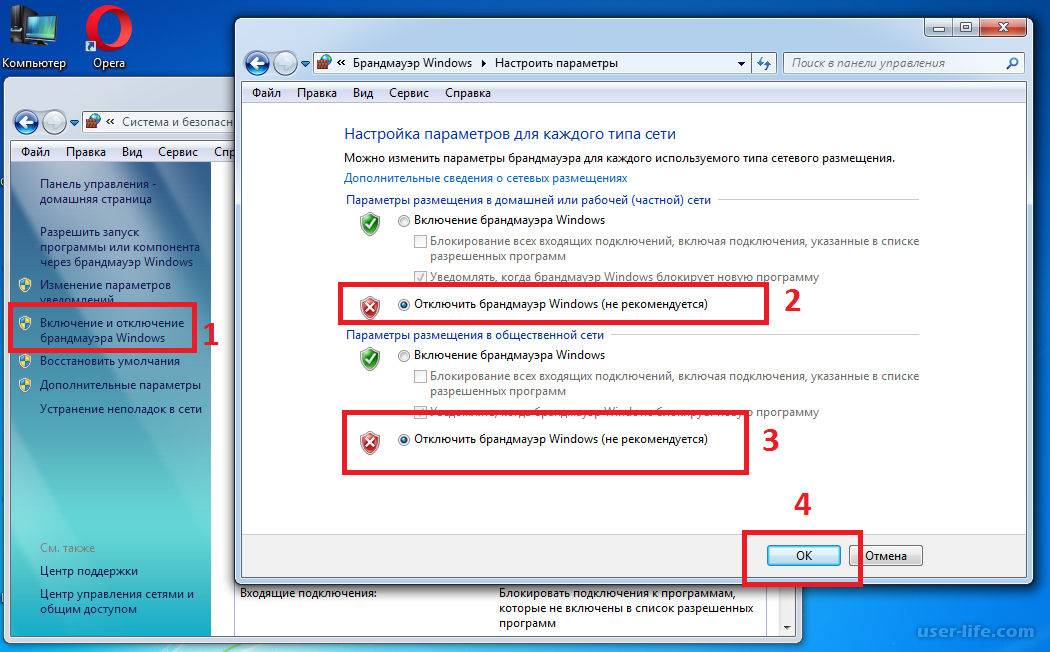
 Повторители (также известные как удлинители Wi-Fi) — это устройства, которые принимают и ретранслируют сигналы Wi-Fi, но они могут быть обоюдоострым мечом для подключения. С одной стороны, они расширяют радиус действия Wi-Fi-сигнала, а с другой — могут резко снизить скорость. Если у вас возникли проблемы с низкой скоростью, убедитесь, что это не потому, что вы полагаетесь на устаревший ретранслятор Wi-Fi, плохо работающий или, возможно, даже конкурирующий с вашим основным сигналом Wi-Fi. Вы должны стратегически разместить свой маршрутизатор/модем там, где он вам нужен больше всего, и использовать расширитель там, где он менее важен.
Повторители (также известные как удлинители Wi-Fi) — это устройства, которые принимают и ретранслируют сигналы Wi-Fi, но они могут быть обоюдоострым мечом для подключения. С одной стороны, они расширяют радиус действия Wi-Fi-сигнала, а с другой — могут резко снизить скорость. Если у вас возникли проблемы с низкой скоростью, убедитесь, что это не потому, что вы полагаетесь на устаревший ретранслятор Wi-Fi, плохо работающий или, возможно, даже конкурирующий с вашим основным сигналом Wi-Fi. Вы должны стратегически разместить свой маршрутизатор/модем там, где он вам нужен больше всего, и использовать расширитель там, где он менее важен.