Как найти в ВК плейлист по названию и где искать у другого человека
Главная / FAQ / Как найти плейлист по названию
30.01.2023
Как найти в ВК плейлист по названию? Войдите в раздел «Музыка» на официальном сайте, кликните на пункт «Моя музыка» и найдите список своих альбомов. В приложении зайдите в раздел «Сервисы», а далее «Музыка», перейдите в раздел «Моя» и отыщите нужный playlist по названию. Ниже подробно рассмотрим, как найти свои и чужие списки песен по названию на ПК / ноутбуке или смартфоне / планшете в случае необходимости. Рассмотрим особенности их размещения на странице приложения или полноценной страницы.
Свои
Для начала разберемся, как искать свои плейлисты в ВК по названию на разных устройствах. Эта опция может пригодиться, если у вас сформировано много альбомов, что требует особого подхода к поиску.
На ПК
Чтобы найти плейлист ВКонтакте с ПК / ноутбука, сделайте следующие шаги:
- Зайдите на сайт vk.
 com.
com. - Перейдите в раздел «Музыка» в левом вертикальном меню.
- Кликните на пункт «Моя …».
- В поисковой строке введите название своего playlist и жмите ввод.
- Посмотрите результаты в списке.
Разобраться, где найти плейлисты в ВК на ПК / ноутбуке в полной версии не составляет труда. При этом функцию поиска использовать не обязательно, если количество сборников меньше 10. В ином случае поиск по названию может пригодится для выбора конкретной папки.
На телефоне
Следующий вопрос, с которым сталкиваются пользователи — как искать плейлисты в ВК на телефоне с помощью приложения. В таком случае сделайте следующие шаги:
- Войдите в программу на телефоне.
- Перейдите в раздел «Сервисы».
- Зайдите в подменю «Моя …».
- Напротив «Плейлисты» жмите «Показать все».
- Выберите требуемый вариант по названию. Найти с помощью ввода данных в поисковой строке здесь не получится.
Чужие
По-иному необходимо действовать, если стоит иной вопрос — как найти плейлист в ВК другого человека.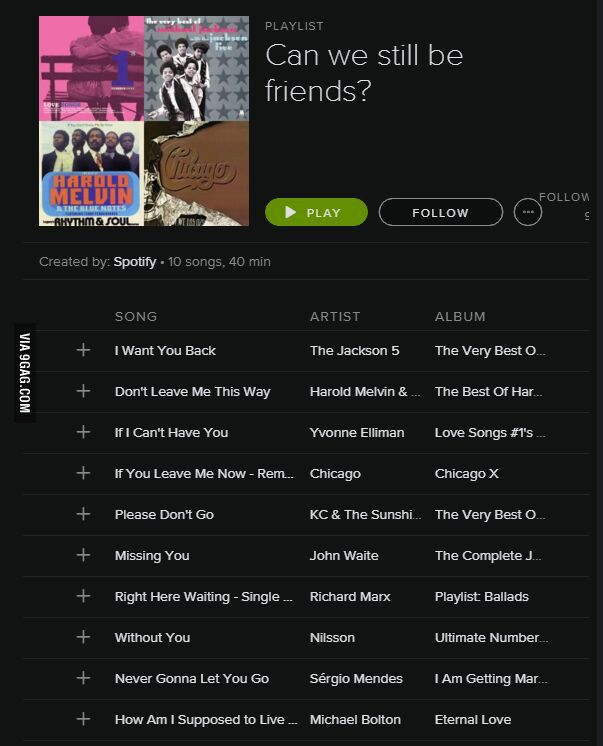 Здесь многое зависит от того, для конкретного пользователя будет осуществляться поиск или для всей социальной сети. Рассмотрим каждый из вариантов подробнее для разных устройств.
Здесь многое зависит от того, для конкретного пользователя будет осуществляться поиск или для всей социальной сети. Рассмотрим каждый из вариантов подробнее для разных устройств.
На ПК
Если нужно найти плейлист в ВК с телефона по названию для конкретного человека, пройдите следующие шаги:
- Зайдите на vk.com.
- Перейдите в страницу интересующего пользователя.
- Опуститесь вниз до пункта «Аудиозаписи».
- Войдите в этот раздел.
- Перейдите в категорию «Плейлисты» справа.
- В поисковой строке введите название.
- Выберите подходящий вариант и слушайте.
Если ваша задача — искать плейлисты в ВК для других людей, подходы на ПК / ноутбуке будут немного отличаться. Алгоритм такой:
- Зайдите на свою страницу.
- Перейдите в раздел «Музыка».
- Кликните на «Обновления друзей». Здесь можно увидеть новые добавленные треки. Их также можно искать по названию.
- Перейдите в «Главная».
- В поисковой строке введите название плейлиста, который вы хотите найти.

На этом же этапе можно посмотреть другие действующие подборки, в которых собраны любимые треки. Их также можно отыскать по наименованию через поисковую строку в ВК.
На телефоне
Зная, где находится плейлист в ВК на телефоне, можно выполнить поиск с помощью мобильного устройства. Здесь подходы немного отличаются.
Для поиска playlist конкретного пользователя сделайте следующее:
- Зайдите в приложение и перейдите на личную страницу.
- Кликните на пункт «Друзья».
- Войдите к пользователю на страницу.
- Жмите на кнопку «Подробная информация».
- Кликните на пункт «Музыка».
- Напротив «Плейлисты» кликните на «Показать все».
- Отыщите подходящий вариант по названию. Найти информацию можно только в списке, ведь отдельной поисковой графы не предусмотрено.
Если стоит задача отыскать все плейлисты ВК, алгоритм немного отличается:
- Войдите в приложение.
- Перейдите в раздел «Сервисы».

- Кликните на «Музыка».
- Найдите подходящий вариант в разделах «Главная» и «Обзор». Для быстрого поиска используйте специальную строку вверху.
Отметим, что рассмотренные выше рекомендации работают в случае, если пользователь не скрыл данные об аудиозаписях от посторонних. В таком случае получить информацию можно через пункт «Обновления друзей». Для входа в него сделайте следующее:
- Войдите на страницу на ПК / ноутбуке.
- Кликните на пункт «Музыка».
- Перейдите в раздел «Обновления друзей».
- Используйте верхнюю строку для поиска нужного файла по названию.
В этом перечне доступны обновления друзей за последний временной промежуток (около двух недель).
Как видно, найти плейлист в ВК по названию не составляет труда. Для этого можно использовать как страницы своих друзей-меломанов, так и общий раздел музыки. В последнем случае можно получить доступ ко всем сборникам, в том числе тем, которые собираются в автоматическом режиме.
В комментариях расскажите, удалось ли вам разобраться, где найти плейлист в ВК, часто ли вы ищите такие перечни по названию, и насколько эффективным является такой шаг. Поделитесь своим опытом поиска информации в случае необходимости.
ПопулярноеНовости
Создание, изменение и удаление смарт-плейлистов в приложении «Музыка» на Mac
Можно создать смарт-плейлист, который автоматически упорядочивает песни в плейлисты на основе заданных Вами критериев. Когда Вы добавляете в медиатеку контент, отвечающий настроенным для смарт-плейлиста критериям, этот контент автоматически включается в смарт-плейлист.
Например, можно создать смарт-плейлист с песнями в стиле рок, которые были выпущены до 1990 года или после 2000 года и которым Вы присвоили самые высокие оценки. Песни, импортируемые с CD, автоматически добавляются в смарт-плейлист, если они соответствуют заданным критериям.
Созданные Вами смарт-плейлисты обозначаются следующим значком: .
Открыть приложение «Музыка»
Создание смарт-плейлиста
В приложении «Музыка» на Mac выберите «Файл» > «Новый смарт-плейлист».
Укажите критерии.
Установка первого правила. Нажмите первое всплывающее меню, выберите один из вариантов (например, «Жанр», «Нравится» или «Год»), затем завершите настройку правила, используя другие доступные меню или поля (они зависят от Вашего выбора в первом всплывающем меню).
Например, если Вы хотите автоматически добавлять в плейлист песни в стиле рок, в первом всплывающем меню выберите «Жанр», во втором — «содержит», а затем в текстовом поле введите «Рок». Рок-песни будут добавляться автоматически.
Добавление и удаление правил. Чтобы настроить дополнительные правила, нажмите кнопку «Добавить» . Чтобы удалить правило, нажмите кнопку «Удалить» .
Настройка вложенных правил. Чтобы указать еще один набор критериев в рамках правила, нажмите клавишу Option, затем нажмите кнопку «Вложить» .
 (Кнопка «Добавить» меняется на кнопку «Вложить», когда Вы нажимаете клавишу Option.)
(Кнопка «Добавить» меняется на кнопку «Вложить», когда Вы нажимаете клавишу Option.)Например, чтобы включать в плейлист песни в стиле рок, которым Вы поставили самые высокие оценки и которые были выпущены до 1990 г. или после 2000 г., можно добавить два вложенных правила.
Настройка способа применения нескольких правил. Если у Вас настроено два или более правила, вверху диалогового окна смарт-плейлиста появляется всплывающее меню, которое позволяет выбрать, должен ли объект соответствовать всем критериям или любому из них для включения в смарт-плейлист.
Чтобы дополнительно настроить смарт-плейлист, задайте перечисленные ниже параметры (все или несколько).
Максимально. Чтобы ограничить размер и содержимое смарт-плейлиста, установите флажок «Максимально» и выберите параметры. Например, можно ограничить длительность плейлиста смарт-плейлиста двумя часами и включать туда только недавно добавленные песни.
Подбирать только отмеченные объекты.
 Установите флажок «Подбирать только отмеченные объекты», чтобы включать в плейлист только объекты, рядом с которыми в медиатеке установлен флажок. См. раздел Запрет воспроизведения песни.
Установите флажок «Подбирать только отмеченные объекты», чтобы включать в плейлист только объекты, рядом с которыми в медиатеке установлен флажок. См. раздел Запрет воспроизведения песни.Оперативное обновление. Установите флажок «Оперативное обновление», чтобы приложение «Музыка» обновляло этот смарт-плейлист по мере добавления и изменения песен в Вашей медиатеке, а также удаления песен из нее.
Нажмите «ОК».
Новый смарт-плейлист отображается в боковом меню вместе с другими Вашими плейлистами. При выборе смарт‑плейлиста в боковом меню отображается список объектов, соответствующих его критериям.
В верхней части главного окна введите название смарт-плейлиста.
Редактирование смарт-плейлистов
Нельзя добавлять или удалять контент напрямую в смарт‑плейлисте. Чтобы изменить то, какие песни включены в смарт‑плейлист, нужно изменить его критерии.
В приложении «Музыка» на Mac выберите «Смарт-плейлист» в боковом меню.

Примечание. Если Вы хотите изменить порядок контента в смарт-плейлисте, выберите «Вид» > «Тип сортировки». Если выбран пункт меню «Вид» > «Тип сортировки» > «Порядок плейлистов», объекты в плейлисте можно перетягивать и располагать в удобном Вам порядке.
Нажмите «Редактировать правила», затем измените, добавьте или удалите правила или элементы управления.
Нажмите «ОК».
Переименование смарт-плейлистов
В приложении «Музыка» на Mac выберите «Смарт-плейлист» в боковом меню.
Выберите название смарт-плейлиста в верхней части окна, затем введите новое название.
Удаление смарт-плейлистов
В приложении «Музыка» на Mac выберите смарт-плейлист в боковом меню, затем нажмите клавишу Delete.
Будет удален только смарт-плейлист; контент, который был включен в смарт-плейлист, останется в личной медиатеке, а также на компьютере.

См. такжеОсновные сведения о плейлистах в приложении «Музыка» на MacПросмотр плейлистов в приложении «Музыка» на Mac, в которые включена песняОрганизация плейлистов в папки в приложении «Музыка» на MacСохранение копии плейлиста в приложении «Музыка» на Mac
Сохранение копии плейлиста в приложении «Музыка» на Mac
Искать в этом руководстве
Руководство пользователя Apple Music
- Добро пожаловать
- Что нового
- Начать
- Подпишитесь на Apple Music
- Поделитесь Apple Music с помощью Family Sharing
- Потоковые рекомендуемые песни
- Выберите исполнителей в качестве избранных
- Добавляйте и скачивайте музыку
- Доступ к вашей музыкальной библиотеке на всех ваших устройствах
- Воспроизведение радио Apple Music
- Слушайте музыку вместе с помощью SharePlay
- Слушайте аудио без потерь
- Слушайте пространственное аудио
- Создайте профиль Apple Music
- Делитесь музыкой с друзьями
- Посмотрите, что друзья слушают
- Разрешить приложениям доступ к Apple Music
- Введение в iTunes Store
- Настройка и просмотр учетной записи
- Купить или скачать музыку
- Покупайте музыку в подарок
- Используйте подарочную карту
- Создать список желаний
- Предзаказ товаров
- Скачать предыдущие покупки
- Авторизовать компьютер
- Проблемы с использованием iTunes Store
- Импорт песен с компакт-дисков
- Выберите настройки импорта
- Если вы не видите информацию о песне
- Импортировать элементы, которые уже есть на вашем компьютере
- Импорт с других компьютеров с помощью Home Sharing
- Импорт песен из интернета
- Подключите ваше устройство к вашему Mac
- Используйте несколько библиотек
- Поиск музыки
- Найдите песню с помощью браузера столбцов
- Воспроизведение песен из вашей библиотеки
- Перемешивать или повторять песни
- Используйте очередь «Играть дальше»
- Сортировать песни
- Исчезать между песнями
- Запретить воспроизведение песни
- Любите или не любите песни
- Слушайте интернет-трансляцию
- Воспроизведение компакт-дисков
- Используйте музыкальный мини-плеер
- Используйте HomePod с музыкой
- Слушайте музыку с помощью Apple Music Voice
- Выбрать колонки
- Отрегулируйте громкость
- Отрегулируйте качество звука
- Настройте приложение iTunes Remote
- Проблемы с воспроизведением музыки или звука
- Введение в плейлисты
- Создание, редактирование и удаление стандартных списков воспроизведения
- Создание, редактирование и удаление смарт-плейлистов
- Используйте Genius
- Посмотрите, в каких плейлистах находится песня
- Распределяйте плейлисты по папкам
- Сохраните копию своих плейлистов
- Из сообщений, почты и т.
 д.
д. - Введение в запись компакт-дисков и DVD-дисков
- Создание собственных компакт-дисков и DVD-дисков
- Проблемы с записью диска
- Просмотр и ввод текста
- Изменить информацию о песне и компакт-диске
- Добавить обложку
- Оценивайте песни и другие элементы
- Найти повторяющиеся элементы
- Удалить элементы
- Изменить место хранения музыкальных файлов
- Преобразование форматов музыкальных файлов
- Изменить настройки музыки
- Настройте окно «Музыка»
- Посмотреть визуальные эффекты
- Управление уведомлениями
- Ограничить доступ
- Горячие клавиши
- Символы, используемые в музыке
- Авторские права
Список воспроизведения можно экспортировать, например, если вы хотите сохранить копию списка воспроизведения или импортировать его на другой компьютер, чтобы иметь один и тот же список воспроизведения в обоих местах.
Вы также можете экспортировать информацию о песне (или песнях) для использования в базе данных или в другом приложении.
При экспорте списков воспроизведения или передаче информации о песнях сами песни или видеоклипы не включаются — только информация о них или список воспроизведения.
Open Music for me
Сохранение копий плейлистов для использования на другом компьютере
В приложении «Музыка» на Mac выполните одно из следующих действий:
Сохраните копию отдельного плейлиста или используйте его в приложении «Музыка». на другом компьютере: Выберите список воспроизведения на боковой панели, выберите «Файл» > «Библиотека» > «Экспортировать список воспроизведения», затем нажмите всплывающее меню «Формат» и выберите XML.
Сохраните копии всех списков воспроизведения: Выберите «Файл» > «Библиотека» > «Экспортировать библиотеку». Экспортируемая информация сохраняется в формате XML.

Импорт музыкального плейлиста
Примечание: Сначала у вас должен быть экспортированный музыкальный плейлист (в формате XML).
В приложении «Музыка» на Mac выберите «Файл» > «Библиотека» > «Импортировать плейлист».
Выберите файл XML для импорта.
Импортированный список воспроизведения включает только песни и видеоклипы, которые уже есть в вашей музыкальной библиотеке. Недоступные элементы удаляются из списка.
Перенос информации о песне в другие приложения
В приложении «Музыка» на Mac выполните одно из следующих действий:
Экспорт всей информации о песне в текстовый файл: Выберите список воспроизведения на боковой панели, затем выберите «Файл» > «Библиотека» > «Экспортировать плейлист». Нажмите всплывающее меню «Сохранить как тип» и убедитесь, что выбраны «Текстовые файлы».
Экспортируется вся информация из информационного окна для каждой песни, а не только поля, отображаемые в настоящее время в библиотеке или списке воспроизведения.

Скопируйте информацию (в видимых столбцах) для одной или нескольких песен: Нажмите «Песни» на боковой панели, выберите песни, затем выберите «Правка» > «Копировать». В другом приложении (например, в электронном письме или текстовом документе) выберите «Правка» > «Вставить».
См. также Общие сведения о плейлистах в приложении «Музыка» на MacПросмотр плейлистов Music, в которых находится песня на MacОрганизация плейлистов в папках в приложении «Музыка» на Mac
Максимальное количество символов: 250
Пожалуйста, не указывайте личную информацию в своем комментарии.
Максимальное количество символов — 250.
Спасибо за отзыв.
Как создать совместный плейлист в Spotify — Блог
17 мая 2022 г.
В Spotify есть много интересных социальных функций, и одна из них — создание совместных плейлистов с другими пользователями. Создание совместного плейлиста на Spotify может быть отличным развлечением для вас и ваших друзей, так почему бы вам не попробовать этот вариант? Совместные плейлисты позволят приглашать других пользователей Spotify добавлять треки, в то время как плейлист принадлежит только вам.
Создание совместного плейлиста на Spotify может быть отличным развлечением для вас и ваших друзей, так почему бы вам не попробовать этот вариант? Совместные плейлисты позволят приглашать других пользователей Spotify добавлять треки, в то время как плейлист принадлежит только вам.
Самое приятное то, что создать совместный плейлист не так сложно, как вы думаете! Давайте углубимся.
Что такое совместный плейлист Spotify
Совместный плейлист позволяет вам создать плейлист и пригласить в него других пользователей, чтобы вы могли создать плейлист вместе. Любой человек, у которого есть ссылка на совместный плейлист, может добавлять в него новые треки. Это отличная функция, благодаря которой каждый может предложить несколько песен своим друзьям.
Совместный плейлист — отличная идея во многих ситуациях. Плейлист с лучшими песнями с музыкального фестиваля, который вы посетили вместе? Или, может быть, уникальный микстейп для предстоящей поездки? Общий плейлист Spotify может стать отличной возможностью для обмена музыкой с друзьями. Он идеально подходит для семейных поездок, отпуска, тренировок, вечеринок и многого другого!
Он идеально подходит для семейных поездок, отпуска, тренировок, вечеринок и многого другого!
Создавая совместный плейлист, вы можете объединить свои музыкальные вкусы в один общий плейлист и сделать его более адаптированным для группы.
Как создать совместный плейлист на Spotify — шаг за шагом
Создать совместный плейлист очень просто и не требует особых действий.
Откройте Spotify и перейдите на вкладку «Ваша библиотека».
Нажмите «Создать список воспроизведения».
Перед тем, как пригласить соавторов, полезно заполнить некоторую информацию. Дайте вашему плейлисту имя, добавьте описание и/или обложку и выберите, хотите ли вы, чтобы он был общедоступным или частным. Вы можете добавить несколько треков для начала.
Пришло время пригласить сотрудников! Как это сделать? Вы можете нажать на значок человека или значок с тремя точками рядом с ним. Если вы нажмете на точки, прокрутите вниз, чтобы найти опцию «Пригласить соавторов».
 Нажмите на нее, и Spotify предложит вам множество вариантов обмена.
Нажмите на нее, и Spotify предложит вам множество вариантов обмена.
Скопируйте ссылку и поделитесь ею с друзьями или отправьте приглашение в социальных сетях.
Помните, что срок действия ссылки истекает через 24 часа. Ваш друг должен принять приглашение в течение этого периода времени. В противном случае вам придется отправить еще одно приглашение.После того, как они примут приглашение, они смогут добавить свою музыку.
Как управлять общим плейлистом Spotify
Совместные плейлисты — это относительно новая функция Spotify (представленная в конце 2020 г.), благодаря которой вы можете поделиться своим плейлистом Spotify с друзьями или даже с большими публичными группами. Это очень легко создать и управлять. Вы можете создать совместный плейлист как в мобильных, так и в настольных приложениях Spotify, но эта опция будет недоступна в веб-плеере Spotify.
К счастью, вам не нужна подписка Premium, чтобы создавать совместные плейлисты Spotify и участвовать в них. Что еще вы должны знать об управлении общими плейлистами Spotify? Давайте углубимся:
Что еще вы должны знать об управлении общими плейлистами Spotify? Давайте углубимся:
- Вы можете превратить существующий список воспроизведения в совместный список воспроизведения, щелкнув значок списка воспроизведения с тремя точками.
- Чтобы сделать плейлист совместным, вы должны быть его владельцем.
- С новым обновлением Spotify 2022 года вы можете делиться списками воспроизведения с большими общедоступными группами или сохранять их конфиденциальными. Если вы сделаете плейлист закрытым, его смогут просматривать только те, кто над ним работает. Совместный плейлист Spotify по умолчанию общедоступен.
- Как владелец плейлиста, вы можете добавлять или удалять участников в любое время.
- Только владелец списка воспроизведения может изменить изображение и название списка воспроизведения.
- Любой соавтор может добавить или удалить песню из совместного плейлиста.
- Когда кто-то добавляет песню в совместный плейлист, она будет иметь имя, инициал и изображение рядом с ней, чтобы сообщить, кто добавил трек.



 com.
com.
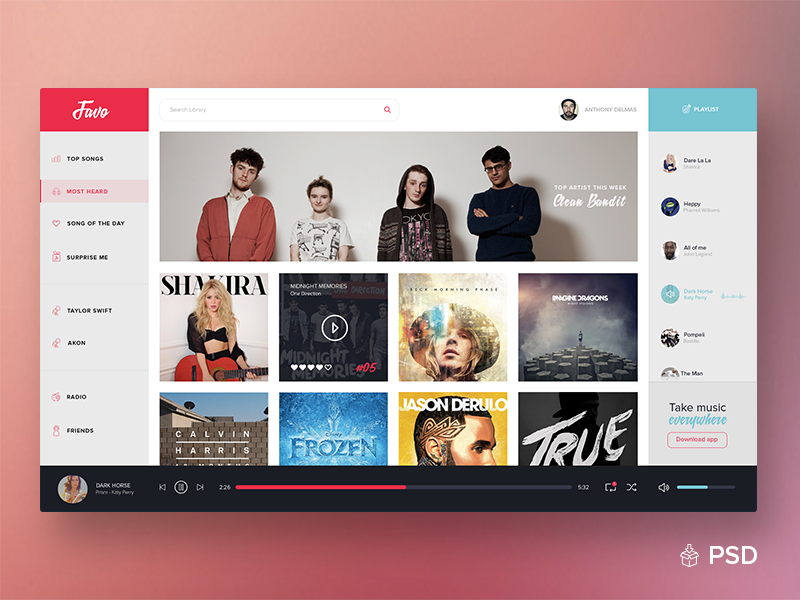
 (Кнопка «Добавить» меняется на кнопку «Вложить», когда Вы нажимаете клавишу Option.)
(Кнопка «Добавить» меняется на кнопку «Вложить», когда Вы нажимаете клавишу Option.) Установите флажок «Подбирать только отмеченные объекты», чтобы включать в плейлист только объекты, рядом с которыми в медиатеке установлен флажок. См. раздел Запрет воспроизведения песни.
Установите флажок «Подбирать только отмеченные объекты», чтобы включать в плейлист только объекты, рядом с которыми в медиатеке установлен флажок. См. раздел Запрет воспроизведения песни.

 д.
д.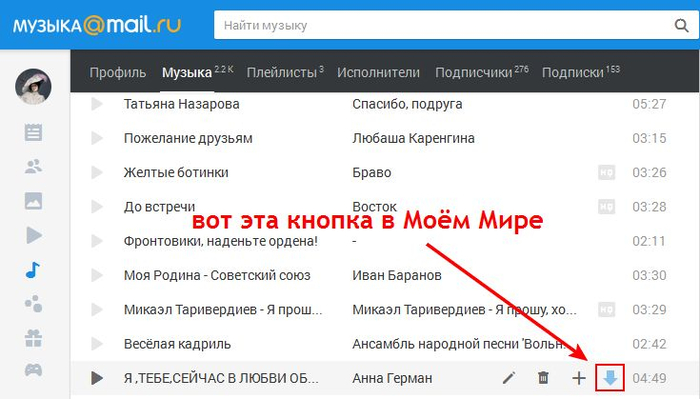

 Нажмите на нее, и Spotify предложит вам множество вариантов обмена.
Нажмите на нее, и Spotify предложит вам множество вариантов обмена.