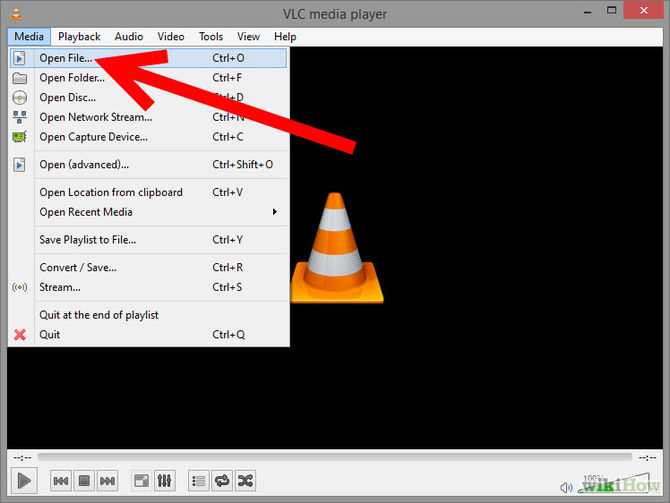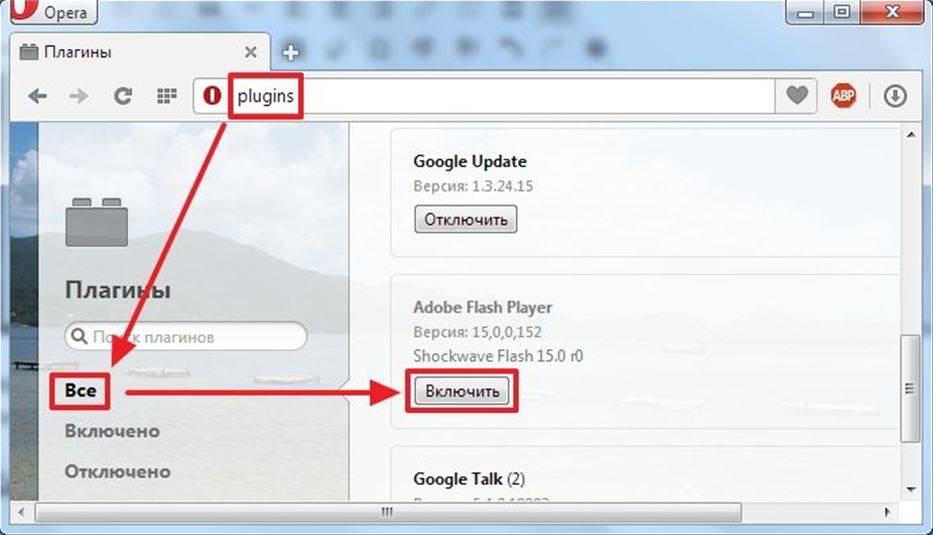Как в Windows 11 открыть окно на весь экран
В этой статье мы рассмотрим, как открыть окно на весь экран в Windows 11. Мы увидим, как это сделать для приложений из Магазина, веб-браузеров, Проводника, игр и командной строки.
Все современные версии Windows позволяют легко развернуть на весь экран большинство запущенных приложений, но лишь некоторые из них могут работать в полноэкранном режиме. В полноэкранном режиме приложение занимает всю область экрана, закрывая собой все значки, рабочий стол и панель задач.
Когда программа переходит в полноэкранный режим в Windows 11, операционная система скрывает заголовок её окна и панель задач, предоставляя пользователям дополнительное пространство на экране для полезного содержимого.
Раньше определенные встроенные приложения Windows не поддерживали полноэкранный режим, а некоторые и вовсе не могли быть развернуты. С приложениями UWP в Windows 8 Microsoft добавила поддержку полноэкранного режима для современных встроенных и сторонних приложений.
Как открыть окно на весь экран в Windows 11
Как открыть окно на весь экран в приложении из Магазина Microsoft
Как запустить игры и командную строку в полноэкранном режиме
Как переключить веб-браузер и Проводник в полноэкранный режим
Как выйти из полноэкранного режима приложения в Windows 11
Как открыть окно на весь экран в Windows 11
Процедура немного отличается для приложений из Магазина, обычных приложений и игр. В следующих главах статьи мы рассмотрим большинство способов.
Как открыть окно на весь экран в приложении из Магазина Microsoft
- Откройте любое приложение из Магазина.
- Когда приложение откроется, нажмите Win + Shift + Enter.
 Это скроет заголовок окна и скроет панель задач для приложения.
Это скроет заголовок окна и скроет панель задач для приложения. - Используйте ту же последовательность клавиш для выхода из полноэкранного режима.
Готово! Имейте в виду, что это будет работать не во всех приложениях. Сочетание клавиш работает в основном в приложениях UWP из Магазина Microsoft.
Совет. Если программа не поддерживает полноэкранный режим с помощью Win + Shift + Enter, вы можете освободить место, включив параметр «Автоматически скрывать панель задач» в Windows 11.
Как запустить игры и командную строку в полноэкранном режиме
Многие геймеры знают, что в играх можно переключаться между оконным и полноэкранным режимами с помощью сочетания клавиш Alt + Enter. Тот же трюк работает и с некоторыми встроенными приложениями. Например, классическая командная строка cmd.exe может перейти в полноэкранный режим с помощью Alt + Enter. Наконец, её современная версия, Windows Terminal, также поддерживает ту же горячую клавишу.
Чтобы открыть Windows Terminal на полный экран, сделайте следующее.
- Откройте Терминал Windows.
- Нажмите Alt + Enter. Терминал займёт всё пространство на экране.
- Еще раз нажмите Alt + Enter. Он вернется в оконное состояние.
Готово
Теперь давайте рассмотрим, как заставить веб-браузер работать в полноэкранном режиме. Рассмотренный ниже метод также работает и для Проводника.
Как переключить веб-браузер и Проводник в полноэкранный режим
- Откройте свой любимый веб-браузер, скажем, Microsoft Edge.
- Нажмите F11 на клавиатуре. Браузер мгновенно перейдет в полноэкранный режим.
- Кроме того, вы можете нажать ту же горячую клавишу в Проводнике. Он также будет работать в полноэкранном режиме.
- Чтобы выйти из полноэкранного режима, нажмите F11 еще раз.
Готово. Стоит отметить, что не только Edge, но и почти каждый современный браузер имеет встроенный полноэкранный режим. Это позволяет получить дополнительное пространство для полезного содержимого одним нажатием кнопки F11.
Как выйти из полноэкранного режима приложения в Windows 11
Выход из полноэкранного режима в приложениях в Windows 11 может смутить некоторых пользователей, учитывая, что для такой задачи нет очевидных переключателей или кнопок. Если вы «застряли» в полноэкранном приложении в Windows 11, у вас есть три варианта:
- Чтобы выйти из полноэкранного режима в «магазинном приложении для Windows 11, нажмите Win + Shift + Enter.
- Если вы используете мышь, переместите курсор в верхний левый угол окна. Откроется строка заголовка с традиционными кнопками «Свернуть», «Развернуть» и «Закрыть». Чтобы выйти из полноэкранного режима, нажмите среднюю кнопку с двумя стрелками, указывающими друг на друга.
- В качестве альтернативы, если вы используете ПК с Windows 11 с сенсорным экраном, коснитесь верхней части приложения и перетащите ее вниз. Это не приведет к выходу из полноэкранного режима, а закроет приложение.
Теперь вы знаете, как открывать приложения в полноэкранном режиме в Windows 11 и выходить из полноэкранного режима.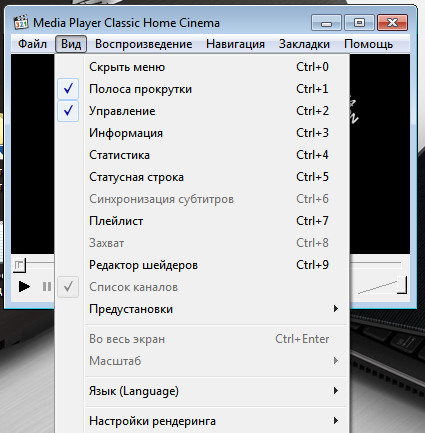
Источник: Winaero
💡Узнавайте о новых статьях быстрее. Подпишитесь на наши каналы в Telegram и Twitter.
Судя по тому, что вы читаете этот текст, вы дочитали эту статью до конца. Если она вам понравилась, поделитесь, пожалуйста, с помощью кнопок ниже. Спасибо за вашу поддержку!
Автор Сергей ТкаченкоОпубликовано Рубрики Windows 118 полезных стартовых настроек PotPlayer
Большинство пользователей PotPlayer выбирает именно официальный вариант проигрывателя, хотя в достатке имеются переработанные версии от разных авторов. Стартовые настройки программы от разработчика неплохи, однако, на наш взгляд, не лишены некоторого неудобства. Особенно это станет заметно для тех, кто только недавно перешёл на PotPlayer после использования похожих приложений.
Специально для такой ситуации мы и подготовили некоторый список полезных правок настроек, которые, надеемся, помогут сделать работу в плеере чуть более комфортной.
1. Окно по центру экрана + фиксированный размер
При запуске PotPlayer всегда будет по центру экрана и одного и того же размера. Чем не рай для перфекциониста? Для активации такой опции используем горячую клавишу F5 для входа в панель настроек → «Общие параметры» → «Запуск». В пункте «Позиция окна» выставляем «В центре экрана», «Размер окна» → «Другой размер» и, к примеру, 600x300. Тут можете подобрать свой вариант под собственное разрешение экрана. Должно выглядеть как-то так.
2. Видео во весь экран при двойном клике мыши
По умолчанию двойной клик мыши PotPlayer будет останавливать/запускать видео, хотя многие уже привыкли, когда подобная функция разворачивает видео во весь экран или, наоборот, сворачивает. Восстановить справедливость легко — нажимаем
3. Включение истории просмотренных файлов
Несомненно, удобная опция, которая почему-то изначально отключена.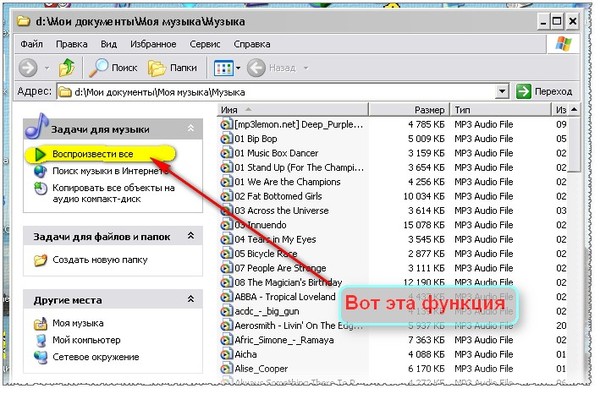 Чтобы активировать заходим в настройки F5 → «Общие параметры», внизу в левом столбце отмечаем галочкой пункт «Список последних файлов в избранном», справа внизу «OK». Теперь станет доступна история запущенных файлов в «Избранном», причём будет видно, на какой минуте был закончен просмотр.
Чтобы активировать заходим в настройки F5 → «Общие параметры», внизу в левом столбце отмечаем галочкой пункт «Список последних файлов в избранном», справа внизу «OK». Теперь станет доступна история запущенных файлов в «Избранном», причём будет видно, на какой минуте был закончен просмотр.
4. Приоритет нужного языка для аудиодорожек и субтитров
Изначально PotPlayer правильно настроен в этом плане, русский язык для субтитров и звуковых дорожек будет в приоритете. Если захотите изменить, к примеру, на английский, то достаточно вместо оригинальной фразы «ru rus russian» прописать «en eng english» для дорожек и субтитров.
5. Воспроизведение файла с момента остановки
Ещё одна полезная опция, для включения в панели настроек F5 переходим в «Воспроизведение», отмечаем пункт «Видео с момента остановки», сохраняем.
6. Отображение глав, закладок и эскизов кадров
F5 → «Воспроизведение», слева внизу отмечаем «Показывать эскизы».
7. Отключение копий проигрывателя
По умолчанию PotPlayer будет открывать ещё одну свою копию, когда запустите новый видео файл, не закрыв при этом старый. Если вам не по нраву такое поведение программы, то это легко устранить.
8. Настройки обновления
Рекомендуем не только установить опция «Автообновление» в «Один раз в неделю», но и также убрать галочку «Автозагрузка обновлений». При желании можете добавить полную сетевую блокировку для процесса PotPlayer, если вам не нравится самовольное появление окна трансляций.
Как запустить проигрыватель Windows Media в полноэкранном режиме | Small Business
By B. Steele
Проигрыватель Windows Media предоставляет предприятиям простой способ отображения обучающих и презентационных видеороликов и музыкальных файлов без необходимости приобретать дополнительное программное обеспечение. При показе видео на собрании или во время сеанса обучения вы можете захотеть, чтобы медиаплеер автоматически запускался в полноэкранном режиме, устраняя ненужные щелчки для выполнения задачи вручную.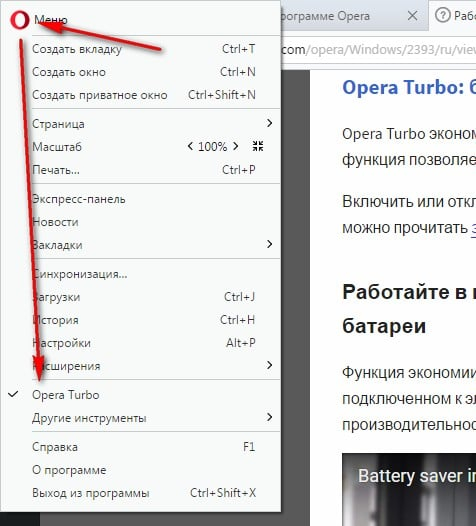 Если вы хотите просто запустить плеер один (т.е. не запускать файл сразу), вы не можете запустить его в полноэкранном режиме, но вы можете настроить его на запуск в развернутом виде. Если вы хотите запустить файл напрямую, вы можете использовать командную строку, чтобы запустить его прямо в полноэкранном режиме.
Если вы хотите просто запустить плеер один (т.е. не запускать файл сразу), вы не можете запустить его в полноэкранном режиме, но вы можете настроить его на запуск в развернутом виде. Если вы хотите запустить файл напрямую, вы можете использовать командную строку, чтобы запустить его прямо в полноэкранном режиме.
Запустить проигрыватель в развернутом виде
Войдите на компьютер с учетной записью администратора.
Нажмите «Пуск» и поместите курсор мыши в поле поиска.
Введите «медиаплеер» (без кавычек).
Щелкните правой кнопкой мыши «Проигрыватель Windows Media», когда он появится в результатах поиска.
Щелкните «Свойства».
Выберите «Развернуть» в раскрывающемся меню «Выполнить:».
Нажмите «Применить», а затем «ОК».
Запустить файл в полноэкранном режиме
Войдите на свой компьютер с учетной записью администратора.

Щелкните правой кнопкой мыши медиафайл и выберите «Свойства».
Запишите путь к файлу, указанный после Location (или скопируйте и вставьте его в документ). Поместите косую черту после пути и напишите имя файла. Полный путь должен выглядеть так:
C:\Folder\Subfolder\File.mpg
Нажмите «Пуск» и введите «cmd» в поле поиска.
Нажмите «Ввод».
Введите следующую команду точно так, как показано ниже, заменив путь в кавычках на путь к вашему конкретному мультимедийному файлу: Нажмите Ввод.»
Ссылки
- Microsoft Windows: параметры командной строки
Советы
- Чтобы не вводить команду «wmplayer» каждый раз, когда вы хотите запустить файл в полноэкранном режиме, вставьте команду в «Блокнот» и сохраните файл в любом месте под именем «file.bat». ,» (без кавычек), заменив «файл» на любое имя файла, которое вы предпочитаете. Дважды щелкните файл BAT, чтобы запустить полноэкранный файл мультимедиа.
 Просто не забудьте обновить файл BAT, если вы когда-нибудь переместите свой медиафайл на другой диск или в другую папку.
Просто не забудьте обновить файл BAT, если вы когда-нибудь переместите свой медиафайл на другой диск или в другую папку.
Биография писателя
Писатель и корректор с 2006 года, Б. Стил также работает аналитиком службы поддержки ИТ, специализируясь на технической поддержке потребителей и бизнес-пользователей. Она получила степень бакалавра искусств. по английскому языку и журналистике Университета Роджера Уильямса. Стил также имеет сертификаты сертифицированного Microsoft специалиста по поддержке настольных компьютеров, сертифицированного Microsoft ИТ-специалиста, специалиста по поддержке Windows 7 для предприятий и ИТ-специалиста CompTIA A+.
Игры не работают в полноэкранном режиме на ПК [9 быстрых способов]
Милан Станоевич
Эксперт по Windows и программному обеспечению
Милан с детства увлекался технологиями, и это побудило его проявить интерес ко всем технологиям, связанным с ПК.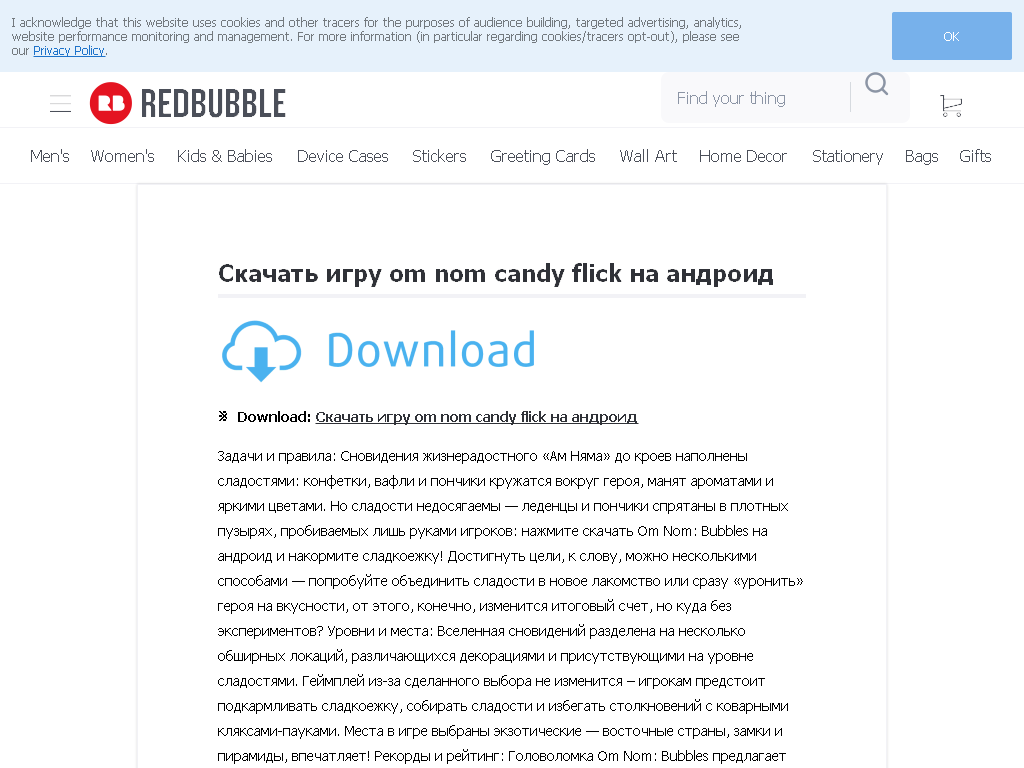 Он энтузиаст ПК и… читать дальше
Он энтузиаст ПК и… читать дальше
Обновлено
Раскрытие партнерской информации
- Даже если это в основном стабильная ОС, правда в том, что игры не всегда работают в полноэкранном режиме в Windows 10.
- Мы рассмотрели несколько пользовательских отчетов, поэтому будьте уверены, что отличная стратегия для устранения этой отвлекающей проблемы заключается в изменении настроек масштабирования экрана.
- Вы также можете попробовать новое приложение для удаленного управления, которое никогда не мешает полноэкранным играм.
- Запуск их в режиме совместимости также может помочь, поэтому сразу же обратитесь к приведенным ниже шагам.
XУСТАНОВИТЬ НАЖМИТЕ НА ФАЙЛ ЗАГРУЗКИ
Для устранения различных проблем с ПК мы рекомендуем DriverFix:Это программное обеспечение будет поддерживать работоспособность ваших драйверов, тем самым защищая вас от распространенных компьютерных ошибок и сбоев оборудования.
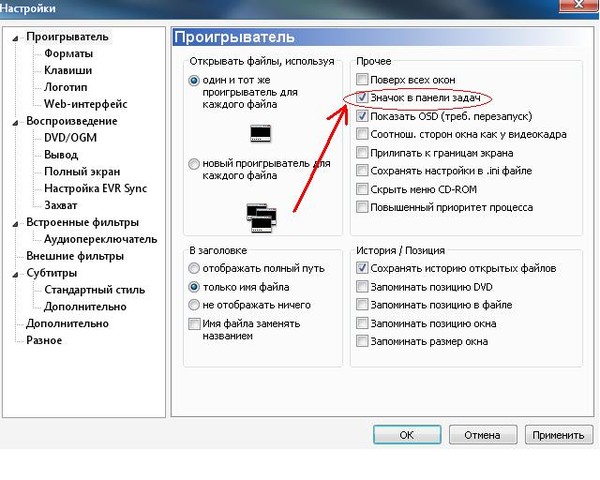 Проверьте все свои драйверы прямо сейчас, выполнив 3 простых шага:
Проверьте все свои драйверы прямо сейчас, выполнив 3 простых шага:- Загрузите DriverFix (проверенный загружаемый файл).
- Нажмите Начать сканирование , чтобы найти все проблемные драйверы.
- Нажмите Обновить драйверы , чтобы получить новые версии и избежать сбоев в работе системы.
- DriverFix был загружен 0 читателями в этом месяце.
Все мы любим расслабиться за любимой игрой на компьютере, но, похоже, у некоторых игроков возникают проблемы с полноэкранными играми в Windows 10.
Это звучит как необычная проблема, и сегодня мы постараемся ее исправить. Некоторые пользователи сообщают, что не могут запускать игры в полноэкранном режиме.
По их словам, игра просто переключается на рабочий стол и остается в таком состоянии, в то время как звуки игры играют в фоновом режиме.
Это делает большинство игр неиграбельными, поскольку игры Windows 10 по умолчанию работают в полноэкранном режиме, но есть несколько решений, которые вы можете попробовать.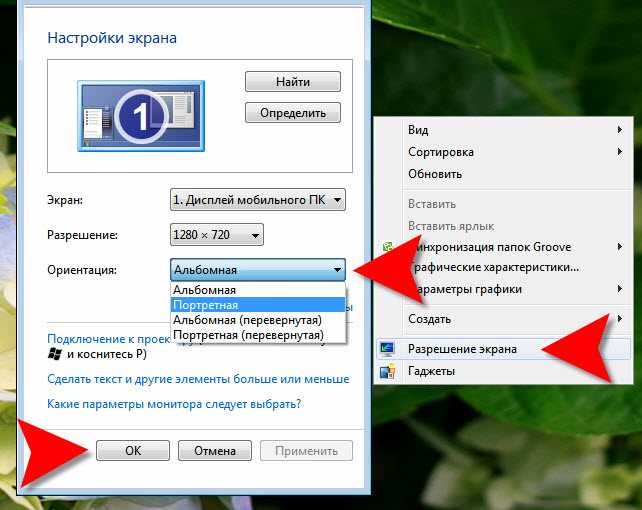
Что делать, если Windows 10 не запускает полноэкранные игры?
1. Запустите игру в оконном режиме
Если ваша игра поставляется с конфигурационным файлом или если вы можете настроить его перед запуском, просто убедитесь, что вы настроили его для работы в оконном режиме.
Это не лучшее решение, но это обходной путь, который позволит вам играть в любимую игру всего за несколько секунд.
Для получения наилучших результатов обязательно выберите оконный режим без полей и то же разрешение, что и на рабочем столе.
2. Установите масштаб дисплея на 100%
- Откройте приложение «Настройки» и выберите Система > Дисплей .
- Найдите Измените размер текста, приложений и других элементов и установите его на 100% .
Сообщалось, что многие игры не будут работать должным образом, если для масштабирования экрана не установлено значение 100 %, поэтому выполните описанные выше шаги, чтобы установить масштабирование дисплея на 100 % в Windows 10.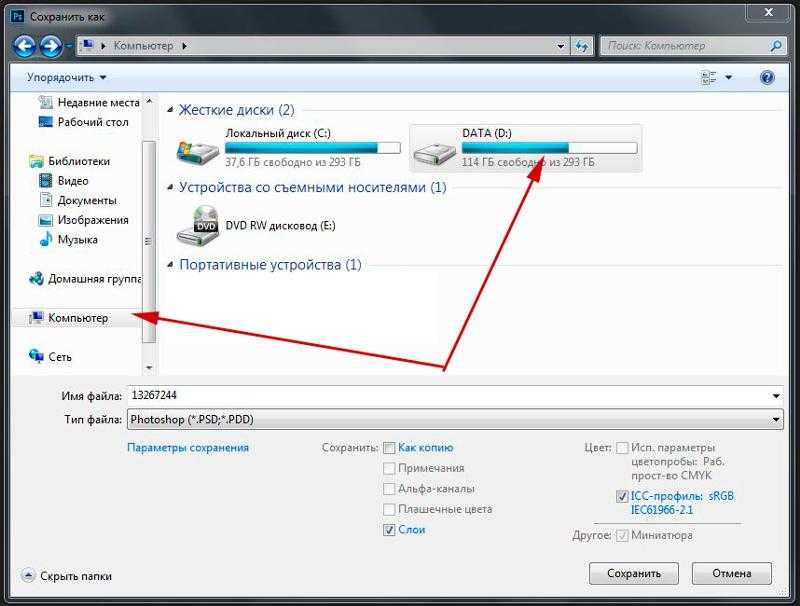
Возможно, вам придется выйти из учетную запись и войдите снова, чтобы применить изменения, поэтому обязательно сделайте это. Далее проверьте, работают ли ваши игры снова.
Более того, есть игровой бустер, который избавит вас от низкого FPS, зависаний, лагов и других проблем во время игры. Если вам нравится идея лучшего игрового процесса, не стесняйтесь попробовать и ее.
⇒ Получить Game Fire
3. Измените главный экран
У вас могут возникнуть проблемы с полноэкранным режимом и играми, если вы используете настройку с двумя мониторами. Однако вы можете решить эту проблему, просто изменив настройки дисплея.
Для этого щелкните правой кнопкой мыши на рабочем столе и выберите Отображение настроек из меню. Когда откроется окно настроек дисплея, вы должны увидеть два монитора с цифрами.
В окне Настройки дисплея нажмите Идентифицировать . На экране должно появиться число.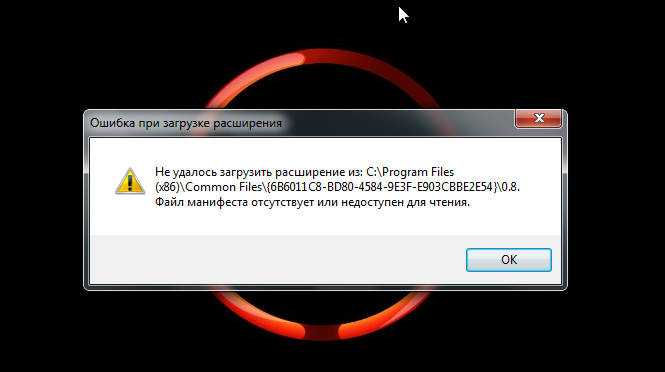 Теперь в Настройки дисплея установите монитор с тем же номером, который вы получили в качестве основного монитора.
Теперь в Настройки дисплея установите монитор с тем же номером, который вы получили в качестве основного монитора.
Сохраните изменения и попробуйте запускать игры в полноэкранном режиме. Это простой трюк, подтвержденный пользователями, так что попробуйте и вы.
4. Отключите Teamviewer
Многие пользователи сообщали о различных проблемах с полноэкранным режимом в своих любимых играх, и, по их словам, частой причиной является Teamviewer.
Если вы не знакомы с Teamviewer, это приложение удаленной помощи, которое позволяет удаленно управлять любым другим ПК.
Это довольно популярное приложение, и оно установлено у многих пользователей. Несмотря на то, что Teamviewer — отличное приложение, иногда возникают проблемы.
Они все знают, как развернуть игру на весь экран, это точно. Однако это возможно не всегда. Они смогли решить проблему, просто отключив Teamviewer.
Если это не помогает, вы можете попробовать удалить приложение и проверить, решает ли это проблему.
Если вам нужно другое приложение для удаленного управления, которое не будет мешать полноэкранным играм, попробуйте приложение с шифрованием на уровне банка и впечатляющей скоростью. Мы предлагаем вам попробовать Mikogo, одну из лучших программ для удаленного управления, которая не будет мешать вашим играм в полноэкранном режиме.
5. Изменить настройки панели управления Nvidia
- Откройте панель управления Nvidia.
- Перейдите к Управление настройками 3D > Глобальные настройки .
- Изменить Предпочтительный графический процессор с Автоматический выбор на Высокопроизводительный процессор Nvidia .
- Нажмите Применить , чтобы сохранить изменения и попробовать запускать игры в полноэкранном режиме.
Если у вас есть как встроенная, так и выделенная графика, вам может потребоваться изменить несколько настроек панели управления Nvidia, чтобы решить эту проблему.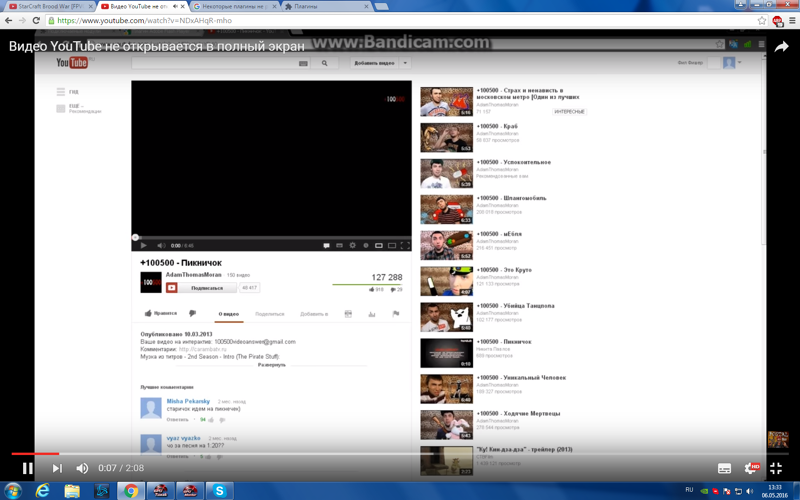
Некоторые пользователи сообщили, что решили проблему, просто изменив размер и положение рабочего стола в панели управления Nvidia. Для этого выполните следующие действия:
- Откройте Панель управления Nvidia .
- Перейдите к Экран > Настройка размера и положения рабочего стола .
- Найдите параметр масштабирования и установите для него значение Без масштабирования и нажмите Применить , чтобы сохранить изменения.
Совет эксперта:
СПОНСОРЫ
Некоторые проблемы с ПК трудно решить, особенно когда речь идет о поврежденных репозиториях или отсутствующих файлах Windows. Если у вас возникли проблемы с исправлением ошибки, возможно, ваша система частично сломана.
Мы рекомендуем установить Restoro, инструмент, который просканирует ваш компьютер и определит причину неисправности.
Нажмите здесь, чтобы загрузить и начать восстановление.
После внесения этих изменений вы сможете без проблем запускать игры в полноэкранном режиме. Если вы используете графику AMD, вы сможете найти аналогичные параметры в Catalyst Control Center.
Не удается открыть панель управления Nvidia в Windows 10? В таком случае будьте уверены, что это подробное руководство поможет вам решить проблему в кратчайшие сроки.
6. Используйте режим совместимости
- Найдите проблемное приложение, щелкните его правой кнопкой мыши и выберите в меню Свойства .
- Перейдите на вкладку Совместимость и установите флажок Запустить эту программу в режиме совместимости для опции. Теперь выберите нужную версию Windows, затем нажмите на Применить и OK для сохранения изменений.
Если у вас возникли проблемы с полноэкранными играми на ПК, попробуйте запустить их в режиме совместимости.
Этот режим специально разработан для старых приложений, которые не полностью совместимы с Windows 10. Чтобы запустить определенное приложение в режиме совместимости, вам необходимо выполнить описанную выше процедуру.
Чтобы запустить определенное приложение в режиме совместимости, вам необходимо выполнить описанную выше процедуру.
После включения режима совместимости попробуйте снова запустить игру. Обратите внимание, что вам, возможно, придется попробовать несколько разных режимов совместимости, прежде чем вы найдете тот, который подходит для выбранной игры.
Режим совместимости — это полезная функция, которая позволяет вам запускать старое программное обеспечение на вашем ПК, так что не стесняйтесь попробовать его.
7. Установите для параметра
Fit значение Fullscreen .Если у вас возникают проблемы с полноэкранным режимом в ваших любимых играх, вы можете решить эту проблему, просто установив размер шрифта на 100%.
Мы уже показывали вам, как это сделать в Решение 2 , поэтому обязательно ознакомьтесь с подробными инструкциями.
После этого вам нужно открыть приложение Intel HD Control Panel и внести несколько изменений. Когда откроется панель управления Intel HD , перейдите к разделу Display и установите для параметра Fit значение Fullscreen .
Когда откроется панель управления Intel HD , перейдите к разделу Display и установите для параметра Fit значение Fullscreen .
Теперь установите флажок Переопределить настройки приложения и сохраните изменения. После этого вы сможете без проблем запускать старые игры на своем ПК.
Имейте в виду, что это решение работает, только если вы используете интегрированную графику Intel HD.
Если вы используете графику AMD или Nvidia, обязательно проверьте их программное обеспечение панели управления, чтобы изменить вышеупомянутые настройки.
8. Восстановите панель задач в положение по умолчанию
- Нажмите Клавиша Windows + I сочетание клавиш, чтобы открыть приложение Настройки .
- Теперь перейдите в раздел Персонализация .
- В меню слева выберите Панель задач . Теперь на правой панели включите Автоматически скрывать панель задач в режиме рабочего стола 9вариант 0094.

По словам пользователей, проблемы с полноэкранными играми могут возникнуть, если ваша панель задач не находится в положении по умолчанию.
Некоторым пользователям нравится перемещать панель задач в сторону или в верхнюю часть экрана, но иногда это может привести к возникновению этой проблемы.
Однако вы можете легко решить эту проблему, просто переместив панель задач в положение по умолчанию внизу.
Как только вы переместите панель задач в нижнюю часть экрана, проблема должна быть решена, и вы снова сможете играть в свои любимые игры в полноэкранном режиме.
Если вы не хотите перемещать панель задач в положение по умолчанию, вы можете решить эту проблему, настроив автоматическое скрытие панели задач.
После включения этой опции вы сможете без проблем запускать игры в полноэкранном режиме.
Если панель задач не работает, не стесняйтесь взглянуть на наше краткое руководство, чтобы узнать, как легко решить эту проблему.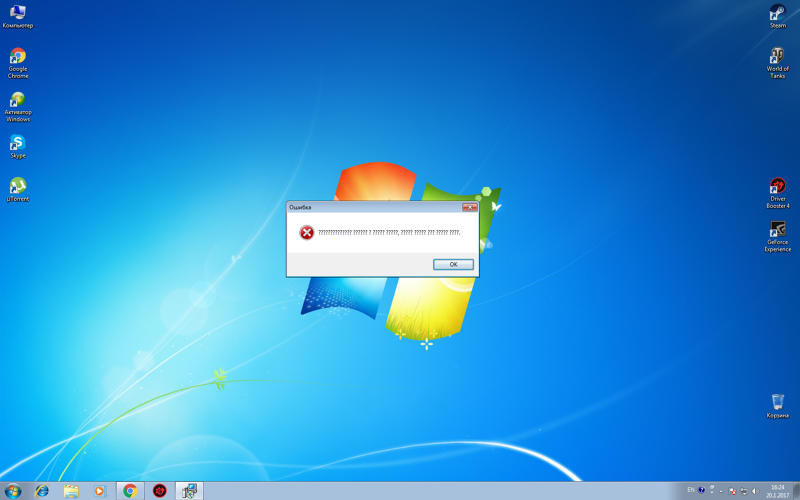
9. Измените разрешение в Catalyst Control Center
- Открыть Catalyst Control Center и перейдите в раздел Graphics/Desktop & Display .
- Нажмите кнопку треугольника в большом разделе Модель экрана и затем нажмите Свойства .
- Теперь установите меньшее разрешение и сохраните изменения.
- Перейдите к Graphics/Desktop & Display и нажмите на значок треугольника в левом нижнем углу ноутбука.
- Вы должны увидеть несколько доступных опций. Нажмите на Полноэкранный режим и сохраните изменения.
По словам пользователей, вы можете решить эту проблему, просто изменив разрешение в Catalyst Control Center.
После этого вам просто нужно изменить разрешение на вашем ПК и установить его на желаемое значение. Теперь ваша проблема должна быть решена, и вы снова сможете наслаждаться играми в полноэкранном режиме.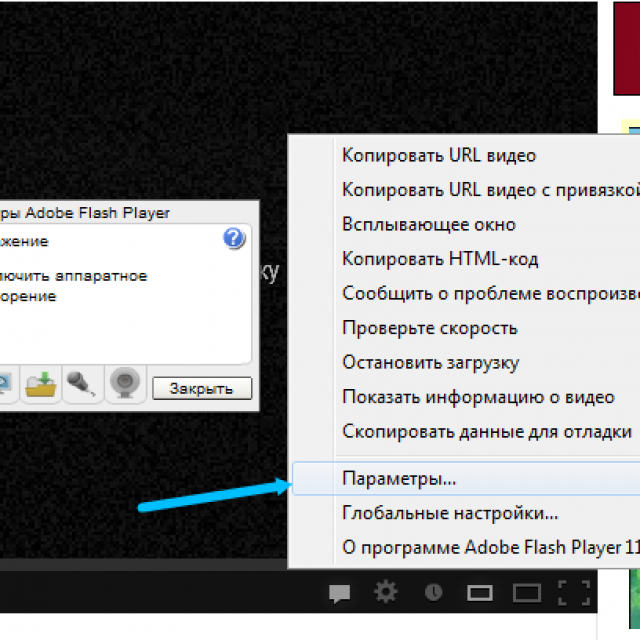
Если проблема не устранена, повторите всю процедуру после сворачивания игры.
Как видите, решить проблемы с полноэкранным режимом в Windows 10 относительно просто, и мы надеемся, что вам удалось решить эту проблему с помощью одного из наших решений.
У вас часто могут возникать проблемы при попытке запустить определенные игры в полноэкранном режиме. Имейте в виду, что приведенные выше решения охватывают все эти проблемы:
- Компьютерная игра не работает в полноэкранном режиме . Многие пользователи сообщают, что Windows 10 не запускает игры в полноэкранном режиме. Обычно это вызвано настройками вашей игры или видеокарты.
- Полноэкранные игры продолжают сворачиваться — Если ваши полноэкранные игры продолжают сворачиваться, проблема может заключаться в стороннем приложении. Не стесняйтесь сразу же взглянуть на это специальное руководство.
- Полноэкранные игры Windows 10: черный экран, мерцание, сбой .



 Это скроет заголовок окна и скроет панель задач для приложения.
Это скроет заголовок окна и скроет панель задач для приложения.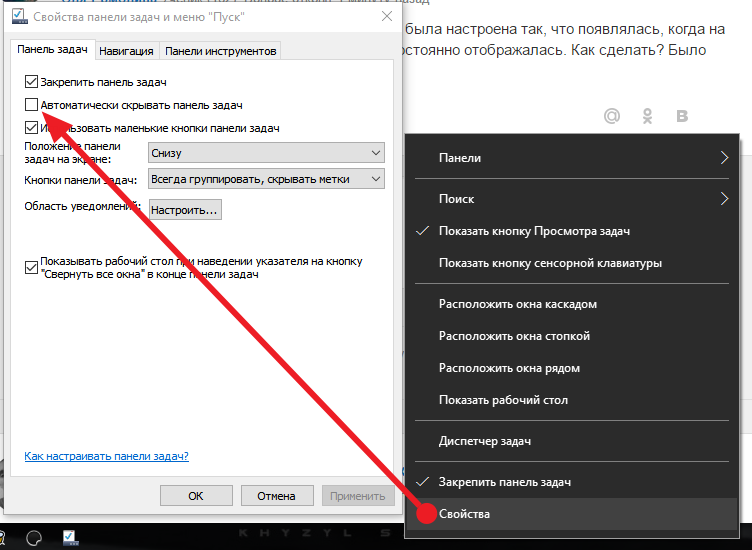
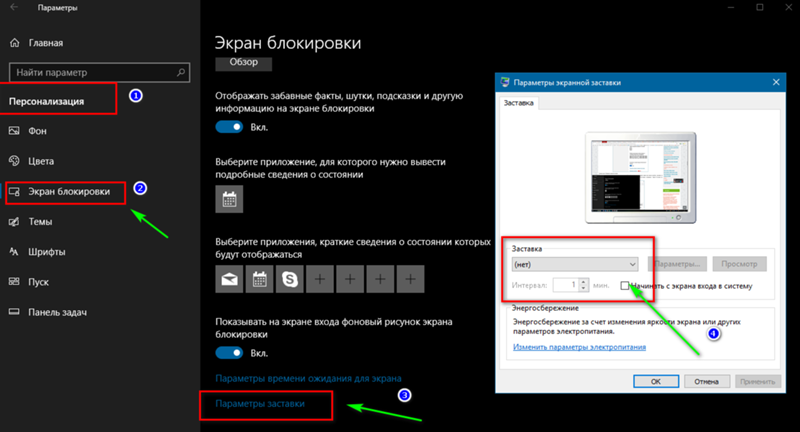 Просто не забудьте обновить файл BAT, если вы когда-нибудь переместите свой медиафайл на другой диск или в другую папку.
Просто не забудьте обновить файл BAT, если вы когда-нибудь переместите свой медиафайл на другой диск или в другую папку.