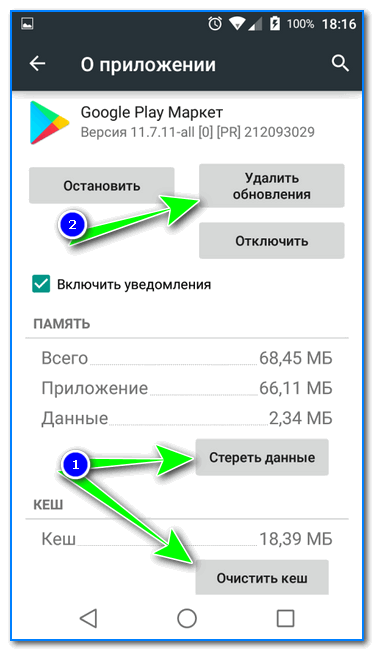Почему не работает Play Market Google
Как и любое другое приложение, Google Play не защищён от сбоев в работе. Он может не открываться, не загружать контент, зависать или вылетать с ошибкой. Случается всё это нечасто, но если уж произошло, то нужно знать, как быстро устранить проблему. В зависимости от ситуации, решения могут быть различными.
В сегодняшней статье мы с вами поговорим о причинах сбоев в работе Google Play, как выявить источник проблемы и какие действия помогут исправить ошибки Google Play Market
Содержание статьи
- Как определить проблему
- Проверьте ваше интернет соединение
- Проверьте настройки даты и времени
- Проверьте свои приложения Google
- Установите последнюю версию Google Play
- Очистить кеш в Google Play Store
- Очистить данные вашего магазина Play
- Очистить данные и кэш в Сервисах Google Play
- Установите последнюю версию Google Play Services
- Сбросить вашу учетную запись Google на вашем устройстве
- Проверьте сторонние приложения
- Проверьте свои отключенные приложения
- Отключение VPN
- Включить менеджер загрузок
- Другие решения
- Видео: Не работает Google Play Market — как исправить проблему
Как определить проблему
Прежде всего, вам нужно убедиться, что проблема на вашей стороне, а не на более широкой проблеме с Google. Проверьте статус Play Store на сервисе, например, downdetector . Если многие пользователи сообщают о подобной проблеме, скорее всего, она на стороне Google, и вам придется подождать, пока они ее исправят.
Проверьте статус Play Store на сервисе, например, downdetector . Если многие пользователи сообщают о подобной проблеме, скорее всего, она на стороне Google, и вам придется подождать, пока они ее исправят.
Если вы подозреваете, что проблема связана с пользователем, сначала вам нужно перезагрузить телефон. Это кажется очевидным, но это может быть быстрым решением многих проблем. Если ваша проблема повторяется, то пришло время приступить к работе. (Обратите внимание: у нас есть отдельные статьи, когда вы получаете конкретный код ошибки магазина Google Play или ошибка «Требуется аутентификация в Google Play» )
Для начала мы хотим проверить несколько простых вещей вне Google Play, которые могут повлиять на его производительность. Убедитесь в правильности настроек даты и времени и правильного подключения к Интернету.
Проверьте ваше интернет соединение
Это может показаться слишком простым или легким, но проверка вашего интернет-соединения может решить ваши проблемы. Попробуйте переключиться с Wi-Fi на мобильные данные или наоборот, и посмотрите, сохраняется ли проблема. Вам также следует попробовать переключить телефон в «режим полета» и обратно. Наконец, вы можете сбросить настройки маршрутизатора, чтобы убедиться, что у вас хорошее соединение.
Попробуйте переключиться с Wi-Fi на мобильные данные или наоборот, и посмотрите, сохраняется ли проблема. Вам также следует попробовать переключить телефон в «режим полета» и обратно. Наконец, вы можете сбросить настройки маршрутизатора, чтобы убедиться, что у вас хорошее соединение.
Проверьте настройки даты и времени
Google проверяет дату и время вашего смартфона на Android в магазине Play. Если магазин не находит время, то это может вызвать некоторые проблемы. Серверы Google могут испытывать трудности с синхронизацией с вашим устройством, что может привести к тому, что ваш Play Store заработает.
Чтобы решить эту проблему, вам нужно зайти в настройки в вашем устройстве Android. В разделе Система вы должны увидеть дату и время . Нажмите на это, и вы увидите, работает ли на вашем телефоне автоматическая дата и время, предоставляемые вашей сетью. Если это еще не так, вы должны включить его.
Если ваше устройство включено автоматически, а магазин Google Play все еще не работает, вам следует вручную установить дату и время.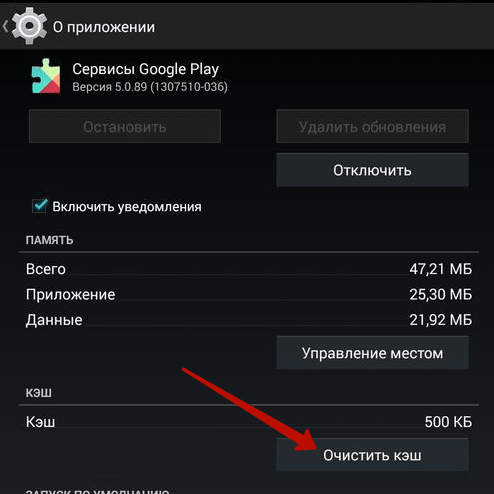 Сначала вам нужно отключить автоматическую дату и время . Затем начните с ввода даты и времени с максимально возможной точностью. Если это не сработает, не волнуйтесь, есть еще много решений для того, чтобы снова запустить и запустить Google Play Store.
Сначала вам нужно отключить автоматическую дату и время . Затем начните с ввода даты и времени с максимально возможной точностью. Если это не сработает, не волнуйтесь, есть еще много решений для того, чтобы снова запустить и запустить Google Play Store.
Проверьте свои приложения Google
Если Play Store завис или глючит, принудительно закройте его, проведя пальцем по экрану, или перейдите в « Настройки»> «Приложения и уведомления»> «Просмотреть все приложения», выберите «Google Play Маркет» и нажмите « Force stop» .
Затем вы захотите убедиться, что сам Google Play обновлен и чист. Это подразумевает, что у вас установлена последняя версия Google Play . Если у вас все еще есть проблемы, вы захотите заняться домашним хозяйством. Это означает очистку кеша Google Play Store и, если это не решит проблему, дальнейшее продвижение и очистку данных вашего Play Store .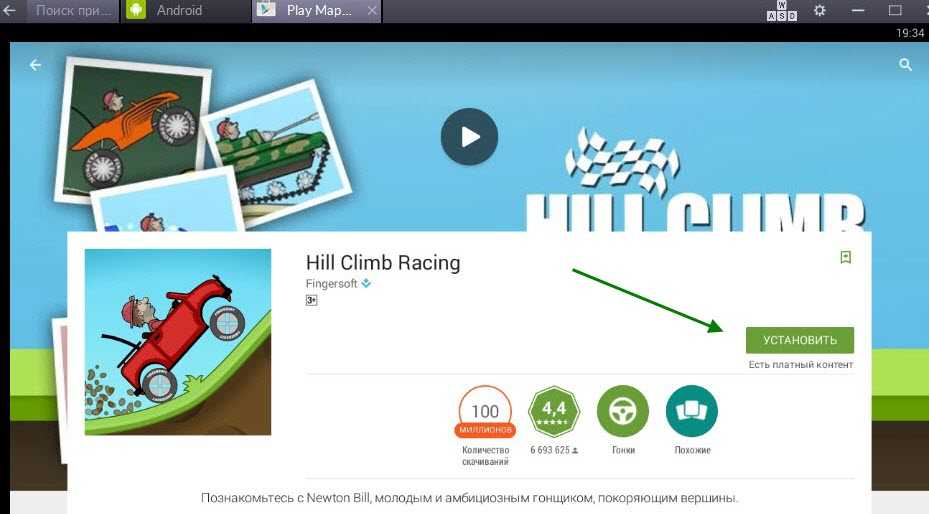
Если после очистки Play Store все еще есть проблема, нам нужно немного углубиться, очистить данные и кэш в Сервисах Google Play , а также установить последнюю версию Сервисов Google Play . Если проблема не устраняется, следующим шагом (обязательно запишите свои пароли и т. Д.) Является сброс учетной записи Google на вашем устройстве .
Установите последнюю версию Google Play
Это глупо, но иногда обновление Google Play доступно, но не будет автоматически загружаться в течение нескольких дней после выпуска. Если вы получите APK, вы можете получить самую новую версию сразу же. Прочтите эту статью, чтобы узнать как .
Убедитесь, что у вас установлена последняя версия Google Play StoreОчистить кеш в Google Play Store
В некоторых случаях вы можете снова запустить Play Store, просто очистив кеш. Кэш-память — это область хранения, в которой временно хранятся данные, поэтому их можно быстро восстановить без необходимости перезагрузки. Это может решить вашу проблему, и избавиться от нее легко.
Это может решить вашу проблему, и избавиться от нее легко.
Сначала зайдите в настройки на главном экране вашего смартфона. Затем вы должны зайти в свой приложения или диспетчер приложений , это зависит от вашего устройства. Оттуда вы либо сможете прокрутить вниз и нажать C кеш для обучения, либо вам сначала придется перейти в хранилище, а затем очистить кеш .
После этого вернитесь в магазин Google Play и посмотрите, решена ли ваша проблема. Если нет, попробуйте одно из других решений здесь.
Попробуйте очистить кешОчистить данные вашего магазина Play
Удаление ваших данных из Play Store похоже на наш первый совет, но стирает немного больше. Он возвращает приложение на круги своя и избавляет от сохраненной информации, надеемся, включая любые сбойные данные, которые вызывали проблему.
Помните, что при этом ваши файлы, настройки, учетные записи, базы данных и другая информация будут удалены. Вы должны убедиться, что у вас есть данные для входа в учетную запись, так как она будет удалена из учетной записи Google Play Store.
Для начала зайдите в свои настройки и найдите приложения или менеджер приложений . Оттуда вы сможете прокрутить вниз до « Очистить данные» или сначала перейти в « Хранилище», а затем « Очистить данные» .
Очистка кеша и / или данных может решить проблему, с которой вы столкнулисьОчистить данные и кэш в Сервисах Google Play
Возможно, проблемы с Play Store могут быть связаны с проблемами в Сервисах Google Play . Если Google Play Store — это сердце вашего Android-устройства, то Google Play Services — это его душа. Play Services — это таинственный фоновый процесс, который позволяет приложениям взаимодействовать с различными частями вашего устройства, позволяя им синхронизировать, отправлять push-уведомления и так далее.
Если очистка кеша и данных в вашем магазине Google Play не сработала, вам, возможно, придется зайти в ваши сервисы Google Play и очистить данные и кеш. Делать это легко.
Вам нужно зайти в настройки и нажать « Диспетчер приложений» или « Приложения» . Оттуда найдите приложение Google Play Services (часть головоломки). В зависимости от вашего устройства, вы сможете нажать кнопку « Очистить кэш» , или вам сначала нужно будет зайти в хранилище, а затем нажать « Очистить кэш» . Если это не решит проблему, вернитесь на эту страницу и нажмите Управление пространством или Управление хранилищем, затем нажмите Очистить все данные .
Оттуда найдите приложение Google Play Services (часть головоломки). В зависимости от вашего устройства, вы сможете нажать кнопку « Очистить кэш» , или вам сначала нужно будет зайти в хранилище, а затем нажать « Очистить кэш» . Если это не решит проблему, вернитесь на эту страницу и нажмите Управление пространством или Управление хранилищем, затем нажмите Очистить все данные .
Установите последнюю версию Google Play Services
Еще одна вещь, которая может помочь, это загрузить и установить последнюю версию Сервисов Google Play и Google Play Store. Самая последняя версия программного обеспечения, вероятно, будет самой стабильной, поэтому полезно постоянно обновлять ее.
Во-первых, вам нужно убедиться, что ваш Google Play Store обновлен. Зайдите в приложение Google Play Store и нажмите кнопку меню (три строки в верхнем левом углу экрана).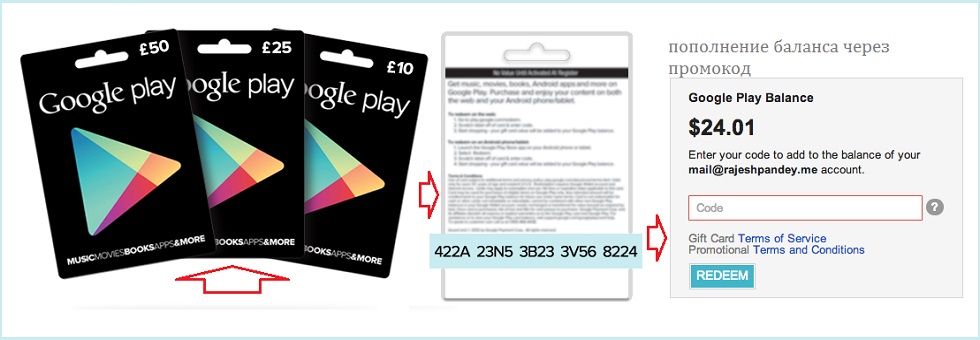 Оттуда нажмите Настройки и в разделе Общие вы сможете увидеть, когда обновится ваше приложение Google Play. Нажмите « Автообновление приложений» и убедитесь, что установлен флажок « Автообновление приложений через Wi-Fi» . Теперь убедитесь, что вы подключены к Wi-Fi.
Оттуда нажмите Настройки и в разделе Общие вы сможете увидеть, когда обновится ваше приложение Google Play. Нажмите « Автообновление приложений» и убедитесь, что установлен флажок « Автообновление приложений через Wi-Fi» . Теперь убедитесь, что вы подключены к Wi-Fi.
Получить последнюю версию Google Play Services гораздо сложнее и слишком долго, чтобы упоминать здесь.
Ваше приложение Google Play Services обновлено?Сбросить вашу учетную запись Google на вашем устройстве
Мы сейчас подходим к чуть более радикальным решениям. Если ваше приложение Play Store по-прежнему не работает, вам может потребоваться обновить учетную запись Google на устройстве Android. Это будет означать, что ваша учетная запись Google на вашем телефоне будет сброшена, а не только в магазине Google Play. Убедитесь, что вы знаете учетные записи, прежде чем начать это. Вы можете потерять весь аккаунт, если не будете осторожны.
Для этого удалите свою учетную запись и добавьте ее снова.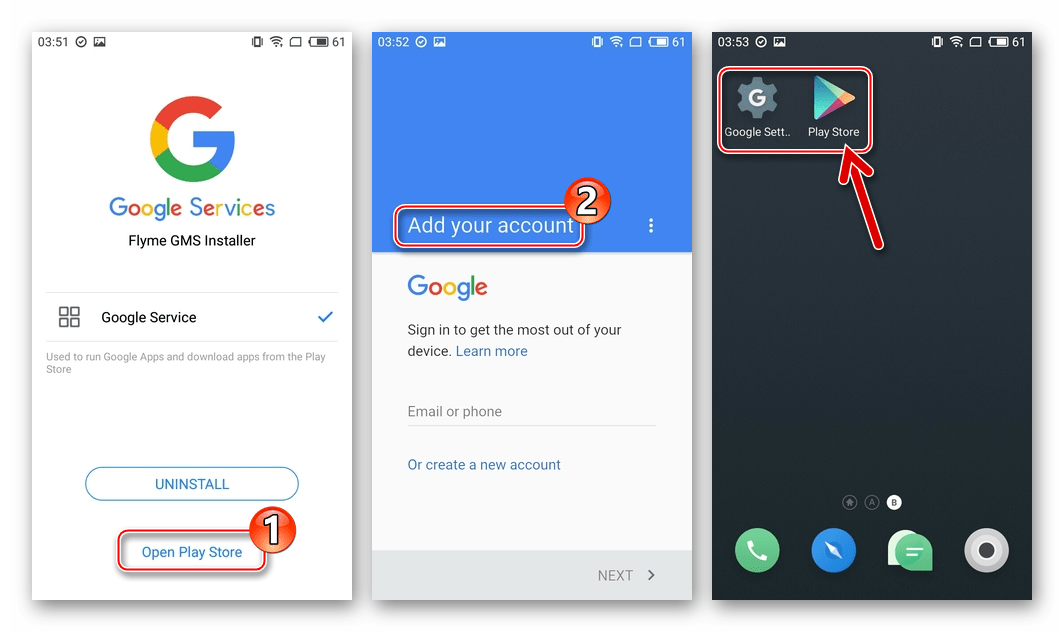 Это довольно просто сделать. Зайдите в настройки и нажмите « Аккаунты» . Теперь вам нужно нажать на учетную запись Google, которую вы хотите удалить, затем нажмите значок меню (три точки в правом верхнем углу) и нажмите « Удалить учетную запись» . Сделайте это для каждой учетной записи Google на вашем устройстве.
Это довольно просто сделать. Зайдите в настройки и нажмите « Аккаунты» . Теперь вам нужно нажать на учетную запись Google, которую вы хотите удалить, затем нажмите значок меню (три точки в правом верхнем углу) и нажмите « Удалить учетную запись» . Сделайте это для каждой учетной записи Google на вашем устройстве.
Теперь вам нужно повторно войти в свой аккаунт Google . Вернитесь в настройки и снова нажмите на учетную запись . Единственное, что вы должны увидеть, это добавить учетную запись . Если вы видите аккаунт, то забыли удалить его. Нажмите « Добавить учетную запись» и следуйте инструкциям на экране, чтобы повторно добавить свою учетную запись.
Удаление вашей учетной записи Google, а затем ее повторное добавление может помочьПроверьте сторонние приложения
Приведенные выше действия должны подтвердить, связана ли проблема с самой системой Google Play, но иногда проблема может быть связана с другим связанным приложением, которое может создавать помехи для Play Store. Сначала проверьте свои отключенные приложения и убедитесь, что вы включили Download Manager . Вам также следует отключить VPN, если он у вас есть.
Сначала проверьте свои отключенные приложения и убедитесь, что вы включили Download Manager . Вам также следует отключить VPN, если он у вас есть.
Проверьте свои отключенные приложения
Многие приложения нуждаются в других приложениях для правильной работы. Это особенно верно, когда вы имеете дело с системными приложениями, такими как Google Play Store. Если вы недавно отключили приложение, это может быть вашей проблемой. К счастью, это легко исправить.
Зайдите в свои Настройки и Диспетчер приложений или Приложения и прокрутите вниз. Это где отключенные приложения в конечном итоге. Если вы видите какие-либо отключенные службы, просто зайдите в них и нажмите Включить и посмотрите, поможет ли это.
Отключение VPN
Наличие VPN — это отличный способ получить все ваши любимые медиа за пределами вашего географического местоположения. Вы даже можете использовать VPN для установки приложения в Play Store другой страны. Но ваш VPN может вызывать проблемы с вашим Google Play Store в регионе, в котором вы сейчас находитесь.
Но ваш VPN может вызывать проблемы с вашим Google Play Store в регионе, в котором вы сейчас находитесь.
Если на вашем Android-устройстве включен VPN, вы должны отключить его. Зайдите в настройки и коснитесь Больше или Больше сетей в зависимости от вашего устройства. Нажмите VPN и выключите его.
Включить менеджер загрузок
Существует вероятность того, что Play Store перестанет работать, если ваш менеджер загрузок отключен. Если это так, решение простое.
Зайдите в настройки и нажмите « Приложения» или « Диспетчер приложений» (в зависимости от вашего устройства). Вы должны увидеть все свои приложения или выбрать « Все» . Оттуда найдите Загрузки или Менеджер загрузок и нажмите это.
Вы должны увидеть, отключен ли менеджер загрузок . Если это так, то вы увидите кнопку с надписью Включить . Просто нажмите эту кнопку, чтобы снова включить менеджер загрузок . Если все, что вы видите, это кнопки « Force Stop» и « Disable» (возможно, выделенные серым цветом, как показано ниже), то менеджер загрузок не отключен, и вы можете исключить эту возможность.
Если все, что вы видите, это кнопки « Force Stop» и « Disable» (возможно, выделенные серым цветом, как показано ниже), то менеджер загрузок не отключен, и вы можете исключить эту возможность.
Другие решения
Теперь мы подходим к еще нескольким техническим решениям, которые нужно делать с осторожностью, поэтому сначала убедитесь, что вы попробовали описанные выше методы. Теперь, если вы рутировали свое устройство, мы рекомендуем удалить файл «hosts.txt» в системном каталоге. Если это не работает или вы не хотите рутировать свой телефон, вернитесь в Play Store и удалите предыдущие обновления .
Наконец, в крайнем случае, вы всегда можете выполнить сброс заводских данных на своем смартфоне . Это сотрет все ваши данные, поэтому сначала сделайте резервную копию.
Видео: Не работает Google Play Market — как исправить проблему
com/embed/hpaHfNGSvHM» frameborder=»0″ allowfullscreen=»allowfullscreen»>Почему в России не работает Google Play?
Интернет-сервисы › Телеграм › Как скачать Телеграмм? › Почему нет Телеграма в плей маркете?
Однако, тем не менее, начиная с 24 марта 2022 года россияне лишены доступа к Play Market, потому что данный сервис оказался заблокирован на территории России, сразу после того, как Роскомнадзор заблокировал агрегатор новостей Google News.
- Почему не работает гугл плей в России?
- Как сделать чтобы гугл плей работал в России?
- Как оплатить Google Play в России 2022?
- Как обойти блокировку Гугл Плей в России?
- Как оплатить Гугл Плей в России?
- Чем можно заменить Google Play Market?
- Какие приложения будут работать в России?
- Что с плей маркетом в России?
- Что случилось с Google Play?
- Как изменить страну проживания в Google?
- Как Донатить в игры без гугл плей?
- Как оплатить игру если не работает гугл плей?
- Как сделать чтоб работал Google Pay?
- Почему в гугл плей пишет недоступно в вашей стране?
- Когда откроется Google Play?
- Что с Гуглом 2022?
- Когда гугл вернет оплату в России?
- Какие приложения не доступны в России?
- Где теперь скачивать приложения?
- Почему я не могу скачивать с плей маркета?
- Как покупать в Гугл Плей после санкций?
- Как скачать приложение запрещенное в России?
- Как обойти блокировки гугл плей?
- Как оплатить покупку в игре через телефон?
- Можно ли оплатить Google Pay в России?
- Почему заблокировали Google Play?
- Как выкладывать приложения в Google Play 2022?
- Как добавить оператора связи в гугл плей?
- Почему не работает Плей Маркет хотя интернет есть?
Почему не работает гугл плей в России?
В связи с нарушениями функционирования системы платежей мы приостановили работу платежной системы Google Play для пользователей из России 10 марта 2022 г. Это значит, что они не смогут приобретать приложения и игры, оплачивать подписку или делать покупки в приложении с помощью Google Play в России.
Это значит, что они не смогут приобретать приложения и игры, оплачивать подписку или делать покупки в приложении с помощью Google Play в России.
Как сделать чтобы гугл плей работал в России?
Смена страны в Google Play:
- Откройте приложение Google Play. на устройстве Android.
- В правом верхнем углу экрана нажмите на значок профиля.
- Выберите Настройки Общие Настройки аккаунта и устройства Страна и профили.
- Коснитесь названия нужной страны.
- Добавьте способ оплаты для нее, следуя инструкциям на экране.
Как оплатить Google Play в России 2022?
Как оплатить Google Play и Google One в 2022 году:
- Оплата зарубежной картой банка
- Оплата на сайтах мобильных приложений
- Оплата подарочной картой
- Оплата с помощью специальных сервисных сайтов
- Используйте вместо Google Play Huawei AppGallery.
Как обойти блокировку Гугл Плей в России?
В сети часто стал встречаться вопрос о том, можно ли обойти блокировку Google Play. Для этого потребуется скачать VPN бесплатно или же купить полный пакет, и использовать его при входе.К надежным и выгодным сегодня относятся разработки таких компаний:
Для этого потребуется скачать VPN бесплатно или же купить полный пакет, и использовать его при входе.К надежным и выгодным сегодня относятся разработки таких компаний:
- AltVPN;
- ExpressVPN;
- CyberGhost;
- Surf Shark и другие.
Как оплатить Гугл Плей в России?
Как оплачивать в Google Play:
- Включите на смартфоне VPN той страны, где вы получали карту.
- Войдите в аккаунт и перейдите на страницу pay.google.com;
- В верхней части экрана нажмите Настройки и в разделе «Платежный профиль» рядом с пунктом «Страна/регион» нажмите на значок редактирования
Чем можно заменить Google Play Market?
Рассмотрим несколько вариантов магазинов приложений, которые могут помочь при блокировке Google Play.Магазины производителей:
- Galaxy Store для Samsung.
- Huawei AppGallery для Huawei/Honor.
- Lenovo Store.
- Mi Store.
Какие приложения будут работать в России?
Браузер»; «Яндекс. Карты»; «Почта Mail.Ru»; «Яндекс. Диск»; ICQ; 2ГИС; антивирус Kaspersky Free; «МойОфис Документы»; голосовой помощник «Маруся»; «ВКонтакте»; OK Live; «Одноклассники»; новости Mail.ru; «ЛитРес»; Госуслуги; Mir Pay; AppList.
Карты»; «Почта Mail.Ru»; «Яндекс. Диск»; ICQ; 2ГИС; антивирус Kaspersky Free; «МойОфис Документы»; голосовой помощник «Маруся»; «ВКонтакте»; OK Live; «Одноклассники»; новости Mail.ru; «ЛитРес»; Госуслуги; Mir Pay; AppList.
Что с плей маркетом в России?
В России ограничили работу Google Play. Сейчас россиянам доступны для скачивания только бесплатные приложения. В апреле в России запустили первый аналог Google Play — RuMarket, передает «Царьград». Российский магазин приложений NashStore доступен для россиян.
Что случилось с Google Play?
Компания Google официально объявила о приостановке работы платёжной системы магазина Google Play для российских пользователей. Это означает, что работа магазина Play Маркет в России ограничивается — теперь пользователи из РФ смогут скачивать только бесплатные приложения. Изменения вступят в силу в ближайшие дни.
Как изменить страну проживания в Google?
Как изменить страну проживания:
- Войдите в аккаунт и откройте Настройки.

- В разделе «Платежный профиль» нажмите на значок карандаша
- В открывшемся окне выберите Создать новый профиль.
- Нажмите Продолжить.
- В раскрывающемся списке выберите страну, с которой будет связан ваш профиль.
- Введите новый адрес.
- Нажмите Отправить.
Как Донатить в игры без гугл плей?
Apple ID и мобильный платеж
Зайти в меню учетной записи в App Store; нажать клавишу «добавить деньги в Apple ID»; выбрать сумму для пополнения счета; подтвердить покупку.
Как оплатить игру если не работает гугл плей?
Если возникла проблема с одним способом оплаты, попробуйте воспользоваться другим:
- Откройте приложение Google Play.
- Найдите товар, который хотите купить, и нажмите на цену.
- Нажмите на текущий способ оплаты.
- Выберите другой способ оплаты или добавьте новый.
- Оплатите покупку, следуя инструкциям на экране.
Когда вернут Гугл пей?
Напомним, Apple Pay и Google Pay присоединились к санкциям против России, из-за чего сервисы стали недоступны для карт Mastercard и Visa на территории нашей страны.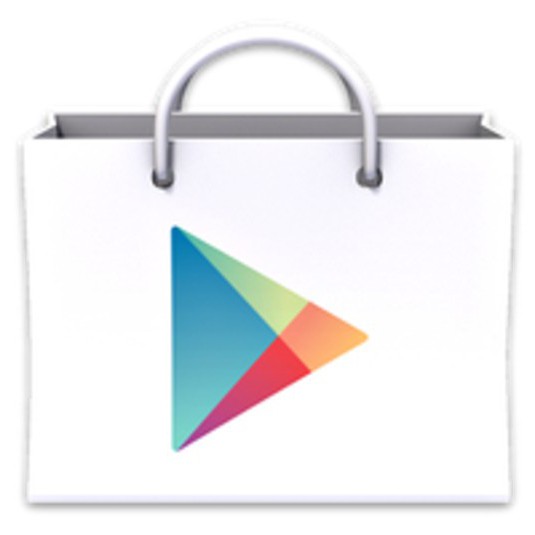 Но с 1 апреля быстрые платежи вновь возвращаются.
Но с 1 апреля быстрые платежи вновь возвращаются.
Как сделать чтоб работал Google Pay?
Следуйте этой инструкции: Скачайте приложение из Google Play или App Store или откройте сайт pay.google.com. Войдите в аккаунт Google и добавьте способ оплаты. Убедитесь, что на вашем устройстве поддерживается технология NFC: она нужна для оплаты в магазинах.
Почему в гугл плей пишет недоступно в вашей стране?
На некоторые товары в Google Play действуют региональные ограничения. Например, игру выпущенную исключительно для Канады, «нельзя» приобрести в России, даже бесплатную. Вместо кнопки «Купить» вы увидите сообщение «Недоступно в вашей стране». Сам Google разрешает менять регион магазина раз в год.
Когда откроется Google Play?
На фоне этого многие иностранные компании приостановили работу в РФ. В России 10 марта Google Play ограничил свою работу. Сейчас россиянам доступны для скачивания только бесплатные приложения. В России работают над созданием аналога магазина приложений для Android Google Play, запуск которого запланирован на 9 мая.
Что с Гуглом 2022?
В конце весны 2022 г. Google стала отключать серверы своей сети Google Global Cache в России. Они нужны для быстрой работы всех сервисов Google, в особенности YouTube. Такие серверы встраиваются в инфраструктуру провайдеров.
Когда гугл вернет оплату в России?
Простыми словами, до 4 августа Google должна разрешить разработчикам приложений для операционной системы Android принимать деньги через сторонние способы оплаты. Для России это особенно важно, поскольку биллинговая система сервиса Google Play приостановила работу для российских пользователей с 10 марта 2022.
Какие приложения не доступны в России?
Какие приложения и игры больше не будут работать в России:
- Wargaming. В начале апреля любителей игр от этого белорусского разработчика постигло горькое разочарование.
- Gameloft.
- Rovio.
- G5 Games.
- CD Projekt Red.
- Supercell.
- Microsoft.
- Activision Blizzard.

Где теперь скачивать приложения?
Как найти и скачать приложения или цифровой контент:
- Откройте Google Play Маркет на устройстве или перейдите на сайт Google Play в браузере.
- Найдите нужный контент.
- Выберите его.
- Нажмите на кнопку Установить или на цену.
- Завершите операцию, следуя инструкциям на экране.
Почему я не могу скачивать с плей маркета?
Приложения из Плей Маркет могут не скачиваться сразу по нескольким причинам. Во-первых, эта проблема может возникнуть из-за большого количества кэша. Во-вторых, приложения могут не скачиваться из-за проблем с сетью. В-третьих, проблемы со скачиванием могут возникнуть в результате некорректной работы Google-аккаунта.
Как покупать в Гугл Плей после санкций?
Как покупать мобильные приложения в условиях запретов и санкций:
- войти в настройки своего аккаунта
- зайти в раздел «Платежи и подписки»
- выбрать «Способы оплаты»
- нажать на пункт «Добавить оператора связи»
- ввести свой мобильный номер.

Как скачать приложение запрещенное в России?
Чтобы скачать программу, недоступную в вашем регионе, установите Android‑версию любого VPN. Запустите её и подключитесь к серверу другой страны. Лучше всего выбирать страны Западной Европы и США, так как в них доступны почти все приложения. После этого зайдите в Google Play и скачайте программу обычным способом.
Как обойти блокировки гугл плей?
Единственный надежный способ обойти ограничение — это использование виртуальной приватной сети(VPN), с помощью которой вы сможете придать себе иное местоположение и IP-адрес, тем самым обмануть Google Play.
Как оплатить покупку в игре через телефон?
Как изменить способ оплаты при покупке:
- Откройте приложение Google Play. на телефоне или планшете Android.
- Откройте страницу с описанием платного контента.
- Нажмите на цену и проверьте разрешения для приложения.
- Коснитесь стрелки вниз под названием приложения
- Выберите или добавьте способ оплаты.

- Оплатите покупку.
Можно ли оплатить Google Pay в России?
С 10 марта 2022 года на территории Российской Федерации более не функциональны такие сервисы платежей, как Apple Pay, Google Pay и Samsung Pay. Все эти сервисы есть не что иное, как способ безналичной оплаты с помощью специального чипа NFC на смартфоне.
Почему заблокировали Google Play?
Дело в том, что веб-версия и мобильный клиент Google Play обслуживаются разными серверами с разными IP-адресами. Вероятно, у сайта каталога и у Google Новостей IP-адреса пересекаются. Из-за этого возникла накладка, и, помимо новостного агрегатора, заблокировала ещё и веб-версия Google Play.
Как выкладывать приложения в Google Play 2022?
Нажмите кнопку «Новое приложение» в верхнем правом углу консоли. Выберите язык и задайте название. В разделе «Описание приложения» расскажите пользователям о вашем приложении в полях «Краткое описание» и «Полное описание».
Как добавить оператора связи в гугл плей?
Как оплатить покупки с мобильного счета в Google Play:
- войти в настройки аккаунта;
- зайти в раздел «Платежи и подписки»;
- выбрать «Способ оплаты»;
- нажать «Добавить оператора связи»;
- ввести номер мобильного телефона.

Почему не работает Плей Маркет хотя интернет есть?
Лечится это все просто. Достаточно зайти в настройки своего устройства и выставить правильный часовой пояс, время и дату. Если в настройках есть опция «Сверять с интернетом», то ставим возле нее галочку. Затем перезагружаем устройство и снова пробуем войти в приложение.
PlayStation Store не загружается? Вот как это исправить
Консоли Sony предлагают чистую экосистему для покупки контента — PS Store. Иногда это не работает, и это может показаться необъяснимым. Как исправить ошибку PlayStation Store не загружается?
PlayStation Store — это встроенное приложение PlayStation, где вы можете находить и покупать контент. Сюда входят игры, загружаемые материалы, приложения и уровни подписки PS Plus.
Таким образом, когда PlayStation Store не работает, эти сервисы могут не работать на вашей консоли. И обычно ошибка возникает из-за серверов, повреждения системы или медленного интернета.
Содержание
PlayStation Store не загружается Причины ошибки
Рассматриваемая ошибка не очень распространена, и если она происходит с вами, вы можете столкнуться с одной из самых неприятных проблем на консоли. Мы выявили различные общие темы и проблемы. Однако проблема может быть вызвана различными причинами и ошибками, и у Sony нет официального решения.
Мы выявили различные общие темы и проблемы. Однако проблема может быть вызвана различными причинами и ошибками, и у Sony нет официального решения.
Но если вы можете точно определить корень причины, вы можете сразу перейти к конкретному решению, которое вам нужно. Итак, вот с чем вы можете столкнуться:
- Серверы PlayStation не работают. Это случается время от времени, и это легко проверить. Они выходят из строя для обслуживания или из-за ошибок.
- В вашей системе есть повреждения. База данных консоли нуждается в чистке не реже одного раза в год. Вы можете сделать это через меню безопасного режима, и вы узнаете, что это проблема, если консоль ведет себя странно или медленнее, чем ожидалось.
- Ваша PlayStation устарела. Обновление системы устраняет случайные ошибки и проблемы совместимости.
- В вашей системе случайная ошибка. Как и в случае с любой другой проблемой на вашей PlayStation, вы можете столкнуться со многими проблемами, и вы сможете быстро их решить.

- Тип NAT на вашем маршрутизаторе блокирует подключение. Эта встроенная мера безопасности определяет, как устройства в сети могут обмениваться данными и подключаться к другим устройствам. Вам нужно получить доступ к настройкам маршрутизатора, чтобы изменить его.
- Ваше соединение нестабильно. Медленное, ненадежное и нестабильное интернет-соединение также может вызвать проблему. Помимо изменения вашего интернет-сервиса, вы можете кое-что попробовать на консоли.
Если ошибка возникает у вас, вы застрянете на экране загрузки при попытке доступа к Магазину.
Как исправить ошибку PlayStation Store не загружается?
Большинство описанных ниже действий по устранению неполадок сделают вашу PlayStation быстрее и сохранят ее работоспособность.
Тем не менее, вы можете выполнять эти шаги один за другим, пока не вернете консоль в рабочее состояние.
Первоначальные обходные пути
Давайте начнем с самых простых методов, которые могут решить небольшие ошибки сети или консоли:
- Перезагрузите маршрутизатор: Выключите его, отсоедините кабели, подождите 10 секунд и снова включите.

- Если возможно, используйте кабель LAN вместо Wi-Fi.
- Выключите и снова включите консоль: Выключите ее, отсоедините все кабели, подождите одну минуту и снова включите ее.
- Повторно войдите в свою учетную запись: На PS4 вам нужно перейти в Настройки > Управление учетной записью . На PS5 вам нужно перейти в «Настройки »> «Пользователи и учетные записи»> «Другое» 9.0045 . Затем войдите в систему как обычно.
Перестроить базу данных
База данных представляет собой компиляцию ваших игр для консолей, сохраненных данных, системных файлов, снимков экрана, видео и т. д.
По мере использования консоли база данных становится все более и более беспорядочной. Итак, консоль предлагает вам способ восстановить его и стереть повреждение. В частности, повреждение базы данных может вызвать ошибку PlayStation Store.
На PS4
- Выключите консоль, нажав и удерживая кнопку питания.

- Нажмите и удерживайте кнопку еще раз в течение семи секунд . Отпустите кнопку после того, как вы услышите второй звуковой сигнал примерно через семь секунд .
- Подключите контроллер к консоли с помощью USB-кабеля.
- Нажмите на контроллере кнопку PS .
- Выберите вариант 5: Перестроить базу данных .
Процесс может занять более получаса. После его окончания PlayStation перезагрузится и будет вести себя намного лучше.
На PS5
- Выключите консоль, нажав и удерживая кнопку питания на консоли.
- Нажмите и удерживайте кнопку питания около семи секунд, пока не услышите второй звуковой сигнал.
- Подключите контроллер DualSense к консоли с помощью USB-кабеля.
- Нажмите кнопку PS на контроллере.
- Выберите вариант 5: Перестроить базу данных .
Процесс может быть немного быстрее на PlayStation 5, но это также зависит от состояния вашей консоли. Кроме того, процесс очистит кеш вашей консоли, дамп временных файлов.
Кроме того, процесс очистит кеш вашей консоли, дамп временных файлов.
Добавление общедоступного DNS на вашу Playstation
Способ повысить скорость интернета вашей PS4 или PS5 — добавить общедоступный DNS. DNS — это служба, которая занимается переводом IP-адресов в формат, понятный вашим устройствам. Чем он лучше, тем быстрее он может загружать страницы и сервисы.
Ваш интернет-провайдер предоставляет вам DNS, но вы можете использовать общедоступный адрес, который технологические компании предлагают бесплатно.
Некоторые из лучших адресов DNS, которые вы можете использовать для консолей PlayStation:
| Server | Primary DNS | Secondary DNS |
| Cloudflare | 1.1.1.1 | 1.0.0.1 |
| 8.8.8.8 | 8.8.8.4 | |
| IBM Quad9 | 9.9.9.9 | 149.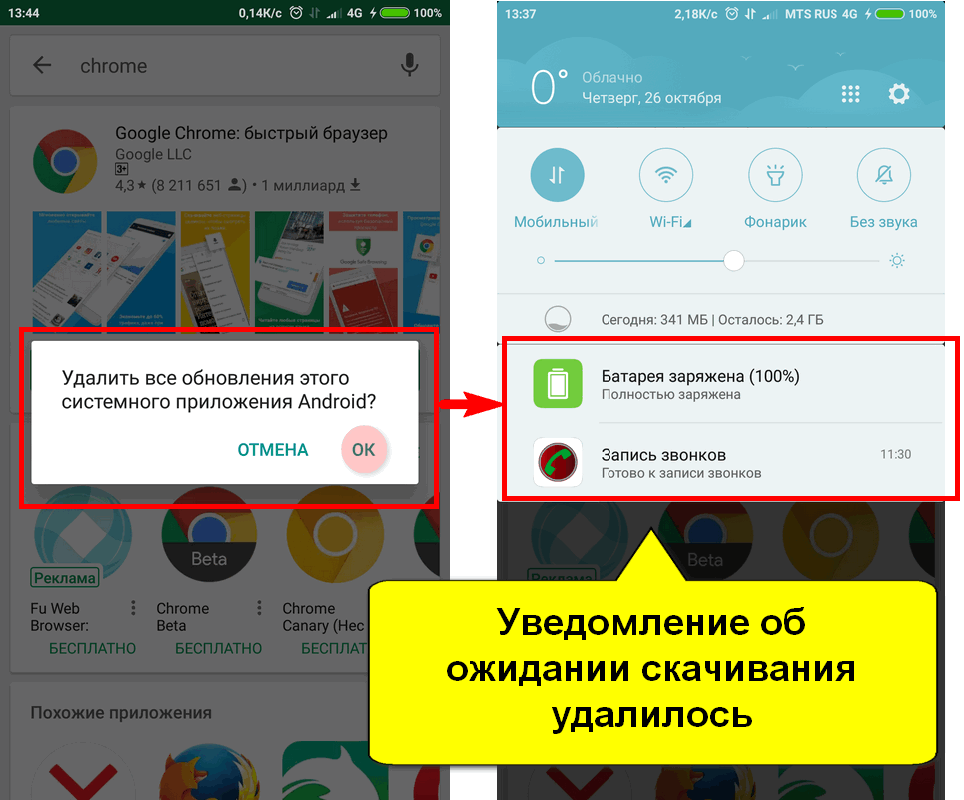 112.112.112 112.112.112 |
| OpenDNS Home | 208.67.222.222 | 208.67.220.220 |
Теперь давайте посмотрим, как добавить один из этих DNS-адресов на вашу консоль PlayStation.
На PS5
- Перейти к Настройки .
- Перейти к сети .
- Выберите Настройки слева и « Настройка подключения к Интернету » справа.
- Выберите сеть и введите пароль, если необходимо.
- Наведите указатель мыши на свою сеть и нажмите кнопку Options на контроллере.
- Выберите Расширенные настройки .
- Вы найдете Primary DNS и Secondary DNS в меню Advanced Settings. Выберите их, чтобы ввести новый DNS.
- Введите следующий адрес:
Первичный: 1.1.1.1
Вторичный: 1.0.0.1 - Нажмите OK , чтобы подтвердить изменения.

На PS4
- Перейдите к Настройки.
- Выберите Сеть.
- Выберите Настройка подключения к Интернету.
- Выберите Wi-Fi или LAN и при необходимости введите пароль.
- В разделе «Как вы хотите настроить подключение к Интернету?» выберите Пользовательский .
- Выберите Автоматически IP-адрес.
- Выберите » Не указывать » в «Имя хоста DHCP».
- В настройках DNS выберите Вручную .
- Введите следующий адрес:
Основной: 1.1.1.1
Дополнительный: 1.0.0.1 - Выберите Next для подтверждения.
Обновление консоли
Еще один способ решить проблему — обновить консоль. Это происходит автоматически, но если ваше соединение ненадежно, вам может потребоваться время от времени обновлять его вручную.
На PS5
- Выберите Настройки.
- Перейти к системе .
- Выберите Системное ПО .
- Выберите Обновление системного программного обеспечения и Настройки .
- Выберите Обновить системное программное обеспечение , если оно доступно.
- Включить Автоматическая загрузка файлов обновлений и Автоматическая установка файлов обновлений .
Подождите, пока серверы Playstation не восстановятся
После того, как вы выполните эти два метода, вы сможете проверить качество серверов PlayStation Network. Если серверы не работают, вы должны подождать, пока они заработают, чтобы использовать PlayStation Store.
После того, как вы войдете на страницу, вы должны выбрать свой регион из выпадающего меню.
Далее вы можете проверить его статус. Вы увидите зеленые точки на его сервисах, если все работает правильно. В противном случае он сообщит вам, что что-то не так, поэтому вы не можете получить доступ к Магазину.
Обновите консоль
Другой способ решить проблему — обновить консоль. Это происходит автоматически, но если ваше соединение ненадежно, вам может потребоваться время от времени обновлять его вручную.
На PS5
- Выберите Настройки.
- Перейти к системе .
- Выберите Системное ПО .
- Выберите Обновление системного ПО и Настройки .
- Выберите Обновить системное программное обеспечение , если оно есть.

- Также включите два параметра: « Автоматически загружать файлы обновления » и « Автоматически устанавливать файлы обновления ».
Порт Переадресация PS4 или PS5
Возможно, встроенные меры безопасности вашего маршрутизатора блокируют сетевые функции вашей консоли.
Решение — перенаправление портов маршрутизатора. Это длительный процесс; если вы зашли так далеко, вы можете проверить отдельное руководство.
Но перед этим проверьте тип NAT в сетевом меню консоли, чтобы убедиться, что он вам действительно нужен. Если вы видите NAT Type 3 , это проблема, и вам нужно выполнить приведенное выше руководство.
На PS4
- Перейдите к Настройки.
- Выберите Сеть .
- Перейти к Состояние соединения .
- Проверьте тип NAT.
На PS5
- Перейдите к Настройки .

- Выберите Сеть .
- Выберите Проверка подключения к Интернету или Просмотр состояния подключения .
- Проверьте NAT.
Восстановление заводских настроек PS4 или PS5
Многие решили проблему с помощью сброса настроек. Сделайте это, если ничего не помогло.
На PS4
- Выберите Настройки.
- Перейти к Инициализация.
- Выберите вариант сброса.
После сброса настроек обновить консоль.
На PS5
- Выберите Настройки.
- Перейдите Система > Системное ПО .
- Перейти к Параметры сброса .
- Перейти к Сброс настроек консоли .
- Выберите для сброса без удаления данных и подтвердите.
После сброса сразу обновить консоль.
Магазин Microsoft не открывается? Лучшие способы исправить это
Вы должны начать с удаления локального кеша
by Иван Енич
Иван Енич
Эксперт по устранению неполадок
Увлеченный всеми элементами, связанными с Windows, и в сочетании с его врожденной любознательностью, Иван глубоко погрузился в понимание этой операционной системы, специализируясь на драйверах и… читать дальше
Опубликовано
Рассмотрено Влад Туричану
Влад Туричану
Главный редактор
Увлеченный технологиями, Windows и всем, что имеет кнопку питания, он тратил большую часть своего времени на развитие новых навыков и изучение мира технологий.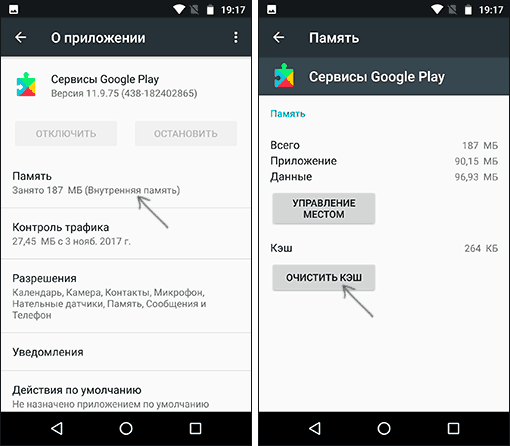
Раскрытие партнерской информации
- Microsoft Store был впервые представлен вместе с ОС Windows 8 и выступает в качестве цифровой платформы распространения многих замечательных приложений и игр.
- Многие проблемы с программным обеспечением или подключением могут привести к тому, что ваше приложение Microsoft Store не откроется.
- Если Microsoft Store не открывается, просто выполните действия, описанные в статье ниже.
XУСТАНОВИТЕ, щелкнув файл загрузки
Для устранения различных проблем с ПК мы рекомендуем Restoro PC Repair Tool:Это программное обеспечение устраняет распространенные компьютерные ошибки, защищает вас от потери файлов, вредоносных программ, сбоев оборудования и оптимизирует ваш ПК для максимальной производительности. . Исправьте проблемы с ПК и удалите вирусы прямо сейчас, выполнив 3 простых шага:
- Загрузите Restoro PC Repair Tool , который поставляется с запатентованными технологиями (патент доступен здесь).

- Нажмите Начать сканирование , чтобы найти проблемы Windows, которые могут вызывать проблемы с ПК.
- Нажмите Восстановить все , чтобы устранить проблемы, влияющие на безопасность и производительность вашего компьютера.
- Restoro был загружен 0 читателями в этом месяце.
Вы нашли эту статью, потому что Microsoft Store не открывается на вашем ПК с Windows. Итак, у нас есть вся необходимая информация.
Microsoft представила свой App Store, когда выпустила Windows 8, и с тех пор постоянно совершенствует свои предложения. Раньше он назывался Магазин Windows, но в настоящее время наиболее известен как Магазин Microsoft.
Windows 10 принесла экспоненциальный рост количества доступных приложений. Тем не менее, некоторые пользователи сообщали, что Microsoft Store не открывается после установки последнего обновления Windows 10 или обновления до последней версии ОС.
Сообщение об ошибке, в некоторых случаях читаемое, Вам понадобится новое приложение, чтобы открыть эту ссылку ms-windows-store .
Но обновления — это только один из возможных виновников, а список обычных подозреваемых гораздо шире. Для некоторых это может быть конкретное действие, в то время как другие не могут открыть магазин Microsoft независимо от их действий.
Итак, давайте быстро рассмотрим некоторые часто встречающиеся сценарии.
Почему я не могу открыть Microsoft Store?
Есть несколько причин, по которым у вас могут возникнуть проблемы и вы не можете открыть приложение Microsoft Store на ПК с Windows 10 или 11. Вот несколько распространенных:
- Неисправное подключение к Интернету . Возможно, вы сможете запустить приложение, но оно никогда не откроется полностью, если подключение к Интернету недостаточно сильное.
- Неправильно настроенные дата и время устройств — это влияет на многие веб-службы, и сброс времени должен решить проблему.
- Поврежденный реестр данных — В реестре хранится ценная информация об устройстве.
 Если в реестре будут уничтожены важные данные, касающиеся приложения, оно больше не запустится.
Если в реестре будут уничтожены важные данные, касающиеся приложения, оно больше не запустится. - Несовместимые программы — Некоторые программы отменяют другие, и вам может потребоваться удалить недавно установленные приложения.
Есть и другие причины, по которым вы можете столкнуться с этой проблемой, и мы их обсудим. Вот несколько вариантов этой ошибки, на которые следует обратить внимание:
- Microsoft Store не открывается после сброса/обновления
- Microsoft Store не открывается в Windows 11
- Microsoft Store открывается и тут же закрывается
- Магазин Microsoft не открывается на Xbox
- Магазин Microsoft не загружается (проблемы с незагрузкой Магазина Microsoft могут возникать во всех версиях Windows, включая последнюю версию Win 11).
- Microsoft Store ничего не загружает и не устанавливает
- Магазин Microsoft продолжает давать сбой/зависает/не работает (когда кэш перегружается, это может привести к падению магазина Microsoft).

Благодаря новому интерфейсу, оптимизированному для планшетов и других устройств с сенсорным вводом, приложения становятся важной частью работы с Windows.
Это может быть большой проблемой, если вы не можете открыть Microsoft Store для загрузки приложений. Поэтому, прежде чем мы попытаемся решить эту проблему, убедитесь, что ваша ОС обновлена. Если нет, загрузите последние обновления через Центр обновления Windows.
Как принудительно открыть Microsoft Store?
Запустите диалоговое окно «Выполнить», нажав клавишу Windows + R , введите wsreset.exe и нажмите OK . Примерно через десять секунд запустится пустая командная строка, которая закроется, и Microsoft Store запустится сам по себе.
Теперь давайте посмотрим, что делать, если Microsoft Store не открывается.
Что делать, если Microsoft Store не открывается?
В этой статье- Почему я не могу открыть Microsoft Store?
- Как принудительно открыть Microsoft Store?
- Что делать, если Microsoft Store не открывается?
- 1.
 Удалить локальный кеш
Удалить локальный кеш - 2. Используйте Powershell
- 5. Выйти/Войти в свою учетную запись
- 6. Запустите средство устранения неполадок Windows
- 7. Запустите полное сканирование системы
- 8. Восстановите реестр
- 9. Обновить Microsoft Store
- 10. Отключить прокси или VPN
- 11. Переустановите проблемное приложение .
- 12. Проверьте настройки времени, даты и региона
- 13. Обновите ОС
- 14. Очистите временные файлы и папки
- Что делать, если Microsoft Store не открывается в Windows 11?
- 1. Удалите недавно установленные приложения
- Как переустановить Microsoft Store?
1. Удалить локальный кэш
- Откройте командное окно «Выполнить » с помощью клавиши Windows + R .
- Введите приведенный ниже сценарий и нажмите Введите :
wsreset.exe - На короткое время должна отобразиться командная строка , и ваш кэш будет очищен.

2. Используйте Powershell
- Откройте меню Пуск и в Поиск введите Powershell , затем выберите Запуск от имени администратора.
- Введите код ниже.
Get-AppXPackage -AllUsers | Foreach {Add-AppxPackage -DisableDevelopmentMode -Register "$($_.InstallLocation)AppXManifest.xml"} - Нажмите Введите для выполнения команды.
3. Убедитесь, что у вас достаточно места для хранения
Если у вас мало места для хранения, это может объяснить причину, по которой Microsoft Store не запускается. В этом случае очистите системный раздел.
В качестве быстрого напоминания: если у вас недостаточно свободного места, обновления и установки Microsoft Store могут зависнуть.
Удалите все приложения и программы, которые вы не используете часто. Кроме того, перенесите мультимедийные файлы в другой раздел, сохранив их на внешнем запоминающем устройстве.
Вы можете доверить очистку файлов специальному инструменту, такому как CCleaner . Используя это программное обеспечение, вы можете стереть беспорядок из ненужных файлов или устаревших драйверов, которые занимают место в памяти.
CCleaner
Выберите это программное обеспечение для очистки, чтобы контролировать ненужные файлы и автоматически стирать историю браузера на вашем ПК.
Узнать цену Перейти на сайт
4. Измените DNS-адреса
- Щелкните меню Пуск , введите Сетевые подключения, и откройте параметр Просмотр сетевых подключений .
- Выберите используемое в настоящее время сетевое подключение, щелкните его правой кнопкой мыши и выберите 9.0044 Свойства .
- Перейдите к Интернет-протокол версии 4 (TCP/IPv4) и выберите Свойства .
- Выберите Используйте следующие адреса DNS-серверов и введите значения 8.
 8.8.8 как Предпочитаемый DNS-сервер и 8.8.4.4 как Альтернативный DNS-сервер .
8.8.8 как Предпочитаемый DNS-сервер и 8.8.4.4 как Альтернативный DNS-сервер . - Нажмите OK , чтобы сохранить изменения.
Вы можете попробовать изменить DNS-адреса, если решение с локальным кэшем не работает. Если вы заметили какие-либо изменения в вашем интернет-соединении, повторите процесс и верните все к значениям по умолчанию.
Вы не можете открыть панель управления в Windows 10? Взгляните на это пошаговое руководство, чтобы найти решение.
5. Выйдите или войдите в свою учетную запись
- Откройте Microsoft Store .
- Щелкните значок своего профиля в правом верхнем углу и выберите параметр Выйти .
- Закройте Microsoft Store и снова запустите его.
- Нажмите на пустой значок и выберите Войти .
- Введите свои учетные данные и ищите улучшения.
Если доступна кнопка выхода, нажмите ее, чтобы отключиться от своей учетной записи Microsoft.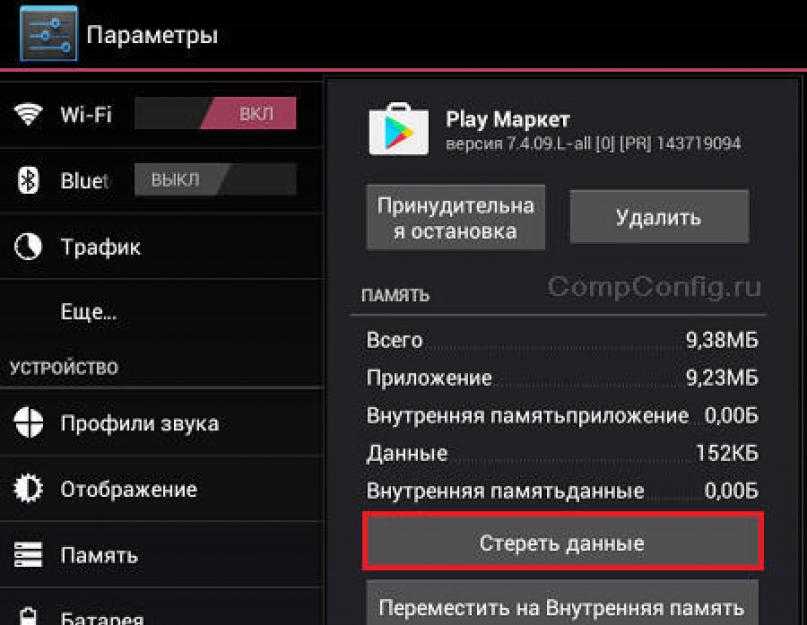 Некоторые пользователи сообщили, что это быстрое и простое действие устранило многие проблемы с Microsoft Store. Затем снова войдите в систему и проверьте, сохраняется ли проблема.
Некоторые пользователи сообщили, что это быстрое и простое действие устранило многие проблемы с Microsoft Store. Затем снова войдите в систему и проверьте, сохраняется ли проблема.
6. Запустите средство устранения неполадок Windows
- Откройте приложение Настройки .
- Нажмите System на левой панели и прокрутите вниз, затем нажмите Устранение неполадок на правой панели.
- Нажмите Другие средства устранения неполадок .
- Прокрутите вниз до Приложения Магазина Windows, нажмите кнопку Выполнить и следуйте указаниям мастера устранения неполадок.
Windows 10 Creators Update содержит специальное встроенное средство устранения неполадок, которое может устранять общие проблемы с ПК. Если у вас возникли проблемы с открытием приложения «Настройки», ознакомьтесь с этой статьей, чтобы решить эту проблему.
Совет эксперта:
СПОНСОРЫ
Некоторые проблемы с ПК трудно решить, особенно когда речь идет о поврежденных репозиториях или отсутствующих файлах Windows. Если у вас возникли проблемы с исправлением ошибки, возможно, ваша система частично сломана.
Если у вас возникли проблемы с исправлением ошибки, возможно, ваша система частично сломана.
Мы рекомендуем установить Restoro, инструмент, который просканирует вашу машину и определит причину неисправности.
Нажмите здесь, чтобы загрузить и начать восстановление.
Если вы используете более старую версию Windows, вы можете загрузить инструмент Microsoft Easy Fix для устранения различных проблем с программным и аппаратным обеспечением.
Инструмент совместим с Windows 10 версии 1607, Windows 8.1, Windows 8, Windows 7 Корпоративная, Windows 7 Домашняя базовая, Windows 7 Профессиональная и Windows 7 Максимальная.
Перейдите на официальную веб-страницу инструмента Microsoft Easy Fix и прокрутите вниз, чтобы выбрать средство устранения неполадок, которое лучше всего соответствует вашим потребностям. Когда вы выберете соответствующий инструмент, ваш компьютер начнет загрузку программного обеспечения для устранения неполадок.
7. Запустите полное сканирование системы
- Откройте меню Пуск , введите Безопасность Windows и выберите инструмент Безопасность Windows .

- Нажмите Защита от вирусов и угроз .
- В новом окне нажмите Параметры сканирования .
- Установите флажок Полное сканирование и щелкните Сканировать сейчас .
Вредоносное ПО может вызывать различные проблемы на вашем компьютере, включая проблемы с приложениями Microsoft Store. Выполните полное сканирование системы, чтобы обнаружить любые вредоносные программы на вашем компьютере.
Вы можете использовать встроенный антивирус Windows, Защитник Windows или сторонние антивирусные решения.
8. Восстановите реестр
- Откройте меню Пуск , введите CMD и выберите Запуск от имени администратора .
- Теперь введите приведенный ниже скрипт и нажмите Введите .
sfc/scannow - Дождитесь завершения процесса сканирования и перезагрузите компьютер.
 Все поврежденные файлы будут заменены при перезагрузке.
Все поврежденные файлы будут заменены при перезагрузке.
Если у вас возникли проблемы с доступом к командной строке в качестве администратора, вам лучше ознакомиться с этим руководством.
Вы также можете использовать средство проверки системных файлов Microsoft, чтобы проверить наличие повреждений системных файлов. Утилита проверяет целостность всех защищенных системных файлов и по возможности восстанавливает проблемные файлы.
Для лучшей проверки системных файлов мы рекомендуем использовать Restoro. Он специализируется на сканировании систем и восстановлении исходных версий поврежденных или поврежденных файлов.
⇒ Получить Restoro
9. Обновить Microsoft Store
- Откройте приложение Microsoft Store на панели задач.
- Щелкните значок библиотеки в нижней левой панели.
- Нажмите кнопку Получить обновления .
Если вы не можете открыть Microsoft Store, это может быть связано с временной ошибкой текущей версии. Самый быстрый способ исправить это — часто проверять наличие обновлений.
Самый быстрый способ исправить это — часто проверять наличие обновлений.
10. Отключить прокси или VPN
- Щелкните меню Пуск , введите Свойства обозревателя и выберите приложение Свойства обозревателя .
- Откройте вкладку Соединения и щелкните Параметры локальной сети .
- Снимите флажок рядом с Использовать прокси-сервер для вашей локальной сети .
- Подтвердите изменения и повторите попытку входа.
Определенные настройки прокси-сервера или VPN могут блокировать исходящее соединение с серверами Microsoft Store. Если вы не можете запустить Магазин, попробуйте отключить эти настройки, прежде чем войти в свою учетную запись Microsoft.
Теперь выключите VPN и попробуйте перезапустить Microsoft Store. Это должно решить некоторые проблемы с подключением, вызванные прокси-сервером или VPN.
11. Переустановите проблемное приложение
- Щелкните меню Пуск , введите Приложения и функции , и выберите первое приложение.

- Щелкните многоточие проблемного приложения и выберите Удалить.
- Перезагрузите компьютер.
- Теперь откройте Microsoft Store, найдите приложение, которое вы только что удалили, и установите его снова.
Иногда Microsoft Store не открывается просто потому, что некоторые приложения работают неправильно. Поэтому лучший способ решить эту проблему — удалить и переустановить эти конкретные приложения.
12. Проверьте настройки времени, даты и региона
- Откройте приложение Настройки и нажмите Время и язык .
- Выберите Дата и время с левой панели.
- Включите переключатель Установить время автоматически .
- Включить функцию Автоматический выбор часового пояса .
- Закройте настройки и найдите изменения в Store .

Убедитесь, что время и дата установлены правильно. Также укажите в качестве страны и региона США.
13. Обновите ОС
- Откройте Настройки 9Приложение 0045.
- Щелкните Центр обновления Windows .
- Затем на правой панели выберите Проверить наличие обновлений .
Напоминаем, что Microsoft постоянно выпускает обновления Windows для повышения стабильности системы и устранения различных проблем. Эти обновления часто нацелены на улучшение работы и надежности Microsoft Store.
14. Очистите временные файлы и папки
- Перейдите в меню Пуск , введите Очистка диска , и запустите инструмент.
- Выберите диск, который вы хотите очистить, и нажмите OK .
- Инструмент сообщит вам, сколько места вы можете освободить, затем нажмите кнопку Очистить системные файлы .

Самый простой и быстрый способ удалить временные файлы и папки — использовать очистку диска. Используя ваш компьютер или работая в Интернете, ваш компьютер накапливает различные ненужные файлы.
Эти так называемые ненужные файлы могут влиять на скорость обработки вашего компьютера, вызывая медленную реакцию приложений и даже препятствуя их запуску.
Очистите временные файлы и повторите попытку записи данных на проблемное устройство хранения.
Что делать, если Microsoft Store не открывается в Windows 11?
1. Удалить недавно установленные приложения
- Откройте меню Пуск , введите панель управления и нажмите Удалить программу .
- Нажмите на недавно добавленную программу из списка программ и нажмите кнопку Удалить .
- Повторяйте второй шаг для других вновь добавленных программ, пока проблема не будет устранена.
Как переустановить Microsoft Store?
- Откройте приложение Настройки , нажмите Приложения и выберите Приложения и функции .

- Щелкните многоточие Microsoft Store и выберите Дополнительные параметры .
- Прокрутите вниз и выберите кнопку Сброс .
Это все, что вам нужно сделать, если Microsoft Store не открывается в Windows.
Мы надеемся, что хотя бы одно из этих решений помогло вам решить проблему с App Store. Обратите внимание, что мы не располагали эти решения в каком-либо определенном порядке и рекомендуем вам использовать те решения, которые кажутся наиболее подходящими для вашей ситуации.
Если у вас есть какие-либо комментарии или предложения, запишите их в разделе комментариев ниже.
Проблемы остались? Устраните их с помощью этого инструмента:
СПОНСОРЫ
Если приведенные выше советы не помогли решить вашу проблему, на вашем ПК могут возникнуть более серьезные проблемы с Windows. Мы рекомендуем загрузить этот инструмент для восстановления ПК (оценка «Отлично» на TrustPilot.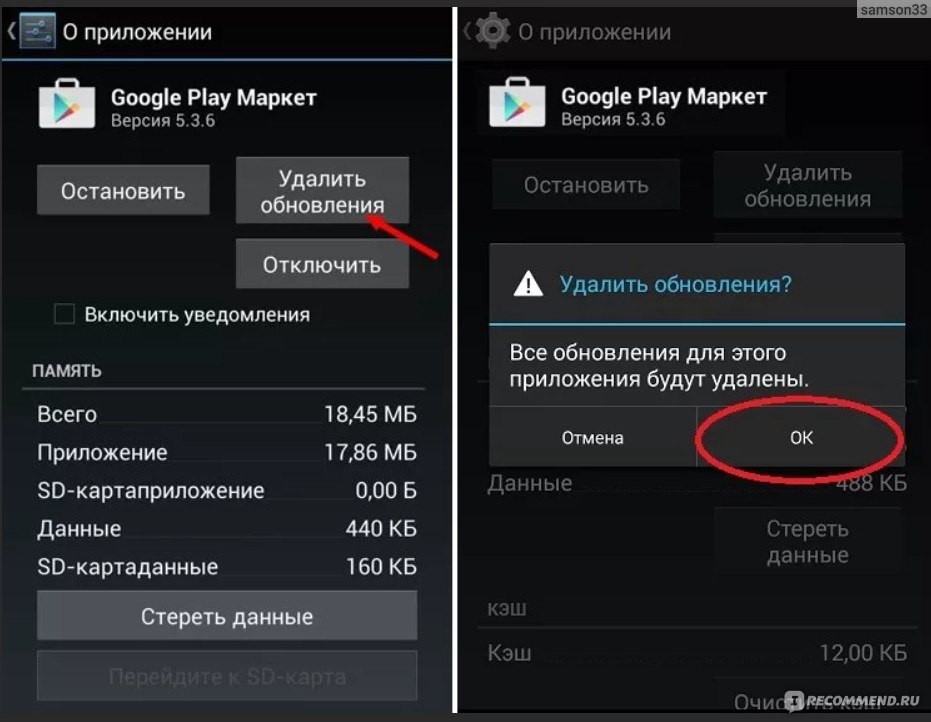




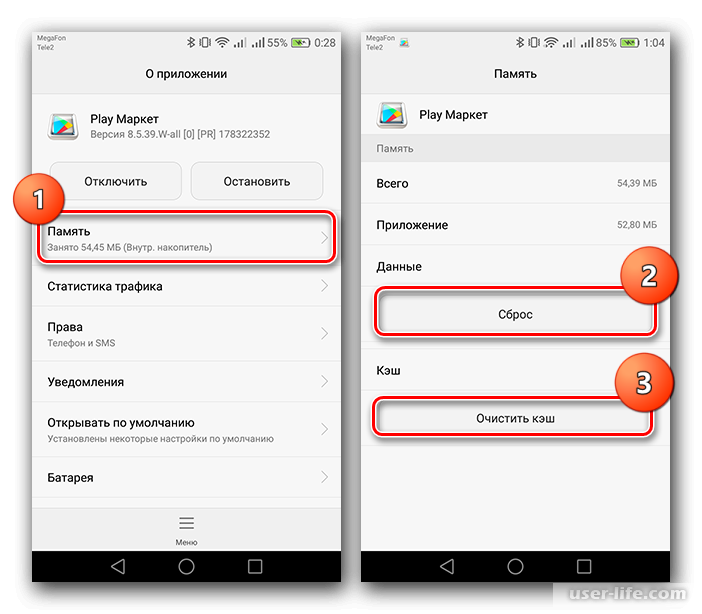


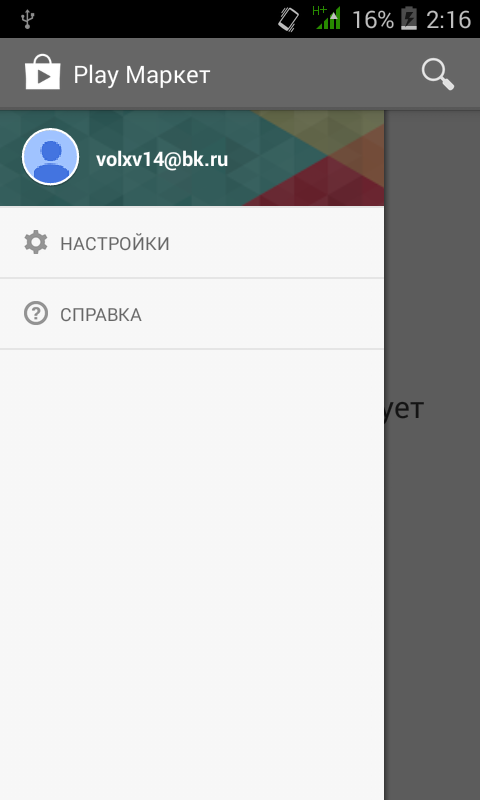
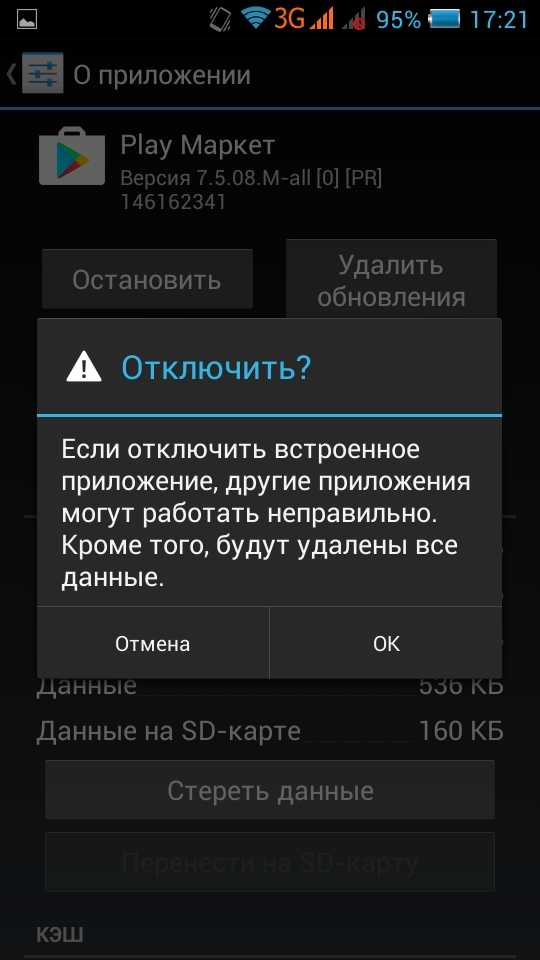
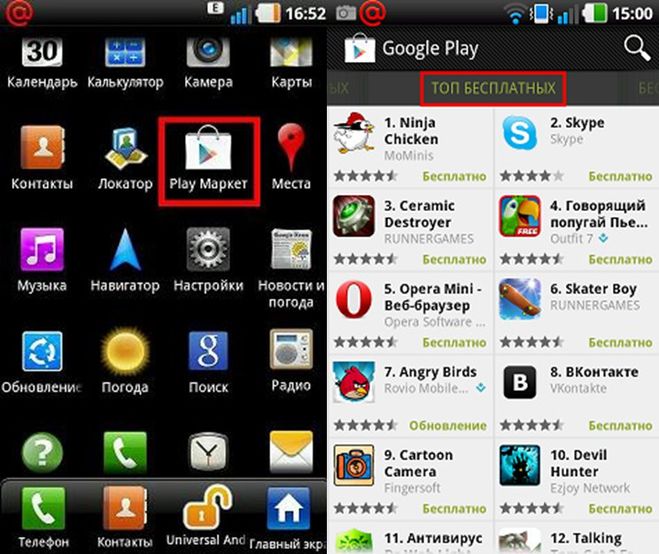

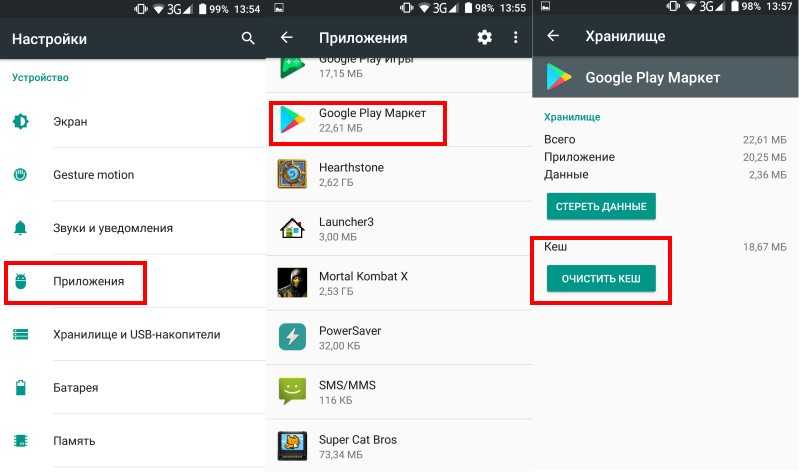


 Если в реестре будут уничтожены важные данные, касающиеся приложения, оно больше не запустится.
Если в реестре будут уничтожены важные данные, касающиеся приложения, оно больше не запустится.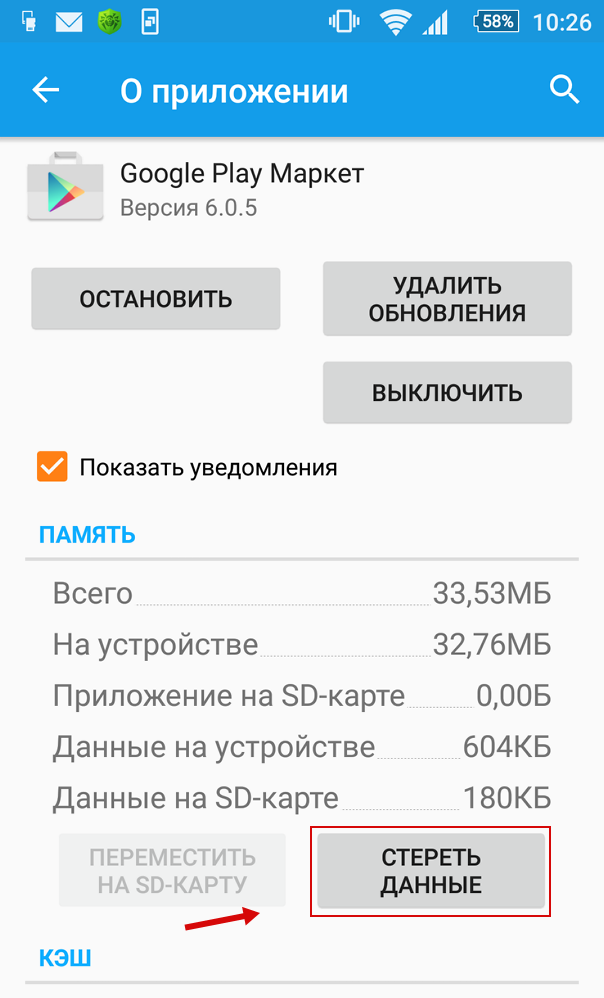
 Удалить локальный кеш
Удалить локальный кеш
 8.8.8 как Предпочитаемый DNS-сервер и 8.8.4.4 как Альтернативный DNS-сервер .
8.8.8 как Предпочитаемый DNS-сервер и 8.8.4.4 как Альтернативный DNS-сервер . 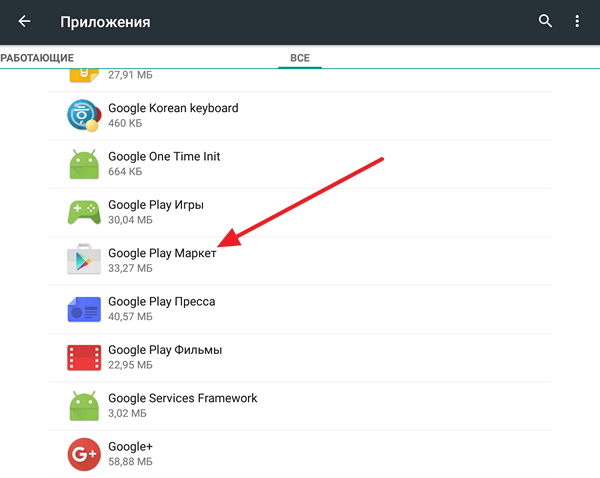
 Все поврежденные файлы будут заменены при перезагрузке.
Все поврежденные файлы будут заменены при перезагрузке.