Рисование на Apple iPad Pro и как выбрать электронный планшет? Подробный обзор.
Один из наиболее часто задаваемых мне вопросов – на каком графическом планшете я рисую, когда работаю в цифре. Как правильно выбрать планшет? Какой бы я порекомендовала? Наконец-то у нас и до этой темы дошли руки. Я всю жизнь рисую на планшетах компании Wacom. У меня были самые разные от Wacom Intuos Pro (который нужно подключать к компьютеру) до Wacom Cintiq Companion (который сам и компьютер и планшет). Мне нравится. Раньше планшетам Wacom не было конкуренции. Но сейчас еще появился Apple Ipad Pro, который, похоже, запросто может посоревноваться со старым добрым Wacom. Я, к сожалению, очень мало знаю об этом инструменте. У меня его нет. Зато на нем рисует замечательная Аня Куварзина. Она нам подготовила подробный обзор обоих планшетов и аргументы ее предпочтения Ipad Pro.
“С помощью Apple Ipad Pro мне удается создавать законченные, готовые к печати, профессиональные иллюстрации везде: на самолете, на пляже, в кровати, а также в уютных кафе по всему миру. Всё это счастье стало доступно мне после первоначального вложения в Ipad Pro, карандаш Pencil и нескольких бесплатных приложений для рисования. Благодаря этим инструментам я больше не чувствую себя изолированным от общества фрилансером, проводящим целые дни за столом у себя дома в гордом одиночестве. Я могу выбирать, где мне хочется работать и мне не нужно постоянно таскать с собой большие мешки с красками, бумагой и карандашами.
Как всё начиналось
Я поняла, что мне нужно вложиться в цифровой инструмент для рисования после окончания работы над своей первой детской книгой “Make a Face” с Американским издательством Pow!Kids. Дело в том, что все мои иллюстрации для этой книги были выполнены традиционными материалами (цветными карандашами и маркерами) на бумаге. И хотя я обожаю работать с этими материалами, мне было сложно справиться со стрессом коммерческой работы. Я боялась наделать ошибок, которые сложно бы было переделать в ограниченный срок. Мне также пришлось потратить много времени на сканирование всех рисунков, удаления фона и очистки сканов в Фотошопе – а ведь это очень монотонная работа. Я решила найти более быстрый способ создания иллюстраций, с которым я чувствовала бы себя более комфортно.
Here is a little video sharing my workflow on Adobe Draw. ✎ I do all my illustrations in Draw first, then import into Sketch to add texture. I have never been a Procreate girl 😬 I like everything about Draw: the line, the fact that it’s vector, its seamless integration with desktop version of Illustrator. And you? Adobe or Procreate? 🤔Actually, this is an excerpt from a longer video which is going on Youtube later on. #adobedraw #adobesketch #adobe #procreate #digitalillustration #speeddrawing #photoshop #illustration #digitalart #cactusdrawing #drawing #sunday #inamoodforart #apple #ipadproart #howtodraw
Опубліковано Trees for Anya Неділя, 4 березень 2018 р.
Как выбрать электронный планшет? iPad или Wacom?
Итак, я решила приобрести себе планшет. Как же решить, какой?
Иллюстраторы как правило делятся на два лагеря: сторонников Wacom и iPad Pro. И у того и у иного планшета есть свои плюсы и минусы, и несколько главных отличий:
Покупая iPad Pro, вы сможете рисовать и видеть картинку прямо на экране планшета. Подобный эффект возможен только на Wacom Cintiq, который стоит дороже, чем iPad Pro.
Портабильность
Если вы покупаете Wacom Intuos или Cintiq, вы сможете пользоваться им только подсоединяя его к компьютеру или ноутбуку, поэтому о портативности и легкости передвижения уже не может быть и речи. Чтобы иметь по настоящему автономный от ПК планшет, Вам нужно будет приобрести Wacom Mobile Studio Pro, который тоже выйдет Вам гораздо дороже, чем iPad Pro.
Покупая Wacom, вы ограничены приложениями, используемыми на компьютере, как правило Фотошопом и Иллюстратором. На iPad Pro вы можете выбрать из множества специальных приложений для рисования. Сейчас появляется много приложений пригодных для анимации, что тоже очень полезно иллюстраторам.

Многофункциональность
Вам необязательно использовать iPad Pro только для рисования. Он может пригодиться Вам и в других жизненных ситуациях, например, проверить электронную почту, выложить картинку в соцсетях, смонтировать фильм и т.д. Вы не сможете сделать подобное через Wacom.
Подробно сравним различия между двумя типами планшетов
Удобство рисования стилусом
Планшеты Wacom славятся тем, что гарантируют очень правдоподобное и точное ощущение при рисовании. Всё таки, эта компания уже много лет специализируется именно на инструментах для художников. Однако, на сколько это оправданно и действительно ли поверхность iPad Pro сильно отличается от поверхности Wacom? По моим ощущениям – не сильно. Первоначально попробовав iPad Pro, вы заметите, что его поверхность более скользкая. Но! Вы можете приобрести очень дешевую матовую наклейку на экран (я использую такую), которая сделает его более шероховатым наподобие бумаги. Еще нужно заметить, что Apple очень стремительно развивает технологии iPad Pro, улучшая свойства карандаша. Поэтому покупая новый iPad Pro вы получаете инструмент не менее профессиональный, чем Wacom. На то он, собственно и iPad “PRO”.

Программное обеспечение
Второй аргумент сторонников Wacom, это как правило то, что Wacom работает через профессиональные программы типа Фотошопа, которые обеспечивают размеры и разрешение файлов (более 300 dpi), пригодных для профессиональной работы. Действительно, в самом начале выпуска iPad Pro, на рынке было мало приложений, которые обеспечивали хорошее разрешение. Но на данный момент ситуация совсем не та. Во-первых, популярное приложение Procreate позволяет выбрать любое разрешение и материалы для рисования. Во-вторых, сам гигант креативных программ Adobe выпустил два профессиональных приложения для рисования на iPad, это Adobe Photoshop Sketch и Adobe Illustrator Draw. Они идеально интегрируются с компьютерным Фотошопом и Иллюстратором через сервис Creative Cloud. В них вы сможете рисовать и в векторах и в растровой графикой.
Примечание! Часто люди говорят, что им не хватает полноценного Фотошопа на iPad, как на Wacom или на ПК. Для этого существует специальное приложение Astropad, которое отображает все содержимое вашего экрана на iPad, тем самым превращая его в Wacom Cintiq. Вы сможете выбрать между бесплатной и платной версией сервиса (мне вполне хватает бесплатной). Рисование через Astopad немного медленнее чем рисование на Cintiq, зато дешевле.
Завершающие соображения
Выбирая между Wacom и Apple iPad Pro, задайте себе следующие вопросы:
- Хочу ли я рисовать в полном Фотошопе, со всеми его функциями? Если ответ да, то вам больше подойдет Wacom. Вы сможете использовать iPad Pro c Astropad, но это будет более медленно и менее приятно, чем Wacom Cintiq.
- Насколько мне важно иметь возможность работать где угодно? Если очень важно, смело выбирайте iPad Pro. Если вы счастливо работайте из своего дома, Wacom вам в руки.
- Люблю ли я экспериментировать с разными новыми мобильными приложениями? Если ответ да, то вы получите массу удовольствия пробуя различные приложения для iPad. Если новые технологии вызывают у вас скорее страх, а не интерес, то возможно вам будет проще освоить Wacom, который просто отображает привычный Фотошоп.
В любом случае, сходите в ближайший магазин техники и вживую попробуйте там iPad Pro. Прислушайтесь к своим собственным ощущениям.
Мои любимые приложения для рисования в iPadPro
Здесь я хотела бы перечислить свои любимые приложения Adobe для создания иллюстраций на iPad Pro. Большинство из этих приложений бесплатные, но если у вас есть подписка на Adobe Creative Cloud, то вы сможете использовать дополнительные полезные функции, которые реально очень облегчают жизнь иллюстратору. Например, вы сможете легко отправить все изображение с iPad со всеми его слоями в Фотошоп или Иллюстратор на ПК. Также вы сможете создавать библиотеки с цветовыми палитрами и формами, и использовать их во всех своих программах. Для меня лично эти функции оказались очень важны.
- Adobe Illustrator Draw – это мобильная версия Иллюстратора для векторной графики. В ней есть немного кистей (всего 5), но все изображения сразу рисуются в векторах. Это значит, что вы сможете использовать конечные иллюстрации в любых размерах. Также, в векторной графике очень удобно и просто менять цвета и создавать повторяющиеся узоры. В последних версиях Draw появилась функция отправить слои в растровое приложение Adobe Sketch для добавления текстур и раскрашивания. Мне иногда нравится рисовать формы прямо пальцем а не стилусом, так можно почувствовать себя словно Анри Матисс.
Time-lapse of drawing chickens on iPad
Time-lapse of drawing chickens and horses on iPad pro with @adobe Draw app. Some of these shapes I drew with my finger just for fun. Music is from www.bensound.com
Опубліковано Trees for Anya Понеділок, 9 квітня 2018 р.
- Adobe Photoshop Sketch для растровой графики. Как вы наверно уже догадались – это мобильная версия Фотошопа. Самая крутая функция – это возможность добавления безумно реалистичных текстур, имитирующих все традиционные материалы. Там есть огромное количество кистей, а также слои и фильтры. Моя любимая функция – это “Закрашивание внутри слоя”, это что то наподобие маски в Фотошопе и позволяет легко закрасить отдельные предметы. Ещё одна крутая фишка – это автоматическая видеозапись рисования, позволяющая сделать таймлапс. Так Вы очень легко сможете поделиться процессом создания иллюстрации в соцсетях.
Отдельного упоминания здесь требует Kyle Brush – это самые крутые электронные кисти, созданные американским иллюстратором Кайлом Вебстером. Еще недавно все кисти Кайла можно было приобрести через его сайт, но сейчас некоторые его кисти бесплатно интегрированы в программу Adobe Sketch.
- Adobe Capture –для поиска цветов и сканирования форм. Это монстр, а не программа. С ее помощью можно делать такие немыслимые вещи, как оцифровывать свой рисунок в векторы просто фотографируя его. Или создавать цветовую палитру из 5 цветов, направляя экран на объект или рисунок. Иногда я просто гуляю по какому нибудь красивому городу или по выставке, и если вижу где то интересное сочетание цветов, то сохраняю его с помощью Adobe Capture. Это очень удобно для цифровой иллюстрации, где часто не знаешь, за какие цвета браться. С помощью этого приложения можно делать впечатляющие узоры и узнавать шрифты, создавать свои собственные кисти и многое другое. Это просто приложение из будущего!
Take a deep breath… and watch the process of creating a hand lettering poster – from start to finish.I started this porject to get myself drawing something every (other) day. I sketch on paper first, with a pencil and then a marker from @flyingtiger (I have got a crush on basic art supplies). Then, I digitise it with Adobe Caprture @adobecapture , which makes it into a vector shape and syncs it with my desktop through Adobe CC libraries @adobecreativecloud – After that I colour it in with Live Paint in Illustrator. I also use some of my own patterns that I created. Comments appreciated!..#speedart #drawing #illustration #wip #illustrationtips #art #illustrationvideo #illustrationprocess #illustrationaday #illustrator #videoprocess #typography #handlettering #letteringtutorial #letteringvideo #drawingvideo #draweveryday #adobe #artist #breathe #lifequotes @calm #calmapp #takeadeepbreath
Опубліковано Trees for Anya Понеділок, 4 червня 2018 р.
Бонус – приложение для анимации Flipaclip. Совсем недавно я начала делать гифы и мне стало интересно, можно ли найти приложения для анимации на айпеде. Их оказалось не очень много (пока), но больше всего мне понравилось Flipaclip. Там можно за несколько минут нарисовать простую, но классную анимацию.
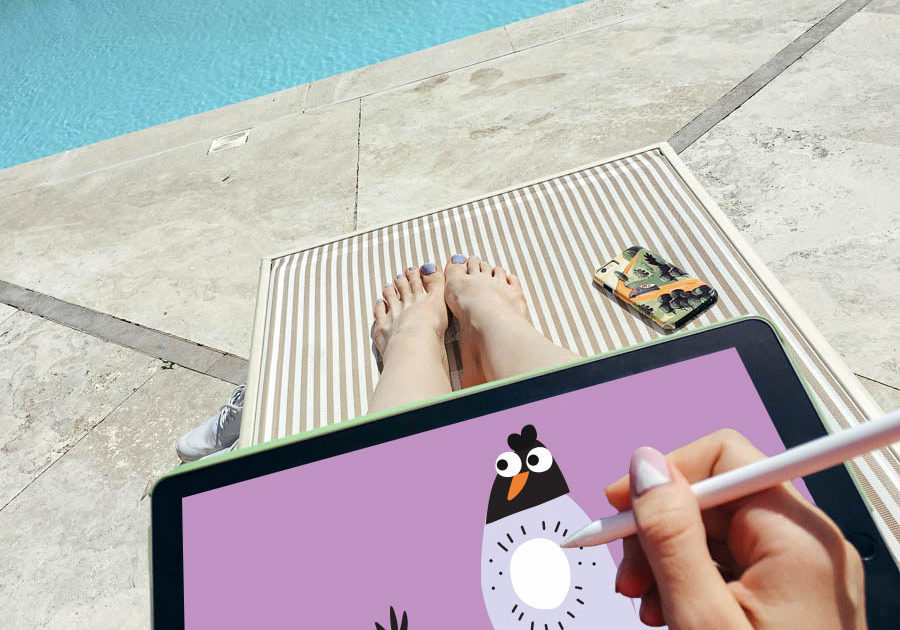
Я должна сказать, что я ни в коем случае не призываю всех переходить на электронные планшеты, потому что традиционные материалы имеют неповторимые теплые и человечные свойства, особенно подходящие для детской иллюстрации.
Однако, если Вы чувствуете, что Вам нужно немного облегчить процесс создания иллюстрации, или Вам надоело все время работать дома, то обязательно попробуйте iPad Pro. В данный момент приложения для iPad и сам планшет стремительно развиваются, поэтому это прекрасное время вступить в ряды мобильных иллюстраторов.”
Еще больше работ Ани, а так же коротких видео процесса рисования вы найдете у нее на страничке в Инстаграм, то есть ТУТ!
А вы на чем рисуете? Вам нравится? Что можете порекомендовать начинающим? Или возможно у вас есть еще вопросы к Ане или ко мне по планшетам – тогда милости прошу в комментарии. Мы всем обязательно ответим.
* * *
Минутка рекламы: подробно о создании профессиональных иллюстраций, использовании света, цвета и тональности; ритма композиции и о работе с перспективой – вы узнаете на моем онлайн-курсе Секреты Иллюстрации
Полный список видео-уроков здесь.
Поделиться с друзьями:
Графический планшет для Illustrator?
Современный мир цифровой графики предлагает дизайнерам и художникам для работы графические планшеты и интерактивные дисплеи. Красочных фотографии и видео самого процесса рисования прямо по «экрану» планшета создают впечатление у начинающих дизайнеров, что осталось только купить этот инновационное устройство и такие высокохудожественные картины выйдут из-под твоего пера! Давайте ответим на частый вопрос моих читателей «Нужен ли мне графический планшет?» Вначале поясню, что такое графический планшет – это устройство для ввода данных на компьютер при помощи чувствительной области и пера.
Это как ручка, карандаш или кисть на листе бумаги. Только в данном случае всё это — в виде электронных устройств, а результаты при этом будут появляться на экране вашего компьютера или сразу на дисплее.
Планшеты, которые совмещены с дисплеем – называются интерактивными, на них вы сразу можете увидеть результат своей деятельности.
Планшет — это просто инструмент, причем не дешевый, о целесообразности его покупки нужно подумать.
Стоимость простой модели от 5.000, интерактивные дисплеи – от 50.000 до бесконечности.
Безусловно, графическое рисование пером по оцифрованному листу бумаги делает процесс намного проще, приятнее и точнее, нежели с использованием компьютерной мышки. Можно сказать, что он получается более естественным — словно работа, выполненная кистью по мольберту, только в цифровом виде.
Планшет абсолютно незаменим для свободных движений рукой — то есть именно для рисования. Профессиональные Fashion иллюстраторы используют для рисования волос, лица и т.д.
А вот для инженерной графики (наших технических рисунков одежды, фурнитуры, машинных строчек) мышь гораздо удобнее. В данном случае вы работаете с инструментом «Перо» и покупку планшета пока можно отложить.
Почему планшет не используют для технических рисунков:
- нет колеса, а оно используется очень активно;
- не удобно перемещать элементы на чертеже;
- намного труднее попадать в мелкие объекты, которые расположены далеко друг от друга;
- у планшета не такой однозначный «клик», как у хорошей мыши (особенно двойной).
Еще одна трудность, с которой сталкиваются все пользователи — привыкание к тому, что движения пером вы выполняете на планшете, а результат отображается только на мониторе. То есть, нужно каждый раз поднимать голову на экран.
Стоит также отметить, что необходимо время для того, что бы привыкнуть к работе с электронным пером, которое реагирует на силу нажатия пера, угол наклона и на многие другие мелочи, которые важны при рисовании.
Перед тем, как начать пользоваться планшетом, нужно уметь работать в графическом редакторе и рисовать.
Подведем итог.
Вам не нужен планшет, если:
- Вы только-только начали рисовать (вообще или за компьютером)
- Вы рисуете исключительно пером
- Вы думаете, что планшет решит все ваши проблемы
Планшет может вам пригодиться, если:
- Вы давно и уверенно рисуете, владеете редактором , хотите научиться создавать цифровые иллюстрации как «рукописные» картины, но сразу на компьютере
- Вы уже точно поняли, что с планшетом вам будет удобнее, чем без него
Участники моего курса «Adobe Illustrator в дизайне одежды» часто интересуются: «Какую модель лучше выбрать, чтобы рисовать также красиво или еще лучше?»
Я всегда отвечаю: «Вначале изучаем графический редактор и его возможности, а затем вы сами уже поймете, нужен вам планшет или нет для конкретных задач».
И если — «да», тогда обсудим с вами конкретную модель графического планшета))
Как рисовать при помощи графического планшета в Adobe Illustrator ~ Записки микростокового иллюстратора
Доброго времени суток! Итак, если вы совсем недавно стали счастливым обладателем графического планшета, и сидите теперь и смотрите на него, не зная, что же делать дальше, то я вам скажу, как следует поступить. Берите его и рисуйте 🙂 Да, но не всё так просто. Поэтому в помощь вам будет видеоурок «Как рисовать при помощи графического планшета в Adobe Illustrator». Но первое, что вам нужно будет сделать, это подключить свой графический планшет к компьютеру, и убедиться, что он работает правильно. Если к планшету прилагается установочный диск, то обязательно им воспользуйтесь, чтобы установить все необходимые драйвера. Также планшет может установить их сам и без диска, если он шибко умный. Обратите внимание на этот момент, так как без специальных драйверов планшет может не работать, либо не поддерживать некоторые функции, например, такие как нажим или наклон пера. При возникновении подобных проблем вам следует поискать всё необходимое дополнительное программное обеспечение на сайте производителя планшета.Ну, а если всё работает исправно. И вы даже успели накалякать свою первую кракозябру с помощью графического планшета, то смотрим видеоурок.
Теперь, когда с планшетом всё предельно ясно и понятно, можно приступать к любому уроку по Adobe Illustrator. Они все здесь: Уроки Adobe Illustrator
Роман aka dacascas специально для блога Записки микростокового иллюстратора
Читать дальше…
Видеоуроки Adobe Illustrator на YouTube. Всё, начиная от первых шагов в иллюстраторе и заканчивая подготовкой работ для экзаменов и для продажи на микростоках. Получи доступ к видеокурсу для начинающих прямо сейчас! Подробности в этой статье: Экспресс курс Adobe Illustrator для начинающих
Подпишитесь на нашу рассылку, чтобы не пропустить ничего нового:
Предлагаю ознакомиться с аналогичными статьями:
Урок рисования на графическом планшете в Adobe Illustrator
 В Adobe Illustrator доступны профессиональные инструменты рисования, но удобнее всего ими пользоваться применяя графический планшет.
В Adobe Illustrator доступны профессиональные инструменты рисования, но удобнее всего ими пользоваться применяя графический планшет.
Рисование на графическом планшете значительно удобней, а линии выходят на порядок точнее, чем используя обычную мышку.
К тому же, планшет учитывает силу нажатия на перо, что позволяет по ходу рисования регулировать толщину и форму линии.
Кисть и карандаш
В этой статье, я расскажу о применении инструментов кисть и карандаш в Adobe Illustrator и расскажу о настройках этих инструментов.
Для примера, я выбрал картинки на которых будет удобно показать применение инструментов кисть и карандаш. Кисть удобнее использовать для рисунка состоящего из линий особенно разной толщины, а карандаш подходит для более точной отрисовки силуэтов.
Настройки инструментов
Двойной щелчок по инструменту кисть или карандаш открывает окно в котором можно отрегулировать плавность линии. Включенная галочка «оставлять контур выделенным» (Keep selected) позволяет редактировать линию в процессе рисования. Если эта функция включена, то после проведения линии она остается выделенной, проводя второй раз вдоль нее можно изменять ее форму или продолжать вести далее.
Лучший способ освоить инструмент карандаш — это обвести фотографию или рисунок. Для примера, я взял силуэт отца с ребенком. Если линия получилась не ровной, удерживая клавишу ALT проведите по кривой еще раз, удалятся лишние точки и линия немного выпрямится.
Двойной щелчок по форме кисти в панели «кисть» (Brash) открывает окно с настройками. В нем можно установить изменение формы кисти по отношению к силе нажатия.
Такая настройка позволяет изменять толщину линии в зависимости от нажатия на ручку. На рисунке ниже показано, какие формы можно создавать меняя силу нажима на перо в процессе рисования.
В режиме кисти, также как и в карандаше, неровную линию можно править, удерживая клавишу ALT.
Видео урок рисования на планшете

(Visited 6 988 times, 13 visits today)
рисование / FunCorp corporate blog / Habr
Привет! В прошлой статье я делал обзор возможностей iOS для написания музыки, а тема сегодняшней — рисование.
Я расскажу вам про Apple Pencil и другие приложения для работы с растровой и векторной графикой, пиксель-артом и другими видами рисования.
Речь пойдёт о приложениях для iPad, но некоторые из них есть и для iPhone.
iPad стал интересен художникам как профессиональный инструмент после появления Apple Pencil, поэтому именно с него я и начну свой обзор.
Источник: www.howtogeek.com/397126/how-to-pair-and-configure-your-apple-pencil-2nd-generation
Apple Pencil — это стилус для iPad Pro и ещё некоторых моделей iPad, выпущенный компанией Apple. Свои субъективные ощущения от его использования я могу описать как «он очень крутой»! Но лучше всего, конечно, попробовать его самому (есть реселлеры Apple, которые предоставляют такую возможность).
В некоторых приложениях задержка при рисовании такая низкая, что кажется, будто рисуешь карандашом по бумаге. А чувствительность к силе нажатия и углам наклона сопоставима с профессиональными планшетами.
Для рисования набросков и растровых иллюстраций iPad заменил мне компьютер: я возвращаюсь к своему Wacom Intuos только для сложной векторной графики, и то с неохотой.
Для многих художников iPad стал частью процесса создания иллюстраций. Например, в FunCorp некоторые иллюстрации сделаны целиком на нём с помощью Apple Pencil.
Источник: www.iphones.ru/iNotes/sravnenie-apple-pencil-1-i-apple-pencil-2-chto-izmenilos-11-13-2018
Способ зарядки стилуса вызывал вопросы, но во второй версии Apple Pencil это исправили. Да и в первой версии это по факту оказалось не страшно: 10 секунд зарядки хватает на полчаса работы, так что её неудобство не сильно мешает.
Для серьёзной работы нужен не только стилус, но и программы для работы с разными видами графики. Для iOS их довольно много.
Растровая графика — когда в приложении хранится и может меняться информация о цвете каждого пикселя по отдельности. Это даёт возможность рисовать очень натуральные изображения, но при их увеличении будут видны пиксели.
Одно из самых популярных приложений для работы с растровой графикой — Procreate. В нём есть все самые необходимые возможности для рисования: слои, режимы наложения, прозрачность, кисти, фигуры, цветокоррекция и многое другое.
Также можно обратить внимание на эти приложения: Tayasui Sketches, Adobe Photoshop Sketch, Paper by WeTransfer.
Векторная графика — когда приложение работает с кривыми и геометрическими формами. В таких изображениях обычно меньше деталей, но их можно увеличивать без потери качества.
Векторных редакторов для iOS много, но отмечу, пожалуй, два из них. Первый — это Affinity Designer.
Этот векторный редактор содержит очень много возможностей и почти полностью повторяет функционал своей десктопной
Интересной особенностью является режим работы с растровой графикой. Позволяет рисовать растровые слои, которые можно совмещать с векторной геометрией. Это может быть очень удобно для придания фактуры иллюстрациям.
Affinity Designer умеет: слои, разные кривые, маски, наложение растровых слоев, режимы смешивания, режим экспортирования арта для публикации и многое другое. По возможностям подбирается к Adobe Illustrator.
Второй — Adobe Illustrator Draw. Это очень простое приложение для рисования векторными кистями. Не упрощает геометрию рисуемых линий и хорошо реагирует на силу нажатия. Делает мало, но то, что делает — делает хорошо. Наш иллюстратор в FunCorp постоянно пользуется им по работе.
Пиксель-арт — визуальный стиль, в котором пиксели в изображениях явно видны, на манер старых игр и компьютеров с низким разрешением экрана. Рисовать пиксель-арт можно и в обычном растровом редакторе на большом зуме. Но могут возникнуть трудности с кистями, привязками и прочим. Поэтому для пиксель-арта существует несколько отдельных приложений.
Я использую Pixaki. Оно поддерживает создание палитр, пиксельные кисти, настраиваемую сетку, анимации, правильные пиксельные линии и ещё много чего.
Воксель-арт — это как пиксель-арт, только в нём рисуют объёмными кубиками. Чем-то похожим люди занимаются в игре Minecraft. Пример, сделанный на компьютере:
Источник: https://www.artstation.com/artwork/XBByyD
Не уверен, что на iPad можно повторить такое, но попробовать можно в приложении Goxel. Сам я им не пользовался, но вдруг у кого-то из вас есть такой опыт — напишите о нём в комментариях.
Полноценной 3D-графикой тоже можно попробовать позаниматься на iPad. Для инженеров и промышленных дизайнеров есть приложение Shapr3D.
Источник: support.shapr3d.com/hc/en-us/articles/115003805714-Image-export
Ещё есть несколько приложений для скульптинга. Скульптинг — это что-то вроде лепки из глины, только вместо рук вы используете виртуальную кисть, чтобы нарастить или убрать объёмы и получить нужную форму. Примеры таких приложений: Sculptura, Putty 3D.
Источник: https://twitter.com/Januszeko/status/1040095369441501184
На iPad можно создавать анимации. Пока мне не встретилось ничего, что дотянуло бы по возможностям до Adobe Animate, но поиграть с простыми анимациями возможно. Вот несколько приложений, которые вам в этом помогут: DigiCell FlipPad, Animation & Drawing от Do Ink, FlipaClip.
Также есть несколько способов подключить iPad к компьютеру и использовать его как второй монитор для рисования. Для этого можно использовать приложение Astropad. В нём есть управление жестами, оптимизация для уменьшения задержки при рисовании и ещё всякие мелочи. Из минусов: он дублирует изображение с экрана на iPad, но не позволяет использовать планшет как второй экран. Чтобы подключить iPad как второй монитор, вам понадобится устройство от тех же разработчиков — Luna Display.
Источник: www.macrumors.com/2018/10/10/astropad-luna-display-now-available
Apple анонсировала, что в macOs Catalina и iPadOs можно будет использовать iPad как второй экран, и называться эта возможность будет Sidecar. Вроде как необходимость в Astropad и подобных приложениях отпадёт, но мы посмотрим, чем закончится это противостояние. Если кто-то уже пробовал Sidecar — поделитесь впечатлением в комментариях.
iPad стал профессиональным инструментом для художников и иллюстраторов. На YouTube можно найти много роликов создания качественных иллюстраций исключительно на iPad.
С Apple Pencil очень приятно делать наброски, зарисовки и иллюстрации.
Планшет можно взять с собой в кафе или в дорогу и порисовать не только дома. И в отличие от бумажного блокнота, вы сможете раскрасить набросок, используя слои и другие инструменты.
Из минусов — конечно, цена. Стоимость iPad плюс Apple Pencil сопоставима с профессиональными решениями от Wacom и, пожалуй, для скетчбука для использования в дороге выходит дороговато.
В статье я рассказал далеко не обо всех приложениях и возможностях iPad, так как их очень много. Буду рад, если в комментариях вы расскажете о том, как вы используете iPad для рисования и о ваших любимых приложениях.
Спасибо за внимание, и удачи в ваших творческих начинаниях!
Урок Illustrator — Создание контура векторного рисунка при помощи графического планшета — Уроки
Цель Урока
Рисование при помощи графического планшета дает векторному дизайнеру ряд преимуществ, таких как, ускорение процесса создания иллюстраций, удобство рисования (пером намного удобней и привычней рисовать, чем мышкой), зависимость толщины линии от давления на перо и, наконец, создание рукотворного стиля, который делает ваши иллюстрации неповторимыми. В этом уроке мы рассмотрим, как настраивать графический планшет для удобной работы в Adobe Illustrator и настройку инструментов рисования для создания переменного контура векторных иллюстраций. Я также опишу несколько практических упражнений, которые позволят вам быстро освоить графический планшет. Во второй части этой статьи вы узнаете, как раскрашивать векторные иллюстрации при помощи планшета. Ну что, начнем!
Настройка пера
Настроим для удобной работы перо. Основными инструментами для создания контура иллюстрации являются Paintbrush Tool (B) и Blob Brush Tool (Shift + B). О некоторых особенностях их использования пойдет речь немного ниже. А сейчас в панели Brushes (Window > Brushes), открываем «Artistic Calligraphic”(Open Brush Library > Artistic > Artistic_Calligraphic) и выбираем любую кисть круглой формы.
Двойной клик по иконки кисти в панели Brushes вызывает диалоговое окно с ее настройками. Установим диаметр кисти побольше (для наглядности), установим зависимость диаметра кисти от давления на перо и значение Variation, которое равно максимальному диаметру кисти.
Именно такие параметры позволят нам изменять толщину контура от 0 до удвоенного размера (в моем случае это 60pt).
Берем Blob Brush Tool и ставим точки, изменяя давление на перо, как это показано на рисунке ниже.
Цель этого упражнения: убедиться, легко ли вы можете управлять диаметром кисти. Вы должны поставить как можно больше точек разного диаметра. Особое внимание нужно уделить нажатию на перо с минимальным давлением. Вы должны без труда получать очень маленький диаметр кисти. Это позволит вам создавать контур переменной величины, не прерывая его
Если это упражнение показалось вам трудно выполнимым, не переживайте проблема не в ваших руках, а в настройках пера. Чтобы получить к ним доступ пользователи Macintosh OS должны открыть System Preferences или Dock, меню Apple, или из папки приложения. Затем кликните на иконке Wacom Tablet. Пользователи Windows OS должны кликнуть на кнопке Пуск и выбрать Все Программы. Затем выбратьWacom Tablet и перейти Wacom Tablet Properties option. Теперь отрегулируйте параметр Tip Feel, сдвигая слайдер и, не закрывая окно Wacom Tablet Properties, повторите упражнение.
Мне понадобилось сделать перо жестче (firm) от первоначальных установок. Но это, как вы понимаете, зависит от ваших предпочтений, но, тем не менее, является очень важной настройкой.
О других настройках планшета вы узнаете из руководства пользователя, в большинстве случаев настройки по умолчанию являются приемлемыми.
Настройка инструментов рисования
Paintbrush Tool (B)
Для получения доступа к настройкам этого инструмента два раз кликнете на его иконки на Toolbar
Давайте познакомимся с параметрами Paint Brush Tool.
Fidelity определяет как далеко вы можете переместить мышку или стилус прежде чем Adobe Illustrator создаст новую точку на пути. Например, значение Fidelity равное 2.5 означает, что перемещение меньшее, чем 2.5 пикселей не будет учтено. Fidelity может изменяться от 0.5 до 20 пикселей; чем выше этот пераметр, тем менее сложный и более гладкий будет путь. На рисунке ниже показаны две кривые, созданные с разными значениями этого параметра (4 и 0,5)
Smoothness определяет сглаживание пути в процессе рисования. Smoothness изменяется от 0% до 100%; чем выше процент, тем более гладким будет путь.
Какую величину Fidelity и Smoothness устанавливать? Оптимальные значения Fidelity 4 pixel и Smoothness 0%. Конечно, это зависит от твердости вашей руки и задач, которые вы перед собой ставите. Если вы вчера хорошо погуляли на вечеринке проставьте, то значение побольше ;).
Fill New Brush Strokes применяет заливку к созданному пути. Эта опция полезна при создании закрытых путей.
Keep Selected сохраняет путь выделенным после завершения рисованя.
Edit Selected Paths позволяет редактировать существующий путь при помощи Paintbrush Tool. Например, вы можете продолжить созданный путь.
Within: _ pixels определяет как близко должен находиться инструмент к существующему пути для того чтобы осуществить редактирование. Эта опция доступна только если выбрано Edit Selected Paths.
Последние три опции обычно отключены в процессе работы у большинства профессиональных иллюстраторов, однако вам необходимо знать об их существовании для решения специфических задач.
Blob Brush Tool (Shift + B)
Для получения доступа к настройкам этого инструмента два раз кликнете на его иконки на Toolbar.
Некоторые параметры вам уже знакомы. Давайте познакомимся с новыми.
Merge only with Selection — означает, что новые обводки сливаются с существующим выделенным контуром. Если данный параметр выбран, создаваемая обводка не сливается с пересекающимся контуром, который не выделен.
Как вы заметили, Size, Angle and Roundness можно устанавливать непосредственно в диалоговом окне Blob Brush Options, не создавая новую кисть или используя библиотеку кистей, как это было с Paintbrush Tool (B). Несомненно, это удобней. Кроме того мазок этой кисти представляет собой закрытый path (мазок Paintbrush Tool (B) представляет собой открытый path, который имеет свойства примененной кисти), это позволяет его редактировать при помощи Eraser Tool (Shift + E), предавая ему нужную форму
Давайте разберемся в Calligraphic brush options. До подключения планшета часть этих опций была неактивна. Теперь вы можете воспользоваться полным арсеналом возможностей кисти.
Fixed — создается кисть с заданным углом, округлостью и диаметром (активна без использования планшета).
Random — создается кисть со случайными вариациями угла, округлости и диаметра (активна без использования планшета). В поле «Варианты» задается значение, указывающее диапазон, в пределах которого могут колебаться характеристики кисти. Например, если параметр «Диаметр» имеет значение 15, а параметр «Варианты» – значение 5, то диаметр может быть в пределах от 10 до 20. На рисунке ниже оба мазка были сделаны кистью с параметром Random. Диаметр кисти меняется от мазка к мазку, но не в процессе создания контура.
Pressure — создается кисть, для которой угол, округлость и диаметр различаются в зависимости от нажима планшетного пера. Этот параметр лучше всего использовать с параметром «Диаметр». Он доступен только при работе с графическим планшетом. Введите значение в поле «Variation», чтобы задать диапазон колебания исходного значения характеристики кисти. Например, если параметр «Округлость» имеет значение 75%, а параметр «Варианты» – значение 25%, то самому легкому мазку будет соответствовать 50%, а самому жирному – 100%. Чем слабее нажим, тем более наклонным получается мазок кисти.
Stylus Wheel — создается кисть, диаметр которой зависит от манипуляций с копировальным колесиком. Этот параметр предназначен для использования с аэрографом с копировальным колесиком на цилиндрическом контейнере и с графическим планшетом, способным определять это перо.
Tilt — создается кисть, для которой угол, округлость и диаметр различаются в зависимости от наклона планшетного пера. Этот параметр особенно полезен при использовании одновременно с параметром «Округлость». Он доступен только в том случае, если графический планшет способен определять, насколько положение пера близко к вертикальному. На рисунке ниже показаны две вертикальные прямые при разном наклоне (вертикально, под наклоном).
Bearing — создается кисть, для которой угол, округлость и диаметр различаются в зависимости от местоположения пера. Этот параметр наиболее полезен для управления углом наклона каллиграфических кистей, особенно при работе с кистью традиционного типа. Он доступен, только если графический планшет способен определять направление наклона пера. На рисунке ниже показана горизонтальная линия, в процессе создания которой я наклонял Stylus в разные стороны.
Rotation — создается кисть, для которой угол, округлость и диаметр различаются в зависимости от поворота планшетного пера. Этот параметр наиболее полезен для управления углом каллиграфической кисти, особенно при использовании такой кисти, как плоское перо. Он доступен, только если графический планшет способен определять тип поворота. Я думаю, на сегодня достаточно теории, давайте немного попрактикуемся.
Упражнение 1
Для начала научимся создавать линии с переменной толщиной, форма которых наиболее часто встречаются в графических работах. Настройки кисти должны быть максимально простыми (круглая кисть, диаметр которой зависит от давления).
Упражнение 2
Теперь можно переходить к созданию иллюстрации. Векторная иллюстрация в большинстве случаев создается на основе эскиза созданного в Photoshop или отсканированного карандашного рисунка. Я думаю, нам проще будет поработать с готовой иллюстрацией, на которой четко видны линии контура. Я отсканировал детскую книжку раскраску и поместил ее в документ (File > Place…)
Изменим параметры кисти на указанные на рисунке ниже.
Цель этого упражнения просто повторить контур рисунка, не заботясь пока о контуре переменной толщины. В процессе работы вы можете перенастраивать Fidelity и Smoothness, как это было указано выше. Не обязательно копировать всю иллюстрацию, достаточно почувствовать, что ваша рука рисует уверено, и вы понимаете как параметры кисти влияют на плавность линии, как быстро следует создавать линию. Пользуйтесь клавишами «[» для уменьшения и «]” для увеличения диаметра кисти. Цвет кисти следует выбирать такой, чтобы он отличался от цвета контура эскиза (например, красный)
Упражнение 3
Установим зависимость диаметра кисти от давления.
Стараемся копировать толщину контура отсканированной иллюстрации.
Работая с таким изображением вы быстро научитесь владеть пером.
Только практика и желание рисовать научит вас владеть в совершенстве этим замечательным инструментом. В следующем уроке мы рассмотрим работу с другими инструментами рисования и научимся раскрашивать иллюстрации с помощью планшета.
При создании этой статьи я использовал графический планшет Wacom Intous 4
Автор урока: Ярослав Лазунов
Оригинал урока на Английском языке: AstuteGraphics
Будьте всегда в курсе свежих новостей о векторной графике, новых уроков работы в Adobe Illustrator, статей и интервью посвященных графическому дизайну. Команда RU.Vectorboom работает для Вас!
Как создать иллюстрацию на iPad. Инструкция от Фила Дунского — Блог re:Store Digest
Иллюстратор Фил Дунский, который активно использует iPad Pro в работе, провел лекцию в Академии re:Store. Мы приготовили для вас её краткий конспект.
Фил Дунский — талантливый иллюстратор, который стал популярным благодаря своему неповторимому стилю.
Фил сотрудничал со множеством компаний, среди которых ASUS, Beeline, BigBon, Blackberry, Bounty, Clear Vita ABE, Cosmopolitan, Danone, Domestos, Etisalat, F1 Grand Prix, JAF Tea, Heinz, Henkel, Gulliver Toys, Kinder, LINE, Lumene, Mail.Ru Group. С некоторыми работами Фила Дунского вы можете ознакомиться на его сайте.
В этом материале мы выделили 5 советов от Фила, которые помогут вам разобраться в последовательности создания иллюстраций на iPad. Вы узнаете, что и в каком порядке стоит делать.
1. Используйте iPad с Apple Pencil

Сегодня Фил Дунский использует для рисования самые разнообразные устройства, среди которых 15-дюймовый MacBook Pro с графическим планшетом Wacom, а также iPad и iPad Pro вместе с Apple Pencil. Но он отмечает, что при большом желании рисовать хватит даже iPhone.
iPad нравится Филу из-за сравнительно небольших размеров и форм-фактора. Во-первых, его можно всегда носить с собой даже в сравнительно небольшой сумке. Во-вторых, для рисования на таком устройстве не нужно полноценное рабочее место — творить с его помощью можно даже лежа на кровати.
Сравнивая iPad и iPad Pro, талантливый иллюстратор выделяет поддержку последним стилуса Apple Pencil, который не похож на других по простоте и удобству работы. Он также подчеркивает, чем новее планшет вы используете, тем проще с помощью него будет рисовать и тем больше слоев получится использовать.
Тем не менее, Фил Дунский отмечает, что современным художникам точно не хватает умения рисовать на бумаге. Он подчеркивает, если вы только учитесь рисовать, лучше используйте как современные инструменты вроде iPad, так и традиционные.
2. Рисуйте в приложении Procreate

Для рисования на iPad и iPad Pro Фил Дунский использует отмеченное наградами модераторов App Store и других сервисов приложение Procreate — профессиональный инструмент для художников с обилием возможностей для создания качественных иллюстраций.
Талантливый иллюстратор отмечает, что по многим возможностям это мобильное приложение опережает полноценный Adobe Photoshop на Mac. Например, в Procreate точно больше самых разнообразных кистей, которые помогут в создании изображений абсолютно любой сложности.
Как только ваш Apple Pencil прикоснется к экрану iPad Pro с запущенным Procreate, вы забудете, что рисуете на электронном устройстве, и почувствуете привычный лист бумаги и самый обыкновенный простой карандаш. Правда возможностей у последнего в данном случае будет куда больше.
Разработчикам Procreate удалось упаковать полный набор профессиональных возможностей в одно небольшое приложение для iPad Pro с простым интерфейсом. Оно поддерживает 64-битные цвета, холсты невероятного разрешения, а также гибкую настройку кистей под свои нужды.
3. Начинайте рисовать с набросков

Фил настаивает, что любую иллюстрацию нужно начинать с обыкновенного наброска: неважно, как много на ней деталей. Так вы сможете определиться с главными и второстепенными элементами изображения.
Иллюстратор подчеркивает, что скетчи каждого объекта на картинке нужно рисовать до тех пор, пока они не будут устраивать вас. Однако на этом этапе необязательно делать персонажей на рисунке слишком детализированными: достаточно в общих чертах определиться, как они будут выглядеть, а детальной проработкой вы сможете заняться потом.
Более того, если вы рисуете для коммерческих целей, то именно на этом этапе — ещё до раскрашивания — необходимо согласовать с заказчиком все детали рисунка.
4. Не торопитесь раскрашивать скетч

Раскрашивать скетчи Фил Дунский рекомендует уже после того, как вы определились со всеми главными деталями иллюстрации и, если это вообще необходимо, согласовали их со своим заказчиком. Но могут быть и исключения.
Например, Фил отмечает, что некоторые скетчи вообще не нравятся ему до того момента, пока он не начнет наполнять их цветом. Он подчеркивает, что часто случается так, что объекты иногда начинают приобретать смысл и характер только при разукрашивании. Но такие случаи единичны.
Чтобы не выходить за границы формы, иллюстратор рекомендует использовать блокировку прозрачности слоя. Таким образом вы не зацепите второстепенные элементы при добавлении цвета.
Каждый элемент на иллюстрации в данном случае становится отдельным слоем, который можно перемещать любым необходимым образом. Современные iPad Pro могут работать с большим числом таких объектов.
5. Не забудьте добавить объема

Несмотря на то, что каждая иллюстрация создается в двух измерениях, ее можно и нужно делать объемной. Такую зритель будет воспринимать живой. Для него она определенно окажется более интересной и привлекательной.
Объемными плоские рисунки Фил Дунский рекомендует делать на финальном этапе доработки — уже тогда, когда ваши наброски полноценно наполнены цветом, а все объекты расставлены по поверхности иллюстрации.
Работа над объемом достаточно трудоемкая, поэтому перед ней следует окончательно согласовать с заказчиком все нюансы той или иной иллюстрации, если она коммерческая, или еще раз оценить ее самостоятельно для дальнейшего добавления в свое портфолио.
Объемным изображение становится в процессе добавления на него теней и света. Вы должны представить, как на тот или иной объект падает свет, чтобы сделать одну часть его элементов более светлой, а вторую более темной. Когда вы закончите работу над иллюстрацией, она должна ожить.
Смотрите лекцию полностью
В статье мы раскрыли основные моменты лекции Фила Дунского, которая прошла в Академии re:Store. Чтобы получить еще больше интересной и полезной информации, просмотрите видеозапись мероприятия целиком.
В итоге иллюстрации может научиться каждый: чтобы создавать интересные изображения, зарабатывать на своем творчестве и делиться им с друзьями через социальные сети или мессенджеры, достаточно iPad, одного-двух приложений, небольшого количества практики и следования советам выше.
В рамках Академии re:Store мы регулярно проводим лекции и семинары в Москве и Санкт-Петербурге о любых проявлениях творчества, в котором непосредственное участие принимают устройства Apple — iPhone, iPad, Mac и так далее. Посещение мероприятий свободное.

