Как отключить или удалить плагины Google Chrome — Сетевое администрирование
Веб-браузер Google Chrome, как и Firefox и другие браузеры, автоматически интегрирует плагины, которые он находит в системе.
Обновить : С 2012 года многое изменилось. Chrome больше не поддерживает устаревшие плагины NPAPI, а Google удалил доступ к странице плагинов chrome: // в последних версиях Chrome.
Увидеть Google удаляет элементы управления плагином из Chrome, чтобы узнать подробности и инструкции по удалению плагинов.
Это означает, что пользователи Chrome больше не могут контролировать плагины в браузере, за исключением Adobe Flash и встроенного средства просмотра PDF. Единственный вариант — удалить плагины в каталоге Chrome или закрыть доступ к файлам плагинов, чтобы Chrome не мог их использовать. Конец
Хотя это в каком-то смысле удобно, поскольку они могут использоваться веб-сайтами для отображения содержимого без необходимости их предварительного включения пользователем, это также может представлять угрозу безопасности, особенно если плагины не обновлены.
Пользователи Chrome должны взглянуть на список плагинов браузера, чтобы убедиться, что в нем активированы только необходимые плагины.
Плагины Chrome
Первое, что вы можете сделать, это загрузить подключаемые модули chrome: // в браузере, чтобы увидеть список подключаемых модулей, обнаруженных Chrome. Плагины с белым фоном включены, плагины с серым фоном отключены.
Самый простой способ включить или отключить плагины — это щелкнуть для этого ссылки в диспетчере плагинов. Для некоторых плагинов вы можете заметить, что Chrome обнаружил более одной версии плагина, и может случиться так, что оба активированы.
Чтобы управлять этими плагинами, вам нужно сначала щелкнуть ссылку с подробностями в правом верхнем углу экрана.
Здесь вы видите подробную информацию о версиях плагинов, путях к ним и о том, включены они или отключены в браузере.
Например, для Adobe Flash вы можете заметить, что браузер использует внутренний плагин Flash и плагин Flash, который был установлен для таких браузеров, как Opera или Firefox.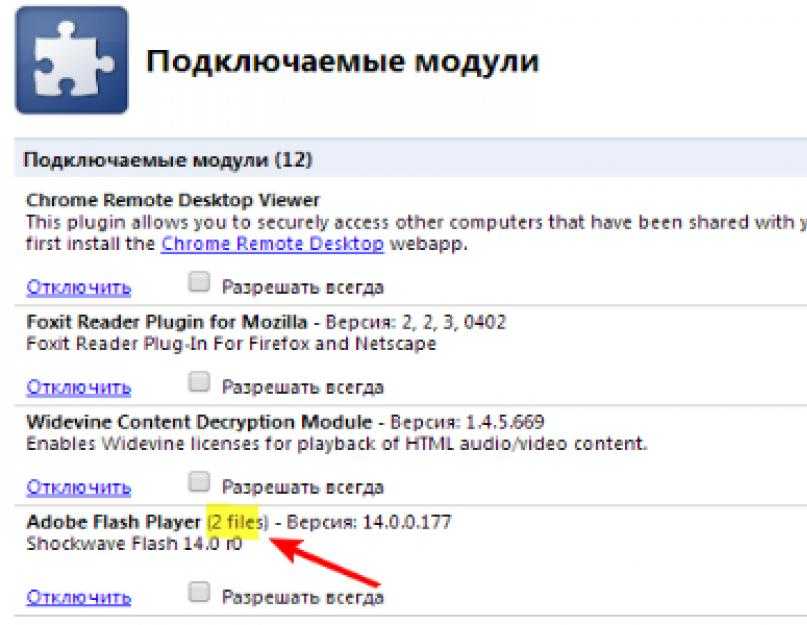
Когда дело доходит до версий, вы обычно хотите убедиться, что включена последняя версия плагина, а не более ранняя версия.
Когда дело доходит до удаления или удаления плагинов в Chrome, у вас есть два основных варианта:
- Удалите программное обеспечение, которое сделало плагин доступным в компьютерной системе.
- Удалить плагин вручную из системы
Первый вариант довольно очевиден и не требует объяснений, чтобы сделать все правильно. Однако второе требует пояснений. Как вы можете видеть на скриншоте выше, Chrome указывает расположение, в котором плагин установлен в системе. Чтобы удалить плагины из системы, вы должны открыть путь в проводнике Windows или другом файловом менеджере и удалить его там.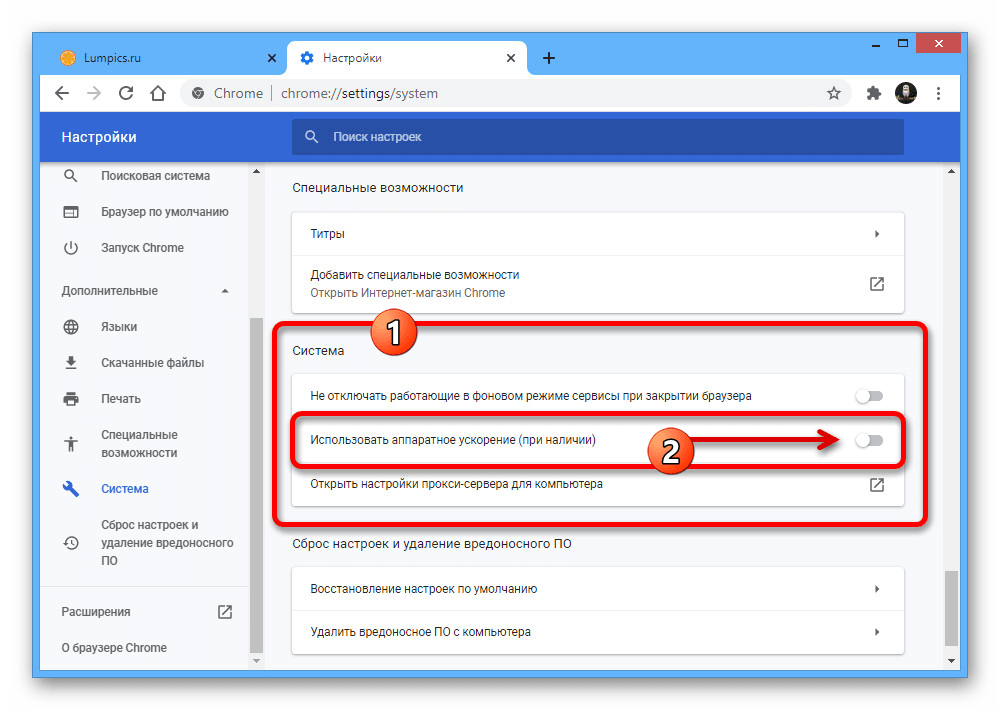
Итак, если вам не нужен плагин Microsoft Office в Chrome, вы должны сначала посмотреть информацию о местоположении плагина Microsoft Office.
Все, что вам нужно, — это открыть папку в проводнике Windows и либо сразу удалить указанный файл, либо переместить его в другое место на жестком диске для резервного копирования и восстановления.
Нажмите, чтобы играть
Есть еще один вариант, который есть у пользователей Chrome, когда дело доходит до работы с плагинами в браузере. Я просмотрел Функция «Нажмите, чтобы играть» в Chrome раньше и предлагаем вам ознакомиться с руководством для более подробного его изучения. Только вот что: при нажатии для воспроизведения плагины, которые активированы в Chrome, не загружаются при загрузке веб-сайта в браузере. Вместо этого вы видите заполнитель в той области страницы, которую вы можете щелкнуть, чтобы загрузить плагин. Это может ускорить просмотр веб-страниц, поскольку требуется меньше времени для подключения к веб-страницам, которые содержат содержимое, требующее подключаемых модулей. (вдохновение взято из Techdows)
Это может ускорить просмотр веб-страниц, поскольку требуется меньше времени для подключения к веб-страницам, которые содержат содержимое, требующее подключаемых модулей. (вдохновение взято из Techdows)
Как выключить дополнения и их апгрейды в Google Chrome
Главная » Браузеры » Как выключить дополнения и их апгрейды в Google Chrome
Браузеры
Автор GuideComp На чтение 4 мин Просмотров 2.1к. Опубликовано
Плагины практически неподконтрольны пользователю, что может в некоторых ситуациях не только раздражать, но и сильно вредить работе ПК. Если Гугл Хром начинает неправильно работать, первым делом рекомендуем отключить расширения в браузере и проверить его работоспособность после этого. Когда дополнение временно не нужно, его можем просто выключить, а в остальных случаях лучше очистить веб-обозреватель Chrome от лишних аддонов.
Содержание
- Как отключить плагины в Гугл Хром
- Способ 1: через панель расширений
- Способ 2: при помощи специальной страницы «Расширения»
- Как удалить расширение из Гугл Хрома
- Как отключить обновления расширений в Гугл Хром
Как отключить плагины в Гугл Хром
Есть масса расширений, которые нужны лишь для одной временной задачи. Например, открыть один сайт, проинспектировать пару веб-ресурсов, загрузить видео с ВК или YouTube. После выполнения своей роли, в них отпадает необходимость до следующего раза. Если регулярность использования составляет один раз в 1-2 недели, лучше выключить дополнение сразу после его применения. Таким образом нам удастся немного освободить ресурсы компьютера и ускорить браузер.
Например, открыть один сайт, проинспектировать пару веб-ресурсов, загрузить видео с ВК или YouTube. После выполнения своей роли, в них отпадает необходимость до следующего раза. Если регулярность использования составляет один раз в 1-2 недели, лучше выключить дополнение сразу после его применения. Таким образом нам удастся немного освободить ресурсы компьютера и ускорить браузер.
Способ 1: через панель расширений
Это быстрый метод, позволяющий выключить дополнение за несколько кликов мыши. Его удобно использовать, чтобы остановить одно или 2 расширения.
Как деактивировать плагин в Google Chrome:
- Нажимаем правой кнопкой мыши по дополнению (правее от адресной строки) и выбираем «Управление расширениями».
- В самом верху под названием аддона есть строка «Вкл» нажимаем справа от нее на ползунок, он должен стать серым.
Способ 2: при помощи специальной страницы «Расширения»
Если нужно завершить работу целого ряда дополнений, этот метод будет более предпочтителен. Во время его выполнения мы попадаем на страницу с плагинами и можем за один клик завершить работу любого из них.
Во время его выполнения мы попадаем на страницу с плагинами и можем за один клик завершить работу любого из них.
Как остановить работу расширения в Chrome:
- Открываем меню браузера (кнопкой в правом верхнем углу или комбинацией Alt + F).
- Наводим курсор на «Дополнительные инструменты» и выбираем «Расширения».
- В правом нижнем углу блока с аддоном нажимаем на тумблер, переводя его в неактивное положение.
Выполняем третий шаг нужное количество раз, 1 нажатие – 1 выключенное дополнение.
Как удалить расширение из Гугл Хрома
Полностью убрать расширение из Гугл Хрома можем по аналогии со способами, которые позволили нам их выключить.
Как очистить аддоны в браузере Гугл:
- Из меню расширений. Кликаем ПКМ по дополнению и выбираем опцию «Управление расширениями». Листаем страницу и внизу жмем на кнопку «Удалить расширение». Подтверждаем кнопкой «Удалить».
- Через вкладку «Расширения». Открываем ее через меню или ссылку (chrome://extensions/).
 Кликаем по клавише «Удалить» в блоке дополнения и еще раз жмем по одноименной кнопке во всплывающем уведомлении.
Кликаем по клавише «Удалить» в блоке дополнения и еще раз жмем по одноименной кнопке во всплывающем уведомлении.
Как отключить обновления расширений в Гугл Хром
К сожалению, такая функция по умолчанию не поддерживается разработчиками Google. Существует один костыль, позволяющий запретить обновления для большинства расширений. Он имеет неоднозначные отзывы, кому-то помогает, кому-то нет. Однако, это единственный простой в реализации способ. Еще реально пересобрать браузер, но с этой задачей мало кто справится.
Как выключить апгрейд дополнений в Хроме:
- В меню расширений кликаем ПКМ на аддон и выбираем «Управление расширениями».
- Включаем ражим разработчика и смотрим в строку «Идентификатор» и копируем код отсюда.
- Идем по пути C:\Users\ИМЯ ПК\AppData\Local\Google\Chrome\User Data\Default\Extensions\идентификатор расширения, где ИМЯ ПК — название вашей учетки в ОС Windows, Default — название профиля Google Chrome (может быть, например «Profile 1».

- Открываем внутренний подраздел, находим в нем файл manifest.json и запускаем с помощью блокнота или редактора кодов Notepad.
- Нажимаем Ctrl + F, вводим update_url и жмем на кнопку «Найти».
- В начале строки ставим // — таким образом мы выключаем строку, а значит дополнение не знает, откуда ему загружать обновление и поэтому процесс обрывается. Сохраняем файл.
Это все методы, позволяющие выключить, удалить дополнения или запретить им обновляться в браузере Google Chrome. Осталось только выбрать свою ситуацию и воспользоваться соответствующей инструкцией.
Google Chrome
Как отключить и включить расширения/плагины/надстройки Chrome?
- Миниинструмент
- Центр новостей MiniTool
- Как отключить и включить расширения/плагины/надстройки Chrome?
Стелла | Подписаться | Последнее обновление
По какой-то причине вы можете отключить расширения, плагины или надстройки Chrome на своем компьютере.
Вы можете установить некоторые полезные расширения, подключаемые модули или надстройки на свой компьютер с Windows или Mac, чтобы облегчить себе работу. Однако вам может не понадобиться постоянно использовать эти расширения, и вы захотите временно отключить расширения, плагины или надстройки Chrome. Вы знаете, как отключить расширения Chrome? В этом посте MiniTool Software покажет вам руководство.
Как отключить расширения/плагины/надстройки Chrome?
Отключить расширения Chrome
Отключить подключаемые модули/расширения/надстройки Chrome на вашем компьютере очень просто. Вы можете следовать этой инструкции:
1. Откройте Chrome.
2. Щелкните меню из трех точек в правом верхнем углу веб-браузера.
3. Перейдите к Дополнительные инструменты > Расширения .
4. Вы можете увидеть список расширений в Chrome. Затем вам нужно отключить кнопку расширения, которое вы хотите отключить.
Вы можете видеть, что все выбранные расширения удалены из верхнего меню Chrome. Видеть! Отключить надстройки Chrome просто.
Если вы хотите снова включить их , вы можете повторить описанные выше шаги, но включите кнопку для расширения, которое вы хотите включить в Chrome.
Удалить расширения Chrome
Если вы не хотите использовать некоторые расширения, вы можете удалить их из Chrome. Как удалить расширения Chrome, если они вам не нужны. Это также просто. Вы можете нажать кнопку Удалить , чтобы удалить его с вашего компьютера.
Возможно, вы используете другой веб-браузер, например Internet Explorer (IE) или Firefox, и хотите отключить расширения из этих веб-браузеров. Мы покажем вам два руководства следующим образом.
Как отключить расширения/плагины/надстройки в IE?
Отключить или включить надстройки в Internet Explorer
- Открыть Internet Explorer.
- Щелкните значок шестеренки в правом верхнем углу.
- Выберите Управление надстройками .
- Выбрать Все надстройки под Показать .
- Выберите надстройку, которую хотите отключить.
- Выбрать Отключить . Вам нужно выбрать Включить , если вы хотите включить его.
- Нажмите Закрыть .
Удаление надстроек в Internet Explorer
- Откройте Internet Explorer.
- Щелкните значок шестеренки в правом верхнем углу.
- Выберите Управление надстройками .
- Выбрать Все надстройки под Показать .
- Выберите надстройку, которую хотите удалить.

- Выбрать Удалить .
- Нажмите Закрыть .
Как отключить расширения/плагины/надстройки в Firefox?
Отключить или включить надстройки в Firefox
- Откройте Firefox.
- Нажмите кнопку Гамбургер .
- Щелкните значок Надстройки и выберите Расширения .
- Прокрутите вниз, чтобы найти расширение, которое вы хотите отключить, а затем выключите кнопку рядом с ним. Если вы хотите включить расширение, вам нужно включить кнопку для него.
Удаление надстроек в Firefox
Если вы хотите удалить расширения, которые вы больше не используете, вы можете следовать этому руководству:
- Откройте Firefox.
- Нажмите кнопку Гамбургер .
- Щелкните значок Надстройки и выберите Расширения .
- Прокрутите вниз, чтобы найти расширение, которое вы хотите отключить, а затем щелкните его трехточечное меню.

- Нажмите Удалить из всплывающего списка.
Как отключить расширения в Safari?
Отключить или включить расширения в Safafi
- Открыть Safari.
- Нажмите Меню Safari .
- Выберите Предпочтение .
- Перейдите на вкладку Extensions .
- Найдите расширение, которое хотите отключить, и снимите с него флажок. Если вы хотите включить расширение, вам нужно проверить его.
- Повторите эти шаги для всех расширений, которые вы хотите отключить.
Удалить Extensionw в Safari
- Откройте Safari.
- Откройте меню Safari .
- Выберите Предпочтение .
- Перейдите на вкладку Extensions .
- Выберите расширение, которое хотите удалить, и нажмите кнопку Удалить .
- Вы увидите небольшой всплывающий интерфейс.
 Вам нужно нажать кнопку
Вам нужно нажать кнопку - Щелкните правой кнопкой мыши целевой внутренний номер и выберите Переместить в корзину .
- Введите имя пользователя и пароль вашего Mac. Затем нажмите OK .
Читая здесь, вы должны знать, как отключить расширения Chrome, а также другие веб-браузеры, такие как Internet Explorer и Firefox. Мы надеемся, что эти руководства пригодятся вам в случае необходимости. Если у вас есть какие-либо другие проблемы, вы можете сообщить нам об этом в комментарии.
- Твиттер
- Линкедин
- Реддит
Об авторе
Комментарии пользователей:
Как легко удалить или отключить расширения вашего браузера
Независимо от того, используете ли вы только несколько расширений браузера или ваш список насчитывает дюжину или более, рекомендуется время от времени очищать расширения браузера. Организованность ваших расширений сохранит ваш браузер в чистоте и уменьшит поверхность атаки.
Организованность ваших расширений сохранит ваш браузер в чистоте и уменьшит поверхность атаки.
Давайте посмотрим, как очистить надстройки браузера, которые вы не используете или не используете, а также почему это важно.
Причины для очистки расширений браузера
В некотором смысле удаление старых расширений браузера похоже на очистку закладок. Избавление от старых расширений уменьшает беспорядок на панели инструментов и сокращает контекстное меню, упрощая использование расширений, которые вам действительно нужны.
Но есть причины привести в порядок расширения, которые важнее организации. Каждое расширение требует ресурсов для запуска, поэтому ваш браузер часто зависает, когда вы запускаете слишком много из них. Плохо написанные или устаревшие расширения могут вызвать проблемы со стабильностью.
Поскольку большинство расширений могут получить доступ ко всему, что вы делаете в браузере, они также представляют угрозу безопасности и конфиденциальности. Старые расширения «зомби-приложений», которые не обновлялись годами, могут подвергнуть вас атаке. В других случаях расширения продаются разработчикам-спаммерам, которые используют их для сбора тонны данных о вас или перегружают вас рекламой.
Старые расширения «зомби-приложений», которые не обновлялись годами, могут подвергнуть вас атаке. В других случаях расширения продаются разработчикам-спаммерам, которые используют их для сбора тонны данных о вас или перегружают вас рекламой.
Таким образом, в ваших интересах использовать только хорошие расширения, которым вы доверяете. Все остальное должно пройти.
Выбор расширений для удаления
Ниже мы покажем вам, как получить доступ к меню расширений для каждого основного браузера. Посещая их, важно подумать о том, какие расширения вам действительно нужны.
Чтобы помочь с этим, задайте себе несколько вопросов:
- Регулярно ли я использую это расширение? Если вы не использовали его в течение последнего месяца, удалите или удалите его.
- Делает ли это расширение то, что мне нужно? Иногда расширения могут стать ненужными, если ваш браузер обновится, чтобы включить эту встроенную функцию. В других случаях расширение может выйти из строя из-за отсутствия обслуживания или серьезных изменений браузера.

- Стоят ли преимущества этого расширения потенциальные риски для конфиденциальности? Наличие расширения, которое экономит вам один клик в день в обмен на доступ к данным на каждом посещаемом вами веб-сайте, не является достойным компромиссом.
- Доверяю ли я этому расширению? Если вы не помните, что устанавливали дополнение или слышали, что оно небезопасно, вам следует удалить его.
Отключение и удаление расширений
В большинстве браузеров у вас есть возможность отключить расширение вместо его удаления. Обе эти опции полезны в разных случаях.
Когда вы отключаете расширение, оно больше не работает, но остается в вашем списке расширений. Вы можете включить его позже, снова включив ползунок.
Отключение расширений полезно, если вы хотите увидеть, не вызывает ли одно из них проблему, или если вы используете его только в определенное время. Например, расширение, которое вы используете при работе с электронными таблицами в первый день месяца, можно отключить до конца месяца.
Подробнее: Лучшие расширения Chrome, которые должен использовать каждый цифровой работникУдаление расширения удаляет его из браузера и связанные с ним данные. Если вы хотите снова использовать это расширение, вам придется переустановить его из интернет-магазина. Если оно больше недоступно, вы не сможете снова использовать расширение, если не найдете копию в другом месте.
Если расширение не работает или вы им не пользуетесь, его следует удалить. Нет причин держать их в своем браузере.
Как удалить расширения в Chrome
Чтобы быстро удалить расширение в Chrome, щелкните его правой кнопкой мыши на панели инструментов в правом верхнем углу и выберите Удалить из Chrome . Проверьте панель инструментов Сообщить о нарушении , если вы удаляете ее из-за нечестной игры, затем снова выберите Удалить для подтверждения.
Нажмите на три точки 9Кнопка меню 0030 в правом верхнем углу Chrome, за которой следует Дополнительные инструменты > Расширения , чтобы управлять всеми вашими расширениями. Чтобы отключить один, выключите его ползунок. Чтобы удалить его, выберите Удалить .
Чтобы отключить один, выключите его ползунок. Чтобы удалить его, выберите Удалить .
Вы также можете управлять работой расширений в меню Details . Используйте поле Site access для управления сайтами, на которых работает расширение (если применимо). Также есть ползунок, позволяющий расширению работать в режиме инкогнито.
Chrome показывает несколько ваших расширений на панели инструментов. Нажмите Jigsaw , чтобы отобразить полный список, и используйте значки Pin , чтобы выбрать, какие из них всегда должны отображаться на панели инструментов.
Если у вас множество расширений, попробуйте SimpleExtManager, чтобы получить дополнительную помощь по управлению ими всеми.
Как удалить расширения в Firefox
Как и в Chrome, щелкните правой кнопкой мыши расширение в правом верхнем углу браузера и выберите Удалить расширение , чтобы быстро избавиться от него.
Нажмите трехстрочную кнопку Меню в правом верхнем углу Firefox и перейдите к пункту 9.0030 Надстройки и темы (или нажмите Ctrl + Shift + A ), чтобы увидеть все, что вы установили. Вы увидите разделы Enabled и Disabled ; используйте переключатели, чтобы включить или выключить расширение.
Чтобы удалить надстройку, нажмите кнопку меню с тремя точками и выберите Удалить . В этом меню вы также можете нажать Управление , чтобы просмотреть дополнительные параметры.
В Firefox есть отдельные страницы для Темы и Плагины здесь. Плагины не распространены в современных браузерах, поэтому вам не о чем беспокоиться.
Если вы хотите изменить порядок расширений, щелкните правой кнопкой мыши одно из них на панели инструментов и выберите Настроить панель инструментов , чтобы переместить их. Вы также можете выбрать Pin to Overflow Menu , если хотите, чтобы расширение не отображалось на главной панели инструментов.
Вы также можете выбрать Pin to Overflow Menu , если хотите, чтобы расширение не отображалось на главной панели инструментов.
Как удалить расширения в Microsoft Edge
Поскольку Microsoft Edge теперь основан на Chromium, процесс удаления расширений очень похож на Chrome. Щелкните значок Jigsaw справа от адресной строки и выберите 9.0030 Управление расширениями .
Это приведет вас в меню, где вы можете отключить ползунок, чтобы отключить расширение. Выберите Подробности , чтобы внести изменения в то, к чему он может получить доступ, или нажмите Удалить , если вы готовы удалить его.
Между тем, вы можете щелкнуть правой кнопкой мыши расширение на панели инструментов, а затем нажать Скрыть с панели инструментов или Удалить из Microsoft Edge , если это необходимо. Щелкните значок Jigsaw , чтобы отобразить все расширения, даже скрытые, и используйте глаз значков, чтобы выбрать, какие из них появляются на панели.
Как удалить расширения в Opera
Как и Edge, Opera использует Chromium в качестве основы, хотя его меню расширений выглядит по-другому. Щелкните логотип Opera в левом верхнем углу и перейдите в раздел Extensions > Extensions
(или нажмите Ctrl + Shift + E ).Вы найдете вкладки Enabled и Disabled вверху для фильтрации. Как и в других браузерах, отключите ползунок, чтобы отключить расширение. Нажмите X на один, чтобы удалить его.
Вы также найдете поля для управления тем, к чему может иметь доступ расширение, с дополнительными параметрами, доступными в разделе Details и Options .
Ваши активные расширения будут отображаться под значком box в правом верхнем углу Opera. Нажмите здесь, чтобы увидеть их все, и используйте значок pin для всех, которые вы хотите показывать постоянно.


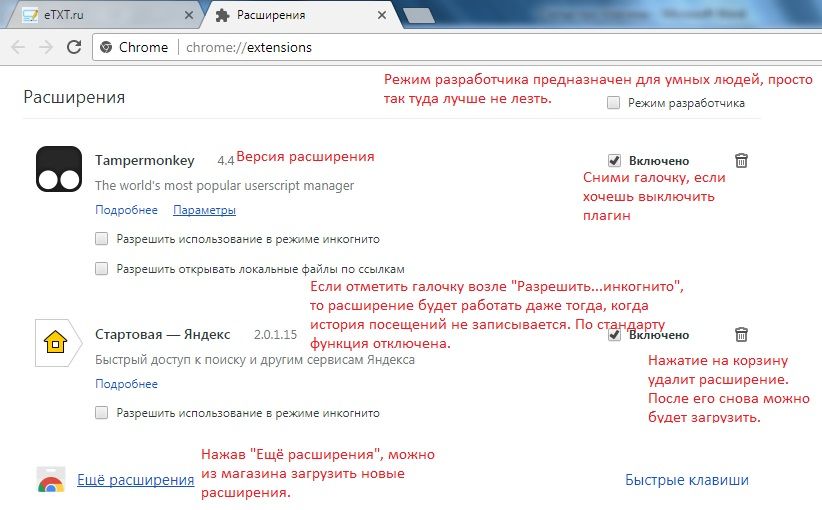 Кликаем по клавише «Удалить» в блоке дополнения и еще раз жмем по одноименной кнопке во всплывающем уведомлении.
Кликаем по клавише «Удалить» в блоке дополнения и еще раз жмем по одноименной кнопке во всплывающем уведомлении.


 Вам нужно нажать кнопку
Вам нужно нажать кнопку 