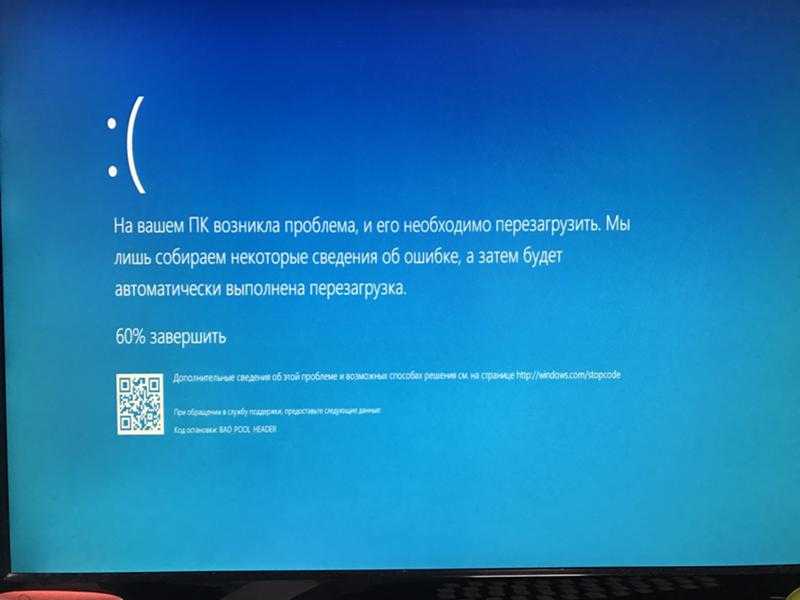Компьютер медленно работает
Большинство пользователей имеет жалобы на скорость загрузки своих ПК или ноутбуков, а также их функционирование. Данные жалобы совершенно уместны, так как быстродействие компьютеров действительно снижается. Причин для снижения быстродействия компьютера много, поэтому выявить точную причину под силу опытному мастеру. Для этого требуется обратиться в наш сервисный центр, где причина продолжительной загрузки компьютера и его быстродействия будет выявлена и по возможности устранена. Рассмотрим основные сведения о том, почему же при включении компьютер долго загружается, а также медленно работает после запуска.
Причины снижения быстродействия ПКОбратившись в сервисный центр, квалифицированная группа мастеров определит неисправность и выявит причину снижения быстродействия ПК в считанные минуты. Для этого вам необходимо обратиться в наш сервисный центр или вызвать мастера на дом, позвонив по номеру. Мы раскроем основные причины, почему при включении ПК или ноутбук долго загружается, а после запуска медленно функционирует.
1) Прежде всего, причина скрывается в «железе». Если ваш компьютер имеет приличный возраст, то естественно с течением времени его быстродействие снижается, что обусловлено такими факторами, как износ деталей, а также установка на компьютер современного обеспечения, требующего немалых затрат ресурсов устройства. В таком случае единственный верный способ – это осуществить замену «старого железа» на ПК. Данную процедуру вы также можете доверить нам, так как мы имеем широкую базу, как новых комплектующих, так и б/у. К основным источникам износа относятся следующие детали:
— процессор, который постоянно подвергается высокому температурному воздействию;
— жесткий диск;
— оперативная память;
— видеокарта.
Кроме того, изнашиваются кулера для охлаждения системы, которые необходимо периодически смазывать и очищать. Воздействие высоких температур обусловлено скоплением пыли в стенках радиаторов, что снижает теплопроводность устройства.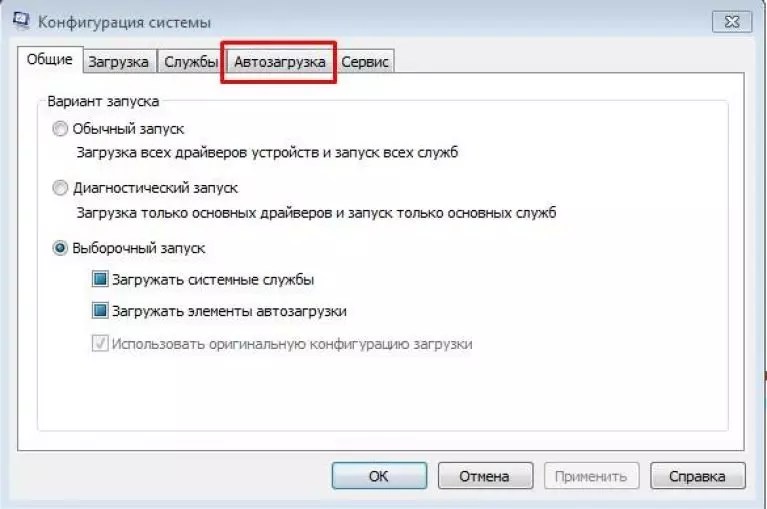
2) Вторя причина того, что компьютер долго загружается и медленно работает, обусловлена запылением «железа». Если компьютер долгое время не чистить, то – это приведет к перегреву рабочих деталей и выходу их из строя. Рекомендуется при ежедневном использовании компьютера осуществлять полную чистку деталей не менее 1 раза в месяц. Наши мастера проводят как комплексную очистку ПК и ноутбуков, так и частичную.
3) Процесс дефрагментации диска является немаловажной процедурой, посредством которой происходит восстановление информации. Большинство пользователей, попросту недооценивает данную процедуру, но она напрямую влияет на процесс быстродействия компьютера. Если проводить дефрагментацию жесткого диска 1 раз в полгода, то компьютер сможет считывать требуемые файлы быстрее, не метясь по всему объему диска. После поведения данной процедуры компьютер начнет значительно быстрее работать.
4) Операционная система. Большая роль в быстродействии компьютера уделяется операционной системе.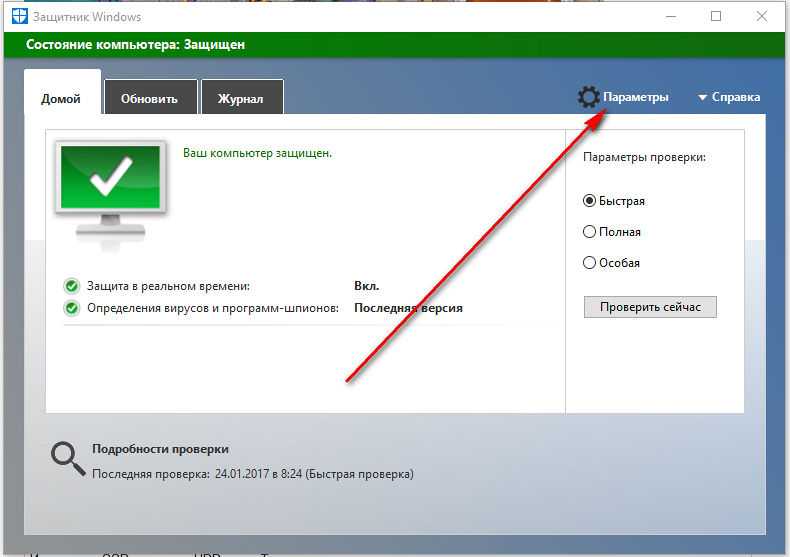 С течением времени компьютер начинает медленно работать по причине засорения реестра операционной системы. Связано это с тем, что пользователям свойственно устанавливать и удалять программы с ПК, которые оставляют после себя «мусор». Чтобы исправить ситуацию, необходимо провести установку новой операционной системы Windows или же провести очистку компьютера при помощи утилиты Ccleaner. Медленно работать и долго загружаться компьютер может по причине несовместимости с операционной системой. Если на комп 2005 года выпуска попытаться установить Windows 7 или 8, то система будет работать с большими «тормозами» — это в том случае, если операционка установится.
С течением времени компьютер начинает медленно работать по причине засорения реестра операционной системы. Связано это с тем, что пользователям свойственно устанавливать и удалять программы с ПК, которые оставляют после себя «мусор». Чтобы исправить ситуацию, необходимо провести установку новой операционной системы Windows или же провести очистку компьютера при помощи утилиты Ccleaner. Медленно работать и долго загружаться компьютер может по причине несовместимости с операционной системой. Если на комп 2005 года выпуска попытаться установить Windows 7 или 8, то система будет работать с большими «тормозами» — это в том случае, если операционка установится.
5) Обеспечить быстродействие ПК можно с помощью установки специального программного обеспечения. Но такой способ решения проблемы применяется для маломощных систем, когда пользователь желает поднять скорость функционирования системы. Недостатком таких программ является необходимость приобретения лицензии.
6) Ускорить загрузку и его функционирование можно путем отключения программ, которые не нужны для использования. При этом необходимо зайти в систему ПК, после чего закрыть те приложения, которые неоправданно расходуют оперативную память. Здесь важно знать, какие приложения можно отключать, а какие необходимы для функционирования операционки.
При этом необходимо зайти в систему ПК, после чего закрыть те приложения, которые неоправданно расходуют оперативную память. Здесь важно знать, какие приложения можно отключать, а какие необходимы для функционирования операционки.
7) Обновление драйверов. Еще один способ увеличить быстродействие ПК. Драйвера служат для того, чтобы каждый отдельный механизм ПК правильно функционировал. Для этого устанавливаются драйвера, которые с течением времени устаревают и требуют обновления. Для обновления драйверов необходимо иметь доступ к лицензионной базе драйверов. Наши специалисты позаботятся о том, чтобы на вашем ПК были самые свежие драйвера.
8) Компьютер медленно работает при включении и после загрузки по причине наличия вирусов в системе. Это самая частая причина снижения работоспособности ПК. Обусловлено это тем, что каждый пользователь посещает различные сайты, которые являются хранилищами вирусов. При отсутствии антивирусных программ на ПК, такие последствия могут стать плачевными для устройства.
Теперь вы информированы об основных причинах того, почему же компьютер может медленно работать. И это только основные причины, а чтобы уточнить какой фактор приводит к снижению быстродействия, вам необходимо обратиться в наш центр. Вашим ПК или ноутбуком займутся опытные специалисты, которые знают, что же мешает устройству работать на полную Вы будете приятно удивлены нашим ценам, так как они не являются заоблачными, как у наших конкурентов.
Наши преимущества
-
Срочный выезд
в течениe часа -
Бесплатная
диагностика -
Честные
цены -
Квалифицированные
специалисты -
Гарантия на
все работы до 3-х лет
GTA Online на ПК долго загружается: причины и решения
Если вы играете в GTA Online, то вам прекрасно известно, что порой на экранах загрузки приходится сидеть чуть ли не по 15-20 минут. Некоторые игроки даже бросают мультиплеер из-за того, что они попросту не могут вытерпеть таких длительных загрузок.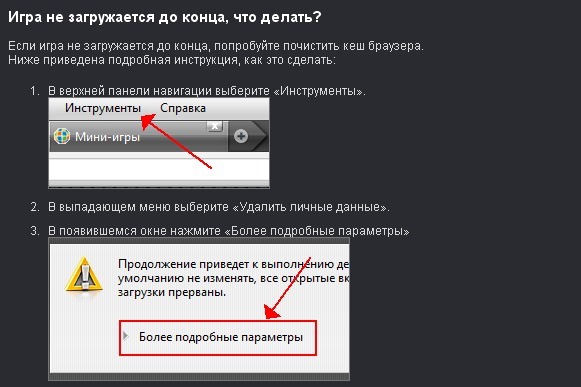
Содержание
- Грустная правда о длинных загрузках в GTA Online
- Ускоряем загрузки в GTA Online
- Эксперименты с роутером
- Установка игры на SSD
- Переход на публичные DNS сервера
- Открытие портов в брандмауэре
Грустная правда о длинных загрузках в GTA Online
Хотим вас огорчить, но вы ничего не сможете сделать, чтобы полностью избавиться от длинных загрузок в GTA Online. Возможно, дело в том, что для своих многопользовательских игр Rockstar используют этакий гибрид из серверов и peer-to-peer, а возможно, что проблема заключается в самой архитектуре игры.
Так или иначе в интернете можно найти огромное множество обсуждений касаемо длительных загрузок в GTA Online — по сей день так и не было найдено эффективного решения, которое бы полностью устранило или в значительной мере сократило бы загрузки. Однако вы можете воспользоваться так называемыми «костылями», которые потенциально могут немножечко ускорить процесс загрузки GTA Online, чтобы тот не казался таким невыносимым.
Ускоряем загрузки в GTA Online
Эксперименты с роутером
Если вы используете Wi-Fi маршрутизатор, то обязательно убедитесь, что тот исправно работает. Перезагрузите его несколько раз, обновите прошивку до последней актуальной версии. Также мы советуем вам протестировать, как игра будет себя вести на проводном подключении.
Установка игры на SSD
Сюжетный режим GTA 5 известен своими длинными загрузками. Благо, их можно крайне сильно сократить, установив игру на твердотельный накопитель. Понятное дело, SSD не будет играть никакой роли при установке подключения к той или иной сессии GTA Online, однако он должен ускорить процесс загрузки внутриигровых ассетов.
Переход на публичные DNS сервера
Переход на публичные DNS-сервера — популярный совет среди многих пользователей в сети. Кто-то говорит, что ему это помогло, а кто-то — нет. Впрочем, не будет никакого вреда, если вы попробуете это сделать. Существует множество публичных DNS, но мы рекомендуем вам вокруг до около и использовать адреса Google. Чтобы изменить DNS для своего сетевого подключения, вам нужно сделать следующее:
Чтобы изменить DNS для своего сетевого подключения, вам нужно сделать следующее:
- нажмите Win+S, чтобы вызвать системный поисковик;
- найдите и откройте «Панель управления»;
- перейдите в раздел «Центр управления сетями и общим доступом»;
- кликните на ссылку «Изменение параметров адаптера» в левой части окна;
- нажмите ПКМ на свой сетевой адаптер и выберите «Свойства»;
- выделите в списке «IP версии 4 (TCP/IPv4)» и нажмите «Свойства»;
- поставьте галочку возле «Использовать следующие адреса DNS-серверов», после чего пропишите вот эти адреса:
- 8.8.8.8
- 8.8.4.4
- сохраните изменения и закройте все окна.
Теперь запустите GTA Online и проверьте, как долго займет загрузка. Если повезет, все пройдет немного быстрее, чем обычно.
Открытие портов в брандмауэре
Вот это решение порекомендовали даже сами Rockstar Games, правда оно работает далеко не для всех игроков. Вам нужно зайти в брандмауэр своей операционной системы и открыть в нем ряд определенных сетевых портов.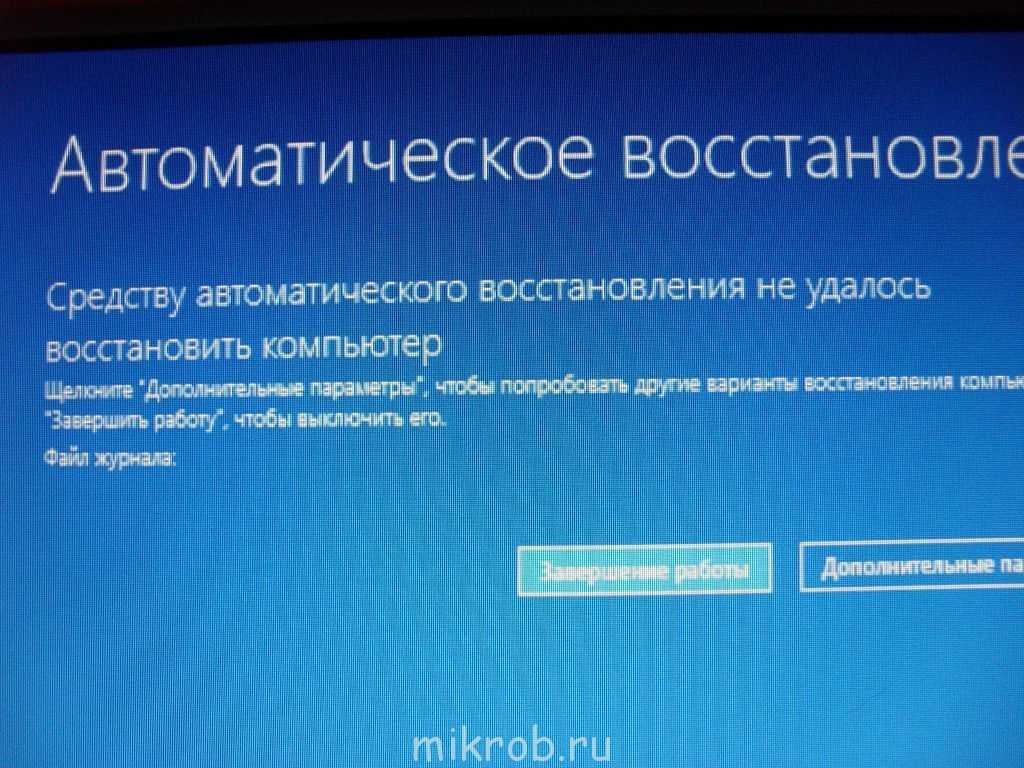 Давайте обо всем по порядку:
Давайте обо всем по порядку:
- откройте Панель управления и перейдите в раздел «Брандмауэр Защитника Windows»;
- кликните на ссылку «Дополнительные параметры» в левой части окна;
- выберите «Правила для входящих подключений», после чего нажмите на «Создать правило…»;
- в новом окне выберите «Для порта» и нажмите «Далее»;
- отметьте «Протокол UDP» и «Определенные локальные порты»;
- скопируйте в пустое поле следующий набор портов и нажмите «Далее»:
- 61458, 61456, 61457, 61455, 6672
- выберите опцию «Разрешить подключение» и нажмите «Далее»;
- поставьте галочки возле всех типов профилей и нажмите «Далее»;
- подпишите правило как «UDP-порты для GTA Online» и нажмите «Готово»;
- теперь сделайте все тоже самое, но только создайте правило для протокола TCP со следующим набором портов:
- 80, 443
- сохраните все изменения и перезагрузите компьютер.
Порты были открыты, а поэтому запускаем нашу GTA Online и смотрим, сколько загрузка займет на этот раз.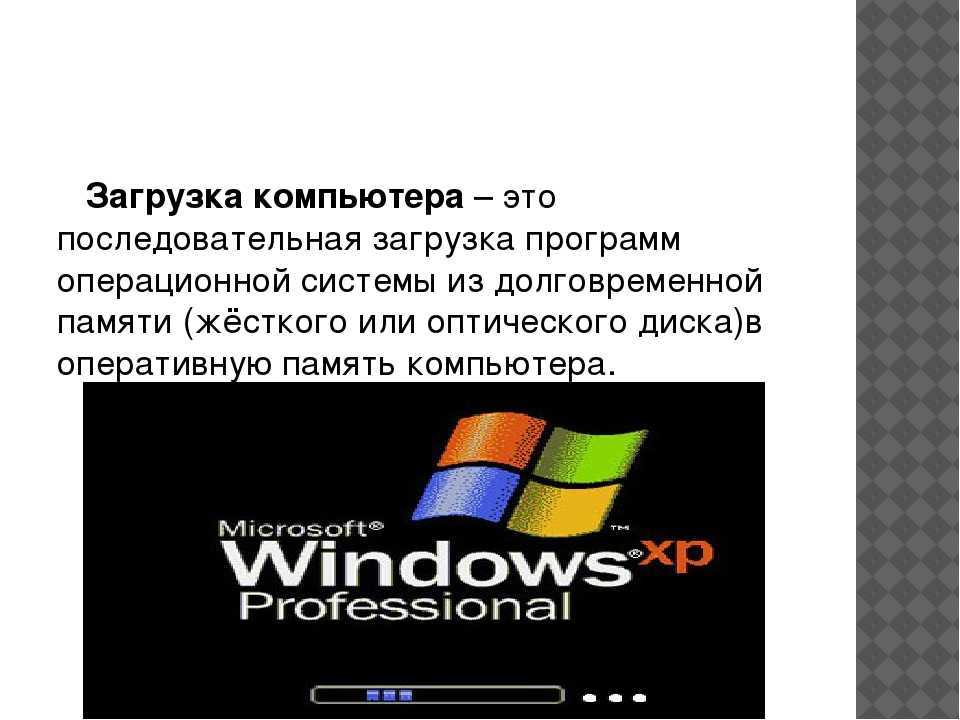
Игры #GTA Online
Ноутбук Acerработает медленно? 8 исправлений для ускорения работы ноутбука Acer
Если вы используете ноутбук Acer и испытываете низкую производительность, это связано с целым рядом различных причин, большинство из которых вы можете устранить самостоятельно, не отвозя компьютер в сервисный центр. В этом руководстве мы объясним вам некоторые важные факторы, вызывающие эту проблему, и вам необходимо внести соответствующие изменения, чтобы получить максимальную скорость на вашем ноутбуке Acer и заставить его работать быстрее.
Возможные причины медленной работы ноутбуков Acer
- Ваш компьютер долгое время работал без перезагрузки. Исправить 1
- Ваша Windows или другие диски устарели. Исправить 2
- Ваш компьютер заражен вирусом. Исправление 3
- Слишком много фоновых программ. Исправить 4
- Ваш браузер перегружен. Исправить 5
- Ваш жесткий диск заполнен.
 Исправить 6
Исправить 6 - Недостаточно памяти. Исправить 7
- Старое или неисправное оборудование. Исправить 8
Вы можете воспользоваться методами быстрого решения проблемы и ускорить работу ПК или ноутбука.
Исправление 1. Перезагрузите ноутбук
Если ваш компьютер в последнее время не перезагружался, обязательно перезагрузите его перед выполнением любого из приведенных ниже исправлений. Перезагрузка ПК — это хороший способ очистить память и убедиться, что все запущенные ошибочные процессы и службы закрыты.
Исправление 2: проверьте наличие обновлений
Проверьте наличие обновлений, чтобы убедиться, что ОС и драйвер полностью обновлены, что может повысить производительность. Если ваш компьютер работает медленно, когда вы работаете в Интернете, убедитесь, что все подключаемые модули браузера обновлены. Убедитесь, что на вашем компьютере установлены последние и правильные драйверы устройств.
Вирус, вредоносное ПО или вредоносное ПО могут замедлить работу компьютера. Лучший способ борьбы с вирусами — это их профилактика. Всегда запускайте антивирусное программное обеспечение и обновляйте его. Потепление, убедитесь, что вы используете только одну антивирусную программу. Запуск нескольких антивирусных программ также может замедлить работу компьютера. К счастью, если вы используете более одной антивирусной программы, Центр уведомлений уведомит вас об этом и поможет решить проблему.
Лучший способ борьбы с вирусами — это их профилактика. Всегда запускайте антивирусное программное обеспечение и обновляйте его. Потепление, убедитесь, что вы используете только одну антивирусную программу. Запуск нескольких антивирусных программ также может замедлить работу компьютера. К счастью, если вы используете более одной антивирусной программы, Центр уведомлений уведомит вас об этом и поможет решить проблему.
Исправление 4. Ограничьте запуск и фоновые программы
Одной из наиболее распространенных причин медленной работы компьютера является запуск слишком большого количества программ в фоновом режиме. Что, без сомнения, замедлит работу вашего компьютера. Все, что вам нужно сделать, это ограничить количество программ, работающих на вашем компьютере.
Шаг 1. Удалите неиспользуемые программы и приложения.
Удалите все пробные или ограниченные выпуски программного обеспечения, а также любое другое программное обеспечение, которое вы никогда не будете использовать. Это лучший способ гарантировать, что нежелательные приложения не запускают процессы в фоновом режиме, занимающие процессорное время.
Это лучший способ гарантировать, что нежелательные приложения не запускают процессы в фоновом режиме, занимающие процессорное время.
Чтобы удалить программу, найдите «программы» в поле поиска, а затем нажмите клавишу «Ввод», чтобы получить доступ к настройкам приложений. Затем просто нажмите на программу, которую хотите удалить, и выберите опцию « Uninstall ».
Шаг 2. Не позволяйте приложениям открываться при запуске.
Многие программы требуют запуска при запуске, и это поможет вам быстро запускать программы при их открытии. Однако это может замедлить работу вашего компьютера. Следовательно, вам следует отключить эти программы запуска, чтобы ваш ПК с Windows 10 загружался быстрее.
Шаг 3: Ограничьте фоновые программы. Чтобы остановить работу большинства приложений в фоновом режиме:
- Перейдите к Пуск , затем выберите Настройки > Конфиденциальность > Фоновые приложения.

- В разделе Фоновые приложения убедитесь, что параметр
Исправление 5. Закройте ненужные вкладки в браузере
Одновременное открытие большого количества вкладок браузера также может значительно снизить скорость вашего ПК. Когда ваш браузер перегружен несколькими вкладками, правильная работа становится затруднительной, потому что ваш компьютер слишком усердно пытается выполнить слишком много задач одновременно. Пожалуйста, закройте все ненужные вкладки браузера, которые вам не нужны. Это также относится к браузерам со слишком большим количеством надстроек и расширений.
Вы можете зайти в историю посещенных страниц и удалить файлы cookie и кэшированные элементы, чтобы еще больше повысить скорость работы ноутбука. Наконец, проверьте сеть, чтобы убедиться, что она достаточно быстра. Если выяснится, что виноват он, обратитесь к своему интернет-провайдеру и позвольте ему решить проблему.
Когда жесткий диск заполнен, это замедляет работу компьютера, поскольку операционной системе не хватает свободного места для правильной работы. Чтобы очистить жесткий диск, вам нужно искать и удалять большие дубликаты, удалять временные файлы, очищать системные ненужные файлы и т. д. Если вы предпочитаете более простой способ, попробуйте iSumsoft System Refixer — сверхнадежное приложение для очистки системы, которое выполняет ряд задач по очистке и поддерживает чистоту вашего ПК, оптимизирует и ускоряет его автоматически.
Шаг 1. Загрузите и установите инструмент System Refixer на свой ноутбук Acer. После установки запустите его.
Шаг 2: В главном интерфейсе нажмите кнопку Сканировать , чтобы выполнить полное сканирование компьютера.
Шаг 3: После завершения сканирования нажмите кнопку Кнопка «Очистить» , чтобы очистить все ненужные файлы.
System Refixer — отличный инструмент для очистки и удаления ненужных кэшей, файлов cookie и других ненужных файлов из вашей системы. Он также просканирует реестр Windows и очистит недействительные файлы реестра, чтобы сделать вашу систему более стабильной. При желании вы можете использовать его, чтобы отключить ненужные программы запуска, чтобы ускорить запуск Windows.
Он также просканирует реестр Windows и очистит недействительные файлы реестра, чтобы сделать вашу систему более стабильной. При желании вы можете использовать его, чтобы отключить ненужные программы запуска, чтобы ускорить запуск Windows.
Обновление памяти — один из лучших способов повысить скорость и производительность компьютера.
Если на вашем компьютере менее 4 ГБ ОЗУ, когда память будет исчерпана, ваш компьютер будет работать намного медленнее. Если вы используете программы, которые должны хранить большие объемы информации в памяти для быстрого доступа (например, игры и программы для редактирования видео), у вас должно быть не менее 6 ГБ, или вы можете увеличить ее до 8 ГБ.
Исправление 8: Обновите жесткий диск до SSD
Если ваш ноутбук Acer по-прежнему работает медленно, проверьте тип жесткого диска. Если в вашем компьютере в настоящее время используется традиционный жесткий диск, рассмотрите возможность его замены на твердотельный накопитель, что максимально ускорит работу вашего ноутбука Acer.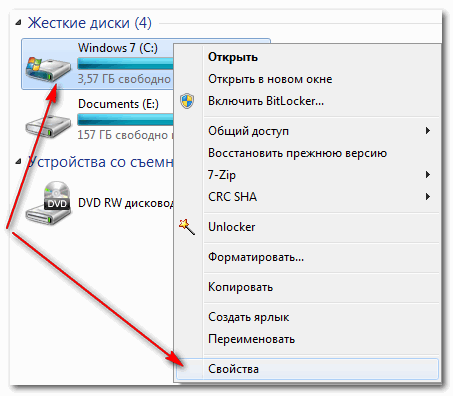 См. Как заменить жесткий диск на SSD без переустановки Windows 10.
См. Как заменить жесткий диск на SSD без переустановки Windows 10.
Как быстро исправить
XУСТАНОВИТЕ, щелкнув файл для загрузки
Получите максимум удовольствия от игры, контролируя драйверы!
Чтобы ваш ПК и периферийные устройства работали в полную силу, вам нужно избегать проблем с драйверами. Если они устарели, это может привести к снижению производительности и ошибкам в игре. Быстрый и простой способ всегда иметь хорошо работающие драйверы — выполнить следующие шаги:- Загрузите и установите DriverFix
- Запустите приложение и нажмите Начать сканирование , чтобы найти ошибки драйвера
- Нажмите Обновить все драйверы сейчас , чтобы исправить все ошибки.
Если игра «Наследие Хогвартса» зависла на экране загрузки, не беспокойтесь. Вы не единственный, кто сталкивается с этой проблемой.
Обычно, если характеристики вашего ПК соответствуют рекомендуемым системным требованиям игры, у вас не должно возникнуть проблем с длительной загрузкой Hogwarts Legacy.
Но значительное число пользователей ПК не могут играть в эту захватывающую фэнтезийную игру с открытым миром, потому что она зависает на экране загрузки. Несмотря ни на что, это может повторяться, когда «Наследие Хогвартса» не загружается, поэтому вам потребуются некоторые исправления.
Почему «Наследие Хогвартса» так долго?
Наследие Хогвартса занимает так много времени, потому что, вероятно, зависает на экране загрузки. Обычно, если ПК-версия этой игры зависает, это происходит по следующим причинам:
- Проблемы с установочным файлом игры: Если по какой-то причине игра не установилась корректно или некоторые файлы повреждены, проблема может появиться.
- Проблемы с драйверами: В этой ситуации могут быть виноваты проблемы с драйверами, особенно проблема с драйвером графического процессора.

- Чрезмерное количество фоновых задач: Если слишком много активных фоновых процессов, это может привести к тому, что Наследие Хогвартса навсегда застрянет на экране загрузки.
- Проблемы с системными требованиями: Спецификации ПК также важны. В противном случае Windows может долго загружаться, а также может произойти сбой Hogwarts Legacy.
- Низкая производительность диска: Даже если вы успешно установили игру, производительность диска и доступное свободное место также важны для правильной загрузки этой игры.
Как исправить зависание «Наследия Хогвартса» на экране загрузки?
- Удалите все игровые бустеры
- Обновите графические драйверы
- Проверить файлы игры
- Уменьшить количество фоновых задач
- Переустановите игру на SSD
- Исправление поврежденных секторов
- Чистая загрузка
Мы нашли лучшие способы решения этой проблемы. Однако перед этим мы хотим, чтобы вы проверили следующее:
Однако перед этим мы хотим, чтобы вы проверили следующее:
- Убедитесь, что ваш компьютер соответствует системным требованиям Hogwarts Legacy.
- Подтвердите, что с вашим SSD все в порядке.
- Временно отключите антивирус.
Убедившись в вышеизложенном, следуйте способам решения проблемы «Наследие Хогвартса, зависшей на экране загрузки»:
1. Удалите все инструменты для улучшения игр это устраняет застревание «Наследия Хогвартса» на экране предупреждения.
Вот инструкции:
- Нажмите Win + I на клавиатуре, чтобы открыть Параметры Windows .
- Перейдите к
- Найдите программу-ускоритель игры.
- Нажмите на три вертикальные точки , а затем нажмите Удалить .
Игровые бустеры могут пригодиться во многих ситуациях. Однако иногда это также может вызывать проблемы с такими играми, как Hogwarts Legacy, на определенных компьютерах. Итак, лучше всего удалить его полностью и посмотреть, поможет ли это.
Однако иногда это также может вызывать проблемы с такими играми, как Hogwarts Legacy, на определенных компьютерах. Итак, лучше всего удалить его полностью и посмотреть, поможет ли это.
2. Обновите графические драйверы
Вы должны убедиться, что все драйверы, особенно драйвер графического процессора на вашем ПК, обновлены. Чтобы обновить драйверы, выполните следующие действия:
- Нажмите Win + R на клавиатуре, чтобы открыть Выполните .
- Введите devmgmt.msc и нажмите OK , чтобы открыть Диспетчер устройств Windows .
- Щелкните правой кнопкой мыши графическую карту и выберите Обновить драйвер 9.0047 .
- Нажмите Автоматический поиск драйверов и обновите драйвер.
- Сделайте это и для других драйверов.
Если вы не уверены в этом процессе и в том, как правильно его выполнять, мы поддержим вас этим практическим руководством о том, как обновить графические драйверы для повышения производительности в играх.
Обновление драйверов графического процессора вручную из диспетчера устройств может занять некоторое время. Если вы хотите сэкономить время и избежать возможных сбоев, обновив неправильные драйверы, мы предлагаем инструмент для обновления драйверов, например 9.0046 ДрайверФикс. Это программное обеспечение может обновить все необходимые драйверы одним щелчком мыши.
⇒ Получить Driverfix
3. Проверьте файлы игры
Проверка и исправление проблемных файлов игры — еще один эффективный способ решить проблему зависания Hogwarts Legacy на экране загрузки. Для этого выполните следующие действия:
- Открыть Steam .
- Щелкните правой кнопкой мыши Наследие Хогвартса и перейдите к его Свойствам .
- Перейдите на вкладку Локальные файлы .
- Нажмите Проверить целостность файлов игры .
- Дождитесь завершения процесса.

Если вы не используете Steam и используете другие программы запуска, такие как Epic Games Launcher, вы также найдете там аналогичные варианты.
4. Сокращение фоновых задач
- Щелкните правой кнопкой мыши Панель задач и перейдите к Диспетчер задач .
- Перейдите на вкладку Процессы .
- Выберите процесс, который хотите убить, и нажмите Завершить задачу .
- Таким же образом отключите и другие ненужные процессы.
Чрезмерное количество активных фоновых процессов отрицательно сказывается на производительности ПК и игр. Их отключение мгновенно повысит ваш игровой опыт, а также решит такие проблемы, как зависание экрана загрузки Hogwarts Legacy.
5. Переустановите игру на SSD
5.1 Удалите Hogwart Legacy
- Откройте Steam или любую другую программу запуска игр, которую вы используете.
- Щелкните правой кнопкой мыши Наследие Хогвартса и перейдите к Управление, и затем нажмите Удалить .

- Если необходимы какие-либо дополнительные шаги, выполните их.
5.1 Установка на SSD
- В библиотеке Steam выберите Hogwarts Legacy и нажмите кнопку Установить .
- Во всплывающем окне выберите место установки. Убедитесь, что расположение находится на SSD.
- Нажмите Далее и установите игру.
Несмотря на то, что эта игра поддерживает традиционные жесткие диски, все же лучше установить ее на твердотельный накопитель, так как это очень большая игра. Ваш жесткий диск всегда будет долго загружаться, а также иногда он может не успевать загружать необходимые игровые файлы. В результате Наследие Хогвартса может долго загружаться.
6. Исправить поврежденные сектора
- Открыть Этот ПК .
- Щелкните правой кнопкой мыши локальный диск, на котором установлен Хогвартс, и перейдите на его Свойства .

- Перейдите на вкладку Инструменты .
- Нажмите Проверить .
- Во всплывающем окне нажмите Сканировать диск .
- Подождите, пока Windows завершит процесс.
Не обманывайте себя, думая, что SSD не будет иметь поврежденных секторов. Это неправильная идея. Если Hogwarts Legacy завис, даже если он находится на SSD, не забудьте проверить и исправить поврежденные сектора, выполнив описанные выше действия.
7. Чистый багажник
- Открыть Запустить , как показано в методе 3.
- Введите msconfig и нажмите Enter.
- Перейдите на вкладку Службы .
- Отметьте Скрыть все службы Microsoft и нажмите Отключить все .
- Нажмите Применить и OK .
- Наконец, перезагрузите компьютер.
🎮 Наследие Хогвартса зависает на экране загрузки на PS5
Игроки этой волшебной игры также могут столкнуться с проблемами загрузки при игре на таких консолях, как PS5. Таким образом, эта проблема помешает им начать игру и насладиться миром Гарри Поттера.
Таким образом, эта проблема помешает им начать игру и насладиться миром Гарри Поттера.
Следовательно, вы можете исправить это, перезапустив консоль PS, подождав несколько минут и перезапустив ее снова. Если это не сработает, другие пользователи доказали, что основной причиной является подключение к Интернету . Запустите средство устранения неполадок, чтобы исправить это, и попробуйте снова запустить Хогвартс на PS5.
Чистая загрузка отключает все сторонние службы в фоновом режиме. Если вы не столкнулись с проблемой сейчас, попробуйте включить службы по очереди.
Тогда посмотрим, кто виноват. Попробуйте удалить это связанное программное обеспечение или отключить его, чтобы решить проблему сбоя Hogwarts Legacy при запуске. В то же время вы можете исправить все случаи сбоев, используя это эффективное руководство, чтобы предотвратить сбои игр.
Если чистая загрузка не помогает, отмените изменения, чтобы загрузиться в обычном режиме. Кроме того, вы также можете оптимизировать производительность Hogwarts Legacy на ПК и избавиться от проблем с загрузкой, вызванных различными проблемами.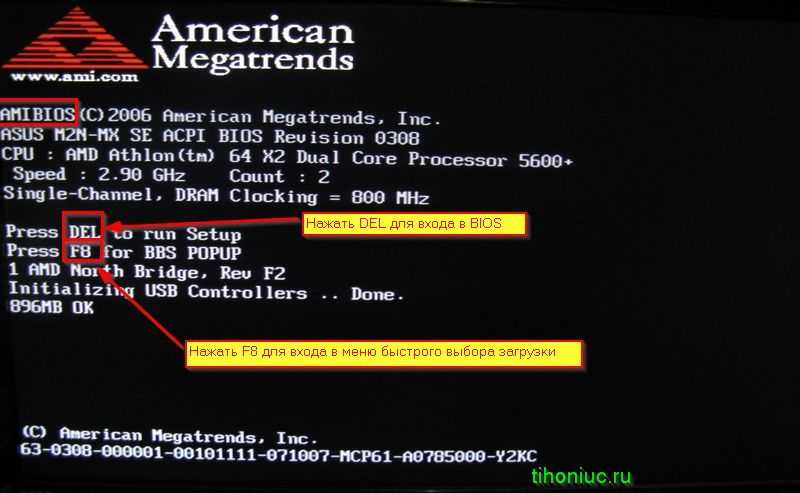


 Исправить 6
Исправить 6