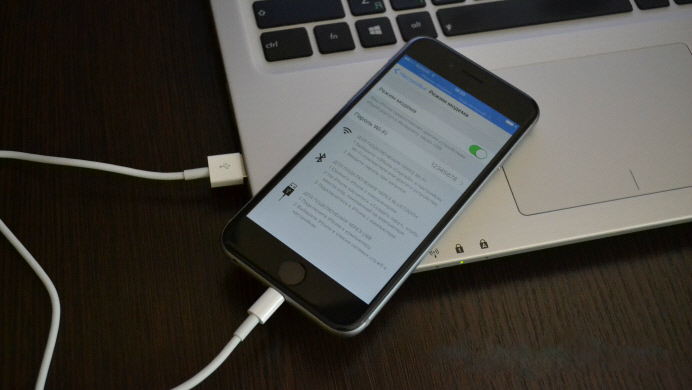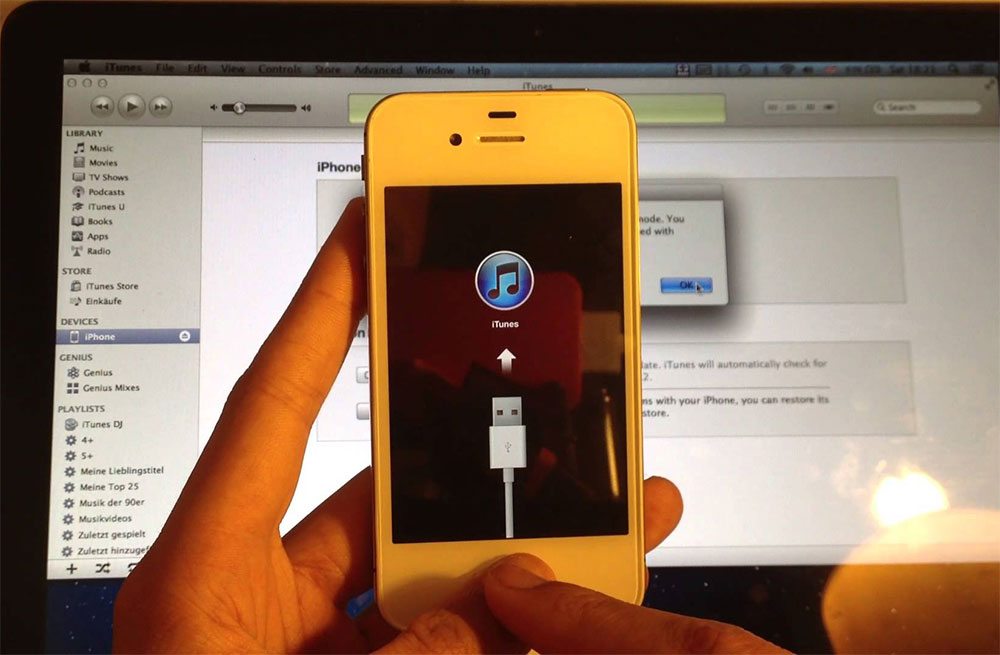Как подключить Apple iPhone 13 к компьютеру
Рейтинг телефона:
- 1
- 2
- 3
- 4
- 5
(2.52 — 21 голосов)
Несмотря на то, что Apple iPhone 13 является самодостаточным и функциональным устройством, его нельзя рассматривать в отрыве от компьютера. Согласитесь, смотреть фильмы или, например, редактировать фотографии намного удобнее на экране ПК.
Как подключить Apple iPhone 13 к компьютеру через USB
Самый простой и надежный вариант подключения Apple iPhone 13 к ПК – воспользоваться разъемом USB, которым обладает и телефон, и компьютер. Для этого вам понадобится:
- Вставить одну часть кабеля в смартфон, а другую – в ПК.
- Открыть на ПК «Компьютер».
- Перейти в папку с названием телефона.
Обратите внимание, что по умолчанию Apple iPhone 13 только заряжается через USB. Чтобы настроить передачу данных, необходимо в настройках USB-соединения активировать соответствующую опцию. Предложение внести изменения в параметры также появляется при подключении.
Предложение внести изменения в параметры также появляется при подключении.
Как подключить Apple iPhone 13 к компьютеру через Wi-Fi
Этот способ является менее надежным, так как качество беспроводного соединения напрямую зависит от скорости интернета. Однако в таком случае вы будете лишены недостатка в виде дополнительных кабелей, которые постоянно ломаются и путаются под ногами.
Для настройки соединения по Wi-Fi необходимо установить специальный софт на ваш Андроид смартфон и ПК. В качестве примера рассмотрим My Phone Explorer:
- Установите программу на компьютер и Apple iPhone 13.
- Подключите оба устройства к одной сети Wi-Fi.
- Запустите приложение на смартфоне.
- Также откройте программу на ПК и выберите опцию «Подключить».
- Дождитесь окончания синхронизации.
- Откройте интересующую папку и выполните необходимые действия.
Также для подключения можно использовать другие приложения, работающие по принципу FTP-сервера.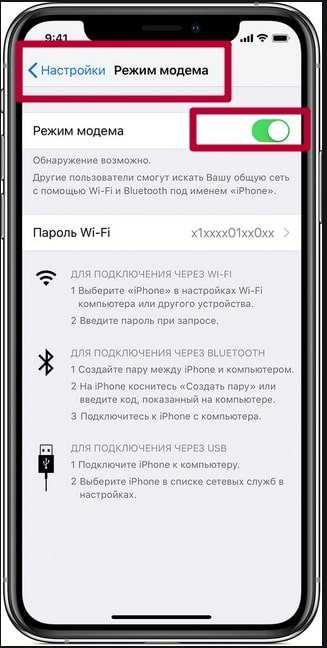 Для этого достаточно ввести соответствующий поисковый запрос в Play Store, после чего все доступные программы будут выведены на экран.
Для этого достаточно ввести соответствующий поисковый запрос в Play Store, после чего все доступные программы будут выведены на экран.
Обходной вариант
Если у вас никак не получается настроить соединение в виду разных проблем, будь то сломанный кабель или отсутствие Wi-Fi, то вы можете пойти обходным путем. Этот вариант подходит тем, кто планирует передать файл с Apple iPhone 13 на ПК или наоборот.
В данном случае рекомендуется использовать вспомогательные средства. Например, облачное хранилище. Загрузите файл в облако на компьютере, а затем загрузите его на телефон, пройдя авторизацию под той же учетной записью. Аналогичные действия можно выполнить через электронную почту, отправив файл на тот же ящик.
Поделитесь страницей с друзьями:
Если все вышеперечисленные советы не помогли, то читайте также:
Как прошить Apple iPhone 13
Как получить root-права для Apple iPhone 13
Как сделать сброс до заводских настроек (hard reset) для Apple iPhone 13
Как разблокировать Apple iPhone 13
Как перезагрузить Apple iPhone 13
Что делать, если Apple iPhone 13 не включается
Что делать, если Apple iPhone 13 не заряжается
Что делать, если компьютер не видит Apple iPhone 13 через USB
Как сделать скриншот на Apple iPhone 13
Как сделать сброс FRP на Apple iPhone 13
Как обновить Apple iPhone 13
Как записать разговор на Apple iPhone 13
Как подключить Apple iPhone 13 к телевизору
Как почистить кэш на Apple iPhone 13
Как сделать резервную копию Apple iPhone 13
Как отключить рекламу на Apple iPhone 13
Как очистить память на Apple iPhone 13
Как увеличить шрифт на Apple iPhone 13
Как раздать интернет с телефона Apple iPhone 13
Как перенести данные на Apple iPhone 13
Как разблокировать загрузчик на Apple iPhone 13
Как восстановить фото на Apple iPhone 13
Как сделать запись экрана на Apple iPhone 13
Где находится черный список в телефоне Apple iPhone 13
Как настроить отпечаток пальца на Apple iPhone 13
Как заблокировать номер на Apple iPhone 13
Как включить автоповорот экрана на Apple iPhone 13
Как поставить будильник на Apple iPhone 13
Как изменить мелодию звонка на Apple iPhone 13
Как включить процент заряда батареи на Apple iPhone 13
Как отключить уведомления на Apple iPhone 13
Как отключить Гугл ассистент на Apple iPhone 13
Как отключить блокировку экрана на Apple iPhone 13
Как удалить приложение на Apple iPhone 13
Как восстановить контакты на Apple iPhone 13
Где находится корзина в Apple iPhone 13
Как установить WhatsApp на Apple iPhone 13
Как установить фото на контакт в Apple iPhone 13
Как сканировать QR-код на Apple iPhone 13
Как установить SD-карту на Apple iPhone 13
Как обновить Плей Маркет на Apple iPhone 13
Как установить Google Camera на Apple iPhone 13
Как включить отладку по USB на Apple iPhone 13
Как выключить Apple iPhone 13
Как правильно заряжать Apple iPhone 13
Как настроить камеру на Apple iPhone 13
Как найти потерянный Apple iPhone 13
Как поставить пароль на Apple iPhone 13
Как включить 5G на Apple iPhone 13
Как включить VPN на Apple iPhone 13
Как установить приложение на Apple iPhone 13
Как вставить СИМ-карту в Apple iPhone 13
Как включить и настроить NFC на Apple iPhone 13
Как установить время на Apple iPhone 13
Как подключить наушники к Apple iPhone 13
Как очистить историю браузера на Apple iPhone 13
Как разобрать Apple iPhone 13
Как скрыть приложение на Apple iPhone 13
Как скачать видео c YouTube на Apple iPhone 13
Как разблокировать контакт на Apple iPhone 13
Как включить вспышку (фонарик) на Apple iPhone 13
Как разделить экран на Apple iPhone 13 на 2 части
Как выключить звук камеры на Apple iPhone 13
Как обрезать видео на Apple iPhone 13
Как подключить к компьютеру другие модели телефонов
Oukitel K4000 Plus
HTC One 801e 16GB (Black)
LG E960 Nexus 4 8GB (Black)
HomTom HT3
Как подключить айфон к компьютеру через айтюнс: подробно
Главная » Инструкции » Прикладное
Как подключить Айфон к компьютеру через Айтюнс, чтобы иметь возможность хранить резервные копии на ПК, а также переносить информацию на мобильное устройство? Порядок подключения телефона к компьютеру и первоначальная настройка программы.
Подготовка к подключению
Чтобы подключить смартфон к компу, достаточно иметь кабель USB. Однако в отличие от Android-устройств, iPhone при подключении к ПК не определяется как внешний накопитель с доступом ко всем данным. Связано это с закрытой архитектурой системы. Чтобы работать с iPhone, нужна программа iTunes — многофункциональный медиаплеер, выполняющий функцию проводника устройства от Apple на компьютере.
Скачивать iTunes нужно на официальном сайте Apple — там есть соответствующая страница с кнопкой загрузки установщика. После скачивания установщика следуйте указаниям мастера и перезагрузите компьютер после завершения инсталляции.
Подсоединение iPhone к компьютеру
В комплекте с iPhone идет кабель для подключения к порту USB. Возьмите его и вставьте один конец в разъем Lighting. Другой конец кабеля подсоедините в порт USB на компьютере. Вы услышите характерный звук обнаружения нового устройства, а iPhone начнет заряжаться. На экране телефона при первом подключении появится вопрос «Доверять этому компьютеру?». Нажмите «Доверять», чтобы продолжить работу с устройством.
Нажмите «Доверять», чтобы продолжить работу с устройством.
После установки доверия на экране появится окно автозапуска. Вы можете открыть устройство для просмотра файлов, но увидите только фото и видео, сделанные на камеру Айфона. Чтобы работать с другими данными, делать резервные копии, восстанавливать и прошивать iPhone, нужно подключить его к iTunes.
Подключение к iTunes
После скачивания и установки iTunes, а также подсоединения телефона к компьютеру можно приступать к настройке синхронизации между программой и мобильным устройством.
Это и будет ответом на вопрос, как полноценно подключить Айфон к компьютеру через Айтюнс. Есть два варианта:
- Передача данных через USB-подключение.
- Синхронизация по Wi-Fi.
С соединением через USB все понятно: вы подключаете устройство к компьютеру, запускаете iTunes, и программа обнаруживает смартфон. Для синхронизации через Wi-Fi требуется выполнение двух условий:
- ПК и Айфон должны быть подключены к одной беспроводной сети.

- В настройках Айтюнс нужно задать синхронизацию через Вай-Фай.
Если есть роутер, который раздает Wi-Fi, то с выполнением первого условия сложностей не будет. Если роутера нет, но у компьютера есть адаптер Wi-Fi, можно создать на нем беспроводную точку, к которой будет подсоединяться iPhone. Для выполнения второго условия необходимо первый раз подключить Айфон с помощью кабеля USB. Когда устройство будет обнаружено:
- Нажмите на иконку телефона в Айтюнс.
- В разделе «Обзор» прокрутите страницу вниз и отметьте пункт «Синхронизировать по Wi-Fi».
- Нажмите «Применить», чтобы сохранить конфигурацию.
После включения беспроводной синхронизации можно вытаскивать кабель. При этом убедитесь, что устройства подключены к одной сети Вай-Фай. Чтобы проверить, что связь есть, после отключения провода раскройте меню «Синхронизация» в разделе «Основные» в настройках Айфона и нажмите «Синхронизировать». После этого в Айтюнсе станут доступны настройки, файлы и программы с Айфона.
После этого в Айтюнсе станут доступны настройки, файлы и программы с Айфона.
- Информация была полезной?
3 3
Опубликовал ProfiAppler
Не забывайте читать комментарии, там тоже много полезной информации. Если на ваш вопрос нет ответа, а на более поздние комментарии есть ответ, значит ответ на ваш вопрос содержится в статье, уважайте чужое время.
Как синхронизировать iPhone с Windows 10
Перейти к основному содержаниюLaptop Mag поддерживается своей аудиторией. Когда вы покупаете по ссылкам на нашем сайте, мы можем получать партнерскую комиссию. Вот почему вы можете доверять нам.
Тот факт, что iPhone лучше работает с MacBook, не означает, что они не могут работать с ноутбуками с Windows 10. Синхронизация ваших данных требует немного больше ноу-хау в Windows 10 (в отличие от синхронизации plug-and-play в macOS или того, как вы можете просто перетаскивать файлы с Android в Windows 10), но с помощью пары кликов и немного терпения, у вас все будет в актуальном состоянии.
Копирование на iPhone
Синхронизация музыки, фотографий, фильмов и телепередач означает удобство работы с iTunes. Если вы уже используете его, все в порядке. Если нет, вы можете загрузить его здесь (откроется в новой вкладке) и импортировать свою музыку, выбрав «Файл» > «Добавить папку в библиотеку», чтобы переместить текущую музыку в iTunes. Когда вы будете готовы к синхронизации, выполните следующие действия.
1. Подключите iPhone к ноутбуку с помощью кабеля Lightning.
2. Нажмите «Продолжить». , когда вас спросят, может ли компьютер получить доступ к телефону.
3. Щелкните значок телефона
на верхней панели.4. Нажмите Синхронизировать.
Это должно синхронизировать два устройства. Если это не так, перейдите на боковую панель и установите флажки «Синхронизация» в разделе «Музыка», «Приложения», «Фильмы», «Телешоу» и «Фото» и снова нажмите «Синхронизировать».
В зависимости от объема данных, которые вы синхронизируете, это может занять некоторое время. Выпейте или перекусите и вернитесь позже.
5. Проверьте свои фотографии, музыку, приложения и видео , чтобы убедиться, что они поступили на телефон из Windows 10. Здесь все становится сложнее. В попытке избежать пиратства синхронизация с iPhone и отправка данных на него не так проста. К счастью, есть некоторые обходные пути.
- Музыка и фильмы:
- Фотографии: Чтобы узнать, как импортировать фотографии с iPhone в Windows 10, ознакомьтесь с нашим руководством здесь.

Файлы: Облако — ваш друг для синхронизации файлов. Хотя я лично использую Dropbox, вы также можете использовать iCloud.
Вот наше руководство по использованию iCloud в Windows. Это отлично подходит для пользователей, которым нравится программное обеспечение Apple, включая Pages, Numbers и Keynote.
Если вы являетесь пользователем Dropbox, вы можете использовать приложение для iPhone (открывается в новой вкладке) и настольное приложение для просмотра файлов или фотографий на любом устройстве. Если вы являетесь пользователем Google, вы можете использовать Таблицы (открывается в новой вкладке), Презентации (открывается в новой вкладке) и Документы (открывается в новой вкладке).
- Chromebook против ноутбуков с Windows 10: что купить?
- Встречайте macOS Sierra: 8 лучших функций
- Как создавать резервные копии файлов с историей файлов в Windows 10
Laptop Mag является частью Future plc, международной медиагруппы и ведущего цифрового издателя. Посетите наш корпоративный сайт (откроется в новой вкладке).
Посетите наш корпоративный сайт (откроется в новой вкладке).
© Дом на набережной Future Publishing Limited, Амбери, Ванна БА1 1UA. Все права защищены. Регистрационный номер компании в Англии и Уэльсе 2008885.
Руководство для Apple iPhone 11 Pro Max — передача файлов между компьютером и телефоном
Шаг 1 из 12
1. Подключите телефон и компьютер
Подключите кабель передачи данных к розетке и к USB-порту вашего компьютера.
Перед подключением телефона к компьютеру необходимо установить на компьютер iTunes.
Шаг 2 из 12
2.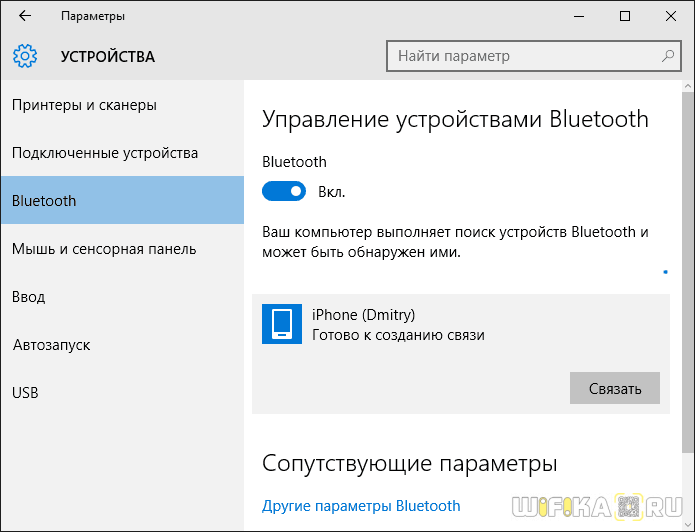
Щелкните iTunes.
Для передачи файлов с компьютера на телефон необходимо добавить файлы в библиотеку iTunes.
Шаг 3 из 12
2. Перенесите файлы с компьютера на телефон.
Щелкните Файл.
Для передачи файлов с компьютера на телефон необходимо добавить файлы в библиотеку iTunes.
Шаг 4 из 12
2. Перенесите файлы с компьютера на телефон.
Перенесите файлы с компьютера на телефон.
Щелкните Добавить файл в библиотеку…, чтобы добавлять файлы по одному.
Для передачи файлов с компьютера на телефон необходимо добавить файлы в библиотеку iTunes.
Шаг 5 из 12
2. Перенесите файлы с компьютера на телефон.
Щелкните Добавить папку в библиотеку…, чтобы добавить папку.
Для передачи файлов с компьютера на телефон необходимо добавить файлы в библиотеку iTunes.
Шаг 6 из 12
2.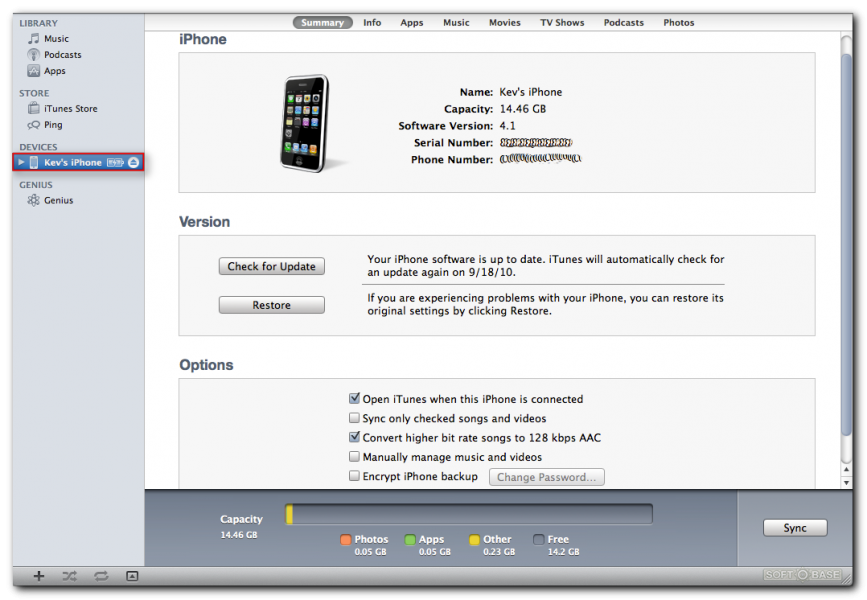 Перенесите файлы с компьютера на телефон.
Перенесите файлы с компьютера на телефон.
Перейдите к нужному файлу или папке в файловой системе вашего компьютера и следуйте инструкциям на экране, чтобы добавить файл или папку в библиотеку iTunes.
Для передачи файлов с компьютера на телефон необходимо добавить файлы в библиотеку iTunes.
Шаг 7 из 12
2. Перенесите файлы с компьютера на телефон.
В зависимости от ваших настроек в iTunes передача может начаться автоматически. Чтобы запустить передачу вручную, щелкните значок iPhone.
Для передачи файлов с компьютера на телефон необходимо добавить файлы в библиотеку iTunes.
Шаг 8 из 12
2. Перенесите файлы с компьютера на телефон.
Щелкните нужную категорию и следуйте инструкциям на экране, чтобы выбрать необходимые параметры.
Для передачи файлов с компьютера на телефон необходимо добавить файлы в библиотеку iTunes.
Шаг 9 из 12
2. Перенесите файлы с компьютера на телефон.
Нажмите «Применить».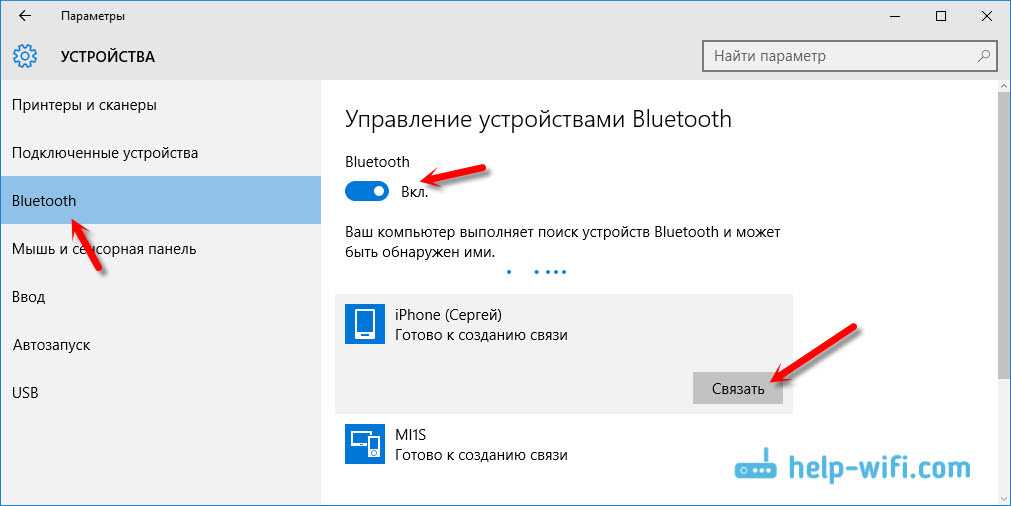
Для передачи файлов с компьютера на телефон необходимо добавить файлы в библиотеку iTunes.
Шаг 10 из 12
3. Перенесите фотографии и видеоклипы с телефона на компьютер.
Запустите файловый менеджер на вашем компьютере.
Шаг 11 из 12
3. Перенесите фотографии и видеоклипы с телефона на компьютер.
Перейдите в нужную папку в файловой системе вашего телефона.
Шаг 12 из 12
3. Перенесите фотографии и видеоклипы с телефона на компьютер.
Выделите нужный файл и переместите или скопируйте его в нужное место.
1. Подключите телефон и компьютер
Подключите кабель передачи данных к розетке и к USB-порту вашего компьютера.
Перед подключением телефона к компьютеру необходимо установить на компьютер iTunes.
2. Перенесите файлы с компьютера на телефон.
Щелкните iTunes.
Для передачи файлов с компьютера на телефон необходимо добавить файлы в библиотеку iTunes.
Щелкните Файл.
Для передачи файлов с компьютера на телефон необходимо добавить файлы в библиотеку iTunes.
Щелкните Добавить файл в библиотеку…, чтобы добавлять файлы по одному.
Для передачи файлов с компьютера на телефон необходимо добавить файлы в библиотеку iTunes.
Щелкните Добавить папку в библиотеку…, чтобы добавить папку.
Для передачи файлов с компьютера на телефон необходимо добавить файлы в библиотеку iTunes.
Перейдите к нужному файлу или папке в файловой системе вашего компьютера и следуйте инструкциям на экране, чтобы добавить файл или папку в библиотеку iTunes.
Для передачи файлов с компьютера на телефон необходимо добавить файлы в библиотеку iTunes.
В зависимости от ваших настроек в iTunes передача может начаться автоматически. Чтобы запустить передачу вручную, щелкните значок iPhone.
Для передачи файлов с компьютера на телефон необходимо добавить файлы в библиотеку iTunes.
Щелкните нужную категорию и следуйте инструкциям на экране, чтобы выбрать необходимые параметры.
Для передачи файлов с компьютера на телефон необходимо добавить файлы в библиотеку iTunes.
Нажмите Применить.
Для передачи файлов с компьютера на телефон необходимо добавить файлы в библиотеку iTunes.
3. Перенесите фотографии и видеоклипы с телефона на компьютер.