ПК не видит флешку: инструкция по решению проблемы
Каждый человек сталкивался с пренеприятной ситуацией, когда ПК не видит флешку. Причины у этого явления могут быть самыми разными, но в самых распространённых случаях для устранения этой проблемы не требуется специальных знаний или навыков, достаточно лишь иметь элементарное представление о работе устройства.
Если вы не знаете о десктопе совсем ничего, а стандартные методы решения этого вопроса не помогают, то вам поможет эта статья. В ней будут рассмотрены основные причины, из-за которых ПК не видит подключенное устройство и методы решения этой проблемы.
Поломка устройства
Самым банальным, но в то же время и самым неприятным вариантом является поломка накопителя. Чтобы проверить это, необходимо попробовать использовать флешку на другом компьютере. В случае если он тоже не видит устройства, то диагноз очевиден. К сожалению, в этом случае ничего сделать не удастся. Единственным вариантом для вас остаётся покупка нового накопителя.
Проблема с портом USB
Нередкими являются случаи, в которых накопитель не виден компьютеру из-за неполадок с USB-портом. Если речь идёт о заднем порте, то, скорее всего, проблема кроется в его поломке. В этом случае рекомендуется вызвать мастера, который может его починить. Но если накопитель был вставлен в передний USB-порт, то возможны более радужные варианты развития событий.
- Одним из вариантов является низкая мощность переднего порта. В этом случае рекомендуется просто вставить накопитель в задний порт.
- Передний USB-порт может быть не подсоединён к материнской плате. В этом случае достаточно лишь подключить его к системной плате. Но если вы совсем не разбираетесь в компьютерах и не можете этого сделать, то стоит вызвать мастера. Если нет желания пользоваться услугами мастера, то можно просто вставить накопитель в задний USB-порт.
- Если предыдущие советы не помогли, то стоит заглянуть в BIOS. Дело в том, что иногда производитель отключает USB порты.
 Это происходит довольно редко, но всё равно не стоит забывать о такой возможности. В этом случае нужно зайти в BIOS (при запуске Windows нажать Del, F2 или другую клавишу, которая зависит от производителя ПК). В bios нужно найти раздел Configuration USB-> Advanced-> USB configuration и включить там USB-порты (USB Controller должен быть [Enabled]).
Это происходит довольно редко, но всё равно не стоит забывать о такой возможности. В этом случае нужно зайти в BIOS (при запуске Windows нажать Del, F2 или другую клавишу, которая зависит от производителя ПК). В bios нужно найти раздел Configuration USB-> Advanced-> USB configuration и включить там USB-порты (USB Controller должен быть [Enabled]). - Как и в случае с задним портом, возможна также самая обычная поломка. Опять же, стоит вызвать мастера.
Вирус на компьютере/флешке
Вероятной причиной, из-за которой Windows не обнаруживает флешку, может стать вирус. Поэтому если ваш десктоп перестал вдруг видеть подключенное устройство, то стоит проверить на вирус и компьютер, и накопитель. Если после проверки вирус будет найден, то антивирус устранит проблему и ваш ПК благополучно увидит устройство.
Сбой работы драйвера
ПК может не обнаруживать USB-накопитель по причине нарушения в работе драйверов конкретного устройства. Для того чтобы это проверить, следует зайти в диспетчер устройств (Мой компьютер-> *Щелчок правой кнопкой мыши*-> Свойства-> Оборудование-> Диспетчер устройств).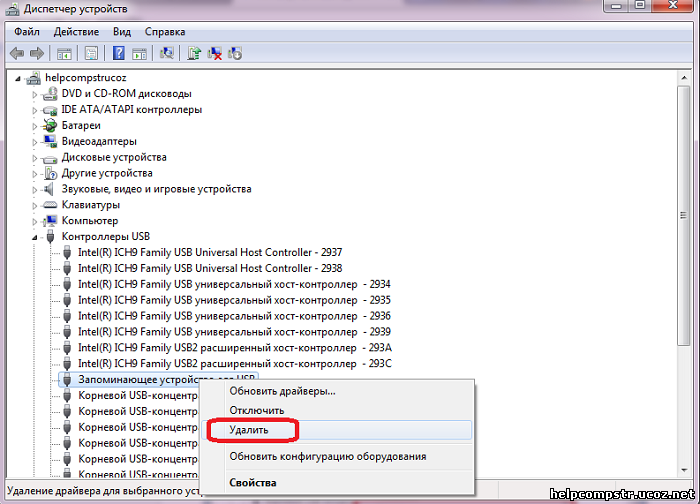 Далее необходимо нажать на чёрный плюс, который находится рядом с разделом «Контроллеры USB».
Далее необходимо нажать на чёрный плюс, который находится рядом с разделом «Контроллеры USB».
Затем нужно вставить накопитель и обратить внимание на то, какой драйвер изменился. Его и необходимо удалить. Сразу после этого достаём флешку и сразу же её вставляем обратно. Если вы удалили тот драйвер, то начнётся установка нового драйвера. После этого ПК без проблем сможет увидеть подключенное устройство.
Несовместимость файловых систем
Для решения этого типа проблемы необходимо отформатировать накопитель под необходимую файловую систему. Если необходимо узнать файловую систему на вашем ПК, то следует зайти в Мой компьютер-> *Щелчок правой кнопкой мыши*-> Свойства. В этом разделе вы узнаете, в какую файловую систему необходимо отформатировать накопитель. Это можно сделать с помощью специальной программы, которая увидит флешку, если ваша проблема действительно состоит в несовместимости файловых систем. В настройках программы указываете необходимую файловую систему и спустя пару минут наслаждаетесь тем, что десктоп видит ваше устройство.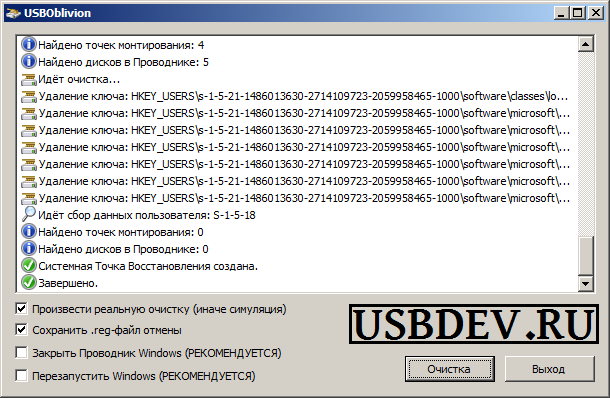
Проблема с разделами распознанного накопителя
Если ваш USB-накопитель обнаружился, но его нет в разделах устройств, то это значит, что ему присвоилась буква уже имеющегося раздела. Эта проблема встречается довольно часто, но она очень легко решается. Для её решения необходимо зайти в Панель управления-> Администрирование-> Управление компьютером-> Управление дисками. В центральной части экрана будут находиться все диски, которые подключены к системе в данный момент. Необходимо нажать на «съемный диск» (именно так будет распознана ваша Flash-карта) и далее выбрать пункт «замена буквы диска». Здесь вы меняете присвоенную букву на любую другую свободную, после чего она обязательно будет видна для ПК.
Загрязнение USB-порта
Пожалуй, это одна из самых банальных причин, по которым ПК не видит флешку. В случае загрязнения разъема необходимо просто его почистить. В результате ваш накопитель станет виден компьютеру (конечно, при отсутствии других проблем).
В этой статье были разобраны все возможные причины, по которым компьютер может не видеть флеш-накопителя. Если вдруг вы не смогли решить свою проблему, то стоит ещё раз перепроверить каждую из возможных причин. И тогда ваша флешка обязательно будет распознана компьютером.
Если вдруг вы не смогли решить свою проблему, то стоит ещё раз перепроверить каждую из возможных причин. И тогда ваша флешка обязательно будет распознана компьютером.
Почему компьютер не видит флешку
Несмотря на массовое распространение облачных технологий и увеличения скорости передачи данных по сети Интернет, съемные USB носители информации все еще активно используются в работе с компьютерами. Флешки последнего поколения передают большие объемы информации со значительной скоростью и не зависят от подключения, провайдера и сетевых ограничений. В данной статье описаны наиболее частые причины, почему персональный компьютер не видит USB флешку, и представлены инструкции по решению данных проблем.
Физическая проблема с флешкой
Это не самая частая, но самая очевидная причина, почему компьютер не видит флешку. Внутри этих устройств находятся микросхемы, которые, как и любая другая электроника может перегорать. Возможно, внутрь корпуса попала вода и вызвала замыкание контактов. Также вследствие неправильной эксплуатации мог повредиться один из контактов штекера.
Также вследствие неправильной эксплуатации мог повредиться один из контактов штекера.
Существуют даже специальные вирусы, которые выжигают все устройства, подключенные в определенный USB-порт персонального компьютера. В этом случае ничем помочь уже невозможно.
Физическая проблема с портом
Еще одна явная причина, почему компьютер не видит флешку, кроется в проблемах с самим портом на компьютере. Попавший внутрь него конденсат мог окислить контакты, что приводит к потере их работоспособности. Возможно, порт перегорел из-за перебоев электропитания и нестабильной работы блока питания.
Также подобная проблема может возникать в случае, если порт не подключен к материнской плате. Подобные ситуации часто случаются в случае с передней панелью корпуса ПК. Расположенные на ней элементы управления и порты требуется дополнительно подключать к материнке. Если провод отошел, или его попросту забыли подключить – ничего работать не будет.
В этом случае стоит самостоятельно проверить проводку внутри системного блока, либо обратиться к специалисту по сборке.
Драйвера на USB 3.0
Не так давно вошедшее в пользование поколение ЮСБ 3.0 еще не полностью завоевало рынок. Обычно такие порты устанавливают в корпуса наряду с все еще актуальными, но более медлительными 2.0. Их можно выявить по синей полоске пластика внутри самого коннектора.
Проблема может заключаться в том, что в используемой версии BIOS или «чистой» установленной операционной системе установлены драйвера только на второе поколение. Обычные порты в этом случае работают в нормальном режиме, а «синие» не будут подавать никаких признаков жизни.
Решается проблема установкой драйверов на вашу материнскую плату. Их можно найти на идущем в комплекте DVD-диске или загрузить с официального сайта производителя продукта. Также можно попробовать обновить операционную систему – Мастер обновления Windows самостоятельно подтягивает и устанавливает все нужные патчи.
Переустановка драйверов
Если вы уверены в работе ваших портов и переносимого устройства, которое компьютер по каким-то причинам не читает, можно попробовать переустановить драйвер на ЮСБ-порт.
- С помощью клавиши Windows (между Alt и Control) или соответствующего значка на панели быстрого доступа вызовите меню «Пуск».
- Найдите раздел с названием «Компьютер» и щелкните по нему ПКМ.
- В ниспадающем контекстном меню вам необходимо выбрать пункт «Свойства».
- В открывшемся окне представлены различные параметры вашего ПК. В меню, расположенном в левой части окна, требуется выбрать раздел «Диспетчер устройств».
- Отыщите вкладку «Контроллеры USB» и разверните ее.
- Вставьте своей переносное устройство в компьютер. Появившийся новый элемент в представленном списке – тот, что вам нужен. Кликните по нему ПКМ и выберите «Свойства».
- Перейдите во вкладку «Драйвер» с помощью меню сверху.
- Кликните по кнопке «Удалить (только для опытных)».

- Вытащите флешку и вставьте ее обратно.
Необходимые драйвера будут автоматически установлены на компьютер.
Заражение вирусами
Если ПК или ноутбук не определяет флешку – возможно, проблема кроется в какой-либо вредоносном коде. Во-первых, на самом компьютере может действовать скрипт, мешающий корректной работе контроллеров или проводника Windows. Для решения данной проблемы вам необходимо проверить системы на наличие вирусов и очистить ее. Это делается с помощью специальных программ – антивирусов.
Если у вас не установлен антивирус – настоятельно рекомендуется загрузить его. Вы можете использовать бесплатную утилиту от Microsoft – Security Essentials, которую можно загрузить по этой ссылке https://www.microsoft.com/ru-ru/download/details.aspx?id=5201.
Установите программу и запустите ее. В меню параметров справа выберите пункт «Полная» и щелкните по кнопке «Проверить сейчас». После этого вам понадобится подождать некоторое время, пока утилита будет искать вредоносные скрипты в вашей системе.
Другая проблема может состоять в том, что вирусы заразили ваше съемное устройство, а установленная на компьютере антивирусная программа блокирует зараженную флешку. В этом случае ПК определяет носитель, но не станет с ним работать, пока тот не будет очищен. Подождите некоторое время, пока антивирус подготовит устройство к безопасной работе.
Конфигурации системы
Проблема, из-за которой PC не читает флешку, может быть вызвана специфическими настройками вашей Windows. Вы можете изменить их с помощью редактирования записей в системном реестре:
- Вызовите диалог «Выполнить» с помощью комбинации клавиш +R.
- В поле для ввода напишите строку «regedit».
- Разрешите утилите вносить изменения в работу компьютера.
- Перейдите в директорию «HKEY_CURRENT_USER\Software\Microsoft\Windows\CurrentVersion\Policies\Explorer».
- Если здесь находится запись с названием «NoDrive» — ее необходимо удалить.
- После этого перейдите в каталог «HKEY_LOCAL_MACHINE\System\CurrentControlSet\Control».

- Здесь нужно удалить запись «StorageDevicePolicies», если она есть.
- Перезагрузите ваш компьютер, чтобы изменения вступили в силу.
Флешка usb 3.0 не определяется компьютером. Компьютер не видит флешку — что делать? Если компьютер не видит флешку в Windows XP
Операционные системы семейства Windows, выпускаемые корпорацией Майкрософт, часто не видят USB-устройства, и причин этому может быть масса.
- Вы подключили флешку, но компьютер выдает сообщение «вставьте USB-устройство».
- Флешка подключена, о чем свидетельствует иконка и звук, но в файловом менеджере ее нет.

- Появляется предупреждение о форматировании USB-устройства.
- Появляется предупреждение об ошибке данных.
Проверьте, видит ли компьютер подключенную флешку в «Управление дисками» (Disk Management)
Чтобы запустить специальную утилиту, управляющую USB-устройствами, сделайте следующее:Открыв вкладку «Управление дисками», включите и выключите несколько раз флеш-накопитель. Если появится подключенное USB-устройство, компьютер известит о том, что каждый его раздел (во флеш-носителе он один) исправен. В этой ситуации легче всего исправить ошибку, при которой ПК не видит флешку. Нажмите на раздел правой клавишей, сделав этот раздел активным. Можно также и присвоить флеш-носителю букву E или D. После этого вы увидите, что компьютер увидел USB-устройство.
После этого вы увидите, что компьютер увидел USB-устройство.
А если после повторного подключения устройства, в «Управление дисками» отображается состояние раздела, как «Не распределен», значит его, либо нет, либо он работает с ошибками. Нажмите правой клавишей и создайте раздел. Но этим можно воспользоваться только, если в меню будет пункт «Создания простого тома». Если вы создадите раздел, флеш-накопитель отформатируется, правда, с потерей всех данных, хранящихся на нем.
Если в утилите вы обнаружите метку «неинициализированное» USB-устройство, значит оно повреждено. Можно попытаться восстановить память накопителя. Как это сделать, мы расскажем позже. Если вы раньше создавали такие разделы на USB-устройстве, которые не поддерживаются операционной системой Майкрософт, значит, вам необходимо их удалить. Как это сделать, расскажет пошаговая инструкция.
Дальнейшие простые действия
С помощью диспетчера устройств OS можно посмотреть все установленные USB-устройства и проверить корректность их работы.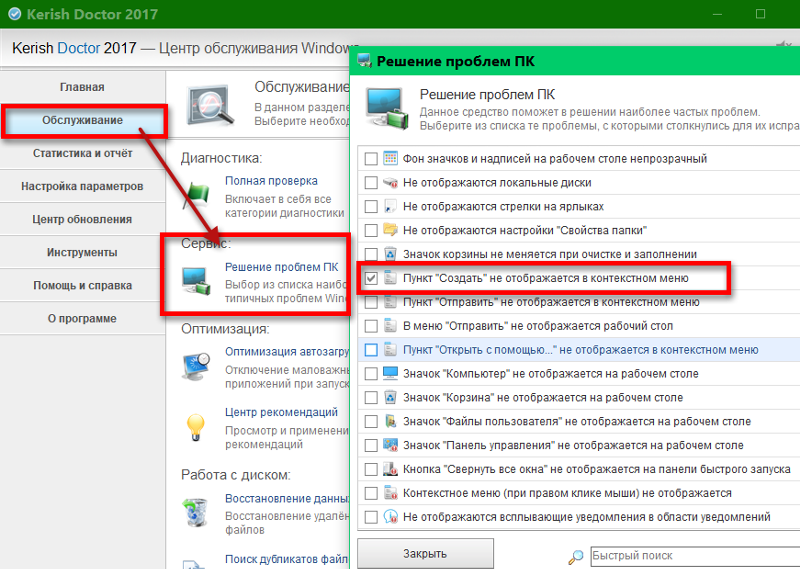 Посмотрите, как в диспетчере отображается ваша USB-флешка. Подключенный к компьютеру флэш-накопитель может быть неизвестен, обозначаться собственным именем либо запоминающим USB-устройством.
Посмотрите, как в диспетчере отображается ваша USB-флешка. Подключенный к компьютеру флэш-накопитель может быть неизвестен, обозначаться собственным именем либо запоминающим USB-устройством.Эту флешку необходимо удалить. Затем «обновить конфигурацию USB-накопителя».
Очень часто уже после этих действий в файловом менеджере OS отображается обновленное USB-устройство.
Есть еще и другие ситуации, которые приводят к ошибке, при которой компьютер не видит флешку. Возможно, вы подключаете USB-устройство с помощью удлинителя либо USB-разветвителя? Тогда попробуйте прямое подключение устройства по очереди в каждый из USB-портов. Возможно, один из портов неработоспособный, а вы об этом не знаете.
Воспользуйтесь еще одним вариантом. Отключите компьютер и удалите все, что было подключено к нему (принтеры, камеры, внешние носители, картридеры и другие устройства, подключаемые с помощью USB), оставив только необходимый минимум и накопитель. После этого включите компьютер. Если ПК увидело подключенное запоминающее устройство, вы нашли проблему. Она заключается в том, что на USB-порты компьютера подается мало питания. В этом случае вам поможет замена блока питания или покупка USB-концентратора.
Если ПК увидело подключенное запоминающее устройство, вы нашли проблему. Она заключается в том, что на USB-порты компьютера подается мало питания. В этом случае вам поможет замена блока питания или покупка USB-концентратора.
Windows 10 не видит флешку после обновления или установки (подойдет и для Windows 7, 8)
Если вы обновили операционную систему, с большой долей вероятности, столкнетесь с такой проблемой. В этом случае проблема кроется, либо в отсутствии свежей версии драйверов для USB, либо в том, что в реестре записи об USB-устройствах устаревшие.Если это второй вариант, можно воспользоваться программой USBOblivion. Ее можно скачать бесплатно на автора и удалить все устаревшие записи. Будьте осторожны! Перед удалением лучше создать точку восстановления, чтобы в случае некорректной работы USBOblivion отменить ошибочные действия, вернувшись к прежним параметрам.
Перед запуском утилиты отсоедините все флеш-накопители, подключенные к USB-портам. Только после этого запустите ее и очистите реестр, предварительно сохранив старые записи в файл.
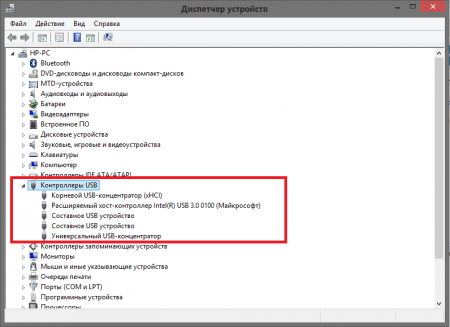
После очистки реестра перезагрузитесь и вновь подключите накопитель. Если вновь компьютер его не видит, выполните пошагово все действия, о которых мы писали выше: удалите его, обновите конфигурацию и вновь подключите.
Если у вас операционная система версии 10, то ошибка может возникать при несовместимости драйверов. Если это так, напротив драйвера будет отметка — восклицательный знак. В этом случае закачайте обновленные версии на официальных страницах разработчиков. Не используйте для поиска драйверов посторонние сайты, особенно если необходимо обновить их для мобильного компьютера. В некоторых случаях рекомендуется обновить и «базовую систему ввода-вывода» (BIOS).
Если флешку не видит Windows XP
Владельцы Windows XP, особенно сборки SP2, часто встречаются с проблемой, при которой компьютер не видит флеш-носитель. Проблема эта обусловлена отсутствием обновлений в операционной системе, которые позволяли бы работать с USB¬-устройствами. Если у вас эта операционная система, и вы столкнулись с проблемой, выполните следующие действия:- Обновите сборку до SP3 и удалите браузер IE.

- Обновите операционную систему, даже если у вас новая сборка.
- Если проблема возникла на Win Vista, также первым делом обновите программное обеспечение.
- KB967132 — в прежней версии невозможно было подключить несколько флеш-накопителей или других устройств. При взаимодействии друг с другом они вызывали сбои, зависания и критические перезагрузки системы.
- KB898962 — при отключении принтера флеш носитель также престает работать корректно.
- KB315634 — невозможно подключить новые USB-флеш-накопители, хотя старые, использовавшиеся ранее, работают без проблем.
- KB924196 — эта ошибка указывала на то, что персональный/мобильный компьютер не видел подключенный флеш носитель или портативный медиапроигрыватель.
- KB88840 — при подключении/отключении USB-устройства компьютер либо ноутбук выдает предупреждение о распространенной ошибке Rundll32.
 exe.
exe. - KB362370 — в новой сборке Windows XP стал поддерживаться USB-порт второй версии.
- KB881233 — после выхода компьютера из «спящего» режима флеш-накопитель не отображается в диспетчере устройств. Схожая, как в предыдущем случае, проблема возникает после выхода компьютера из «зимней спячки».
- KB857900 — после повторного включения/выключения флеш устройств, порт работал некорректно.
Полностью удалите старые драйвера USB
Вы подключаете флеш-накопитель, но компьютер не видит его и выдает предупреждение об его отсутствии. Проблема может заключаться в том, что ваши старые драйвера некорректно работают и, в связи с этим, USB-устройству не может быть присвоена буква. Также старые драйвера могут вызывать и проблемы перезагрузки, зависания или некорректной работы компьютера в момент подключения флеш-устройства.Драйвера операционной системы Майкрософт устанавливается по умолчанию, сразу после первого подключения внешнего накопителя. Затем этот установленный драйвер так и остается в OS.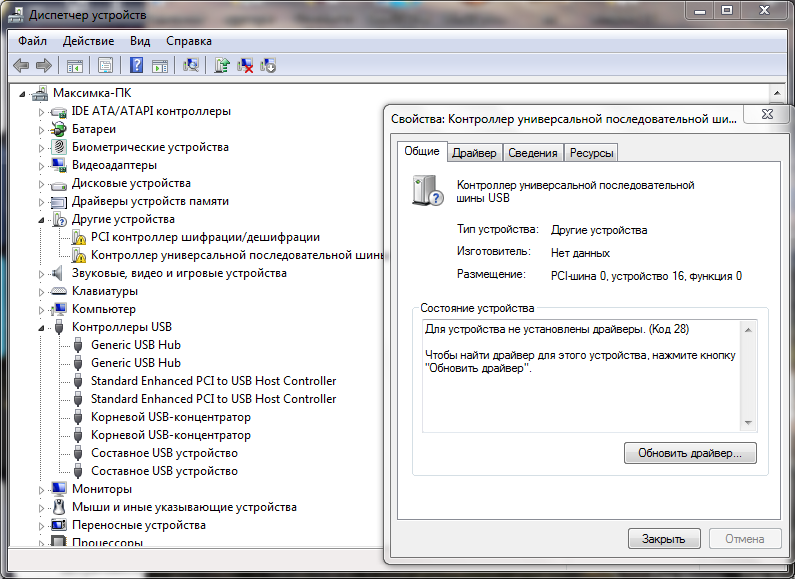 Но при подключении другого устройства драйвер может не подойти, вызывая сбои и другие проблемы. Одним словом, для решения всевозможных проблем, связанных с некорректной работой драйверов, их надо удалить и установить заново новые.
Но при подключении другого устройства драйвер может не подойти, вызывая сбои и другие проблемы. Одним словом, для решения всевозможных проблем, связанных с некорректной работой драйверов, их надо удалить и установить заново новые.
Как удалить драйвера для всех USB устройств
Шаг первый После отключения компьютера удалите все: принтеры, камеры, внешние носители, картридеры и другие устройства, подключаемые с помощью USB.Шаг второй Загрузите операционную систему.
Шаг третий Скачайте с официальной страницы автора бесплатную программу DriveCleanup, совместимую со всеми версиями Windows.
Шаг четвертый Файл drivecleanup.exe необходимо скопировать в
C:\Windows\System32\
Шаг пятый
В командной строке напишите drivecleanup.exe.
Шаг шестой Программа очистит все драйвера и записи.
После перезагрузки компьютера вставьте флеш-накопитель и дождитесь, пока утилита установит обновленные драйвера.
Переустановка USB устройств в диспетчере устройств Windows
Если вы воспользовались всеми рассмотренными способами и ни один не помог, выполните следующие четыре действия:- В диспетчере устройств введите devmgmt.

- С диспетчера устройств откройте вкладку Контроллеры USB.
- Удалите все, где в названиях будет USB концентратор, Hub, Host Controller.
- Обновите конфигурацию USB-устройства из диспетчера.
Дополнительные действия
Также нелишним будет выполнить последовательно следующие четыре действия:- Возможной причиной того, что компьютер или ноутбук не видит флеш-носители, является наличие вирусов. Скачайте , если у вас она не установлена, и проверьте все диски.
- Возможной причиной также может быть некорректная запись в реестре HKEY_CURRENT_USER\ Software\ Microsoft\Windows\ CurrentVersion\ Policies\ Explorer . NoDrives необходимо удалить, а потом перезагрузить ПК или ноутбук.
- В записях реестра HKEY_LOCAL_MACHINE\ System\ CurrentControlSet\ Control также необходимо удалить StorageDevicePolicies.

- Если ничего не помогает, полностью обесточьте компьютер. Выньте провод из розетки, предварительно отключив ПК, или батарею из ноутбука, и придержите кнопку питания некоторое время. После этого можно включать компьютер и пробовать флеш-накопитель.
Восстановление данных с флешки, которую не видит компьютер
Если компьютер видит ваш флеш-накопитель, но он значится, как «неинициализированный» с «нераспределенным» разделом, значит, память устройства повреждена. Не отчаивайтесь преждевременно: всю, хранившуюся на съемном накопителе информацию в некоторых случаях можно восстановить.Пользуясь флеш-накопителями, запомните две простые вещи, которые в случае возникновения непредвиденных ситуаций помогут вам восстановить все, что на них хранилось:
ПервоеЕсли вы хотите восстановить флеш-накопитель, не копируйте на него дополнительную информацию.
ВтороеЕсли вы восстанавливаете память устройства, сохраните информацию с него на другой флеш-носитель.
Мы рекомендуем вам использовать лучшую утилиту — .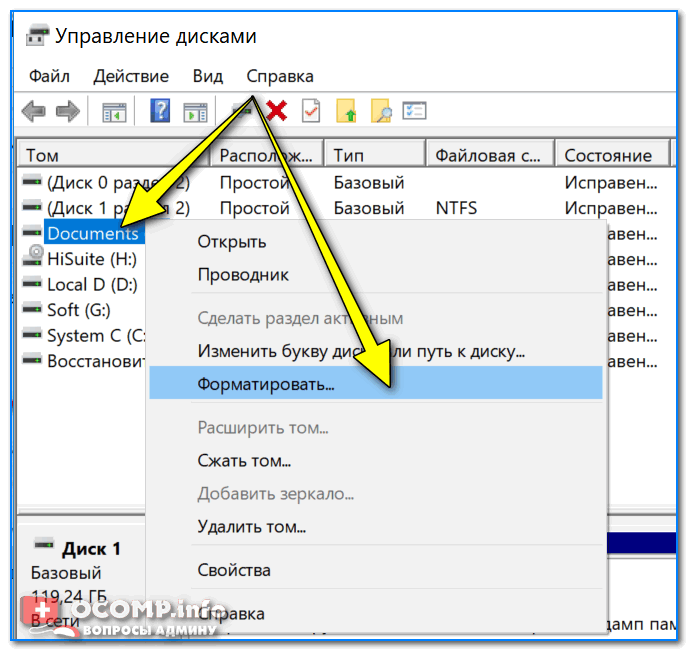 Программа бесплатна, эффективна, имеет русскоязычный понятный интерфейс и две версии — установочную и портативную — поэтому пользуется огромной популярностью среди разных категорий пользователей. С помощью этого программного обеспечения можно восстановить абсолютно всю информацию со всех носителей, а не только флеш-устройств.
Программа бесплатна, эффективна, имеет русскоязычный понятный интерфейс и две версии — установочную и портативную — поэтому пользуется огромной популярностью среди разных категорий пользователей. С помощью этого программного обеспечения можно восстановить абсолютно всю информацию со всех носителей, а не только флеш-устройств.
Утилита работает как в ручном, так и автоматическом режиме, и ею могут воспользоваться даже новички, никогда не имевшие дела с таким программным обеспечением. Recuva сама предложит лучший способ восстановления всей информации с поврежденного флеш-накопителя, вам остается только согласиться, нажав кнопку подтверждения.
Если после всех манипуляций все же не удается подключить USB-устройство к компьютеру либо ноутбуку, программой восстановления невозможно воспользоваться, а информация, хранящаяся в его памяти очень важна, рекомендуем профессиональную помощь специалистов, занимающихся этими проблемами. Они восстановят и файлы, и весь контент, хранящийся на поврежденном устройстве.
Несмотря на массовое распространение облачных технологий и увеличения скорости передачи данных по сети Интернет, съемные USB носители информации все еще активно используются в работе с компьютерами. Флешки последнего поколения передают большие объемы информации со значительной скоростью и не зависят от подключения, провайдера и сетевых ограничений. В данной статье описаны наиболее частые причины, почему персональный компьютер не видит USB флешку, и представлены инструкции по решению данных проблем.
Физическая проблема с флешкой
Это не самая частая, но самая очевидная причина, почему компьютер не видит флешку. Внутри этих устройств находятся микросхемы, которые, как и любая другая электроника может перегорать. Возможно, внутрь корпуса попала вода и вызвала замыкание контактов. Также вследствие неправильной эксплуатации мог повредиться один из контактов штекера.
Существуют даже специальные вирусы, которые выжигают все устройства, подключенные в определенный USB-порт персонального компьютера.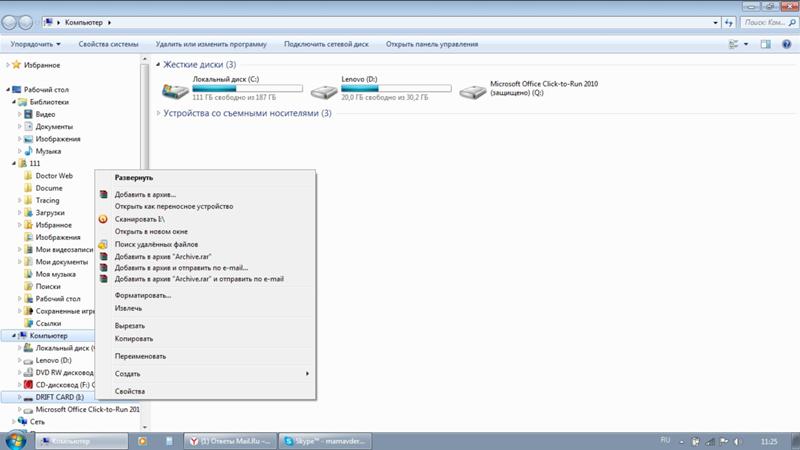 В этом случае ничем помочь уже невозможно.
В этом случае ничем помочь уже невозможно.
Физическая проблема с портом
Еще одна явная причина, почему компьютер не видит флешку, кроется в проблемах с самим портом на компьютере. Попавший внутрь него конденсат мог окислить контакты, что приводит к потере их работоспособности. Возможно, порт перегорел из-за перебоев электропитания и нестабильной работы блока питания.
Также подобная проблема может возникать в случае, если порт не подключен к материнской плате. Подобные ситуации часто случаются в случае с передней панелью корпуса ПК. Расположенные на ней элементы управления и порты требуется дополнительно подключать к материнке. Если провод отошел, или его попросту забыли подключить – ничего работать не будет.
В этом случае стоит самостоятельно проверить проводку внутри системного блока, либо обратиться к специалисту по сборке.
Драйвера на USB 3.0
Не так давно вошедшее в пользование поколение ЮСБ 3.0 еще не полностью завоевало рынок. Обычно такие порты устанавливают в корпуса наряду с все еще актуальными, но более медлительными 2. 0. Их можно выявить по синей полоске пластика внутри самого коннектора.
0. Их можно выявить по синей полоске пластика внутри самого коннектора.
Проблема может заключаться в том, что в используемой версии BIOS или «чистой» установленной операционной системе установлены драйвера только на второе поколение. Обычные порты в этом случае работают в нормальном режиме, а «синие» не будут подавать никаких признаков жизни.
Решается проблема установкой драйверов на вашу материнскую плату. Их можно найти на идущем в комплекте DVD-диске или загрузить с официального сайта производителя продукта. Также можно попробовать обновить операционную систему – Мастер обновления Windows самостоятельно подтягивает и устанавливает все нужные патчи.
Переустановка драйверов
Если вы уверены в работе ваших портов и переносимого устройства, которое компьютер по каким-то причинам не читает, можно попробовать переустановить драйвер на ЮСБ-порт. Рекомендуется предельная осторожность при работе с установленными драйверами. Неправильные действия способны нарушить стабильную работу ОС.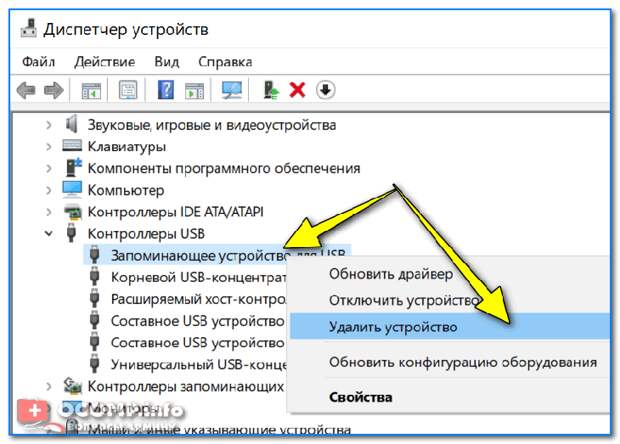 Лучше всего перед выполнением данной инструкции создать точку восстановления Windows.
Лучше всего перед выполнением данной инструкции создать точку восстановления Windows.
Необходимые драйвера будут автоматически установлены на компьютер.
Заражение вирусами
Если ПК или ноутбук не определяет флешку – возможно, проблема кроется в какой-либо вредоносном коде. Во-первых, на самом компьютере может действовать скрипт, мешающий корректной работе контроллеров или проводника Windows. Для решения данной проблемы вам необходимо проверить системы на наличие вирусов и очистить ее. Это делается с помощью специальных программ – антивирусов.
Если у вас не установлен антивирус – настоятельно рекомендуется загрузить его. Вы можете использовать бесплатную утилиту от Microsoft – Security Essentials, которую можно загрузить по этой ссылке https://www.microsoft.com/ru-ru/download/details.aspx?id=5201.
Установите программу и запустите ее. В меню параметров справа выберите пункт «Полная» и щелкните по кнопке «Проверить сейчас».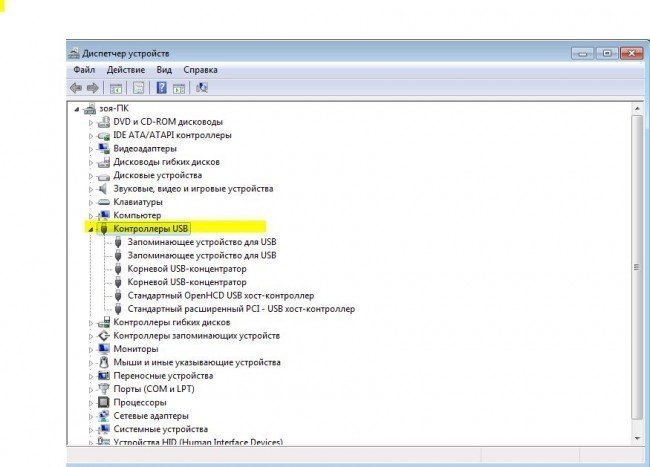 После этого вам понадобится подождать некоторое время, пока утилита будет искать вредоносные скрипты в вашей системе.
После этого вам понадобится подождать некоторое время, пока утилита будет искать вредоносные скрипты в вашей системе.
Другая проблема может состоять в том, что вирусы заразили ваше съемное устройство, а установленная на компьютере антивирусная программа блокирует зараженную флешку. В этом случае ПК определяет носитель, но не станет с ним работать, пока тот не будет очищен. Подождите некоторое время, пока антивирус подготовит устройство к безопасной работе.
Конфигурации системы
Проблема, из-за которой PC не читает флешку, может быть вызвана специфическими настройками вашей Windows. Вы можете изменить их с помощью редактирования записей в системном реестре:
Почему компьютер не видит флешку? Спрашивают у меня друзья под конец рабочего дня и ставят передо мной системный блок, на моё замечание что компьютер не новый, слышу ответ: недавно купили, у прежнего хозяина всё работало, а у них почему то нет и кладут передо мной фотоаппарат, который нужно подсоединить, флешку, и ещё в добавок показывают на принтер в углу, я сильно устал, но нужно решать вопрос, в голове крутились спецификации USB, совместимости, контроллер USB в BIOS , с которого я и решил начать.
Почему компьютер не видит флешку?
Если вы подключаете устройство к USB-разъёму системного блока, оно должно автоматически определиться быть доступным в окне Мой компьютер, но такого не происходит и устройство не определяется.
Начнём мы с вами с BIOS, и как в него попасть? В большинстве случаев, нужно в самой начальной фазе загрузки компьютера часто жать клавиши- F2 или Delete или прочитайте инструкцию к вашей материнской плате, а можно нашу статью
Зашли в BIOS, он у нас фирмы Award, далее идём на вкладку Advanced и передвигаемся к пункту Integrated Peripherals , жмём Enter
и видим, что наш USB Controller включен
но он спецификации USB 1.1 , ну и что, наши устройства должны с ним работать.
Здесь у меня возникла мысль переустановить операционную систему, но прежде я решил глянуть внутрь системного блока и увидел концентратор USB 1.1, подключенный в 9-пиновый разъём на материнской плате, этот концентратор выводил на заднюю панель системного блока четыре разъёма стандарта USB, на самой материнской плате всего два порта USB 1. 1 и их даже можно не заметить.
1 и их даже можно не заметить.
- Примечание: Дело в том, что концентраторы USB 1.1 не могут использоваться для подключения устройств USB 2.0 . Конечно старый владелец знал об этом и все устройства старался подсоединять непосредственно к портам USB на материнской плате, а мои друзья нет.
Подсоединим наши устройства непосредственно к портам USB на материнской плате .
После включения компьютера мы увидели Сообщение операционной системы о том, что к порту подключено более быстрое устройство спецификации USB 2.0.
Флешка увиделась быстро, а вот на фотоаппарат Hewlett-Packard пришлось скачивать пакет драйверов на официальном сайте и только после их установки он стал работать. Кстати фотоаппарат я пробовал подключать к системному блоку с материнской платой поддерживающей интерфейс USB 2.0, так же безрезультатно. Мастер установки оборудования тоже не решил вопроса.
Что же касается принтера Samsung, все этикетки с номерами и названиями были стёрты, драйвера пришлось искать по коду устройства, насчёт этого у нас есть хорошая статья .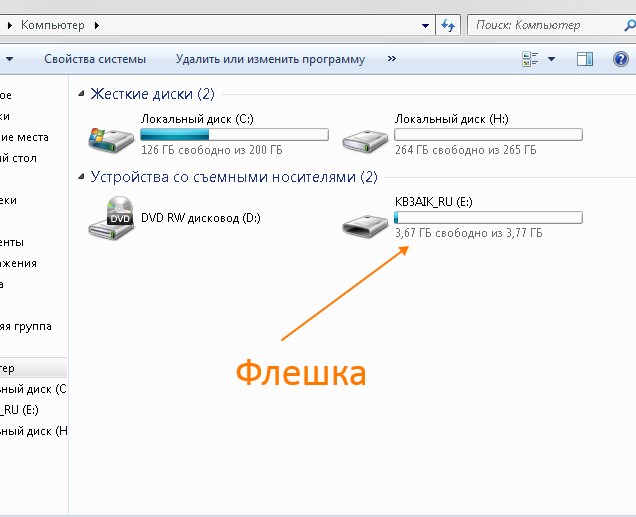 Когда драйвера нашлись, наш принтер прекрасно заработал.
Когда драйвера нашлись, наш принтер прекрасно заработал.
Приведу ещё пример, почему компьютер может не видеть флешку , может вам пригодиться.
У меня на работе стоит ноутбук, к нему подсоединён сканер Canon CanoScan LiDE, который питается непосредственно от порта USB. Производитель заявляет об экономичности в отношении электроэнергии, это хорошо, но только стоит к моему ноутбуку подсоединить ещё два устройства, например клавиатуру интерфейса USB, а потом флешку, ноутбук перестаёт видеть сканер или в упор не видит флешку, почему?
Значит существует дефицит питания для данных устройств, иногда общий уровень потребления энергии подключенным к разъёмам USB, приближается к пределу его возможностей.
Мощность контроллера USB на вашем компьютере можно узнать в диспетчере устройств Свойства — вкладка Питание , она равна 500 мА для USB 2.0 и 900 мА для версии 3.0, а принтерам и сканерам требуется намного больше мощности для питания.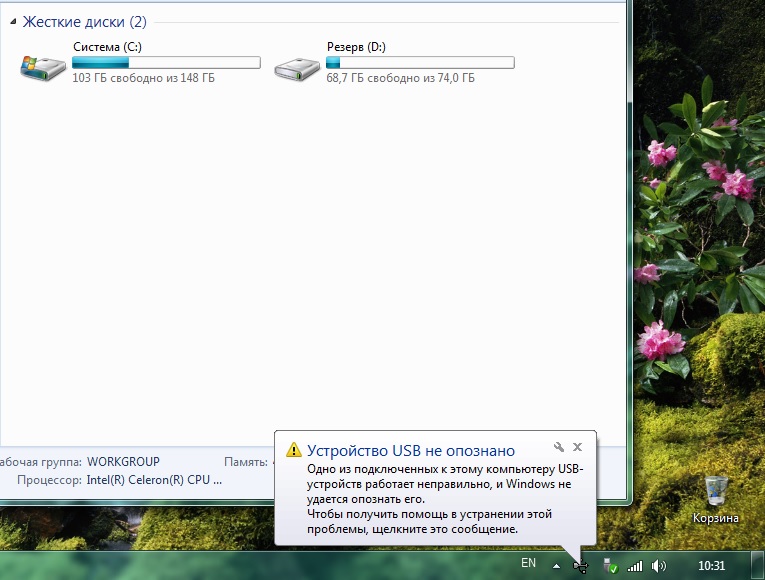
Что бы избежать перегрузки этого интерфейса, Windows может отключить некоторые устройств
Вот вам ещё ответ на вопрос Почему компьютер не видит флешку?
Запретим Windows управлять электропитанием USB-контроллера, идём в диспетчер устройств и раскрываем ветвь Контроллеры универсальной последователной шины, далее Корневой USB-концентратор, щёлкаем на нём дважды левой кнопкой мыши и выбираем Управление электропитанием. Вам нужно сбросить флажок Разрешить отключение этого устройства для экономии энергии и нажать ОК , проделать это нужно для каждого Корневого USB-концентратора.
Компьютер не видит флешку: причины и решения
При подключении флешки к компьютеру пользователь вместо привычного рабочего окна проводника может увидеть сообщение о том, что «носитель не найден». Почему появляется такое сообщение? Как его исправить и не допустить возникновение ошибок в дальнейшем? Рассмотрим подробнее в этой статье.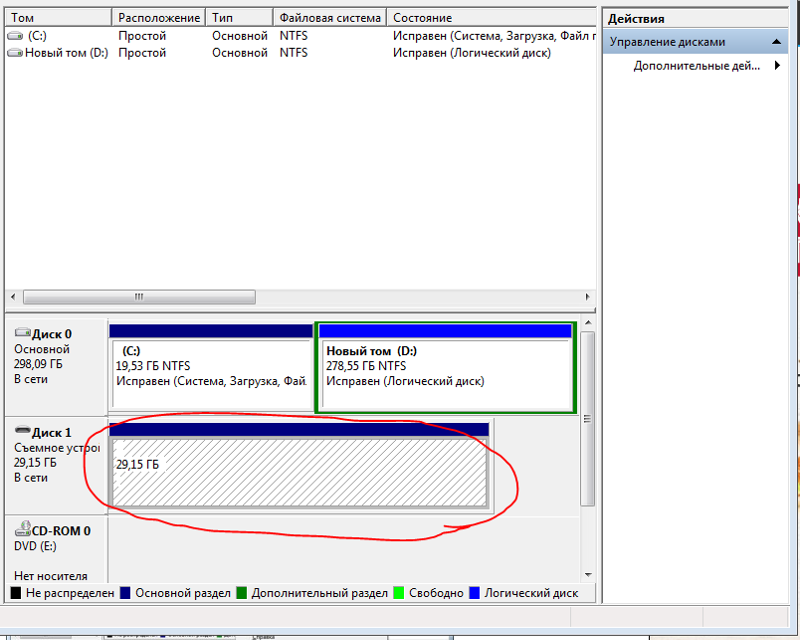
Причин, из-за которых Windows не видит флешку, множество. Перечислим ниже часто встречающиеся.
- Проблема с контроллером USB на носителе или материнской плате.
- Некорректно установленные или устаревшие драйвера.
- Неверно присвоенная буква логическому тому.
- Деактивация USB-портов на материнской плате.
- Блокировка открытия накопителя зловредным ПО.
- Крах файловой системы носителя.
Часть проблем решается несколькими способами. Расскажем про каждое решение в отдельном разделе.
Самый простой вариант – переподключить флешку в другой разъем USB. Если флешка открылась на рабочем столе пользователя, значит, проблема кроется в USB на системном блоке. Читайте об этом в другой статье: Что делать, если не работает USB-порт на ноутбуке
Чтобы исправить проблему, лучше обратиться в сервисный центр. Системный блок или ноутбук будут вскрывать, проверять материнскую плату и восстанавливать неисправный порт USB.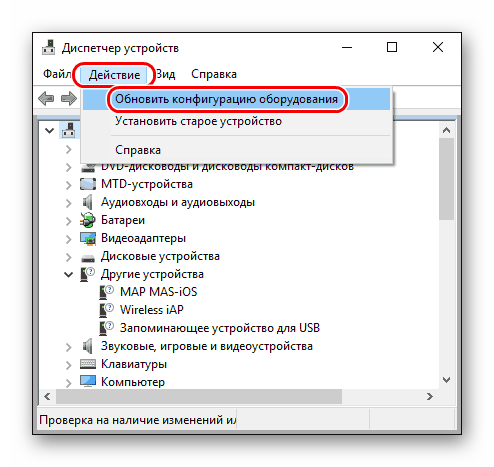
Если пользователь обладает необходимыми знаниями в электротехнике и владеет паяльником, то он может самостоятельно заняться ремонтом.
Второй случай – отсутствие драйверов или неверно установленное программное обеспечение для работы с внешним носителем.
Нажимаем сочетание клавиш Win + X, выбираем пункт «Диспетчер устройств».
Откроется рабочая область со списком доступных устройств.
Важно! Если напротив строки стоит желтый восклицательный или большой вопросительный знак, это говорит о проблемах с драйверами. Алгоритм действия такой же как и при обновлении.
Переходим во вкладку «Дисковые устройства» в Диспетчере устройств (его можно найти, если ввести названия утилиты в поисковую строку на панели задач), находим строку, которая отвечает за флешку, и вызываем контекстное меню. Выбираем «Обновить драйвер».
Перечень устройств
Откроется диалоговое окно с двумя вариантами.
Выбор типа апдейта
Первый вариант запускает автоматический поиск ПО. Windows сначала проверяет локальные источники. Если информация не найдена, то подключается к официальным серверам Microsoft. Процесс поиска и инсталляции займет 10-20 минут.
Во втором случае пользователь указывает путь, по которому находятся дистрибутив. После чего ОС установит ПО.
Важно! При ручной инсталляции необходимо скачать актуальную версию с официального сайта производителя устройства. Введите название устройства в поиск Google и перейдите на страницу с драйверами, которая вышла в результатах поиска.
По окончании инсталляции закрываем «Диспетчер устройств» и проверяем доступность флешки.
Каждое устройство при первом подключении к ПК получает букву латинского алфавита для дальнейшей идентификации в системе.
Важно! ОС выдает первый свободный символ по алфавиту.
Windows 10 присваивает одну букву двум разным носителям, если они подключались по очереди. В результате, при подключении двух флешек одновременно одна из них не воспримется операционной системой. Сменим ей букву через меню.
Нажимаем одновременно клавиши Win + X, пункт «Управление дисками».
Выбор раздела
Откроется рабочее окно, которое содержит информацию о жестких дисках и внешних накопителях. Флешка обозначается как «съемное устройство» – на скриншоте она выделена красным цветом.
Флешка
Нажимаем по ней правой кнопкой манипулятора, переходим к первому пункту, далее жмем «Изменить». Откроется окно, в котором с правой стороны расположен латинский алфавит в виде списка. Выбираем любую из букв, отмеченных красной рамкой.
После смены символа Windows 10 увидит флешку.
Важно! Рекомендуется выбирать последние буквы латинского алфавита, чтобы больше не возникало конфликтов USB-накопителей.

Чтобы получить доступ к базовым настройкам, необходимо до загрузки Windows нажать клавишу Del.
Важно! В зависимости от производителя материнской платы клавиша вызова BIOS может быть F2 или F12. Рекомендуется зайти на официальный сайт вендора и ознакомиться с инструкцией «как запустить BIOS».
Откроется рабочее окно, в котором мы переходим к пункту «Advanced Settings». Находим раздел, отвечающий за USB Controller. У него должен стоять статус Enabled.
У каждого производителя разные версии BIOS, поэтому предоставить четкую инструкцию не получится. Также дополнительную информацию можно посмотреть на официальном сайте вендора.
После того как проверили статус, нажимаем F12 и далее ОК. Система сохранит внесенные изменения и перезапустит компьютер. См. также: BIOS не видит загрузочную флешку в Boot Menu
Важно! Прежде чем заходить в BIOS и корректировать настройки, ознакомьтесь с инструкцией по работе.
Если вы не уверены в своих силах, то ничего не делайте. Обратитесь к специалисту, который понимает назначение функций.
Пятый вариант – вирусная атака. В таких случаях проверяем антивирусом флешку и жесткий диск компьютера. Рекомендуется воспользоваться продуктами «Dr. Web Cure It!», «AVZ» или другими.
В качестве примера расскажем про AVZ. Ссылка: https://z-oleg.com/secur/avz/download.php
Загружаем утилиту, кликнув по ссылке с правой стороны.
Загрузить AVZ
Продукт поставляется как архив формата ZIP. Распаковываем его и запускаем программу. На скриншоте ниже показана пошаговая инструкция.
- Выбираем диски для проверки.
- Активируем лечение. При обнаружении инфицированного объекта AVZ сначала попробует вылечить его, а в случае неудачи переместит в карантин.
- Включаем расширенные функции.
- Запускаем проверку.
Настройки антивирусной проверки
Раздел «Протокол» показывает текущий ход операции.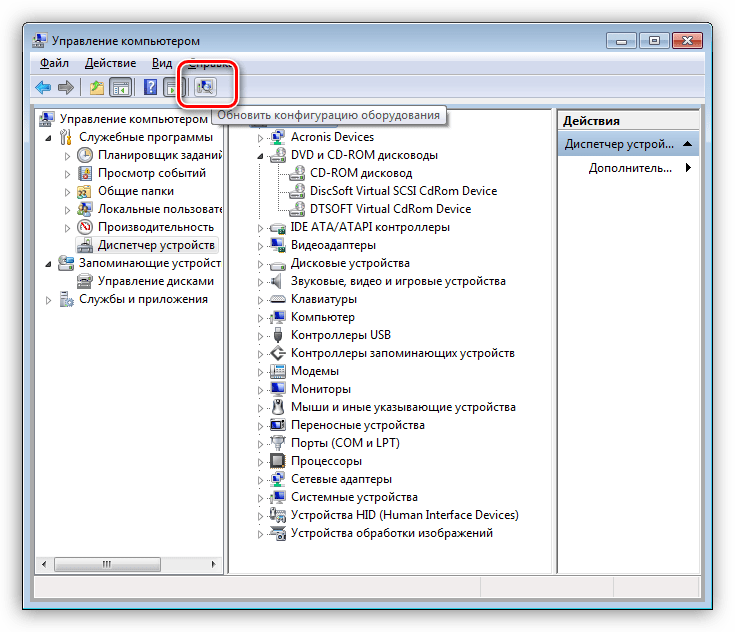 По завершении в нем появится подробная сводка о найденных зараженных файлах.
По завершении в нем появится подробная сводка о найденных зараженных файлах.
Нажимаем ОК, перезагружаем компьютер.
Рекомендуется выполнить проверку флешки, если она открывается не с первого раза. Нажимаем сочетание клавиш Win + X, выбираем пункт, как показано ниже.
Запуск CMD
Вводим команду chkdsk X: /F /r, где
X: — буква USB-носителя
/F, /r — ключи команды chkdsk
Проверка диска
Процедура займет от 20 минут и больше, в зависимости от повреждений файловой системы. После проверки флешку отключаем, а потом подключаем заново.
Следующие методы помогут в ситуациях, когда на экране появляется сообщение ниже.
Форматирование USB-носителя
Пользователь подключает внешний накопитель, а Windows 10 предлагает отформатировать его. Это означает, что на диске нарушена файловая система.
Чтобы исправить ситуацию, соглашаемся с предложением ОС.
Важно! После форматирования информация уничтожится на внешнем носителе.
Если на нем хранятся важные данные, рекомендуется восстановить информацию перед удалением.
Меню форматирования
Выставляем значение файловой системы NTFS, придумываем имя флешке (поле «Метка тома») и отмечаем галочкой «Быстрое».
Важно! Выбранный режим очистит только оглавление. Если после быстрого форматирования диск по-прежнему не открывается, то запускаем повторную процедуру, только без быстрой очистки.
Один из вариантов появления ошибки о недоступности носителя – проблема с контроллером USB-носителя. Для его восстановления необходимо скачать специальные утилиты.
Первое ПО – CheckUDisk. Ссылка на загрузку: https://flashboot.ru/files/file/330/
Программа поставляется как архив. Скачиваем его на локальный диск, распаковываем в одноименную папку и запускаем. Отмечаем чекбокс All USB Devices, чтобы утилита просканировала все USB порты для поиска подключенных устройств.
Окно CheckUDisk
На изображении выше носитель выделен синим. Выбираем его, смотрим показатели VID&PID. В примере они равны 4146 и ba65 соответственно.
Выбираем его, смотрим показатели VID&PID. В примере они равны 4146 и ba65 соответственно.
Оставляем утилиту запущенной, переходим по ссылке: https://flashboot.ru/iflash/
Сайт iFlash
Вводим значения Vid и Pid в соответствующие строки, нажимаем Search («Поиск»). На странице появится список носителей, которые соответствует критерию поиска. Смотрим на колонку Flash Model, находим совпадения по имени.
В примере имя Mass Storage Device. Далее проверяем колонку Utils. Изображение ниже показывает соответствие модели флешки и утилиты для прошивки.
Важно! Для дополнительной идентификации используем поле Size (Объем носителя).
Выбор утилиты
Теперь переходим на сайте во вкладку «Файлы», вводим в поиск имя программы из колонки Utils.
Скачать утилиту
Скачиваем ПО на жесткий диск компьютера, распаковываем архив и запускаем его. Если программа требует инсталляции, то следуем подсказкам мастера.
Важно! Для каждой утилиты существует определенный алгоритм действий. Рекомендую ознакомиться с инструкцией перед скачиванием. Она расположена на сайте iFlash в виде пошаговой инструкции.
Общий принцип действия следующий:
- Отключаем флешку, запускаем ПО.
- Инсталлируем драйвер, который утилита предлагает.
- Подключаем USB-носитель.
- Утилита предложит установить драйвер на флешку – соглашаемся.
- Форматируем накопитель через приложение.
- Отключаем устройство.
- Закрываем ПО с обязательной деинсталляцией установленных драйверов.
- Подключаем носитель, форматируем его стандартными средствами операционной системы.
Процедура сложная со своими нюансами и «подводными камнями». Прежде чем перепрошивать контроллер, обязательно ознакомитесь с инструкцией.
Компания Microsoft разработала специальное программное средство, которое помогает решить проблему с флешкой в случае неполадок с ней.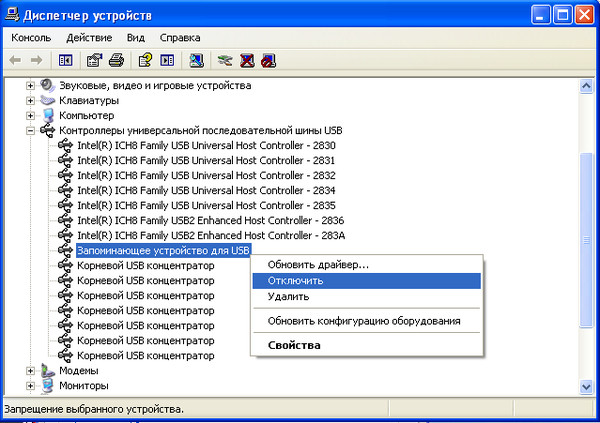 Оно включено в системный пакет Windows 10.
Оно включено в системный пакет Windows 10.
Нажимаем кнопку «Пуск», вводим слово «Устранение».
Поиск утилиты
Выбираем «Устранение неполадок», откроется меню. Выбираем пункт, отмеченный красным на изображении.
Запуск средства восстановления
Программа в автоматическом режиме сканирует подключенные устройства.
Автопоиск проблем и ошибок
По окончании процесса на экране отобразится сообщение с итоговым результатом. Если найдены ошибки, то утилита предложит варианты решения.
Примеры ошибок.
Выбираем из перечня ошибку, из-за которой флешка недоступна, и следуем подсказкам мастера.
Как альтернативный вариант – воспользуемся сторонними утилитам для выполнения некоторых действий по восстановлению доступа к USB-носителю.
UsbOblivion удаляет ключи и ветки в реестре, чтобы запустить процесс инициализации USB-устройств по новой. Официальная страница в Интернете выглядит так.
Скачиваем USB Oblivion с официального сайта
Программа поставляется в виде архива. Распаковываем его с помощью любого архиватора (WinRar , например), нажав на кнопку «Распаковать» и выбрав путь для сохранения файлов, запускаем версию утилиты в зависимости от разрядности операционной системы.
Окно приложения
Проверяем, чтобы четыре чекбокса приняли статус «Активно» (стоит галочка). Отключаем USB-носители, нажимаем кнопку «Очистка».
Важно! Для проведения операций пользователь должен обладать правами локального администратора. В противном случае ПО не работает. Другими словами, чтобы запустить программу, нужно нажать на нее правой кнопкой мыши и затем выбрать «Запуск от имени администратора».
Утилита сделает точку восстановления операционной системы, а после запустит процедуру очистки реестра от «лишних» записей, которые затрагивают USB-порты на материнской плате.
По окончании процесса на мониторе появится соответствующая надпись. Закрываем программу, подключаем флешку и проверяем ее работоспособность.
Второй пример – небольшая программка Check Flash. Она проверяет внешние носители информации, а при выборе специального режима и внутренние тоже.
Также доступны дополнительные функции:
- тестирует и показывает значения скорости записи/чтения на внешний диск;
- корректирует информацию о разделах дисков;
- работает с образами логических томов и носителей информации;
- проводит полное форматирование данных.
Страница в Интернете: http://mikelab.kiev.ua/index.php?page=PROGRAMS/chkflsh
Открываем сайт, нажимаем на линк, как показано на рисунке ниже.
Скачать ПО
Дистрибутив поставляет как архив. Раскрываем его, запускаем утилиту.
Важно! Внутри папки – файл Switches.txt. Он содержит полное описание Check Flash с указанием ключей.
Расскажем о принципах действия программы на примере проверки флешки.
Главное окно утилиты
Первое поле называется «Тип доступа». Выбираем подходящий режим в зависимости от подключенного устройства. Для внешнего носителя активируем «Как физическое устройство», а для внутренних жестких дисков – предыдущий вариант.
Вторая строка определяет USB-носитель, с которым работает Check Flash. Внимательно проверяем имя, чтобы не ошибиться во время проверки.
В третьем варианте выбираем тип тестирования: скорость записи/чтения или стабильность работы.
Четвёртый параметр отвечает за продолжительность теста. Доступно три варианта: единожды, циклично или до первой ошибки. Также доступен вариант с указанием точного количества проходов.
Важно! Любые действия с носителем приводят к уничтожению данных на нем. Рекомендуется сделать предварительную копию данных с флешки, а только потом запускать тестирование. Если такой возможности нет, то имейте в виду, что данные, скорее всего, затрутся.
После установки параметров нажимаем «Пуск» и ожидаем результатов.
Публикация рассказала об ошибке, когда Windows не видит USB-носитель. Приведены способы решения проблемы в виде подробных инструкций со скриншотами. Рассмотрены примеры использования альтернативных утилит.
Загрузка …Post Views: 886
Что делать, если компьютер не видит флешку или другой накопитель | USB-флешки | Блог
Периодически нам требуется перенести данные с компьютера на внешний накопитель или, наоборот, считать с него информацию. Но что делать, если компьютер не распознает накопитель? Разбираемся в этом материале.
Проверка портов и накопителей
Причин, по которым ПК не видит накопитель, может быть масса. Чтобы сузить поиск, первым делом нужно проверить накопитель на другом устройстве, а к используемому USB-порту попробовать подключить другие накопители. Если флешка видна на другом устройстве, то проблема кроется в USB-порте или программном обеспечении. Стандартное подключение накопителя к компьютеру сопровождается звуковым сигналом и активацией светодиода. Если вы вставляете флэшку, и она не реагирует, то это повод для беспокойств.
В этом случае стоит проверить накопитель на признаки механических повреждений чипа и контактов, а также попадания воды внутрь накопителя. При серьезных повреждениях выход лишь один — сервисный центр, но ремонт может стоить несоразмерно дорого и имеет смысл, если вам нужно извлечь очень ценные данные. Если важных документов на флешке нет, легче просто купить новую.
Проблемы с USB-портами
Фронтальные USB-порты компьютера весьма удобны, когда нам нужно быстро подключить накопитель — не нужно тянуться к задней части корпуса и искать необходимый разъем. Но зачастую они являются причиной «невидимости» накопителя. Переднюю панель USB-портов ПК могли банально забыть подключить при сборке компьютера. Проверить это довольно просто: снимите боковую крышку корпуса и найдите соответствующий провод, идущий от панели. Как правило, это самый массивный провод в связке.
Если несколько USB-портов не видят заведомо рабочий накопитель, то проблема может скрываться в BIOS. По некоторым причинам USB-порты могут быть отключены. Для их включения нужно найти соответствующий пункт в меню, как правило, это «USB Configuration» в зависимости от производителя материнской платы и в строке «USB Controller» указать значение «Enabled», далее сохранить настройки.
Еще одна часто встречающаяся проблема — загрязнение портов. Флешку мы часто носим с собой в кармане или как брелок, а разъемы ПК в свою очередь постоянно открыты. На контактах скапливается пыль и грязь, в связи с этим накопитель не определяется устройством с первого раза. Поэтому не стоит пренебрегать чисткой контактов разъемов и выполнять ее периодически.
Недостаток питания и использование разветвителей
В некоторых случаях USB-порту попросту не хватает питания, отчего он и не видит подключаемый накопитель. Если в системе старый или маломощный блок питания, а потребление ПК растет, то до портов не доходит требуемый уровень тока. Большое количество задействованных USB-портов также может служить причиной этого. Для использования накопителя может потребоваться отключение нескольких устройств.
Проблема может заключаться в используемом USB-разветвителе — неисправный USB-хаб или недостаток его питания. Выходом будет использование разветвителя с отдельным питанием. Далее рассмотрим программные причины, связанные с ОС.
Неотформатированное устройство
Часто при подключении нового накопителя ОС выдает предупреждение о необходимости форматирования. Эту операцию необходимо провести, чтобы избежать различных конфликтов файловых систем — заведомо исправная флешка может не отображаться в проводнике. Исправное устройство должно появиться в диспетчере устройств. Чтобы проверить это, переходим путем «Этот компьютер->Свойства->Диспетчер устройств». Во вкладке «Дисковые устройства» мы обнаружим наш накопитель.
Предупреждение о необходимости форматирования может появиться, даже если это не первое подключение флешки. Но вместе с форматированием удаляются и все данные на накопителе. Если на флешке осталась ценная информация, то форматирование стоит производить с помощью «Быстрого» способа, т. е. очистки оглавления. В дальнейшем можно будет восстановить данные с помощью специализированных программ.
Для форматирования устройства нужно выбрать соответствующий накопитель во вкладке «Этот компьютер», кликнуть правой клавишей мыши и выбрать пункт «Форматировать». В открывшемся окне поставить галочку напротив пункта «Быстрое» и выбрать файловую систему, как правило, это NTFS.
Если не указать такой способ форматирования, информация на накопителе будет стерта полностью, без возможности восстановления.
Некорректные драйвера и вирусы
Сбои в системе и устаревшие драйвера зачастую приводят к некорректной работе накопителя. Для проверки девайса потребуется зайти в диспетчер устройств, рассмотренным ранее способом. Неправильно распознанный накопитель будет обозначаться как «Неизвестное устройство» иконкой с желтым восклицательным знаком или в разделе «Другие устройства». В такой ситуации нужно кликнуть по этому устройству правой кнопкой мыши и удалить его.
Далее выбираем пункт «Действие->Обновить конфигурацию оборудования» . После этих операций накопитель должен появиться в проводнике Windows.
Если это решение не помогло, то можно воспользоваться удалением драйверов для контроллеров USB. Для этого перейдите на вкладку «Контроллеры USB» и рассмотренным ранее способом удалите «Запоминающее устройство для USB», после чего нажмите «Обновить конфигурацию оборудования».
Еще одна причина — вирусы. Загрузка файлов из небезопасных сайтов и подключение накопителя к зараженным компьютерам может привести к неработоспособности устройства. Выходом будет использование антивирусного ПО. С помощью него можно провести полное сканирование ПК и накопителя, после чего удалить нежелательные вирусные файлы.
Проблемы с разделами и конфликт адресов
При подключении флешки ОС может некорректно определять ее, так как ей присвоена уже занятая другим накопителем буква или еще не присвоена вовсе. В связи с этим не удается открыть накопитель, хоть он и отображается в проводнике. Решением станет ручное задание конкретной буквы накопителю. Для этого переходим путем «Пуск->Клик правой кнопкой мыши->Управление дисками» и выбираем нужный накопитель. Кликаем по нему правой кнопкой мыши и выбираем пункт «Изменить букву диска или путь к диску». Остается задать любую букву из списка с условием, что она не совпадает с уже используемыми другими накопителями буквами.
К неработоспособности устройства может привести и нераспределенное файловое хранилище накопителя. Исправить это можно во вкладке «Управление дисками».
Кликаем правой кнопкой мыши по нераспределенной области и в открывшемся меню выбираем «Создать простой том». Стоит помнить, что после этой процедуры данные на флешке будут стерты.
Приложения диагностики
В процессе работы нам могут понадобиться утилиты для диагностики состояния накопителей. Рассмотрим несколько популярных решений.
CrystalDiskMark
Знакомая многим программа CrystalDiskMark позволяет оперативно получить данные о быстродействии накопителя, будь то флешка или внешний HDD/SSD.
Установив программу, достаточно выбрать тестируемый накопитель, размер записываемого файла в тесте и количество запусков теста. После окончания тестирования отобразится информация о скорости чтения/записи накопителя.
ChipEasy
Простенькая утилита ChipEasy позволяет получить полную информацию о накопителе, что будет не лишним, если маркировка с характеристиками затерлась или ее не было вовсе.
После установки приложения достаточно его открыть и выбрать нужный накопитель. В соответствующем окне появится информация о производителе, модели контроллера, прошивке и файловой системе.
Flashnul
Практически «всеядная» утилита Flashnul диагностирует и исправляет множество программных ошибок накопителя. Тесты чтения, записи и сохранности записанной информации, посекторная запись и проверка доступности каждого сектора накопителя, это далеко не весь перечень возможностей данной программы.
Скачав приложение, мы попадаем в главное окно программы, которое будет привычно тем, кто ранее работал с командной строкой. Операции выполняются с помощью заранее заданных команд, которые можно изучить в прилагаемом к утилите файле.
Почему компьютер не видит USB-флешку и как это исправить?!
Все мы пользуемся USB-флешками и картами памяти — кто-то постоянно, а кто и раз от раза. Сейчас встретить человека, который ни разу ими не пользовался практически не возможно — только среди пожилых пенсионеров или маленьких детей. Если 10 лет назад съемные накопители использовались только на компьютерах и ноутбуках, то сейчас их используют везде, где только можно. Например, сейчас их активно юзают в автомагнитолах и музыкальных центрах, где, кстати, они частенько и умирают. Вообще, сбои в работе этих девайсов встречаются очень часто — как программные так и аппаратные. В рамках этой статьи я рассмотрю наиболее частые неисправности и способы их решения, которые могут помочь в большинстве случаев когда компьютер не видит флешку, но не всегда, к сожалению. Случается и такое, что воскресить устройство уже не получается. В этом случае — остается только посочувствовать.
Начну с того, что, в любом съемном накопителе — будь то флеш-драйв или microsd-карта — используется специальный контроллер, который отвечает за согласование действий с компьютером. Для управления используется микропрограмма, которая записана в микросхеме памяти. Если происходит сбой — то контроллер может заблокироваться и работа с ним дальше становится невозможной. Причиной сбоя может быть скачок питания, либо его внезапное отключение, извлечение устройства из разъёма во время записи, неудачное форматирование и т.п. И если первые ещё можно вылечить, то при механическом повреждении чипа, либо при электрическом или тепловом воздействии — он может просто перестать работать. Ярким примером могут служить поломки накопителей в холодное время года: на схеме образуется конденсат и контроллер выходит из строя из-за электрического воздействия токов утечки между выводами.
Случай первый — устройство не определяется компьютером.
При подключении в USB-разъем, на корпусе флешки должен загореться светодиодный индикатор:
Если он не горит, пробуйте другие разъёмы. При этом желательно не пользоваться ЮСБ-удлинителями, а так же подключаться в порты на материнской плате, а не на лицевой панели корпуса компьютера — с ними часто случаются неисправности и Windows не видит флешки и иные подключаемые устройства. Не помогло — скорее всего накрылся чип или цепь питания.
Диагоноз: в 90% случаев — труп.
Случай второй — Устройство USB не опознано.
При появлении такого сообщения первым действием надо включить флешку в другой разъем. В подавляющем большинстве случаев помогает именно это нехитрое действие. Причиной может быть грязь на контактах порта или их повреждение и переключение в другой — легко решает проблему. Но что делать, если все разъемы перепробованы и везде выскакивает ошибка. Тогда проверяем накопитель на другом компе. Распознается и отлично работает? Значит у Вас полетел драйвер для флэш-драйва. И тут либо пробовать его переустанавливать, либо полностью заново ставить Windows. Мы попробуем обойтись первым вариантом.
Для начала попробуем удалить все лишние драйверы. В этом нам поможет программа DriveCleanup. Скачиваем отсюда и запускаем от имени Администратора, для чего кликаем правой кнопкой мыши и выбираем соответствующий пункт меню:
Результат работы будет примерно такой:
Перегружаем комп и проверяем.
Не помогло? Тогда пробуем вот что. За работу съемных накопителей в Windows 7 или Windows 8 отвечают два файла:
%SystemRoot%\INF\usbstor.inf
%SystemRoot%\SYSTEM32\drivers\usbstor.sys
Для восстановления нормальной работы флэшей просто копируем их с другого компьютера и заменяем. Важно понимать, что версии Windows должны совпадать. В противном случае Вы можете полностью нарушить работоспособность операционной системы и тогда уже точно её придется переустанавливать.
В некоторых случаях возможно придется ещё копировать файлы usb.inf, usbport.inf, usbstor.pnf, usb.pnf, usbport.pnf.
Случай третий — диск не отформатирован.
При этом в системе диск опознается как Generic Drive. Объем памяти при этом система показывает — 0 байт, а файловая система может быть RAW.
В этом случае придется форматировать. Если в модуле памяти было что-то важное, то лучше в открывшемся окне поставить галку «Быстрое форматирование», тогда далее можно будет восстановить данные с помощью программ Easy Recovery или R-Studio.
Случай четвертый — проблемы с монтированием раздела.
Такое случается, когда Ваша операционка не может правильно примонтировать флешку в системе, значок в Мой Компьютер не появляется.
Нажимаем комбинацию клавиш Win+R и вводим команду diskmgmt.msc:
Откроется Диспетчер управления дисками:
Здесь находим съёмное устройство и кликаем на нем правой кнопкой мыши. В меню выбираем пункт «Изменить букву диска»:
Выбираем любую свободную и пробуем зайти на диск. Если не получается — попробуйте ещё такую фишку — в меню кликните на пункт «Сделать раздел активным»:
Случай пятый — вирус.
При попытке открыть флешку Вы увидите вот такую ошибку:
Такое может случиться, если вы подключали её в зараженный компьютер. Он её видит, но открыть не может. Чтобы увидеть содержимое — кликаем на диске правой кнопкой мыши и выбираем пункт «Проводник». В корневом каталоге будет лежать файл autorun.inf:
Его нужно удалить и доступ восстановиться.
После этого обязательно проверьте флэшку и саму систему антивирусом.
Если ничего не помогло…
Если предложенные мною способы результата не принесли, по-прежнему компьютер не видит флешку или Вы столкнулись с иной проблемой — пишите в комментариях. Попробуем разобраться вместе.
Компьютер не видит флешку: как исправить проблему?
Для хранения важных данных или информации, что нужна на разных устройствах, часто используются флеш-накопители. Они позволяют передавать данные между компьютерами, телевизорами, приставками, проигрывателями. Нередко флешки используются и для хранения важных данных. Многих пользователей пугает сама мысль, что флешка может выйти из строя. Если при подключении к компьютеру она перестаёт обнаруживаться, пользователем может овладеть страх.
Не стоит паниковать преждевременно. Характерные технические проблемы не всегда носят критический характер. Часто их удаётся исправить на программном уровне. В случае с аппаратными неисправностями всё несколько сложнее, но всё же и здесь есть несколько выходов из положения. Не стоит сразу отправляться за покупной новой флешки, если ПК перестал видеть её. Предварительно следует попробовать решить проблему самостоятельно. В этом должна помочь данная публикация.
СОДЕРЖАНИЕ СТАТЬИ
Почему компьютер не видит флешку?
Если изучить количество всех сбоев, касающихся флешек и SD-карт, то наибольшее их число составляют программные сбои. Физические неисправности флешек – это порядка 10-15% от всех ошибок.
Среди всех причин сбоев, из-за которых ПК не видит флешку, чаще всего встречаются:
- Порт спереди ПК не работает. На нём может отсутствовать питание, отключен шлейф или порт действительно неисправен;
- В USB-порте скопилось много грязи;
- Операционная или файловая системы заражены вирусом;
- ОС не поддерживает устаревшие драйвера флешки;
- Устройство конфликтует с флеш-накопителем;
- Появились случайные сбои в системе;
- Проблемы с работой блока питания: имеет недостаточную мощность, неправильно настроен или неисправен;
- На порт USB поступает большое напряжение;
- Флешка физически неисправна.
Следует рассмотреть все перечисленные причины детальнее и объяснить возможные варианты из решения.
Аппаратные поломки USB
Действительно флешка может выйти из строя. Чаще всего это бывает из-за механических повреждений от падения. При этом внешне корпус может быть целым, но внутренние элементы повредились. Также нарушения целостности и работоспособности часто происходят из-за повреждения контактов. Помимо физических повреждений, флешка иногда выходит из строя по причине замыкания кабеля на порте или попадания внутрь влаги. Все перечисленные проблемы являются самыми сложными в исправлении.
Первым делом стоит определить, действительно ли проблема в состоянии накопителя:
- Визуально осмотреть целостность флешки. Если она имеет сколы, трещины и другие заметные повреждения, это верный знак физической неисправности. При этом целостность корпуса не даёт полной гарантии в работоспособности внутренних элементов накопителя.
- Подключить флешку к другим портам на компьютере. Есть вероятность, что вышел из строя сам порт. Рекомендуется подключать накопитель к портам на задней панели системного блока. Порт на клавиатуре и передней панели не подходит для диагностики. Ещё лучше – подключить накопитель к другому компьютеру. Иногда блок портов ломается из-за перепадов напряжения, поэтому на компьютере не работают часть или все USB-порты.
Если с виду флешка в хорошем состоянии, а при подключении есть признаки работы и устройство обнаруживается системой, причина не в аппаратной неисправности.
При отсутствии реакции от флешки и компьютера, проблема может быть в самом накопителе. Что-либо сделать самостоятельно вряд ли удастся. Если на накопителе была ценная информация, её можно восстановить в сервисном центре. Цена такой услуги сильно кусается. При отсутствии ценных данных на флеш-устройстве, лучше купить новое, это дешевле ремонта старой флешки.
При наличии признаков работы, следует продолжить поиск причины.
Нет питания на переднем USB-порту
Является одной из самых частых аппаратных проблем у пользователей стационарных компьютеров. Наибольшая нагрузка от использования приходится именно на переднюю панель. По стечению обстоятельств – она же является самой уязвимой к сбоям.
Если при подключении флешки к передней панели, она не отображается в системе, может быть просто не подключены шлейфы. Во время сбора компьютера забыли соединить кабеля.
Есть 2 выхода из данного положения:
- Переключить флешку на USB-порт, расположенный на задней панели компьютера. Благодаря этому способу, удаётся быстро восстановить работу с флешкой;
- Исправить проблему, подключив кабель от материнской платы к компьютеру. Следует учитывать, что тип кабеля отличается в зависимости от модели материнской карты. Преимущественно используются кабеля: GND, VCC, D-, D+. Обычно для упрощения подключения на материнской плате указан цвет кабеля.
Как восстановить питание на передней панели:
- Снять крышку с боковой панели компьютера. Если его покупали в сборе, предварительно следует изучить гарантию. Часто прекращается срок действия гарантии при повреждении пломб на корпусе.
- Найти кабель, который ведёт на переднюю сторону компьютера. Важно проверить, что он идёт именно к блоку с портами.
- Подключить отсоединённый кабель, руководствуясь цветовой гаммой и буквенным обозначением.
Важно понимать, что самостоятельно выполнять эту процедуру рискованно. Если допустить какую-то ошибку в подключении, есть риск повредить контакты и даже саму плату. При отсутствии уверенности в собственных силах, лучше воспользоваться помощью специалиста.
USB-порт выключен или повреждён
Отдельный порт или целый блок может выходить из строя. При подключении к нему, естественно, флешка работать не будет. Характерной чертой является то, что в данном порте не смогут работать и другие USB-устройства. Если подключить мышь, клавиатуру или что-нибудь ещё с USB-портом, легко узнать неисправность разъёма.
Чтобы исправить проблему, следует иметь базовые навыки обращения с паяльником и знания микроэлектроники. При их отсутствии, придётся идти в сервисный центр.
Сложнее всего исправить проблему, когда перестали работать сразу все порты. В этом случае предстоит работа с материнской платой. Не рекомендуется без навыков подходить с паяльником к этой плате, неловкое движение испортит её.
Есть вероятность, что проблема не в аппаратной поломке. Иногда причина в отключении USB-портов в настройках UEFI. Исправить проблему можно и самостоятельно:
- Перейти в UEFI нажатием Del, F2 или другую кнопку в момент загрузки компьютера.
- Следует выбрать раздел «USB Configuration», если его нет – «Advanced Settings».
- Найти и открыть опцию «USB Controller».
- Установить в пункте состояние – «Enabled».
- Выйти из UEFI и перезагрузить компьютер (на главном окне нажать F10).
Загрязнение порта
В порт постоянно попадает мусор, а особенно много грязи в ноутбуках, которые часто носят с собой. Грязи или мусора со временем накапливается столько, что порт перестаёт распознавать USB-устройство. Вместо хорошего контакта между устройствами, накопитель не входит в разъём или соприкасается с мусором вместо контактов порта. Понятное дело, что о нормальной работе флешки не стоит и мечтать.
Решение проблемы простое: взять ватную палочку, пропитать её спиртом и аккуратно протереть контакты.
Вирусное заражение
Сегодня флеш-накопители являются одними из самых уязвимых устройств. Они могут заразиться во время обыденного сёрфинга или загрузки различных файлов с сети. В конечном счёте флешка появляется в системе, может даже правильно отображаться, но все равно не работает так, как нужно. При попытке запустить программу, файл или скопировать информацию появляется ошибка, зависает система.
Первостепенная задача пользователя заключается в установке современного, обновлённого антивируса. Его следует запустить в режиме полного сканирования системы с накопителем. Скорее всего антивирус найдёт программу, которая стала виновником заражения, и добавит её в карантин. После проверки флешки следует скопировать нужные данные с неё на ПК и отформатировать накопитель. Если не получается скопировать файлы, нужно удалить скрытый файл Autorun на флеш-накопителе.
Проблемные драйвера и другие сбои
При различных проблемах с системой часто фигурируют неисправности драйверов. Не исключение и сбой в отображении флешки. Сюда же можно отнести ошибки ОС из-за выключения ПК с кнопки или исчезновения птиания в сети. Сегодня встречаются ещё специфические проблемы на старых ПК, которые не работают с флешками ёмкостью от 32 Гб.
Как исправить проблему с драйверами:
- Сделать клик ПКМ по кнопке «Пуск» и выбрать «Диспетчер устройств».
- Развернуть список «Переносные устройства» или он может называться «Контроллеры USB».
- Нажать ПКМ по флешке и выбрать «Удалить».
- После удаления драйвера следует изъять накопитель и заново подключить его к системе.
После этого с флешки компьютер установит новый рабочий драйвер. Если предыдущий способ не помог, стоит попробовать выполнить нажатие ПКМ по «Запоминающее устройство для USB». Здесь нужно выбрать «Обновить драйверы…».
Сбои файловой системы
Иногда компьютер не в состоянии работать с данными на накопителе из-за временного сбоя в файловой системе. Диагностировать неисправность довольно просто. Следует перейти во вкладку «Дисковые устройства» в меню «Диспетчера устройств». Если здесь есть флешка, она исправна. Накопитель может не отображаться из-за файловой системы. Единственный способ исправить сбой – запустить форматирование флешки.
Часто файловая система работает неправильно из-за конфликта системы накопителя и самого ПК. Компьютер с NTFS может неправильно работать с флешкой под FAT32. Проблема актуальна как на Windows-платформе, так и Mac. Убрать ошибку несложно с помощью форматирования, но все данные потеряются. Предварительно нужно найти компьютер с подходящей файловой системой и сохранить информацию на него.
Многочисленные причины провоцируют то, что компьютер не видит флешку, но обычно проблему можно решить самостоятельно. Чтобы исправить проблему, предварительно придётся найти истинную причину сбоя. Определив корни неисправности, остаётся перейти в тематический раздел статьи и исправить её. В крайнем случае придётся обратиться за помощью к специалистам из сервисного центра.
Нашли опечатку? Выделите текст и нажмите Ctrl + Enter
Ваши файлы с собой
Урок 22: Ваши файлы с собой
/ en / computerbasics / обучение новой программе / содержание /
Ваши файлы с собой
Когда вы работаете с документом или другим компьютерным файлом, вы всегда можете сохранить его на жестком диске вашего компьютера . Иногда вам может понадобиться принести с собой файл и открыть его на другом компьютере. В этом уроке мы поговорим о двух способах сохранения файлов, чтобы вы могли получить к ним доступ практически из любого места.
- Флэш-накопитель : Флэш-накопители — это маленьких , съемных жестких дисков , которые подключаются к USB-портам на вашем компьютере. Они относительно недороги (обычно менее 20 долларов) и их можно купить в любом магазине, где есть секция электроники.
- Облачное хранилище : Облачное хранилище означает, что вы сохраняете файлы на серверах в Интернете, используя учетную запись в облачной службе. Благодаря облачному хранилищу вы можете получить доступ к своим файлам с любого компьютера с доступом в Интернет, не отслеживая физическое устройство .
Флэш-накопители и облако также можно использовать для резервного копирования ваших файлов. Чтобы узнать больше, ознакомьтесь с нашим уроком по резервному копированию файлов.
Использование флешки
Флэш-накопителипозволяют легко носить с собой важные файлы и документы в портативном виде. Вы всегда должны делать резервные копии файлов на вашей флешке в другом месте на случай, если она потеряется или сломается.
Для подключения флешки:
- Вставьте флэш-накопитель в порт USB на вашем компьютере.Вы должны найти порт USB на передней, задней или боковой панели компьютера (расположение может варьироваться в зависимости от того, есть ли у вас настольный компьютер или ноутбук).
- Если вы используете Windows , может появиться диалоговое окно. Если это так, выберите Открыть папку для просмотра файлов . На Mac значок флэш-накопителя обычно появляется на рабочем столе.
- Если диалоговое окно не появляется, откройте Windows Explorer — или Finder , если вы используете Mac — и выберите флэш-накопитель в левой части окна.Обратите внимание, что имя флэш-накопителя может отличаться.
Для работы с флешкой:
После подключения флеш-накопителя вы можете работать с ним, как с любой другой папкой на вашем компьютере, включая перемещение и удаление файлов.
- Если вы хотите скопировать файл со своего компьютера на флэш-накопитель , щелкните и перетащите файл со своего компьютера в это окно.
- Файл будет дублирован , и эта новая версия будет сохранена на флешку.Исходная версия файла все равно будет сохранена на вашем компьютере.
- Если вы хотите скопировать файл с флэш-накопителя на компьютер , щелкните и перетащите файл из этого окна на свой компьютер.
- Если вы хотите удалить файл с флэш-накопителя , щелкните и перетащите файл в корзину на ПК или в корзину на Mac. Может появиться диалоговое окно. Если это так, щелкните Да , чтобы подтвердить, что вы хотите удалить файл без возможности восстановления.
Если диалоговое окно не появляется, вам может потребоваться очистить корзину , чтобы окончательно удалить файл.
Для безопасного извлечения флешки:
Когда вы закончите использовать флешку, пока не извлекайте ее из USB-порта. Убедитесь, что вы отключили его должным образом, чтобы не повредить файлы на диске.
- Щелкните флешку правой кнопкой мыши и выберите Disconnect (или Eject ).
- Теперь вы можете безопасно извлечь флешку из порта USB.
Если вы используете Mac , вы также можете нажать кнопку Eject рядом с флэш-накопителем в Finder , чтобы извлечь его.
Сохранение файлов в облако
Существует множество сервисов, которые позволяют создать бесплатную учетную запись и сохранять документы, изображения и другие файлы в облаке . Одними из самых популярных являются Google Диск, OneDrive и Dropbox. свободного места для хранения , которое поставляется с этими учетными записями (обычно около 15 ГБ ), должно быть достаточно, если вы используете свою учетную запись для обычных личных, рабочих или школьных целей.Если у вас есть бизнес и вы хотите хранить все свои документы в облаке, вы можете заплатить своей облачной службе за дополнительное хранилище.
В отличие от физического носителя , облако не может сломаться или потеряться, поэтому вам не обязательно создавать резервные копии файлов, которые вы храните на нем. Файлы в облаке также проще делиться , так что вы можете совместно работать с друзьями и коллегами. Однако, когда вы сохраняете что-то в Интернете, всегда есть риск, что неавторизованных пользователей попытаются получить доступ к вашей личной информации .Чтобы защитить свои файлы, создайте надежный пароль и обратите внимание на параметры конфиденциальности и политики облачной службы, которую вы используете.
Чтобы узнать больше о службах, которые позволяют хранить файлы в облаке, ознакомьтесь с нашими руководствами на Google Диске, OneDrive и Office Online.
/ en / computerbasics / using-accessibility-features / content /
Что делать, если USB-устройство не распознается в Windows 10
Подключение USB-устройства к компьютеру, ноутбуку или планшету с Windows 10 не всегда идет по плану.Иногда Windows 10 вообще не обнаруживает USB, а в других случаях это может расстроить вас множеством сообщений об ошибках.
Причина ошибок USB-устройства
Ошибки USB-подключения, такие как печально известное сообщение об ошибке Code 43, могут иметь различные причины: от устаревшего программного обеспечения и драйверов до неисправного оборудования и устройств. Часто бывает трудно определить, какая проблема возникает на USB-устройстве при попытке подключения к устройству с Windows 10, поэтому неплохо было бы проработать возможные решения, пока оно не начнет работать должным образом.
Вот несколько эффективных решений проблем с USB-подключением в Windows 10.
Проблемы, рассмотренные в этой статье, могут возникать при использовании ряда устройств, которые необходимо подключать через USB, например мышей, дисковых накопителей, фитнес-трекеров и контроллеров видеоигр.
Как исправить проблему с USB-устройством в Windows 10
Перезагрузите устройство с Windows 10. Это немного банально, но выключение и повторное включение компьютера или планшета с Windows 10 часто решает проблемы, связанные с обнаружением аппаратных устройств.
Включите ваше USB-устройство. Большинство USB-устройств включаются автоматически при подключении к компьютеру или планшету с Windows 10, но для некоторых может потребоваться включить их вручную с помощью кнопки питания. Ваш компьютер может не обнаруживать определенные USB-устройства, если они выключены.
Проверьте аккумулятор USB-устройства. Это распространенная проблема, часто связанная с беспроводными USB-мышами, поскольку они часто используются и могут легко разрядиться. Эту проблему часто можно принять за неисправный USB-разъем, хотя на самом деле все, что нужно, — это новая батарея.
Если вы используете USB-мышь, вы можете проверить, есть ли у нее питание, перевернув ее и проверив инфракрасный свет, который должен быть виден. Если свет не виден, убедитесь, что переключатель под мышью установлен в положение на .
Подождите, пока ваш компьютер с Windows 10 не будет включен. Более медленные компьютеры и планшеты могут быть перегружены количеством операций, которые им необходимо выполнить при запуске, и иногда могут упускать из виду недавно подключенное USB-оборудование. Если вы используете новое USB-устройство, подождите одну минуту, пока ваш компьютер полностью не включится, прежде чем подключать что-либо к USB-порту.
Обновление Windows 10. Обновление операционной системы Windows 10 позволяет не только загружать файлы, необходимые для поддержки недавно выпущенного оборудования и устройств, но и исправлять любые возникающие ошибки.
Чтобы проверить наличие последних обновлений операционной системы Windows 10, откройте Settings , затем выберите Update & Security > Check for updates .
Убедитесь, что USB-устройство предназначено для подключения к компьютеру или планшету с Windows 10.Не все оборудование с USB-кабелем предназначено для работы с Windows 10. Одним из примеров могут быть базы Disney Infinity, предназначенные для работы с конкретными игровыми консолями, такими как Xbox One или PlayStation 4. Еще одним примером могут быть аксессуары, выпущенные для Apple. Компьютеры Mac и ноутбуки.
Информацию о совместимости см. На упаковке USB-устройства и в руководстве по эксплуатации.
Устранение неполадок. В Windows 10 есть встроенный инструмент для обнаружения ошибок и конфликтов и их исправления.Запуск инструмента устранения неполадок также просканирует ваше устройство на наличие необходимых драйверов и загрузит их, если они доступны в Интернете.
Чтобы получить доступ к инструменту устранения неполадок, откройте Параметры в меню «Пуск» или в Центре поддержки, затем выберите Обновления и безопасность > Устранение неполадок . На экране устранения неполадок прокрутите список параметров и выберите Оборудование и устройства . Выберите Запустите средство устранения неполадок , чтобы начать процесс сканирования и восстановления системы.
Перед запуском процесса устранения неполадок убедитесь, что устройство USB, с которым у вас возникли проблемы, заряжено, включено и подключено к планшету или компьютеру с Windows 10.
Заменить соединительный кабель. Иногда кабель, используемый для подключения USB-устройства к компьютеру с Windows 10, может быть поврежден из-за износа, вызванного чрезмерным использованием. Это часто случается с часто используемыми кабелями, например, с кабелями, предназначенными для зарядки или синхронизации смартфонов.
Многие USB-кабели совместимы с другими USB-устройствами, поэтому вы можете попробовать кабель для другого устройства, которое у вас есть, прежде чем платить за совершенно новое.
Загрузите драйверы от производителя оборудования. Некоторым устройствам для правильной работы требуются специальные драйверы. Эти драйверы могут поставляться на диске, прилагаемом к устройству при его покупке, или вам может потребоваться посетить веб-сайт компании и загрузить их оттуда. На упаковке продукта и в руководстве по эксплуатации, скорее всего, будет указан правильный веб-сайт, с которого можно загрузить файлы.
Откат драйверов. Как ни странно, иногда установка новых драйверов может негативно повлиять на функциональность устройства, поэтому откат драйверов к предыдущей версии может быть решением.
Проверить источник питания. Некоторым USB-устройствам, например некоторым внешним дисководам Blu-ray, требуется много энергии для работы, поэтому простого подключения их к USB-порту ноутбука с Windows 10 может быть недостаточно для их правильной работы.
Такие устройства обычно имеют два USB-кабеля.Один из них должен быть подключен к вашему компьютеру для передачи данных, а другой предназначен для подключения к розетке с портом USB или другому устройству, которое может выступать в качестве источника питания.
Адаптер питания USB или концентратор USB могут стать отличным вложением. Они доступны в различных ценовых категориях и являются удобным инструментом для зарядки устройств дома без использования ноутбука или настольного компьютера.
Проверьте совместимость USB 3 и USB 2. Большинство устройств USB 3 могут подключаться к портам USB 2 на компьютерах и планшетах с Windows 10, поэтому совместимость в большинстве случаев не должна быть проблемой.По мере развития технологий существует вероятность, что устройству USB 3 может потребоваться порт USB 3. Однако стоит свериться с упаковкой и инструкцией по эксплуатации, чтобы убедиться в этом.
Большинство устройств USB 3 поддерживают совместимость с USB 2, поэтому это очень редко вызывает какие-либо проблемы с подключением.
Замените USB-устройство. Это должно быть крайней мерой, но это также может быть необходимо, поскольку иногда USB-устройство может просто сломаться. К счастью, многие компании вышлют вам бесплатную замену неисправному оборудованию, если вы купили его относительно недавно, а некоторые могут предложить бесплатные или скидки на ремонтные услуги.Если бесплатная замена или скидка недоступны, это может быть прекрасной возможностью для обновления до последней версии того устройства, которое вам нужно заменить.
Спасибо, что сообщили нам!
Расскажите, почему!
Другой Недостаточно подробностей Трудно понятьПочему флэш-накопитель распознается в одной системе, а в другой — нет?
… Джеффри Хэмилтон / Digital Vision / Getty Images
Когда флеш-накопитель работает в одной системе, но не работает на другом компьютере или устройстве, это означает, что устройство, неспособное прочитать диск, может иметь совместимость или конфликт настроек.Хорошая новость заключается в том, что если один компьютер или устройство может читать флеш-накопитель, значит, накопитель не сломан и на нем нет поврежденных данных. Однако вам необходимо определить проблему с системой, которая не может прочитать флешку.
1 Использование совместимых файловых систем
Устройства хранения, такие как флэш-накопители, используют файловые системы для форматирования и упорядочивания сохраненных данных. Компьютер или подобное устройство должны быть совместимы с файловой системой, чтобы иметь смысл хранимых данных.Некоторые файловые системы, такие как NTFS и HFS +, являются проприетарными форматами для устройств Windows и Mac OS. Компьютер с Windows не может распознать флеш-накопитель в формате HFS +, а Mac не может распознать флеш-накопитель в формате NTFS +. Однако флеш-накопители, которые будут использоваться для межплатформенной передачи данных, могут быть отформатированы в файловых системах ExFAT или FAT32. Изменение формата файловой системы флеш-накопителя приведет к удалению всех данных на устройстве.
2 Отключение устройств Plug and Play
Компьютер распознает устройства, добавленные в систему после первоначального включения, и автоматически настраивает их с помощью функции Plug and Play.Отключение Plug and Play на компьютере может помешать системе распознавать внешние устройства хранения, такие как флэш-накопители, при подключении к компьютеру. Plug and play можно переключать в CMOS и диспетчере устройств. Функция Plug and play включена по умолчанию, что означает, что ее придется вручную отключить в системе, чтобы вызвать проблемы с обнаружением устройств. Перезагрузка компьютера может помочь устранить ошибки Plug and Play.
3 Устранение конфликтов USB-концентраторов
USB-концентраторы могут подключаться к 127 устройствам в любой момент времени.Однако маловероятно, что компьютер когда-либо будет использовать такое количество устройств. Предел 127 устройств назначает адреса каждому подключенному устройству, чтобы компьютер мог различать устройства; Если компьютер ошибочно назначает двум USB-устройствам один и тот же адрес, он не может отличить их друг от друга. Если компьютер не распознает флешку, попробуйте перезагрузить компьютер и повторно подключить устройства. Адреса меняются при перезапуске.
4 Проблемы с концентратором USB с питанием от шины
Система может не распознать флэш-накопитель, если он подключен к концентратору USB с питанием от шины.USB-концентраторы с питанием от шины распределяют доступную мощность между портами; если у порта недостаточно энергии для работы подключенного устройства, оно не будет работать. Концентратор с питанием от шины может снизить поток энергии до менее 100 миллиампер, что недостаточно для работы флеш-накопителей. Попробуйте подключить флэш-накопитель напрямую к одному из USB-портов компьютера или переключиться на концентратор USB с автономным питанием, чтобы получить доступ к устройству.
USB не распознается в Windows 10 — решено
Ваше USB-устройство не распознается Windows 10? Это может расстраивать, когда вы продолжаете получать сообщение «USB-устройство не распознано» при подключении устройства.Не бойся, мы можем помочь. Часто это простое решение.
Как исправить ошибку «USB-устройство не распознано» в Windows 10
Следуйте пошаговой инструкции ниже.
Шаг 1. Проверьте накопитель
Протестируйте диск при подключении к другому порту, а также с другим кабелем (если есть), чтобы исключить неисправное соединение.
Шаг 2. Найдите значок нового оборудования
Найдите значок Найдено новое оборудование в панели задач . Если его там нет, перезагрузите компьютер и снова найдите значок. Если его по-прежнему нет, подключите диск к другому компьютеру и посмотрите, работает ли он там.
Шаг 3. Найдите накопитель
.Если значок находится в области уведомлений , перейдите в проводник .Диск должен быть указан там как съемное устройство. Если это не так, переходите к шагу 4.
Шаг 4: Если не найден, найдите диск в управлении дисками
Щелкните правой кнопкой мыши Мой компьютер и выберите Управление . Щелкните Disk Management и найдите диск в нижней панели справа. Если он там есть, щелкните его правой кнопкой мыши и выберите Изменить букву диска , следуйте инструкциям, чтобы назначить новую букву диска, а затем снова проверьте Мой компьютер для съемного диска.
Шаг 5. Откройте диспетчер устройств
Если накопителя нет в Disk Management , откройте Device Manager . Попав в диспетчер устройств , ищите желтый ? или ! в категории Универсальный контроллер последовательной шины .
Шаг 6. Удалите ненужные значки
Если вы видите желтый ? или ! , щелкните правой кнопкой мыши на этой строке и выберите Удалить .После удаления перезагрузите компьютер с подключенным диском.
Шаг 7: перезагрузка
Если диск по-прежнему не распознается Windows, отключите все другие USB-устройства (кроме мыши и клавиатуры), а затем перезагрузите компьютер снова, используя хранилище в качестве единственного подключенного USB-устройства.
Надеюсь, один из наших шагов поможет Windows распознать ваше устройство.Но что дальше? Если ваше устройство теперь обнаружено, и вы изо всех сил пытаетесь отформатировать USB-накопитель, ознакомьтесь с нашим руководством по форматированию USB-накопителя в Windows.
Возникли проблемы с переносным жестким диском? Сейчас самое подходящее время для перехода на портативный SSD. Отмеченные наградами Crucial X8 и X6 предлагают невероятную скорость и работают с широким спектром устройств. Вы можете хранить файлы по-своему благодаря элегантному и прочному дизайну.
Узнайте больше о портативных твердотельных накопителях и другую полезную информацию в разделе наших статей.
GorillaDrive: часто задаваемые вопросы Служба поддержки
: часто задаваемые вопросыФлэш-накопители USB
В: Почему у меня нет доступа к заявленной емкости USB-накопителя?В: Как отформатировать USB-накопитель?
Q: Как защитить USB-накопитель паролем (Mac OS)?
Q: Почему буква диска не отображается в Windows XP для моего USB-накопителя в разделе «Мой компьютер»?
В: У меня на компьютере несколько USB-портов, в какой из них я должен подключить USB-накопитель?
Q: Как преобразовать USB-накопитель в формат NTFS?
Часто задаваемые вопросы о USB-накопителях
В: Почему у меня нет доступа к заявленной емкости USB-накопителя?О: Ваш USB-накопитель будет иметь меньшую реальную емкость по сравнению с заявленной или маркетинговой емкостью из-за исторических определений ГБ и МБ, а также информации об управлении памятью и учете разделов, использующей часть истинной емкости вашего USB-накопителя.Это несоответствие касается не только флэш-накопителей, но и стандартных жестких дисков. Управление памятью использует около 64 КБ из каждого 1 МБ. Чем больше карта, тем больше зарезервированная сумма. В следующей таблице показана заявленная емкость в сравнении со средней истинной емкостью.
| Объявленная мощность | Средняя истинная вместимость |
|---|---|
| 64 МБ | 61.2MB |
| 128 МБ | 120 МБ |
| 256 МБ | 241MB |
| 512 МБ | 495MB |
| 1 ГБ | 984MB |
| 2 ГБ | 1.91 ГБ |
| 4 ГБ | 3,82 ГБ |
| 8 ГБ | 7,59 ГБ |
| 16 ГБ | 15,1 ГБ |
| 32 ГБ | 30 ГБ |
Маркетинговая или рекламируемая емкость против истинной емкости (информация предоставлена: wikipedia.org)
Важно отметить, что производители жестких дисков часто используют метрическое определение префиксов «гига» и «мега».«Однако почти все служебные программы операционных систем сообщают о возможностях, используя двоичные определения префиксов. Это в значительной степени историческое, поскольку, когда объем памяти начал превышать тысячи байтов, не было стандартных двоичных префиксов (стандартизированные двоичные префиксы IEC только в 1999 году), поэтому 2 10 (1024) байтов было названо килобайтом, потому что 1024 «достаточно близко» к метрическому префиксу килограмм, который определяется как 10 3 или 1000. Эта тенденция стала привычкой и продолжала применяться к префиксам » мега, гига и даже тера.«Очевидно, что несоответствие становится гораздо более заметным в заявленных емкостях в диапазоне нескольких гигабайт, и пользователи часто замечают, что емкость тома, указанная их ОС, значительно меньше, чем заявленная производителем жесткого диска. Например, диск, рекламируемый как 200 Можно ожидать, что в ГБ будет храниться около 200 x 10 9 , или 200 миллиардов байтов. При этом используется правильное определение SI для «гига», 10 9 , и это не может считаться неправильным. Поскольку служебные программы, предоставляемые операционной системой вероятно, определите гигабайт как 2 30 или 1073741824 байтов, заявленная емкость диска будет ближе к 186.26 ГБ (фактически, ГиБ), разница более десяти гигабайт. Именно по этой причине многие утилиты, сообщающие о емкости, начали использовать вышеупомянутые стандартные двоичные префиксы IEC (например, KiB, MiB, GiB), поскольку их определения не являются двусмысленными.
Еще один побочный момент заключается в том, что многие люди ошибочно приписывают несоответствие в заявленных и объявленных емкостях зарезервированном пространстве, используемом для файловой системы и информации учета разделов. Однако для больших файловых систем (несколько гигабайт) эти данные редко занимают более нескольких мегабайт и поэтому не могут объяснить очевидную «потерю» в десятки гигабайт.
В: Как отформатировать USB-накопитель?О: Чтобы отформатировать USB-накопитель, выполните следующие действия для операционной системы вашего компьютера.
Важно: Если у вас есть какие-либо файлы, которые вы хотите сохранить, обязательно скопируйте их на другой диск, прежде чем стирать диск, на котором они находятся.
Окна- Закройте все открытые приложения, включая антивирусное программное обеспечение, которые могут прервать процесс форматирования.
- Дважды щелкните значок «Мой компьютер» на рабочем столе.
- Щелкните правой кнопкой мыши значок «Съемный диск» с буквой диска, присвоенной вашему Mobile Mini или Mini Flash Drive.
- Щелкните правой кнопкой мыши и выберите «Форматировать» в появившемся раскрывающемся меню.
- Необязательно: введите имя в поле «Метка тома», если у вас несколько флэш-накопителей USB и вы предпочитаете назначать имена для их различения.
- Щелкнуть по кнопке «Пуск». Появится предупреждающее сообщение о том, что все данные будут удалены. Нажмите кнопку «ОК». Форматирование займет всего несколько секунд, и после завершения форматирования появится сообщение «Форматирование завершено».
- На этом этапе ваша система должна распознать USB-накопитель Mobile Mini или Mini Flash Drive. Вы можете вернуться к использованию привода, как и раньше.
- Закройте все открытые приложения, включая антивирусное программное обеспечение, которые могут прервать процесс форматирования.
- Откройте папку «Приложения», а затем откройте папку «Утилиты».
- Дважды щелкните «Дисковая утилита».
- Выберите диск или том на боковой панели, затем нажмите кнопку «Стереть».
- Щелкните всплывающее меню «Формат» и выберите формат тома.
- Mac OS Extended (с журналом): использует формат Mac (с журналом HFS Plus) для защиты целостности иерархической файловой системы.
- Mac OS Extended (журналируемый, зашифрованный): использует формат Mac, требует пароль и шифрует раздел.
- Mac OS Extended (с учетом регистра, в журнале): использует формат Mac и учитывает регистр в именах папок. Например, папки с именами «Домашнее задание» и «ДОМАШНЕЕ ЗАДАНИЕ» — это две разные папки.
- Mac OS Extended (с учетом регистра, ведение журнала, шифрование): использует формат Mac, учитывает регистр в именах папок, требует пароля и шифрует раздел.
- MS-DOS (FAT): используйте для томов Windows размером 32 ГБ или меньше.
- ExFAT: используйте для томов Windows размером более 32 ГБ.
Трехкратная перезапись данных соответствует стандарту Министерства энергетики США для безопасного стирания магнитных носителей. Запись поверх данных семь раз соответствует стандарту Министерства обороны США 5220-22-M.
О: Чтобы защитить USB-накопитель паролем (Mac OS), выполните следующие действия.
При форматировании внешнего тома можно зашифровать и защитить том паролем.Если вы зашифровываете внешнее устройство, вы должны ввести пароль при подключении устройства к компьютеру.
Чтобы зашифровать и защитить том паролем с помощью Дисковой утилиты, сначала необходимо стереть том. Если том содержит файлы, которые вы хотите сохранить, обязательно скопируйте их на другой том.
Важно! Вы можете зашифровать свои данные, не стирая их, включив FileVault на панели «Безопасность и конфиденциальность» в Системных настройках. Вы также можете зашифровать диск и защитить его паролем, не стирая его, щелкнув диск в Finder, удерживая клавишу Control, и выбрав «Зашифровать [имя диска]».”
- Закройте все открытые приложения, включая антивирусное программное обеспечение, которые могут прервать процесс форматирования.
- Откройте папку «Приложения», а затем откройте папку «Утилиты».
- Дважды щелкните «Дисковая утилита».
- Выберите диск или том на боковой панели, затем нажмите кнопку «Стереть». Если вы защищаете внешний том, убедитесь, что он подключен к вашему компьютеру.
- Введите имя тома.
- Щелкните всплывающее меню «Формат», затем выберите Mac OS Extended (в журнале, с шифрованием).
- Введите пароль, когда будет предложено.
- Чтобы предотвратить восстановление стертых файлов, нажмите «Параметры безопасности», используйте ползунок, чтобы выбрать, сколько раз записывать поверх стертых данных, затем нажмите «ОК».
Трехкратная перезапись данных соответствует стандарту Министерства энергетики США для безопасного стирания магнитных носителей. Запись поверх данных семь раз соответствует стандарту Министерства обороны США 5220-22-M.
- Нажмите «Стереть».
Чтобы изменить пароль для вашего диска или раздела, выберите его на боковой панели, затем выберите Файл ›Изменить пароль.
Q: Почему буква диска не отображается в Windows XP для моего USB-накопителя в разделе «Мой компьютер»?О: Если вы подключаете новый USB-накопитель к своей системе Windows XP, и он не отображается в разделе «Мой компьютер» с буквой диска, у вас может быть конфликт с другим накопителем в вашей системе. Это обычно происходит, когда на компьютере имеется несколько жестких дисков или приводов CD / DVD, и одному из них присвоена буква «H». Чтобы изменить букву диска, вам нужно будет открыть «Управление дисками».»
- Нажмите «Пуск», выберите «Настройка», нажмите «Панель управления», дважды щелкните «Администрирование», а затем дважды щелкните «Управление компьютером». В дереве консоли в разделе «Хранилище» щелкните «Управление дисками».
- Щелкните USB-накопитель правой кнопкой мыши и выберите «Изменить букву диска и путь».
- Чтобы изменить букву диска, щелкните ее, нажмите «Изменить», щелкните букву диска, которую вы хотите использовать, а затем нажмите «ОК».
Примечание. Сообщение об ошибке может появиться при попытке присвоить букву тому, дисководу компакт-дисков или другому съемному носителю, возможно, потому, что оно используется программой в системе.В этом случае закройте программу, имеющую доступ к тому или диску, а затем снова щелкните команду «Изменить букву диска и путь».
Если ваш USB-накопитель не отображается в разделе «Управление дисками» и есть диски, уже назначенные для «H», вам может потребоваться сначала изменить букву этого диска. Затем снова подключите USB-накопитель к компьютеру, чтобы увидеть, появляется ли он. Теперь измените букву диска на USB-накопителе, а затем измените исходный диск «H» обратно на «H».
Также существует вероятность того, что желаемая буква диска для вашего USB-накопителя могла быть отключена.Загрузив и установив Microsoft PowerToy под названием TweakUI, вы получите доступ к настройкам системы, которые не отображаются в пользовательском интерфейсе Windows XP по умолчанию, включая настройки мыши, настройки проводника, настройки панели задач и многое другое. После того, как вы установили это приложение, запустите его через «Панель управления» и щелкните вкладку «Мой компьютер». Если желаемая буква диска не отмечена, проверьте ее сейчас.
О: Сначала попробуйте подключить USB-накопитель к наиболее удобному для вас порту.Если ваш компьютер не распознает ваш USB-накопитель, это может быть связано с отсутствием питания от этого конкретного порта. USB-порты, расположенные на клавиатуре или на передней панели компьютера, могут иметь недостаточно энергии для работы с USB-накопителем. Попробуйте использовать порт на задней панели вашей системы, если USB-накопитель не распознается.
В: Как преобразовать USB-накопитель в формат NTFS?
A: Чтобы преобразовать USB-накопитель в формат NTFS, следуйте приведенным ниже инструкциям:
Преобразование в NTFS с помощью Convert.exe:
Раздел также можно преобразовать после установки с помощью Convert.exe. Для получения дополнительных сведений о программе Convert.exe после завершения установки нажмите кнопку Пуск, выберите команду Выполнить, введите cmd и нажмите клавишу ВВОД. В командном окне введите help convert и нажмите клавишу ВВОД.
Преобразовать разделы в NTFS несложно. Программа установки упрощает преобразование независимо от того, используют ли ваши разделы FAT, FAT32 или более старую версию NTFS. Такое преобразование сохраняет ваши файлы нетронутыми (в отличие от форматирования раздела).
Чтобы узнать больше о Convert.exe:
- После завершения установки нажмите Start , нажмите Run , введите cmd и нажмите клавишу ВВОД.
- В командном окне введите help convert и нажмите ENTER. Доступна информация о преобразовании томов FAT в NTFS.
- Откройте командную строку . Щелкните Пуск , укажите на Все программы , укажите на Стандартные , а затем щелкните Командная строка .
- В окне командной строки введите: convert буква_диска: / fs: ntfs
Важно:
После преобразования диска или раздела в NTFS вы не сможете просто преобразовать его обратно в FAT или FAT32. Вам нужно будет переформатировать диск или раздел, что приведет к удалению всех данных, включая программы и личные файлы, на разделе.
Дополнительные сведения о NTFS см. На веб-сайте www.microsoft.com.
Загрузка с USB-накопителя
В этом руководстве объясняется, как загружаться с USB-накопителя и какие конфигурации вам необходимы.
Если у вас новая модель компьютера (обычно с Windows 8 или Windows 10) с UEFI / EFI, убедитесь, что вы прочитали конфигурацию UEFI / EFI, прежде чем переходить к разделу «Загрузка с флэш-накопителя USB» ниже.
Если вы хотите загрузиться с компакт-диска или DVD, следуйте инструкциям по загрузке с компакт-диска или DVD.
Как загрузиться с флешки
Чтобы компьютер загружался с USB-накопителя, необходимо убедиться, что:
- флешка загрузочная
- USB-накопитель имеет приоритет в меню «Загрузочные устройства» на панели BIOS / UEFI. Для получения дополнительной информации перейдите в раздел Доступ к BIOS / UEFI .
- на некоторых моделях компьютеров (в основном ультрабуках) с опцией быстрой загрузки вам необходимо отключить быструю загрузку, прежде чем вы сможете загружаться с USB-накопителя.
Инструкции
Метод №1 — Выполните следующие действия для загрузки с USB:
- Вставьте флешку.Рекомендуется удалить все остальные диски, карты памяти, принтеры, сканеры и т. Д.
- Перезагрузить компьютер
- Нажмите любую клавишу для загрузки с внешнего носителя, если вам будет предложено сделать это
Метод № 2 — Если вам не предлагается этот тип сообщения, вам будет предложено ввести определенную комбинацию клавиш для выбора устройства для загрузки:
- Вставьте флешку. Как указано выше, удалите все остальные диски, карты памяти, принтеры и т. Д.
- Перезагрузить компьютер
- Доступ к меню загрузки . Чтобы найти комбинацию клавиш для конкретных производителей ПК, перейдите в раздел Доступ к меню загрузки.
- Выберите пункт USB и нажмите Введите
Параметр меню загрузки BIOS
Меню загрузки может иметь разные имена для внешнего носителя:
1. + Съемные устройства 2. + Жесткий диск 3. Привод компакт-дисков
Метод № 3 — Если ничего из вышеперечисленного не помогло, убедитесь, что настройки BIOS / UEFI верны, и вы можете «переместить» элемент USB в верхнюю часть списка в меню выбора загрузочного устройства.
С помощью этого метода вы заставите свой компьютер всегда загружаться сначала с флэш-накопителя USB, а затем с жесткого диска. Если USB-накопитель недоступен, компьютер загрузится с жесткого диска.
Обычно флэш-накопитель, который вам нужен, будет «Съемные устройства» или «USB-HDD» .
Этот список может выглядеть примерно так:
1-й диск [SATA] 2-й диск [USB: флэш-накопитель]
В зависимости от модели вашего компьютера и версии BIOS, вы можете нажать Enter в опции 1st Drive , чтобы открыть меню и выбрать вместо этого пункт USB-накопитель.
Выполнение этих действий приведет к тому, что список выше будет примерно таким:
1-й диск [USB: флэш-накопитель] 2-й диск [SATA]
Убедитесь, что вы сохранили изменения перед выходом.
Сочетания клавиш
В зависимости от производителя ПК вам необходимо нажимать разные клавиши или комбинации клавиш для доступа к меню загрузки или меню BIOS / UEFI.
Boot Menu — это меню Windows, которое позволяет вам выбрать устройство, с которого вы хотите загрузиться: HDD, USB, CD-ROM и т. Д.
Если меню загрузки недоступно, вы можете принудительно загрузить компьютер с внешнего съемного носителя (например, флэш-накопителя USB, компакт-диска или DVD), настроив параметры BIOS / UEFI.
На новых моделях компьютеров с UEFI / EFI должен быть включен устаревший режим (или отключена безопасная загрузка). Если у вас есть компьютер с UEFI / EFI, перейдите к настройке UEFI / EFI.
USB-накопитель не загружается, если USB-накопитель не является загрузочным. Перейдите к разделу Как загрузиться с USB-накопителя, чтобы узнать, что вам нужно сделать.
Для доступа к меню загрузки
Чтобы получить доступ к меню загрузки, найдите производителя вашего ПК ниже, чтобы узнать, какая комбинация клавиш вам нужна:
- Acer: Esc , F12 или F9 . Большинство моделей компьютеров от Acer должны работать с клавишей F12 .
- Asus: F8 или Esc
- Compaq: Esc или F9
- Dell: F12
- eMachines: F12
- Fujitsu: F12
- HP: Esc или F9 .Если Esc работает, вам может потребоваться нажать F9 после этого: Esc + F9 .
- Lenovo: F8 , F10 или F12 . На моделях компьютеров с кнопкой Novo попробуйте нажать кнопку Novo. Другие комбинации клавиш: Fn + F11 .
- Samsung: Esc или F2 или F12 . Пользователи ультрабуков от Samsung должны отключить опцию быстрой загрузки в BIOS / UEFI перед загрузкой с USB-устройства.Чтобы отключить быструю загрузку, перейдите в раздел «Доступ к BIOS / UEFI> Samsung» и найдите комбинацию клавиш, которую необходимо нажать для доступа к ней.
- VAIO: Esc , F10 или F11 . На некоторых моделях компьютеров Sony VAIO может потребоваться нажать кнопку Assist .
- Toshiba: F12
Для доступа к BIOS / UEFI
Чтобы получить доступ к BIOS / UEFI, найдите производителя вашего ПК ниже, чтобы узнать, какие комбинации клавиш вам нужны:
- Acer: Del или Клавиша F2 .Большинство моделей должны работать с клавишей F2.
- Asus: Удалить или Del ключ
- Compaq: F10
- Dell: F2
- eMachines: Tab или Del
- Fujitsu: F2
- л.с.: Esc , F10 , F11 . На некоторых моделях Pavilion вместо этого может потребоваться нажать F1 .
- Lenovo: F1 или F2 . Если ваш компьютер является ноутбуком от Lenovo, попробуйте вместо этого поискать небольшую кнопку рядом с кнопкой питания.
- Samsung: F2 . На некоторых моделях ультрабуков может потребоваться нажать F10 .
- VAIO: F1 , F2 , F3 . На моделях с кнопкой Assist нажмите Assist .
- Toshiba: F1 , F2 , F12 или Esc .
Конфигурация UEFI / EFI
Компьютеры с Windows 8 и Windows 10 обычно имеют новый UEFI / EFI, который требует некоторой настройки, прежде чем вы сможете продолжить загрузку с USB-накопителя.
Если вы не знаете, как получить доступ к UEFI / EFI, перейдите к разделу Доступ к инструкциям BIOS / UEFI.
Вам необходимо отключить параметр безопасной загрузки . Альтернативные имена могут быть любыми из следующих, в зависимости от модели вашего компьютера:
- Поддержка прежних версий. Если у вас есть поддержка устаревших версий, убедитесь, что она включена или включена.
- Юридический CSM. Если у вас есть устаревший CSM, убедитесь, что он включен или включен.
- Запустить CSM. Если у вас есть Launch CSM в списке, убедитесь, что он включен или включен.
- CSM. Если у вас есть CSM, убедитесь, что он включен или включен.
- UEFI / устаревшая загрузка. Если у вас есть вариант загрузки UEFI / Legacy, убедитесь, что он выбран как Both или Legacy Only.
- Режим загрузки. Если у вас есть параметр режима загрузки в списке, убедитесь, что выбрано Legacy Support.
- Фильтр параметров загрузки. Если у вас есть параметр фильтра параметров загрузки в списке, убедитесь, что вы также выбрали Legacy: UEFI и Legacy, Legacy First, Legacy Only
После внесения изменений для отключения безопасной загрузки (или включения устаревшего режима) убедитесь, что вы сохранили изменения.
Обычно это делается нажатием клавиши F10 .
Для получения дополнительной информации о том, как включить устаревший режим, прочтите наше руководство «Включение устаревшего режима» или руководство «Отключение безопасной загрузки».
Устранение неполадок
HDD виден, но не USB
Если параметр HDD отображается в меню загрузки, но не USB-накопитель, следуйте этим советам и перезагрузите компьютер, чтобы повторить попытку:
- Если на вашем компьютере несколько портов USB: подключайте и отключайте флэш-накопитель в разные порты для каждой загрузки, которую вы делаете
- Если на вашем компьютере есть USB 2.0 и USB 3.0: попробуйте использовать флешку только на USB 2.0 порт
- Убедитесь, что вы установили все необходимые драйверы от производителей ПК для версии Windows, на которой работаете .
USB не загружается
Если USB не загружается, убедитесь, что:
- Что USB загрузочный
- То, что вы можете выбрать USB из списка загрузочных устройств или настроить BIOS / UEFI так, чтобы всегда загружаться с USB-накопителя, а затем с жесткого диска.
На новых моделях компьютеров с UEFI / EFI вам также необходимо знать:
- Этот устаревший режим должен быть включен (альтернативные названия: отключение безопасной загрузки)
На некоторых моделях ультрабуков с опцией Fast Boot :
Если вам нужна дополнительная помощь при загрузке с USB, обратитесь к следующей статье: Устранение неполадок при загрузке с USB.
Дополнительная информация
Ссылки поддержки
Применимые системы
Эта статья базы знаний, посвященная Windows, применима к следующим операционным системам:
- Windows XP (все редакции)
- Windows Vista (все выпуски)
- Windows 7 (все редакции)
- Windows 8 (все редакции)
- Windows 8.1 (все редакции)
- Windows 10 (все редакции)
- Windows Server 2003 (все редакции)
- Windows Server 2008 (все редакции)
- Windows Server 2012 (все редакции)
Предложить правку
[решено] USB-устройство не распознается в Windows 10
В наши дни люди очень часто используют жесткие диски USB в повседневной работе для хранения и передачи данных.Однако иногда, когда вы подключаете USB-накопитель к компьютеру с Windows 10, ваш компьютер не обнаруживает ваше USB-устройство, и вы можете получить сообщение об ошибке « USB-устройство не распознано. Одно из устройств, подключенных к этому компьютеру, неисправно и Windows не распознает его «. Что здесь происходит? Воспользуйтесь следующими решениями, чтобы узнать, как легко исправить USB-устройство, не распознаваемое в Windows 10.
- Решение 1. Выключите и перезагрузите компьютер
- Решение 2. Отключите функцию быстрого запуска
- Решение 3. Удалите и повторно подключите USB-накопитель
- Решение 4. Попробуйте переустановить контроллеры USB
- Решение 5. Отключить настройку выборочной приостановки USB
- Решение 6. Измените настройки управления питанием для корневого концентратора USB
- Решение 7. Разделите USB-накопитель на разделы и назначьте ему букву
- Решение 8. Удалите скрытые устройства из диспетчера устройств
Решение 1. Выключите и перезагрузите компьютер
USB-накопительне распознается в Windows 10? Если вы столкнулись с такой ситуацией, первый способ исправить ошибку — это отключить USB-накопитель и выключить компьютер.Через несколько минут перезагрузите компьютер и снова подключите к нему свой диск. Если не работает, переходите к следующим методам.
Решение 2. Отключите функцию быстрого запуска
Причина, по которой USB-накопитель не распознается Windows 10, может заключаться в функции быстрого запуска. Если вы включили быстрый запуск на своем компьютере, это может повлиять на использование жесткого диска USB. Вот шаги, чтобы отключить его.
Шаг 1 : перейдите к Start , введите Control Panel в поле поиска и затем щелкните, чтобы запустить его.
Шаг 2 : Выберите опцию Оборудование и звук в окне Control Panel , а затем найдите Power Options .
Шаг 3 : Щелкните Выберите действие кнопки питания на левой панели Power Options .
Шаг 4 : Затем щелкните Изменить настройки, которые в настоящее время недоступны в следующем окне.
Шаг 5 : В разделе Параметры выключения снимите флажок Включить быстрый запуск и затем нажмите кнопку Сохранить изменения . Затем перезагрузите компьютер, чтобы проверить, работает ли он.
Решение 3. Удалите и повторно подключите USB-накопитель
Если USB-накопитель не отображается на ПК с Windows после подключения, возможно, что-то не так с драйвером USB.Если ваш USB-накопитель или внешний жесткий диск USB не распознается из-за ошибок драйвера, выполните инструкции по устранению неисправности.
Шаг 1 : Одновременно нажмите клавишу Windows + X и выберите Диспетчер устройств из списка.
Шаг 2 : Перейдите к Дисководы , найдите жесткий диск USB и щелкните его правой кнопкой мыши, а затем выберите Удалить из раскрывающегося меню. Щелкните OK , чтобы подтвердить свое действие.
Шаг 3 : После полного удаления USB-накопителя отключите USB-устройство и перезагрузите компьютер.
Шаг 4 : Подождите некоторое время, а затем повторно подключите жесткий диск USB к ПК с Windows. На этот раз ваш жесткий диск USB будет распознан.
Решение 4. Попробуйте переустановить контроллеры USB
Шаг 1 : Откройте Диспетчер устройств и дважды щелкните Контроллеры универсальной последовательной шины , чтобы открыть его.
Шаг 2 : Щелкните устройство правой кнопкой мыши и выберите Удалить . Повторите ту же операцию для каждого диска.
Шаг 3 : Перезагрузите компьютер. И ваши контроллеры USB будут автоматически установлены.
Решение 5. Отключите настройку выборочной приостановки USB
Шаг 1 : Перейдите в Панель управления > Электропитание , затем выберите Изменить настройки плана .
Шаг 2 : В следующем интерфейсе щелкните Изменить дополнительные параметры питания .
Шаг 3 : разверните Настройки USB> Настройки выборочной приостановки USB , выберите Отключить и Батарея, и Подключены в настройках , а затем нажмите Применить> ОК .
Решение 6. Измените настройки управления питанием для корневого концентратора USB
Шаг 1 : Откройте Device Manager , разверните Контроллеры универсальной последовательной шины , щелкните правой кнопкой мыши USB Root Hub и выберите Properties .
Шаг 2 : Выберите вкладку Power Management , снимите флажок Разрешить компьютеру выключать это устройство для экономии энергии , а затем щелкните OK , чтобы сохранить изменения.
Шаг 3 : Повторите одну и ту же операцию для каждого корневого USB-концентратора, если у вас их несколько. После этого подключите USB-устройство, чтобы проверить, работает ли оно.
Решение 7. Разделите USB-накопитель на разделы и назначьте ему букву
Как разбить USB-накопитель на разделы и присвоить ему букву? Вот руководство.
Шаг 1 : Введите Управление компьютером в поле поиска и откройте его.
Шаг 2 : перейдите в Хранилище> Управление дисками .
Шаг 3 : Найдите жесткий диск USB. Если ваш USB-накопитель не разбит на разделы, вы увидите диск с нераспределенным пространством. Щелкните его правой кнопкой мыши и выберите New Simple Volume , чтобы разделить его.
Если он уже выделен, но ваш USB-накопитель по-прежнему не распознается, щелкните его правой кнопкой мыши, выберите Изменить букву диска и пути , а затем щелкните Добавить , чтобы присвоить этому разделу букву.Кстати, убедитесь, что вы используете файловую систему NTFS, чтобы вы могли выполнить этот метод, поскольку Windows 10 может работать только с файловыми системами NTFS и FAT32.
Решение 8. Удалите скрытые устройства из диспетчера устройств
USB-накопитель, который не отображается, может быть скрыт в диспетчере устройств. Вы можете удалить его из диспетчера устройств.
Шаг 1 : щелкните правой кнопкой мыши значок Start и выберите Device Manager .


 Это происходит довольно редко, но всё равно не стоит забывать о такой возможности. В этом случае нужно зайти в BIOS (при запуске Windows нажать Del, F2 или другую клавишу, которая зависит от производителя ПК). В bios нужно найти раздел Configuration USB-> Advanced-> USB configuration и включить там USB-порты (USB Controller должен быть [Enabled]).
Это происходит довольно редко, но всё равно не стоит забывать о такой возможности. В этом случае нужно зайти в BIOS (при запуске Windows нажать Del, F2 или другую клавишу, которая зависит от производителя ПК). В bios нужно найти раздел Configuration USB-> Advanced-> USB configuration и включить там USB-порты (USB Controller должен быть [Enabled]).
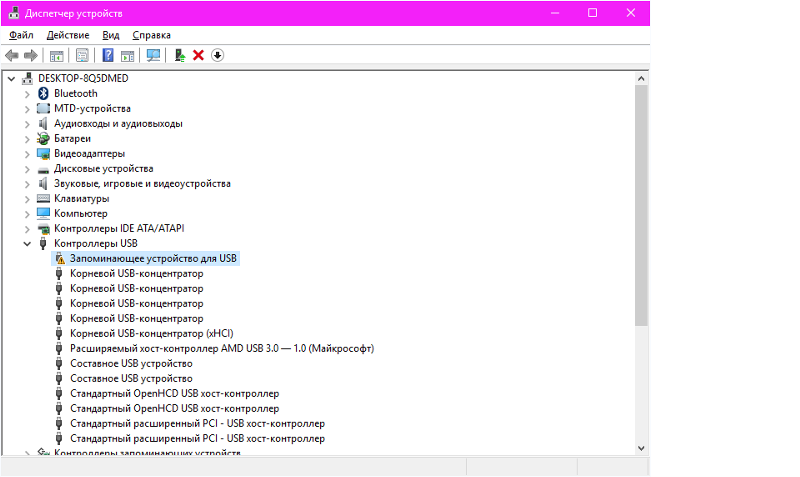

 exe.
exe.


 Если вы не уверены в своих силах, то ничего не делайте. Обратитесь к специалисту, который понимает назначение функций.
Если вы не уверены в своих силах, то ничего не делайте. Обратитесь к специалисту, который понимает назначение функций.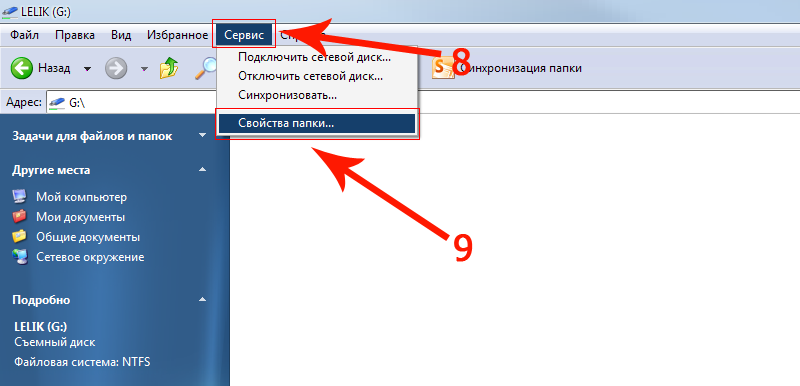 Если на нем хранятся важные данные, рекомендуется восстановить информацию перед удалением.
Если на нем хранятся важные данные, рекомендуется восстановить информацию перед удалением.