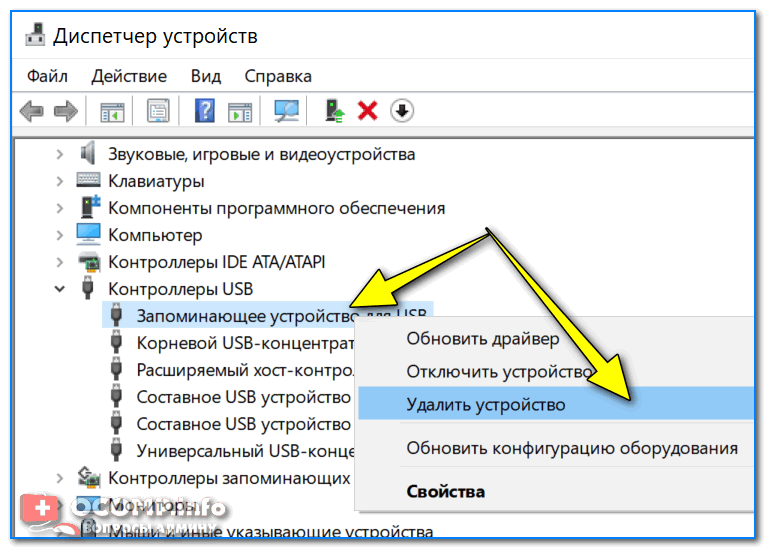Вставьте диск в устройство при открытии флешки — что делать?
Одна из распространенных проблем с USB накопителями (также может произойти и с картой памяти) — вы подключаете флешку к компьютеру или ноутбуку, а Windows пишет «Вставьте диск в устройство» или «Вставьте диск в устройство съемный диск». Происходит это непосредственно при подключении флешки или попытке открыть её в проводнике, если она уже подключена.
В этой инструкции — подробно о возможных причинах того, что флешка ведет себя таким образом, а сообщение Windows просит вставить диск, хотя съемный накопитель уже подключен и о способах исправить ситуацию, которые должны подойти для Windows 11, Windows 10, 8.1 и 7.
Проблемы со структурой разделов на флешке или ошибки файловой системы — простые варианты решения
Одна из распространенных причин такого поведения USB флешки или карты памяти — испорченная структура разделов или ошибки файловой системы на накопителе.
Поскольку Windows не обнаруживает пригодных к работе разделов на флешке, вы видите сообщение о том, что требуется вставить диск.
Произойти это может в результате неправильного извлечения накопителя (например, в то время, когда с ним производятся операции чтения-записи) или сбоя питания. В некоторых случаях причиной может оказаться и аппаратная неисправность накопителя.
Простые способы исправить ошибку «Вставьте диск в устройство» включают в себя:
- Если на флешке нет важных данных — попробовать отформатировать её стандартными средствами Windows (правый клик по флешке — форматировать, при этом не обращайте внимание на «емкость неизвестна» в диалоге форматирования и используйте параметры по умолчанию).
- В ситуации, когда простое форматирование выполнить невозможно, запустите командную строку, Терминал Windows или PowerShell от имени администратора и по порядку используйте следующие команды для очистки и повторного создания разделов на флешке (данные будут удалены,
diskpart list disk select disk N (N меняем на номер флешки) clean create partition primary format fs=fat32 quick (или ntfs вместо fat32) exit
- Если на флешке перед произошедшим находились важные файлы, которые требуется сохранить, попробуйте способы, описанные в отдельной инструкции Как восстановить диск RAW (может сработать даже если в управлении дисками раздел на флешке отображается иначе, чем в файловой системе RAW).
 В частности, может помочь восстановление потерянного раздела в DMDE.
В частности, может помочь восстановление потерянного раздела в DMDE.
Также ошибка может возникнуть, если полностью удалить все разделы на съемном накопителе и не создать нового основного раздела. В этом случае для решения проблемы вы можете зайти в управление дисками Windows, нажав клавиши Win+R и введя diskmgmt.msc, затем в нижней части окна найти флешку, нажать правой кнопкой мыши по области «не распределена», выбрать пункт «Создать простой том» и далее следовать указаниям мастера создания томов. Хотя сработает и простое форматирование, из пункта 1 выше. Также может пригодиться: Флешка пишет диск защищен от записи.
Примечание: иногда проблема может оказаться в ваших USB разъемах или драйверах USB. Прежде чем приступать к следующим шагам, по возможности проверьте работоспособность флешки на другом компьютере, а если такой возможности нет — использовать другие разъемы USB на вашем компьютере.
В том случае, если описанные простые способы не приводят ни к какому результату, то попробовать оживить флешку можно следующими методами:
- Если USB-накопитель исправно читается на других устройствах, попробуйте установить оригинальные драйверы чипсета и, при наличии, драйверы USB с сайта производителя вашей материнской платы (для ПК) или ноутбука.

- Программы для ремонта флешек — речь идет о «программном» ремонте, особое внимание обратите на последний раздел статьи, в котором описывается способ найти ПО конкретно для вашего накопителя. Также, именно в контексте «Вставьте диск» для флешки часто помогает приведенная там же программа JetFlash Online Recovery (она для Transcend, но работает со многими другими накопителями).
- Низкоуровневое форматирование флешки — полное удаление всей информации с накопителя и очистка секторов памяти, включая загрузочные сектора и таблицы файловых систем.
Видео инструкция
И, наконец, если никакие из предлагаемых вариантов не помогают, а найти дополнительные способы исправить ошибку «вставьте диск в устройство» (при этом работающие) не удается — возможно, накопитель придется заменить. Заодно может пригодиться: Бесплатные программы для восстановления данных (можно попробовать вернуть информацию, которая была на флешке, но в случае аппаратных неисправностей, вероятнее всего, не получится).
Заодно может пригодиться: Бесплатные программы для восстановления данных (можно попробовать вернуть информацию, которая была на флешке, но в случае аппаратных неисправностей, вероятнее всего, не получится).
remontka.pro в Телеграм | Способы подписки
Устройство USB не опознано в Windows
Обновлено windows
Если при подключении флешки, внешнего жесткого диска, принтера или другого девайса, подключаемого по USB в Windows 7 или Windows 8.1 (думаю, применимо и к Windows 10) вы видите ошибку, сообщающую, что устройство USB не опознано, эта инструкция должна помочь решить проблему. Ошибка может возникать с USB 3.0 и USB 2.0 устройствами.
Причины того, что Windows не опознает USB устройство, могут быть разными (их действительно много), а потому и решений проблемы также существует несколько, при этом одни сработают для одного пользователя, другие — для другого. Я постараюсь ничего не упустить. См. также: Сбой запроса дескриптора USB устройства (код 43) в Windows 10 и 8
Первые действия при появлении ошибки «Устройство USB не опознано»
Прежде всего, если у вас возникла указанная ошибка Windows при подключении флешки, мыши и клавиатуры или чего-то еще, я рекомендую убедиться, что виной всему не неполадки самого USB устройства (это, как минимум, сбережет ваше время).
Для этого просто попробуйте, если есть такая возможность, подключить данное устройство к другому компьютеру или ноутбуку и проверить, работает ли оно там. Если нет — есть все основания предполагать, что причина в самом устройстве и способы ниже, вероятно, не подойдут. Остается лишь проверить правильность подключения (если используются провода), подключить не к переднему, а заднему USB порту, а если ничего не поможет — нужно диагностировать сам девайс.
Второй способ, который следует попробовать, особенно если раньше это же устройство работало нормально (а также в том случае, если первый вариант нельзя осуществить, так как нет второго компьютера):
- Отключите USB устройство, которое не опознается и выключите компьютер. Вытащите вилку из розетки, после чего нажмите и удерживайте кнопку включения на компьютере несколько секунд — это уберет остатки зарядов с материнской платы и комплектующих.
- Включите компьютер и подключите проблемное устройство снова после загрузки Windows.
 Есть вероятность, что оно заработает.
Есть вероятность, что оно заработает.
Третий пункт, который также может помочь быстрее, чем все, которые будут описаны далее: если к вашему компьютеру (особенно к передней панели ПК или через USB разветвитель) подключено много оборудования, попробуйте отключить его часть, которая не нужна прямо сейчас, а само устройство, вызывающее ошибку, по возможности подключите к задней панели компьютера (если только это не ноутбук). Если сработало, дальше читать не обязательно.
Дополнительно: если USB устройство имеет внешний источник питания, подключите его (или проверьте подключение), а по возможности проверьте, работает ли этот блок питания.
Диспетчер устройств и драйвера USB
В этой части речь пойдет о том, как исправить ошибку Устройство USB не опознано в диспетчере устройств Windows 7, 8 или Windows 10. Отмечу, что это сразу несколько способов и, как я писал выше, они могут сработать, а могут и нет конкретно для вашей ситуации.Итак, прежде всего зайдите в диспетчер устройств. Один из быстрых способов это сделать — нажать клавиши Windows (с эмблемой) + R, ввести devmgmt.msc и нажать Enter.
Один из быстрых способов это сделать — нажать клавиши Windows (с эмблемой) + R, ввести devmgmt.msc и нажать Enter.
Ваше неопознанное устройство скорее всего будет находиться в следующих разделах диспетчера:
- Контроллеры USB
- Другие устройства (и называться «Неизвестное устройство»)
Если это неизвестное устройство в других устройствах, то вы можете, подключившись к Интернету, кликнуть по нему правой кнопкой мыши и выбрать пункт «Обновить драйверы» и, возможно, операционная система сама установит все, что нужно. Если нет, то вам поможет статья Как установить драйвер неизвестного устройства.
В том случае, когда неизвестное USB устройство с восклицательным знаком отображается в списке «Контроллеры USB», попробуйте следующие две вещи:
- Нажмите правой кнопкой мыши по устройству, выберите «Свойства», затем на вкладке «Драйвер» нажмите кнопку «Откатить», если она доступна, а если нет — «Удалить» для удаления драйвера.
 После этого в диспетчере устройств нажмите «Действие» — «Обновить конфигурацию оборудования» и посмотрите, перестало ли ваше USB устройство быть неопознанным.
После этого в диспетчере устройств нажмите «Действие» — «Обновить конфигурацию оборудования» и посмотрите, перестало ли ваше USB устройство быть неопознанным. - Попробуйте зайти в свойства всех устройств с названиями Generic USB Hub, Корневой USB-концентратор или USB Root Controller и на вкладке «Управление электропитанием» снять галочку «Разрешить отключение этого устройства для экономии питания».
Еще один способ, работоспособность которого довелось увидеть в Windows 8.1 (когда система пишет код ошибки 43 в описании проблемы Устройство USB не опознано): для всех перечисленных в предыдущем пункте устройств по порядку попробуйте следующее: нажмите правой кнопкой мыши — «Обновить драйверы». Затем — выполнить поиск драйверов на этом компьютере — выбрать драйвер из списка уже установленных драйверов. В списке вы увидите совместимый драйвер (который уже и так установлен). Выберите его и нажмите «Далее» — после переустановки драйвера для того USB контроллера, к которому подключено неопознанное устройство, оно может заработать.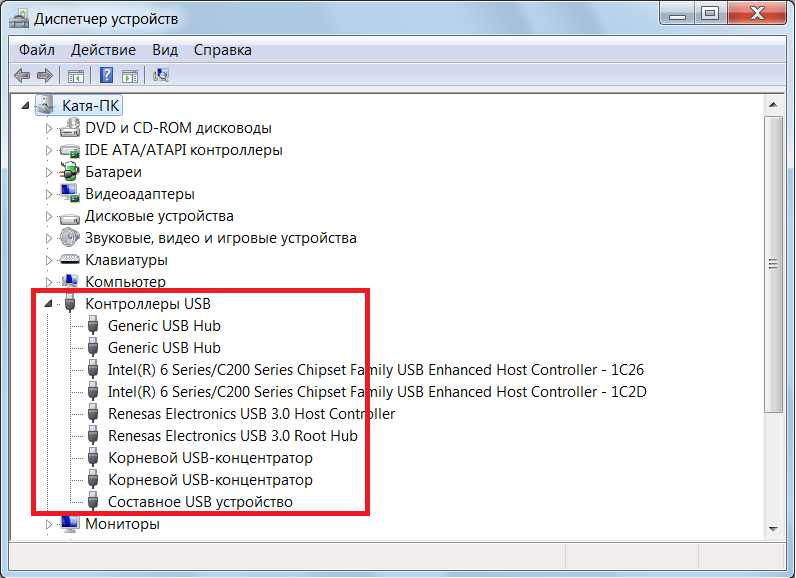
Устройства USB 3.0 (флешка или внешний жесткий диск) не опознаются в Windows 8.1
На ноутбуках с операционной системой Windows 8.1 ошибка USB устройство не опознано довольно часто встречается для внешних жестких дисков и флешек, работающих по USB 3.0.
Решить эту проблему помогает изменение параметров схемы электропитания ноутбука. Зайдите в панель управления Windows — электропитание, выберите используемую схему электропитания и нажмите «Изменить дополнительные параметры питания». Затем, в параметрах USB запретите временное отключение USB портов.
Надеюсь, что-то из перечисленного вам поможет, и вы не увидите сообщений о том, что одно из подключенных к этому компьютеру USB-устройств работает неправильно. По-моему, перечислил все способы исправить ошибку, с которыми приходилось сталкиваться. Дополнительно может также помочь статья Компьютер не видит флешку.
remontka.pro в Телеграм | Способы подписки
Что делать, если вы не видите свой USB-накопитель
Теоретически невидимый USB-накопитель может звучать довольно круто. (Возможно, мы когда-нибудь попытаемся сделать такой!) Но если вы когда-нибудь подключали USB-накопитель к компьютеру и не могли его найти, вы будете знать, что диск, который ваш компьютер не видит, ничто. но головная боль.
(Возможно, мы когда-нибудь попытаемся сделать такой!) Но если вы когда-нибудь подключали USB-накопитель к компьютеру и не могли его найти, вы будете знать, что диск, который ваш компьютер не видит, ничто. но головная боль.
Если у вас возникли проблемы с просмотром флэш-накопителя USB, когда он подключен к компьютеру, это руководство для вас. Мы поговорим о некоторых простых вещах, которые вы можете сделать, чтобы устранить проблему и выяснить, что не так.
- Убедитесь, что вы ищете в правильном месте на вашем компьютере.
На Mac ваш флеш-накопитель должен появиться в приложении Finder на левой боковой панели в разделе «Местоположения». Он также будет отображаться в виде значка на рабочем столе, так что проверьте и там. Если он не отображается, перейдите в Finder > «Настройки» > «Основные» и убедитесь, что установлен флажок «Внешние диски».
Пользователям ПК следует искать в проводнике, также в меню слева. Вы должны увидеть имя диска и букву тома в разделе «Этот компьютер» рядом с другими томами хранилища.
2. Перезагрузите и обновите, а затем снова вставьте флешку.
Перезагрузка может устранить самые разные проблемы, включая отсутствующие флешки. Если вы уверены, что не видите свой USB-накопитель нигде на своем компьютере, попробуйте просто перезагрузить его и снова найти свой накопитель.
Если вы получаете знакомое приглашение установить обновления при перезагрузке компьютера, сделайте это! Устаревшая ОС может иметь неожиданные последствия для самых разных вещей, включая устройства хранения. Таким образом, убедитесь, что ваша установка Windows или Mac OS актуальна с последними исправлениями и обновлениями.
Также следует попробовать извлечь флешку, отсоединить разъем от USB-порта и снова вставить ее. Наконец, сейчас самое время проверить сам диск, чтобы увидеть, включает ли он какой-либо переключатель. Некоторые старые флэш-накопители должны быть включены для работы.
3. Найдите диск в утилите управления дисками вашей ОС.
И в Windows, и в Mac есть приложения для управления дисками, которые позволяют пользователям проверять свойства устройств хранения. Перейдите в «Управление дисками» в Windows или «Дисковая утилита» в Mac и посмотрите, отображается ли ваш диск.
К сожалению, если вы вообще не видите диск в утилите управления дисками, велика вероятность, что его просто необходимо заменить. Если ваш диск всплывает, вы сможете просмотреть ключевую информацию, такую как размер вашего флеш-накопителя и файловая система, в которой он отформатирован.
Вы также найдете несколько полезных инструментов для устранения неполадок в утилите управления дисками. В разделе «Управление дисками» Windows обязательно проверьте, нужна ли вашему диску новая буква тома. Между тем, Mac Disk Utility включает функцию под названием «Первая помощь», которая сканирует ваш диск на наличие ошибок и предоставляет вам инструменты для их автоматического исправления.
Ознакомьтесь с нашим полным ассортиментом флеш-накопителей
4.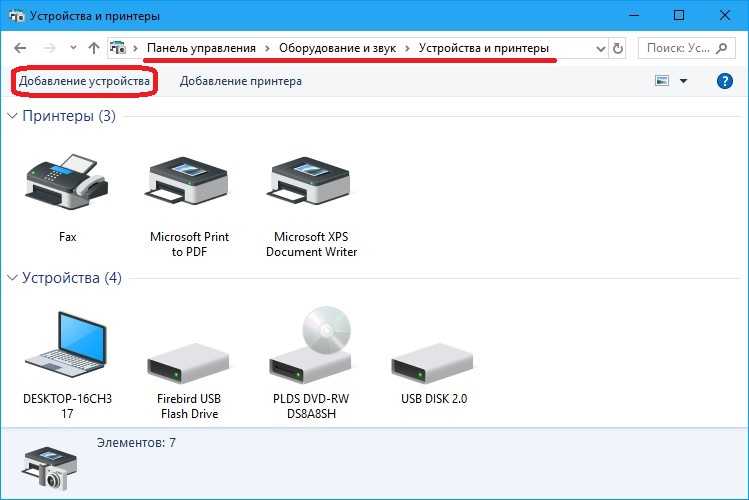 Проверьте флэш-накопитель и USB-порт.
Проверьте флэш-накопитель и USB-порт.
Извлеките USB-накопитель и попробуйте вставить другой флэш-накопитель (или даже другое USB-устройство) в тот же порт. Затем попробуйте тот же USB-накопитель на другом компьютере. Если у вас был подключен флэш-накопитель к USB-концентратору, попробуйте вместо этого подключить его напрямую к компьютеру.
Если накопитель не отображается ни на одном компьютере, это, вероятно, означает, что проблема связана с флэш-накопителем. Это может означать, что он испортился или, возможно, его необходимо переформатировать. С другой стороны, если диск отображается на новом устройстве, проблема может быть в вашем USB-порте. Наконец, если ваш диск отображается только в Windows или только на Mac, возможно, вы имеете дело с рабочим диском, который просто имеет несовместимый формат.
5. Узнайте, отформатирован ли ваш диск в файловой системе, которую может прочитать ваша ОС.
Если вы видите диск в дисковой утилите, проверьте, совместима ли его файловая система USB с вашей ОС.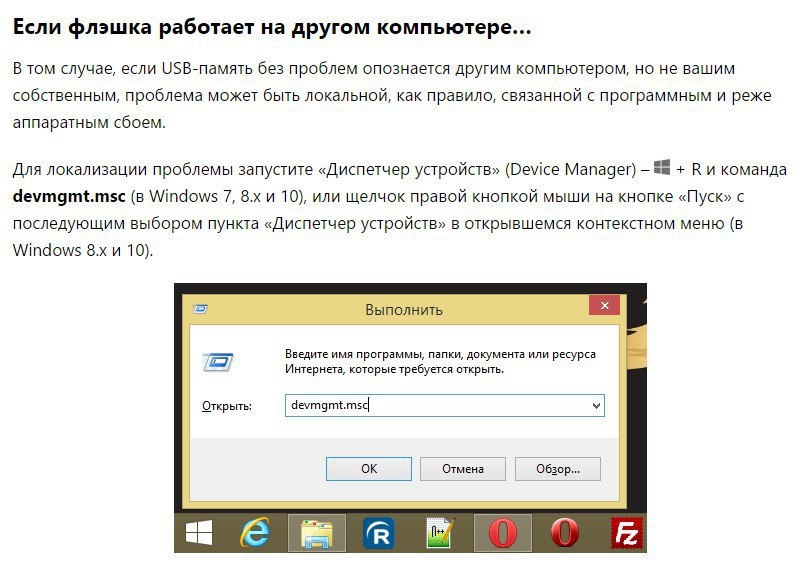 Например, NTFS — только для Windows, а APFS — только для Mac. (Это прекрасное время, чтобы отметить, что знание файловых систем USB действительно важно. Вы не хотите раздавать свои гладкие USB-карты на конференции только для того, чтобы обнаружить, что половина ваших потенциальных клиентов не может использовать их!)
Например, NTFS — только для Windows, а APFS — только для Mac. (Это прекрасное время, чтобы отметить, что знание файловых систем USB действительно важно. Вы не хотите раздавать свои гладкие USB-карты на конференции только для того, чтобы обнаружить, что половина ваших потенциальных клиентов не может использовать их!)
Если формат вашего диска несовместим, вам необходимо переформатировать его в файловую систему, которую может прочитать ваша ОС. Это может быть либо формат, специфичный для вашей системы, либо независимый от ОС формат, такой как FAT32 или exFAT. Мы расскажем, как это сделать, в наших руководствах по переформатированию USB для Windows 10 и Mac. Однако действуйте осторожно, так как этот процесс удалит все, что в данный момент находится на вашем диске!
Используйте USB-карты для незабываемого продвижения бизнеса
В поисках высококачественных USB-накопителей, которые не подведут вас, когда это необходимо? Они есть у нас в USB Memory Direct, и мы можем настроить их по вашему желанию! Узнайте цену на ваши индивидуальные флэш-накопители сегодня. Или ознакомьтесь с нашими руководствами по общим вопросам, связанным с хранением данных, например «Что такое флэш-память?» и «Как работает облачное хранилище?»
Или ознакомьтесь с нашими руководствами по общим вопросам, связанным с хранением данных, например «Что такое флэш-память?» и «Как работает облачное хранилище?»
Как исправить USB-накопитель, который не распознается на ПК
USB-накопители, какими бы удобными они ни были, все еще могут вызывать много головной боли. Если вы страдаете от логических повреждений, таких как повреждение, может показаться, что на вашем USB-накопителе есть нераспределенное пространство. Это ложное чтение, так как ваши данные все еще там, они просто недоступны. Поэтому вам нужно действовать быстро, чтобы восстановить содержимое вашего USB.
В этой статье мы рассмотрим, что можно сделать, чтобы восстановить данные с флешки, которая не определяется ни на одном компьютере, и как это можно исправить.
Содержание
Как восстановить данные с USB-накопителя, не распознанного
Даже если ваш USB-накопитель не отображается в проводнике Windows, ваш компьютер все еще может его зарегистрировать. На самом деле, пока он виден в «Управлении дисками» и показывает правильный размер, вы сможете восстановить данные с нераспознанного флеш-накопителя. Если он не виден в «Управлении дисками», попробуйте сначала сделать его читаемым.
На самом деле, пока он виден в «Управлении дисками» и показывает правильный размер, вы сможете восстановить данные с нераспознанного флеш-накопителя. Если он не виден в «Управлении дисками», попробуйте сначала сделать его читаемым.
Для восстановления данных мы будем использовать инструмент восстановления данных Disk Drill. Он предназначен для восстановления данных практически с любого устройства, включая флэш-накопитель, который не отображается. В бесплатной версии вы можете восстановить до 500 МБ данных. Ключом к успешному восстановлению является быстрое действие и воздержание от использования USB до тех пор, пока данные не будут восстановлены.
Следуйте приведенным ниже инструкциям, чтобы восстановить данные с нераспознанного флэш-накопителя.
- Загрузите и установите Disk Drill на свой компьютер. Открой это.
- Выберите свой USB-накопитель и нажмите «Поиск потерянных данных».
- Щелкните Просмотр найденных элементов после завершения сканирования.

- Отметьте, какие файлы вы хотите восстановить. Столбец Шансы на восстановление показывает ваши шансы на успешное восстановление каждого файла. Кроме того, вы можете просмотреть файл, дважды щелкнув его. Когда будете готовы, нажмите Восстановить.
- Выберите место для вывода. Убедитесь, что вы не восстанавливаете данные на тот же USB-накопитель, так как это может привести к их повреждению.
После завершения вы увидите обзорный экран с подробным описанием процесса восстановления. Затем вы можете перейти в папку, которую вы выбрали для восстановления, и просмотреть свои файлы.
Как отформатировать неопознанный USB-накопитель
Форматирование USB-накопителя включает обновление существующей файловой системы или добавление новой. Этот процесс удалит все данные, которые находятся на USB-накопителе. Форматирование всегда было быстрым и эффективным методом исправления USB-накопителей, если они не были обнаружены, поскольку в основном это восстановление заводских настроек.
После того, как вы восстановили файлы с USB-накопителя в безопасное место, возможно, вы захотите отформатировать его, чтобы устранить проблемы, мешающие нормальному чтению. Выполните следующие действия, чтобы отформатировать нераспознанный USB-накопитель.
- Щелкните правой кнопкой мыши «Пуск» и выберите «Управление дисками».
- Щелкните правой кнопкой мыши том USB и выберите Формат.
- Убедитесь, что выбран параметр «Выполнить быстрое форматирование». При необходимости измените метку тома, файловую систему и размер единицы распределения. Нажмите ОК.
- Нажмите OK, когда будет предложено подтвердить действие.
Как исправить нераспознанный USB-накопитель
Если ваш USB-накопитель не отображается с правильным размером в разделе «Управление дисками», восстановление будет невозможно. Но есть несколько решений, которые вы можете попробовать, чтобы сделать его читабельным. Приведенные ниже способы помогут понять, как исправить не распознаваемую флешку.
Метод 1. Изолируйте проблему
Перед устранением неполадок необходимо сначала определить причину проблемы. Определение источника проблемы может сэкономить вам много времени, которое в противном случае было бы потрачено на устранение неполадок в областях, которые не имеют отношения к делу.
Для этого вы должны проверить USB в другом порту, чтобы убедиться, что используемый вами порт неисправен. Если другой порт не работает, попробуйте подключить USB к другому устройству, чтобы убедиться, что это не проблема с устройством, к которому вы подключаетесь.
Если USB работает нормально при подключении к другому USB-порту или устройству, проблема не в вашем USB. Если USB по-прежнему не читается, попробуйте следующий метод.
Способ 2: прямое подключение к материнской плате
Порты USB на корпусе компьютера, обычно расположенные спереди или сверху, подключаются к материнской плате с помощью внутренних проводов. Эти провода могли быть повреждены в какой-то момент, в результате чего любое устройство, подключенное к USB-портам на корпусе компьютера, стало нечитаемым.
Во избежание этого попробуйте подключиться напрямую к одному из USB-портов материнской платы на задней панели компьютера, если флэш-накопитель USB не распознается. Таким образом, вы можете быть уверены, что получаете прямое соединение и избегаете каких-либо осложнений с внутренней проводкой корпуса вашего компьютера.
Метод 3. Очистка контактов USB
Со временем могут накапливаться физические вещества, такие как пыль и грязь. Это может привести к физическому барьеру, блокирующему соединение между вашим USB и портом USB. Регулярная чистка USB и USB-портов может предотвратить это.
Если вы хотите удалить пыль, используйте пневматическую тряпку или баллон со сжатым воздухом, чтобы выдуть пыль. Для других, более стойких препятствий, слегка смочите ватный тампон изопропиловым спиртом и осторожно очистите USB или порт. После завершения дайте ему полностью высохнуть перед использованием. Помните о том, насколько тонкими являются USB-соединения, и очищайте USB-порты только при выключенном устройстве.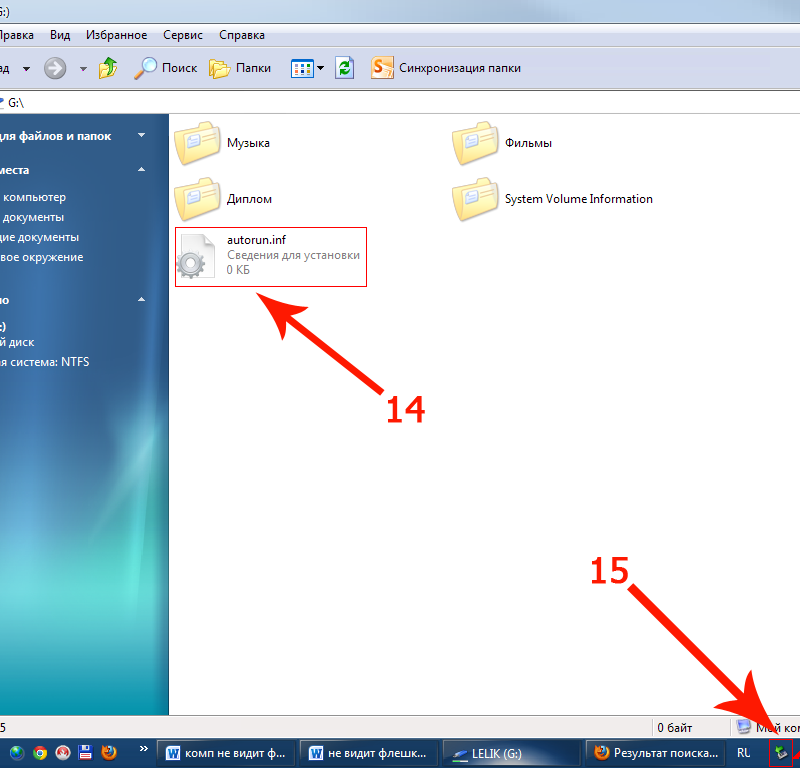
| Метод очистки | Когда применять |
| 🌪️ Сжатый воздух | Лучше всего подходит для удаления прилипшей грязи |
| 🍾 Алкоголь | Идеально подходит для удаления липкой массы |
Способ 4. Средство устранения неполадок оборудования
Windows поставляется с множеством мощных средств устранения неполадок, предназначенных для решения конкретных проблем. Средство устранения неполадок оборудования и устройств может сканировать ваш компьютер на наличие проблем, связанных с вашим USB-накопителем, и устранять их, чтобы вы могли получить доступ к нераспознанному USB-накопителю.
Выполните следующие действия, чтобы запустить средство устранения неполадок оборудования и устройств.
- Щелкните правой кнопкой мыши Пуск и выберите Windows PowerShell (Администратор).
 Нажмите «Да», если UAC предложит.
Нажмите «Да», если UAC предложит. - Введите msdt.exe -id DeviceDiagnostic и нажмите Enter.
- Щелкните Далее. Следуйте инструкциям на экране в зависимости от проблем, обнаруженных Windows.
Способ 5. Обновите или переустановите драйверы USB
Для любого оборудования, которое вы подключаете к компьютеру, требуется драйвер. Драйверы устанавливают и поддерживают связь между вашими устройствами, чтобы вы могли их использовать. Если драйверы вашего USB-накопителя повреждены или устарели, это может привести к тому, что ваш USB-накопитель будет работать нестабильно или ваша флешка вообще не будет отображаться в Windows 10.
Выполните следующие простые действия, чтобы обновить или переустановить драйверы, чтобы исправить нераспознаваемый USB-накопитель.
- Щелкните правой кнопкой мыши «Пуск» и выберите «Диспетчер устройств».
- Разверните раскрывающийся список Диски. Щелкните правой кнопкой мыши свой USB и выберите «Свойства».

- Перейдите на вкладку «Драйвер», затем нажмите «Обновить драйвер».
- Щелкните Автоматический поиск драйверов. Windows выполнит поиск в Интернете обновленных драйверов и загрузит/установит их. Если ничего не найдено, переходите к следующему шагу.
- Нажмите Закрыть.
- Щелкните Удалить устройство.
- Щелкните Удалить.
После удаления драйвера просто извлеките USB-накопитель и подключите его снова, чтобы принудительно переустановить драйверы.
Способ 6. Переустановите контроллеры USB
Контроллер USB отвечает за управление всеми устройствами, подключенными через USB, такими как клавиатура, мышь и флэш-накопитель USB. Он работает с драйвером вашего устройства и помогает вашей системе понять .как использовать устройство. Без него ни одно из ваших USB-устройств не будет работать, даже с собственными драйверами.
Переустановка контроллера USB также может помочь восстановить связь между вашей системой и USB.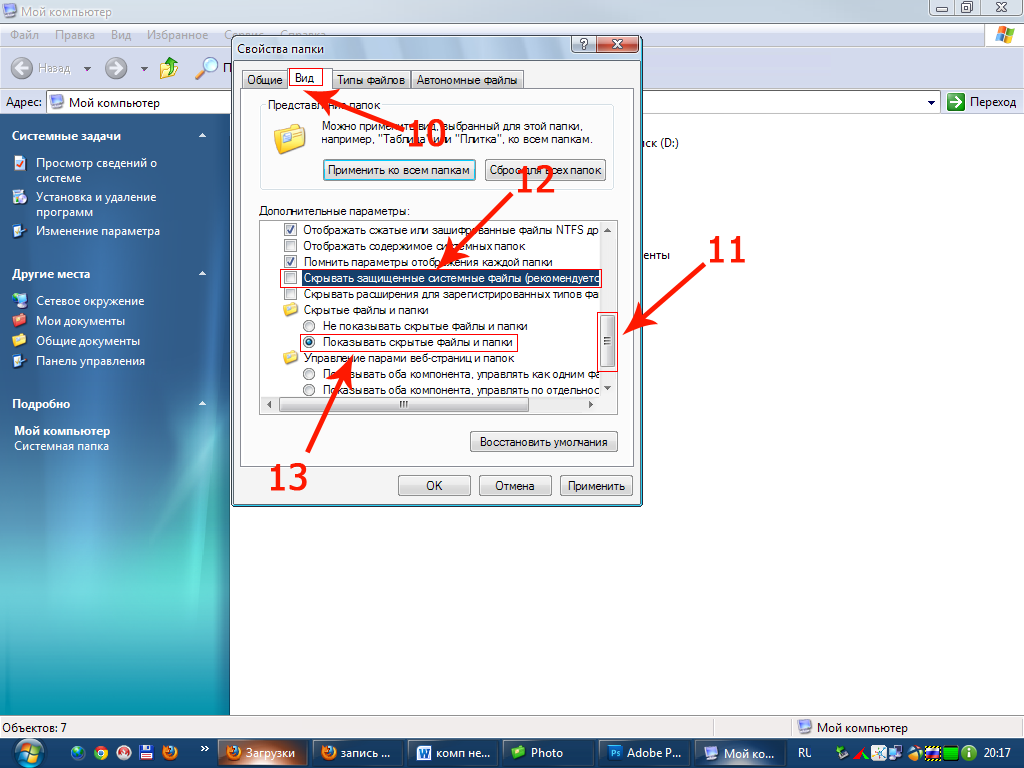 Следуйте этим инструкциям, чтобы переустановить контроллер USB.
Следуйте этим инструкциям, чтобы переустановить контроллер USB.
- Щелкните правой кнопкой мыши Пуск и выберите Диспетчер устройств.
- Расширение Контроллеры универсальной последовательной шины. Щелкните правой кнопкой мыши USB-контроллер и выберите «Удалить устройство». При появлении запроса нажмите «Удалить» еще раз.
- Повторите шаг 2 для всех контроллеров USB, которые вы видите в разделе Контроллеры универсальной последовательной шины. Когда закончите, перезагрузите компьютер, чтобы драйверы установились снова.
FAQ:
Как физически открыть флешку?
Физическое открытие флэш-накопителя USB требует осторожности, так как вы рискуете повредить внутренние компоненты. Типичный USB-накопитель имеет заднюю и переднюю панели, которые скреплены защелкой. Вам нужно будет аккуратно поддеть корпус с помощью плоского инструмента, такого как отвертка с плоской головкой. Обойдите USB, осторожно поддевая каждую сторону, пока корпус не откроется.
Как заставить компьютер распознавать USB-устройство?
Сначала подключите USB к порту на материнской плате, а не к корпусу компьютера. Если ваше устройство по-прежнему не отображается, вы можете попробовать запустить средство устранения неполадок оборудования и устройств, чтобы Windows устранила проблему за вас.
- Щелкните правой кнопкой мыши Пуск и выберите Windows PowerShell (Администратор).
- Введите msdt.exe -id DeviceDiagnostic и нажмите Enter.
- Нажмите «Далее» и следуйте инструкциям, чтобы просканировать компьютер и устранить связанные с этим проблемы.
Почему мой USB не отображается на компьютере?
Существует ряд причин, по которым ваш USB-накопитель может не отображаться на вашем компьютере. Это может быть так же просто, как неисправный порт USB. Чтобы убедиться, что ваш USB читается вашей системой, рекомендуется проверить драйверы, чтобы убедиться, что они обновлены и не повреждены.


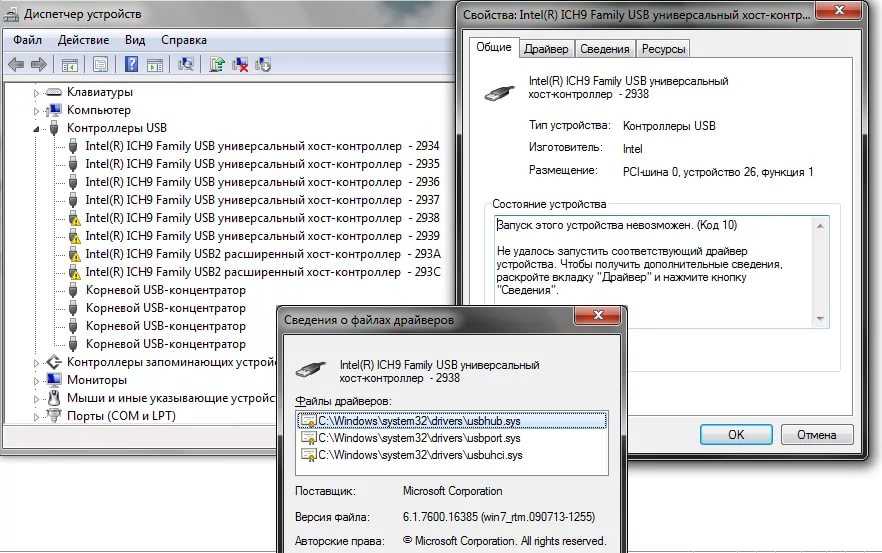 В частности, может помочь восстановление потерянного раздела в DMDE.
В частности, может помочь восстановление потерянного раздела в DMDE.
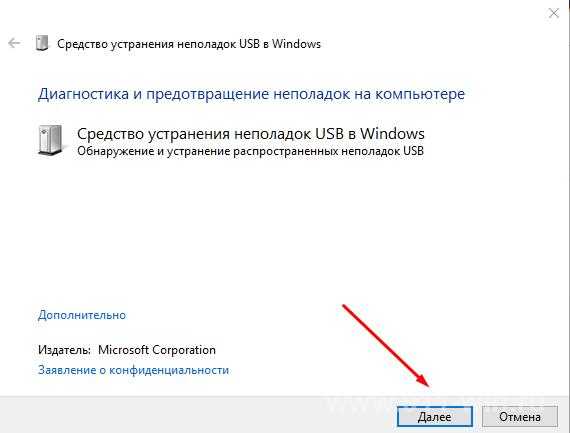 Есть вероятность, что оно заработает.
Есть вероятность, что оно заработает. После этого в диспетчере устройств нажмите «Действие» — «Обновить конфигурацию оборудования» и посмотрите, перестало ли ваше USB устройство быть неопознанным.
После этого в диспетчере устройств нажмите «Действие» — «Обновить конфигурацию оборудования» и посмотрите, перестало ли ваше USB устройство быть неопознанным.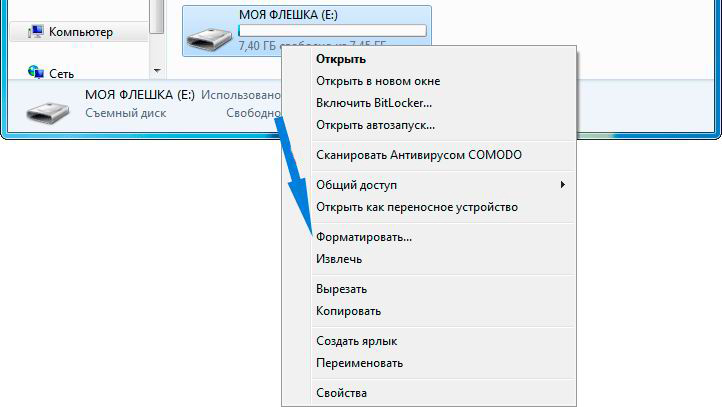
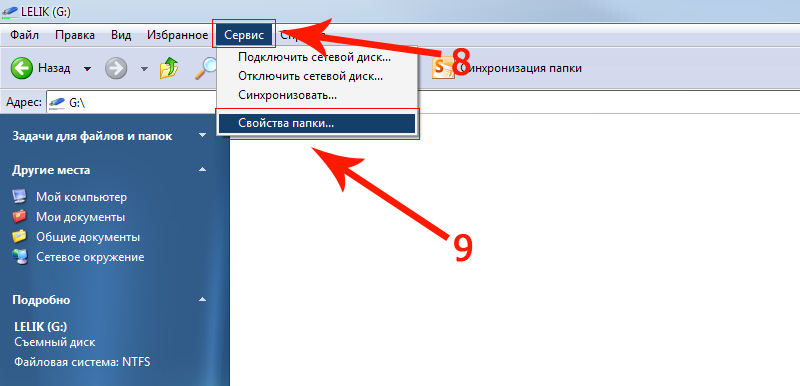 Нажмите «Да», если UAC предложит.
Нажмите «Да», если UAC предложит.