Как повысить производительность компьютера на Windows 7

Одним из важнейших критериев, который характеризует компьютерную систему, является её производительность. Давайте разберемся, как увеличить этот базовый показатель настольного ПК или ноутбука с Виндовс 7.
Читайте также:
Повышение производительности компьютера
Улучшение производительности ПК на Виндовс 10
Повышаем производительность
Прежде чем мы приступим к вопросу, как повысить производительность, давайте разберемся, что она собой представляет и что, собственно, мы собираемся повышать. В Виндовс 7 есть такой системный показатель, как «Индекс производительности». Он базируется на оценке отдельных узлов ПК: процессора, оперативной памяти, графики, графики для игр и жесткого диска. Общий индекс выставляется по самому слабому звену. Но по ряду причин эту оценку нельзя назвать однозначной и многие специалисты относятся к ней довольно критически.
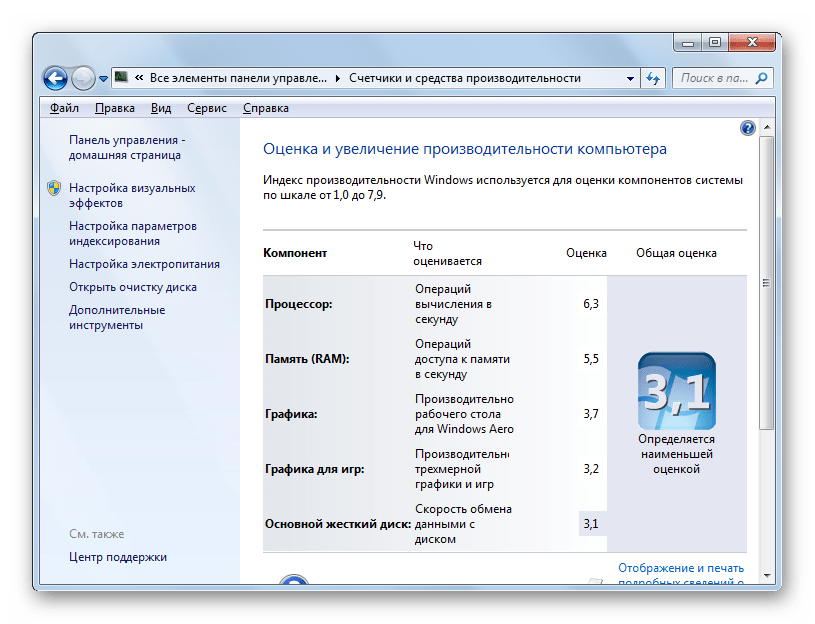
Несомненно, мощность указанных выше компонентов прямым образом влияет на производительность ПК, то есть на объем процессов, которые компьютер может обрабатывать за единицу времени. Далее мы подробно рассмотрим способы увеличения отдачи от этих компонентов для повышения быстродействия ОС в целом.
Урок:
Индекс производительности в Виндовс 7
Оценка производительности в Виндовс 7
Способ 1: Повышение производительности жесткого диска
Одним из важных факторов повышения производительности операционной системы является оптимизация жесткого диска. Многие пользователи уделяют второстепенное внимание этому фактору, считая, что для быстродействия Виндовс важны, в первую очередь, объем оперативной памяти и мощность процессора. А зря, ведь медленный винчестер замедляет работу компьютера в целом, так как другие компоненты ОС постоянно обращаются к нему для обработки расположенных на нем файлов и других объектов.
Прежде всего, можно произвести очистку жесткого диска от мусора и ненужных файлов, что приведет к ускорению его работы. Это можно сделать как средствами системы, так и при помощи сторонних специализированных программ, как, например, CCleaner.
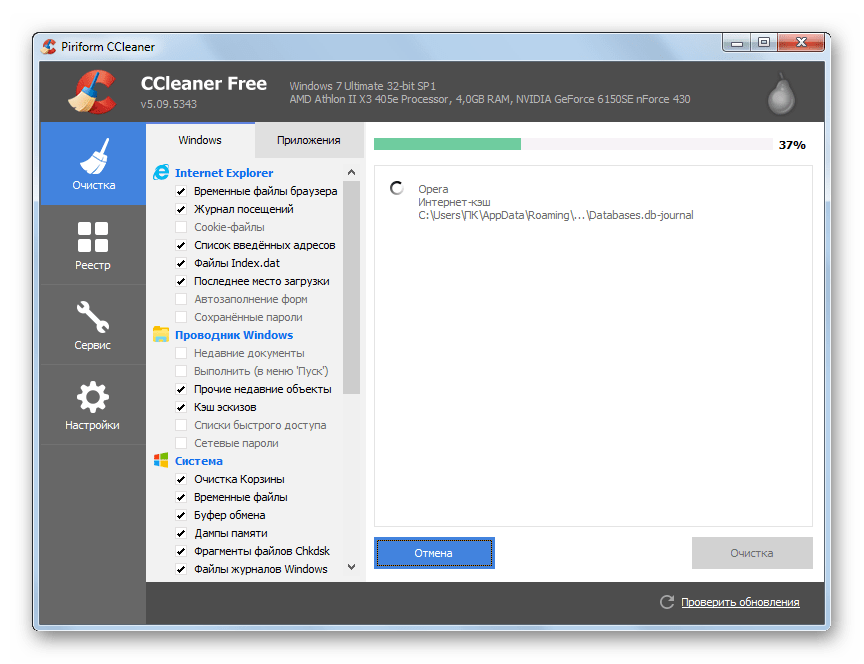
Урок:
Очистка винчестера от мусора на Windows 7
Очистка ПК от мусора с помощью программы CCleaner
Увеличить скорость работы HDD, а значит, и производительность системы в целом, помогает операция дефрагментации винчестера. Её можно выполнить при помощи специальной системной утилиты или сторонних программ для дефрагментации.
- Для запуска системной утилиты щелкайте
- Далее откройте папку «Стандартные».
- Затем зайдите в каталог «Служебные».
- В списке утилит найдите объект «Дефрагментация диска» и активируйте соответствующий инструмент щелчком по нему.
- В открывшемся окне вам нужно будет выделить наименование раздела и щелкнуть «Дефрагментация диска».
- Будет запущена процедура дефрагментации, по завершении которой Виндовс должна начать работать быстрее.


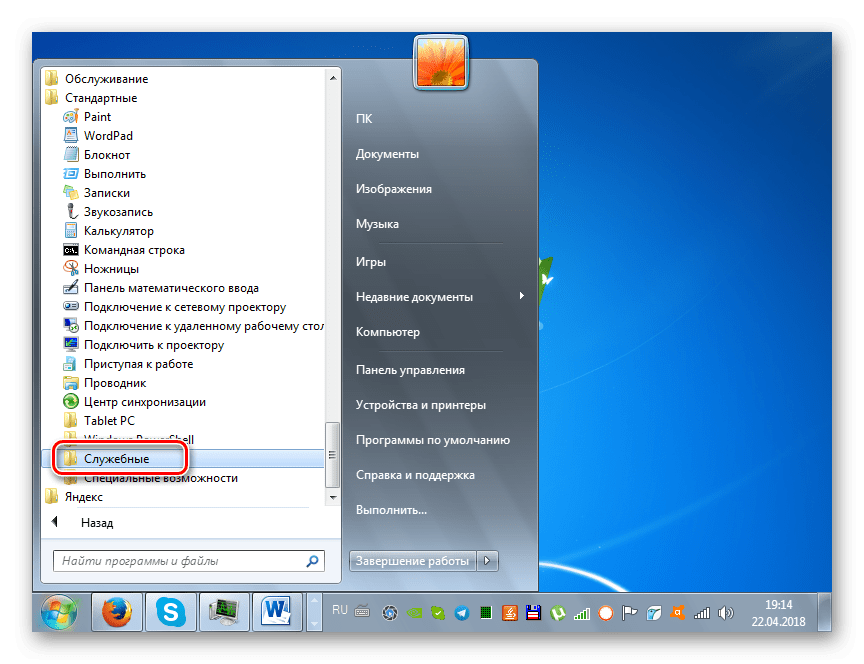
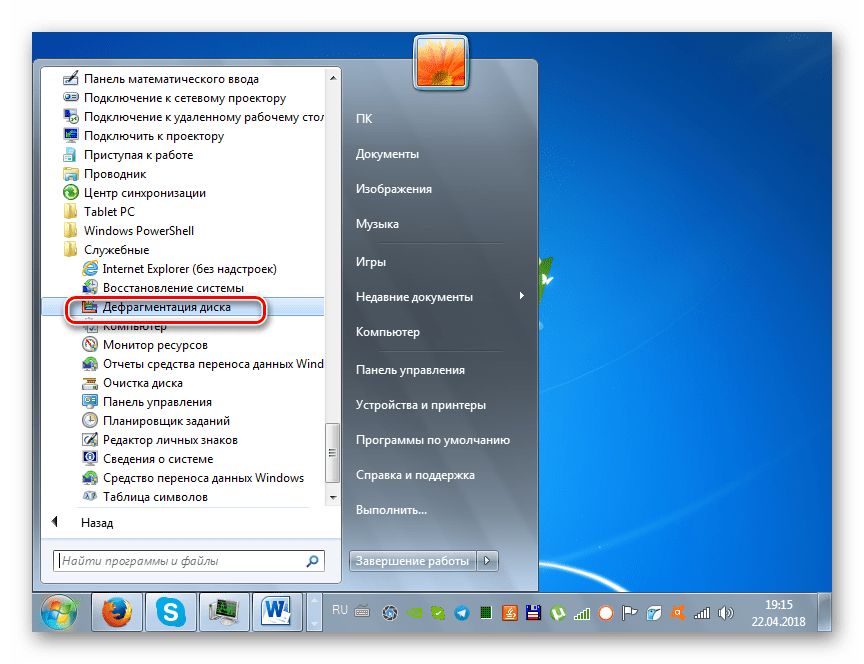
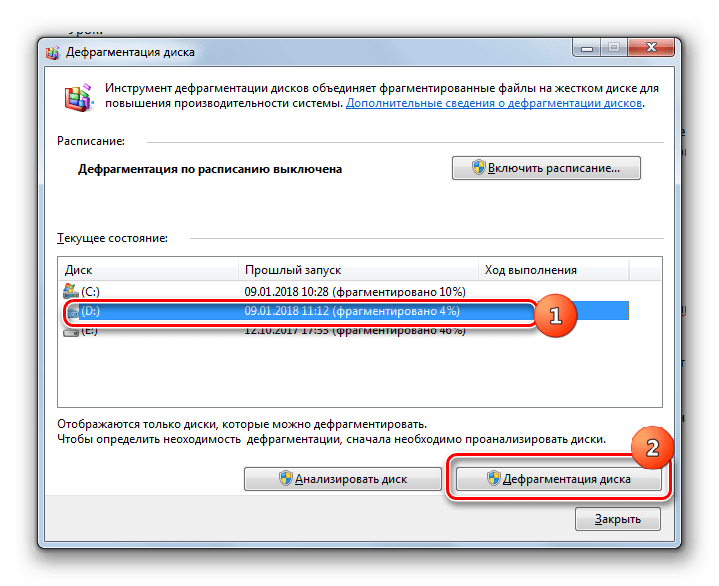
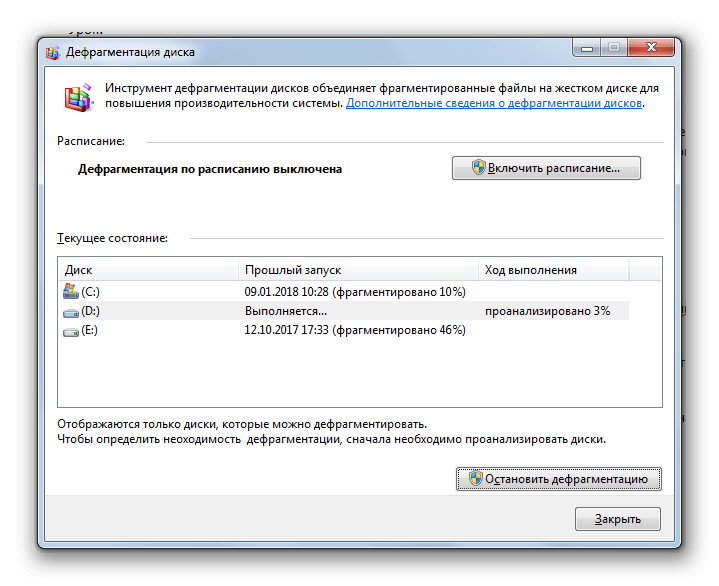
Урок: Выполнение дефрагментации жесткого диска в Виндовс 7
Кроме того, увеличить быстродействие HDD можно, произведя его правильную настройку в
- Щелкайте «Пуск» и переходите в «Панель управления».
- Зайдите в раздел «Система и безопасность».
- В блоке «Система» щелкайте по надписи «Диспетчер устройств».
- В открывшемся интерфейсе «Диспетчера устройств» кликните по пункту «Дисковые устройства».
- Откроется перечень подключенных к ПК физических жестких дисков. Это может быть как одно устройство, так и несколько. Произведите двойной щелчок левой кнопки мыши (ЛКМ) по названию одного из них.
- Открывается окошко свойств винчестера. Переместитесь в раздел «Политика».
- Тут указывается политика производительности. У жестких дисков разных производителей пункты в этом разделе могут отличаться. Но, исходя из общей логики, ищите ту позицию, которая должна способствовать увеличению быстродействия. Например, «Разрешить кэширование» или «Оптимальная производительность». Отметив данный пункт, жмите «OK» в текущем окошке.
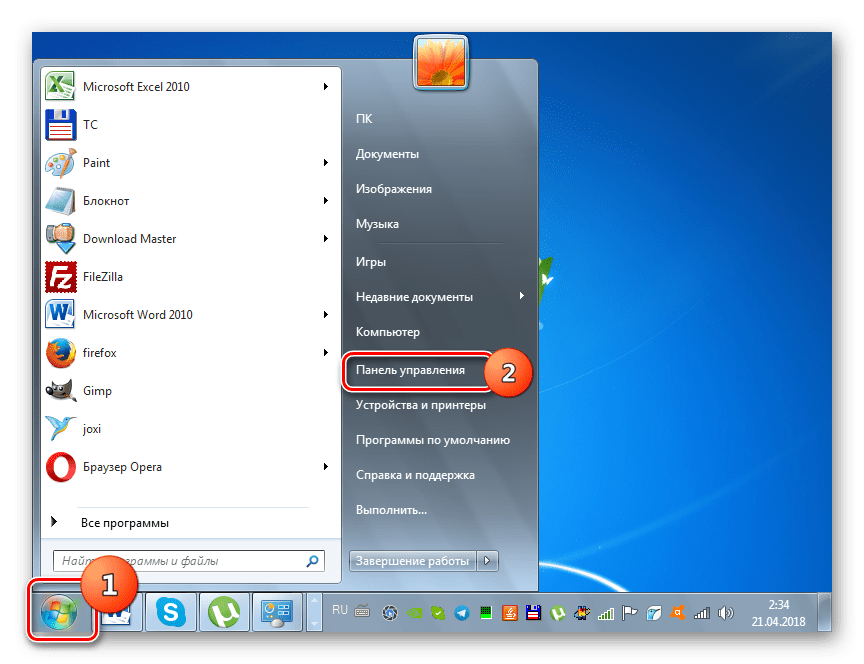




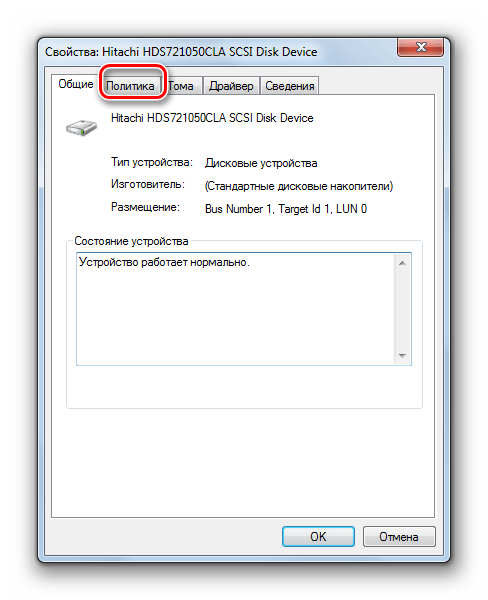

Урок: Ускорение работы жесткого диска
Способ 2: Увеличение объема оперативной памяти
Увеличить производительность системы можно также путем увеличения размера оперативной памяти. Самый элементарный и вместе с тем эффективный метод добиться такого результата – это приобрести дополнительную или более объемную планку RAM. Но к сожалению, не всегда это возможно как по финансовым, так и по техническим соображениям, ведь 32-битные Виндовс 7 поддерживают размер оперативной памяти не больше 4 Гб. Но существует возможность обойти это ограничение.
Для того чтобы увеличить объём оперативной памяти без изменения аппаратной конфигурации, создается файл подкачки на жестком диске, который формирует, так называемую, виртуальную память. При нехватке ресурсов RAM система обращается к этой выделенной области на винчестере. Поэтому для увеличения производительности ПК необходимо включить указанный файл, если он у вас отключен.
- Нажмите «Пуск», а затем щелкайте правой кнопкой мыши по пункту «Компьютер». В открывшемся меню выбирайте «Свойства».
- Запустится окно свойств ОС. В левой его части нажмите «Дополнительные параметры…».
- В открывшейся оболочке щелкайте по кнопке «Параметры…» в блоке «Быстродействие».
- Откроется окошко параметров быстродействия. Тут перемещайтесь в раздел «Дополнительно».
- В блоке «Виртуальная память» щелкайте по кнопке «Изменить…».
- Открывается окно регулирования виртуальной памяти. В верхней его части можно установить галочку около параметра «Автоматически выбирать…» и система сама подберет настройки для файла подкачки.
Но мы советуем вам установить параметры вручную. Для этого, прежде всего, снимите галочку с чекбокса «Автоматически выбирать…», если она там установлена. Затем в окошке выбора раздела выделите тот логический диск, где желаете расположить файл подкачки. Ниже переставьте переключатель в позицию
- Для того чтобы введенные настройки вступили в силу, требуется произвести перезагрузку компьютера.



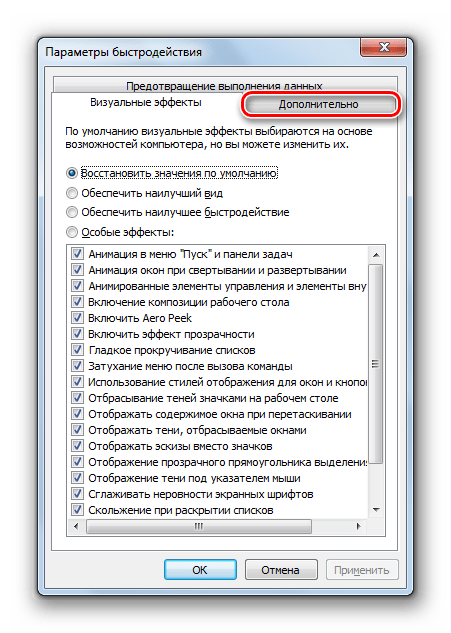
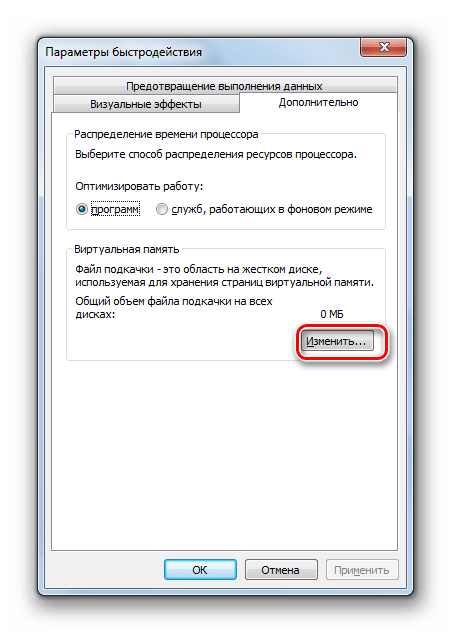

Необходимо помнить, что слишком большим файл подкачки создавать тоже не следует. Во-первых, вы, таким образом, теряете рабочее пространство, которое могли бы использовать для хранения файлов. Во-вторых, скорость обращения к жесткому диску гораздо медленнее, чем к аппаратному RAM. Поэтому при увеличении виртуальной памяти предоставляется возможность обрабатывать больший объем процессов одновременно, но уменьшается быстродействие, что негативно сказывается на производительности системы в целом. Считается, что оптимальным размером является величина в полтора раза превышающая объем аппаратной оперативной памяти ПК. Рекомендуем устанавливать объем файла подкачки именно исходя из данного расчета. Если он у вас уже установлен, то советуем изменить его размер на оптимальный.
Урок: Изменение объема файла подкачки в Виндовс 7
Способ 3: Отключение графических эффектов
Не секрет, что графические эффекты потребляют значительную часть мощность видеокарты, процессора и используют немалый объем оперативной памяти. Чтобы высвободить ресурсы этих объектов для выполнения других задач и тем самым повысить быстродействие системы в целом, можно отключить некоторые визуальные эффекты.
- Для выполнения указанной задачи снова открывайте дополнительные параметры системы и переходите в окно параметров быстродействия так же, как было описано в предыдущем способе. В разделе «Визуальные эффекты» установите переключатель в позицию «Обеспечить наилучшее быстродействие». После этого жмите «Применить» и «OK».

Но если вы не хотите отключать все эффекты, а только некоторые из них, то переставьте переключатель в положение «Особые эффекты» и снимите отметки с тех пунктов, которые вы желаете деактивировать. Затем точно так же жмите «Применить» и «OK».
- После этого все визуальные эффекты или часть из них в соответствии с выбранным вариантом будут отключены, а ресурсы различных элементов системы, в первую очередь видеокарты, будут высвобождены под другие задачи.
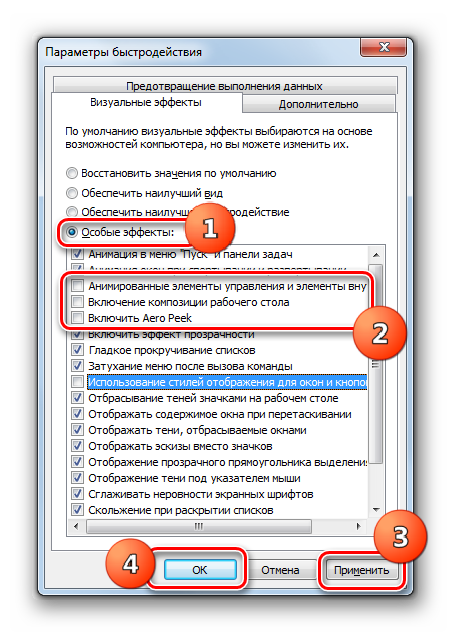
Кроме того, оптимизировать расход ресурсов на графике можно также с помощью панели управления видеоадаптера. Алгоритм установки необходимых параметров отличается в зависимости от производителя и модели видеокарты, но суть сводится к тому, чтобы между производительностью и качеством выбрать производительность или, по крайней мере, установить оптимальный для вас баланс между этими двумя критериями.
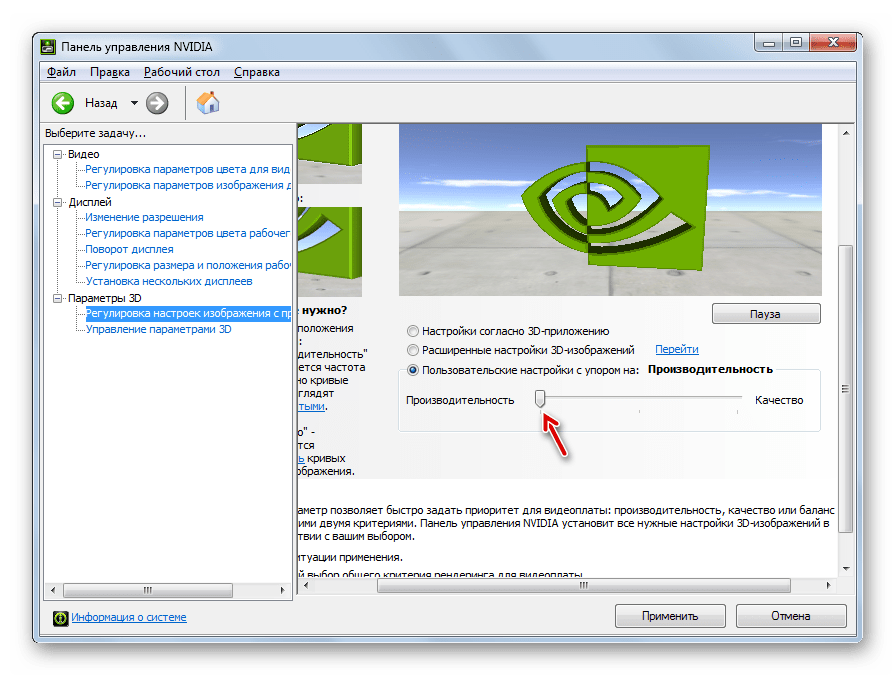
Повысить производительность видеоадаптера также поможет своевременное обновление его драйверов и инсталляция специального софта, предназначенного для оптимизации работы видеокарты.
Урок: Ускорение работы видеокарты
Способ 4: Отключение приложений в автозапуске
Довольно часто при инсталляции программы прописываются в автозапуск, тем самым не только замедляя загрузку системы, но и потребляя ресурсы на протяжении всей рабочей сессии. Но при этом пользователь далеко не всегда нуждается в работе этих приложений, то есть они зачастую потребляют ресурсы ОС вхолостую. В этом случае нужно удалить такие элементы из автозагрузки.
- Наберите комбинацию Win+R. В открывшееся окно введите:
msconfigПримените нажатие по кнопке «OK».
- Открывается окно редактирования конфигурации системы. Перемещайтесь в раздел «Автозагрузка».
- Откроется раздел автозагрузки. Дальнейшие действия зависят от того, хотите ли вы отключить автоматический запуск всех элементов или только некоторых из них. Первый вариант действий принесет больший эффект, но нужно учитывать, что есть такие программы, которые для решения конкретно ваших задач предпочтительней оставить в автозапуске. Так что тут решение за вами.
- В первом случае просто щелкайте по кнопке «Отключить все». После этого отметки напротив всех элементов списка будут сняты, далее жмите «Применить» и «OK».

Во втором случае снимите галочки около тех элементов, которые собираетесь убрать из автозагрузки, но не трогайте отметки напротив названий программ, оставляемых в автозапуске. Далее, как и в предыдущий раз, жмите «Применить» и «OK».
- После этого откроется диалоговое окошко, где будет предложено произвести перезапуск ПК. Закройте все активные программы и нажмите «Перезагрузка».
- После перезапуска выбранные приложения будут удалены из автозагрузки, что высвободит ресурсы системы и позволит повысить её быстродействие.


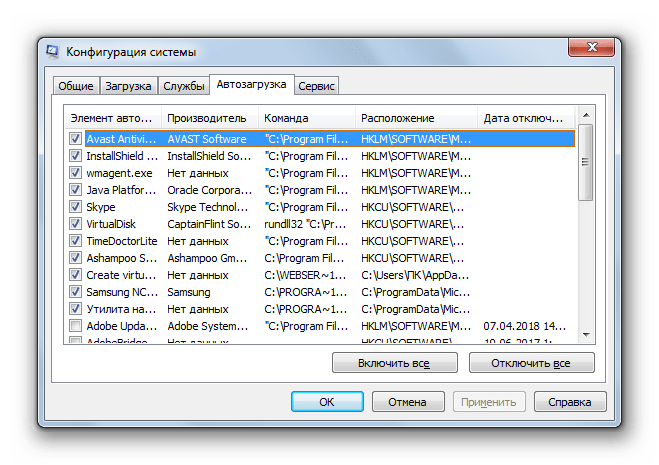

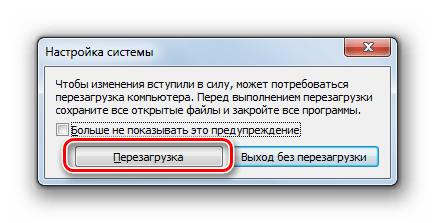
Урок: Отключение автозапуска приложений в Виндовс 7
Способ 5: Отключение служб
Нагрузку на систему осуществляют также различные запущенные службы. При этом далеко не все из них нужны пользователю, а от действий некоторых из данных объектов негативных последствий даже больше, чем позитивных. Такие элементы желательно отключать для повышения производительности ПК. Принцип деактивации примерно такой же, как и принцип удаления программ из автозагрузки. Но есть одна важная оговорка: к отключению служб нужно относиться более внимательно, так как деактивация важного элемента может привести к некорректной работе системы.
- Жмите «Пуск» переходите в «Панель управления».
- Далее зайдите в «Система и безопасность».
- Щелкайте «Администрирование».
- В открывшемся перечне выбирайте «Службы».
- Открывается «Диспетчер служб». Выделите ту службу, которую желаете деактивировать, а затем в левой части окна нажмите «Остановить».
- Будет выполнена процедура деактивации.
- После этого дважды щелкните ЛКМ по названию этой же службы.
- Откроется окошко свойств службы. В раскрывающемся списке «Тип запуска» выбирайте позицию «Отключена». Затем произведите нажим по кнопкам «Применить» и «OK».
- Произойдет возврат в основное окно «Диспетчера», а сама служба будет полностью деактивирована. Об этом будет свидетельствовать отсутствие статуса «Работает» в столбце «Состояние» напротив выключенного элемента, а также статус «Отключена» в колонке «Тип запуска».
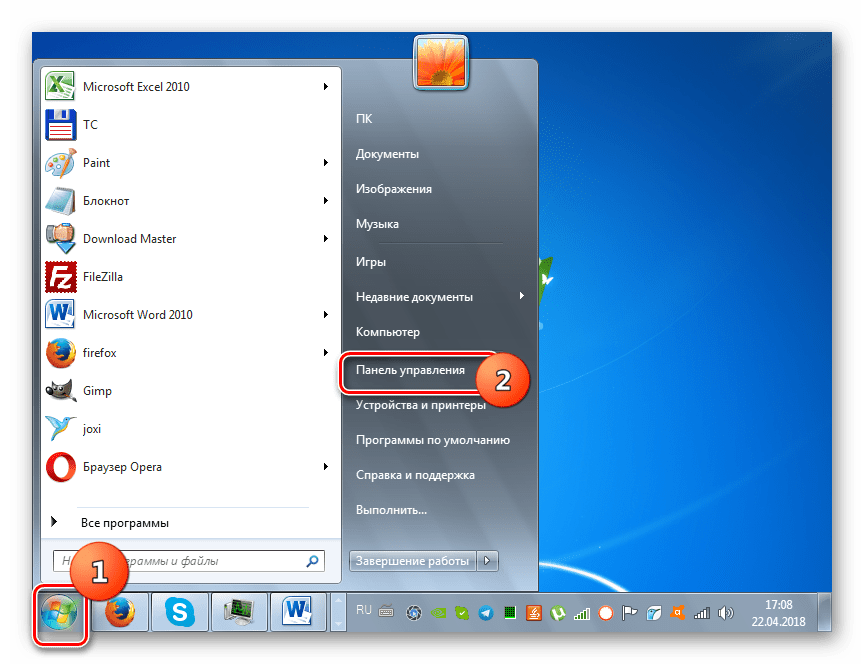


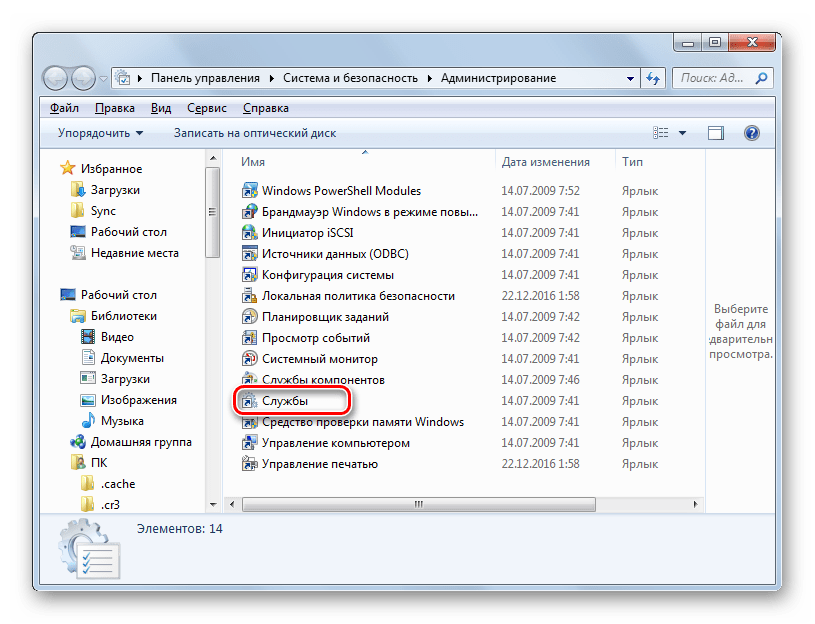
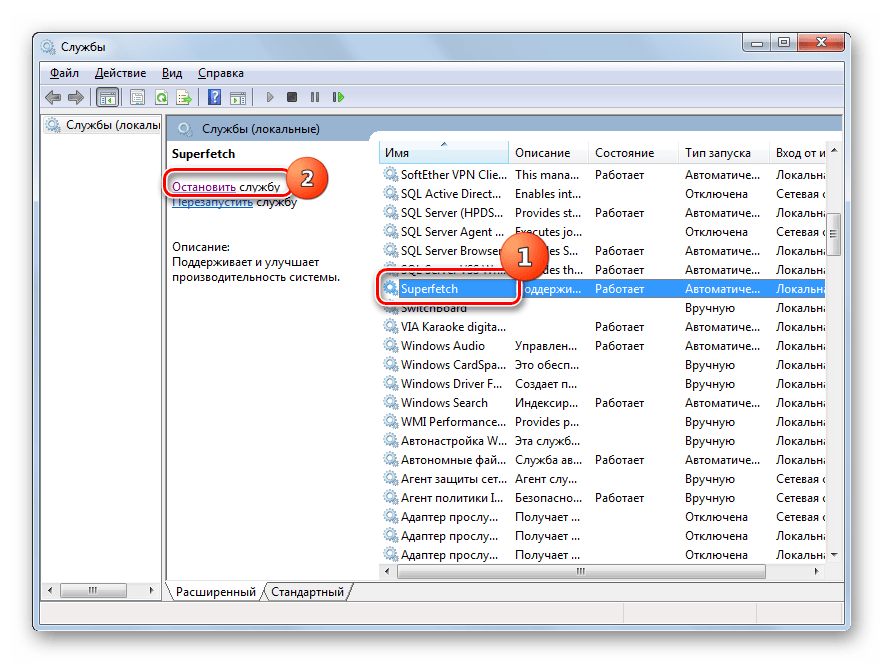


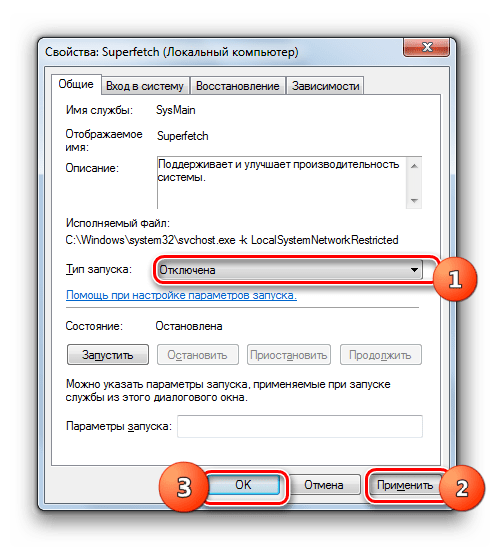
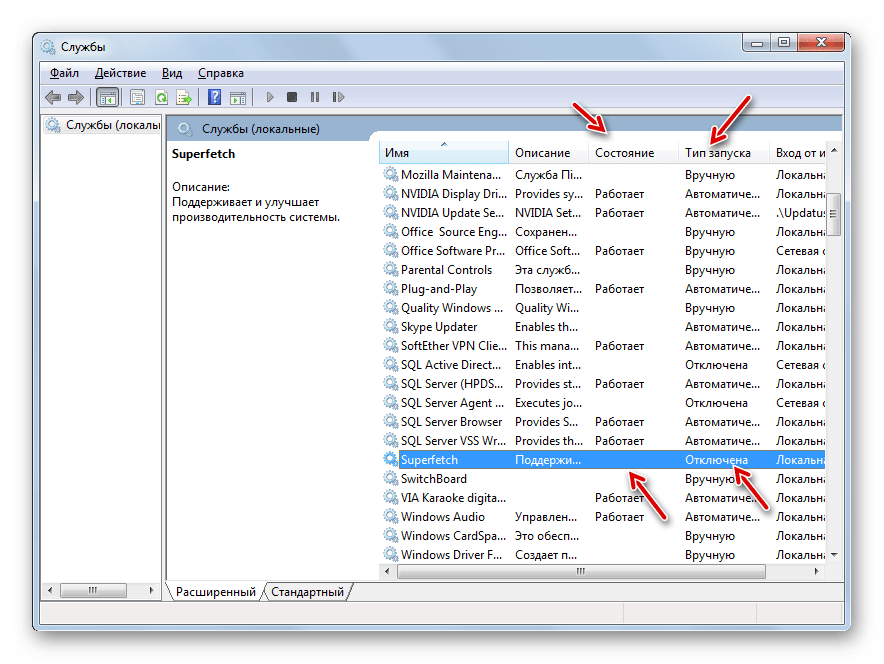
После выполнения указанных манипуляций по отключению всех ненужных служб скорость работы системы должна повыситься вследствие высвобождения ресурсов. Но, повторяем, очень внимательно относитесь к тому, какую службу отключаете. Перед выполнением процедуры ознакомьтесь с нашим отдельным материалом, в котором рассказывается, какие службы можно отключить без существенных негативных последствий для ОС.
Урок: Деактивация ненужных служб в Виндовс 7
Способ 6: Чистка реестра
Ещё один способ ускорить работу ПК – это очистка системного реестра от устаревших и ошибочных записей. Таким образом, система не будет обращаться к указанным элементам, что повысит не только скорость её работы, но и корректность функционирования. Для этих целей применяются специальные программы-чистильщики. Одним из самых популярных приложений для выполнения указанной задачи является уже знакомый нам по Способу 1 CCleaner.
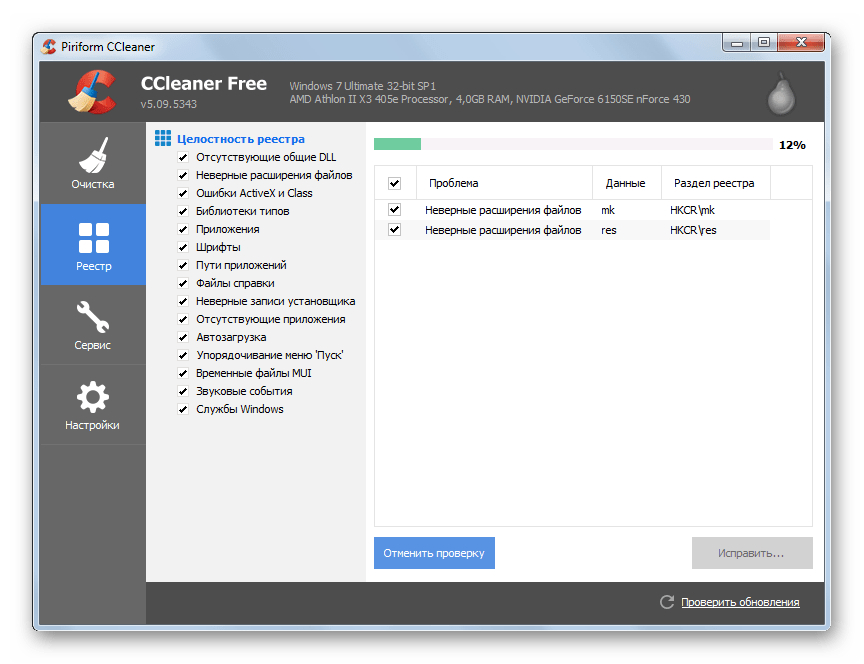
Урок:
Качественная очистка реестра от ошибок
Очистка реестра при помощи CCleaner
Способ 7: Настройка электропитания
Следующий вариант повышения скорости работы ОС – это правильная настройка электропитания.
- Перейдите в раздел «Панели управления» под названием «Система и безопасность». Алгоритм этого перехода был описан в Способе 5. Далее щелкайте «Электропитание».
- В открывшемся окне выбора плана энергопитания вам остается только переставить радиокнопку в позицию «Высокая производительность», после чего можно закрывать окно.
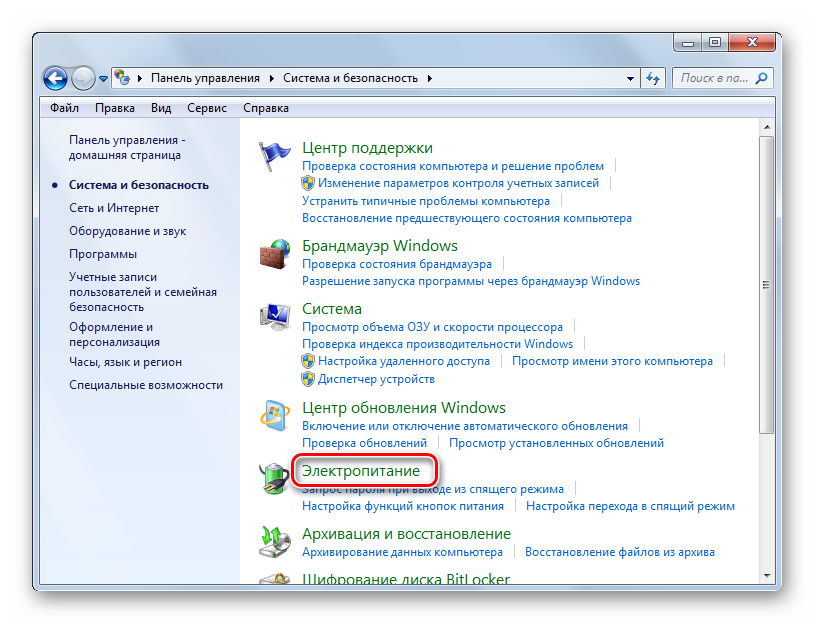
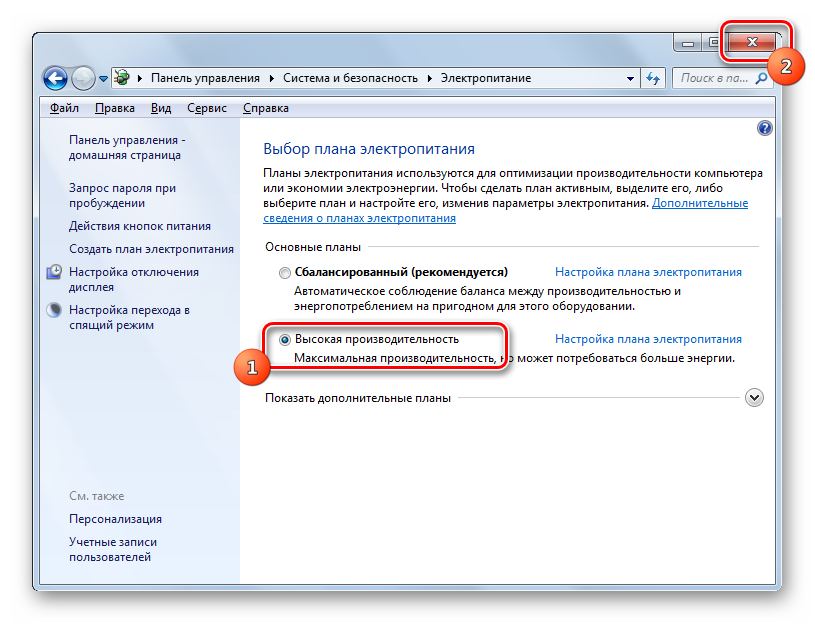
Для настольных ПК этот способ особенно подходит, так как не имеет практически никаких негативных последствий. Но если вы пользуетесь ноутбуком, необходимо подумать, стоит ли его применять, так как это может значительно увеличить скорость разрядки батареи.
Способ 8: Разгон процессора
По умолчанию процессор не настроен для использования своих возможностей по максимуму. У него всегда есть запас мощности, а поэтому существуют способы эту мощность высвободить для повышения производительности ОС. Как правило, они осуществляются при помощи специального софта. Но стоит помнить, что разгон процессора – это довольно опасная процедура, которая при неправильном осуществлении может привести к выходу ПК из строя. В любом случае разгон процессора ведет к повышению его изнашиваемости, а при неправильных действиях даже к выходу из строя в кратчайшие сроки.

Урок:
Разгон процессора на ноутбуке
Увеличение быстродействия процессора
Как видим, повышение производительности системы в Виндовс 7 осуществляется, главным образом, путем снижения нагрузки на отдельные компоненты. При этом зачастую требуется выбирать, что для вас важнее скорость работы или визуальный вид. Хотя есть и такие методы, где подобная дилемма не стоит, например, чистка ПК от мусора. В этом случае оптимизация имеет только положительный характер с условием, что вы все делаете правильно.
 Мы рады, что смогли помочь Вам в решении проблемы.
Мы рады, что смогли помочь Вам в решении проблемы. Опишите, что у вас не получилось.
Наши специалисты постараются ответить максимально быстро.
Опишите, что у вас не получилось.
Наши специалисты постараются ответить максимально быстро.Помогла ли вам эта статья?
ДА НЕТКак повысить производительность компьютера на Windows 7
 Увеличить быстродействие компьютера возможно путем оптимизации работы Windows 7. Множество существующих функций в Windows, оказывающих влияние на скорость и производительность ПК, простые пользователи не используют. Большинство пользуются настройками по умолчанию, а они не самые лучшие для быстродействия ПК. Ниже приведены основные способы повышения скорости для улучшения работы компьютера с Windows 7.
Увеличить быстродействие компьютера возможно путем оптимизации работы Windows 7. Множество существующих функций в Windows, оказывающих влияние на скорость и производительность ПК, простые пользователи не используют. Большинство пользуются настройками по умолчанию, а они не самые лучшие для быстродействия ПК. Ниже приведены основные способы повышения скорости для улучшения работы компьютера с Windows 7.
Оптимизация визуальных эффектов
Задача
Windows 7 имеет много красивых визуальных эффектов, что увеличивает нагрузку на комплектующие и снижает производительность ПК. Это снижает быстродействие компьютера, особенно в случае не самого современного аппаратного обеспечения.
Ответ
Необходимо выключить визуальные эффекты, оставив лишь стандартные. Это сразу повлечет увеличение скорости и производительности работы компьютера. В Windows 7 требуется через окно «Пуск» в поиске набрать «Визуальные эффекты».

Далее кликнуть на «Настройка представления и производительности системы». С целью ускорения процесса необходимо активировать опцию «Обеспечить наилучшее быстродействие».
Далее поставить галочки на следующих разделах:
- Увеличить четкость отображения шрифтов;
- Применение видов показа окон и кнопок;
- Подключить композицию рабочего стола;
- Показывать эскизы вместо ярлыков.
 Потом кликнуть «Ок» и перезагрузиться.
Потом кликнуть «Ок» и перезагрузиться.
Проверить и отладить работу винчестера в Windows 7
Задача
Данные на винчестер заносятся частями для оптимизации дискового пространства. В результате ПК открывая файлы, затрачивает на их поиск значительное количество времени, а если имеется большое количество мусорных файлов, то процесс замедляется еще больше.
Ответ
Необходимо периодически проверять наличие и удалять ненужные файлы, выполнять дефрагментацию диска. На первом этапе требуется вручную удалить уже ненужные данные с памяти компьютера, например, неиспользуемые программы, старые фильмы, музыку и т.д. С целью удаления приложений необходимо войти через «Пуск» в «Панель управления» и далее в «Удаление программы».
 Далее требуется выполнить дефрагментацию. Необходимо войти в «Мой компьютер», в контекстном меню диска выбрать последовательно: «Свойства» — «Сервис» — «Выполнить дефрагментацию». Кликнуть на «Дефрагментация диска».
Далее требуется выполнить дефрагментацию. Необходимо войти в «Мой компьютер», в контекстном меню диска выбрать последовательно: «Свойства» — «Сервис» — «Выполнить дефрагментацию». Кликнуть на «Дефрагментация диска».
Очистка директории «Автозагрузка»
Задача
Часто быстродействие загрузки компьютера можно увеличить, просто избавившись от ненужных программ в автозагрузке, например, службы сообщений соцсетей, обновления различных программ, антивируса и т.п. Фактически все, кроме антивируса можно убрать.
Ответ
Рекомендуется воспользоваться приложением CCleaner. Оно поможет очистить реестр и оптимизировать скорость автозагрузки. В приложении требуется войти в закладку «Сервис», а далее в «Автозагрузка». Нажимая на «Выключить», пройдитесь по всем приложениям, которыми постоянно не пользуетесь.
Очистка реестра и ОЗУ
Задача
При удалении программ в компьютере накапливается «мусор» (настройки программ, ссылки, ненужные ярлыки, ошибочные расширения). На оптимальную работу оперативной памяти влияет возможный брак при ее изготовлении, некорректная работа блока питания и изменения напряжения сети.
Решение
Чистка реестра очень просто осуществляется приложением «CСleaner». Анализ работы оперативной памяти выполняется с помощью встроенных функций Windows 7. С целью выполнения анализа ОЗУ требуется через «Пуск» использовать строку поиска, где набрать «Диагностика проблем оперативной памяти компьютера».
 После этого отобразится меню, где необходимо кликнуть на 1-ый способ диагностики.
После этого отобразится меню, где необходимо кликнуть на 1-ый способ диагностики.
 ПК выполнит перезагрузку и приступит к анализу ОЗУ. Процесс занимает значительное время. Закончив процесс ПК снова перезагрузится и пользователю будет доступна информация о выполненном анализе.
ПК выполнит перезагрузку и приступит к анализу ОЗУ. Процесс занимает значительное время. Закончив процесс ПК снова перезагрузится и пользователю будет доступна информация о выполненном анализе.
Подключение всех ядер процессора
Задача
Для эффективного увеличения производительности компьютера, необходимо выполнить оптимизацию виндовс под многоядерные процессоры.
Ответ
Требуется указать ОС загружаться, применяя ресурсы всех ядер. Через «Пуск» — «Все программы» — «Стандартные» — «Выполнить» необходимо напечатать «msconfig» и кликнуть на «ОК».
 В отобразившемся меню войти в «Загрузка» — «Дополнительные параметры…». Отметить галочкой «Число процессоров» (для улучшения производительности и скорости ПК, рекомендуется отметить максимально возможное количество). Кликнуть на «ОК».
В отобразившемся меню войти в «Загрузка» — «Дополнительные параметры…». Отметить галочкой «Число процессоров» (для улучшения производительности и скорости ПК, рекомендуется отметить максимально возможное количество). Кликнуть на «ОК».
Отключение неиспользуемых гаджетов
Гаджеты снижают производительность ПК. Для максимального эффекта рекомендуется отключить их все.
Заключение
В статье рассмотрены лишь основные методы повышения скорости и производительности компьютера.
Данная тема очень обширна и охватить ее целиком в одной публикации невозможно, поэтому дополнительные методы оптимизации Windows 7 описаны в отдельной рубрике.

Производительность компьютера
Казалось бы, вполне шустрый компьютер, который вначале полностью удовлетворял своими возможностями, со временем начинает тормозить. Что могло послужить причиной такого снижения производительности? Или бывает еще другая ситуация, когда нужно работать в очень ресурсоемких программах (играх), а компьютер их просто не тянет. В любом случае, перед пользователем встает проблема производительности ПК, которую нужно решать.
В этой статье мы рассмотрим основные причины, которые приводят к убавлению мощности и расскажем как повысить производительность компьютера.
Основными признаками медленной работы компьютера являются:
По пунктам:
- Долгое включение и такое же долгое выключение компьютера.
- Многие программы очень долго запускают, загрузка игр занимает очень много времени.
- Реакция курсора может не успевать за движениями мышки, притормаживать, или наблюдается поздняя реакция на клик.
- И другие признаки замедленной работы ПК, из-за которых пользователь начинает нервничать.
Что может быть причиной торможения компьютера?
Если компьютер тормозит, то причина (или сразу несколько причин) могут быть следующие:
- Плохая совместимость программного обеспечения, операционной системы, игр с конфигурацией «железа» самого компьютера.
- Большая фрагментация файловой системы, на жестком диске скопилось много программного хлама.
- Проблемы с операционной системой, сбои, неправильная настройка.
- Большое количество запущенных служб, в которых нет необходимости.
- Заражение компьютера вредоносным программным обеспечением.
- Программные конфликты (между драйверами, антивирусами и др.).
- Плохая терморегуляция, выход из строя кулера, засорение радиаторов.
- Нарушение основных параметров в BIOS.
Как решить эту проблему и повысить производительность компьютера?
Существует множество способов, позволяющих ускорить работу компьютера. Мы предлагаем десять методов улучшения работы ПК, показавших свою эффективность на практике.
- Апгрейдим «железо».
- Чистка внутренностей, ремонт неисправных элементов системы охлаждения.
- Очищаем жесткий диск от всего ненужного, выполняем дефрагментацию.
- Переустанавливаем операционную систему.
- Оптимизируем работу ОС.
- Настраиваем BIOS.
- Отключаем все лишнее, контролируем автозагрузку.
- Выполняем обновление драйверов.
- Устанавливаем операционную систему соответствующую нашему ПК.
- Чистим систему от вирусов.
Далее, для лучшего понимания, мы дадим более подробное описание каждого из этих пунктов. Но для начала, нам необходимо узнать производительность своего компьютера.
Определяем производительность
В операционной системе Windows 7 уже встроена специальная функция для проверки производительности системы и быстродействия компьютера.
Откройте меню «Пуск» и в специальном поисковом поле (оно находится внизу меню) введите «произ», как это показано на рисунке.

Среди результатов поиска будет программа «Повышение производительности компьютера». Запустите ее и откроется следующие окно.

Снизу сделайте клик по кнопке «Повторить оценку». Программа начнет анализировать продуктивность вашей системы и по завершению выдаст результаты, по которым можно будет сделать вывод о быстродействии компьютера.

После этого можно приступать к повышению производительности компьютера выбранными способами.
Апгрейдим комплектующие компьютера
У многих, кто является «счастливым» обладателем тормозящего компьютера, возникает стойкое желание заменить его чем-нибудь по мощнее. Но мы не станем двигаться в этом направлении, оно подходит только для серьезно устаревающих компьютеров. В большинстве случаев достаточно заменить только один или несколько слабых элементов, чтобы вся система снова начала летать — этот способ будет намного дешевле, чем покупка нового ПК.
- Центральный процессор. Смысл замены «камня» будет действительно оправдан, только если новый намного превзойдет старого по мощности, не менее чем на 30%. Иначе вы не почувствуете серьезной разницы, но зато потратите много денег.
Любители риска могут попытаться разогнать центральный процессор. Этот способ подойдет не многим, ведь далеко не каждый ЦП может разгоняться. Зато в случае успеха, покупку нового «камня» можно отложить еще на год другой. Читайте наши рекомендации по выбору процессора. Суть этой операции заключается в повышении напряжения на центральном процессоре, и тем самым увеличение его тактовой частоты. Сама операция достаточно рискованная и далеко не для всех процессоров, в некоторых случаях можно просто вывести из строя ЦП, или значительно сократить срок его службы.
- Оперативная память. Ее никогда не бывает много, можете смело увеличивать объем памяти. Тем более она стоит достаточно дешево. Когда компьютер сильно загружен, откройте диспетчер задач на вкладке быстродействия и посмотрите уровень используемой памяти. Если он превышает 80%, то можете увеличивать память в полтора два раза.


- Винчестер. И суть тут вовсе не в его объеме и количестве свободного места. Основная фишка быстродействия жесткого диска заключается в скорости вращения его мотора. К примеру, мы имеем диск со скоростью 5400 оборотов и заменяем него на диск со скоростью 7200 оборотов. Это намного более ощутимо добавит скорости для систем, особенно скорости записи/чтения. Многие пользователи остаются очень довольными после замены своего жесткого диска на SSD накопитель, прочитайте как оптимизировать SSD диск под Windows 7.
- Видеокарта. Большинству понятно, что для более реалистичной графики в играх необходимо иметь мощный видеоадаптер. Так что, если ваша видеокарта не может похвастаться хорошей производительностью, меняйте на новую, которая гораздо превосходит ее по мощности. Главное – нужно учитывать, что для мощной видеокарты нужен и мощный процессор.
Чтобы приблизительно определить слабые места системы, воспользуйтесь встроенной функцией оценки производительности компьютера, о которой мы уже рассказывали выше. Определить «слабое звено» можно по оценкам, которые выводятся после проверки производительности. Там, где самая низкая оценка, в том направлении и необходимо увеличивать мощность ПК. К примеру, если возле скорости обмена данными на диске стоит самая низкая оценка, то стоит задуматься о покупке более шустрого жесткого диска.
Чистка внутренностей, ремонт неисправных элементов системы охлаждения
Различные неисправности в системе охлаждения также способны существенно замедлить работу всей системы. Если ломается кулер на центральном процессоре, то это привод к его перегреву и снижению тактовой частоты.
Перегрев вообще опасная штука и возникать может даже при исправной системе охлаждения. Возьмите, снимите крышку со своего системного блока, посмотрите сколько там пыли. Она не просто покрывает все поверхности, но и плотно забивается во все радиаторы и оседает на лопастях кулеров. Пыль выступает таким себе теплоизолятором, который приводит к перегреву. Очень аккуратно почистите системный блок и вам удастся увеличить скорость работы компьютера, а также продлить срок службы его компонентов и избавиться от главного рассадника различных аллергенов и бактерий — пыли.
Очищаем жесткий диск от всего ненужного, выполняем дефрагментацию
Те, кто впервые слышит термин «дефрагментация», должны понять, что это самое первое что нужно делать для повышения производительности системы. Дефрагментация позволяет собирать различные фрагменты программ, которые находятся в разных частях жесткого диска, в одну кучу. Благодаря этому, считывающему устройству винчестера не нужно выполнять много лишних перемещений по дискам, ведь все находится в одном месте. Таким образом и повышается производительность.
Кроме того, нужно избавиться от лишней информации и всякого программного хлама, который накапливается на диске со временем работы. Особенно это важно, когда в разделе операционной системы практически нет свободного места. Если места менее 2 Гб, система теряет свою производительность. Так что не перегружайте диск и старайтесь, чтобы на нем было процентов тридцать свободного места, если это конечно возможно.
Переустанавливаем операционную систему
Этот шаг почти всегда помогает увеличить скорость работы компьютера. В некоторых случаях, производительность может увеличиться в три раза. Просто такова суть операционной системы, со временем в ней накапливаются различные ошибки, она забивается ненужными службами, которые даже выполняют серьезные изменения в самой системе. Это и многое другое приводит к ухудшению скорости работы компьютера, на многие операции теперь требуется гораздо больше времени.
Если тщательно следить за чистотой системы и ничего туда не устанавливать, то можно годами пользоваться одной и той же Windows. Но чаще всего, на компьютере постоянно происходит движение: устанавливаются и удаляются программы, обновляются драйвера, загружаются большие объемы различной информации — в таких условиях система постепенно начинает «тупить». Лучше всего, для профилактики, где-то раз в год форматировать диск и с чистого листа устанавливать новую операционную систему.
Оптимизируем работу ОС
Мы недавно делали подборку лучших программ для оптимизации компьютера, ибо правильно настроенная и оптимизированная система – главный залог быстродействия работы компьютера! Настройку системы, быстро и без лишних заморочек, можно произвести с помощью специальных утилит. Например, с этими задачами неплохо справляется AeroTweak.
Хорошо себя показала программа PCMedic. Главная фишка этой утилиты, это полная автоматизация всех операций. Нужно только выбрать подходящие параметры и запустить процесс настройки.
Программа состоит только из одного главного окна. Тут мы выбираем свою операционную систему, тип центрального процессора (например, Intel или AMD), дальше нужно выбрать один из двух способов оптимизации — Heal (очистка системы), либо Heal & Boost (кроме очистки выполняется еще и ускорение). После того, как выберите все параметры нажмите на кнопочку «Go» – программа выполнит все необходимые изменения.

Есть еще одна программа, которая может похвастаться воистину мощным функционалом — Ausloqics BoostSpeed, к сожалению, платная. Она состоит из нескольких утилит, позволяющих выполнять оптимизацию системы практически во всех направлениях. Используя это приложение можно провести дефрагментацию, почистить файловую систему, очистить реестр, увеличить скорость работы интернета и еще много другого. Программа обладает встроенным советчиком, который помогает определить приоритетные направления в оптимизации системы. Хотя рекомендую слепо не доверяться советчику и смотреть, действительно ли эти все действия вам необходимы.
Для того, чтобы чистить систему от всякого хлама, существует множество специальных приложений для очистки. Например, хорошим помощником может оказаться Ccleaner. Он способен почистить диск от ненужных, временных фалов и выполнить очистку реестра. Благодаря удалению ненужных файлов, можно увеличить количество свободного места на жестком диске. А вот при чистке реестра, особого повышения производительности не наблюдается. Зато если будет случайно удален какой-нибудь важный параметр, система начнет выдавать ошибки и это может привести к серьезным сбоям.
ВНИМАНИЕ! Перед тем, как выполнять все эти действия, настоятельно рекомендуется создать точку восстановления!
ВСЕГДА смотрите файлы, которые удаляют утилиты для очистки системы. Бывают случаи безвозвратного удаления нужных и даже важных файлов, которые программы ложно приняли за ненужные, или временные файлы.
Пользователи Windows 7 могут немного улучшить скорость работы компьютера при помощи упрощения графического интерфейса. Что бы это сделать откройте Панель управления и зайдите в раздел «Система» откройте пункт «Дополнительно» и выберите «Параметры». Здесь снимаем часть ненужных флажков, либо устанавливаем переключатель в положение для обеспечения наилучшего быстродействия.

Настраиваем BIOS
В БИОСе хранятся параметры компьютера, отвечающие за оборудование, загрузку ОС, время и других ключевые элементы. Чтобы попасть в параметры BIOS, в процессе включения ПК, перед загрузкой самой операционной системы, нажмите клавишу Del, F2 или другую (это зависит от производителя материнской платы, обычно название клавиши отображается на экране). Чаще всего настройки БИОСа не вызывают никакого снижения производительности и туда даже не стоит лазить. Но в редких случаях, при неправильных критических параметрах, ваш компьютер может начать тормозить.
Если сомневаетесь в правильности настроек, но не знаете какие нужно указать, то можете воспользоваться опцией автоматической настройки оптимальных параметров «Load Optimal Settings» (название функции может быть иным, в зависимости от производителя). После этого сохраните все настройки и выполните перезагрузку компьютера.
Отключаем все лишнее, контролируем автозагрузку
В наше время практически каждая программа пытается прописать себя в автозагрузку. И это не слишком весело для вашей системы. Постепенно, программы в автозагрузке накапливаются и их всех надо запускать, при каждом старте системы. Из-за этого компьютер очень долго включается и выключается. Дополнительно, после автозагрузки, все эти приложения остаются в рабочем состоянии, пожирая ресурсы. Вы только взгляните сколько на панели задач (возле часов) ненужных значков, разве вы их используете? Поэтому, лучше всего удалять ненужные приложения, или хотя бы отключать для них автозагрузку.
Что бы посмотреть все приложения, которые стартуют вместе с Windows, и отключить лишние, одновременно зажмите две клавиши Win+R и в следующем окошке напишите msconfig, затем нажмите Enter. Появится окошко конфигурацией системы, теперь перейдите в раздел автозагрузки. Здесь будет находиться список приложений, стоящих в автозагрузке. Просто снимаете галочки со всех, которыми не пользуетесь. В случае чего, программу всегда можно вернуть в автозагрузку, установив нужную галочку. Главное иметь представление, что это за программы и какое их назначение.

В самых крайних случаях, можно отключить антивирус, и система немного разгрузится. За счет этого повысится производительность. Но этого не стоит делать, когда вы находитесь в интернете, или устанавливаете новые программы, потому что есть риск заражение вирусами.
Выполняем обновление драйверов
Этот шаг может дать нужных эффект, если установлены устаревшие драйвера или те что установились вместе с системой. Больше всего может влиять драйвер для материнской платы, хотя и другие неплохо воздействуют на скорость работы.
Надежнее всего вручную выполнять обновление драйверов. Но самые ленивые могут воспользоваться специальными утилитами, которые способны сами определять необходимые драйвера, находить их в интернете и устанавливать. Например, можно воспользоваться Drover Checker.

Устанавливаем операционную систему соответствующую нашему ПК
Если у вас мощный компьютер, с 2 Гб оперативной памяти и вы используете Windows XP, то стоит задуматься о переходе на «семерку», после этого сразу почувствуете положительную разницу. А если на компьютере двухъядерный процессор и 4 Гб памяти (а может даже больше), то необходимо использовать 64х разрядную Windows 7. Все это к тому, что если компьютер мощный, то не надо стесняться устанавливать ОС специально рассчитанную на такое «железо», тем более современные системы намного лучше расходуют ресурсы по сравнению со своими предшественниками.
И да, избегайте кустарных сборок Windows, таких как Zver и тому подобных. Используйте исключительно чистые, оригинальные дистрибутивы.
Чистим систему от вирусов
Не обращайте внимание на то, что этот пункт стоит под номером десять. На самом деле это одна из самых распространенных причин медленной работы компьютера. Если заметили, что компьютер внезапно начал долго «думать», срочно выполните сканирование на наличие вредоносного ПО. Лучше всего выполнить сканирование системы штатным антивирусом (например, Антивирусом Касперского), а затем просканировать дополнительными антивирусными утилитами, типа Dr. Web CureIt, AVZ и др. Также будет интересно как удалить вирус с компьютера бесплатно
Вот и все основные способы, позволяющие увеличить быстродействие компьютера. В многих следующих статьях, мы будем еще неоднократно затрагивать проблему производительности системы и все эти рекомендации будут рассмотрены еще более подробно, со всеми тонкостями. Ну а на сегодня все, если возникнут вопросы – можете смело задавать их в комментариях к статье.
Как увеличить быстродействие компьютера — Интернет
Наверняка, всякий пользователь ПК или ноутбука время от времени или даже регулярно желает ускорить работу компьютера…
Всем привет, поднимаю данную тему, так как она не перестает быть актуальной долгие годы.
Ну, что же. Разберемся, как увеличить быстродействие компьютера!
Думаю отчасти многие понимают, какие действия предпринимать, если пользуетесь рабочей машиной не первый год. НО, несмотря на это, даже вы можете почерпнуть полезную информацию из этой публикации.
Гораздо менее заинтересованы в данной теме люди, пользующиеся исключительно офисными программами, без выхода в сеть Интернет (бывают и такие).
Ряд реально рабочих способов повысить производительность своего домашнего монстра (ПК, ноут-нетбук).
Как увеличить быстродействие компьютера
1. Замена комплектующих деталей.
Один из самых действенных и вероятно очевидных способов сильно вмешаться в качество работы компа – это замена комплектующих, например, на более мощные или просто на новые. Вы можете заменить любую деталь, но заниматься подобным фанатично не стоит. Порой бывает необходимо поменять единожды одну железку в системном блоке, думаю, можно было бы и все заменять, но тогда лучше купить новый, хотя у каждого свои правила. В общем, заменяйте изнашивающиеся или неисправные детали, помните про надежность (т.е. приобретайте качественные продукты), экономию… и если не сумеете самостоятельно выполнить замену, ройте интернет, а уж потом обращайтесь к мастерам.
Сейчас подробнее о важных комплектующих системного блока ПК.
Процессор
Выполняет заданные преобразования информации и осуществляет управление вычислительными процессами. Его замена считается рациональной, если работоспособность нового двигателя будет, как минимум на 30% лучше прежнего. В ином случае, должного эффекта вы не обнаружите, то есть скорость работы не особо увеличится.
Существуют способы разгона процессора, что является более сложным, чем обычная замена детали. Для такой темы следует выделить отдельную статью, которая обязательно появится на нашем портале. Ну а пока вы можете погуглить или пояндексировать:), а чтобы было на что опираться вот вам один интересный сайтик на эту тему www.overclockers.ru.
Оперативная память
Тоже очень важная часть системного блока. Вы включаете свой компьютер, все загрузилась и вы смотрите насколько загружена память через «Диспетчер задач» (в строке поиска на рабочем столе пропишите диспетчер задач и там все будет видно), если в пик работы загружено до 80% оперативной памяти, то лучше всего увеличить её на 50-100%. Купить оперативку не так дорого, так что вперед.
Жёсткий диск
Сразу обозначим тот факт, что скорость работы компа — это также скорость работы жесткого диска, размер диска тоже важен, но дело далеко не в нем. Внутри жесткого диска есть шпиндель и он должен вращаться заданное число оборотов.
Есть ряд типов дисков, отличающиеся количеством оборотов пластин:
5400 об/мин. Наиболее часто используются в ноутбуках, поскольку число оборотов низкое, что означает надежность и малое энергопотребление. Есть и ПК с таким числом оборотов пластины, отличающиеся рекордно низким потреблением энергии.
7200 об/мин — в основном все жесткие диски такие. стандарт для большинства ПК. Что-то среднее между скоростью работы и надежностью.
10 или 15 000 об/мин — производительность жесткого диска высокая. Надежность далеко не на пике. Высокая работоспособность приводит к сильному нагреву пластины. Ой, как боюсь за свои данные, ввиду механического износа.
Видеокарта
Если меняете средненькую видеокарту на мощную, то помните о том, что процессор должен быть «под стать» игрой примочке.
2. Чистим и ремонтируем компьютер.
Помните, ваш верный железный кот может сильно раздражать своей работой из-за неисправности. Ремонт решит все сложности. Например, глючит система охлаждения или просто перегреваются детали материнской платы ввиду запыленности! НО, опять же, прежде чем что-то заменять, просто диагностику проведите или элементарно почистите внутренности системника.
3. Дефрагментация и свободное место на диске.
Дефрагментация — первое, что следует сделать, чтобы увеличить скорость копьютера.Дефрагментация работает следующим образом: собирает всю разбросанную информацию на жестком диске в единое целое, как следствие уменьшается количество шагов считывающей головки и в итоге увеличивается производительность.
Порой 1 Гб свободного места решает вопрос общей производительности. Да, хотелось бы уточнить: для проведения дефрагментации лучше иметь по минимуму 30% свободного места.
Приступим к выполнению процесса. Пуск, курсор на поиск и вводим дефрагментация, открываем этот отдел, жмем «Анализировать» (так на 10 виндовс по крайней мере, на семерке не особо отличается).
4. Переустановить операционную систему Windows.
Несмотря на то, что вы ничего особого не сделаете скорость работы увеличится в разы, все зависит от «загаженности» вашей системы. Переустанавливать, по моему мнению, лучше винду семерку или xp. Если, конечно, нравится десятка (Windows 10) можете поставить ее. Главное не забываем о фалах на компьютере, делайте бэкапы, то есть копируйте их, на носители скидывайте (флэшки), либо на нетронутом диске оставляйте , но лучше на флэхи покидать нужное, для пущей надежности.
5. Использование специальных оптимизаторов, программы.
Иногда обычная программа может действенно повлиять на комфорт работы. Пожалуй, это один из лучших способов без сильных заморочек ускорить свой комп.
Вот список подробнее о них вы можете почитать в сети, чуть позже и здесь в разделе Программы.
- AeroTweak;
- PCMedic;
- Auslogics BoostSpeed;
Я привел список платных, а может некоторые уже бесплатные, которые реально могут вам помочь. Про бесплатные оптимизаторы можно было бы тоже поговорить, однако эффект от них не ощутимый (по собственному опыту), но может я и ошибаюсь.
ВАЖНО! Помните, что проводить какую-либо оптимизацию, чистку следует после создания точки восстановления системы.
Также вы можете упростить графический интерфейс, что по практике моей работает!
В Windows 7 и 10 тоже, на счет xp не точно, но можете попробовать упростить графический интерфейс. Для этого идём в «Панель управления -> Система -> Дополнительно -> Параметры» и выбираем обеспечить наилучшее быстродействие, на десятке так. на скрине должно быть все видно , шаги я отметил.
6. Параметры BIOS.
BIOS — основа всех настроек компьютера. Попасть в него можно при включении машины, посредством клавиш Delete, F2, F10 или тех, которые отображаются при включении на мониторе. Ошибок, как правило, в БИОСЕ никаких не бывает, поэтому я вам не особо советую туда лезть.
Максимум, который вам позволяется, это попасть в BIOS, выбрать отдел что-то вроде «Load Optimal Settings» (везде настройки могут выглядеть по-разному), сохранить все это и нажать на перезагрузку.
7. Отключить программы из автозапуска.
Очень много установленных программ каким-то образом, для многих, попадают в автозагрузку, хотя так и есть, что ж поделать. Как итог загрузка системы существенно затягивается на неопределенный промежуток времени.
В правом нижнем углу (если меню располагается снизу), возле часов располагаются значки разные, это программы, которые не должны автоматически запускаться, как сейчас, ввы лю\ибо просто всегда выходите из них после загрузки системы, либо отключайте автозапуск.
Отключить автозапуск просто, раздел «Конфигурация системы» и как на скрине уберите галочку.
Если вдруг после перезагрузки, что-то не работает по вашему мнению, то просто поставьте галочку на свое место.
Есть способ ускорить свой ноут или ПК отключением антивируса:). Но вы должны быть разумными и понимать, что антивирус нужен при скачивании интернет файлов и при работе с поисковиками.
8. Установка драйверов последней версии.
Подобное действительно вам поможет, особенно, если установлены доисторические драйверы. Сказываются на скорости загрузок машины драйверы чипсета материнской платы, но и не только. найти их можно на официальных сайтах, либо бывают у кого-то на дисках имеются, при покупке ПК выдавали, как помнится.
Все это придется , разумеется, выполнять вручную. Однако, есть утилита, благодаря которой можно автоматически провести обновление.
Driver Checker. Программа просканирует ваше устройство и скажет, какие драйверы следовало бы обновить.
9. Раздумья над выбором операционной системы.
Если вы консерватор и зависаете на Windows XP, с двумя гигами оперативки, тогда смело меняйте xp на Windows 7, рабочий или развлекательный процессы заметно станут комфортнее. если оперативная память составляет 4 Гб или даже больше, без проблем ставьте Windows 7 64-битную версию. Быстродействие возрастает, но лишь в 64-х битных программах.
В общем, все можно поменять на семерку! Но появляется десятка и что же нам делать сейчас?! В принципе, можете остаться на семерке, ради эксперимента можно и Windows 10 установить, если есть возможность.
Есть еще такая операционная система Linux, установить которую также можно, но это будет может менее привычно для вас.
10. Вирусы.
Вирусы — это то, что может реально сильно замедлять работу вашего компьютера, а то и того хуже. Чтобы удалить вирус вы должны проводить проверки, сканировние и т.д. Очень важно иметь надежный антивирус Аваст, DrWeb или Антивирус Касперского. О них также будут статьи на моем портале.
Вот практически и все , что я мог бы рассказать об ускорении вашего ноутбука или персонального компьютера. Буду надеяться, изложенное поможет применить что-либо на практике и удостовериться в эффективности.
Интересные записи:
КАК ПОВЫСИТЬ ПРОИЗВОДИТЕЛЬНОСТЬ КОМПЬЮТЕРА
КАК ПОВЫСИТЬ ПРОИЗВОДИТЕЛЬНОСТЬ КОМПЬЮТЕРА
Садыков Р.А. 11Муниципальное общеобразовательное учреждение “Тверской лицей”
Наумова А.И. 11Муниципальное общеобразовательное учреждение “Тверской лицей”
Текст работы размещён без изображений и формул.
Полная версия работы доступна во вкладке «Файлы работы» в формате PDF
Введение
В данной работе представлен материал по оптимизации работы операционной системы Windows 7. Тема достаточно актуальная и представляет повышенный интерес не только для учащихся, но и для других пользователей.
Вопрос как ускорить работу компьютера интересует многих, и интерес к нему не угасает. Реально повлиять на скорость работы компьютера можно с помощью оптимизации операционной системы. Большинство функций и возможностей современных операционных систем остаются невостребованными у обычных пользователей. [1]
Цель данной работы заключается в том, чтобы научиться использовать в работе за компьютером самые актуальные методы оптимизации операционной системы Windows 7.
Задача состоит в том, чтобы подобрать соответствующий материал с последующей систематизацией, обобщением и иллюстрацией текста.
Работа состоит из двух частей: теоретической (дано описание основных параметров оптимизации) и практической (приведён пример работы программы Advaced SystemCare Free).
Основная часть
Оптимизация работы операционной системы Windows 7
§ 1. Оптимизация визуальных эффектов
Проблема: Операционные системы Windows обладают не только удобным, но и красивым интерфейсом. Это в свою очередь накладывает достаточно серьезные требования к аппаратной части компьютера. При всём обилии интересных визуальных эффектов железо должно обеспечить плавную работу и максимально возможное быстродействие. Если компьютер не самый мощный, то падение производительности обеспечено.
Решение: Для решения этой проблемы рекомендуется отключить почти все визуальные эффекты и оставить только базовые (рис. 1). В этом случае прирост производительности Вам гарантирован. Оптимизация Windows 7 в плане визуальных эффектов осуществляется довольно просто. Зайдите в меню “Пуск” и в строке поиска введите “Визуальные эффекты”. Нажимаем на появившийся раздел “Настройка представления и производительности системы”.
Рис.1. Панель управления. Отключение визуальных эффектов
Для удобной настройки ставим селектор напротив пункта “Обеспечить наилучшее быстродействие”, при этом убираются абсолютно все флажки. После этого отметьте флажками следующие пункты:
Включить композицию рабочего стола
Использование стилей отображения окон и кнопок
Отображать эскизы вместо значков
Сглаживать неровности экранных шрифтов (рис.2).
Рис. 2. Настройка производительности системы
Нажимаем “Применить” и перезагружаем компьютер [1].
§ 2. Проверка и отладка работы винчестера
Проблема: Все файлы, записываемые на жесткий диск, разбиваются на фрагменты при помощи специального алгоритма. Делается это для максимально рационального использования оставшегося места на диске. В итоге, когда компьютер пытается считать файл, он собирает огромное количество разбросанных по всему жесткому диску отдельных фрагментов. Усугубляет этот процесс наличие десятков тысяч фрагментов ненужных файлов. Это в свою очередь может привести к снижению производительности винчестера и системы в целом.
Решение: Эффективное решение проблемы — регулярная очистка от мусорных файлов и дефрагментация жесткого диска. Сначала проведите ревизию ненужной информации на своем компьютере. Удалите программы, которыми Вы не пользуетесь и все ненужные файлы на компьютере. Для этого перейдите в меню “Пуск» −> “Панель управления” −> “Удаление программы”. Проводим ревизию устаревших приложений и избавляемся от них при помощи кнопки “Удалить” (рис. 3).
Рис. 3. Удаление ненужных программ и файлов
После очистки от ненужных программ и файлов переходим к дефрагментации. Для этого перейдите в “Мой компьютер”, правой кнопкой мыши нажимаем на нужный диск и выбираем пункт “Свойства”−> “Сервис”−> “Выполнить дефрагментацию”. Выбираем диск и нажимаем кнопку “Дефрагментация диска” (рис. 4).
Рис. 4. Дефрагментация диска
Оптимизация жесткого диска поможет вам ускорить работу компьютера. Особенно заметным эффект будет на тех компьютерах, где эта процедура давно не проводилась. Напомним, что дефрагментацию желательно проводить регулярно для поддержания оптимальной работы винчестера [1].
§ 3. Очистка директории “Автозагрузка”
Проблема: Даже на мощных и дорогих компьютерах со временем замечается снижение скорости загрузки операционной системы. И в большинстве случаев виновником является огромное количество программ, которые одновременно запускаются вместе с операционной системой. В автозагрузку добавляются менеджеры обновления различных приложений, агенты социальных сетей, всевозможные мессенджеры, антивирус.
Решение: Для простого и эффективного удаления лишних программ из автозагрузки рекомендуется использовать программу CCleaner. Её основные возможности заключаются в чистке реестра и оптимизации автозагрузки. Пользователю предоставляется удобный и интуитивно понятный интерфейс (рис. 5).
Рис. 5. Очистка директории автозагрузки программой CCleaner
Запустите программу, перейдите во вкладку “Сервис” −> “Автозагрузка” и при помощи кнопки “Выключить” уберите из автоматического запуска все программы, которые Вам не нужны [1].
§ 4. Очистка реестра и ОЗУ
Проблема: Считается, что замусоренный реестр может негативно повлиять на скорость работы компьютера, как и проблемная оперативная память. При неполном удалении установленных приложений в нем остается “мусор” (параметры приложений, ссылки на несуществующие ярлыки, неверные расширения файлов). Со временем мусора становится все больше. И если мы хотим ускорить компьютер, то мусор нужно удалить.
С оперативной памятью всё несколько сложнее. Это очень важный компонент компьютера и говорить про оптимальную работу системы без адекватной работы оперативной памяти просто не приходится. Причиной появления сбоев в ОЗУ может быть брак при производстве, неполадки в блоке питания и даже перепады напряжения. В любом случае оптимизация Windows 7 в обязательном порядке подразумевает диагностику оперативной памяти.
Решение: Почистить реестр можно с помощью уже упомянутой ранее программы CСleaner. Диагностику ОЗУ можно провести средствами операционной системы. Для этого откройте меню “Пуск” и в окошке поиска введите “Диагностика проблем оперативной памяти компьютера” (рис. 6).
Рис. 6. Очистка проблем оперативной памяти компьютера
Должно появиться окошко, в котором нужно выбрать тип проверки (рекомендуется выбрать первый вариант) (рис. 7).
Рис. 7. Выбор типа проверки
После перезагрузки компьютера начнется проверка памяти. Она может занять долгий промежуток времени, поэтому на период диагностики не планируйте никаких срочных задач, связанных с компьютером. При проверке на экране Вы увидите примерно следующее окно (рис. 8):
Рис. 8. Проверка памяти компьютера
Окончание диагностики будет сопровождаться перезагрузкой компьютера. При следующем входе в систему Вы сможете ознакомиться с результатами проверки. Оптимизация Windows 7 должна обязательно включать в себя работу с реестром и ОЗУ [1].
§ 5. Подключение всех ядер процессора
Проблема: У многих пользователей компьютеры оснащены многоядерными процессорами (с числом ядер от 2 и более). Большее количество ядер в процессоре должно положительно повлиять на скорость работы компьютера. Хотя операционная система сама автоматически проверяет тип и характеристики установленного процессора, достаточно часто при запуске компьютера используется только одно ядро. Естественно в этом случае скорость загрузки операционной системы снижается.
Решение: Для решения этой проблемы пользователь может принудительно указать системе необходимость загрузки с использованием мощности всех ядер процессора. Для этого перейдите в “Пуск” −> “Все программы” −> “Стандартные” −> “Выполнить”. Вводим команду “msconfig” и нажимаем “ОК” (рис. 9).
Рис. 9. Загрузка с использованием мощности всех ядер
В появившемся окне конфигурации системы переходим во вкладку “Загрузка” −> “Дополнительные параметры…”. Ставим флажок напротив пункта “Число процессоров” и выбираем максимальное число. Нажимаем “ОК” (рис. 10).[1]
Рис. 10. Выбор количества процессоров
§ 6. Отключение неиспользуемых гаджетов
Проблема: Стандартные и дополнительные гаджеты, используемые в Windows 7, несомненно, очень удобные и полезные. Многие пользователи используют в повседневной работе для облегчения доступа к информации. С другой стороны гаджеты могут непосредственно влиять на скорость работы компьютера, естественно в отрицательном плане. Такие гаджеты будут расходовать ресурсы Вашей системы. На мощной современной машине этого может быть не заметно, но на более слабых компьютерах падение производительности будет ощутимым.
Решение: Оптимизация Windows 7 в плане гаджетов не подразумевает их полное удаление. Оставьте 1−2 самых часто используемых и полезных гаджета, а остальные удалите [1].
§ 7. Оптимизация электропитания в Windows 7
Проблема: Очень часто при работе на компьютере пользователи забывают настроить схему управления питанием — набор аппаратных и системных параметров, которые отвечают за энергопотребление отдельных компонентов системы. Схема управления питанием может быть настроена на максимальную экономию энергии (соответственно на минимальную производительность), на сбалансированное потреблении энергии или на повышение производительности компьютера (максимальное энергопотребление). Об этом простом параметре можно попросту забыть и при этом отрицательно повлиять на быстродействие системы.
Актуальна эта проблема для владельцев ноутбуков. По умолчанию система устанавливает сбалансированный режим питания. Когда батарея ноутбука садится, то автоматически устанавливается режим экономии энергии. Позднее, когда ноутбук подключается к сети, мало кто вспоминает про экономный режим и необходимости его переключения. Так на простых вещах теряется скорость работы компьютера.
Если Вы используете персональный компьютер или ноутбук (но при этом работает от сети), то настройка схемы электропитания может ускорить компьютер и повысить общую производительность системы.
Решение: Решение проблемы заключается в контроле режима электропитания. Заходим в “Пуск” −> “Панель управления” −> “Электропитание” и выбираем режим “Высокая производительность” (рис. 11).
Рис. 11. Выбор режима электропитания
При желании можно настроить план электропитания. Для этого выбираем “Настройка плана электропитания” −> “Изменить дополнительные параметры электропитания”. Устанавливаем свои значения по желанию (рис. 12) [1].
Рис. 12. Настройка плана электропитания
§ 8. Удаление пыли с аппаратной части ПК
Проблема: Если со временем эксплуатации компьютер стал медленно работать, то причина может заключаться в его сильной запыленности. Всё дело в том, что процессор, как главный вычислительный элемент может перегреваться и как следствие система автоматически понижает его тактовую частоту (это делается для того, чтобы не допустить перегрева). Это может случиться также, если система охлаждения не справляется со своей задачей.
Решение: В качестве решения этой проблемы нужно аккуратно прочистить содержимое системного блока, вытянуть пылесосом всю пыль с вентиляторов, чтобы после чистки воздух мог полноценно охлаждать необходимые элементы на материнской плате (рис. 13). [4]
Рис. 13. Удаление пыли с аппаратной части компьютера
§ 9. Проверка с помощью программы AdvacedSystemCareFree
9.1. Описание работы программы
Программное обеспечение Advanced SystemCare Free – это продукт, который способен поднять производительность системы за счет ее оптимизации. По своей сути это комплекс утилит для настройки, повышения производительности системы, оптимизации компьютера и диска, исправление ошибок, ускорение интернета, дефрагментация реестра, защита информации и многое другое.
После запуска программы становится доступен интерфейс оптимизатора с открытой вкладкой очистки, на которой выделяется крупная кнопка “Пуск”. Её задействование приводит к запуску процесса сканирования системы на выявление возможных проблем, мешающих нормальному функционированию ПК. При этом оптимизация работы компьютера будет проведена только в соответствии с теми параметрами, которые отмечены ниже с помощью простановки галочек. Изначально они не все задействованы, поэтому пользователь может самостоятельно отметить то, что, по его мнению, наиболее важно для разрешения тех ситуаций, когда тормозит Windows. [3]
Удаление шпионского ПО. Отметка этой опции даёт старт Advanced SystemCare Free в плане обнаружения различных заражений компьютера в виде шпионов, ботов, червей, троянов, рекламного обеспечения, кейлоггеров и угонщиков. Требует обязательного включения, так как оптимизация ПК напрямую зависит от воздействий такого рода (рис.14). [3; 2]
Рис. 14. Удаление шпионского ПО
Очистка реестра. Считается, что чистка реестра положительно влияет на производительность компьютера. В какой-то мере это так, но в любом случае необходимо удалять мусор, который может тормозить Windows. Например, антивирусом удален зловред, а запись о его запуске осталась или одна программа заменена другой подобной, что создает в некотором роде конфликт, так как в реестре присутствуют файлы предыдущего программного обеспечения (рис. 15). [3; 2]
Рис.15. Ремонт реестра
Очистка конфиденциальности. Посещение веб-сайтов приводит к тому, что в системе остаются некоторые файлы даже после того, как была удалена история и очищен кэш. То же самое относится и к работе программ: сохраняется информация об открываемых документах, запускаемых файлах и т. д. В результате очистки конфиденциальности удается почистить историю браузеров, кэш, файлы cookie и удалить данные о запуске файлов, последних документах (рис. 16). [3; 2]
Рис. 16. Выбор объектов для браузера MozillaFirefox
Удаление мусора. Так называемый цифровой мусор – это ненужные файлы, накапливаемые со временем за счет работы различного ПО. Объем таких объектов может быть большим, что в итоге съедает существенную часть ёмкости жесткого диска, что мешает работе вновь устанавливаемого программного обеспечения, так, как кроме потери полезного пространства, происходит фрагментация программ по разным участкам винчестера. Поэтому удаление мусора является обязательным при оптимизации работы компьютера (рис. 17). [3,2]
Рис.17. Удаление мусорных файлов
Оптимизация системы. Работа алгоритма оптимизации системы в рамках Advanced SystemCare Free построена на основе учёта индивидуального использования компьютера и существующих настроек Сети. В данном случае предлагается несколько видов оптимизации, когда пользователь может выбирать, какой результат ему нужен: офисный компьютер, машина базовой производительности или сервер, что предполагает настройку ПК на максимум возможностей (рис. 18). [3; 2]
Рис. 18. Оптимизация системы
Оптимизация диска. Основным способом оптимизации диска является его дефрагментация, когда разбросанные файлы одной программы соединяются в одной физической области винчестера. Это позволяет увеличить скорость чтения файлов и, как правило, положительно влияет на производительность системы (рис. 19). [3; 2]
Рис. 19. Дефрагментация диска
Дополнительные возможности. К дополнительным возможностям программы Advanced SystemCare Free для оптимизации компьютера относят опции ускорения:
турбо – высвобождается оперативная память за счет остановки неактуальных служб Windows;
ускорение запуска системы;
глубокая оптимизация системы – ускорение отображения графических элементов рабочего стола, ответов системных команд и др.;
запуск модуля очистки приложений – предложение пользователю удалить программы, к которым нет обращений многие месяцы [3].
9.2. Запуск программы
Проверить быстродействие работы компьютера:
Войти в программу Advanced SystemCare Free и запустить её,
нажав на кнопку “Пуск”;
Последовательно проходит проверка работы компьютера
по выбранным параметрам;
Результат проведённой проверки. Для исправления проблем нажать
на кнопку “Исправить”;
Последовательно идёт исправление всех найденных проблем;
Проверка и исправление завершены: высвечивается текущее состояние компьютера. Для получения информации о проблемах по элементам нажать на кнопку “Назад”;
Для перехода в основное окно нажать на кнопку “Готово”
Закрыть программу.
Заключение
В работе достаточно подробно разобраны несколько способовоптимизации операционной системы Windows 7, которые помогут увеличить скоростьработы компьютера. Конечно это не все возможные варианты оптимизации, но их вполне достаточно для того, чтобы ваш ПК стал работать гораздо быстрее и лучше.
Проведённый компьютерный эксперимент по работе с программой AdvancedSystemCareFree наглядно показывает, как можно повысить производительность компьютера.
Список использованных источников и литературы
Оптимизация Windows 7 или как ускорить компьютер
[Электронный ресурс]. – Режим доступа: https://pomogaemkompu.temaretik.com/633955514695813457/optimizatsiya-windows-7-ili-kak-uskorit-kompyuter/
Оптимизация компьютера с помощью Advanced SystemCare Free [Электронный ресурс]. – Режим доступа:
https://ермолинский.рф/programmyi-dlya-kompyutera/optimizaciya-kompyutera-s-pomoshhyu-advanced-systemcare.html
Оптимизация работы компьютера: Advanced SystemCare Free
[Электронный ресурс]. – Режим доступа:
https://nakompro.ru/optimizaciya-raboty-kompyutera-advanced-systemcare-free/
ТОП 10 способов ускорить работу компьютера
[Электронный ресурс]. – Режим доступа: https://pikabu.ru/story/top_10_sposobov_uskorit_rabotu_kompyutera_4430508
Программное обеспечение
Браузер MozillaFirefox
Операционная система Windows 7
Программное обеспечение Advanced SystemCare Free
Просмотров работы: 158
Что такое производительность компьютера
Производительность компьютера или быстродействие – это скорость выполнения им операций. Производительность является комплексной величиной и напрямую зависит от комплектующих, из которых собран компьютер. Например, два компьютера при одинаковом процессоре, но при разных объемах оперативной памяти будут иметь разную производительность. Компьютер с 16 Гб оперативной памяти будет производительней компьютера с 8 Гб оперативной памяти. При работе компьютер постоянно считывает и записывает данные в сверхбыструю оперативную память и чем ее больше, тем больше данных он сможет хранить в ней для своей текущей работы, без обращения к медленному жесткому диску.
Или другой пример: компьютер с быстрым SSD винчестером (жестким диском) будет производительней компьютера с обычным жестким диском. SSD винчестер – это своего рода большая флешка, где скорость записи и считывания в разы быстрее скорости обыкновенного винчестера, за счет отсутствия движущихся частей и передовой технологии считывания/записи.
Так же и с центральным процессором PC: чем больше вычислительных ядер в нем и выше частота их работы, тем производительней будет компьютер.
От производительности компьютера зависит комфортность работы с ним. При небольшом объеме оперативной памяти компьютер может притормаживать, особенно если открыто несколько программ, а медленный винчестер не может обеспечить быструю загрузку операционной системы и быстрый запуск программного обеспечения по сравнению c SSD диском. Однако нужно понимать, чем производительней компьютер, тем он дороже. Теперь давайте разберем, как узнать производительность вашего компьютера.
Как узнать производительность компьютера
Есть много методик измерения производительности PC, но все они, так или иначе, вычисляют некое число или индекс производительности, который чем выше, тем быстрее компьютер. Существует достаточное количество программ, рассчитывающих производительность ПК, называемых бенчмарками (от англ. benchmark — «ориентир», «эталон»). Мы же воспользуемся штатным средством Windows, рассчитывающим индекс производительности.
Индекс производительности Windows
Чтобы узнать производительность вашего компьютера выполните следующее:
- Откройте Панель управления и выберите раздел «Система и безопасность».

- В данном разделе выберите подраздел «Система»,
 в котором можно узнать главные параметры вашего компьютера и общую оценку производительности, если он измерялся ранее.
в котором можно узнать главные параметры вашего компьютера и общую оценку производительности, если он измерялся ранее. - Чтобы рассчитать индекс или пересчитать его заново после замены комплектующих, нажмите на ссылку «Индекс производительности».

В течение некоторого времени компьютер будет проверять быстродействие отдельных компонентов, на основе чего выведет общую оценку ПК и его компонентов по отдельности.

Чем выше общая оценка, тем производительней ваш компьютер. На скриншоте можно увидеть, что общая оценка дается по самому медленному компоненту, а именно по графической карте. Чтобы узнать подробнее щелкните в текущем окне по ссылке «Что означают эти цифры?».
Также здесь вы можете прочитать рекомендации по повышению производительности компьютера кликнув по одноименной ссылке.
Поделиться.Еще по теме:
 Ноутбук греется, перегревается и выключается. Почему это происходит и чем грозит перегрев ноутбука Конструктивные особенности ноутбуков вынуждают пользователей работать в близости от основных тепловыделяющих элементов системы. Даже если пользователь не держит ноутбук на коленях, то […]
Ноутбук греется, перегревается и выключается. Почему это происходит и чем грозит перегрев ноутбука Конструктивные особенности ноутбуков вынуждают пользователей работать в близости от основных тепловыделяющих элементов системы. Даже если пользователь не держит ноутбук на коленях, то […] Как зайти в BIOS компьютера? При настройке компьютера нередко можно услышать совет обратиться к BIOS системы. Правда, при этом почему-то забывают описать процедуру, как туда войти. А ведь не каждый пользователь знает, […]
Как зайти в BIOS компьютера? При настройке компьютера нередко можно услышать совет обратиться к BIOS системы. Правда, при этом почему-то забывают описать процедуру, как туда войти. А ведь не каждый пользователь знает, […] Что нужно знать о жестких дисках для компьютера Покупая персональный компьютер для дома или офиса, главное – подобрать грамотно жесткий диск. Покупателю, решившему приобрести компьютер, не помешает несколько советов. Любой жесткий диск […]
Что нужно знать о жестких дисках для компьютера Покупая персональный компьютер для дома или офиса, главное – подобрать грамотно жесткий диск. Покупателю, решившему приобрести компьютер, не помешает несколько советов. Любой жесткий диск […] Что такое сокет? Основные сокеты процессоров AMD и Intel Термин «сокет» представляет собой пассивную часть параметров процессора, но в то же время является важным показателем при сборке системы. В этом материале будет разобрано понятие сокет, а […]
Что такое сокет? Основные сокеты процессоров AMD и Intel Термин «сокет» представляет собой пассивную часть параметров процессора, но в то же время является важным показателем при сборке системы. В этом материале будет разобрано понятие сокет, а […] Особенности и типы корпусов компьютера Под понятием «компьютер» подразумевается именно системный блок, без монитора. В корпусе системного блока размещены главные составляющие ПК: материнская плата с процессором, видеокартой и […]
Особенности и типы корпусов компьютера Под понятием «компьютер» подразумевается именно системный блок, без монитора. В корпусе системного блока размещены главные составляющие ПК: материнская плата с процессором, видеокартой и […]
Как увеличить мощность ПК: 10 рецептов
Наверх- Рейтинги
- Обзоры
- Смартфоны и планшеты
- Компьютеры и ноутбуки
- Комплектующие
- Периферия
- Фото и видео
- Аксессуары
- ТВ и аудио
- Техника для дома
- Программы и приложения
- Новости
- Советы
- Покупка
- Эксплуатация
- Ремонт
- Подборки
- Смартфоны и планшеты
- Компьютеры
- Аксессуары
- ТВ и аудио
- Фото и видео
- Программы и приложения
- Техника для дома
- Гейминг
- Игры
- Железо
- Еще
- Важное
- Технологии
- Тест скорости



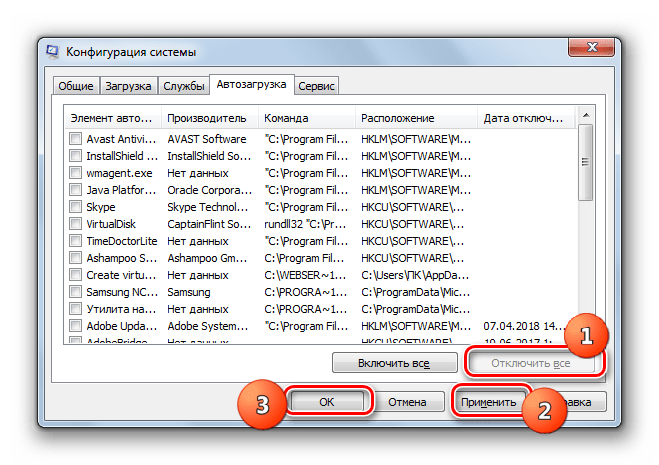
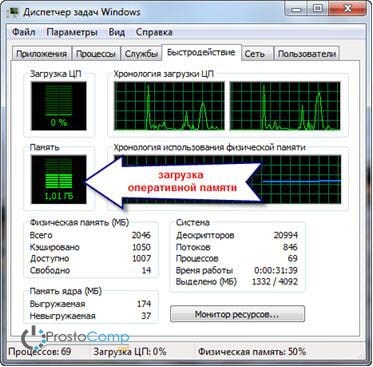

 в котором можно узнать главные параметры вашего компьютера и общую оценку производительности, если он измерялся ранее.
в котором можно узнать главные параметры вашего компьютера и общую оценку производительности, если он измерялся ранее.
 Ноутбук греется, перегревается и выключается. Почему это происходит и чем грозит перегрев ноутбука Конструктивные особенности ноутбуков вынуждают пользователей работать в близости от основных тепловыделяющих элементов системы. Даже если пользователь не держит ноутбук на коленях, то […]
Ноутбук греется, перегревается и выключается. Почему это происходит и чем грозит перегрев ноутбука Конструктивные особенности ноутбуков вынуждают пользователей работать в близости от основных тепловыделяющих элементов системы. Даже если пользователь не держит ноутбук на коленях, то […] Как зайти в BIOS компьютера? При настройке компьютера нередко можно услышать совет обратиться к BIOS системы. Правда, при этом почему-то забывают описать процедуру, как туда войти. А ведь не каждый пользователь знает, […]
Как зайти в BIOS компьютера? При настройке компьютера нередко можно услышать совет обратиться к BIOS системы. Правда, при этом почему-то забывают описать процедуру, как туда войти. А ведь не каждый пользователь знает, […] Что нужно знать о жестких дисках для компьютера Покупая персональный компьютер для дома или офиса, главное – подобрать грамотно жесткий диск. Покупателю, решившему приобрести компьютер, не помешает несколько советов. Любой жесткий диск […]
Что нужно знать о жестких дисках для компьютера Покупая персональный компьютер для дома или офиса, главное – подобрать грамотно жесткий диск. Покупателю, решившему приобрести компьютер, не помешает несколько советов. Любой жесткий диск […] Что такое сокет? Основные сокеты процессоров AMD и Intel Термин «сокет» представляет собой пассивную часть параметров процессора, но в то же время является важным показателем при сборке системы. В этом материале будет разобрано понятие сокет, а […]
Что такое сокет? Основные сокеты процессоров AMD и Intel Термин «сокет» представляет собой пассивную часть параметров процессора, но в то же время является важным показателем при сборке системы. В этом материале будет разобрано понятие сокет, а […] Особенности и типы корпусов компьютера Под понятием «компьютер» подразумевается именно системный блок, без монитора. В корпусе системного блока размещены главные составляющие ПК: материнская плата с процессором, видеокартой и […]
Особенности и типы корпусов компьютера Под понятием «компьютер» подразумевается именно системный блок, без монитора. В корпусе системного блока размещены главные составляющие ПК: материнская плата с процессором, видеокартой и […]