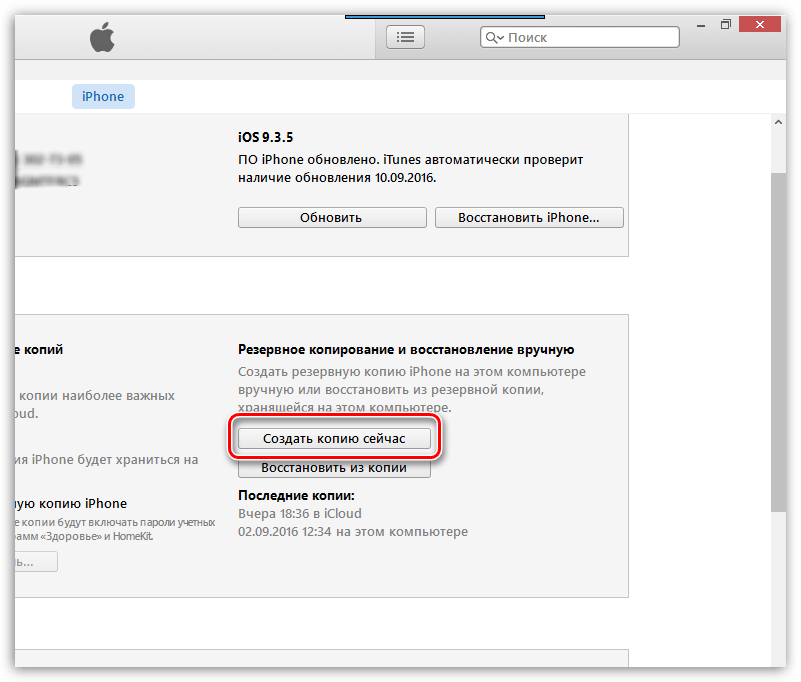Синхронизация iPhone, iPad или iPod с компьютером с помощью iTunes
В этой статье представлены сведения о том, как синхронизировать музыку, фильмы и другие данные с помощью iTunes на компьютере Mac или компьютере с Windows.
Если у вас macOS Mojave или более ранней версии либо компьютер с Windows, используйте iTunes, чтобы синхронизировать содержимое на своих устройствах. Прежде чем использовать iTunes для синхронизации содержимого на устройстве iOS или iPadOS, рекомендуется воспользоваться iCloud, Apple Music или аналогичным сервисом, чтобы сохранить в облаке содержимое компьютера Mac или компьютера с Windows. Так вы сможете получать доступ к своей музыке, фотографиям и другим файлам с устройства, когда компьютера нет рядом. Узнайте больше об использовании сервиса Apple Music или функции «Фото iCloud» вместо iTunes.
Если для синхронизации используется iCloud или другие сервисы, такие как Apple Music, некоторые функции синхронизации через iTunes могут быть отключены.
Что можно синхронизировать при помощи iTunes
- Альбомы, песни, плейлисты, фильмы, телешоу, подкасты и аудиокниги.
- Фотографии и видеозаписи.
- Контакты и календари.
Функции iTunes могут отличаться в зависимости от страны или региона.
Синхронизация или удаление контента с помощью iTunes
- Откройте iTunes и подключите устройство к компьютеру с помощью кабеля USB.
- Нажмите значок устройства в левом верхнем углу окна iTunes. Узнайте, что делать, если значок не отображается.
- В меню «Настройки» в левой части окна iTunes выберите тип контента, который необходимо синхронизировать или удалить.* Чтобы включить синхронизацию для типа контента, установите флажок «Синхронизировать».
- Установите флажок рядом с каждым элементом, который нужно синхронизировать.
- Нажмите кнопку «Применить» в правом нижнем углу окна. Если синхронизация не начинается автоматически, нажмите кнопку «Синхронизировать».

* Устройство можно одновременно синхронизировать только с одной медиатекой iTunes. Если появляется сообщение, что устройство синхронизировано с другой медиатекой iTunes, это означает, что его ранее подключали к другому компьютеру. Если нажать «Стереть и синхр.» в этом сообщении, весь контент выбранного типа на устройстве будет стерт и заменен контентом с компьютера.
Синхронизация контента по Wi-Fi
После настройки синхронизации с iTunes через USB можно настроить iTunes для синхронизации вашего устройства по Wi-Fi вместо USB.
- Подключите устройство к компьютеру с помощью кабеля USB, а затем откройте iTunes и выберите устройство. Узнайте, что делать, если устройство не отображается на экране компьютера.
- Нажмите «Обзор» в левой части окна iTunes.
- Выберите «Синхронизировать с этим [устройством] по Wi-Fi».
- Нажмите кнопку «Применить».
Если компьютер и устройство подключены к одной сети Wi-Fi, устройство отображается в приложении iTunes.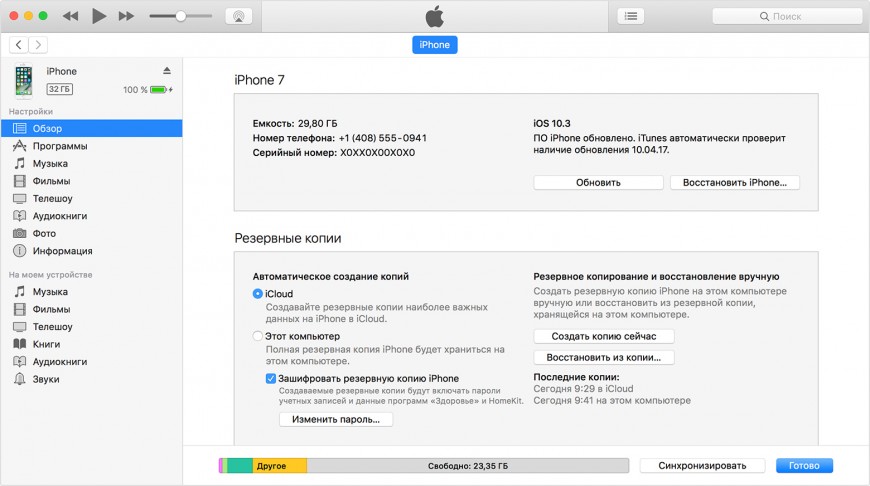
Получение помощи
- Узнайте, что делать, если при попытке синхронизировать iPhone, iPad или iPod touch с помощью iTunes выводится ошибка.
- Узнайте, что делать, если в iTunes для Windows отображается предупреждение о том, что синхронизация контактов и календарей прекращена.
- Узнайте, как повторно загрузить приложения и музыку, купленные на другом устройстве.
- Узнайте, как импортировать фотографии и видеозаписи на компьютер.
Дата публикации:
Как подключить айфон к компьютеру через айтюнс: подробно
Главная » Инструкции » Прикладное
Как подключить Айфон к компьютеру через Айтюнс, чтобы иметь возможность хранить резервные копии на ПК, а также переносить информацию на мобильное устройство? Порядок подключения телефона к компьютеру и первоначальная настройка программы.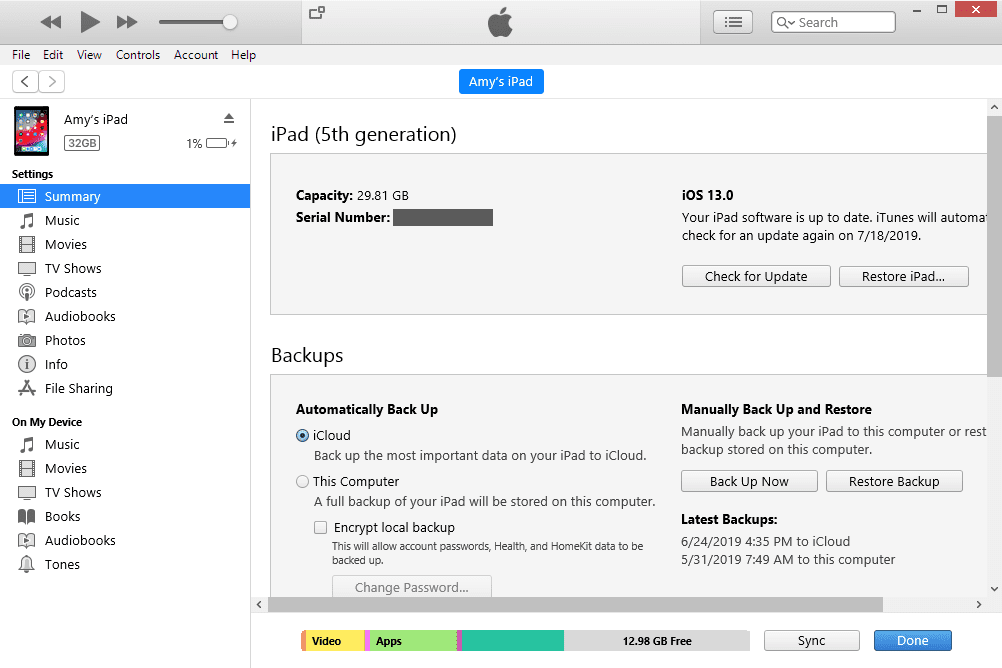
Подготовка к подключению
Чтобы подключить смартфон к компу, достаточно иметь кабель USB. Однако в отличие от Android-устройств, iPhone при подключении к ПК не определяется как внешний накопитель с доступом ко всем данным. Связано это с закрытой архитектурой системы. Чтобы работать с iPhone, нужна программа iTunes — многофункциональный медиаплеер, выполняющий функцию проводника устройства от Apple на компьютере.
Скачивать iTunes нужно на официальном сайте Apple — там есть соответствующая страница с кнопкой загрузки установщика. После скачивания установщика следуйте указаниям мастера и перезагрузите компьютер после завершения инсталляции.
Подсоединение iPhone к компьютеру
В комплекте с iPhone идет кабель для подключения к порту USB. Возьмите его и вставьте один конец в разъем Lighting. Другой конец кабеля подсоедините в порт USB на компьютере. Вы услышите характерный звук обнаружения нового устройства, а iPhone начнет заряжаться. На экране телефона при первом подключении появится вопрос «Доверять этому компьютеру?».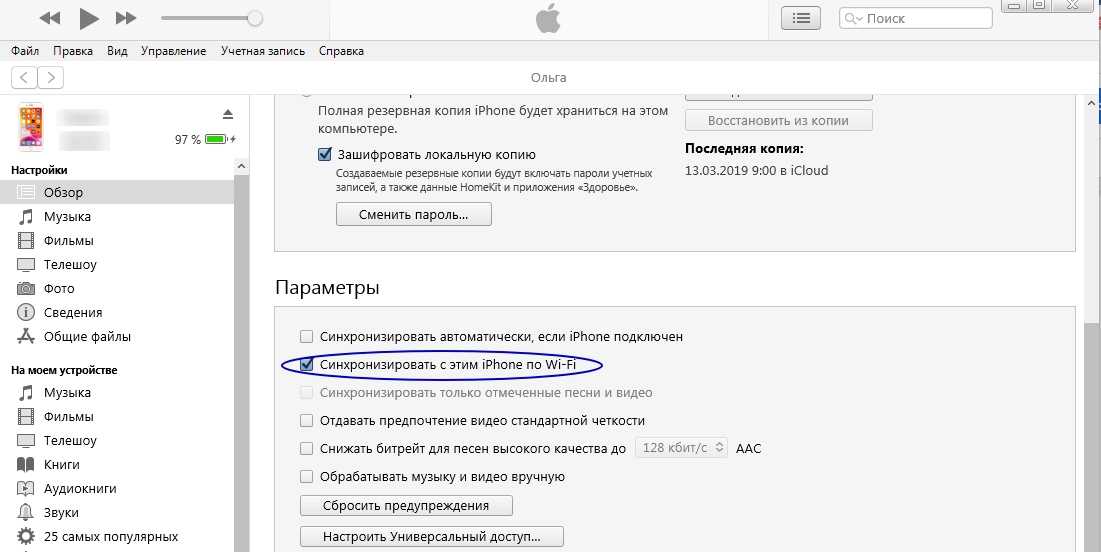
После установки доверия на экране появится окно автозапуска. Вы можете открыть устройство для просмотра файлов, но увидите только фото и видео, сделанные на камеру Айфона. Чтобы работать с другими данными, делать резервные копии, восстанавливать и прошивать iPhone, нужно подключить его к iTunes.
Подключение к iTunes
После скачивания и установки iTunes, а также подсоединения телефона к компьютеру можно приступать к настройке синхронизации между программой и мобильным устройством.
- Передача данных через USB-подключение.
- Синхронизация по Wi-Fi.
С соединением через USB все понятно: вы подключаете устройство к компьютеру, запускаете iTunes, и программа обнаруживает смартфон. Для синхронизации через Wi-Fi требуется выполнение двух условий:
- ПК и Айфон должны быть подключены к одной беспроводной сети.

- В настройках Айтюнс нужно задать синхронизацию через Вай-Фай.
Если есть роутер, который раздает Wi-Fi, то с выполнением первого условия сложностей не будет. Если роутера нет, но у компьютера есть адаптер Wi-Fi, можно создать на нем беспроводную точку, к которой будет подсоединяться iPhone. Для выполнения второго условия необходимо первый раз подключить Айфон с помощью кабеля USB. Когда устройство будет обнаружено:
- Нажмите на иконку телефона в Айтюнс.
- В разделе «Обзор» прокрутите страницу вниз и отметьте пункт «Синхронизировать по Wi-Fi».
- Нажмите «Применить», чтобы сохранить конфигурацию.
После включения беспроводной синхронизации можно вытаскивать кабель. При этом убедитесь, что устройства подключены к одной сети Вай-Фай. Чтобы проверить, что связь есть, после отключения провода раскройте меню «Синхронизация» в разделе «Основные» в настройках Айфона и нажмите «Синхронизировать». После этого в Айтюнсе станут доступны настройки, файлы и программы с Айфона.
После этого в Айтюнсе станут доступны настройки, файлы и программы с Айфона.
- Информация была полезной?
3 3
Опубликовал ProfiAppler
Не забывайте читать комментарии, там тоже много полезной информации. Если на ваш вопрос нет ответа, а на более поздние комментарии есть ответ, значит ответ на ваш вопрос содержится в статье, уважайте чужое время.
Как сделать резервную копию вашего iPhone в iTunes в первый раз
Кевин Эрроуз11 апреля 2022 г.
2 минуты чтения
Кевин — сертифицированный сетевой инженер резервное копирование. Если вы заинтересованы в использовании резервного копирования iCloud, вы можете прочитать следующую статью. iCloud предоставляет возможности резервного копирования даже без использования доступа к Wi-Fi или компьютера.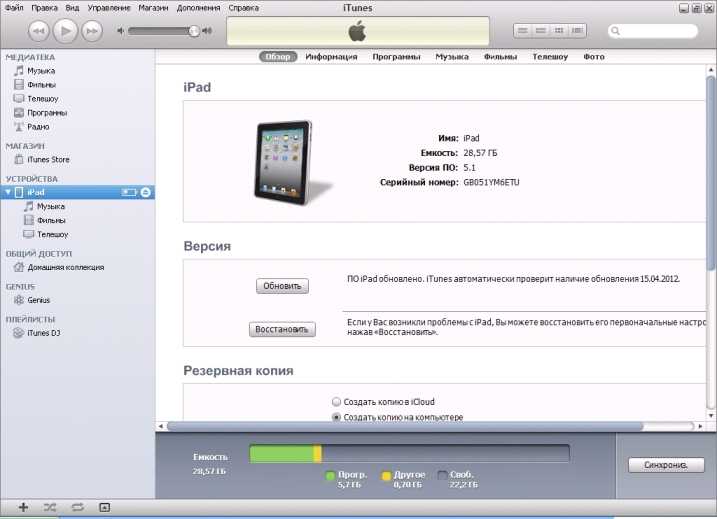
Однако, если вы хотите сделать резервную копию своего iDevice в первый раз с помощью iTunes, выполните действия, описанные в следующем разделе.
Перед началом работыУбедитесь, что на вашем компьютере установлена последняя версия iTunes.
- Если у вас уже установлен iTunes, проверьте, обновлен ли он до последней версии.
- Windows:
- Запустить iTunes .
- Нажмите «Справка » в строке меню в верхней части iTunes.
- В раскрывающемся меню выберите Проверить наличие обновлений .
- Следуйте инструкциям, для установки последней версии.
- Mac:
- Запустите App Store.
- Щелкните Обновления в верхней части окна.
- Если есть обновления iTunes или macOS, нажмите «Установить».
- Windows:
- Если на вашем Mac или ПК нет iTunes, перейдите на сайт apple.
 com. Теперь загрузите и установите оттуда последнюю версию .
com. Теперь загрузите и установите оттуда последнюю версию .
Примечание : для последней версии iTunes требуется Windows 7 или более поздняя версия или Mac OS X 10.9..5 или позже. Если у вас более старая версия ОС, вам необходимо сначала обновить ее.
Steps to Backup Your iPhone on iTunes for the First TimeStep# 1 : Before connecting your iPhone to the computer, launch iTunes , go to Preferences , and Отключите автоматическую синхронизацию устройств . Это не позволит компьютеру перезаписать хранилище вашего iDevice.
- Windows: Нажмите на Изменить в строке меню в верхней части iTunes и выберите «Настройки» .
- Mac: нажмите на iTunes в строке меню Mac и выберите «Настройки» .

Теперь откройте вкладку Устройства и установите флажок Запретить автоматическую синхронизацию iPod, iPhone и iPad .
Шаг №2 : После завершения настройки iTunes подключите ваш iPhone (или iPad или iPod Touch) к компьютеру с помощью оригинального USB-кабеля Lightning . Теперь ваше устройство должно появиться в iTunes.
Примечание: Если ваш iDevice не отображается в iTunes, попробуйте использовать другие USB-порты (не используйте USB-концентраторы), а убедитесь, что вы используете сертифицированный USB-кабель Lightning .
Шаг № 3 : Когда значок вашего iDevice появится в iTunes, щелкните его и выберите раздел «Сводка» на боковой панели.
Шаг #4 : В разделе Резервное копирование и восстановление вручную щелкните Создать резервную копию сейчас и дождитесь завершения процесса.
Для тех из вас, кто хочет автоматически создавать резервные копии своих устройств в будущем, вы можете выбрать нужный тип резервной копии. Здесь вы также можете включить опцию шифрования резервных копий вашего iDevice.
У вас есть вопросы по поводу этой процедуры? Дайте нам знать в разделе комментариев ниже.
ОБ АВТОРЕ
iTunes и ваш iPhone, часть 1
Теперь, когда вы знаете некоторые основные сведения о своем iPhone и о том, как максимально эффективно использовать аккумулятор, вы готовы начать пользоваться им. Подключение его к iTunes — следующий шаг. iTunes позволяет активировать и зарегистрировать ваш iPhone и привязать его к вашему Apple ID (аккаунт iTunes). Как только вы это сделаете, вы сможете покупать песни, фильмы, книги и почти все остальное прямо с вашего iPhone или в iTunes на вашем компьютере.
Вы также можете использовать iTunes для загрузки музыки и видео, а также для резервного копирования iPhone и последующего восстановления. Если у вас нет iTunes, вам необходимо установить последнюю версию (9.2 на момент написания).
Если у вас нет iTunes, вам необходимо установить последнюю версию (9.2 на момент написания).
Как узнать, нужно ли активировать iPhone
Если вы видите черный экран, похожий на тот, что показан здесь, вам нужно подключить iPhone к iTunes, чтобы активировать его, и отображаются только экстренные вызовы. допустимый.
Перейдите к разделу «iTunes и ваш iPhone» далее в этом разделе, чтобы узнать, как настроить iPhone.
Слайд для разблокировки и главного экрана
После активации iPhone вы увидите экран «Сдвиньте для разблокировки», как показано на рис. 1-3. Прикоснитесь пальцем к экрану и следуйте по стрелке, чтобы сдвинуть кнопку разблокировки вправо.
Как только вы это сделаете, вы увидите главный экран.
Обратите внимание, что четыре значка, заблокированные в нижней панели (рис. 1-3, внизу справа), не перемещаются, в то время как остальные значки могут перемещаться вперед и назад по «страницам».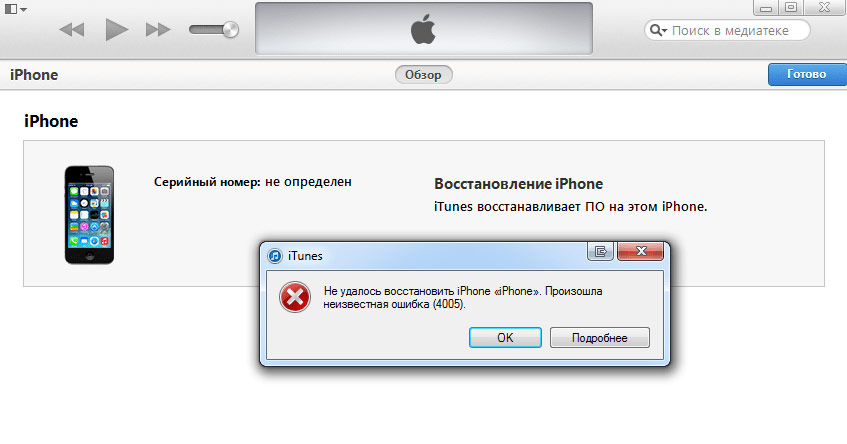 Узнайте, как переместить ваши любимые значки в нижний док, в нашем разделе «Перемещение значков» в теме 7.
Узнайте, как переместить ваши любимые значки в нижний док, в нашем разделе «Перемещение значков» в теме 7.
Рис. 1-3. Сдвиньте, чтобы разблокировать, перемещаясь по домашнему экрану и нижней док-станции
Установите или обновите iTunes на своем компьютере
Если на вашем компьютере не загружен iTunes, откройте веб-браузер и перейдите на www.itunes.com /скачать. Загрузите программное обеспечение по предоставленной ссылке.
СОВЕТ: У нас есть подробные инструкции по установке iTunes в разделе «Как загрузить и установить iTunes», а также инструкции по обновлению iTunes в разделе «Обновление iTunes» в разделе 30 «Руководство пользователя iTunes».
Если на вашем компьютере уже установлена программа iTunes , вам следует проверить, доступна ли обновленная версия. Версия 9.2 была последней на момент публикации.
1. Запустите iTunes.
2. Если вы являетесь пользователем Windows, выберите «Справка» в меню, а затем «Проверить наличие обновлений».
Если вы являетесь пользователем Windows, выберите «Справка» в меню, а затем «Проверить наличие обновлений».
3. Если вы являетесь пользователем Mac, выберите iTunes в меню, а затем «Проверить наличие обновлений».
4. Если доступно обновление, следуйте инструкциям по обновлению iTunes.
Подключение iPhone к iTunes в первый раз
После того, как вы установили или обновили iTunes до версии 9.2 или выше, вы готовы подключить iPhone к iTunes на своем компьютере.
СОВЕТ: С помощью функции «Домашняя коллекция iTunes» вы можете обмениваться приобретенным контентом из одной и той же учетной записи iTunes (музыкой, приложениями, видео, iBooks и т. д.) на авторизованных компьютерах в вашей домашней сети. Кроме того, любой одинаковый контент можно синхронизировать с любым iPod/iPhone/iPhone под той же учетной записью iTunes. Узнайте больше о синхронизации контента с помощью iTunes в разделе 3 «Синхронизация с iTunes», а о домашней коллекции — в разделе 30 «Руководство пользователя iTunes».
Подключив свой iPhone к iTunes, вы зарегистрируете или свяжете свой iPhone (через серийный номер устройства) с определенной учетной записью iTunes (Apple ID).
СОВЕТ: Преимущество этого подхода заключается в том, что если вы приобрели приложения для другого iPhone или iPod touch и другой контент (музыку, видео и т. д.), то вы можете запускать все эти приложения на своем новом iPhone! Обратите внимание, что весь контент, который вы синхронизируете с iPhone, должен быть получен с одного компьютера. Поэтому вам нужно выбрать свой «основной» компьютер для синхронизации с вашим iPhone.
Если у вас еще нет учетной записи iTunes (Apple ID), мы покажем вам, как ее создать.
Запуск iTunes
Если iTunes еще не запущен, дважды щелкните значок iTunes на рабочем столе.
■ Пользователям Mac, вам может потребоваться щелкнуть значок Finder, выбрать меню «Перейти», а затем выбрать «Приложения», чтобы найти iTunes.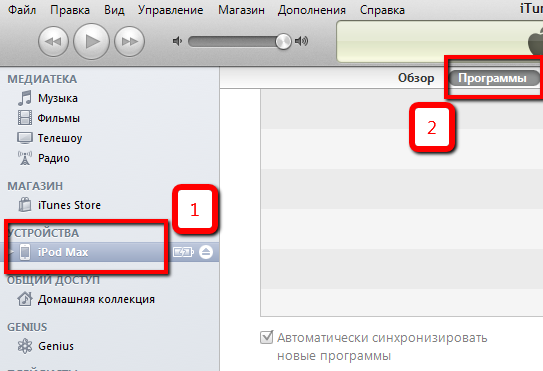 (Ярлык для Mac — Shift+Command+A для доступа к Приложениям.)
(Ярлык для Mac — Shift+Command+A для доступа к Приложениям.)
■ Пользователи Windows, щелкните меню «Пуск» или логотип Windows в левом нижнем углу, выберите «Все программы», а затем выберите iTunes.
После того, как вы запустите iTunes, он должен открыться с навигационными панелями в левом и главном окнах, как показано на рисунке 1-4. Содержимое главного окна может выглядеть совсем иначе.
Рис. 1-4. Главное окно программы iTunes (показан выбор: iTunes Store и App Store)
ПРИМЕЧАНИЕ. То, что отображается в главном окне iTunes, будет выглядеть совершенно по-разному в зависимости от того, что вы выберете на левой панели навигации и на верхней панели навигации. . На рисунке 1-4 iTunes Store выбран на левой панели навигации, а App Store выбран на главной панели навигации, поэтому мы видим содержимое, связанное с App Store, в главном окне.
Регистрация или активация вашего iPhone в первый раз
После того, как вы установили или обновили iTunes на своем компьютере, вы готовы подключить свой iPhone в первый раз и зарегистрировать или активировать его, чтобы начать им пользоваться.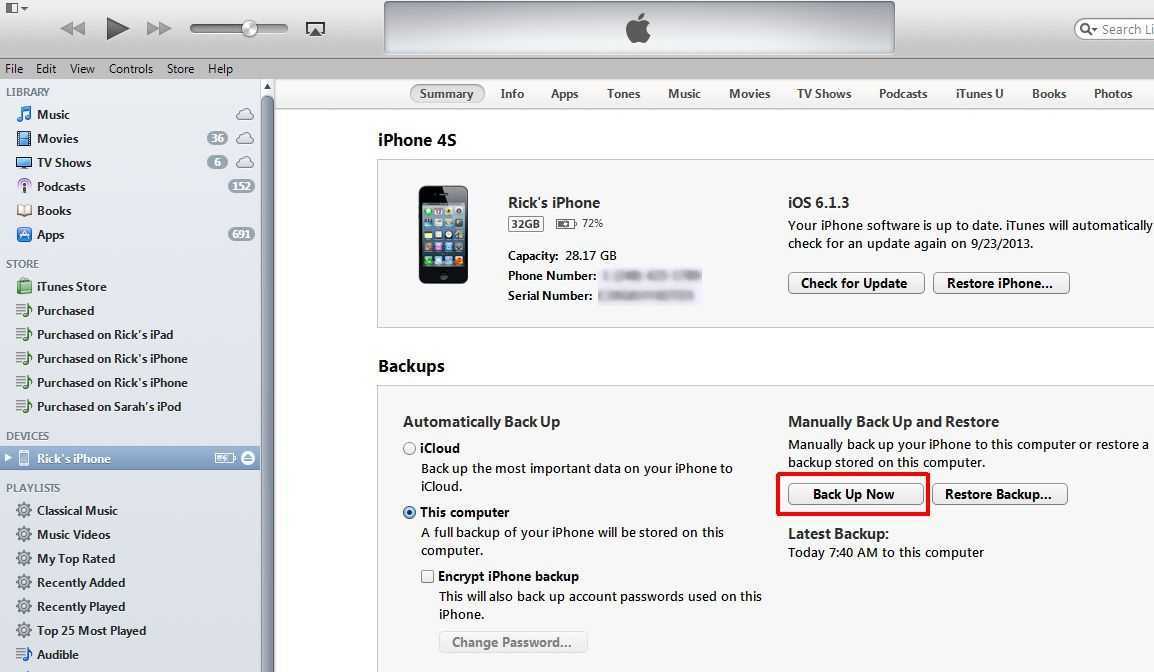
ПРИМЕЧАНИЕ. Если ваш iPhone уже зарегистрирован (вы видите сообщение «Slide to Unlock» или главный экран со значками при нажатии кнопки «Домой» в нижней части устройства), вы можете пропустить этот раздел «Регистрация». и перейдите к разделу «Настройка iPhone» далее в этом разделе.
1. Запустите iTunes на своем компьютере.2. Подключите iPhone к компьютеру, как показано на рис. 1-5. Подключите широкий конец белого USB-кабеля к нижнему порту на iPhone, а маленький конец USB-разъема — к свободному USB-порту на компьютере.
Рис. 1-5. Подключение iPhone к компьютеру с помощью USB-кабеля
ПРИМЕЧАНИЕ. Для подключения iPhone к iTunes на компьютере необходимо использовать USB-кабель вместо Bluetooth или Wi-Fi.
3. При первом подключении iPhone к компьютеру компьютер с ОС Windows должен автоматически установить необходимые драйверы.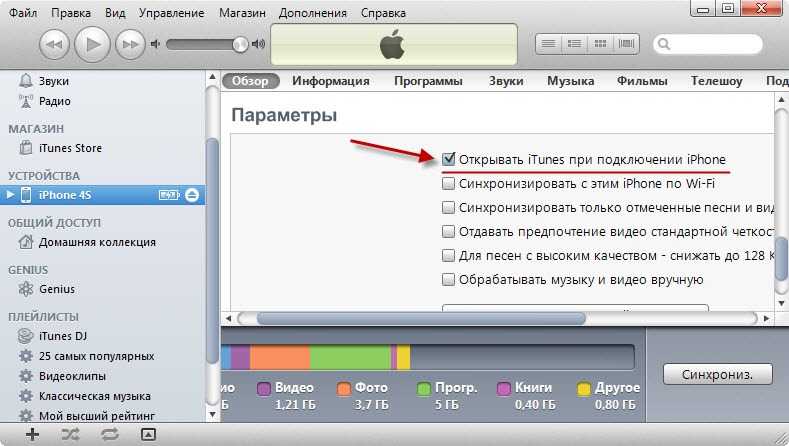 Если вы используете компьютер Mac, вы можете увидеть сообщения с рекомендациями обновить операционную систему до последней версии, прежде чем использовать iPhone. Следуйте инструкциям на экране, чтобы завершить процесс.
Если вы используете компьютер Mac, вы можете увидеть сообщения с рекомендациями обновить операционную систему до последней версии, прежде чем использовать iPhone. Следуйте инструкциям на экране, чтобы завершить процесс.
4. Чтобы увидеть экран настройки, вам может потребоваться щелкнуть iPhone в разделе УСТРОЙСТВА на левой панели навигации. Затем вы должны увидеть новый экран настройки iPhone, как показано на рис. 1-6.
Рис. 1-6. Окно первой настройки iPhone в iTunes после нажатия «iPhone» на левой панели навигации
5. Нажмите кнопку «Продолжить», чтобы просмотреть лицензионное соглашение Apple iPhone, как показано на рис. 1-7.
Рис. 1-7. Первая установка iPhone Экран лицензионного соглашения
6. Чтобы продолжить, установите флажок под лицензионным соглашением и нажмите кнопку «Продолжить».
7. Затем вам будет предоставлена возможность войти в систему, используя свой Apple ID, или создать новый Apple ID (рис.
Рисунок 1-8. Войдите в систему при первой настройке iPhone или создайте Apple ID
8. Введите свой Apple ID и пароль или нажмите «У меня нет Apple ID» и выберите свою страну.
9. Затем нажмите кнопку «Продолжить».
■ Если вы попытались ввести свой Apple ID и пароль и получили сообщение об ошибке «требуется дополнительная информация о безопасности», прочтите раздел «Устранение неполадок: устранение ошибки безопасности Apple ID» в разделе 30 «Руководство пользователя iTunes. »
10. Теперь вы должны увидеть экран регистрации, показанный на рис. 1-9.
Рис. 1-9. Экран регистрации iPhone без Apple ID
11. Введите свои данные и нажмите «Отправить», чтобы завершить регистрацию.
Если все введено правильно, вы увидите либо рекламу MobileMe (рис. 110), либо экран «Настройте свой iPhone» (рис. 1-11).




 com. Теперь загрузите и установите оттуда последнюю версию .
com. Теперь загрузите и установите оттуда последнюю версию .