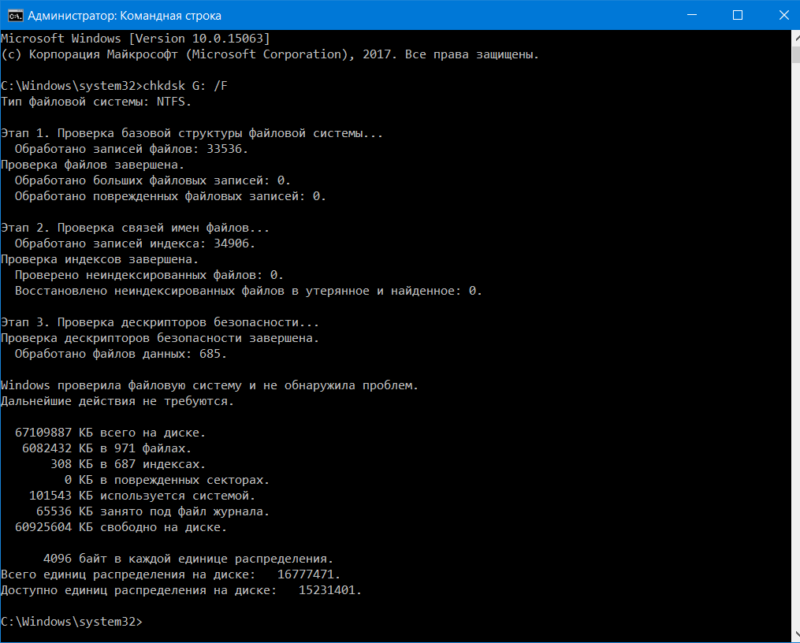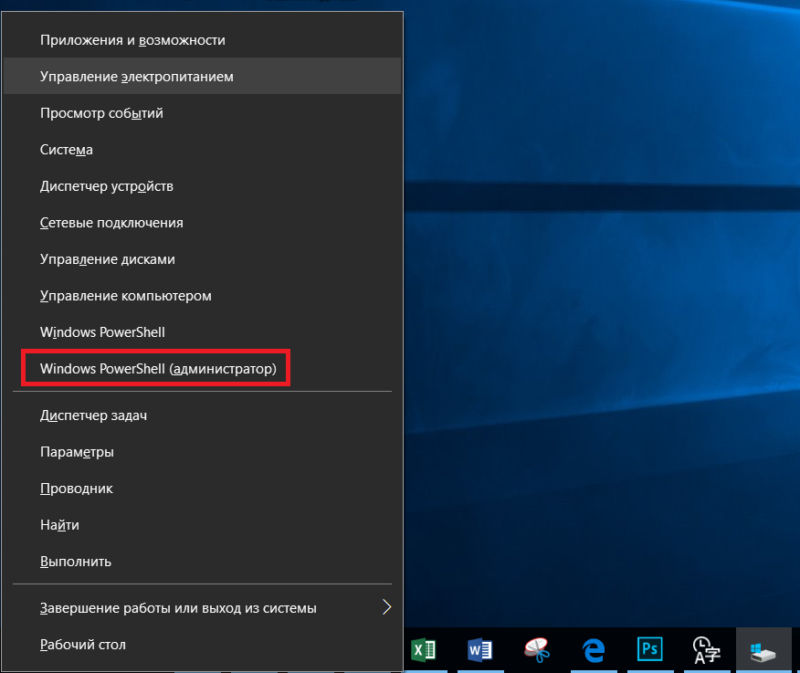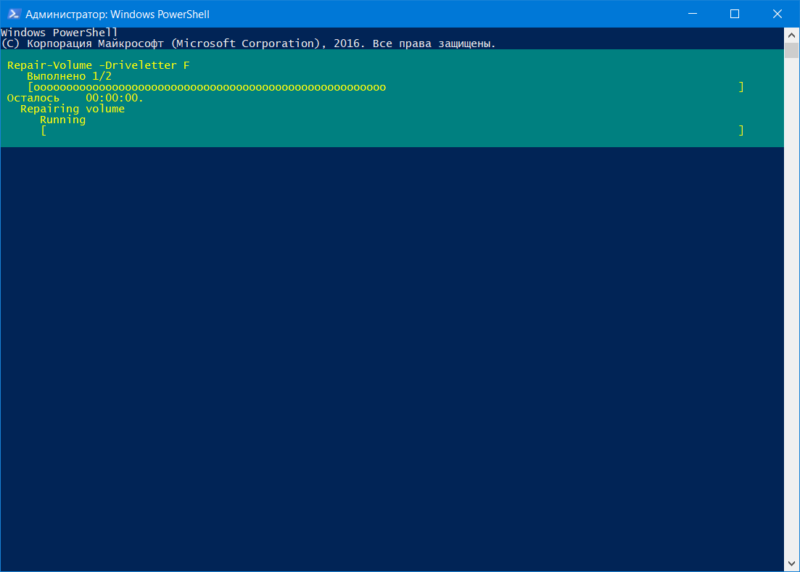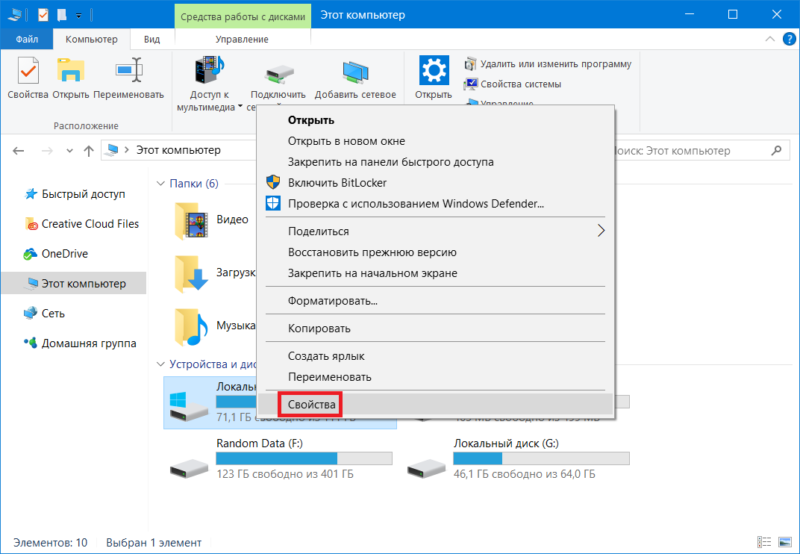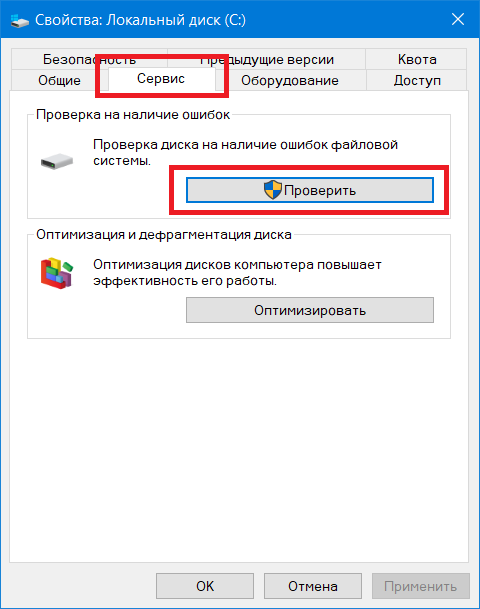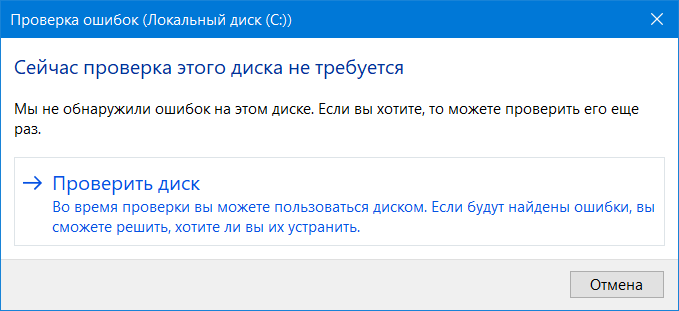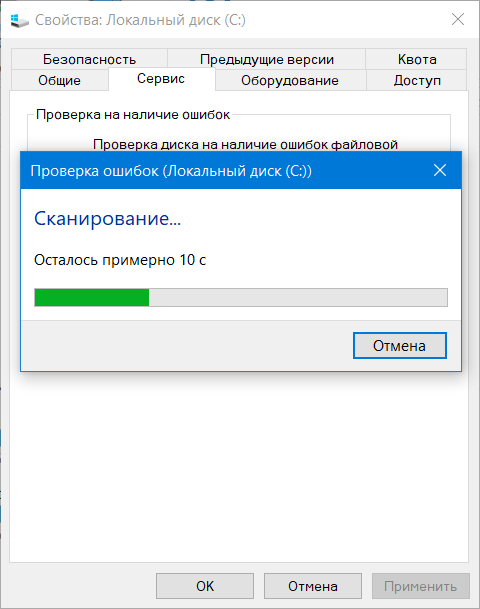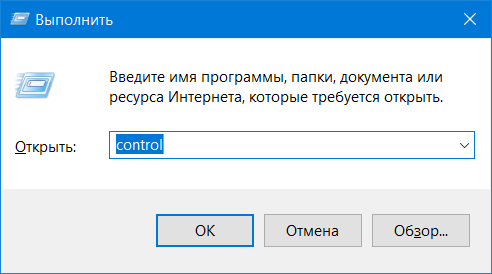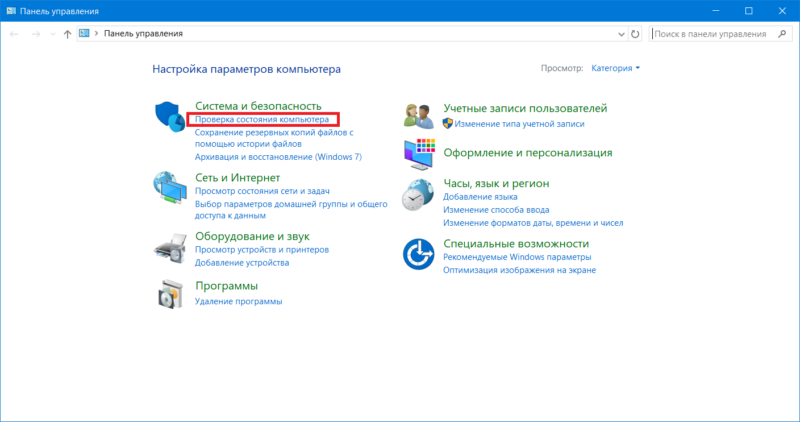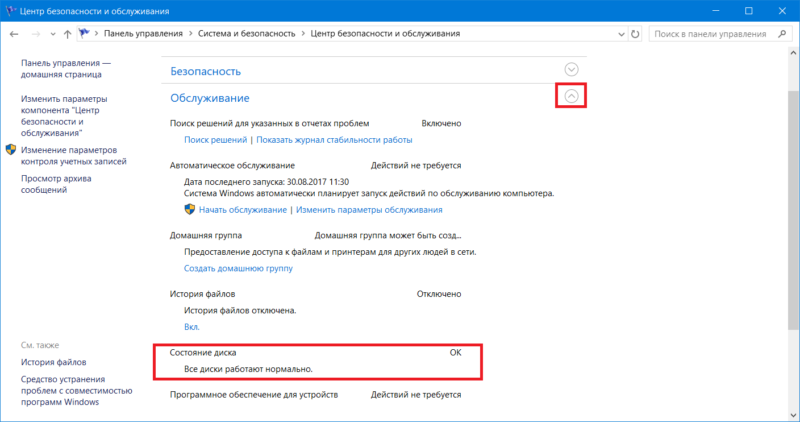Перезагрузите, чтобы устранить ошибки диска в Windows 10 — что делать?
  windows
Иногда при работе в Windows 10 вы можете столкнуться с уведомлением «Перезагрузите, чтобы устранить ошибки диска» и не всегда ясно, о каких именно ошибках идет речь и что следует сделать, чтобы исправить ситуацию.
В этой инструкции подробно о том, что может вызывать появление такого уведомления и о том, что предпринять, чтобы сообщение о необходимости перезагрузки компьютера для исправления ошибок диска не появлялось.
Почему Windows 10 пишет «Перезагрузите, чтобы устранить ошибки диска»
Если на вашем компьютере или ноутбуке появилось уведомление «Перезагрузите, чтобы устранить ошибки диска», это говорит о том, что с точки зрения Windows 10 с одним из дисков (разделов на диске) возникли проблемы, связанные с файловой системой. Чаще всего это происходит после:
Два указанных случая как правило не говорят о каких-либо реальных проблемах с диском, а лишь о том, что Windows 10 «заметила» что структура разделов на дисках неожиданно изменилась. И, если вы столкнулись с ситуацией после таких действий, обычно действительно достаточно лишь перезагрузить компьютер — и больше уведомление вас не побеспокоит.
Если же через какое-то время после перезагрузки вы снова видите сообщение о том, что нужно перезагрузить систему, чтобы устранить ошибки диска, попробуйте выполнить проверку ошибок файловой системы вручную:
- Запустите командную строку от имени Администратора. В Windows 10 для этого можно начать набирать «Командная строка» в поиске на панели задач, а затем, либо выбрать нужный пункт в списке действий справа, либо, нажав правой кнопкой мыши по найденному результату, выбрать пункт «Запуск от имени администратора».
- Введите команду chkdsk C: /f и нажмите Enter. Для диска C: вам вероятнее всего предложат выполнить проверку после перезагрузки, согласитесь на предложение и перезагрузите компьютер.
- После проверки системного диска (буква C: в команде выше), проверьте и другие разделы на жестких дисках и SSD, указав их букву в команде. В моем случае ошибки были найдены и исправлены на диске D:
В случае, если ошибки были исправлены, дальнейшие сообщения о необходимости перезагрузки появляться не должны. Однако, иногда случается, что такие уведомления после исправления проблем через некоторое время появляются снова без каких-либо действий с вашей стороны.
Что делать, если уведомление об устранении ошибок диска появляется регулярно
Если на вашем компьютере или ноутбуке сообщение «Перезагрузите, чтобы устранить ошибки диска» пропадает, но через какое-то время появляется вновь, причинами может быть:
- Частое принудительное выключение питание (удержанием кнопки питания или из розетки).
- Выключение ПК от электропитания на ночь. Да, в Windows 10 это может сказываться на диске негативно, если у вас включена функция «Быстрый запуск». Если отключение компьютер из розетки обязательно, отключите функцию быстрый запуск в Windows 10.
- Проблемы с кабелями, которыми подключен жесткий диск или SSD. Стоит проверить подключение (чтобы кабель SATA был плотно подключен как со стороны материнской платы, так и со стороны диска, также стоит проверить подключение кабеля питания), иногда разумным будет заменить кабель.
- Проблемы с питанием (блоком питания). Среди других симптомов — странное поведение компьютера при включении и выключении (не всегда включается с первого раза, после выключения может продолжать шуметь вентиляторами), внезапные выключения под нагрузкой (но этот симптом также может говорить и о перегреве).
- Проблемы с самим жестким диском или SSD.
Надеюсь, статья помогла разобраться с проблемой, а сообщения о необходимости устранения ошибок диска вас больше не побеспокоят. В контексте рассмотренной темы может быть полезным: Проверка жесткого диска на ошибки в Windows, Программы для проверки жесткого диска на ошибки, Как проверить SSD на ошибки.
А вдруг и это будет интересно:
Перезапустите, чтобы исправить ошибки диска в Windows 10
Автор Белов Олег На чтение 5 мин. Просмотров 2.7k. Опубликовано
Перезагрузка для восстановления диска появляется ошибка после перезагрузки компьютера
- Перезагрузите компьютер
- Запуск сканирования SFC
- Запустите CHKDSK
- Запустите DISM
- Запустите восстановление системы в безопасном режиме
- Запустите автоматическое восстановление
Сегодня в отчете Windows будет показано, как исправить ошибку уведомления Перезагрузить, чтобы исправить ошибки диска (важно) для Windows 10.
«Перезагрузка для исправления ошибок диска Windows 10» может быть связана с проблемами жесткого диска, сбоями обновлений и даже раздутым реестром Windows. Поэтому вам нужно попробовать любое из перечисленных решений, чтобы решить эту проблему.
Решено: перезагрузка для устранения ошибок диска
Решение 1. Перезагрузите компьютер
Первый применимый обходной путь в решении проблемы «перезагрузка для исправления ошибок диска Windows 10» – перезагрузка компьютера.
В некоторых случаях это может решить проблему «перезагрузка для исправления ошибок диска Windows 10». Однако, если это не решит проблему на ПК с Windows 10, вы можете перейти к другим обходным путям,
Решение 2. Запустите SFC Scan
SFC также может использоваться для исправления ошибок привода. Вот как запустить сканирование SFC:
- Нажмите Windows + Q и введите cmd.
- В результатах поиска щелкните правой кнопкой мыши командную строку и выберите «Запуск от имени администратора».
- Появится новое окно cmd. Введите sfc/scannow и нажмите клавишу «Ввод».


- Дождитесь окончания сканирования и восстановления.
– СВЯЗАННЫЕ: 14 лучших жестких дисков для ПК с Windows 10
Решение 3: Запустите CHKDSK
В связи с тем, что проблема «перезагрузка для устранения ошибок диска Windows 10» является ошибкой, связанной с диском, CHKDSK также можно использовать для ее устранения. Процесс CHKDSK устраняет связанные с диском ошибки на вашем ПК.
Вот как выполнить CHKDSK:
- Выберите «Пуск»> «Командная строка»> щелкните правой кнопкой мыши и выберите «Запуск от имени администратора».
- Теперь введите «CHKDSK C:/F».
- Следовательно, введите CHKDSK C:/R без кавычек в командной строке и нажмите клавишу «Ввод».
- После завершения процесса CHKDSK перезагрузите компьютер.
– ЧИТАЙТЕ ТАКЖЕ : Полное исправление: Windows 10 не распознает переносной жесткий диск
Кроме того, вы можете запустить CHKDSK из окна проводника. Для этого выполните следующие действия:
- Нажмите кнопку «Проводник» на панели задач Windows.
- Найдите и нажмите «Этот компьютер» на левой панели окна «Проводник».
- Теперь вы можете щелкнуть правой кнопкой мыши диск C :.
- Выберите Свойства из контекстного меню.
- Выберите вкладку «Инструменты», которая включает кнопку «Проверить».
- Нажмите кнопку «Проверить» и нажмите «Сканировать диск», чтобы запустить сканирование CHKDSK.
Решение 4: Запустите DISM
DISM (Deployment Image Servicing and Management) – это инструмент, который используется для сканирования и решения проблем с поврежденными системными файлами, которые могут вызвать проблему с «перезагрузкой для исправления ошибок диска Windows 10».
Вот как запустить DISM в Windows:
- Нажмите клавишу Windows + X и запустите командную строку (Admin).
- Скопируйте и вставьте следующую команду в командной строке:
- exe/Online/Cleanup-image/Восстановление здоровья


- Если DISM не может получить файлы в Интернете, попробуйте использовать установочный USB или DVD. Вставьте носитель и введите следующую команду:
- DISM.exe/Online/Cleanup-Image/RestoreHealth/Источник: C: RepairSourceWindows/LimitAccess
Обязательно замените путь C: RepairSourceWindows на вашем DVD или USB.
Примечание . Убедитесь, что вы заменили исходный путь восстановления своим собственным.
- ЧИТАЙТЕ ТАКЖЕ : Жесткий диск не отображается в Windows 10, 8.1, 8 [Fix]
Решение 5. Запустите восстановление системы в безопасном режиме
Восстановление Windows до некоторой точки, прежде чем появится сообщение «Перезагрузка для устранения ошибок диска», также может решить проблему.
Однако это работает только при восстановлении Windows до точки, предшествующей появлению сообщения об ошибке.
Выполните следующие шаги, чтобы запустить восстановление системы в безопасном режиме:
- Выключите компьютер и включите его снова.
- Перейдите к опции «Запуск в безопасном режиме» и нажмите «Enter».
- Перейдите в «Пуск»> введите «восстановление системы» и нажмите «Enter».
- Следуйте инструкциям, чтобы вернуться к определенной точке восстановления.


- Подождите, пока процесс завершится, а затем перезагрузите компьютер.
Примечание . Восстановление системы не влияет на файлы, документы и личные данные.
Решение 6. Запустите автоматическое восстановление
Автоматическое восстановление применимо при устранении проблемы «перезагрузка для исправления ошибок диска Windows 10». Однако для этого вам необходимо иметь загрузочный установочный DVD-диск Windows.
Вот как это сделать:
- Вставьте установочный DVD-диск Windows и перезагрузите компьютер после этого.
- Нажмите любую клавишу для загрузки с CD или DVD, когда будет предложено продолжить.
- Выберите ваши языковые настройки и нажмите «Далее».
- Нажмите Восстановить компьютер в левом нижнем углу.
- На экране Выберите вариант нажмите Устранение неполадок >, нажмите Дополнительные параметры > Автоматическое восстановление или Восстановление при загрузке. Затем дождитесь завершения автоматического/загрузочного восстановления Windows.


- Перезагрузите компьютер и загрузитесь в Windows.
В заключение мы надеемся, что это поможет вам решить проблему «перезагрузки и исправления ошибок диска (Важно) в Windows 10».
Если вам нужна дополнительная помощь по адресуемой проблеме, напишите нам комментарий ниже.
Возможные ошибки диска в windows 10 и эффективные методы их решения
Если платформа Windows 10 выводит ошибки диска, то причины могут быть самыми разнообразными, как и последствия для вашего компьютера. Поврежденный жесткий диск, некорректные системные файлы – это все может быть причиной появления Windows 10 ошибки диска.
Если появилась подобная проблема, следует незамедлительно действовать, иначе существует риск потерять всю информацию, которая хранится на вашем ПК. Существует несколько методов, позволяющих проверить Windows 10 на наличие ошибок и их исправить.
Тестирование жесткого диска на ошибки через командную строку
Чтобы начать тестирование жесткого диска, следует активировать командную строку от лица администратора. Это можно сделать через «Пуск» или зажав клавиши WIN + X.
В активированной командной строке прописываем команду chkdsk, а также название диска и параметры сканирования.
Следует отметить, эта утилита функционирует с каталогами, отформатированные в NTFS или FAT32.
chkdsk C: /F /R – это правильный вариант команды, где:
- C – это проверяемый диск на ошибки,
- F – все обнаруженные проблемы, устраняются в автоматическом режиме,
- R – тестирование проблемных разделов и восстановление данных.
Если планируется тестирование диска, который применяется системой, последует предложение осуществить сканирование после перезапуска ПК. Прописываем Y – если согласны и N – отказаться.
После подтверждения операции, сканирование мгновенно будет активировано. По его окончании, будет представлен подробный отчет о найденных ошибках и проблемных секторах.
В тех ситуациях, когда тестирование отыскивает ошибки на жестком диске или SSD, но не может их устранить, объясняться тем, что функционирующая система или приложение в текущий момент использует диск.
Запуск офлайн-сканирования
В такой ситуации позволит решить проблему активация оффлайн-сканирования диска. Сканируемый раздел отсоединяется от системы, осуществляется тестирование, а далее он обратно встраивается в систему. Если отключение неприемлемо, то CHKDSK сможет осуществить сканирование при дальнейшем перезапуске ПК.
Чтобы активировать оффлайн проверку диска, снова запускаем командную строку от лица администратора и вводим chkdsk C: /f /offlinescanandfix.
Если отобразится оповещение, что нет возможности осуществить команду, так как представленный раздел применяется другим процессом, вводим Y, выключаем командную строку и перезапускаем ПК. Диск начнет проверяться в автоматическом режиме при запуске Windows 10.
Если вам потребуется подробный отчет о проведенной проверке, то это можно посмотреть, зажав Win+R и прописав eventvwr.msc.
Тестируем жесткий диск с помощью проводника
Самый легкая проверка диска на ошибки windows 10 – это применить проводник. В нем потребуется выполнить следующие действия:
- выбрать требуемый раздел, клацаем по нему правой клавишей мыши,
- далее «Свойства»,
- переходи в категорию «Сервис»,
- активируем проверку.
В Windows 10 обычно сразу отображается оповещение, что на текущий момент проверка диска не нужна. Однако, в случае необходимости можно активировать в принудительном порядке.
Тестируем диск на ошибки с помощью Windows PowerShell
Проверка на наличие ошибок Windows 10 доступна не только через командную строку, но и в Windows PowerShell.
Чтобы осуществить это действие, активируйте Windows PowerShell от лица администратора. Для этого зайдите в «Пуск» и в поиске начните вписывать PowerShell. Далее нажимаем на обнаруженный элемент и запускаем его от лица администратора.
В Windows PowerShell применяются такие команды:
- Repair-Volume –DriveLetter – применяется для тестирования требуемого диска,
- Repair-Volume -DriveLetter C –OfflineScanAndFix – вводится для активации оффлайн-проверки.
Если по итогу проведенной проверки отобразится оповещение NoErrorsFound, это говорит о том, что каких-либо ошибок на диске отыскать не удалось.
Тестируем диск сторонней программой
Иногда образовываются определенные ошибки после тестирования жесткого диска по причине подключения периферии. Для поиска проблемы требуется осуществить сканирование с помощью специальной программы. Перед началом проверки обязательно сохраните всю важную информацию в безопасном месте.
Утилита Victoria одна из самых востребованных. Тестирование жесткого диска осуществляется всесторонне, что позволяет ей обнаружить все поврежденные места и ошибки.
В разделе «Standart» представлена информация о требуемом диске. Описывается его объем, параметры, сектора и многое другое.
В категории «Smart» диск тестируется по системе smart. Чтобы активировать сканирование, первостепенно зажимаем клавишу «Get Smart». По окончании проверки будет представлена итоговый результат.
Проверка на поврежденные сектора осуществляется в пункте «Test». Перед запуском проверки потребуется установить галочку напротив «Remap». В случае обнаружения проблемных секторов программа попытается их исправить. В процессе процедуры будет отображаться состояние секторов и возможность их исправления.
Дополнительные методы проверки диска
Кроме уже представленных выше методов, можно еще применить некоторые дополнительные утилиты, присутствующие в системе. В Windows 10 проверка, обслуживание и дефрагментация осуществляется в автоматическом режиме по определенному графику, в тот период времени, когда вы не работаете за компьютером.
Чтобы ознакомиться с данными о том, были ли обнаружены ошибки, перейдите в «Панель управления», оттуда в «Центр безопасности и обслуживания». В пункте «состояние диска» вы отыщите данные, полученные в процессе последней проверки.
Еще один инструмент, который доступен в Windows 10 – это проверка хранилища Storage Diagnostic Tool. Для применения данного инструмента потребуется открыть командную строку от лица администратора, а далее ввести команду stordiag.exe -collectEtw -checkfsconsistency –out.
Процесс проверки займет определенное количество времени, может казаться, что все зависло, но следует терпеливо дождаться окончания. Будут просканированы все диски и представлен отчет о проделанной проверке.
Если ничего не помогло
Если ошибка жесткого диска Windows 10 так и не была исправлена, тогда делайте резервные копии всех необходимых важных файлов, данных и т.д. Их можно перетащить в рабочие разделы, а лучше вовсе все переправить на съемный носитель.
После того, как вся важная информация будет сохранена в надежном и безопасном месте, вы сможете протестировать жесткий диск на предмет дальнейшей работоспособности. Можно попробовать вернуть максимальную работоспособность с помощью полного форматирования. Для этого потребуется кликнуть правой клавишей мыши на диск и выбрать форматирование.
Важно. Процесс форматирования очень долгий, итоговое время зависит от объема раздела. Придется запостись терпением.
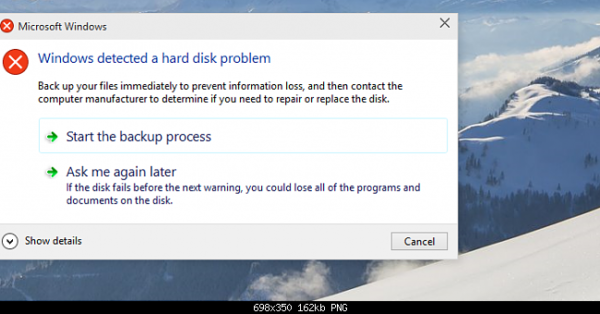
windows 10 ошибки диска
Все представленные рекомендации как проверить Windows 10 на наличие ошибок должны помочь решить проблему с возможными ошибками диска. Дополнительно можно переустановить систему. Обычно это помогает решить практически все проблемы и избавится от любых ошибок, которые появляются в процессе эксплуатации Windows 10.
Исправить ошибки жесткого диска, SSD в Windows 10. G-ek.com
Рекомендуем: Как исправить в Windows 10 загрузку жесткого диска 100%
Используя систему Windows 10, рано или поздно, вы начнете испытывать проблемы связанные с ошибками жесткого диска, независимо от того, установлен на вашем устройстве — обычный жесткий диск или твердотельный накопитель (SSD). И проблемы всегда будут меняться, например, Windows 10 может перестать распознавать диск. Вы можете заметить странное поведение, когда конкретное приложение, блокируется. У вас могут возникнуть проблемы с обновлением до новой версии Windows и ряд других проблем.
Если вы заметили, что система плохо работает, даже если вы не уверены, что это связанно с жестким диском, вы можете использовать встроенный инструмент Check Disk для решения многих распространенных проблем.
Check Disk (chkdsk) — это инструмент, который существует уже много лет, и его основная цель — проверить целостность файловой системы и исправить любые логические ошибки. Кроме того, если данные неправильно записываются на диск или есть, подозрения на физические проблемы с диском инструмент способен сканировать и восстанавливать поврежденные сектора.
В этом руководстве мы рассмотрим шаги по проверке и исправлению ошибок жесткого диска с помощью инструмента Check Disk (chkdsk), встроенного в Windows 10.
Если у вас возникли проблемы с жестким диском, вы можете использовать средство проверки диска в Windows 10 для устранения большинства ошибок:
- Откройте «Проводник».
- Кликните на «Этот Компьютер» в левой панели.
- В разделе «Устройства и диски» нажмите правой кнопкой мыши жесткий диск, который вы хотите проверить, восстановить, и выберите «Свойства».
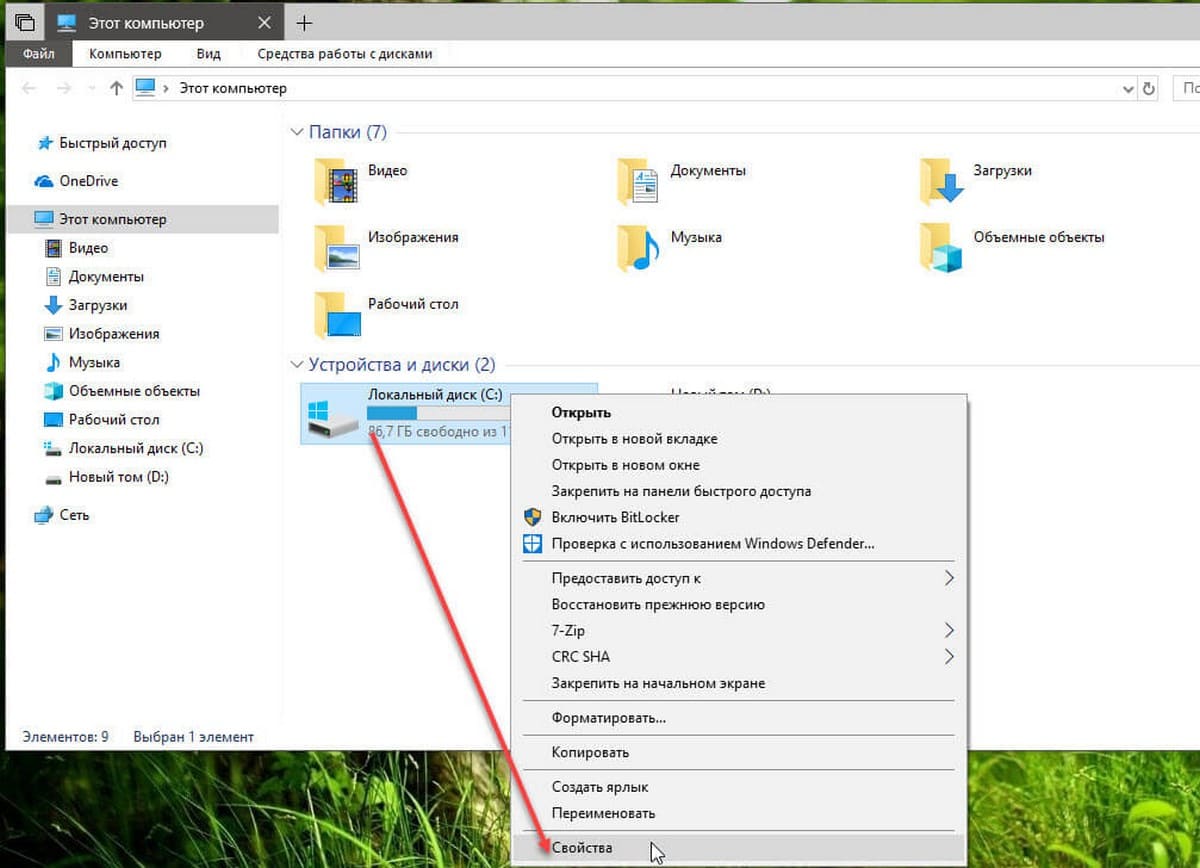
- Перейдите на вкладку «Сервис».
- В разделе «Проверка на наличие ошибок» нажмите кнопку «Проверить».

- Нажмите кнопку «Проверить Диск».
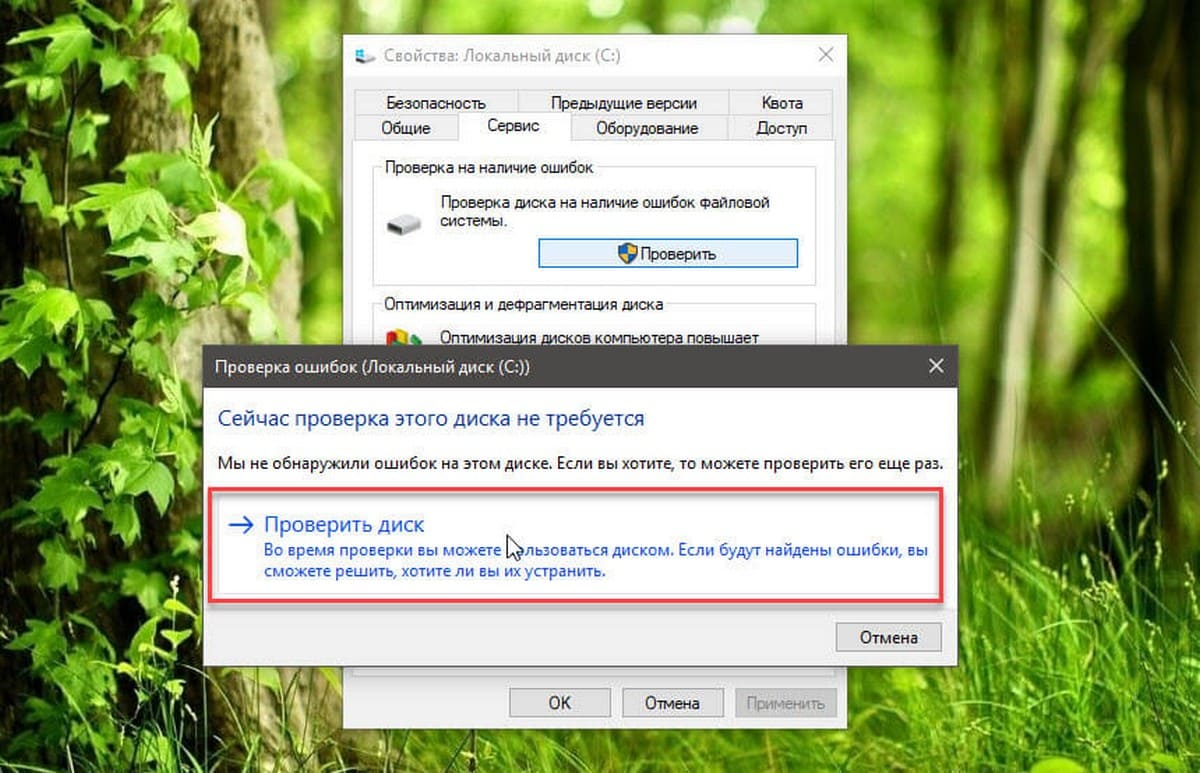
Если утилита не обнаружила никаких ошибок, нажмите кнопку «Закрыть», но если есть ошибки, которые не могут быть устранены, вам будет предложено запланировать другое сканирование во время следующего перезапуска.
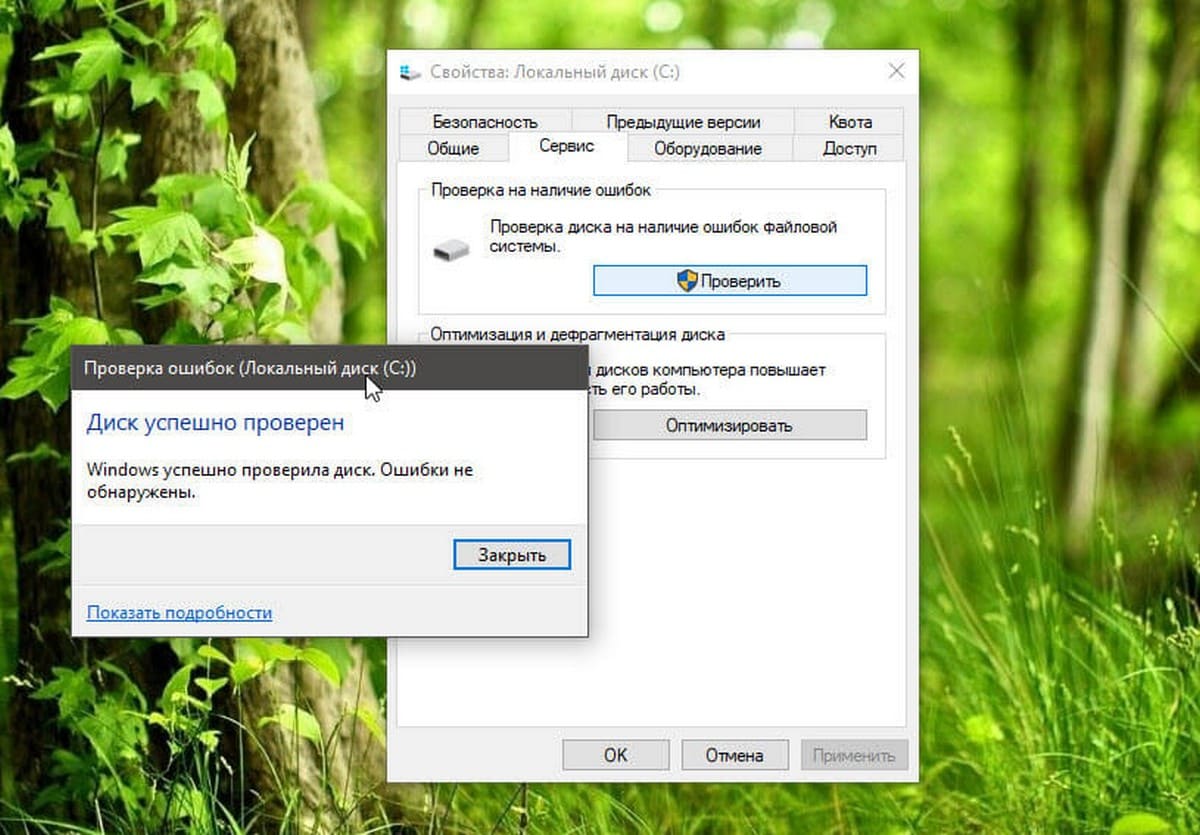
После того, как вы выполните шаги выше, ваш жесткий диск должен продолжать работать без проблем.
Как исправить ошибки жесткого диска с помощью PowerShell.
Кроме того, вы можете проверить и исправить ошибки жесткого диска с помощью инструмента Check Disk (chkdsk) непосредственно PowerShell:
- Откройте PowerShell от имени администратора.
- Введите или скопируйте и вставьте следующую команду, для запуска инструмента chckdsk и нажмите Enter :
chkdsk /f c:
Примечание: где с: -буква диска который нужно проверить.
Или, если вы хотите исправить поврежденные сектора на жестком диске, используйте эту команду и нажмите Enter :
chkdsk /r c:
Вы всегда должны начинать с команды /F, чтобы исправить ошибки, но если у вас все еще есть проблемы, тогда вы использовать инструмент с помощью команды /R.
После сканирования, если обнаружены ошибки, но есть файлы, которые используются, вам будет предложено запланировать сканирование во время следующего запуска системы.

После того, как вы завершили проверку, на жестком диске исправлены ошибки и плохие сектора, он должен снова начать работать правильно.
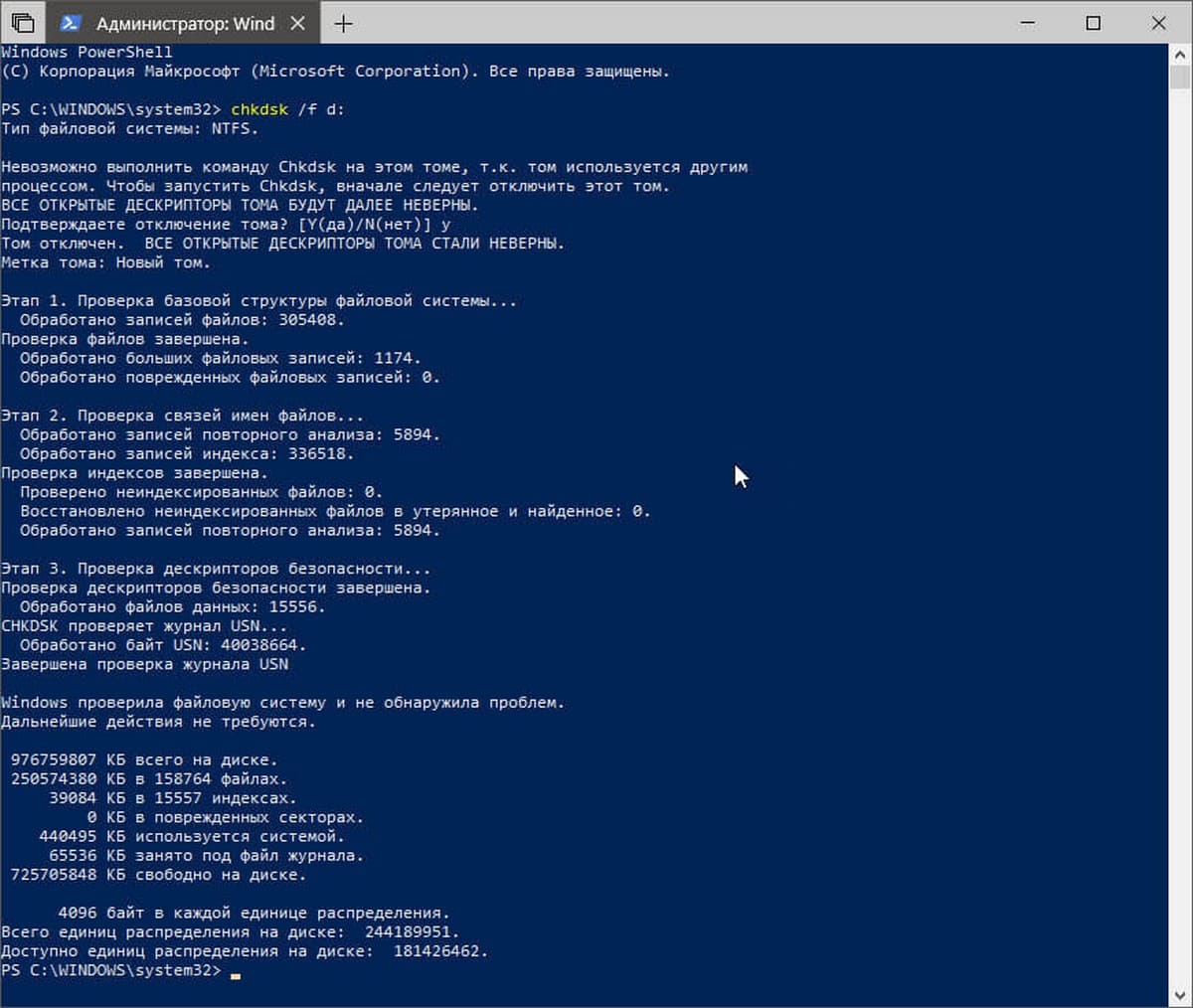
Если вы хотите узнать больше о доступных параметрах с помощью chkdsk, используйте команду chkdsk /?.
Данное руководство предназначено для устройств под управлением Windows 10, описанные здесь шаги также должны работать в Windows 8.1 и Windows 7.
Вам может быть интересно: Как отключить автоматическую оптимизацию диска в Windows 10.
Проверка жесткого диска на ошибки в Windows
  windows | для начинающих | программы
В этой инструкции для начинающих по шагам показано, как проверить жесткий диск на ошибки и поврежденные сектора в Windows 7, 8.1 и Windows 10 через командную строку или в интерфейсе проводника. Также описаны дополнительные инструменты проверки HDD и SSD, присутствующие в ОС. Установка каких-либо дополнительных программ при этом не требуется.
Несмотря на то, что существуют мощные программы для проверки дисков, поиска бэд-блоков и исправления ошибок, их использование в большинстве своем, будем мало понятно обычному пользователю (и, более того, может даже навредить в некоторых случаях). Встроенная же в систему проверка с помощью ChkDsk и других системных инструментов, сравнительно проста в использовании и достаточно эффективна. См. также: Как проверить SSD на ошибки, анализ состояния SSD.
Примечание: если причиной того, что вы ищите способ проверить HDD стали непонятные звуки, издаваемые им, посмотрите статью Жесткий диск издает звуки.
Как проверить жесткий диск на ошибки через командную строку
Для проверки жесткого диска и его секторов на ошибки с использованием командной строки, ее для начала потребуется запустить, причем от имени Администратора. В Windows 8.1 и 10 вы можете сделать это, кликнув правой кнопкой мыши кнопке «Пуск» и выбрав пункт «Командная строка (администратор)». Другие способы и для других версий ОС: Как запустить командную строку от имени администратора.
В командной строке следует ввести команду chkdsk буква_диска: параметры_проверки (если ничего не понятно, читаем дальше). Примечание: Check Disk работает только с дисками, отформатированными в NTFS или FAT32.
Пример работающей команды может выглядеть следующим образом: chkdsk C: /F /R— в этой команде будет проверен на ошибки диск C, при этом ошибки будут исправляться автоматически (параметр F), будет проведена проверка поврежденных секторов и попытка восстановления информации (параметр R). Внимание: проверка с использованными параметрами может занять несколько часов и как будто «зависать» в процессе, не выполняйте её, если не готовы ждать или если у вас ноутбук не подключен к розетке.
В случае, если вы попробуете проверить жесткий диск, который в настоящее время используется системой, вы увидите сообщение об этом и предложение выполнить проверку после следующей перезагрузки компьютера (до загрузки ОС). Введите Y для того, чтобы согласиться или N, чтобы отказаться от проверки. Если при выполнении проверки вы видите сообщение о том, что CHKDSK недопустим для дисков RAW, то может помочь инструкция: Как исправить и восстановить диск RAW в Windows.
В остальных случаях сразу будет запущена проверка, по итогам которой вы получите статистику проверенных данных, найденных ошибок и поврежденных секторов (у вас она должна быть на русском языке, в отличие от моего скриншота).
Полный список доступных параметров и их описание вы можете получить, запустив chkdsk с вопросительным знаком в качестве параметра. Однако для простой проверки на ошибки, а также проверки секторов будет достаточно команды, приведенной в предыдущем абзаце.
В тех случаях, когда проверка обнаруживает ошибки на жестком диске или SSD, но не может их исправить, это может быть связано с тем, что работающая Windows или программы в настоящее время используют диск. В данной ситуации может помочь запуск оффлайн-сканирования диска: при этом диск «отключается» от системы, выполняется проверка, а затем снова монтируется в системе. Если же отключить его невозможно, то CHKDSK сможет выполнить проверку при следующей перезагрузке компьютера.
Чтобы выполнить оффлайн проверку диска и исправление ошибок на нем, в командной строке от имени администратора выполните команду: chkdsk C: /f /offlinescanandfix (где C: — буква проверяемого диска).
Если вы увидите сообщение о том, что нельзя выполнить команду CHKDSK, так как указанный том используется другим процессом, нажмите Y (да), Enter, закройте командную строку и перезагрузите компьютер. Проверка диска начнется автоматически при начале загрузки Windows 10, 8 или Windows 7.
Дополнительная информация: при желании, после проверки диска и загрузки Windows, вы можете просмотреть журнал проверки Check Disk с помощью просмотра событий (Win+R, ввести eventvwr.msc) в разделе Журналы Windows — Приложение, выполнив поиск (правый клик по «Приложение» — «Поиск») по ключевому слову Chkdsk.
Проверка жесткого диска в проводнике Windows
Самый простой способ проверки HDD в Windows — использовать проводник. В нем, кликните правой кнопкой мыши по нужному жесткому диску, выберите пункт «Свойства», а затем откройте вкладку «Сервис» и нажмите «Проверить». В Windows 8.1 и Windows 10 вы, скорее всего, увидите сообщение о том, что сейчас проверка этого диска не требуется. Однако, вы можете запустить ее принудительно.
В Windows 7 присутствует дополнительная возможность включить проверку и исправление поврежденных секторов, отметив соответствующие пункты. Отчет о проверке вы все так же можете найти в просмотре событий приложений Windows.
Проверка диска на ошибки в Windows PowerShell
Проверить жесткий диск на ошибки можно не только с помощью командной строки, но и в Windows PowerShell.
Для того, чтобы проделать эту процедуру, запустите PowerShell от имени администратора (можно начать набирать PowerShell в поиске на панели задач Windows 10 или в меню Пуск предыдущих ОС, после чего кликнуть правой кнопкой мыши по найденному элементу и выбрать пункт «Запустить от имени администратора».
В Windows PowerShell используйте следующие варианты команды Repair-Volume для проверки раздела жесткого диска:
- Repair-Volume -DriveLetter C (где C — буква проверяемого диска, в этот раз без двоеточия после буквы диска).
- Repair-Volume -DriveLetter C -OfflineScanAndFix (аналогично первому варианту, но для выполнения оффлайн-проверки, как это описывалось в способе с chkdsk).
Если в результате выполнения команды вы увидите сообщение NoErrorsFound, это означает, что ошибки на диске найдены не были.
Дополнительные возможности проверки диска в Windows 10
Помимо перечисленных выше вариантов, вы можете использовать некоторые дополнительные встроенные в ОС средства. В Windows 10 и 8 обслуживание дисков, в том числе их проверка и дефрагментация происходят автоматически по расписанию, в то время, когда вы не пользуетесь компьютером или ноутбуком.
Чтобы просмотреть информацию о том, были ли найдены какие-либо проблемы с дисками, зайдите в «Панель управления» (сделать это можно, кликнув правой кнопкой мыши по Пуску и выбрав нужный пункт контекстного меню) — «Центр безопасности и обслуживания». Откройте раздел «Обслуживание» и в пункте «Состояние диска» вы увидите информацию, полученную в результате последней автоматической проверки.
Еще одна возможность, которая появилась в Windows 10 — утилита диагностики хранилища (Storage Diagnostic Tool). Для использования утилиты, запустите командную строку от имени администратора, затем используйте следующую команду:
stordiag.exe -collectEtw -checkfsconsistency -out путь_к_папке_сохранения_отчета
Выполнение команды займет некоторое время (может показаться, что процесс завис), при этом будут проверены все подключенные диски.
А после завершения выполнения команды, в указанном вами расположении будет сохранен отчет о выявленных проблемах.
Отчет включает в себя отдельные файлы, содержащие:
- Информацию проверки chkdsk и информацию об ошибках, собранную fsutil в текстовых файлах.
- Файлы реестра Windows 10, содержащие все текущие значения реестра, относящиеся к подключенным накопителям.
- Файлы журналов просмотра событий Windows (события собираются в течение 30 секунд при использовании ключа collectEtw в команде диагностики дисков).
Для рядового пользователя собранные данные могут не представлять интереса, однако в некоторых случаях может оказаться полезной для диагностики проблем работы накопителей системным администратором или другим специалистом.
Если при проверке у вас возникают какие-либо проблемы или требуется совет, пишите в комментариях, а я, в свою очередь, постараюсь вам помочь.
А вдруг и это будет интересно:
Как проверить диск на ошибки в Windows 10
Если вы столкнулись с ошибками в приложениях или работе операционной системы (особенно в задачах, связанных с записью или чтением информации на диске), тогда есть большая вероятность, что на диске есть различные досадные ошибки. Они могут возникать из-за неправильного завершения работы (сбой системы или внезапное отключение электричества), физического повреждения диска (удары, падения, вибрации и так далее), неправильной эксплуатации или слишком длинного периода использования. В этом случае рекомендуется выполнить проверку диска на ошибки. Быть может, саму проблему проверка не устранит, но она поможет вам ориентироваться в диагностике неисправности и двигаться в правильном направлении в попытках вернуть свой компьютер в рабочее состояние
Примечание: все действия в этой инструкции выполняются от имени Администратора. Если ваша учетная запись не обладает соответствующими правами, понадобится пароль от профиля Администратора.
Еще одно примечание: ошибки и так называемые «битые сектора» — разные вещи. О том, как выполнить проверку на битые сектора диска в Windows 10, вы сможете узнать в отдельной инструкции. Об исправлении ошибок в самой операционной системе читайте в статье «Как исправить ошибки Windows 10».
Как проверить диск на ошибки в Windows 10 через Командную строку
В Командной строке надо запустить утилиту chkdsk. Она может проверить диск на наличие ошибок и исправить их при необходимости. Эта же процедура запускается автоматически вместе с Windows, если система сама определяет неполадки раздела. Вы можете инициировать проверку вручную, если в этом есть необходимость.
Обратите внимание: команда chkdsk поддерживает работу только с накопителями, отформатированными в формате NTFS или FAT32. ReFS не нуждается в проверке вовсе, поскольку эта файловая система обладает собственными механизмами проверки целостности.
Обратите внимание еще раз: если система сейчас использует диск, который проходит проверку, исправить ошибки не получится. В таком случае Windows предложит вам запланировать автоматическое исправление после следующей перезагрузки.
- Откройте Командную строку с правами Администратора. Для этого в меню Пуск введите cmd. В поисковой выдаче вы увидите Командная строка. Нажмите по ней правой кнопкой мыши и выберите Запустить от имени Администратора.
- В окно командной строки ведите chkdsk X: /F. Вместо X вы должны указать букву диска, который нуждается в проверке. После этого система начнет проверку раздела на наличие ошибок. Если они будут обнаружены, утилита попытается их исправить в автоматическом режиме.

Если Windows обнаружила ошибки, но никак не может их исправить, попробуйте воспользоваться командой проверки диска в режиме оффлайн. В этом случае система отключает другим программам доступ к диску и пытается исправить его работу. После завершения процедуры диск снова активируется и приложения получат возможность считывать и записывать на него информацию. Для оффлайн-проверки в командной строке вам надо использовать команду chkdsk X: /f /OfflineScanAndFix. В данном случае X: — это диск, который надо проверить.
Чтобы отобразить дополнительные аргументы для chkdsk (дополнительные действия), введите chkdsk /?. Командная строка отобразит список доступных команд.
Как сделать диагностику диска в Windows 10
Еще один вариант – воспользоваться утилитой диагностики хранилища. В командной строке, запущенной от имени Администратора, надо ввести следующую команду:
stordiag.exe -collectEtw -checkfsconsistency -out X:\XXXX.
Вместо X:\XXXX введите расположение, в котором система сохранит результаты проверки. Учтите, что после этой команды Windows будет проверять все подключенные накопители, поэтому процесс может немного затянуться. Просто запаситесь терпением и дождитесь сообщения об успешном завершении диагностики накопителей.
Надо сказать, что этот метод лишь собирает сведения о состоянии и вряд ли поможет обычному пользователю исправить неполадки в работе диска. Тем не менее, для специалиста собранная информация может предоставить много полезных сведений. Диагностическая утилита собирает в себе информацию о результатах выполнения проверки chkdsk и всех обнаруженных ошибках, файлы реестра, связанные с накопителями, а также журнал просмотра событий Windows.
Как проверить ошибки жесткого диска через PowerShell
В более современной утилите PowerShell используется отдельная команда для запуска проверки дисков на ошибки.
- Запустите PowerShell с правами Администратора. Для этого нажмите Win + X и в открывшемся меню выберите PowerShell (Администратор).

- Введите команду Repair-Volume -DriveLetter C. Она исправит ошибки на системном разделе. Вместо С можете использовать любую букву, соответствующую накопителю, который нуждается в проверке.

При проверке диска на ошибки вам может пригодится команда, которая отключит общение накопителя с приложениями (режим «оффлайн»), из-за чего программы не смогут записывать на него информацию. За эту процедуру отвечает команда Repair-Volume -DriveLetter C -OfflineScanAndFix. Опять же, вместо С вы должны поставить букву необходимого вам накопителя.
Проверка диска на ошибки в Windows 10 через Проводник
Если Командная строка и PowerShell вам не подходят, можно воспользоваться более простым способом проверки диска на ошибки. В проводник Windows уже встроены все необходимые механизмы с дружелюбным пользовательским интерфейсом.
- Откройте Проводник (Win + E) и выберите нужный вам диск. Кликните по нему правой кнопкой мыши и выберите Свойства.

- Откройте вкладку Сервис и нажмите кнопку Проверить.

- Система может уведомить вас, что нет необходимости в проверке диска, поскольку на нем не обнаружены ошибки. Если вас это не устраивает, нажмите кнопку Проверить диск.

- Система начнет проверку накопителя, после чего сообщит вам о результатах. В случае обнаружения ошибок Windows предложит исправить их.

Как проверить диск на ошибки через Панель управления
В классической панели управления Windows еще долгое время будут расположены параметры и инструменты, которых нет в более современном приложении Параметры. Проверка состояния диска – один из таковых.
- Нажмите Win + R и введите control.

- На главной странице в группе Система и безопасность нажмите на Проверка состояния компьютера.

- В открывшемся окне разверните раздел Обслуживание. Пролистайте до пункта Состояние диска. Если все диски работают исправно, здесь не будет никаких кнопок или ссылок. В противном случае система предложит вам исправить ошибки диска.

Если после проверки и исправления ошибок вы далее наблюдаете неполадки в работе вашего компьютера, тогда есть смысл задуматься о поиске неисправностей в другом месте, либо попытаться заменить носитель на другой.
Как исправить 100% использование диска в Windows 10
Случается такое, что Windows становится неповоротливой и чрезмерно задумчивой. Да, в последних версиях Windows 10 такое не редкость, к сожалению. Проблема, к счастью, не повсеместна. Лично на моем рабочем компьютере такого не происходило, хотя я ставлю всегда все обновления в первых рядах. И часто проблема заключается в полной загрузке жесткого диска. Я составил чек-лист, которому следую в таких случаях.
важно Такие действия со стороны Windows 10 допустимы после чистой установки или после сброса до заводских настроек. Когда идет скачивание приложений из магазина Microsoft и загрузка из центра обновлений, тогда на не очень шустрых дисках возможен ступор. После установок и перезагрузки проблема должна уйти.СОДЕРЖАНИЕ СТАТЬИ
Причины и исправления
Прежде чем исправлять, нужно найти причину загрузки диска. Для этого нужно перейти в диспетчер устройств и кликнуть по колонке диск 100%. Самые активные процессы переместятся вверх и виновник станет очевидным. внимание Я буду ссылаться на свои прошлые статьи, в которых я разбирал проблемы детальней, не стесняйтесь переходить по ссылкам.
Тестируем диск на производительность
Когда компьютер неоправданно начинает тормозить, первое, что приходит в голову — в порядке ли мой HDD или SSD? Для начала можно проверить наличие ошибок файловой системы штатным средством Windows. Кликните правой кнопкой мыши по диску> свойства> сервис> проверка диска.
Вторым способом более детальным и информативным моя любимая программа HDDScan, о ней я уже рассказывал. С помощью нее вы сможете проверить любой современный носитель информации.
Сканирование системы на вирусы
Как и в случае любой проблемы с производительностью, первое, что нужно сделать, это проверить, что ваш компьютер не был заражен вредоносным ПО. Даже если у вас стоит добротный антивирус, проверить сторонним решением будет не лишним. Я предпочитаю Malwarebytes Anti-Malware или Hitman PRO.
Отключить поиск Windows
Следующее, что нужно проверить, связана ли ошибка 100% использования диска с поиском Windows. Ошибка в Windows 10 приводит к «зацикливанию» поиска, который вызывает повышенную нагрузку на системный диск. Чтобы подтвердить гипотезу, можете принудительно остановить поисковую индексацию. Командная строка CMD или PowerShell от администратора? ввести команду.
net.exe stop "Windows search"Чтобы совсем выключить службу индексации Windows, нужно отключить службу полностью. Для этого откройте Службы> найдите Windows Search> правой кнопкой мыши нажмите свойства> тип запуска> отключено.
Отключить службу Superfetch
Как я рассказывал в прошлой статье, это функция, которая может быть благом или стать проблемой для вашего компьютера. Почитайте о ней подробней, это позволит принять решение касаемо ее будущего. А чтобы быстро остановить ее сейчас, откройте командную строку CMD или PowerShell от администратора и введите команду;
net.exe stop superfetchМайнеры съедают ресурсы
Есть такая разновидность вредоносных программ, которым нужны ваши ресурсы. Они больше направлены на захват процессора и видеокарты, но это так же будет сказываться на производительности и будет не лишним проверить. Подробнее.
Skype источник проблем
В последнее время Skype был источником обсуждения в нелестном виде: нестабильная работа, множество версий, отказ от классического приложения 7 версии и многое другое.
Причиной такого поведения Skype может быть политика разрешения на запись пакетов (OTT). Чтобы это исправить, закройте все версии Skype. Кликните по ярлыку правой кнопкой мыши или найдите файл запуска Skype.exe по этому пути:
C:\Program Files (x86)\Microsoft\Skype for Desktop\Skype.exeПерейдите в раздел безопасность> изменить> поставьте галочку напротив запись. Нажмите применить.
Устранить ошибку прошивки PCI-Express
Некоторые драйверы работают не так, как должны в Windows 10. Один из драйверов, вызвавший 100% использование жесткого диска, — это драйвер StorAHCI.sys, в котором есть ошибка прошивки. Этот драйвер для носителей информации подключенных к материнской плате через шину PCI-Express.
Откройте Диспетчер устройств (воспользуйтесь поиском Windows 10 или щелкните правой кнопкой мыши этот ПК в проводнике Windows, затем выберите Свойства> Диспетчер устройств) Контроллеры IDE ATA/ATAPI. Если в списке есть запись контроллера AHCI, дважды щелкните, затем откройте вкладку Драйвер и выберите Сведения о драйвере.
Драйвер указан как C:\Windows\system32\DRIVERS\storahci.sys? Если это так, то следуйте дальше.
Закройте окно сведений о драйвере и перейдите на вкладку Сведения, выбрав в раскрывающемся меню путь к экземпляру устройства . Где указано значение, щелкните правой кнопкой мыши и выберите Копировать . Запустите текстовый редактор(например, Блокнот) и вставьте содержимое в него.
Затем нажмите WIN + R и введите regedit , затем нажмите кнопку ОК. Перейдите по этому адресу:
HKEY_LOCAL_MACHINE\System\CurrentControlSet\Enum\PCI\Используйте данные из блокнота, чтобы открыть правильный контроллер AHCI.
Откройте:
DeviceParameters\InterruptManagement\MessageSignaledInterruptPropertiesНаходим MSISupported в списке на правой панели. Дважды щелкните это, затем измените значение данных: на 0. Ок и перезагрузка.
Steam и его кэш загружают диск
Иногда во время работы Steam при загрузке обновлений в фоне происходит ошибка в кэшировании файлов и вы получаете циклическую загрузку диска. Убедитесь, что вы закрыли Steam, проверьте процессы в Диспетчере задач. Откройте окно запуска WIN+R и введите:
steam://flushconfigВы увидите диалоговое окно, информирующее вас о том, что кэш загрузки будет удален. Нажмите ОК. внимание Игры и сохранения не пострадают!
Отключить сбор диагностических данных
Обратите внимание на функцию сбора диагностических данных DiagTrack, которая была замечена в использовании 100% диска. Как всегда, нам поможет командная строка CMD от имени администратора. Введите последовательно эти команды:
sc config "DiagTrack" start= disabled
sc stop "DiagTrack"Обновление Windows Update
Почти всегда, особенно на не очень производительных компьютерах с HDD при загрузке обновлений вы получите 100% использование диска. Есть два пути развития событий:
- Подождать пока обновления загрузятся, перезагрузить компьютер и показатели придут в норму.
- Если процесс происходит с ошибкой или на протяжении некоторого времени ничего не происходит, придется исправить в ручную.
Для Windows 10 воспользуйтесь специальным средством устранения неполадок.
Для Windows 7 все действия я описал вот в этой статье.
Файл подкачки и виртуальная память
Информация Виртуальная память — это комбинация оперативной памяти и места на жестком диске, может быть причиной чрезмерного использования вашего жесткого диска.
Если для выполнения задачи недостаточно оперативной памяти, для дополнения оперативной памяти используется жесткий диск.
Данные, перемещенные на жесткий диск, затем возвращаются в ОЗУ, когда это необходимо.
Давайте настроим виртуальную память. Кликните правой кнопкой мыши Мой компьютер> Свойства> или пройти по пути Панель управления\Система и безопасность\Система. Слева в колонке меню выбираем Дополнительные параметры системы> Быстродействие> Параметры> Виртуальная память> Изменить> Снимите галочку с автоматически выбирать файл подкачки.
Установите параметры вручную, нажав кнопку задать.
Информация Для максимального размера установите значение не более чем в 1,5 раза выше объема вашей оперативной памяти. При моих 8 Гб это 12288 Мгб.Затем нужно очистить папку временных файлов Temp. Запустить Выполнить WIN+R и введите temp. Выберите все файлы Ctrl+A и удалите всё! Перезагрузить!
Поставить последний SATA драйвер или прошивку SSD
Эта рекомендация — последнее, что вы можете сделать. Обновите драйверы вашего SATA устройства или проверьте прошивку SSD диска. Это не только исправит 100% использование диска и, возможно, увеличит скорость работы и передачу данных.
comments powered by HyperCommentsДоступ запрещен в Windows 10 — решено [5 методов]
Получить ошибку «Доступ запрещен» при запуске bootrec / fixboot
Если обновление Windows завершилось неудачно или вы не можете загрузить компьютер, один из способов исправить такие ошибки — запустить команду «bootrec / fixboot». Однако некоторые пользователи сталкиваются с сообщением об ошибке «Доступ запрещен». По отзывам некоторых пользователей, Windows 10 1707, скорее всего, встретит ошибку отказа в доступе bootrec / fixboot. Вы можете исправить ошибку отказа в доступе bootrec / fixboot с помощью одного или нескольких решений, перечисленных ниже.
Метод 1. Восстановление загрузчика
Для восстановления загрузчика необходимо подготовить установочный диск Windows 10.
Шаг 1. Загрузитесь с установочного диска Windows 10 и нажмите любую клавишу, чтобы продолжить.
Шаг 2. Затем перейдите к Восстановить компьютер -> Устранение неполадок -> Дополнительные параметры -> Командная строка .
Шаг 3. Введите diskpart в командную строку.
Шаг 4. Введите следующую команду и нажимайте Enter после каждой команды.
Список дисков
Sel disk 0 (где 0 означает загрузочный диск)
List vol (обратите внимание, какой том является разделом EFI, у меня 4)
Sel vol 4
присвоить букву = N:
Выход
Шаг 5. Введите N: (буква диска, которую вы только что назначили, и нажмите Enter.)
Шаг 6. После того, как вы назначили букву диска с помощью Diskpart , вы можете отформатировать раздел EFI с помощью следующей команды.
формат N: / FS: FAT32
Шаг 7. Теперь введите bcdboot C: \ windows / s N: / f UEFI и нажмите Enter. Эта команда восстановит ваш загрузчик.
Затем попробуйте снова команду bootrec / fixboot, доступ к fixboot, запрещенный в Windows 10, можно решить.
Метод 2. Запустите восстановление при загрузке
Шаг 1. Загрузитесь с установочного диска Windows 10 и нажмите любую клавишу, чтобы продолжить.
Шаг 2. Затем перейдите к Восстановить компьютер -> Устранение неполадок -> Дополнительные параметры -> Автоматическое восстановление .
Шаг 3. Дождитесь результата автоматического ремонта и следуйте инструкциям для решения проблем.
Метод 3. Восстановите загрузочный сектор или восстановите BCD
Шаг 1. Тем не менее загрузитесь с установочного диска.
Шаг 2. Перейдите к Восстановить компьютер -> Устранение неполадок -> Дополнительные параметры -> Командная строка .
Шаг 3. Введите следующую команду и нажимайте Enter после каждой команды.
Bootrec / rebuildbcd
Bootrec / fixmbr
Bootrec / fixboot
Метод 4: Запустите CHKDSK
Шаг 1.После загрузки компьютера с установочного диска Windows пропустите выбор языка на первом экране и выберите «Восстановить компьютер».
Шаг 2. Выберите Устранение неполадок , а затем Командная строка .
Шаг 3. В командной строке введите chkdsk c: / r и нажмите Enter. Предполагается, что Windows установлена на вашем диске C :. Если буква диска для вашего системного раздела отличается, введите реальный. (Вы можете запустить diskpart> list volume для проверки.)
Метод 5.Проверьте диск и перестройте MBR с помощью AOMEI Partition Assistant
Если вышеупомянутые 4 метода не могут разрешить доступ для исправления загрузки, запрещенный в Windows 10, вы можете обратиться к бесплатному AOMEI Partition Assistant Standard, чтобы создать загрузочный USB и войти в Windows PE, чтобы проверить ошибку диска и восстановить MBR.
Шаг 1. Загрузите AOMEI Partition Assistant и запустите его на работающей машине. Вставьте USB-накопитель.
Шаг 2. В левом столбце щелкните Сделать загрузочный носитель .Затем нажмите Далее , чтобы продолжить.
Шаг 3. Щелкните Загрузочное устройство USB, затем щелкните Продолжить .
Шаг 4. Он напомнит вам, что USB-накопитель необходимо отформатировать, и все данные на нем будут потеряны. Если на нем есть важные файлы, убедитесь, что вы заранее сделали резервную копию USB.
Шаг 5. После создания загрузочного USB-накопителя загрузите компьютер, на котором возникла проблема с загрузкой. Это приведет вас к основному интерфейсу AOMEI Partition Assistant в Windows PE.
Шаг 6. Затем вы можете использовать AOMEI Partition Assistant для проверки ошибок диска на системном жестком диске с помощью функции Disk Surface Test .
Шаг 7. Функция Rebuild MBR позволяет устранить проблему с загрузчиком.
Шаг 8. Перезагрузите компьютер и проверьте, решена ли проблема.
Как вы знаете, время от времени возникают системные проблемы, которые могут привести к потере данных. После решения проблемы, связанной с отказом в доступе для исправления загрузки в Windows 10, вы можете подумать о создании резервной копии образа на случай потери данных.
AOMEI Partition Assistant предоставляет больше функций, которые помогут вам управлять вашим компьютером и диском. вы можете использовать его для восстановления нормальной загрузки USB после ремонта вашего ПК. при обновлении до профессиональной версии вы сможете пользоваться дополнительными функциями, включая преобразование системного диска между стилями разделов MBR и GPT, мастер SSD Secure Erase Wizard.
,Windows 10 не загружается? Вот как это исправить
Windows 10 не загружается? Вот как это исправить. Главная ›Исправить› Windows 10 › Не можете загрузить компьютер с Windows 10? Попробуйте эти решения
 от Милан Станоевич
от Милан Станоевич Заместитель редактора
- Загрузка вашего ПК является неотъемлемой частью Windows 10, поскольку она дает новый старт вашей системе. Более того, это также обычное решение для многих проблем Windows 10.
- Если вы заметили, что не можете загрузить компьютер с Windows 10, ознакомьтесь с подробными инструкциями, приведенными в приведенном ниже руководстве, чтобы узнать, что именно нужно делать.
- В нашем хабе мы рассмотрели множество подобных статей, посвященных устранению неполадок в системе, так что проверьте его, если вас беспокоят другие ошибки.
- Чтобы найти еще больше отличных руководств, посетите нашу специальную страницу Fix.

 .
.[FIX] Повреждена основная загрузочная запись Windows 10
В этой статье будет показан способ восстановления основной загрузочной записи (MBR) Windows 10, если она повреждена или недоступна, а ваша система вообще не может загрузиться.
Недавно я поделился с вами исправлением ошибки, которое вы можете прочитать по следующей ссылке:
В файле данных конфигурации загрузки отсутствует некоторая необходимая информация
На самом деле загрузочная запись состоит из двух файлов; Данные конфигурации загрузки ( BCD ) и Основная загрузочная запись ( MBR ).Таким образом, когда вы вообще не можете загрузить свою систему, велика вероятность, что один из этих двух файлов поврежден или недоступен. В таком сценарии, если вы откроете данные конфигурации загрузки с помощью командной строки при загрузке, вы увидите следующую ошибку:
Не удается открыть хранилище данных конфигурации загрузки. Запрошенное системное устройство не может быть найдено.

Теперь, поскольку загрузочные записи работают неправильно, Windows не позволит вам выполнить Обновить или Сбросить .Он будет продолжать говорить Диск, на котором установлена Windows, заблокирован. Разблокируйте диск и попробуйте еще раз . Самый простой способ устранить эту проблему — создать загрузочный установочный диск Windows с использованием образа ISO любой версии Windows , выпущенной после Windows 7 . Затем вам нужно подключить его и с его помощью установить версию Windows на любой другой раздел. Другими словами, создайте среду с двойной загрузкой. После того, как вы установили новую версию Windows параллельно с исходной версией Windows , загрузочные записи которой были скомпрометированы, вы обнаружите, что проблема автоматически устраняется.Затем вы можете удалить альтернативную установленную Windows и начать использовать исходную установку, поскольку проблема решена.
Но если вы не можете следовать вышеупомянутому процессу, вот как очень легко избавиться от этой проблемы:
ИСПРАВЛЕНИЕ: основная загрузочная запись Windows 10 повреждена
1. Загрузитесь с Advanced Recovery Options . Нажмите в командной строке на следующем экране:

2. Последний шаг приведет к открытию командной строки при загрузке.

Выберите свою учетную запись администратора и введите выбранный пароль учетной записи, чтобы продолжить.

Затем введите следующую команду:
чкдск / р
После завершения проверки диска вы можете попробовать загрузить компьютер и проверить, решает ли это проблему. Если проблема не исчезнет, попробуйте выполнить сканирование SFC с помощью команды SFC / SCANNOW , чтобы восстановить или восстановить поврежденные системные файлы на компьютере.Тем не менее, если вы столкнулись с проблемой, перейдите к , шаг 3, .
3. Последний вариант, который вы можете попробовать восстановить поврежденную загрузочную запись, — это выполнить следующие команды в командной строке при загрузке, нажмите Введите ключ после каждой:
bootrec / scanos
bootrec / fixmbr
bootrec / fixboot
bootrec / rebuildbcd

Вы получите сообщение « Операция успешно завершена », когда каждая команда будет успешно выполнена.В случае, если команда bootrec / fixboot выдает Доступ запрещен , тогда ссылается на это исправление . После этого перезагрузите компьютер, и теперь он должен нормально загрузиться. Это означает, что MBR теперь исправлен, и вы можете проверить это, выполнив команду bcdedit / enum в командной строке . Этот метод одинаково полезен для пользователей Windows 7 , Windows 8 или 8.1 .

Посмотрите следующее видео, чтобы вживую продемонстрировать этот трюк:
Надеюсь, это поможет!
Необходимо прочитать:
1.Исправление : среда восстановления отключена в Windows
2. Переустановите Windows 10, не затрагивая файлы и приложения
3. Windows застряла в цикле автоматического восстановления
4. Как загрузить Windows 10 в безопасном режиме
5. Понижение версии Windows 10 до Windows 7/8 / 8.1
,Расширенное устранение неполадок при загрузке Windows — Windows Client Management
- 11 минут на чтение
В этой статье
Примечание
Эта статья предназначена для агентов службы поддержки и ИТ-специалистов.Если вам нужна более общая информация о параметрах восстановления, см. Параметры восстановления в Windows 10.
Сводка
Существует несколько причин, по которым компьютер под управлением Windows может иметь проблемы при запуске. Чтобы устранить проблемы с загрузкой, сначала определите, на каком из следующих этапов компьютер зависает:
| Фаза | Процесс загрузки | BIOS | UEFI |
|---|---|---|---|
| 1 | PreBoot | MBR / PBR (код начальной загрузки) | Прошивка UEFI |
| 2 | Диспетчер загрузки Windows | % Системный диск% \ bootmgr | \ EFI \ Microsoft \ Boot \ bootmgfw.efi |
| 3 | Загрузчик ОС Windows | % SystemRoot% \ system32 \ winload.exe | % SystemRoot% \ system32 \ winload.efi |
| 4 | Ядро ОС Windows NT | % SystemRoot% \ system32 \ ntoskrnl.exe |
1. Предварительная загрузка
Микропрограмма ПК инициирует самотестирование при включении (POST) и загружает настройки микропрограммы. Этот процесс предварительной загрузки завершается, когда обнаруживается допустимый системный диск.Прошивка считывает основную загрузочную запись (MBR), а затем запускает загрузку Windows. Управляющий делами.
2. Диспетчер загрузки Windows
Диспетчер загрузки Windows находит и запускает загрузчик Windows (Winload.exe) в загрузочном разделе Windows.
3. Загрузчик операционной системы Windows
Основные драйверы, необходимые для запуска ядра Windows, загружаются, и ядро запускается.
4. Ядро ОС Windows NT
Ядро загружает в память куст системного реестра и дополнительные драйверы, помеченные как BOOT_START.
Ядро передает управление процессу диспетчера сеансов (Smss.exe), который инициализирует системный сеанс, а также загружает и запускает устройства и драйверы, не помеченные как BOOT_START.
Вот краткое изложение последовательности загрузки, то, что будет отображаться на дисплее, и типичные проблемы загрузки на этом этапе последовательности. Перед тем как приступить к устранению неполадок, вы должны понять схему процесса загрузки и состояние отображения, чтобы убедиться, что проблема правильно определена в начале взаимодействия.
Нажмите для увеличения
На каждом этапе используется свой подход к поиску и устранению неисправностей. В этой статье представлены методы устранения неполадок, возникающих на первых трех этапах.
Примечание
Если компьютер неоднократно загружается с параметрами восстановления, выполните следующую команду в командной строке, чтобы прервать цикл:
Bcdedit / set {default} recoveryenabled no
Если параметры F8 не работают, выполните следующую команду:
Bcdedit / set {default} bootmenupolicy legacy
Фаза BIOS
Чтобы определить, прошла ли система этап BIOS, выполните следующие действия:
- Если к компьютеру подключены какие-либо внешние периферийные устройства, отключите их.
- Проверьте, работает ли индикатор жесткого диска на физическом компьютере. Если он не работает, это означает, что процесс запуска застрял на этапе BIOS.
- Нажмите клавишу NumLock, чтобы проверить, загорается ли световой индикатор. Если этого не происходит, это означает, что процесс запуска зависает в BIOS.
Если система зависла на этапе BIOS, возможно, возникла проблема с оборудованием.
Фаза загрузчика
Если экран полностью черный, за исключением мигающего курсора, или если вы получили один из следующих кодов ошибки, это означает, что процесс загрузки застрял на этапе загрузчика:
- Данные конфигурации загрузки (BCD) отсутствуют или повреждены
- Загрузочный файл или MBR повреждены
- Операционная система отсутствует
- Загрузочный сектор отсутствует или поврежден
- Bootmgr отсутствует или поврежден
- Не удается загрузиться из-за отсутствия или повреждения системного куста
Чтобы устранить эту проблему, используйте установочный носитель Windows для запуска компьютера, нажмите Shift + F10, чтобы открыть командную строку, а затем используйте любой из следующих методов.
Метод 1. Средство восстановления при запуске
Средство восстановления при загрузке автоматически устраняет многие распространенные проблемы. Инструмент также позволяет быстро диагностировать и устранять более сложные проблемы при запуске. Когда компьютер обнаруживает проблему при запуске, он запускает средство восстановления при загрузке. При запуске инструмент выполняет диагностику. Эта диагностика включает анализ файлов журнала запуска для определения причины проблемы. Когда средство восстановления при загрузке определяет причину, оно пытается устранить проблему автоматически.
Для этого выполните следующие действия.
Запустите систему с установочного носителя для установленной версии Windows. Дополнительные сведения см. В разделе Создание установочного носителя для Windows.
На экране Установить Windows выберите Далее > Восстановите компьютер .
На экране Параметры восстановления системы выберите Далее > Командная строка .
После восстановления при загрузке выберите Завершение работы , затем включите компьютер, чтобы проверить, может ли Windows правильно загрузиться.
Средство восстановления при загрузке создает файл журнала, чтобы помочь вам понять проблемы запуска и сделанные исправления. Вы можете найти файл журнала в следующем месте:
% windir% \ System32 \ LogFiles \ Srt \ Srttrail.txt
Дополнительные сведения см. В разделе «Возникает Stop-ошибка или компьютер перестает отвечать на запросы при попытке запустить Windows Vista или Windows 7».
Метод 2. Восстановление загрузочных кодов
Чтобы восстановить коды загрузки, выполните следующую команду:
BOOTREC / FIXMBR
Чтобы восстановить загрузочный сектор, выполните следующую команду:
ЗАГРУЗКА / FIXBOOT
Примечание
Запуск BOOTREC вместе с Fixmbr перезаписывает только главный загрузочный код.Если повреждение MBR влияет на таблицу разделов, запуск Fixmbr может не решить проблему.
Метод 3. Исправить ошибки BCD
Если вы получаете ошибки, связанные с BCD, выполните следующие действия:
Сканирует все установленные системы. Для этого выполните следующую команду:
Bootrec / ScanOSПерезагрузите компьютер, чтобы проверить, устранена ли проблема.
Если проблема не устранена, выполните следующую команду:
Bootrec / rebuildbcdВы можете получить один из следующих выходов:
Сканирование всех дисков для установки Windows.Подождите, это может занять некоторое время ... Установки Windows успешно просканированы. Всего идентифицированных установок Windows: 0 Операция завершилась успешно.Сканирование всех дисков для установки Windows. Подождите, это может занять некоторое время ... Установки Windows успешно просканированы. Всего идентифицированных установок Windows: 1 D: \ Windows Добавить установку в список загрузки? Да / Нет / All:
Если вывод показывает установку Windows: 0 , выполните следующие команды:
bcdedit / экспорт c: \ bcdbackup
attrib c: \\ boot \\ bcd -r –s -h
ren c: \ boot \ bcd bcd.старый
bootrec / rebuildbcd
После выполнения команды вы получите следующий результат:
Сканирование всех дисков для установки Windows. Подождите, это может занять некоторое время ...
Установки Windows успешно просканированы. Всего идентифицированных установок Windows: 1
{D}: \ Windows
Добавить установку в список загрузки? Да / Нет / Все: Да
- Попробуйте перезапустить систему.
Метод 4: заменить Bootmgr
Если методы 1, 2 и 3 не устранили проблему, замените файл Bootmgr с диска C на раздел, зарезервированный системой.Для этого выполните следующие действия:
В командной строке измените каталог на раздел, зарезервированный системой.
Запустите команду attrib , чтобы отобразить файл:
attrib -r -s -hВыполните ту же команду attrib в Windows (системный диск):
attrib -r -s -hПереименуйте файл Bootmgr в Bootmgr.old:
ren c: \ bootmgr bootmgr.старыйПерейдите к системному диску.
Скопируйте файл Bootmgr и вставьте его в раздел, зарезервированный системой.
Перезагрузите компьютер.
Метод 5: Восстановление системного куста
Если Windows не может загрузить куст системного реестра в память, необходимо восстановить системный куст. Для этого используйте среду восстановления Windows или диск аварийного восстановления (ERD), чтобы скопировать файлы из папки C: \ Windows \ System32 \ config \ RegBack в C: \ Windows \ System32 \ config.
Если проблема не исчезнет, вы можете восстановить резервную копию состояния системы в альтернативное место, а затем получить кусты реестра, которые нужно заменить.
Фаза ядра
Если система зависает во время фазы ядра, вы испытываете несколько симптомов или получаете несколько сообщений об ошибках. К ним относятся, помимо прочего, следующее:
Стоп-ошибка появляется после заставки (экран с логотипом Windows).
Отображается конкретный код ошибки.Например, «0x00000C2», «0x0000007B», «недоступное загрузочное устройство» и так далее.
Экран застревает на значке «крутящееся колесо» (подвижные точки) «система занята».
После заставки появляется черный экран.
Для устранения этих проблем попробуйте поочередно следующие варианты загрузки для восстановления.
Сценарий 1. Попытайтесь запустить компьютер в безопасном режиме или в последней удачной конфигурации
На экране Advanced Boot Options попробуйте запустить компьютер в Safe Mode или Safe Mode with Networking .Если любой из этих вариантов работает, используйте средство просмотра событий, чтобы помочь выявить и диагностировать причину проблемы с загрузкой. Чтобы просмотреть события, записанные в журналы событий, выполните следующие действия:
Используйте один из следующих методов, чтобы открыть средство просмотра событий:
Щелкните Пуск , укажите Администрирование , а затем щелкните Просмотр событий .
Запустите оснастку «Просмотр событий» в консоли управления Microsoft (MMC).
В дереве консоли разверните Просмотр событий и щелкните журнал, который вы хочу посмотреть. Например, щелкните Системный журнал или Журнал приложений .
В области сведений дважды щелкните событие, которое хотите просмотреть.
В меню Правка щелкните Копировать , откройте новый документ в программе в которое вы хотите вставить событие (например, Microsoft Word), а затем нажмите Вставить .
Используйте клавишу со стрелкой вверх или вниз, чтобы просмотреть описание предыдущего или следующее событие.
Чистый пыльник
Для устранения проблем, влияющих на службы, выполните чистую загрузку с помощью конфигурации системы (msconfig). Выберите Выборочный запуск для тестирования служб по очереди, чтобы определить, какая из них вызывает проблему. Если вы не можете найти причину, попробуйте включить системные службы. Однако в большинстве случаев проблемный сервис — сторонний.
Отключите все службы, которые вы сочтете неисправными, и попробуйте снова запустить компьютер, выбрав Обычный запуск .
Для получения подробных инструкций см. Как выполнить чистую загрузку в Windows.
Если компьютер запускается в режиме отключения подписи драйверов, запустите компьютер в режиме отключения подписи драйверов, а затем выполните действия, описанные в следующей статье, чтобы определить, какие драйверы или файлы требуют принудительного применения подписи драйверов: Устранение неполадок при загрузке из-за отсутствия подписи драйвера (x64)
Примечание
Если компьютер является контроллером домена, попробуйте режим восстановления служб каталогов (DSRM).
Этот метод является важным шагом при возникновении Stop-ошибки «0xC00002E1» или «0xC00002E2»
Примеры
Предупреждение
Серьезные проблемы могут возникнуть, если вы измените реестр некорректно с помощью редактора реестра или другим способом. Эти проблемы могут потребовать переустановки операционной системы. Microsoft не может гарантировать, что эти проблемы можно решить. Вы вносите изменения в реестр на свой страх и риск.
Код ошибки INACCESSIBLE_BOOT_DEVICE (STOP 0x7B)
Чтобы устранить эту Stop-ошибку, выполните следующие действия для фильтрации драйверов:
Перейдите в среду Windows Recovery Environment (WinRE), вставив ISO-диск системы в дисковод.ISO должен быть той же версии Windows или более поздней версии.
Откройте реестр.
Загрузите системный куст и назовите его «test».
В следующем подразделе реестра проверьте наличие элементов нижнего и верхнего фильтров для драйверов сторонних производителей:
HKEY_LOCAL_MACHINE \ SYSTEM \ ControlSet001 \ Control \ Class
Для каждого обнаруженного драйвера стороннего производителя щелкните верхний или нижний фильтр и затем удалите данные значения.
Искать похожие элементы во всем реестре. Обработайте соответствующим образом, а затем выгрузите куст реестра.
Перезагрузите сервер в обычном режиме.
Дополнительные действия по устранению неполадок см. В следующих статьях:
Чтобы исправить проблемы, возникающие после установки обновлений Windows, проверьте наличие ожидающих обновлений, выполнив следующие действия:
Откройте окно командной строки в WinRE.
Запускаем команду:
DISM / образ: C: \ / get-packagesЕсли есть ожидающие обновления, удалите их, выполнив следующие команды:
DISM / image: C: \ / remove-package / packagename: имя пакетаDISM / Изображение: C: \ / Cleanup-Image / RevertPendingActions
Попробуй запустить компьютер.
Если компьютер не запускается, выполните следующие действия:
Откройте окно командной строки в WinRE и запустите текстовый редактор, например Блокнот.
Перейдите на системный диск и найдите windows \ winsxs \ pending.xml.
Если файл Pending.xml найден, переименуйте его в Pending.xml.old.
Откройте реестр, а затем загрузите куст компонентов в HKEY_LOCAL_MACHINE в качестве теста.
Выделите загруженный тестовый куст, а затем найдите значение pendingxmlidentifier .
Если значение pendingxmlidentifier существует, удалите это значение.
Выгрузите тестовый улей.
Загрузите системный куст, назовите его «test».
Перейдите к следующему подразделу:
HKEY_LOCAL_MACHINE \ SYSTEM \ ControlSet001 \ Services \ TrustedInstaller
Измените значение Start с 1 на 4
Выгрузить улей.
Попробуйте запустить компьютер.
Если Stop-ошибка возникает в конце процесса запуска или если Stop-ошибка все еще генерируется, вы можете записать дамп памяти. Хороший дамп памяти может помочь определить основную причину Stop-ошибки. Подробнее см. В следующих статьях:
Для получения дополнительных сведений о проблемах с файлами подкачки в Windows 10 или Windows Server 2016 см .:
Дополнительные сведения о Stop-ошибках см. В следующей статье базы знаний:
Если файл дампа показывает ошибку, связанную с драйвером (например, windows \ system32 \ drivers \ stcvsm.sys отсутствует или поврежден), следуйте этим рекомендациям:
Проверьте функциональность, предоставляемую драйвером. Если это сторонний драйвер загрузки, убедитесь, что вы понимаете, что он делает.
Если драйвер не важен и не имеет зависимостей, загрузите системный куст, а затем отключите драйвер.
Если ошибка остановки указывает на повреждение системного файла, запустите средство проверки системных файлов в автономном режиме.
Для этого откройте WinRE, откройте командную строку и выполните следующую команду:
SFC / Scannow / OffBootDir = C: \ / OffWinDir = E: \ WindowsДля получения дополнительной информации см. Использование средства проверки системных файлов (SFC) для устранения проблем
Если есть повреждение диска, выполните команду проверки диска:
чкдск / ф / рЕсли Stop-ошибка указывает на общее повреждение реестра или если вы считаете, что были установлены новые драйверы или службы, выполните следующие действия:
- Запустите WinRE и откройте окно командной строки.
- Запустите текстовый редактор, например Блокнот.
- Перейдите в C: \ Windows \ System32 \ Config.
- Переименуйте все пять ульев, добавив к имени «.old».
- Скопируйте все кусты из папки Regback, вставьте их в папку Config, а затем попробуйте запустить компьютер в обычном режиме.