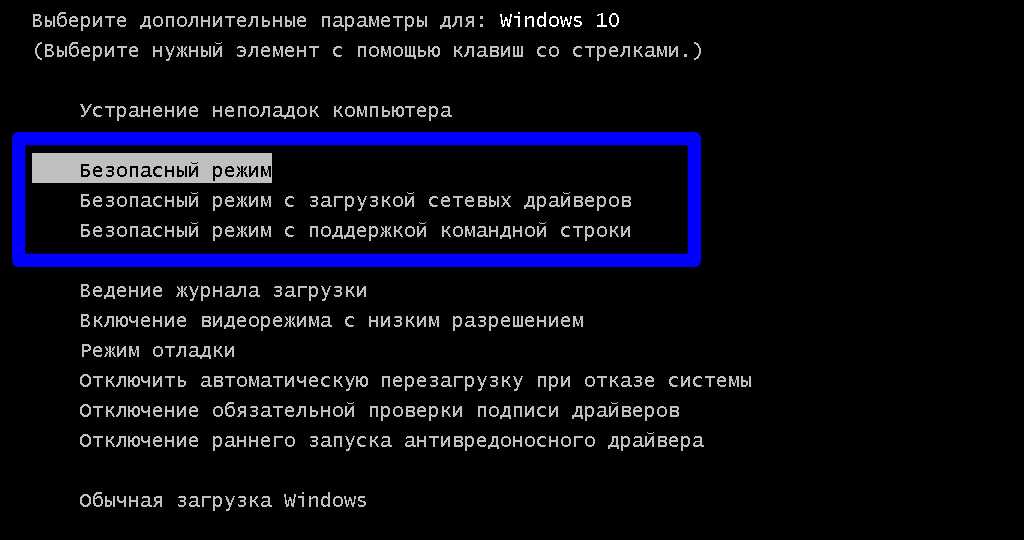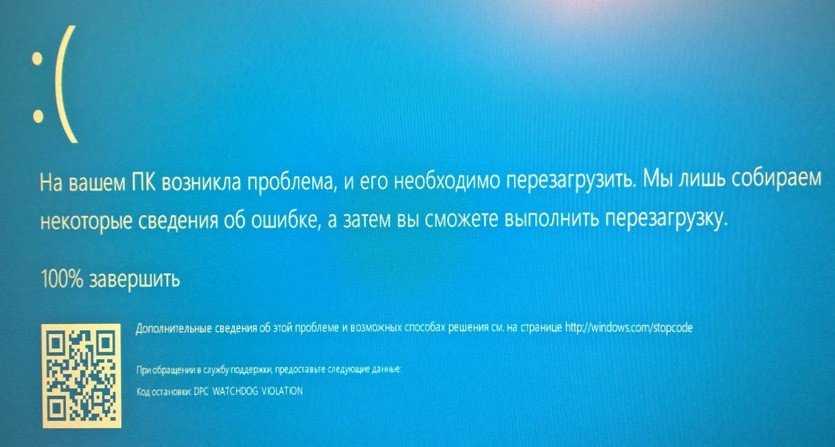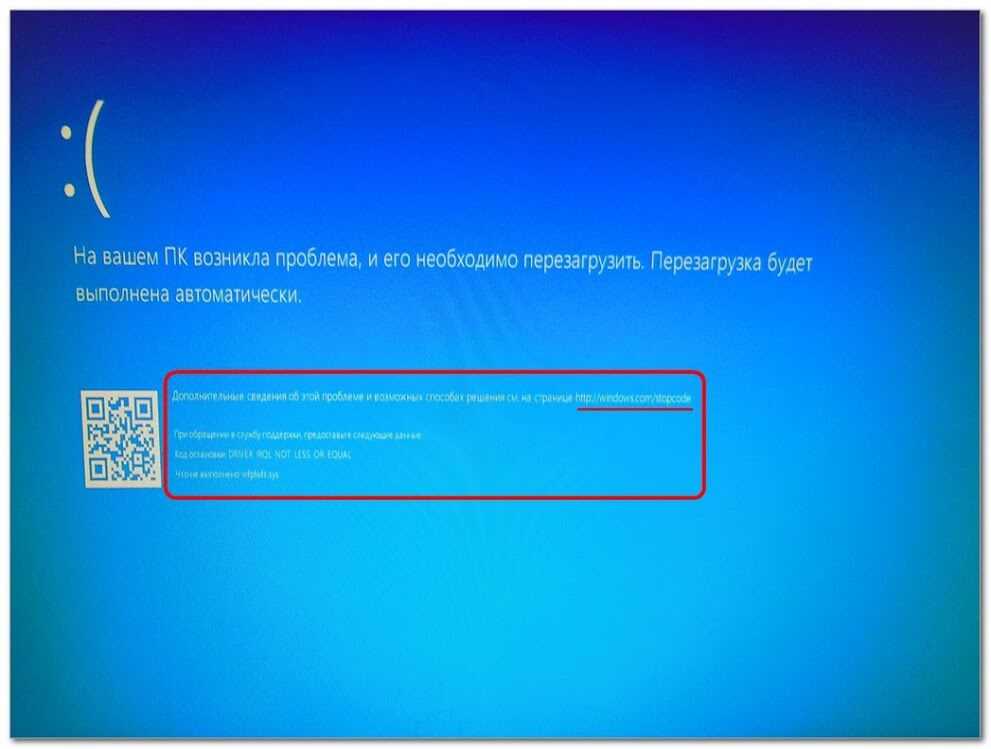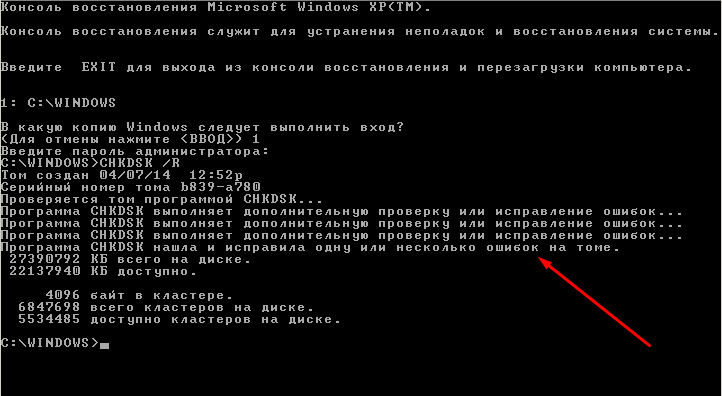Перезагрузите, чтобы устранить ошибки диска в Windows 10 — что делать?
Иногда при работе в Windows 10 вы можете столкнуться с уведомлением «Перезагрузите, чтобы устранить ошибки диска» и не всегда ясно, о каких именно ошибках идет речь и что следует сделать, чтобы исправить ситуацию.
В этой инструкции подробно о том, что может вызывать появление такого уведомления и о том, что предпринять, чтобы сообщение о необходимости перезагрузки компьютера для исправления ошибок диска не появлялось.
- Почему Windows 10 пишет «Перезагрузите, чтобы устранить ошибки диска» и как это исправить
- Что делать, если уведомление появляется регулярно
Почему Windows 10 пишет «Перезагрузите, чтобы устранить ошибки диска»
Если на вашем компьютере или ноутбуке появилось уведомление «Перезагрузите, чтобы устранить ошибки диска», это говорит о том, что с точки зрения Windows 10 с одним из дисков (разделов на диске) возникли проблемы, связанные с файловой системой. Чаще всего это происходит после:
Чаще всего это происходит после:
- Изменения структуры разделов на жестком диске или SSD с помощью сторонних программ.
- Восстановления разделов на диске, как это описано в инструкциях Как восстановить удаленный раздел диска, Как восстановить диск RAW.
Два указанных случая как правило не говорят о каких-либо реальных проблемах с диском, а лишь о том, что Windows 10 «заметила» что структура разделов на дисках неожиданно изменилась. И, если вы столкнулись с ситуацией после таких действий, обычно действительно достаточно лишь перезагрузить компьютер — и больше уведомление вас не побеспокоит.
Если же через какое-то время после перезагрузки вы снова видите сообщение о том, что нужно перезагрузить систему, чтобы устранить ошибки диска, попробуйте выполнить проверку ошибок файловой системы вручную:
- Запустите командную строку от имени Администратора. В Windows 10 для этого можно начать набирать «Командная строка» в поиске на панели задач, а затем, либо выбрать нужный пункт в списке действий справа, либо, нажав правой кнопкой мыши по найденному результату, выбрать пункт «Запуск от имени администратора».

- Введите команду chkdsk C: /f и нажмите Enter. Для диска C: вам вероятнее всего предложат выполнить проверку после перезагрузки, согласитесь на предложение и перезагрузите компьютер.
- После проверки системного диска (буква C: в команде выше), проверьте и другие разделы на жестких дисках и SSD, указав их букву в команде. В моем случае ошибки были найдены и исправлены на диске D:
В случае, если ошибки были исправлены, дальнейшие сообщения о необходимости перезагрузки появляться не должны. Однако, иногда случается, что такие уведомления после исправления проблем через некоторое время появляются снова без каких-либо действий с вашей стороны.
Что делать, если уведомление об устранении ошибок диска появляется регулярно
Если на вашем компьютере или ноутбуке сообщение «Перезагрузите, чтобы устранить ошибки диска» пропадает, но через какое-то время появляется вновь, причинами может быть:
- Частое принудительное выключение питание (удержанием кнопки питания или из розетки).

- Выключение ПК от электропитания на ночь. Да, в Windows 10 это может сказываться на диске негативно, если у вас включена функция «Быстрый запуск». Если отключение компьютер из розетки обязательно, отключите функцию быстрый запуск в Windows 10.
- Проблемы с кабелями, которыми подключен жесткий диск или SSD. Стоит проверить подключение (чтобы кабель SATA был плотно подключен как со стороны материнской платы, так и со стороны диска, также стоит проверить подключение кабеля питания), иногда разумным будет заменить кабель.
- Проблемы с питанием (блоком питания). Среди других симптомов — странное поведение компьютера при включении и выключении (не всегда включается с первого раза, после выключения может продолжать шуметь вентиляторами), внезапные выключения под нагрузкой (но этот симптом также может говорить и о перегреве).
- Проблемы с самим жестким диском или SSD.
Надеюсь, статья помогла разобраться с проблемой, а сообщения о необходимости устранения ошибок диска вас больше не побеспокоят. В контексте рассмотренной темы может быть полезным: Проверка жесткого диска на ошибки в Windows, Программы для проверки жесткого диска на ошибки, Как проверить SSD на ошибки.
В контексте рассмотренной темы может быть полезным: Проверка жесткого диска на ошибки в Windows, Программы для проверки жесткого диска на ошибки, Как проверить SSD на ошибки.
remontka.pro в Телеграм | Другие способы подписки
Перезагрузите, чтобы исправить ошибки диска (Windows 10 FIX)
Диски, внутренние или внешние, подвержены ошибкам. В некоторых случаях ошибки небольшие и не сильно влияют на работу привода. Эти ошибки, как правило, остаются незамеченными до тех пор, пока не произойдет что-то катастрофическое, например, сбой ОС или потеря данных. В других случаях проблемы более очевидны, и Windows 10 призывает пользователей исправить их.
Оглавление
Устранение неполадок перезагрузки для исправления ошибок диска
1. Перезагрузите систему.
2. Запустите автоматический ремонт.
3. Запустите проверку диска.
4. Проверьте систему на наличие ошибок.
5. Исправьте поврежденные системные файлы.
6. Запустите восстановление системы.
Восстановить диск в Windows 10
Вывод
Если при каждой загрузке вы видите всплывающее уведомление о необходимости «Перезагрузите, чтобы исправить ошибки диска«, Это ошибка, которую нельзя игнорировать. Вот как это исправить.
Вот как это исправить.
Устранение неполадок перезагрузки для исправления ошибок диска
«Перезагрузка для исправления ошибок диска» может быть вызвана проблемами на внутреннем или внешнем накопителе. Если у вас мало времени, вы можете удалить внешние устройства хранения и загрузиться на рабочий стол, но обязательно устраните проблемы с внешним диском в какой-то момент. Вам следует попробовать подключить диск (если он внешний) к другой системе и посмотреть, не сообщает ли он об ошибках. Если это не так, сделайте резервную копию всех файлов на диске, а затем попробуйте исправления, указанные ниже.
1. Перезагрузите систему.
Когда Windows 10 загружается, она проверяет не только ОС, но и диски на наличие ошибок. Если он обнаружит, что что-то не так, он попытается исправить это при запуске. Если система говорит вам о перезагрузке, сделайте это. Когда он перезапустится, он попытается исправить проблемы. Дождитесь его завершения и загрузитесь на рабочий стол.
2.
 Запустите автоматический ремонт.
Запустите автоматический ремонт.Возможно, Windows 10 не может прочитать ошибки на диске во время загрузки, и только после того, как вы перейдете на рабочий стол, она скажет вам исправить их. В этом случае ремонт, который он выполняет при запуске, может быть неудачным или вообще не происходить. Вы должны вручную запустить ремонт.
- Открыть Стартовое меню.
- Щелкните значок Pкнопка Цвета.
- Удерживайте клавишу Shift, и нажмите «Перезагрузить» от меню питания.
- Когда ваша система перезагрузится, вы увидите Экран устранения неполадок Windows 10.
- Перейти к Troubleshoot> Дополнительные параметры> Автоматический ремонт.
- Подождите, пока ремонт закончится, и загрузитесь на рабочий стол.
3. Запустите проверку диска.
Диски подвержены ошибкам, поэтому в Windows есть инструмент для их проверки на наличие ошибок. Инструмент также может их отремонтировать. Если перезагрузка системы и автоматическое восстановление не помогли решить проблему, проверьте диски по отдельности на наличие ошибок.
Инструмент также может их отремонтировать. Если перезагрузка системы и автоматическое восстановление не помогли решить проблему, проверьте диски по отдельности на наличие ошибок.
- Открытым Командная строка с правами администратора.
- Выполните следующую команду. Замените букву буквой диска, который вы хотите проверить на наличие ошибок. Оставьте переключатель / F как есть.
CHKDSK E: /F
- Перезагрузите систему чтобы проверить, исправлена ли ошибка.
4. Проверьте систему на наличие ошибок.
Возможно, что-то не так с системой, и она обнаруживает ошибки на диске, когда их на самом деле нет. Вы можете проверить свою систему на наличие ошибок и исправить их из командной строки.
- Открытым Командная строка с правами администратора.
- Выполните следующую команду.
sfc /scannow
- Когда сканирование завершится, перезапустите систему, и ошибка должна исчезнуть.

5. Исправьте поврежденные системные файлы.
Scf / scannow может проверить ОС на наличие ошибок и исправить их, но этого может быть недостаточно. Попробуйте проверить свою ОС на наличие поврежденных файлов.
- Открытым Командная строка с правами администратора.
- Выполните следующую команду.
DISM.exe /Online /Cleanup-image /Restorehealth
- Подождите, пока команда завершится. Это может занять довольно много времени, так как он будет использовать онлайн-ресурсы для исправления поврежденных файлов.
6. Запустите восстановление системы.
Это исправление является субъективным, если вы настроили восстановление системы. Если вы не настроили его до того, как вы начали видеть ошибку, вы мало что можете сделать.
- Загрузите Windows 1o в безопасном режиме. Инструкции по загрузке в безопасном режиме можно найти здесь.

- Оказавшись в безопасном режиме, откройте проводник.
- Введите следующее в адресной строкеи коснитесь Enter.
Control PanelSystem and SecuritySystem
- В столбце слева щелкните Защита системы.
- Выберите диск C (или диск Windows) и нажмите «Восстановление системы».
- Выберите точку для восстановления системы.
- Однажды восстановление завершено, ошибка должна исчезнуть.
Восстановить диск в Windows 10
Ошибки дисковода могут быть как фатальными, так и неопасными. Если накопитель очень старый или не использовался в течение многих лет, возможно, он не подлежит ремонту. Вы можете попробовать восстановить файлы с него, но старые диски, особенно жесткие диски, имеют срок годности.
Они также могут быть физически повреждены, и в этом случае никакие исправления программного обеспечения не смогут сделать его снова пригодным для использования.
Вывод
Мы перечислили шесть возможных исправлений для восстановления диска в Windows 10. Сработало ли какое-либо из них? Или вы еще что-то использовали? Дайте нам знать в комментариях ниже.
Перезагрузка для исправления ошибок диска в Windows 10
Сводка: Несколько пользователей сообщают о том, что сталкиваются с «перезагрузкой для исправления ошибок диска» в своей системе Windows. Если вы один из таких пользователей, прочитайте этот пост, чтобы узнать, как решить эту проблему и заставить вашу систему снова работать без проблем.
Содержание
- Быстрые исправления
- Методы устранения неполадок для устранения «перезапуска для устранения ошибок диска»
- Способ 1: Запустите DISM и сканирование SFC
- Способ 2. Запустите команду CHKDSK
- Способ 3. Выполните восстановление системы
- Способ 4. Запустите восстановление при загрузке
- Способ 5. Замените жесткий диск
- Часто задаваемые вопросы
‘ так же раздражает, как и любая другая системная ошибка, особенно если вы понятия не имеете, почему она возникла. Он появляется при доступе к жесткому диску, установке обновлений Windows или внесении каких-либо изменений в редакторе реестра. Эта ошибка может привести к сбоям в работе вашей системы или к тому, что она не будет нормально загружаться. Ошибка может возникать из-за проблем с жестким диском, раздутых записей реестра или проблемных системных обновлений.
Он появляется при доступе к жесткому диску, установке обновлений Windows или внесении каких-либо изменений в редакторе реестра. Эта ошибка может привести к сбоям в работе вашей системы или к тому, что она не будет нормально загружаться. Ошибка может возникать из-за проблем с жестким диском, раздутых записей реестра или проблемных системных обновлений.
Вот несколько проверенных методов устранения этой ошибки. Однако перед этим давайте начнем с быстрых исправлений.
Быстрые исправления- Перезагрузите компьютер
Первым и основным шагом является перезагрузка системы. Иногда перезагрузка вашей системы может исправить «Перезагрузить, чтобы исправить ошибки диска». Но если вы перезагрузите систему и по-прежнему будете получать то же сообщение об ошибке на системном экране, перейдите к следующему исправлению.
- Проверьте состояние вашего жесткого диска
Иногда ваша система не идентифицирует жесткий диск, из-за чего вы можете столкнуться с сообщением «Перезагрузите для устранения ошибок диска». Вы можете попробовать подключить жесткий диск к другому ПК. Если он работает, возможно, виноват кабель SATA/PATA. Замените кабели SATA/PATA и снова проверьте жесткий диск.
Вы можете попробовать подключить жесткий диск к другому ПК. Если он работает, возможно, виноват кабель SATA/PATA. Замените кабели SATA/PATA и снова проверьте жесткий диск.
Если при доступе к жесткому диску возникает ошибка, возможно, на вашем диске есть повреждения и поврежденные сектора. Вы можете запустить SMART Drive Monitor для проверки поврежденных секторов.
Методы устранения неполадок для исправления «перезагрузки для исправления ошибок диска»Если приведенные выше исправления не решают вашу проблему, выполните следующие методы устранения неполадок, чтобы исправить «перезагрузку для исправления ошибок диска». загрузите компьютер в безопасном режиме .
Выполните указанные шаги:
- Если ваша система включена, выключите ее. Затем перезагрузите систему. Когда на экране начнет отображаться логотип Windows, принудительно выключите его с помощью кнопки питания.
- Повторите этот шаг три раза, после чего вы должны попасть в среду Automatic Repair .

- В среде автоматического восстановления Windows выберите Дополнительные параметры > Устранение неполадок > Параметры запуска > Перезагрузить .
- После перезагрузки системы нажмите F4 до включите безопасный режим .
Теперь вы можете попробовать следующие методы устранения неполадок.
Способ 1: запустить DISM и сканирование SFCDISM (Обслуживание образов развертывания и управление ими) — это утилита командной строки, которая помогает исправить поврежденные образы системы. Инструмент SFC проверяет наличие повреждений в системных файлах и заменяет поврежденные или поврежденные версии правильными.
Если в вашей системе установлена Windows 7 или более ранние версии, вы можете запустить сканирование SFC напрямую. Однако, если вы используете Windows 10, 8 или 8.1, запустите DISM, а затем сканирование SFC. Для этого выполните указанные шаги:
- Откройте командную строку, запустите ее от имени администратора и введите DISM.
 exe /Online /Cleanup-image /Restorehealth . Нажмите . Введите , чтобы продолжить.
exe /Online /Cleanup-image /Restorehealth . Нажмите . Введите , чтобы продолжить.
- Пусть процесс завершится. После этого введите команду sfc/scannow и нажмите Enter .
- Теперь подождите некоторое время, так как исправление поврежденных или поврежденных системных файлов может занять некоторое время.
- После этого закройте окно и перезагрузите систему, чтобы проверить, устранена ли ошибка.
«Перезагрузка для исправления ошибок диска» — это ошибка, связанная с диском. Если на вашем жестком диске есть битые сектора или диск заражен вредоносным ПО, вы можете столкнуться с такой ошибкой. Запуск утилиты CHKDSK может помочь вам исправить ошибку.
Однако команда CHKDSK сканирует жесткий диск и помечает на нем сбойные сектора, из-за чего Windows не считывает данные с сбойных секторов, что в конечном итоге приводит к безвозвратной потере данных. Итак, если у вас есть резервная копия, вы можете запустить команду CHKDSK, не задумываясь. Вот шаги:
Итак, если у вас есть резервная копия, вы можете запустить команду CHKDSK, не задумываясь. Вот шаги:
- Откройте командную строку, запустите ее от имени администратора, введите chkdsk /f /r D: и нажмите Введите .
- Это займет некоторое время. Дождитесь завершения процесса. Затем закройте окно, перезагрузите систему и проверьте, устранена ли ошибка.
Некоторые пользователи сказали, что пытались запустить CHKDSK, но это привело к тому же «перезагрузке для исправления ошибок диска». С другой стороны, некоторые пользователи сообщили, что получили другое сообщение об ошибке — « Доступ запрещен, так как у вас недостаточно прав. Вы должны вызвать эту утилиту, работающую в повышенном режиме ».
Если вы получаете сообщение об ошибке «Отказано в доступе», это означает, что ваш жесткий диск неисправен. Создайте резервную копию данных с жесткого диска или восстановите данные с жесткого диска с помощью мощного программного обеспечения для восстановления жесткого диска.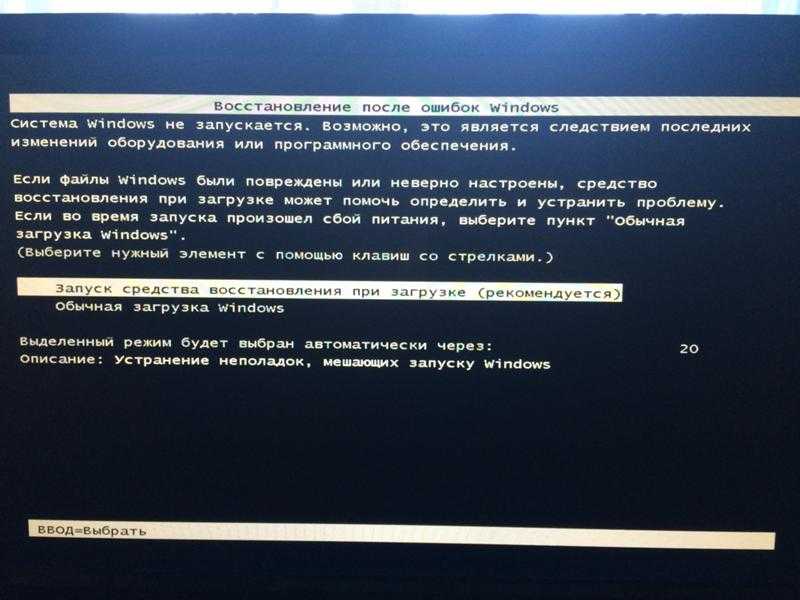
Если вы включили утилиту восстановления системы, вы сможете выбрать точку восстановления и откатить систему до ее хорошего функционального состояния, чтобы исправить перезагрузку компьютера для восстановления диска. ошибки. Однако откат системы к выбранной точке восстановления или конфигурациям по умолчанию приведет к потере данных. Поэтому сделайте резервную копию вашей системы перед выполнением этого метода. Чтобы выполнить восстановление системы, выполните указанные шаги:
- Введите «Создать точку восстановления» в поле поиска Windows, чтобы открыть Свойства системы .
- Перейдите к Защита системы и нажмите Восстановление системы .
- Нажмите «Далее» , чтобы продолжить.
- После этого нажмите Показать больше точек восстановления и выберите одну точку восстановления из доступных вариантов.

- Щелкните Сканировать на наличие уязвимых программ > Далее .
- Вы увидите программы, которые будут затронуты в процессе.
- Щелкните Закрыть , чтобы закрыть окно, а затем выполните Далее > Готово .
Восстановление при загрузке — это один из вариантов восстановления системы, который помогает восстановить систему после ошибок, таких как ошибка «Система не загружается», ошибка «Перезагрузка и выбор правильного загрузочного устройства» и т. д. .
Вы можете запустить Восстановление при загрузке, чтобы исправить «перезагрузите компьютер для устранения ошибок диска». Для выполнения восстановления при загрузке необходим установочный носитель Windows. Выполните указанные шаги:
- Выключите систему. Подключите установочный носитель Windows 10 (рекомендуется USB-накопитель).

- Перезагрузите систему с помощью клавиши питания системы.
- При появлении запроса нажмите любую клавишу, выберите язык и нажмите Далее .
- Нажмите Repair your computer в следующем запросе.
- В среде Automatic Repair щелкните Advanced options .
- В следующем запросе нажмите Устранение неполадок > Дополнительные параметры .
- После этого нажмите Startup Repair на экране Advanced options .
- Теперь выберите учетную запись администратора и введите пароль. Нажмите Продолжить , чтобы продолжить.
- После этого перезагрузите систему и проверьте, устранена ли ошибка.
Причиной проблемы может быть физически поврежденный жесткий диск. Когда жесткий диск физически сломан или поврежден, вы можете услышать покалывание из вашей системы.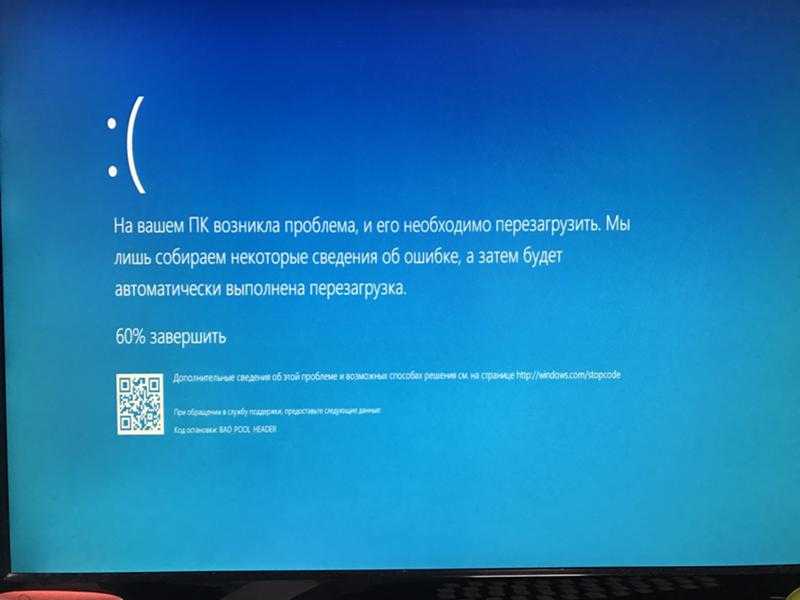 В таком случае единственным решением является замена жесткого диска на новый. Но перед этим воспользуйтесь помощью надежного поставщика услуг по восстановлению жестких дисков, такого как Stellar Data Recovery Services, чтобы восстановить данные с поврежденных жестких дисков. Эксперты Stellar выполняют процесс восстановления в чистом помещении класса 100 с той же температурой, что и жесткий диск.
В таком случае единственным решением является замена жесткого диска на новый. Но перед этим воспользуйтесь помощью надежного поставщика услуг по восстановлению жестких дисков, такого как Stellar Data Recovery Services, чтобы восстановить данные с поврежденных жестких дисков. Эксперты Stellar выполняют процесс восстановления в чистом помещении класса 100 с той же температурой, что и жесткий диск.
Часто задаваемые вопросы
A. Почему я постоянно получаю сообщение «перезагрузка для устранения ошибок диска»?
Ошибка указывает на проблемы с жестким диском. Другие причины этой ошибки могут включать неудачные обновления Windows и раздутый реестр Windows.
B. Как исправить ошибки диска в Windows 10?
Существует несколько решений для исправления ошибок диска в Windows 10, в том числе:
- Выполнить восстановление при загрузке
- Проверить безопасность и обслуживание
- Выполнить команду CHKDSK
- Использовать PowerShell
C. Почему постоянно возникают ошибки жесткого диска?
Почему постоянно возникают ошибки жесткого диска?
Ошибки жестких дисков обычно возникают из-за сбоя оборудования, перебоев в подаче электроэнергии, плохого обслуживания системы, атак вредоносных программ или даже человеческих ошибок. Вы можете запустить команду CHKDSK, чтобы исправить поврежденный или неисправный жесткий диск.
D. Как просканировать и восстановить жесткий диск?
Вы можете просканировать жесткий диск с помощью утилиты Check Disk в Windows 10 или стороннего инструмента SMART Drive Monitor. Этот инструмент проверяет жесткий диск на наличие поврежденных секторов и показывает, сможет ли жесткий диск выдержать процесс восстановления данных.
Лучшие продаваемые продукты
Премия Stellar Data Recovery Premium
Премия по восстановлению звездных данных для Window
Прочтите больше
Recovery Toolkit — это adva
Подробнее
BitRaser File Eraser
BitRaser File Eraser на 100% безопасен, поэтому
Подробнее
6 способов исправить перезагрузку для восстановления диска в Windows 10
Наши решения и новые технологии позволяют устранять проблемы с жестким диском быстрее, чем когда-либо
by Иван Енич
Иван Енич
Эксперт по устранению неполадок
Увлеченный всеми элементами, связанными с Windows, и в сочетании с его врожденной любознательностью, Иван глубоко погрузился в понимание этой операционной системы, специализируясь на драйверах и. .. читать дальше
.. читать дальше
Опубликовано
Рассмотрено Влад Туричану
Влад Туричану
Главный редактор
Увлеченный технологиями, Windows и всем, что имеет кнопку питания, он тратил большую часть своего времени на развитие новых навыков и изучение мира технологий. Скоро… читать дальше
Раскрытие партнерской информации
- Вы не единственный владелец компьютера с Windows 10, который продолжает получать сообщение «Перезагрузка для исправления ошибок диска» 9уведомление 0345.
- Не стесняйтесь перезагрузить компьютер или используйте средство проверки системных файлов, чтобы решить эту проблему быстро.
- Внимательно ознакомьтесь с нашим полным руководством по устранению неполадок ниже, чтобы получить более точные советы и рекомендации.

XУСТАНОВИТЕ, ЩЕЛЧКАЯ ПО ЗАГРУЗКЕ ФАЙЛА
Чтобы исправить различные ошибки Windows 10, мы рекомендуем Restoro: Это программное обеспечение исправит распространенные компьютерные ошибки, защитит вас от потери файлов, повреждения вредоносных программ, отказа оборудования и оптимизирует ваш ПК для достижения максимальной производительности. Исправьте проблемы с ПК и устраните вирусные повреждения прямо сейчас, выполнив 3 простых шага:- Загрузите Restoro PC Repair Tool , который поставляется с запатентованными технологиями (патент доступен здесь).
- Нажмите Начать сканирование , чтобы найти проблемы Windows 10, которые могут вызывать проблемы с ПК.
- Нажмите Восстановить все , чтобы устранить проблемы, влияющие на безопасность и производительность вашего компьютера.
- Restoro был загружен 0 читателями в этом месяце.
Сегодня мы покажем вам, как действовать при получении уведомления: Перезапустите, чтобы исправить ошибки диска (важно) в Windows 10/11.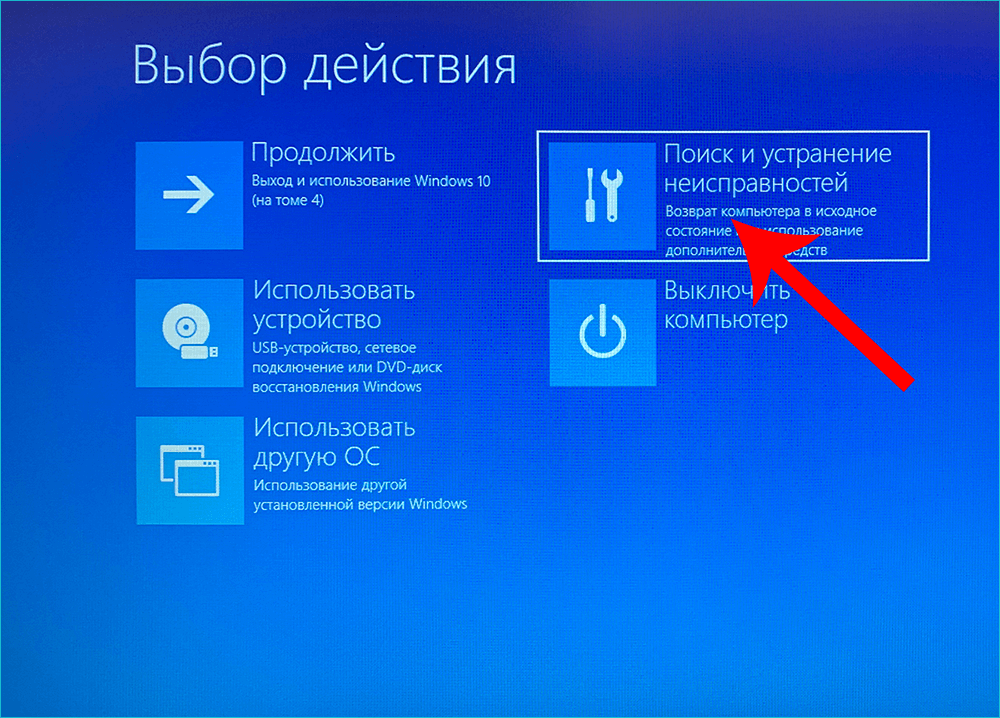
Эта проблема может быть связана с проблемами с жестким диском, неудачными обновлениями, а также с раздутым реестром Windows.
Поэтому для решения этой проблемы необходимо попробовать любые из перечисленных решений.
В чем причина перезапуска для устранения ошибок диска?
На экране может появиться сообщение Перезагрузить, чтобы исправить ошибки диска , если операционная система вашего компьютера не может правильно распознать жесткий диск. Более того, вы можете столкнуться с такой ошибкой, если на вашем жестком диске есть поврежденные сектора или если он был заражен вредоносным программным обеспечением.
В других случаях проблема связана с физическим повреждением жесткого диска. Например, если жесткий диск был физически взломан, вы можете услышать жужжание или покалывание из вашей компьютерной системы.
В этой ситуации единственный выход — приобрести новый жесткий диск и установить его на компьютер. Но, если это не так, следуйте инструкциям, чтобы узнать, как правильно избавиться от уведомления.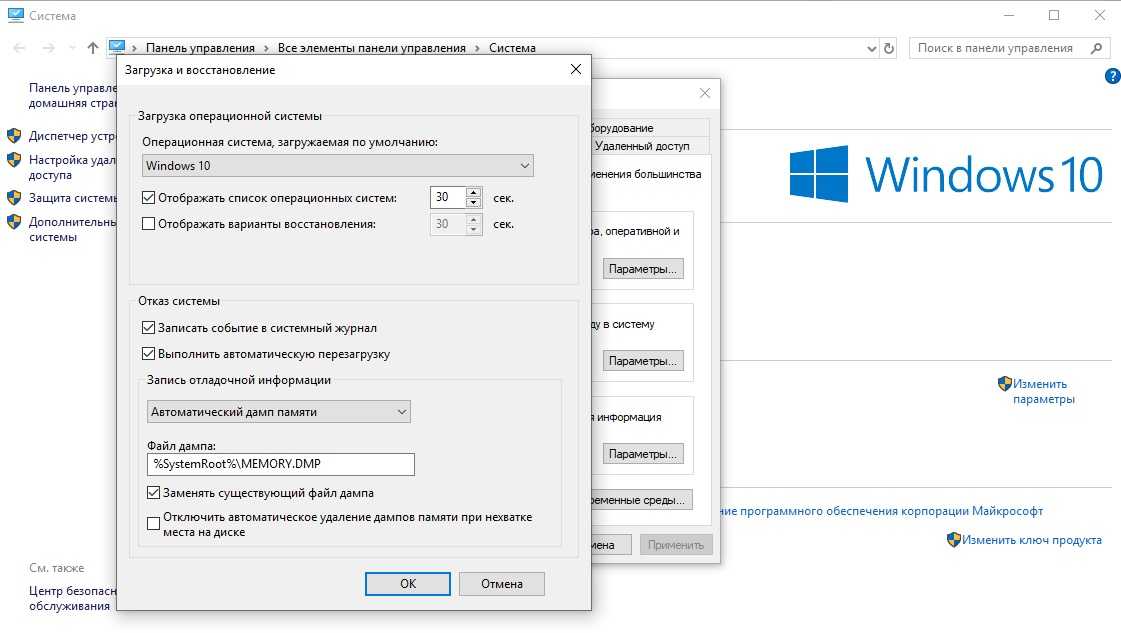
Почему на моем ПК постоянно возникают ошибки диска?
Атаки вредоносного ПО, сбои в работе оборудования, небрежное обслуживание системы, перебои в подаче электроэнергии или даже человеческий фактор являются обычными причинами проблем с жесткими дисками. Команду CHKDSK можно использовать для восстановления поврежденного или неисправного жесткого диска.
Как только вы обратите внимание на эти факторы, вы увидите значительное снижение количества ошибок привода.
Как исправить перезапуск для исправления ошибок диска в Windows 10?
1. Перезагрузите компьютер
Первый применимый обходной путь для решения проблемы Перезапустите, чтобы исправить ошибки диска Проблема с Windows 10/11 заключается в перезагрузке компьютера.
В некоторых случаях это может решить проблему. Однако, если это не решит проблему на вашем ПК с Windows 10, вы можете перейти к другим обходным путям.
2. Запустите сканирование SFC
- Нажмите Windows , затем введите cmd и выберите Запуск от имени администратора под результатом.

- Вставьте или введите следующую команду и нажмите Введите :
sfc /scannow
Сканирование SFC найдет и исправит любые поврежденные системные файлы. Например, это может исправить перезагрузку для исправления ошибок SSD-накопителя.
Если вы не хотите выполнять эти начальные шаги, вам следует использовать автоматизированное решение как более безопасный метод.
Восстановление системы до предыдущего состояния может устранить ряд системных проблем. Более простой способ безопасного восстановления вашей системы — использование специализированного инструмента, который может сделать всю работу за вас.
Restoro автоматически просканирует ваш компьютер на наличие проблемных файлов и заменит все важные системные файлы Windows, которые работают со сбоями, на предыдущие версии, которые работают отлично.
Вот как вы можете выполнить это действие:
- Загрузите и установите Restoro .

- Запустить приложение.
- Подождите, пока он обнаружит проблемы со стабильностью системы.
- Нажмите Начать ремонт .
- Перезагрузите компьютер, чтобы все изменения вступили в силу.
Встроенный инструмент восстановления системы вернет вашу Windows к предыдущей версии, поэтому вы можете потерять некоторые ценные данные, которые были сохранены после создания точки восстановления. Вы всегда можете вернуть свою систему в состояние до ремонта.
⇒ Получить Restoro
Отказ от ответственности: Эта программа должна быть обновлена с бесплатной версии, чтобы выполнять некоторые определенные действия.
3. Запустите CHKDSK
3.1 Используйте CMD
- Коснитесь Windows , затем введите cmd и выберите Запуск от имени администратора .
- Теперь введите следующие команды и нажмите Введите после каждой:
CHKDSK C: /FCHKDSK C: /R - После процесса CHKDSK перезагрузите компьютер.

Из-за того, что Перезагрузка для исправления ошибок диска не работает в Windows 10 проблема связана с диском, CHKDSK также можно использовать для решения проблемы. Процесс CHKDSK устраняет ошибки, связанные с диском, на вашем ПК.
3.2 Использование проводника
Кроме того, вы можете запустить CHKDSK из окна проводника. Для этого выполните следующие действия:
- Нажмите Windows + E, , затем перейдите к This PC .
- Щелкните правой кнопкой мыши диск C и выберите Свойства .
- Выберите вкладку Инструменты и нажмите кнопку Проверить , а затем Сканировать диск , чтобы запустить сканирование CHKDSK.
В некоторых случаях ошибки перезапуска безопасности и обслуживания для восстановления диска появляются именно после использования CHKDSK или других подобных инструментов проверки диска. Они сохраняются даже после перезагрузки устройства.
Совет эксперта:
СПОНСОРЫ
Некоторые проблемы с ПК трудно решить, особенно когда речь идет о поврежденных репозиториях или отсутствующих файлах Windows. Если у вас возникли проблемы с исправлением ошибки, возможно, ваша система частично сломана.
Мы рекомендуем установить Restoro, инструмент, который просканирует ваш компьютер и определит причину неисправности.
Нажмите здесь, чтобы загрузить и начать восстановление.
Если ошибка «Перезагрузить для восстановления диска» Windows Server 2016 не исчезнет, вы можете отменить этот шаг, поэтому внимательно выполните следующие шаги.
Перезапустите, чтобы исправить ошибки диска, которые продолжают появляться после перезагрузки.
fsutil dirty query g: CHKNTFS /X G: 
Chkdsk /f /r g: fsutil dirty query g: Даже CMD иногда может испытывать трудности, поэтому не беспокойтесь, если сначала вы не можете запустить командную строку от имени администратора. Мы проведем вас через него на каждом этапе пути.
4. Запустите DISM
Вот как запустить DISM в Windows:
- Коснитесь Windows, введите cmd, и выберите Запуск от имени администратора с правой стороны.
- Скопируйте и вставьте следующую команду и нажмите Введите :
exe /Online /Cleanup-image /Restorehealth
DISM (Обслуживание образов развертывания и управление ими) — это инструмент, используемый для сканирования и решения проблем с поврежденными системными файлами, которые могут вызвать ошибки восстановления диска, с которыми вы сталкиваетесь.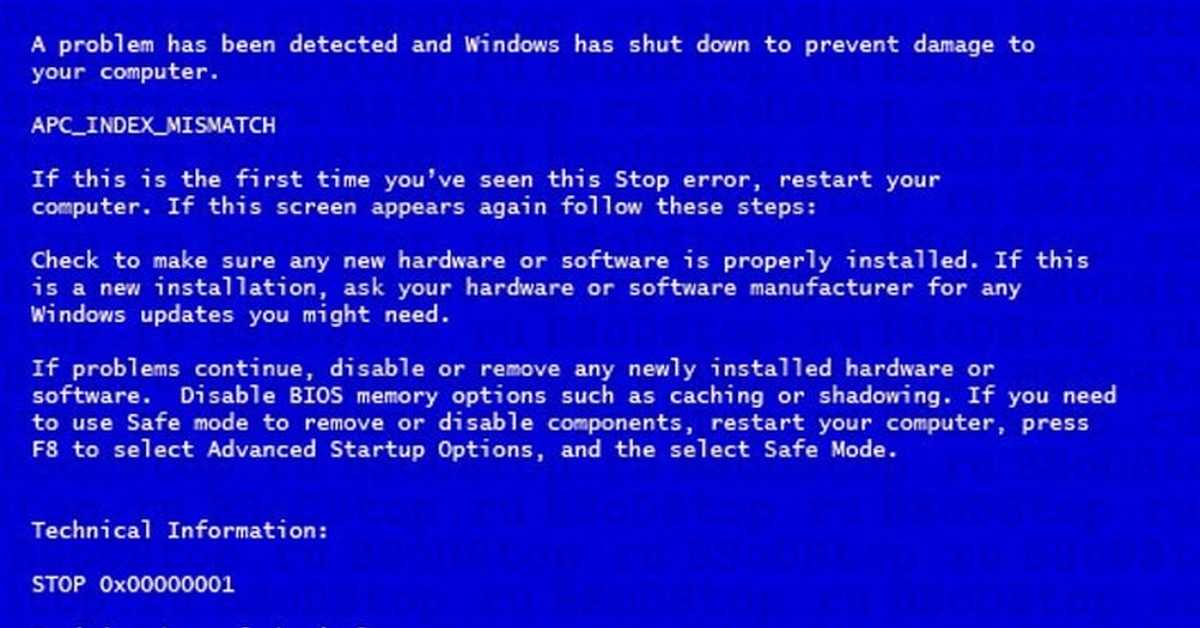
5. Запустите восстановление системы в безопасном режиме
- Перезагрузите компьютер и запустите безопасный режим . Помните, что шаги одинаковы для Windows 11 и 10, поэтому вы можете следовать руководству, связанному с обеими ОС.
- После запуска компьютера нажмите Windows + R , затем введите rstrui и нажмите Введите .
- Нажмите Далее , чтобы продолжить. Затем выберите точку восстановления, к которой вы хотите вернуться, и нажмите Next .
- Следуйте инструкциям на экране, чтобы вернуть систему к выбранной точке восстановления.
Восстановление Windows до состояния, предшествующего перезагрузке для устранения ошибок диска server 2019 в Windows 10/11, также может решить проблему.
Восстановление системы не влияет на ваши файлы, документы или личные данные. Если у вас нет созданных точек восстановления, узнайте, как создать точку восстановления в Windows 10 и Windows 11.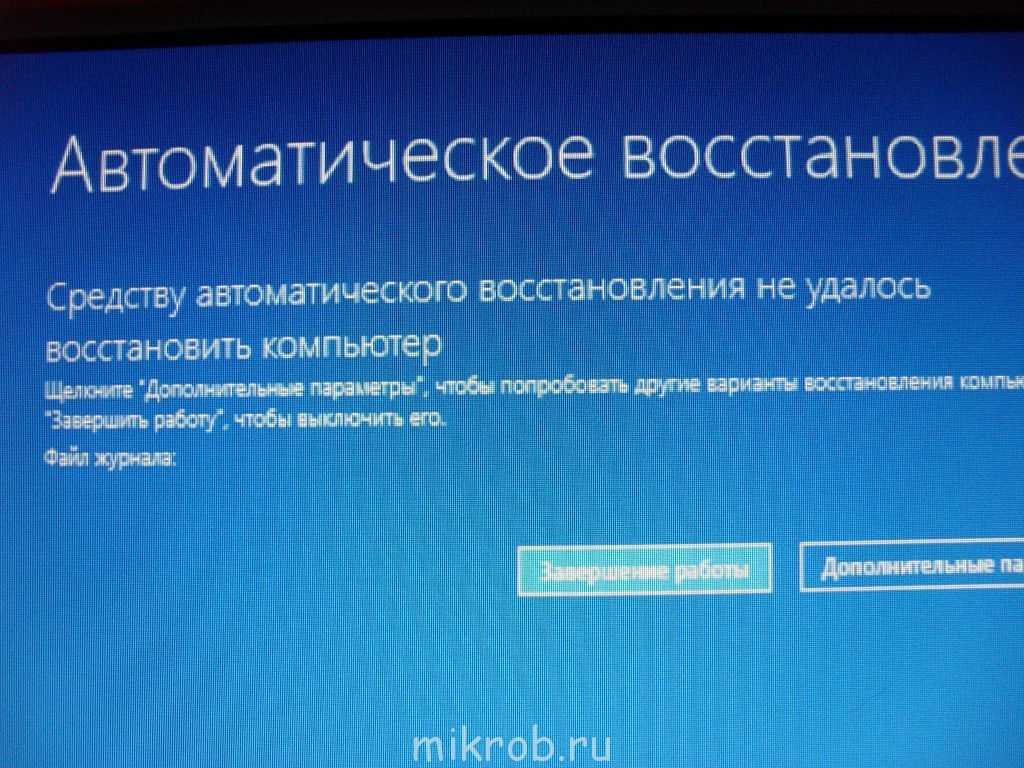
6. Запустите автоматическое восстановление
- Вставьте загрузочный USB-накопитель Windows 10 или загрузочный USB-накопитель Windows 11. и перезагрузите компьютер после этого.
- Нажмите любую клавишу для загрузки с компакт-диска или DVD-диска, когда будет предложено продолжить.
- Следуйте инструкциям на экране, пока не увидите Восстановите свой компьютер вариант в левом нижнем углу. Не забудьте нажать на нее позже.
- Нажмите Устранение неполадок, , затем Дополнительные параметры .
- Затем выберите Автоматическое восстановление или Восстановление при запуске . Затем дождитесь завершения автоматического восстановления Windows/восстановления при загрузке.
- Перезагрузите компьютер и загрузитесь в Windows.
Автоматическое восстановление применимо для устранения ошибок перезапуска для восстановления диска. Однако было бы лучше, если бы у вас был готовый загрузочный установочный DVD-диск Windows для этой цели.
Можно ли прервать сканирование и восстановление диска?
Мы не рекомендуем останавливать этот процесс после того, как он начался, но бывают случаи, когда сканирование и восстановление зависают и занимают несколько часов. В таких случаях можно прервать сканирование и восстановление диска. Однако вам придется загрузиться в безопасном режиме.
Должен ли я перезапустить, чтобы исправить ошибки диска?
При возникновении этой проблемы попробуйте перезагрузить компьютер. Любой код, замороженный в состоянии, которое работает, также будет удален.
Перезапуск вашей системы начнется с нуля, оставив все системные ошибки или ошибки, вызывающие проблемы.
Как исправить перезапуск для исправления ошибок диска в Windows 11?
- Нажмите Windows + I, , затем перейдите к Центр обновления Windows, , а затем История обновлений .
- Прокрутите вниз и выберите Удалить обновления .



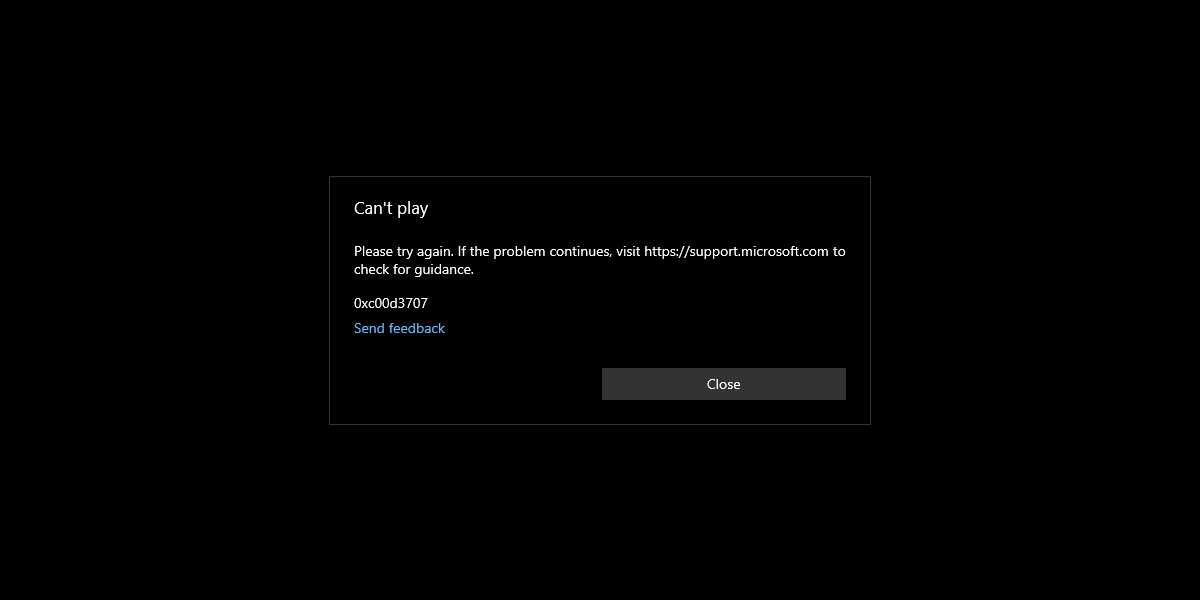



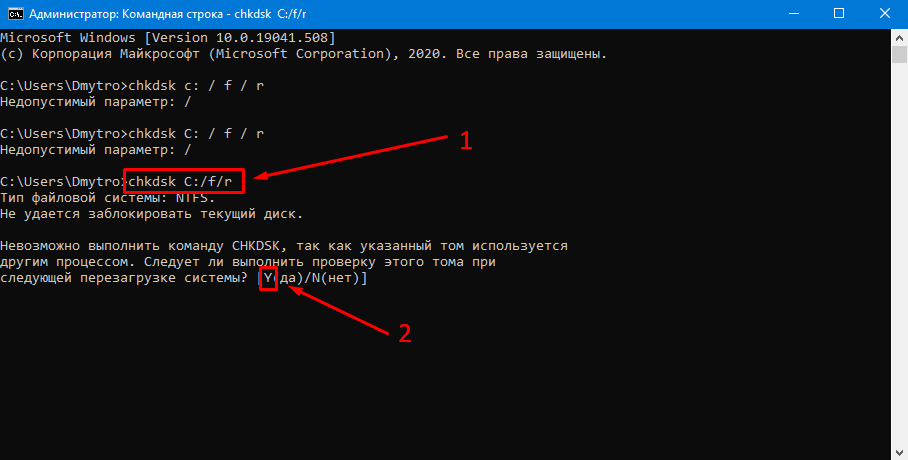
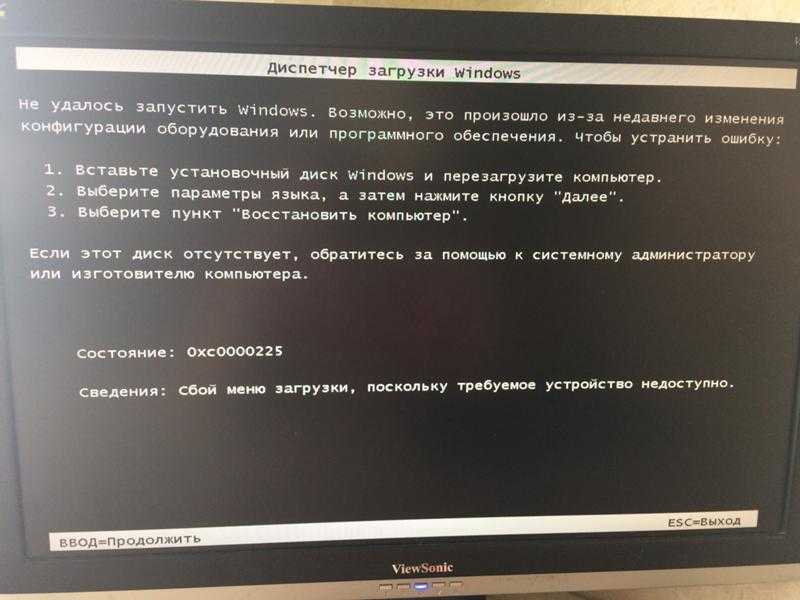 exe /Online /Cleanup-image /Restorehealth . Нажмите . Введите , чтобы продолжить.
exe /Online /Cleanup-image /Restorehealth . Нажмите . Введите , чтобы продолжить.