Как Перезагрузить Роутер За 1 Минуту?
Вопрос, как перезагрузить роутер с помощью компьютера или ноутбука, встает не постоянно. Но в процессе эксплуатации иногда это приходится делать, в том числе и удаленно через телефон. Например, возникают некие ошибки в работе — прерывается связь с интернетом, перестает работать WiFi или подключенный накопитель или мобильный модем. Перезагрузка роутера — самое первое, что нужно, чтобы попробовать исправить эти косяки. В большинстве случаев это помогает. В этой статье я собрал все самые распространенные маршрутизаторы TP-Link, Asus, D-Link, Zyxel Keenetic, Tenda, Netis, Apple, Mercusys, Huawei, Netis, чтобы показать на них, как происходит процесс перезагрузки роутера.
Когда перезагружать роутер?
Функция перезагрузки роутера может также понадобиться и для применения определенных настроек сети после внесения в них изменений через админку. Так, в зависимости от конкретной модели маршрутизатора, перезагрузка может потребоваться после:
Перед тем, как выполнить любые действия с нашим маршрутизатором, необходимо зайти в его панель управления — о том, как это сделать, я подробно рассказывал отдельно — прочитайте инструкцию, если не знаете.
Способы перезагрузки роутера
Всего способов перезагрузки роутера четыре. Первые два подходят только для лечения возникших проблем в работе — их нельзя использовать для внесения изменений в настройки.
- Выключить из сети
- С помощью кнопки Вкл/Выкл
- Из администраторской панели
- Через командную строку на компьютере или ноутбуке
Будьте внимательны! Вручную нельзя перезагружать роутер в момент обновления его прошивки!
Отключить от питания
Самый простой способ, который подходит для перезагрузки любого роутера — просто вынуть из него кабель питания и подключить снова. Честно говоря, в большинстве случаев я именно так и делаю и никаких проблем после использования этого простого и надежного метода до сих пор не испытывал.
Перезагрузка маршрутизатора кнопкой включения
Еще один вариант — выключить и потом обратно включить роутер специальной физической кнопкой питания на корпусе, которая имеется на некоторых моделях. Главное не перепутать ее с кнопкой сброса настроек — и хоть производители стараются максимально защитить последнюю от непроизвольного нажатия, зачастую, они похожи и можно по незнанию нажать не туда.
Главное не перепутать ее с кнопкой сброса настроек — и хоть производители стараются максимально защитить последнюю от непроизвольного нажатия, зачастую, они похожи и можно по незнанию нажать не туда.
Перезагрузка роутера через компьютер или ноутбук
Наконец, выполнить перезагрузку маршрутизатора модно непосредственно на ноутбуке или компьютере. В каждой модели имеется специальная функция в панели администратора для перезапуска. Вот именно ее нужно использовать для активации изменений в каких-либо параметрах и конфигурации, если он не перезапустился после этого в автоматическом режиме.
Также этот способ является оптимальным, если вы не имеете физического доступа к самому роутеру. Часто после ремонта в квартире его запрятывают куда-то далеко в серверный шкаф, до которого трудно добраться. Зато к нему есть доступ через компьютер или ноутбук.
Как перезагрузить роутер через командную строку Windows удаленно из интернета?
Как любое цифровое оборудование, роутер работает на основе выполнения математических команд через протокол, который называется Telnet. Он дает возможность удаленно управлять маршрутизатором через командную строку. К сожаленью, на Windows 10 или 8 нет встроенной программы, работающей с этим протоколом. Поэтому для того, чтобы перезагрузить роутер через командную строку на подключенном к нему компьютере скачиваем и запускаем программу «PuTTY».
Он дает возможность удаленно управлять маршрутизатором через командную строку. К сожаленью, на Windows 10 или 8 нет встроенной программы, работающей с этим протоколом. Поэтому для того, чтобы перезагрузить роутер через командную строку на подключенном к нему компьютере скачиваем и запускаем программу «PuTTY».
В ней в главном окне находим поле ввода «Host name (or IP-address)» и прописываем в нем IP адрес своего роутера. А в качестве «Connection type» устанавливаем «Telnet» и нажимаем на кнопку «Open».
Откроется черное окно командной строки — здесь вводим сначала логин, а потом пароль для входа в роутер. После чего пишем команду «# reboot», либо «# restart» или «# reload» — какую именно зависит от конкретной модели, попробуйте методом подбора.
# reboot
Как перезагрузить роутер удаленно через интернет с телефона?
Некоторые производители также позаботились об удаленном доступе к привычной нам панели управления роутером. Для этого они разработали собственные облачные сервисы для подключения к роутеру через интернет как с компьютера, так и через мобильное приложение с телефона. Например, TP-Link ID, Keenetic Cloud, Tenda WiFi или Mi WiFi (Xiaomi). О них мы рассказываем в других статьях.
Для этого они разработали собственные облачные сервисы для подключения к роутеру через интернет как с компьютера, так и через мобильное приложение с телефона. Например, TP-Link ID, Keenetic Cloud, Tenda WiFi или Mi WiFi (Xiaomi). О них мы рассказываем в других статьях.
Как перезагрузить роутер TP-Link через компьютер?
Начнем с самого распространенного производителя — с перезагрузки роутеров TP-Link. Здесь имеет смысл рассмотреть сразу два варианта админки, которые сегодня встречаются на маршрутизаторах этой фирмы. В старой зелено-серой версии интерфейса нужно зайти в раздел «Системные инструменты — Перезагрузка». Ошибиться тут сложно — на странице имеется одна единственная кнопка — нажимаем на нее и ждем примерно полминуты.
Показать результатыПроголосовало: 19730
В новой версии прошивки TP-Link — бело-голубой — все еще проще. Кнопка перезагрузки вынесена отдельно на главное верхнее меню, которое отображается на всех страницах панели. Нажимаем на нее и подтверждаем свой выбор.
Далее привожу меню перезагрузки из браузера с компьютера или ноутбука маршрутизаторов других брендов:
Asus
Перезагрузка роутера Asus с помощью компьютера
Перезагрузить маршрутизатор Асус так же легко — соответствующая кнопка вынесена отдельно в верхнюю часть страницы. Не нужно лазать ни по каким настройкам — просто жмем ее и подтверждаем перезапуск микропрограммы.
Zyxel, Keenetic
Как перезагрузить маршрутизатор Zyxel Keenetic с компьютера?
Аппаратная перезагрузка роутера Zyxel Keenetic осуществляется в разделе «Система» (нижнее основное меню) — здесь во вкладке «Параметры» необходимо нажать на кнопку «Перезагрузка»
В последней прошивке функция перезагрузки спрятана в меню «Основные настройки». Нужно промотать страницу до самого низа и нажать на кнопку.
D-Link
Перезагружаем роутер D-Link со своего компьютера
Для выполнения перезагрузки роутера D-Link достаточно нажать на ссылку «Система» под заголовком страницы панели управления — откроется меню быстрого доступа, где необходимо нажать на соответствующую иконку «Перезагрузка».
Tenda
Перезапуск роутера Tenda на компьютере
Функция перезагрузки в роутерах совмещена со сбросом и находится в разделе меню «Настройки системы»
Netis
Перезапуск маршрутизатора Netis
В роутерах Netis она называется «Перезапуск системы» — находится эта рубрика в расширенных настройках «Advanced Settings», пункт меню «Система»
Mercusys
Перезагрузка Mercusys из веб-интерфейса
Для перезагрузки через веб-интерфейс роутера Mercusys нужно открыть в «Расширенных настройках» раздел «Системные инструменты — Перезагрузка» и нажать на одноименную кнопку
Upvel
Перезагрузка маршрутизатора Upvel с ПК
Для перезапуска роутера Upvel в панели управления имеется отдельная рубрика, которая так и называется — «Перезагрузка»
Huawei
Перезапуск маршрутизатора Huawei через браузер
Для перезапуска роутера Huawei надо зайти в меню «Система — Перезагрузка» и нажать на кнопку
Видео по перезапуску роутера
youtube.com/embed/8_5iQ31uUSI?feature=oembed» frameborder=»0″ allow=»accelerometer; autoplay; clipboard-write; encrypted-media; gyroscope; picture-in-picture» allowfullscreen=»»/>
Спасибо!Не помоглоЦены в интернете
Александр
Выпускник образовательного центра при МГТУ им. Баумана по специальностям «Сетевые операционные системы Wi-Fi», «Техническое обслуживание компьютеров», «IP-видеонаблюдение». Автор видеокурса «Все секреты Wi-Fi»
Задать вопрос
Как перезагрузить роутер? Инструкция для TP-Link, D-Link, Asus, Tenda
Набрал в поисковой системе запрос «как перезагрузить роутер», посмотрел результаты, и не нашел ни одной подробной статьи, в который было бы все написано понятно и с картинками, как вы любите:). Поэтому, решил написать свою инструкцию по правильной перезагрузке маршрутизаторов разных производителей: D-Link, TP-Link, Asus, NETGEAR, Tenda и т. д. Хотя, способ перезагрузки на всех маршрутизаторах практически одинаковый. Перед тем как перейти к самой инструкции, хочу кое-что уточнить. В этой статье будет написано именно о перезагрузке роутера, эту процедуру не нужно путать со сбросом настроек, это разные вещи.
В этой статье будет написано именно о перезагрузке роутера, эту процедуру не нужно путать со сбросом настроек, это разные вещи.
Для чего и когда нужно перезагружать маршрутизатор?
Роутер, это такое устройство, которое рассчитано на постоянную работу. Это значит, что перезагрузка, или отключение питания на таких устройствах вообще не нужно. Именно поэтому, некоторые производители даже не устанавливают кнопку отключения питания (например, на Asus RT-N13U B1 ее нет). Перезагрузка нужна разве что при смене настроек, когда роутер сам просить перезагрузит его.
Но, на практике не все так хорошо, как должно быть. Особенно, с недорогими моделями сетевых устройств. Они частенько подвисают, пропадает интернет (без доступа к интернету, когда появляется желтый значок), устройств не хотят подключатся и еще ряд других проблем. Например, на Tp-Link TL-WR741ND очень часто просто пропадает интернет, и спасает только перезагрузка. Писал об этом в этой статье. У меня вот Asus RT-N13U B1 работает с USB модемом, так интернет может пропасть несколько раз на день.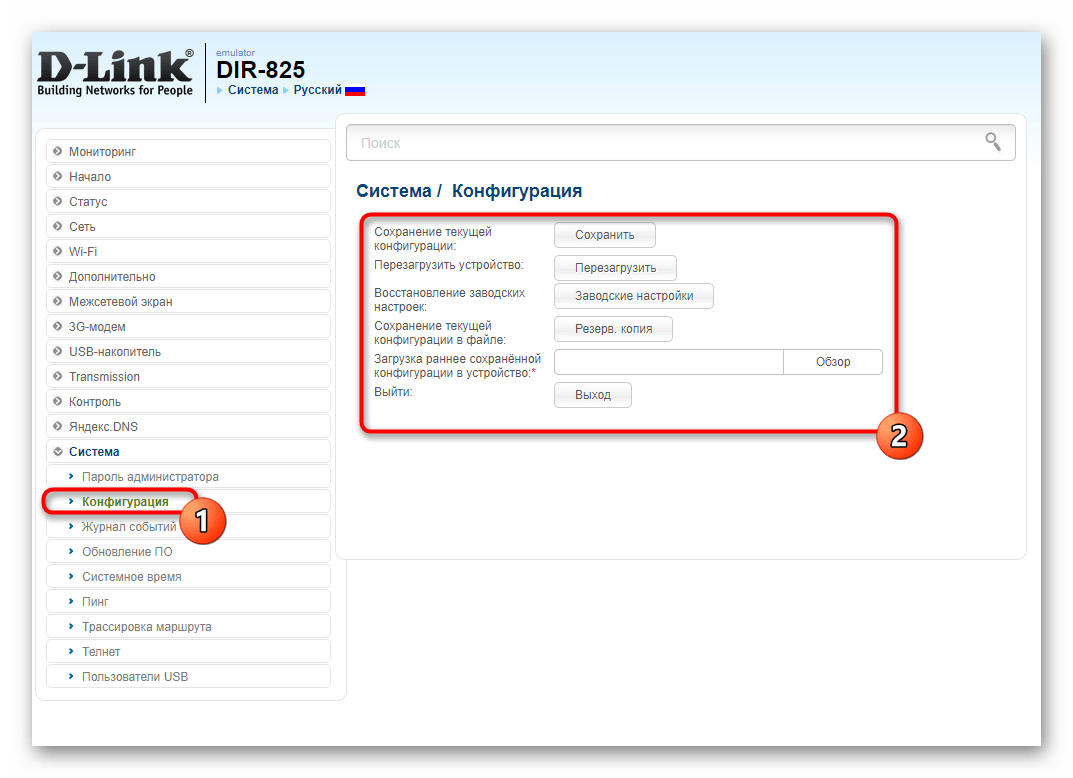 Приходится его просто перезагружать (в чем проблема такой нестабильной работы, до этой поры не смог определить).
Приходится его просто перезагружать (в чем проблема такой нестабильной работы, до этой поры не смог определить).
Перезагрузка, это первое что я посоветовал бы сделать при любых проблемах в работе вашего роутера. Очень часто, это помогает решить множество проблем.
Перезагрузка с помощью кнопки, или отключения питания
Здесь все просто. Абсолютно любой маршрутизатор можно перезагрузить просто отключив от него питание на секунд 30, и включить обратно. Просто вытягиваем блок питания с розетки, немного ждем и включаем (можно и сразу включать, но лучше немного подождать).
Можно просто отключить питание с помощью специальной кнопки On/Off, если она конечно же есть на корпусе вашего маршрутизатора. Просто отключаем, немного ждем и включаем обратно.
Насколько я знаю, перезагрузку можно выполнить так же кнопкой Reset, нажать на нее чем-то острым и быстро отпустить (если подержать, то будет выполнен сброс настроек). Но я бы не советовал вам этот способ. Еще случайно настройки скинете, потом придется все заново настраивать. В этом деле безопасных и простых способов хватает.
Еще случайно настройки скинете, потом придется все заново настраивать. В этом деле безопасных и простых способов хватает.
Перезагрузка через панель управления
Если вы сами настраивали свой маршрутизатор, то скорее всего замечали в панели управления кнопки «Перезагрузка», или «Reboot». Нужны они там для того, что бы выполнять программную перезагрузку. Заходим в настройки, нажимаем на кнопку и наш роутер перезагружается. Этим способом хорошо пользоваться во время настройки маршрутизатора (когда вы уже находитесь в панели управления), или когда нет возможности отключить питание, или нажать на кнопку. Проще говоря, когда нет доступа до самого маршрутизатора.
Важно! Во время настройки роутера выполняйте перезагрузку только через панель управления. Не нужно делать это отключением питания. Так как настройки могут просто не сохранится.
Какая модель у вас бы не была, для начала, нужно будет зайти в настройки. Для этого, подключившись к роутеру по Wi-Fi, или по кабелю, нужно открыть любой браузер и в адресной строек набрать адрес: 192. 168.0.1, или 192.168.1.1. Перейти по этому адресу и в появившемся окне указать логин и пароль для входа в настройки.
168.0.1, или 192.168.1.1. Перейти по этому адресу и в появившемся окне указать логин и пароль для входа в настройки.
Если вы их не меняли, то стандартные скорее всего admin и admin. В любом случае, адрес доступа к настройкам и данные для входа указаны на наклейке на самом роутере.
Tp-Link
На роутерах этой популярной компании, кнопку для перезагрузки почему то спрятали в боковое меню. Что бы до нее добраться, переходим слева в пункт Системные инструменты — Перезагрузка и нажимаем на кнопку Перезагрузка. Это для русской версии прошивки, если у вас на английском, то пункты System Tools — Reboot и кнопка Reboot.
Кстати, я уже писал, как можно на роутере TP-Link перевести панель на русский язык.
Перезагрузка маршрутизаторов Asus
Здесь все очень просто.
D-Link
На маршрутизаторах D-Link, вы увидите выпадающее меню Система. Нажав на которое нужно выбрать Перезагрузить, либо Сохр. и перезагрузить.
NETGEAR
На роутерах компании NETGEAR, нужно перейти на вкладку Расширенные настройки, слева выбрать Состояние маршрутизатора и нажать на кнопку Перезагрузка.
Послесловие
В будущем постараюсь добавить скриншот для NETGEAR и инструкцию для других производителей: ZyXEL, Cisco, Tenda. Если кто хочет поделится информацией, то буду благодарен.
Главное, это запомнить, что любой роутера можно перезагрузить отключением питания.
Есть еще минимум два способа, которыми можно выполнить эту процедуру: через telnet, или с помощью специального скрипта.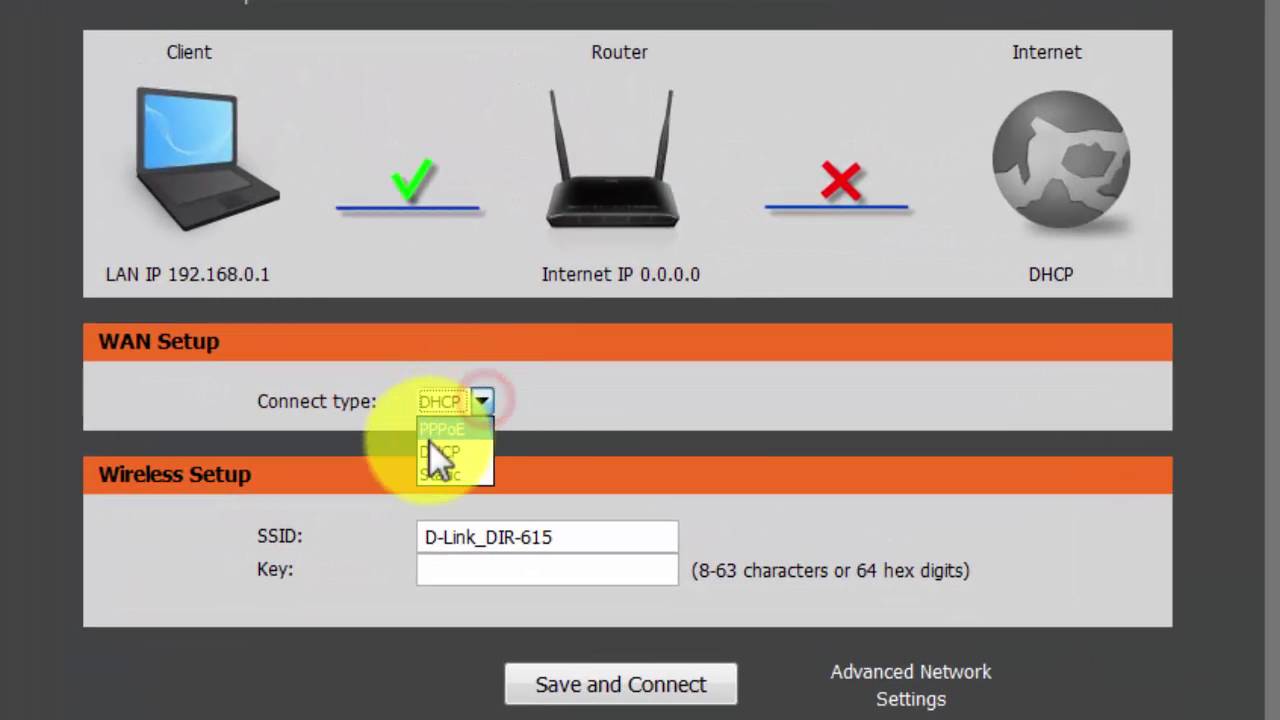 Но, обычный пользователь этими способами пользоваться точно не будет. Да и для чего, если все можно сделать без лишних заморочек. О telnet и скрипте я возможно напишу позже, но это будет уже отдельная статья.
Но, обычный пользователь этими способами пользоваться точно не будет. Да и для чего, если все можно сделать без лишних заморочек. О telnet и скрипте я возможно напишу позже, но это будет уже отдельная статья.
Если что-то не получается, пишите в комментария, постараюсь ответить быстро и помочь.
Как перезагрузить роутер? Инструкция Asus, D-Link,TP-Link, NETGEAR
Сергей Ефимов
1 декабря, 2016
Инструкция расскажет, как перезагрузить роутер Asus, D-Link, NETGEAR, TP-Link, Zyxel, Huawei и другие. Подготовьте роутер, положите его на свободное освещенной место и возьмите острый предмет, например, спицу. В качестве основных примеров будут взяты маршрутизаторы от производителей D-Link, TP-Link, Asus, NETGEAR, Tenda, Zyxel, Huawei. Убедитесь ниже, что перезагрузка Вам действительно необходимо и чего делать не надо, что бы роутер не превратился в кирпич или потерял все Ваши настройки.
Следует сразу оговориться, что процедура для разных фирм похожа, но не путайте сбросом настроек. Эти две операции не стоит путать.
Эти две операции не стоит путать.
Причина перезагрузки
По каким причинам требуется перегрузка?
Маршрутизатор, не зависимо от производителя, предполагает длительную и бесперебойную работу. Он не требует своего отключения в вечернее или ночное время. В связи с этим на некоторых моделях кнопка питания может отсутствовать полностью. Так произошло на маршрутизаторе Asus RT-N13U B1. Перезагрузка чаще всего необходима, если Вы произвели смену настроек и им необходимо вступить в силу. В такой ситуации устройство само предлагает ее выполнить.
Несмотря на заявленное бесперебойное функционирование, на практике оказывается, что устройства могут подвисать, периодически исчезает соединение с сетью. Такие проблемы больше всего характерны для бюджетной линейки маршрутизаторов. Встречаются они и у производителя Tp-Link. Для него характерно пропадание интернета без видимых причин. На модели маршрутизатора Asus RT-N13U B1 такая неприятность тоже встречает. Те, кто им пользуются, говорят, что перезагрузки приходится производить по несколько раз в день.
Произвести перезагрузки – это первая и основная рекомендация, которую дают при возникновении проблем с работой маршрутизатора без видимых причин.
Перезагрузка кнопкой или выключением из сети
Перезагрузка посредством кнопки питания или отключения из розетки
Первый и самый простой способ осуществить перезагрузку – отключить питание. Чтобы перезагрузка была выполнена питание должно быть отключено не менее чем на 30 секунд. Рекомендуется подержать устройство выключенным 1-2 минуты. Для того чтобы выключить любой маршрутизатор, достаточно вытащить вилку из розетки.
Второй вариант данной процедуры – кнопка On/Off, которая имеется на отдельных моделях. Если Ваше устройство ее имеет, то отключите его с ее помощью и подождите пару минут. Затем включите обратно.
Есть еще третий вариант, он связан с использованием кнопки reset. Данная кнопка утоплена в корпус роутера. Для ее нажатия требуется использовать острый предмет. Нажать ее следует на 1-2 секунды и отпустить. После этого произойдет перегрузка. Если удерживать кнопку слишком долго, то будет выполнен сброс настроек. По этой причине данный способ использовать не рекомендуется.
После этого произойдет перегрузка. Если удерживать кнопку слишком долго, то будет выполнен сброс настроек. По этой причине данный способ использовать не рекомендуется.
Перезагрузка через панель настроек
Каждый пользователь, который самостоятельно производит настойку роутера знакомится с его параметрами и возможностями. По этой причине он наверняка видел на странице администрирования кнопку Перезагрузка. С ее помощью производится рестарт устройства программными средствами. Запустить ее просто. Первоначально необходимо авторизоваться на странице администрирования, затем найти раздел с кнопкой и кликнуть на нее. Этот способ отлично подходит для тех ситуаций, когда роутер располагается далеко от администратора, то есть, нет физического контакта с устройством.
Если Вы производите первичный ввод параметров или изменяете данные на маршрутизаторе, то перезагрузка должна производиться только через страницу администрирования. Нажатие кнопки выключения или отсоединение от сети электропитания может привести к ошибкам и не сохранению данных.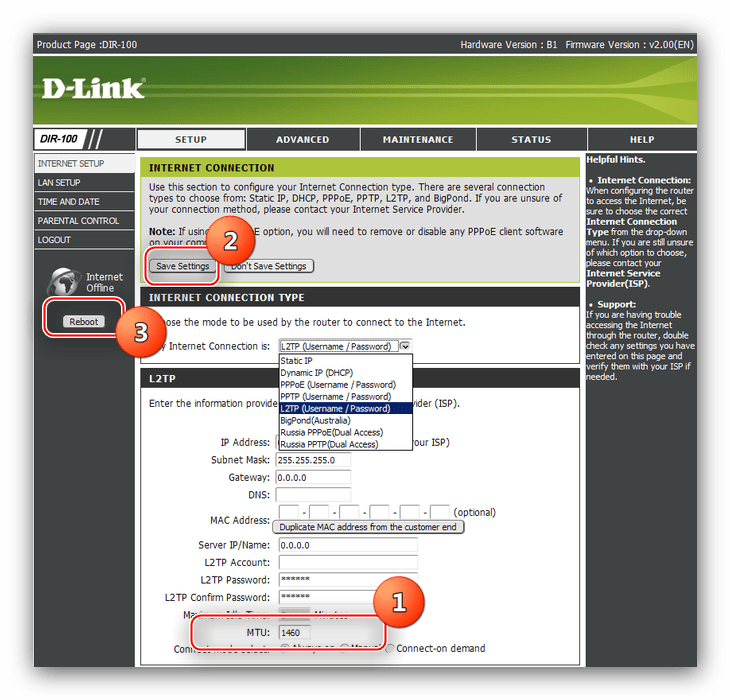
Последовательность действий
Первое действие, которое выполняется, не зависимо от модели роутера – авторизация в панели администрирования. Это означает, что необходимо подключиться к устройству и зайти по адресам
Большинство пользователей параметры авторизации не изменяют, поэтому их значения будут admin и admin. Если изменили ключ, то указывайте тот, который записали в настройках.
- Роутер Tp-link. данная марка устройств очень распространена у пользователей. У них кнопка перезагрузки спрятана в меню с боку. Чтобы к ней перейти необходимо в левом меню выбрать Системные инструменты – Перезагрузка.
 После этого кликните на ссылку Перезагрузка. Так названия разделов и кнопок выглядят русскоязычной версии. В случае применения английской прошивки, следует найти раздел System Tools – Reboot и кнопка Reboot. Модели маршрутизаторов Tp-link поддерживают перевод на русский язык.
После этого кликните на ссылку Перезагрузка. Так названия разделов и кнопок выглядят русскоязычной версии. В случае применения английской прошивки, следует найти раздел System Tools – Reboot и кнопка Reboot. Модели маршрутизаторов Tp-link поддерживают перевод на русский язык. - Роутер Asus. Данный производитель позаботился о своих пользователях. Не зависимо от версии прошивки кнопка перезагрузки располагается в одном месте – на главной странице. Ее следует нажать, подтвердить действие и подождать нужное время.
- Роутер D-link. Если Вы обладаете данным устройством, то в панели администрирования Вам следует найти выпадающее меню Система. В нем будет пункт Перезагрузить. Возможен вариант перезагрузки с сохранением, тогда Вам следует выбрать Сохр. и перезагрузить.
- Роутер NETGEAR. Если Вы обладаете данным устройством, то в параметрах следует найти пункт Расширенные настройки.
 В левой части располагается раздел Состояние маршрутизатора. В нем нажмите на кнопку Перезагрузка.
В левой части располагается раздел Состояние маршрутизатора. В нем нажмите на кнопку Перезагрузка.
Есть и другие модели маршрутизаторов, например ZyXEL, Cisco, Tenda. В них перезапуск также осуществляется программными средствами. Но они в этой статье описаны не будут. Следует отметить, что не зависимо от производителя, если возникли проблемы с устройством, его перезапуск выполняется простой операцией – выключением из сети электропитания.
Крайние способы перезагрузки
Если все описанные действия не подходят, то можно предложить еще два варианта – специальный скрипт или telnet. Но данные варианты подходят больше для опытных пользователей или программистов. Обычному пользователю, без специализированных знаний их использовать не стоит.
Автор
Сергей Ефимов
Дипломированный специалист по безопасности компьютерных сетей. Навыки маршрутизации, создание сложных схем покрытия сетью, в том числе бесшовный Wi-Fi.
Оценка статьи:
(5 оценок, среднее: 5,00 из 5)
Как перезагрузить роутер правильно — 3 простых способа!
Давайте рассмотрим типичную ситуацию — у абонента какого-нибудь интернет-провайдера (Билайн, Ростелеком, Дом.ру или ТТК — без разницы) плохо работает или вообще не работает доступ в глобальную паутину Интернета. Подавляющее большинство пользователей сразу начинает звонить в техническую поддержку. Но если Вы хоть раз обращались туда, то знаете — первое что просит сделать оператор — перезагрузить роутер. И действительно, на этом этапе отсеивается очень много заявок. Другое дело, когда эту просьбу слышит начинающий пользователь, который с компьютером и оргтехникой на «Вы». Для него простейший перезапуск устройства выливается в проблему, потому что он не знает как это сделать. Всё очень просто, на самом деле. Есть 3 простых и быстрых способа как перезагрузить WiFi-роутер.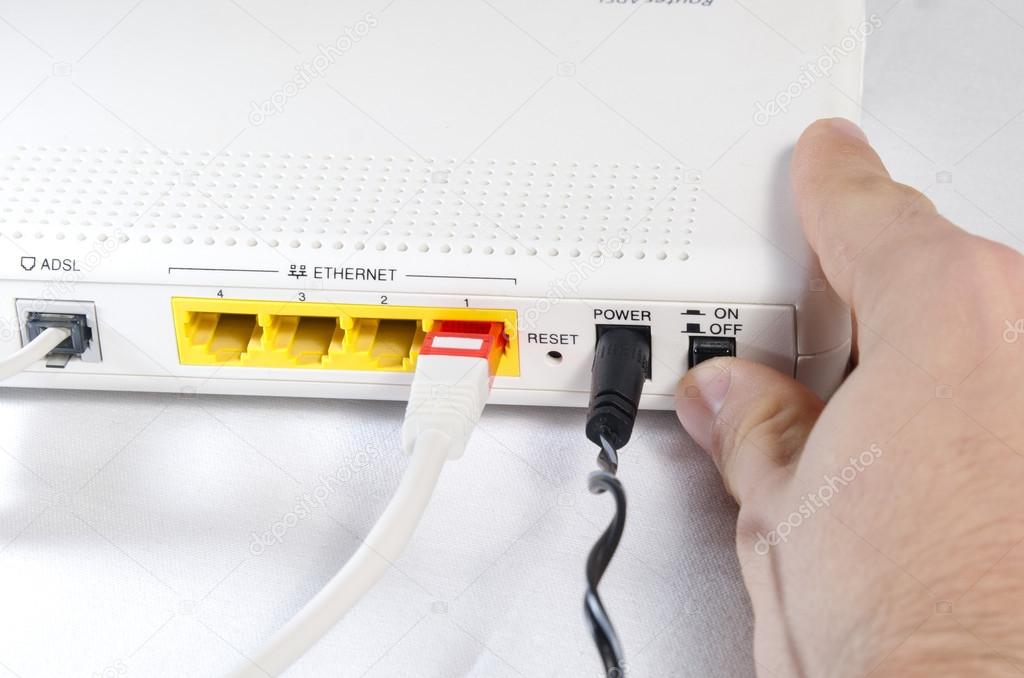
Способ 1. Перезагрузка с помощью кнопки включения или блока питания.
На задней части многих ADSL-модемов и WiFi-роутеров есть небольшая выпуклая кнопка Power или On/Off. Она может выглядеть так:
а может вот так:
От внешнего вида смысл не меняется. Нужно просто нажать её и отпустить — этим действием Вы выключите питание роутера. Через 30-40 секунд снова нажмите её и отпустите для включения.
Некоторые производители считают что сетевое оборудования, даже SOHO-уровня, должно работать постоянно и не выключаться. Поэтому кнопку включения просто не делают. В этом случае для перезагрузки маршрутизатора надо по проводу найти его блок питания в электрической розетке. Выглядит он так:
Выдергиваем его из розетки на 30-40 секунд и возвращаем обратно. Этот способ очень простой, но у него есть один существенный минус. Заключается он в том, что на некоторых устройствах после настройки надо принудительно сохранять конфигурацию. Если это не сделать и перегрузить железку по питанию, то после этого она не подключиться к Интернету и придется заново её на страивать.
Если это не сделать и перегрузить железку по питанию, то после этого она не подключиться к Интернету и придется заново её на страивать.
Способ 2. Перезапуск устройства через веб-интерфейс (в т.ч. удаленно)
Это более правильный, с аппаратной точки зрения, способ. Но времени он потребует в разы больше. С другой стороны, когда нет физического доступа к роутеру, то единственный способ его перезагрузить — это сделать это удаленно с помощью этого и следующего способа.
Итак, первым шагом надо зайти в веб-интерфейс маршрутизатора. По умолчанию используется адрес 192.168.1.1 ( в случае с D-Link, Tenda и некоторыми моделями TP-Link — 192.168.0.1). Вводим его в адресную строку веб-браузера и нажимаем кнопку «Enter». У некоторых производителей кнопка или ссылка для рестарта роутера есть уже на главной странице Веб-интерфейса. Например, на Asus:
На D-Link сделано отдельно меню:
Причем, как на старом, темном интерфейсе, так и на новом, который в светлых тонах.
А вот на NETGEAR для того, чтобы сделать ребут роутера надо зайти в расширенные настройки и в разделе «Состояние маршрутизатора» найти нужную кнопку в поле «Информация о маршрутизаторе»:
На роутерах TP-Link надо зайти в подраздел «Системные инструменты»=>»Перезагрузка»:
Если у Вас устройство другого производителя — не расстраивайтесь, а просто действуйте по аналогии. Ищите в разделах «System Tools» или «Administration» раздел или кнопку «Reboot».
Способ 3. Перезагружаем маршрутизатор через telnet.
Любой ADSL-модем, WiFi-роутер или GPON ONT терминал — это в первую очередь миникомпьютер, у которого есть своя операционная система, на которой подняты нужные сервисы. Один из таких — telnet. Это специальный протокол, который позволяет управлять устройством удаленно через компьютер из командной строки.
Для подключения, на компьютерах с Windows XP достаточно нажатm сочетание клавиш Win+R и в строке «Открыть» набрать команду :
telnet IP-адрес
То есть:
telnet 192. 168.1.1
168.1.1
или
telnet 192.168.1.2
И нажать кнопку «ОК».
В случае Windows 7 или Windows 8 немного сложнее, так как там изначально не установлен телнет-клиент. Чтобы не мучаться с его установкой, достаточно скачать маленькую программку Putty отсюда или её клон — Kitty. Запускаем её и в строку «Host name (or IP-address)» вводим адрес роутера:
В списке «Connettion type» выбираем «Telnet» и кликаем на кнопку «Open».
После того, как Вы подключитесь к роутеру, он запросит логин, а затем пароль на доступ:
Пройдя авторизацию, просто набираем команду Reboot. В некоторых моделях надо вводить Restart либо Reload.
После этого роутер перезагрузится.
как перезагрузить роутер самостоятельно с пошаговой инструкцией.
В данном обзоре рассмотрен ответ на следующий вопрос: как перезагрузить роутер? Независимо от модели, большинство универсальных сетевых роутеров снабжается кнопкой сброса. В то же время, можно не искать кнопку на корпусе, а для перезагрузки устройства – использовать соответствующую вкладку настройки.
Все способы перезагрузки роутера
Аппаратная перезагрузка
На корпусе роутера должна быть смонтирована как минимум одна кнопка. Она может называться reset или restore. Если кнопка утоплена под плоскость корпуса, ее нажимают острым предметом (скрепкой или ручкой).
Роутер фирмы Compex
Необходимо помнить: для выполнения перезагрузки роутера, кнопку сброса (reset или restore) нажимают и удерживают не более 5 секунд. Иначе, можно в результате вместо перезагрузки получить сброс настроек. Будьте внимательны!
Есть еще один способ выполнить аппаратную перезагрузку. Можно просто отключить блок питания устройства. И снова включить его через 15-20 секунд (но, не раньше). Такой способ – менее «щадящий» по отношению к оборудованию, и лучше его не использовать.
Дополнительно, отметим, что когда роутер подключен к питанию, запрещается подсоединять к нему сигнальные кабели.
То есть, чтобы выполнить подключение шнура LAN или устройства USB с внешним питанием, предварительно отключают сам роутер.
Подытожим приведенную здесь информацию. Перезагрузку роутера можно выполнить двумя способами:
- Нажать кнопку reset или restore (удерживая ее не больше 5 с)
- Отключить блок питания устройства (и подождать 15-20 с)
Более «бережным» способом перезагрузки – является первый. А еще лучше инициировать перезагрузку «программно», что мы сейчас и рассмотрим.
Программная перезагрузка
Известно, что перезагрузка роутера любой модели – может быть выполнена «программно». Для чего необходимо знать, где именно в web-интерфейсе (на какой из вкладок) находится соответствующий пункт меню.
Рассмотрим пример. Web-интерфейс современных роутеров D-Link – выглядит так:
Интерфейс настройки роутера D-Link
Чтобы быстро перезагрузить устройство, в верхнем меню «Система» выбирают пункт «Перезагрузить». Но лучше пользоваться другой опцией, «Сохр. и Перезагрузить».
Объясним это более подробно. Можно выполнить перезагрузку, чтобы исправить ошибочные настройки, установленные только что.
 Для чего нужно «Перезагрузить» роутер без сохранения. Во всех остальных случаях – используется пункт «Сохр. и Перезагрузить».
Для чего нужно «Перезагрузить» роутер без сохранения. Во всех остальных случаях – используется пункт «Сохр. и Перезагрузить».А вот как выглядит соответствующая вкладка в графическом интерфейсе роутеров TP-Link:
Вкладка перезагрузки роутера TP-Link
Или, еще один пример – для роутеров ASUS:
Как перезагрузить роутер ASUS
Главное – помнить, что перезагрузку роутера выполняют тогда, когда это действительно необходимо.
Когда нужно перезагружать роутер
Когда роутер настраивают и от администратора требуется выполнить перезагрузку, то на вкладке возникает предупреждающая надпись.
А вообще, есть смысл перезагружать устройство только в следующих случаях:
- Параметры настройки – установлены с ошибками, но сохранение настроек еще не выполнено (можно сразу выполнить перезагрузку без сохранения)
- Устройство начало работать нестабильно по каким-то непонятным причинам
- Роутер перезагружают с сохранением настроек, чтобы новые, правильно установленные параметры – вступили в силу (требуется после настройки Wi-Fi-сети в устройствах D-Link).

Заставить роутер сохранить настройки можно только «программным» способом (кнопки на корпусе – нет). Но отправить роутер на перезагрузку – можно совершенно любым из рассмотренных способов: аппаратным или программным. Результат будет один и тот же.
Перезагрузка через Telnet
Если на роутере – разрешен протокол Telnet, попробуйте подключиться к нему с компьютера. Что можно сделать из командной строки (даже в Windows).
Набираем команды:
telnet
open «IP роутера» //вместо слова в кавычках – подставляем требуемый IP, 192.168… (и так далее)
Если ответ выглядит так, как ниже – подключиться к роутеру нельзя:
Экран Telnet
Может быть, установлен нестандартный номер порта Telnet, или роутер не подключен. А в случае, если подключение прошло успешно – нужна авторизация:
admin «Ваш login»
admin «Ваш password»
Ну и, в завершение – следующая команда:
Reboot
Скрипт перезагрузки роутера
Есть такой интерпретатор команд – bash. Большинство роутеров позволяют установить в них скрипт пользователя (а еще, настроить расписание выполнения). Как использовать эту возможность – рассмотрим подробнее.
Большинство роутеров позволяют установить в них скрипт пользователя (а еще, настроить расписание выполнения). Как использовать эту возможность – рассмотрим подробнее.
Мне нужно, чтобы роутер автоматически перезагружался, если не проходит ping до «ya.ru». Для чего, понадобится тривиальный скрипт (в расписании – будет указано, что исполнять его надо с периодичностью 5 минут).
Итак, скрипт:
PINGRESORCE=”ya.ru”
if (! ping -c 5 &{PINGRESORCE} >/dev/nill 2>&1) //на всякий случай – «пингуем» 5 раз
then
reboot //команда «перезагрузить роутер» в среде bash
else
echo ‘internet ok’ //почему бы и нет?
fi //завершаем ветку
Данный текст должен оказаться в планировщике задач роутера. Затем, указываем, с какой периодичностью его выполнять. Удачного роутинга!
Как перезагружать роутер с подключенным к нему модемом ADSL – показано здесь:
ПредыдущаяD-LinkАвтоматическая настройка маршрутизаторов
СледующаяTP-LinkНастройка маршрутизаторов
6 простых способов перезагрузки устройства
За последние несколько месяцев на сайте было опубликовано несколько статей, в которых я рассказывал о роутерах.
 В частности, я говорил о том, как сбросить на нем настройки и как поменять пароль для Wi-Fi. Сегодня будем разбирать чуть менее актуальный, но по-прежнему важный вопрос — я расскажу о том, как перезагрузить маршрутизатор.
В частности, я говорил о том, как сбросить на нем настройки и как поменять пароль для Wi-Fi. Сегодня будем разбирать чуть менее актуальный, но по-прежнему важный вопрос — я расскажу о том, как перезагрузить маршрутизатор.Для чего это вообще нужно? Причин может быть несколько. Например, роутер имеет свойство зависать, что часто связано не с самим устройством, а с его прошивкой. Маршрутизатор может резать скорость, отключаться и автоматически не подключаться к сети и т.д.
Уже традиционно напомню, что данный FAQ относится к любым моделям роутеров, будь это D-Link, ASUS, TP-Link, Zyxel и т.д.
Почему помогает перезагрузка роутера?
Что же делать, если у вас возникли, какие-то непонятные проблемы с интернетом, локальной сетью или вай фай? Первой действенной мерой, которая помогает в 99% случаев, является перезагрузка роутера. Чем это объясняется? Просто в процессе работы устройства нередко происходит сбой, разрыв связи или ошибка подключения. Однако по каким-то причинам роутер не может справиться с возникшей неполадкой и самостоятельно устранить неисправность.
Но помогает обычная перезагрузка. За счёт неё устройство заново подключается к сети, восстанавливается связь с интернет-ресурсами и пр. Почему же этот способ оказывается действенным? Попробуем разобраться.
- Роутер очень похож на обычный компьютер. У него также есть свой мини-процессор, память и даже операционная система. Что вы делаете, если у вас зависает ПК? Естественно, перезагружаете. В итоге компьютер опять начинает работать. То же самое и с роутером.
- Кроме того, некоторые провайдеры присваивают временный IP-адрес. Через какой-то промежуток это значение меняется. При этом роутер в ряде случаев может не успеть обработать и понять полученные изменения. В итоге сигнал теряется и вместе с ним пропадает доступ к интернету. Опять же приходится перезагружать устройство, чтобы он смог получить от провайдера новый ip-адрес и актуальные настройки.
- Ещё одна причина, из-за которой маршрутизатору порой требуется перезагрузка, кроется в ограниченности памяти устройства.
 Часто к нему подключается большее количество пользователей, чем он может «обслужить». В итоге появляется подвисание, нестабильное соединение или вовсе теряется доступ к интернет-страницам. Перезагрузка помогает устранить эту проблему, отключая «лишние» устройства.
Часто к нему подключается большее количество пользователей, чем он может «обслужить». В итоге появляется подвисание, нестабильное соединение или вовсе теряется доступ к интернет-страницам. Перезагрузка помогает устранить эту проблему, отключая «лишние» устройства.
Так что теперь вы знаете, зачем перезагружать роутер и почему эта процедура помогает восстановить интернет-соединение. Далее мы расскажем о различных способах перезагрузки маршрутизаторов. При этом все они актуальны для популярных моделей – zyxel keenetic, d link dir, tp link, аsus и пр.
Более быстрый способ перезагрузить маршрутизатор
Вышеуказанный метод является более длинной и более продолжительной версией этого процесса. По нашему опыту, часто бывает достаточно просто отключить модем и маршрутизатор от сети, подождать десять секунд, а затем снова подключить их. Они загрузятся и автоматически разберутся.
Однако некоторые маршрутизаторы могут столкнуться с этим, если они подключатся к сети до того, как модем подключится к интернет, Другим устройствам может потребоваться более десяти секунд, чтобы все очистить.
Первый способ является наиболее безопасным для обеспечения полной перезагрузки и правильного перезапуска на любом модеме и маршрутизаторе. Если вам часто приходится перезагружать свои устройства для решения проблем, попробуйте этот более быстрый метод и посмотрите, подходит ли он вам. Это может сэкономить вам время.
Быстрая перезагрузка
Для многих пользователей самый простой способ перезагрузить роутер – это воспользоваться специальной кнопкой на корпусе устройства. Обычно она подписана как POWER или On/Off и располагается на задней части. Достаточно просто нажать на эту кнопку. Затем подождать около 30-40 секунд (кто-то рекомендует и вовсе около минуты). Чтобы включить маршрутизатор, снова нажмите её и сразу же отпустите.
Таким элементарным способом вы можете перезагрузить роутер tp link, асус, zyxel и любой другой. Только случайно не перепутайте кнопки и не нажмите клавишу «RESET». Тем самым вы произведёте полный возврат к заводским настройкам, а это чревато тем, что придётся заново настраивать оборудование.
Перезагрузка с помощью кнопки включения или блока питания
Начинаем с простого варианта, доступного для большинства юзеров. Он не требует дополнительных знаний и умений, справиться с ним может даже ребёнок.
На тыльной стороне большинства устройств, раздающих Интернет, есть особенная кнопка, отключающая питание. Выглядит она по-разному, но обычно немного выпуклая, с маркировкой Power, On/Off или O/I.
Если такая опция в модели присутствует, лучше ею и воспользоваться для перезагрузки. Процесс простой и быстрый.
- Нажать кнопку и тут же отпустить. Должны погаснуть все световые индикаторы на передней панели роутера.
- Подождать не менее чем полминуты.
Возобновить работу устройства нажатием кнопки. Важно не перепутать функцию отключения питания с другой кнопкой — Reset, нажатием которой сбрасываются все настройки роутера.
Она находится глубже поверхности панели, в небольшом отверстии, так просто её не нажать, только с использованием острых предметов.
На моделях без кнопки «Вкл/Выкл» (их разработчики настаивают на необходимости непрерывной работы сетевых устройств) можно использовать кардинальный и совсем не оригинальный способ.
- Надо выключить маршрутизатор, выдёрнув шнур питания из розетки.
- Оставить устройство в выключенном состоянии на 3 – 7 минут.
- Соединить блок питания с розеткой, индикаторы на панели должны замигать.
- Подождать несколько минут, пока соответствующие индикаторы будут стабильно гореть. На многих моделях есть подписанный значок Internet — он обозначает стабильное подключение к Сети.
- Проверить наличие интернета на ПК или другом гаджете.
Недостатком этого способа у некоторых моделей роутеров может стать полный сброс ручных настроек.
Это случается, если сетевое устройство не оснащено функцией автоматического запоминания введенных данных во время установки. Поэтому после такой принудительной перезагрузки придётся по-новому настраивать роутер, для чего потребуется время и, возможно, помощь специалиста.
Отключение питания
Ещё один способ – выключить питание роутера и снова включить его. То есть придётся полностью вытащить блок питания из розетки. Подождать с полминуты (кто-то рекомендует дольше – 5-10 минут) и заново подключить его.
Как правило, к такому варианту можно прибегнуть, если у вас модель без кнопки включения. Да, бывают и такие устройства. Просто некоторые производители полагают, что сетевое оборудование должно работать перманентно и никогда не отключаться. Поэтому они и не устанавливают соответствующую клавишу на свою продукцию.
Найдите свой маршрутизатор и модем
Ваш беспроводной маршрутизатор, вероятно, имеет видимые антенны. Это устройство, на котором размещена ваша сеть Wi-Fi. Ваш маршрутизатор подключается к вашему модему, который является устройством, которое связывается с вашим интернет-провайдером.
Это могут быть не два отдельных устройства . Некоторые интернет-провайдеры предлагают комбинированные маршрутизаторы и модемы, поэтому для перезагрузки может потребоваться только одно устройство.
Если вы сомневаетесь, найдите свой беспроводной маршрутизатор и посмотрите, к чему он подключен. Если он подключен непосредственно к розетке, скорее всего, это комбинированный блок. Если оно подключено к другому устройству, то оно подключается к розетке, у вас есть два устройства, а другое — ваш модем.
Удалённый перезапуск устройства
Не всегда пользователь может иметь физический доступ к роутеру. В таком случае можно удаленно перезагрузить устройство:
- Первым делом нужно попасть в панель управления роутера. Как правило, для этого достаточно открыть браузер и в адресной строке ввести «192.168.0.1». Или же заменить «0» на «1» – «192.168.1.1» (зависит от модели и производителя). Далее нажать Enter.
- Если не получается попасть в панель управления, тогда нужно зайти в папку «Сетевые подключения». Далее щёлкнуть по активному соединению и выбрать раздел «Состояние». Теперь нажимаем на подраздел «Сведения» – открывается окошко, где ищем графу «Шлюз по умолчанию».
 Здесь и будет указан нужный вам IP адрес.
Здесь и будет указан нужный вам IP адрес. - Чтобы использовать возможности панели управления, программа может потребовать ввести login и password. В основном по умолчанию, это admin. Не получилось, тогда пробуйте user или administrator. На крайний случай обратитесь к руководству пользователя, которое шло в комплекте с роутером.
- Проще всего из панели управления перезагрузить роутер asus, т. к. производитель уже на основной странице интерфейса предлагает специальную клавишу «Перезагрузка» или «Reboot».
- Чуть сложнее у роутеров D-Link. Здесь необходимо найти соответствующее меню. У некоторых моделей других производителей для перезагрузки роутера через панель управления может потребоваться зайти в раздел «Расширенные настройки» или «Системные инструменты».
Настройка удалённого доступа для белых адресов
Белый адрес — это публичный IP-адрес, под которым компьютер или телефон заходит в интернет. Иными словами, это статичный внешний адрес, который необходимо получить или купить у провайдера.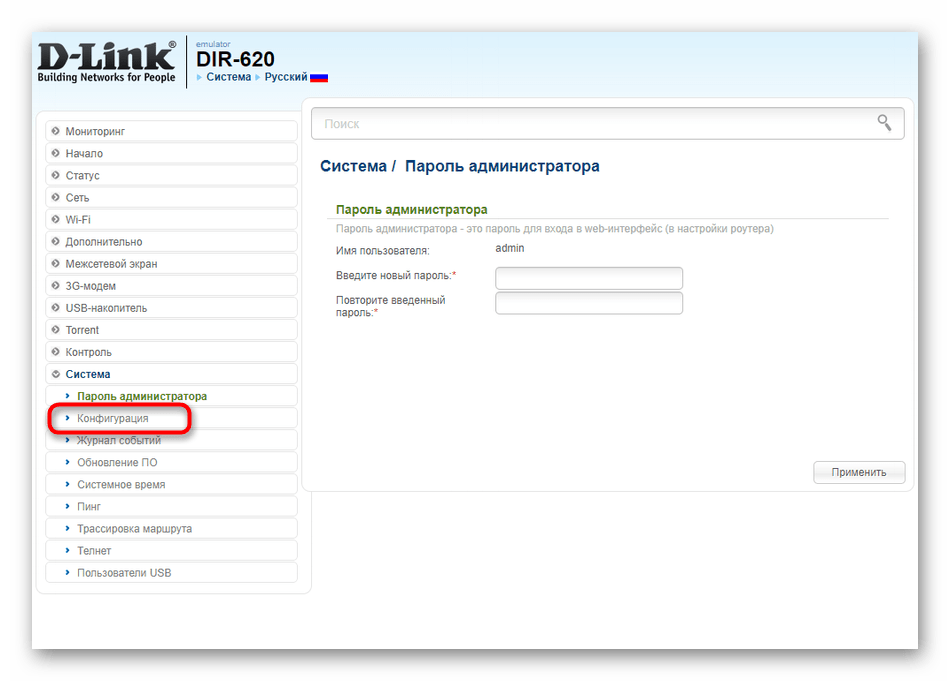 Запомнив его один раз, можно легко заходить.
Запомнив его один раз, можно легко заходить.
Для настройки удаленного доступа потребуется прописать номер порта и IP-адрес устройства, с которого будет производиться вход.
Важно! Если необходимо открыть доступ к роутеру всем устройствам, нужно ввести вместо адреса 255.255.255.255.
Ниже указаны инструкции для некоторых моделей роутеров:
- TP-Link: нужно зайти в веб-интерфейс и перейти «Защита» — «Удаленное управление», затем ввести данные. В роутах с новой прошивкой путь будет иным: «Базовые настройки» — «Облако»;
- D-Link: «Расширенные настройки» — «Дополнительно» — «Удаленный доступ»;
- ASUS: «Интернет» — «DDNS». После надо включить «DDNS-клиент», написать имя хоста и нажать «Применить».
Перезагружаем роутер через telnet и командную строку
Расскажем про ещё один способ. Он довольно сложный, поэтому лучше всего им воспользоваться опытным пользователям. При этом нужно, чтобы роутер поддерживал протокол Telnet, позволяющий управлять сетевым устройством через ПК из командной строки.
Проще всего если у вас ОС Windows XP:
- Достаточно нажать комбинацию горячих клавиш Win+R и в строке «Открыть» набрать команду: telnet + IP-адрес роутера.
- Пройти авторизацию, набрав вручную логин и пароль.
- Ввести команду reboot (Не получилось? Тогда пробуйте – restart либо reload).
Если же установлен виндовс 7 или 8, то понадобится скачать специальные программы. К примеру, PuTTY или KiTTY. Ведь на таких ОС Telnet-клиент по умолчанию отсутствует.
Установив соответствующую программу, заходим в неё. Заполняем в окне необходимые параметры:
- Адрес – уже знакомый нам 192.168.0.1 или 192.168.1.1;
- Тип подключения – в нашем случае Telnet.
Затем кликаем на Open. Следующий шаг – ввод логина и пароля. После чего остаётся просто прописать команду reboot/restart/reload. Роутер должен перезагрузиться.
#2. В браузере
Веб-интерфейс обладает широким функционалом – в том числе имеет встроенную возможность перезапустить устройство. Мы приведем общую инструкцию, однако здесь стоит учесть, что на разных моделях алгоритм поиска кнопки может немного отличаться:
Мы приведем общую инструкцию, однако здесь стоит учесть, что на разных моделях алгоритм поиска кнопки может немного отличаться:
- Введите айпи-адрес для входа в меню управления;
Кстати, о том, как найти айпи-адрес, мы писали в отдельном обзоре, обязательно его прочитайте, если еще не знаете этой информации.
- Введите логин и пароль в соответствующие поля;
- Перейдите к системным или дополнительным настройкам;
- Выберите нужную иконку (например, она может выглядеть как на скрине ниже) и кликните на нее.
- Готово! Некоторые модели поддерживают перезагрузку по расписанию роутера – этот пункт отображается в веб-интерфейсе маршрутизатора.
Автоматическая перезагрузка роутера
А что если настроить автоматическую перезагрузку роутера? Такое возможно. Однако придётся научиться работать со скриптами и обратиться за помощью к некоторым довольно сложным программам, наподобие, утилиты Expect. Правда, кому-то удаётся автоматизировать перезагрузку роутера посредством VBS-сценария/скрипта (с расширением *.vbs) и Планировщика задач Windows. В любом случае это не так уж легко. Но если есть желание и время, то почему бы и не настроить перезагрузку роутера в автоматическом режиме.
Правда, кому-то удаётся автоматизировать перезагрузку роутера посредством VBS-сценария/скрипта (с расширением *.vbs) и Планировщика задач Windows. В любом случае это не так уж легко. Но если есть желание и время, то почему бы и не настроить перезагрузку роутера в автоматическом режиме.
Интересно почитать: Как изменить пароль вай фай роутера.
Зачем перезагружать
Роутер — это такое же устройство, как компьютер или планшет. У него есть процессор, оперативная память и постоянная память, в которую записывается управляющая микропрограмма. Точно так же, как и компьютер, роутер может зависнуть или начать «глючить». Из-за чего это происходит?
Основные причины сбоев:
- Сбой работы программы.
- Резкий скачек питания.
- Внешние наводки.
Рассмотрим эти ситуации.
Сбой программы
За работу роутера отвечает управляющая программа, а любая программа неидеальна. В процессе работы в ней накапливаются ошибки и происходят сбои. На компьютере такие сбои приводят к отказу некоторых функций. Чем дольше работает роутер без выключения, тем больше ошибок. Добросовестные производители обычно пишут надежный код и после этого долго тестируют. Так что такие проблемы маловероятны, но возможны.
Чем дольше работает роутер без выключения, тем больше ошибок. Добросовестные производители обычно пишут надежный код и после этого долго тестируют. Так что такие проблемы маловероятны, но возможны.
Например, при длительной непрерывной работе может переполняется память устройства, и оно начинает работать хуже вплоть до полной остановки. Заглючить может и процессор из-за внутреннего сбоя или повышенной нагрузки. Мы можем наблюдать подобные явления на компьютере – когда из-за нехватки памяти или 100% загрузки процессора перестают работать программы, или даже операционная система даёт сбой.
Скачок напряжения
На оборудовании ставится обычно защитная микросхема. Например, произошел скачек напряжения. В результате блок питания выдал некорректное внутреннее напряжение. В этом случае защитная микросхема автоматически перезагружает маршрутизатор. При неисправностях в блоке питания роутер может перезагружаться сам по себе.
Внешние наводки
Оперативная память сильно подвержена воздействию внешних излучений. Конечно, разработчики стараются спроектировать максимально компактное устройство. При этом учитываются влияния различных наводок. Но зачастую очень сильное излучение может повлиять на оперативную память и вызвать программный сбой. Также наводки могут спровоцировать сбои во время обмена информацией между микросхемами. Из-за этого роутер может перестать раздавать интернет до следующей перезагрузки.
Конечно, разработчики стараются спроектировать максимально компактное устройство. При этом учитываются влияния различных наводок. Но зачастую очень сильное излучение может повлиять на оперативную память и вызвать программный сбой. Также наводки могут спровоцировать сбои во время обмена информацией между микросхемами. Из-за этого роутер может перестать раздавать интернет до следующей перезагрузки.
Постарайтесть разместить роутер таким образом, чтобы ограничить воздействие на него излучения от других приборов.
Сбои на стороне провайдера вряд ли спровоцируют проблемы на роутере. Конечно, у провайдера может стоять не надежный коммутатор, к которому вы подключены. И тем что вы перезагрузили роутер, – вы просто сбросили линк.
Во всех перечисленных случаях, в первую очередь, проблемы на роутере влияют на качество интернета. Падает скорость или вообще пропадает интернет. В этом случае нужно его перезагрузить.
Что происходит с роутером при перезагрузке?
То же самое, что и с обычным компьютером.
В первую очередь, очищается память устройства. Весь программный мусор удаляется, и роутер начинает работать «с нуля». Настройки при этом, разумеется, сохраняются.
Происходит очистка ARP-таблицы. Маршрутизатор обновит информацию о всех подключенных к нему устройствах.
Подключение может восстановиться. При этом будет выбран самый свободный, не перегруженный другими пользователями Wi-Fi канал, что существенно увеличивает скорость передачи данных.
Кроме перечисленных выше причин, обычно для применения новых настроек или обновлений на роутере требуется перезагрузка. Чаще всего она происходит автоматически, но в некоторых случаях может потребоваться ручная перезагрузка. Здесь тоже всё по аналогии с ПК: после добавления новых устройств, установки программ или изменения системных настроек мы точно так же перезагружаем компьютер для корректной работы ОС.
Кнопка
Второе решение при отключении роутера – использование специальных кнопок. Например, «Питание». Такой элемент управления имеется на всех современных модемах. Он находится, как правило, на задней его панели, недалеко от гнезд для проводов. Может иметь подпись «Power».
Чтобы осуществить перезагрузку роутера Ростелеком, необходимо:
- Найти на модеме кнопку «Питание».
- Зажать соответствующий элемент управления (зачастую слышен характерный щелчок), а затем отпустить его.
- Подождать 40-60 секунд.
- Снова нажать на кнопку «Power».
Остается немного подождать. Через некоторое время система роутера вновь включится, а затем будет установлено интернет-соединение. Возможно, сбои Сети будут устранены.
На некоторых моделях роутеров имеется специальная кнопка «Reset». Если нажать на нее и отпустить, произойдет перезагрузка сетевого оборудования. Добраться до подобного элемента управления бывает нелегко – приходится использовать шпильку или зубочистку.
Когда нужно перезагрузить роутер?
Но функция перезагрузки может понадобиться и для применения определенных настроек на роутере, после внесения в них изменений через админку. Так, в зависимости от конкретной модели маршрутизатора, перезагрузка может потребоваться после:
- Изменений в параметры подключения к интернету
- Изменения параметров DHCP-сервера
- Смены порта для управления панелью администрирования
- Смены пароля от роутера
- Корректировки настроек безопасности и шифрования WiFi
- Активации или выключения дополнительных функций — FTP сервера, WPS, QoS и так далее
Перед тем, как выполнить любые действия с нашим маршрутизатором, необходимо зайти в его панель управления — о том, как это сделать, я подробно рассказывал отдельно — прочитайте инструкцию, если не знаете.
Как перезагрузить роутер через компьютер дистанционно из админки и с помощью командной строки
Wi-Fi роутеры прочно вошли в обиход и стали таким же привычным устройством в доме, как холодильник или микроволновка. Поскольку чаще всего их размещают не на виду, а работают они бесшумно, о существовании роутера вспоминают только тогда, когда перестаёт работать интернет. А до того они работают сутками, не выключаясь. Если же что-то пошло не так, в службе технической поддержки провайдера первым делом рекомендуют выполнить его перезагрузку. И обычно это помогает.
В этой статье мы поговорим о том, как и зачем нужно перезагружать Wi-Fi роутер, что с ним происходит при этом и как часто это необходимо делать.
Зачем перезагружать
Роутер — это такое же устройство, как компьютер или планшет. У него есть процессор, оперативная память и постоянная память, в которую записывается управляющая микропрограмма. Точно так же, как и компьютер, роутер может зависнуть или начать «глючить». Из-за чего это происходит?
Основные причины сбоев:
- Сбой работы программы.
- Резкий скачек питания.
- Внешние наводки.
Рассмотрим эти ситуации.
Сбой программы
За работу роутера отвечает управляющая программа, а любая программа неидеальна. В процессе работы в ней накапливаются ошибки и происходят сбои. На компьютере такие сбои приводят к отказу некоторых функций. Чем дольше работает роутер без выключения, тем больше ошибок. Добросовестные производители обычно пишут надежный код и после этого долго тестируют. Так что такие проблемы маловероятны, но возможны.
Например, при длительной непрерывной работе может переполняется память устройства, и оно начинает работать хуже вплоть до полной остановки. Заглючить может и процессор из-за внутреннего сбоя или повышенной нагрузки. Мы можем наблюдать подобные явления на компьютере – когда из-за нехватки памяти или 100% загрузки процессора перестают работать программы, или даже операционная система даёт сбой.
Скачок напряжения
На оборудовании ставится обычно защитная микросхема. Например, произошел скачек напряжения. В результате блок питания выдал некорректное внутреннее напряжение. В этом случае защитная микросхема автоматически перезагружает маршрутизатор. При неисправностях в блоке питания роутер может перезагружаться сам по себе.
Внешние наводки
Оперативная память сильно подвержена воздействию внешних излучений. Конечно, разработчики стараются спроектировать максимально компактное устройство. При этом учитываются влияния различных наводок. Но зачастую очень сильное излучение может повлиять на оперативную память и вызвать программный сбой. Также наводки могут спровоцировать сбои во время обмена информацией между микросхемами. Из-за этого роутер может перестать раздавать интернет до следующей перезагрузки.
Постарайтесть разместить роутер таким образом, чтобы ограничить воздействие на него излучения от других приборов.
Сбои на стороне провайдера вряд ли спровоцируют проблемы на роутере. Конечно, у провайдера может стоять не надежный коммутатор, к которому вы подключены. И тем что вы перезагрузили роутер, — вы просто сбросили линк.
Во всех перечисленных случаях, в первую очередь, проблемы на роутере влияют на качество интернета. Падает скорость или вообще пропадает интернет. В этом случае нужно его перезагрузить.
Что происходит с роутером при перезагрузке?
То же самое, что и с обычным компьютером.
В первую очередь, очищается память устройства. Весь программный мусор удаляется, и роутер начинает работать «с нуля». Настройки при этом, разумеется, сохраняются.
Происходит очистка ARP-таблицы. Маршрутизатор обновит информацию о всех подключенных к нему устройствах.
Подключение может восстановиться. При этом будет выбран самый свободный, не перегруженный другими пользователями Wi-Fi канал, что существенно увеличивает скорость передачи данных.
Кроме перечисленных выше причин, обычно для применения новых настроек или обновлений на роутере требуется перезагрузка. Чаще всего она происходит автоматически, но в некоторых случаях может потребоваться ручная перезагрузка. Здесь тоже всё по аналогии с ПК: после добавления новых устройств, установки программ или изменения системных настроек мы точно так же перезагружаем компьютер для корректной работы ОС.
Способы перезагрузки
Обычно при разработке роутера закладывается функция автоматической перезагрузки. То есть в случае возникновения сбоев, устройство само перезагрузится. Но это происходит не всегда. Иногда возникают ошибки при работе, которые не смогли предусмотреть разработчики. В этом случае устройство следует перезагрузить вручную. А желательно обновить ему прошивку. В новых прошивках не только исправляются баги, но и добавляются новые функции, которые, к примеру, могут улучшить безопасность сети.
Если вы выключаете роутер на время, когда им не пользуетесь или на ночь, необходимости перезагружать его вручную может и не возникнуть, поскольку устройство регулярно обнуляется. Зачем нужно выключать роутер ночью, а также о вреде Wi-Fi роутера читайте в статьях на нашем сайте.
Если же роутер всё-таки требуется перезагрузить, это можно сделать одним из следующих способов.
Сброс питания кнопкой или отключение от сети
Чтобы роутер перезагрузился, достаточно на некоторое время отключить питание устройства. У некоторых моделей имеется кнопка включения/выключения. Обычно она расположена на задней панели рядом с гнездом сетевого адаптера. Нажмите на неё, чтобы отключить питание. Индикаторы на передней панели погаснут. Подождите 30-60 секунд и снова нажмите кнопку. Индикаторы мигнут, начнётся загрузка устройства, и через некоторое время роутер снова войдёт в рабочий режим.
Важно! Не перепутайте кнопку питания с кнопкой RESET! Она обычно находится там же, на задней панели. Однако нажатие на эту кнопку, вместо того чтобы перезагрузить устройство, приведёт к сбросу всех настроек и настраивать роутер придётся заново.
На многих устройствах кнопки питания нет. Поэтому для перезагрузки устройства потребуется отключить питание, вынув из розетки сетевой адаптер или отсоединив его штекер от роутера. В этом случае также нужно подождать некоторое время, после чего снова включить питание.
Дистанционная перезагрузка
Если доступ к роутеру затруднён из-за места его расположения (например, вы установили его за шкафом в прихожей или закрепили на стене под самым потолком), можно выполнить перезагрузку роутера через компьютер программно.
Для этого потребуется войти в веб-интерфейс устройства, потому что кнопка программной перезагрузки находится там. Разумеется, ваш компьютер должен быть подключен к роутеру.
Asus
У разных моделей маршрутизаторов кнопка перезагрузки может находиться в разных разделах меню. Проще всего дело обстоит с роутерами ASUS – независимо от версии прошивки и модели устройства кнопка расположена вверху главной страницы веб-интерфейса. Жмём на неё и ждём пока роутер перезагрузится.
D-Link
У роутеров D-Link вверху страницы панели управления есть выпадающее меню «Система». В нём вы найдёте два пункта: «Перезагрузить» и «Сохранить и перезагрузить». Второй следует выбирать, если вы меняли настройки на роутере и для их применения необходима перезагрузка.
В старых моделях D-Link кнопка перезагрузки может находиться под основным меню слева.
TP-Link
В роутерах TP-Link необходимо перейти в пункт основного меню «Системные инструменты» и выбрать вкладку «Перезагрузка». Откроется страница с нужной кнопкой.
С помощью telnet
Можно перезагрузить роутер дистанционно через командную строку (Telnet), что избавит от необходимости входить в веб-интерфейс. Telnet – это программа, только работающая в текстовом интерфейсе, без графической оболочки. Но здесь важно, чтобы сам роутер поддерживал эту функцию.
Установка telnet
По умолчанию в Windows не устанавливают telnet. Открываем панель управления. Для этого можно в строке поиска по компьютеру ввести «Панель управления». Запускаем найденное приложение и в поиске ищем «Программы и компоненты». После этого выбираем пункт «Включение или отключение компонентов Windows». В открывшемся окне устанавливаем галочку напротив «Клиент Telnet» и нажимаем «OK».
Помимо встроенного клиента Telnet можно воспользоваться программой PuTTY.
Запуск telnet и перезагрузка
Для запуска telnet в поиске по компьютеру пишем «telnet». Запускаем найденное приложение.
Его можно так же запустить и через командную строку. На старых версиях Windows для запуск командной строки осуществлялся через меню «Пуск». Там в поле «Выполнить» надо было прописать cmd. В новых версиях ее можно найти с помощью поиска по компьютеру приложения «Командная строка». После ее запуска введите команду telnet.
В ОС Linux telnet не требуется устанавливать. Для перезагрузки роутера через командную строку просто запускаем терминал и вводим telnet.
Для подключения к роутеру введите команду open и IP-адрес устройства. Например, open 192.168.1.1. И нажмите Enter.
Если появится сообщение о невозможности установить подключение, значит роутер не поддерживает такой способ подключения.
А если подключение установлено, от вас потребуется ввести логин и пароль доступа к устройству. Откроется консоль с перечнем доступных команд. Для перезагрузки роутера нужно использовать команду reboot или restart.
Но в некоторых прошивках могут быть отличия. Например, в приведенном ниже примере надо вначале включить режим, позволяющий вносить изменения с помощью команды enable. Еще раз ввести пароль. Только после этого можно выполнить перезагрузку при помощи команды sys reboot и дополнительного подтверждения.
Перезагрузка по расписанию
Можно настроить автоматическую перезагрузку устройства по расписанию. Однако эта возможность есть не у всех моделей. Например, она имеется у всех роутеров ZyXEL Keenetic начиная с версии прошивки NDMS v2.12. Настраивается автоматическая перезагрузка из командной строки роутера (CLI). Информацию по синтаксису команд можно найти в Центре загрузки на странице модели роутера на сайте производителя.
Способ для продвинутых пользователей – создать скрипт для удалённой перезагрузки роутера по расписанию через Telnet. Однако в этом случае компьютер, с которого будет осуществляться управление устройством, должен быть постоянно включен.
Заключение
Самыми доступным и быстрым способом перезагрузки роутера является отключение питания. А в случае затруднённого доступа к устройству – через веб-интерфейс. Выполнять перезагрузку следует в случае, если работа устройства стала нестабильной, перестал работать интернет или упала скорость передачи данных. В большинстве случаев перезагрузка позволяет вернуть работу роутера в штатный режим и обнулить программные и аппаратные ошибки.
Как правильно перезапустить маршрутизатор и модем
Перезагрузите маршрутизатор и модем, если вы подозреваете, что ваша сеть не работает должным образом. Возможно, веб-страницы не загружаются, Netflix зависает на середине фильма или ваши умные колонки внезапно перестают воспроизводить музыку.
Как бы то ни было, перезагрузка маршрутизатора дает ему время остыть и очистить память. Иногда, особенно со старым оборудованием, включения маршрутизатора и слишком долгой работы в режиме повышенной мощности достаточно, чтобы потребовать перезапуска.
Lifewire / Miguel CoПерезагрузка: частое исправление
Перезапуск (также известный как перезагрузка) — один из простейших шагов по устранению неполадок, который вы можете предпринять, чтобы исправить то, что не работает должным образом. Windows сегодня кажется немного глючной? Перезагрузите компьютер. Ваш iPhone больше не подключается к Wi-Fi? Перезагрузите телефон и попробуйте еще раз.
Это может раздражать, когда вы описываете проблему ИТ-отделу или агенту технической поддержки, и они предлагают перезапуск или перезагрузку сразу же, но факт в том, что перезапуск устраняет множество проблем.
Перезагрузка тоже может исправить проблемы с сетью
Перезапуск также устраняет проблемы с сетевым оборудованием, таким как цифровой модем (будь то кабельный, DSL, спутниковый или оптоволоконный) и маршрутизатор. Ваш смартфон и ноутбук потеряли соединение с Интернетом? Ваш NAS больше не отображается на рабочем столе? Ваши подключенные устройства работают медленно, когда дело доходит до потоковой передачи и просмотра в Интернете? Если да, перезагрузите роутер и модем. Перезагрузка сетевого оборудования устраняет проблемы с сетью и Интернетом в 75 и более процентах случаев.
Маршрутизатор и модем необходимо перезапустить в правильном порядке, чтобы перезагрузка решила проблему. Если устройства не перезагружаются в правильном порядке, вы можете полностью потерять подключение к Интернету.
Как перезагрузить маршрутизатор и модем
Шаги по перезагрузке маршрутизатора и модема
Следуйте краткой инструкции ниже, чтобы получить наилучшие шансы на улучшение ситуации. Такой способ перезагрузки работает с большинством марок и моделей маршрутизаторов и модемов.
Следующий процесс отличается от перезагрузки маршрутизатора или модема. См. Сброс против перезагрузки внизу этой страницы для получения дополнительной информации.
Отключите роутер и модем. Если у вас есть другое управляемое сетевое оборудование, например сетевые коммутаторы, отключите это оборудование. Неуправляемые устройства можно оставить включенными, но если вы думаете, что это может быть частью проблемы, подумайте сами.
Не используйте кнопку с надписью «Сброс» или «Перезагрузка», поскольку они могут запустить процесс сброса или восстановления заводских настроек.Четко обозначенную кнопку питания, вероятно, можно использовать, но отключение от сети устраняет любые сомнения.
Подождите не менее 30 секунд. На этот раз позволяет устройствам остыть и указывает вашему интернет-провайдеру, компьютерам и другим устройствам, что маршрутизатор и модем отключены.
Этот шаг может не потребоваться, если вы знаете, в чем проблема с подключением. Если вы не знаете, что случилось, перезапустите маршрутизатор и модем.
Подключите модем.Если он не включается в течение первых нескольких секунд, нажмите кнопку питания.
Модем — это устройство, к которому подключается ваше подключение к Интернету. Например, при использовании кабельного Интернета модем подключается к коаксиальному кабелю извне.
Подождите не менее 60 секунд. В это время модем аутентифицируется у вашего интернет-провайдера, и ему назначается общедоступный IP-адрес.
Большинство модемов имеют четыре индикатора: индикатор питания, индикатор приема, индикатор отправки и индикатор активности.Когда первые три индикатора горят стабильно, модем полностью включен. Если есть индикатор подключения к Интернету, дождитесь его включения, чтобы убедиться, что модем подключается к Интернету от вашего провайдера.
Подключите роутер. Некоторые маршрутизаторы могут потребовать нажатия кнопки питания. На комбинированном модеме-маршрутизаторе пропустите этот и следующий шаг. Программное обеспечение на этом устройстве инициирует действия в правильном порядке.
Маршрутизатор физически подключен к модему, поэтому устройство рядом с модемом, вероятно, является маршрутизатором.Не все маршрутизаторы имеют антенну, но многие имеют, поэтому, если вы видите одну или несколько из них, вероятно, это маршрутизатор.
Подождите не менее 2 минут. Это дает маршрутизатору время для загрузки. Он также дает компьютерам, смартфонам и другим устройствам, использующим сетевое время, новые частные IP-адреса, назначенные службой DHCP в маршрутизаторе.
Если вы отключили питание коммутаторов или другого сетевого оборудования, включите их снова. Тогда подожди минутку. Если у вас несколько устройств, включите их извне, в зависимости от карты вашей сети.
После перезапуска маршрутизатора и модема проверьте, исчезла ли проблема.
Нет необходимости перезагружать компьютеры и другие беспроводные устройства, но может потребоваться, если некоторые из устройств подключены к сети, а другие нет. Правильно перезагрузите компьютер. Если перезапуск невозможен, обновите свой IP-адрес, введя ipconfig / refresh в командной строке.
Если перезагрузка не работает
Если перезагрузка маршрутизатора и модема не устранила проблему, следуйте более конкретным методам устранения неполадок с сетью или Интернетом.Если модему не удается получить сигнал от вашего интернет-провайдера (первые три индикатора не горят), обратитесь за помощью к своему интернет-провайдеру. В противном случае присмотритесь к настройке сети в вашем доме.
Перезагрузка не меняет ваши настройки
Между перезагрузкой маршрутизатора или модема и его перезагрузкой есть фундаментальная разница. Один из них более временен, чем другой, и оба используются для уникальных целей.
Инструкции на этой странице предназначены для перезагрузки модема или маршрутизатора для их выключения и повторного запуска без удаления каких-либо настроек или внесения каких-либо изменений в программное обеспечение.
A Сброс возвращает к заводским настройкам
Для сброса маршрутизатор или модем — это краткая версия заводского сброса устройства, что означает удаление настроек беспроводной сети и других конфигураций. Сброс переводит маршрутизатор или модем в исходное состояние по умолчанию до того, как в него были внесены какие-либо изменения, включая восстановление пароля маршрутизатора по умолчанию, очистку пароля Wi-Fi, удаление настраиваемых DNS-серверов и многое другое.
Выполните сброс модема или маршрутизатора с помощью кнопки сброса, которая обычно находится на задней или боковой стороне устройства.Узнайте, как сбросить настройки маршрутизатора, если вы не можете войти в систему с паролем по умолчанию или если есть более серьезная проблема с сетевым оборудованием, которую перезагрузка не решает.
Часто задаваемые вопросы
- Как часто мне следует перезагружать роутер? Не существует жесткого правила о том, как часто перезагружать маршрутизатор. Для более плавной работы в целом подумайте о том, чтобы сделать этот шаг по некоторому графику, помимо решения вялых сетевых проблем по мере их возникновения. Вы можете создать свой собственный еженедельный или ежемесячный распорядок или обратиться за советом к производителю маршрутизатора.
- Как перезагрузить роутер с компьютера или телефона? Если вы хотите попробовать перезапустить маршрутизатор самостоятельно с компьютера или телефона, вы можете сделать это за несколько шагов. Загрузите сопутствующее мобильное приложение, если оно доступно, или введите IP-адрес маршрутизатора в веб-браузере. Войдите в систему и найдите вариант перезагрузки или перезапуска.
Спасибо, что сообщили нам!
Расскажите, почему!
Другой Недостаточно подробностей Сложно понятьDlink DIR-615 Сброс
На этой странице я покажу вам, как сбросить маршрутизатор Dlink DIR-615 к исходным заводским настройкам по умолчанию.
Прежде чем я это сделаю, я хочу объяснить разницу между двумя терминами, которые легко спутать. Первый — это перезагрузка . При перезагрузке вы выключаете и выключаете питание устройства. Когда вы сбрасываете на этом маршрутизаторе, вы принимаете все настройки и возвращаете все к заводским настройкам по умолчанию.
Предупреждение: Это означает, что все настройки, которые вы когда-либо изменяли, будут удалены. Сброс — это большой шаг, и некоторые вещи, которые требуют вашего внимания:
- Необходимо повторно ввести имя пользователя и пароль ISP (поставщика услуг Интернета), если вы используете DSL.
- Основное имя пользователя и пароль маршрутизатора стираются и восстанавливаются заводские значения.
- Интернет-информация также возвращается.
- Если вы внесли какие-либо другие изменения, такие как переадресация портов, они будут удалены, и их необходимо перенастроить.
Другие направляющие Dlink DIR-615
Сброс Dlink DIR-615
Первым шагом в сбросе является поиск кнопки сброса. У этой модели он находится на задней панели устройства.Взгляните на изображение ниже для справки.
Когда маршрутизатор включен, возьмите конец скрепки и нажмите кнопку сброса примерно на 10 секунд. Начнется процесс сброса. Если вы не удерживаете эту кнопку в течение нужного времени, вы просто перезагружаете маршрутизатор, а не перезагружаете его, как вы хотели.
Помните, что этот сброс стирает все настройки, которые вы когда-либо изменяли на этом устройстве. Если вы хотите попытаться избежать этой потери, вам следует сначала попробовать другие методы устранения неполадок.
Вход в Dlink DIR-615
Далее вам необходимо войти в свой маршрутизатор Dlink DIR-615 . Это делается с использованием имени пользователя и пароля по умолчанию. Не знаете, где их найти? Мы перечислили их в нашем Руководстве по входу в систему.
Совет: Если по умолчанию вы не входите в систему, это может быть связано с тем, что вы недостаточно долго удерживаете кнопку сброса.
Измените свой пароль
После того, как вы вошли в свой маршрутизатор, вы должны установить для него новый пароль.Имейте в виду, что этот пароль защищает только настройки вашего маршрутизатора, а не вашу беспроводную сеть. Однако установка надежного пароля — это всегда хорошая идея. Для получения дополнительной информации обязательно ознакомьтесь с нашим Руководством по выбору надежного пароля.
Совет: Чтобы не потерять новый пароль, запишите его в заметке и приклейте к нижней части маршрутизатора.
Настройка WiFi на Dlink DIR-615
Последнее, что нужно проверить, это настройки WiFi. Измените SSID, пароль Интернета и тип безопасности.Если вам нужно руководство для этого, у меня есть одно под названием «Как настроить WiFi на Dlink DIR-615».
Dlink DIR-615 Справка
Обязательно ознакомьтесь с другой нашей информацией о Dlink DIR-615, которая может вас заинтересовать.
Написано Рэйчел Бауэр
Рэйчел Бауэр является владельцем и основным автором SetupRouter.com. Она доступна в Google+, и вы можете найти больше ее статей в разделе «Сеть» на нашем сайте.Удаленно перезагружайте ваш маршрутизатор из любого браузера
У всех нас были такие маршрутизаторы, которые просто не взаимодействуют, и время от времени теряют соединение, и их необходимо перезагрузить (или, скорее, отключить, а затем снова подключить).Вот как это сделать, не ходя по всему дому.
Если это случается с вами часто, возможно, у вашего маршрутизатора есть более серьезная основная проблема, которую необходимо исправить — возможно, прошивка нуждается в обновлении, или ваш маршрутизатор не взаимодействует с вашим интернет-провайдером, и вам нужно позвонить им. Однако если это случается только время от времени, и вам еще предстоит найти определяющее решение (возможно, у вас просто дешевый маршрутизатор), вот простой способ перезагрузить маршрутизатор, не находясь рядом с ним.
Обратите внимание, что вам потребуется доступ администратора к маршрутизатору.Если это ваш личный домашний роутер, это несложно. Скорее всего, маршрутизатор все еще использует имя пользователя и пароль по умолчанию для этой модели, что является легко доступной информацией. Вы также можете выполнить полный сброс маршрутизатора, нажав на скрепку кнопку сброса на задней панели. Однако, если вы не хотите восстанавливать заводские настройки и у вас есть резервная копия файла конфигурации, вы также можете использовать ранее упомянутый RouterPassView, чтобы найти свое имя пользователя и пароль.
Чтобы перезагрузить маршрутизатор при обрыве соединения, просто введите IP-адрес вашего маршрутизатора в адресной строке любого браузера.IP-адрес должен легко просматриваться в сетевых настройках вашего компьютера, хотя обычно это http://192.168.1.1 или что-то подобное. Страница настроек каждого маршрутизатора отличается, но вы сможете перезагрузить маршрутизатор, просто перейдя к основным настройкам и нажав кнопку «Сохранить» или «Применить», не внося никаких изменений — это перезагрузит ваш маршрутизатор и, надеюсь, установит ваше соединение и снова работает.
G / O Media может получить комиссию
Эта информация представляет собой объединение информации от комментаторов Lifehacker Australia и некоторых результатов поиска в Google.Я тестировал его столько, сколько мог, но я не могу убедиться, что это работает для восстановления потерянных соединений, требующих отключения / повторного подключения (поскольку я не могу воспроизвести событие, которое могло бы вызвать потерю соединения такого типа), поэтому позвольте нам узнайте, работает ли это для вас, в комментариях.
Спросите Lifehacker: удаленная перезагрузка маршрутизатора [Lifehacker Australia]
D-Link / DIR-822: Сброс маршрутизатора
Примечание. Если вы не можете решить проблему после выполнения этих инструкций, возможно, мы сможем помочь.Получите помощь от службы поддержки RouterCheck.
Понимание проблемы
Сброс маршрутизатора до заводских настроек по умолчанию — решительная мера. Однако иногда, когда у вас нет другого способа получить доступ к маршрутизатору, этот шаг необходим. В частности, если вы не можете войти в свой маршрутизатор в обычном режиме (возможно, из-за того, что вы забыли пароль), это может быть вашим единственным выходом.Перед восстановлением заводских настроек маршрутизатора по умолчанию убедитесь, что никакие пароли не работают, включая пароли по умолчанию. RouterCheck может помочь вам найти пароль по умолчанию для вашего маршрутизатора.
Документация поставщика
Рекомендация: обратитесь к документации маршрутизатора, чтобы узнать, как устранить проблемы. Перейдите на сайт поддержки поставщика, где вы можете загрузить документацию.
Как сбросить маршрутизатор до заводских настроек по умолчанию
Шаг 1: Найдите кнопку сброса.
Там должна быть крошечная кнопка сброса. Обычно эта кнопка находится на задней панели роутера.
Шаг 2: Нажмите кнопку сброса.
Пока маршрутизатор включен, нажмите и удерживайте кнопку сброса.Для этого вам, вероятно, понадобится канцелярская скрепка, потому что кнопка обычно утоплена.
Шаг 3: Удерживайте кнопку сброса.
Продолжайте нажимать и удерживать кнопку сброса не менее 30 секунд.
Шаг 4: Перезагрузите роутер.
Отключите питание от роутера на несколько секунд. При повторном подключении питания маршрутизатор должен перезагрузиться.
Шаг 5: Войдите в маршрутизатор.
Попробуй авторизоваться в роутере. RouterCheck может дать вам подробные инструкции по входу в ваш роутер.
Настройки по умолчанию для D-Link DIR-615
Настройки по умолчанию для D-Link DIR-615 Маршрутизатор по умолчанию .ORG IP-адреса, имена пользователей, пароли и т. Д.Здесь вы можете найти IP-адрес по умолчанию и предварительно определенные данные доступа для пользовательского интерфейса маршрутизатора DIR-615 Wireless N300 компании D-Link.В нижней части этого веб-сайта вы найдете руководство по доступу к пользовательскому интерфейсу этого маршрутизатора и сбросу его заводских настроек.
Данные для входа в пользовательский интерфейс
- IP-адрес:
- 192.168.0.1 (или http: //dlinkrouter.local.)
- Имя пользователя:
- админ
- Пароль:
- <пусто>
Предварительно настроенные параметры Wi-Fi
Для этого устройства не настроены предварительно настроенные беспроводные сети.
Доступ к пользовательскому интерфейсу
Доступ к пользовательскому интерфейсу необходим, если вы хотите изменить конфигурацию маршрутизатора. Для D-Link DIR-615 вам необходимо выполнить следующие шаги для доступа:
- Включить роутер
- Установите соединение между устройством и маршрутизатором через Wi-Fi * или сетевой кабель
- Открыть браузер
- Вставьте IP-адрес или URL в адресную строку, а затем подтвердите, нажав клавишу «Ввод».
- Введите имя пользователя в форму входа и подтвердите
Этот маршрутизатор также можно настроить с помощью прилагаемого программного обеспечения.
* Убедитесь, что на вашем маршрутизаторе активирован Wi-Fi.Сбросить настройки по умолчанию
Сброс настроек по умолчанию особенно полезен, если вы изменили и забыли данные для входа в пользовательский интерфейс. Учтите, что не только для таких параметров, как IP-адрес, имя пользователя и пароль, будут установлены заводские настройки, но и все настройки, которые вы, возможно, сделали.
Выполнить аппаратный сброс
Чтобы сбросить D-Link DIR-615 к настройкам по умолчанию, вам необходимо проделать следующие шаги:
- Ввести роутер в работу
- Нажмите кнопку RESET и удерживайте не менее 10 секунд
- Автоматический перезапуск устройства
- Восстановлены настройки по умолчанию
Выполнить программный сброс
С D-Link DIR-615 вы можете восстановить заводские настройки с помощью установленного программного обеспечения.Войдите в пользовательский интерфейс маршрутизатора с вашими данными доступа и выполните действия, описанные в руководстве пользователя.
После успешного выполнения описанных выше шагов конфигурация маршрутизатора будет сброшена до заводских. Если вы хотите войти в пользовательский интерфейс, вы должны использовать предварительно заданные данные для входа.
Изменение языка:© 2013-2021 routerdefaults.org
Как восстановить заводские настройки маршрутизатора TP-Link
Данная статья применима к:
TL-WR54KIT, TL-WR841N, TL-WDR3500, TL-WR743ND, TL-WR543G, TL-WR2543ND, Archer C50 (V1), TL-WDR4900, TL-MR3420, TL-WR941ND, TL-WR843N, TL-WR710N , TL-WDR4300, TL-WR541G, TL-WR702N, TL-WR700N, TL-WR841HP, TL-WR340G, TL-WR1043ND, TL-WR1042ND, TL-WR300KIT, TL-WDR3600, TL-WR542G, TL-WR842N, -WR150KIT, Archer C20 (V1), TL-WR940N, Archer C7 (V1 V2 V3), TL-WR741ND, TL-WR740N, TL-WR840N, TL-WR841ND, TL-WR810N, TL-WR340GD, TL-WR720N, TL -WR843ND, TL-WR842ND, TL-MR3020, Archer C5 (V1.20), Archer C2 (V1), TL-MR3220, TL-MR3040
Уведомление:
1. Аппаратный сброс восстановит заводские настройки устройства по умолчанию. Вам следует перенастроить устройство с нуля или загрузить файл конфигурации, резервную копию которого вы сделали до сброса.
2. Для этих моделей мы могли видеть кнопку WPS / RESET на задней панели / передней панели. Чтобы использовать функцию WPS, нажмите кнопку менее 5 секунд, после чего светодиод WPS начнет мигать; чтобы перезагрузить маршрутизатор, нажмите кнопку не менее 10 секунд.
Существует два метода для сброса маршрутизатора до заводских настроек по умолчанию:
Метод 1 : Аппаратный сброс / нажатием кнопки RESET
Когда маршрутизатор включен на , нажмите и удерживайте кнопку WPS / RESET (более 10 секунд), пока индикатор SYS не начнет быстро мигать из-за медленного мигания. Затем отпустите кнопку и подождите, пока маршрутизатор перезагрузится до заводских настроек по умолчанию.
Метод 2 : Через веб-интерфейс маршрутизатора
Примечание:
1. Перед полной перезагрузкой убедитесь, что маршрутизатор включен.
2. IP-адрес / доменное имя по умолчанию можно найти на нижней этикетке продукта, а имя пользователя и пароль по умолчанию — admin (все в нижнем регистре).
Чтобы получить более подробную информацию о каждой функции и конфигурации, перейдите в центр загрузки , чтобы загрузить руководство для вашего продукта.Маршрутизатор D-Link DIR-628 — Как восстановить заводские настройки
Маршрутизатор D-Link DIR-628 Сброс до заводских настроек. Вы можете легко сбросить настройки беспроводного маршрутизатора WiFi . Здесь мы также предоставляем методы перезагрузки маршрутизаторов D-Link. Если вы забыли имя пользователя или пароль маршрутизатора, вам необходимо сбросить настройки беспроводного маршрутизатора до заводских настроек по умолчанию. И вам необходимо перезагрузить устройство, если ваш маршрутизатор не работает должным образом.
В этом посте будет подробно описано, как вернуться к заводской конфигурации по умолчанию D-Link DIR-628 . Если пароль был забыт и / или доступ к маршрутизатору D-Link ограничен или конфигурации были выполнены неправильно, может помочь возврат к заводским настройкам по умолчанию. А также предоставим Как изменить пароль беспроводной сети маршрутизатора .
Разница между сбросом и перезагрузкой:
Существует большая разница между Сброс маршрутизатора и Перезагрузка маршрутизатора.Перезагрузка означает, выключите и снова включите маршрутизатор или обновите маршрутизатор. Сброс включает в себя восстановление заводских настроек маршрутизатора по умолчанию. Возможно, вы забыли пароль своего маршрутизатора D-link и теперь хотите сбросить пароль. Сначала вам нужно выполнить Hard Reset маршрутизатора, затем вы можете использовать пароль по умолчанию для доступа к вашему маршрутизатору.
При перезагрузке роутера будут изменены следующие настройки:
- Маршрутизатор D-link имя пользователя и пароль
- Wi-Fi имя пользователя и пароль
- ISP ip-адреса и DNS
- Любые настройки брандмауэра , , сделанные вами
- Любой перенаправления портов , который вы настроили
- Как правило, любые изменения конфигурации или настроек, которые вы внесли в свой маршрутизатор.
Как сбросить маршрутизатор D-Link DIR-628 с помощью кнопки:
Чтобы выполнить сброс к заводским настройкам, выполните следующие действия.
- Включите маршрутизатор D-link, вставьте скрепку или булавку в отверстие на задней панели маршрутизатора с надписью «Сброс».
- Удерживайте скрепку или булавку на 10–15 секунд и отпустите.
- Маршрутизатор перезагрузится самостоятельно. Как только индикатор WLAN перестанет мигать, маршрутизатор перезагружен.
Примечание: Сброс маршрутизатора Dlink не приводит к сбросу прошивки на более раннюю версию.Это только вернет все настройки к заводским.
Настройки D-Link по умолчанию:
После сброса настроек маршрутизатора D-Link он возвращается к заводским настройкам по умолчанию.
- IP-адрес: 192.168.0.1
- Имя пользователя: admin
- Пароль: Нет пароля (оставьте это поле пустым)
Как сбросить маршрутизатор D-Link DIR-628 из панели управления администратора:
Найдите IP-адрес вашего маршрутизатора D-Link.Вам необходимо знать внутренний IP-адрес вашего маршрутизатора D-Link DIR-628 , прежде чем вы сможете войти в него. По умолчанию IP-адрес — 192.168.0.1 . D-Link DIR-628 имеет веб-интерфейс для настройки. Вы можете использовать любой веб-браузер для входа в Dlink Router, например Firefox и Chrome. Откройте браузер, введите 192.168.0.1 и нажмите Enter. Теперь появится страница авторизации. Тип
Имя пользователя: admin
Пароль: пусто (оставьте это поле пустым)
Теперь вы можете увидеть главный экран D-Link DIR-628 .Если вы видите этот экран, поздравляю, теперь вы вошли в свой беспроводной маршрутизатор D-Link.
- Перейдите на вкладку Обслуживание или Инструменты .
- Затем нажмите « Сохранить и восстановить настройки » или « Система » в левой части страницы маршрутизатора.
- Щелкните « Восстановить устройство » или « Восстановить заводские настройки по умолчанию ».
- Подождите немного, теперь вы успешно выполнили Factory Reset .
Решения проблем со входом в D-Link DIR-628:
Если вы не можете войти в свой беспроводной маршрутизатор, вот несколько возможных решений, которые вы можете попробовать.
Забыли пароль к маршрутизатору D-Link DIR-628
Если ваш интернет-провайдер или интернет-провайдер предоставил вам ваш маршрутизатор, вы можете попробовать позвонить им и посмотреть, знают ли они, какое имя пользователя и пароль вашего маршрутизатора d link , или, возможно, они могут сбросить его для вас .
Как сбросить маршрутизатор D-Link DIR-628 к настройкам по умолчанию
Если вы по-прежнему не можете войти в систему, вам, вероятно, придется выполнить Hard reset вашего маршрутизатора до настроек по умолчанию.
Как перезагрузить маршрутизатор D-link:
Перезагрузка маршрутизатора означает, что включает и снова выключает питание или обновляет маршрутизатор. Если вы хотите, чтобы перезагрузил маршрутизатор , выполните следующие действия.
Метод 1:
- Отсоедините разъем питания от задней части маршрутизатора d link и снова подключите его.
- Подождите выше 20 секунд , чтобы маршрутизатор перезагрузился .
- Ваше интернет-соединение может разорваться при перезагрузке беспроводного маршрутизатора. Если кто-то использует компьютер в вашей сети для доступа в Интернет, вы можете предупредить его.
Метод 2:
- Перейдите на вкладку Обслуживание или Инструменты .
- Затем нажмите « Сохранить и восстановить настройки » или « Система » в левой части страницы маршрутизатора.
- Щелкните « Rebooting » или « Reboot the Device ».
- Подождите немного, теперь все готово. Перезагрузка успешно.
Как изменить пароль Wi-Fi маршрутизатора D-link:
Шаг 1 : Откройте Интернет-браузер (Firefox или Chrome) и введите «192.168.0.1» без кавычек в адресную строку. Нажмите «Enter», чтобы перейти на страницу конфигурации беспроводного маршрутизатора D-Link.
Шаг 2 : Затем нажмите «Admin» и введите пароль администратора (по умолчанию пароль пуст). Нажмите Ввод.»
Шаг 3 : После этого нажмите «Настройка» вверху страницы. Щелкните «Настройки беспроводной сети» в левой части страницы маршрутизатора.
Шаг 4: Затем нажмите «Ручная настройка беспроводного подключения». Прокрутите вниз, чтобы найти поле Pre-Shared Key или Network Key.
Шаг 5 : Наконец, введите новый пароль Wi-Fi в поле Pre-Shared Key или Network Key.Затем нажмите «Сохранить настройки». Закройте окно, чтобы сохранить новый пароль.
Изменение пароля администратора маршрутизатора D Link:
Поле пароля маршрутизатораD-Link по умолчанию пустое, вы можете оставить поле пустым, а имя пользователя — admin. В целях безопасности рекомендуется изменить пароль маршрутизатора по умолчанию.
Примечание: Изменение пароля администратора маршрутизатора через веб-страницу настройки не позволит вам использовать программное обеспечение dlink Connect.
- Сначала перейдите к Инструменты опция
- Затем нажмите кнопку Admin слева
- Введите пароль в Пароль Поле
- Повторите ввод пароля в Подтвердите пароль Поле
- Наконец, нажмите Сохранить настройки .
- Здесь вы также можете создать пароль пользователя .
- Теперь вы успешно изменили свой пароль администратора и пользователя.
Примечание: Все компьютеры или портативные компьютеры, подключенные к сети, означает, что маршрутизатор будет использовать новый пароль при входе на веб-страницу настройки маршрутизатора.Имя пользователя и пароль администратора маршрутизатора D-Link отличаются от имени беспроводной сети (SSID или имя пользователя и пароль WiFi) и парольной фразы вашей беспроводной сети .
Если у вас по-прежнему возникают проблемы с изменением или сбросом пароля администратора беспроводного маршрутизатора, вы можете обновить прошивку маршрутизатора d link. После выполнения обновления снова пройдите через раздел «Сброс маршрутизатора D Link до заводских настроек по умолчанию» на этой странице.
Служба поддержки D-Link:
Если у вас все еще есть проблемы, обратитесь в отдел обслуживания клиентов D link.Следуйте по ссылкам ниже.
Служба поддержки клиентов (для пользователей из Индии)
Служба поддержки клиентов (для пользователей по всему миру)
Исключения:
- Есть некоторые модели D-Link, для которых процесс сброса немного отличается. Например, когда отверстие для сброса найти немного сложнее или продолжительность нажатия и удержания отличается от 10 секунд. Вот несколько таких примеров, с которыми мы сталкивались.
- D Link DIR — 865L — отверстие для сброса находится на боковой стороне маршрутизатора, и для его перезагрузки требуется всего 6 секунд, а не 10 секунд, как обычно.
- D Link DIR — 457 — это небольшой портативный роутер. Кнопка сброса находится «внутри», поэтому вам нужно будет открыть заднюю крышку, чтобы найти ее. Продолжительность нажатия и удержания составляет всего 5 секунд.
- D Link DI — 804HV — продолжительность нажатия и удержания для этого составляет всего 5 секунд. Как сказано в инструкции — «не держите слишком долго».
- D Link DIR — 665 — в руководстве к маршрутизатору D-Link есть 2 разных значения для продолжительности нажатия и удержания. Один — 5 секунд, другой — 10 секунд.Попробуйте найти лучшее соотношение цены и качества.
- D Link DGL — 4300 — похоже, есть проблемы с процессом Hard Reset с этим. Мы ясно читаем об этом и, кажется, лучший способ — удерживать кнопку сброса до тех пор, пока все светодиоды на передней панели маршрутизатора d Link не начнут мигать одновременно.
- D Link DHP — 1565 — еще один с длительностью «нажатие и удерживание» всего 5 секунд. Не нужно долго нажимать.


 После этого кликните на ссылку Перезагрузка. Так названия разделов и кнопок выглядят русскоязычной версии. В случае применения английской прошивки, следует найти раздел System Tools – Reboot и кнопка Reboot. Модели маршрутизаторов Tp-link поддерживают перевод на русский язык.
После этого кликните на ссылку Перезагрузка. Так названия разделов и кнопок выглядят русскоязычной версии. В случае применения английской прошивки, следует найти раздел System Tools – Reboot и кнопка Reboot. Модели маршрутизаторов Tp-link поддерживают перевод на русский язык. В левой части располагается раздел Состояние маршрутизатора. В нем нажмите на кнопку Перезагрузка.
В левой части располагается раздел Состояние маршрутизатора. В нем нажмите на кнопку Перезагрузка.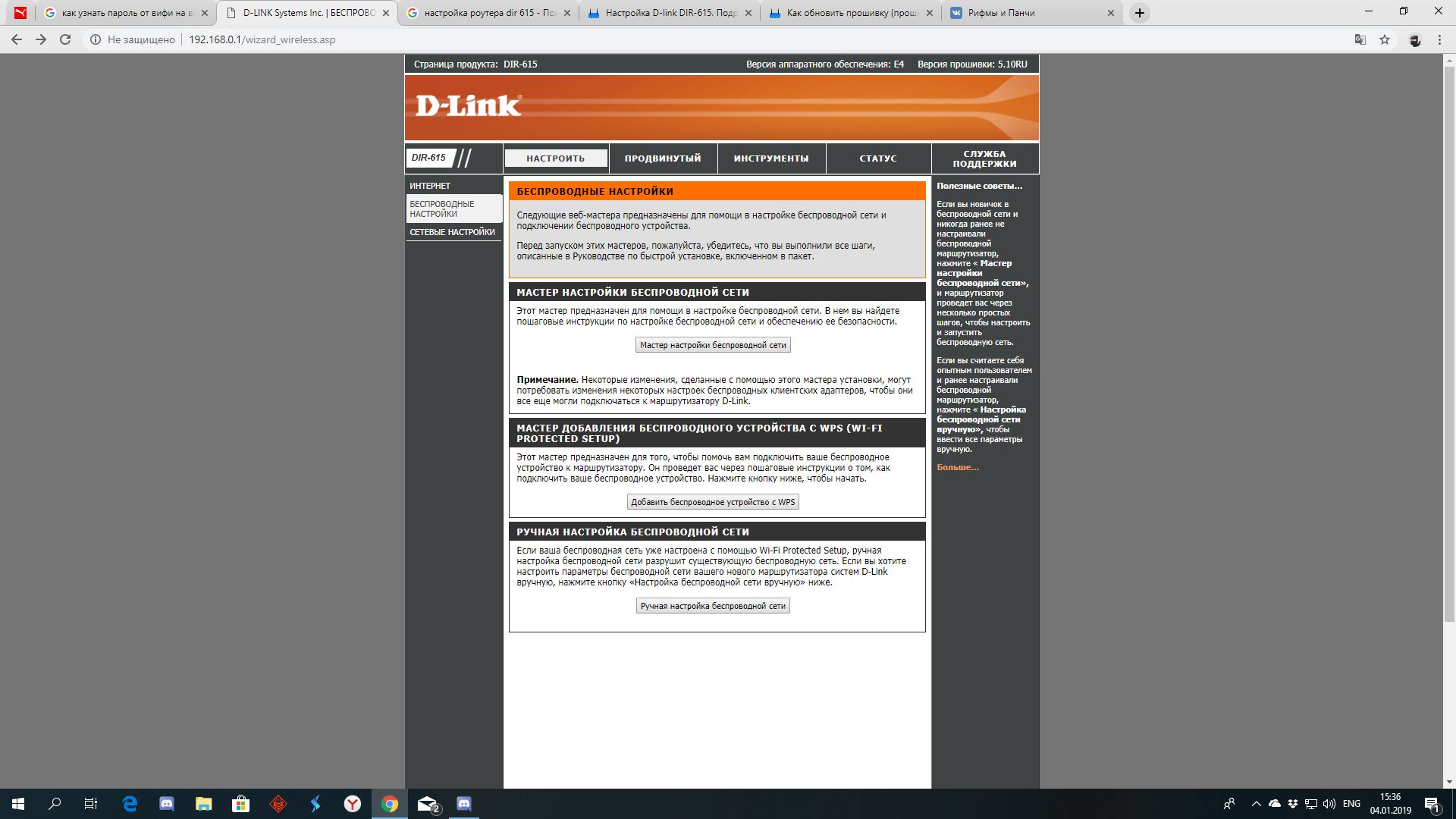
 Часто к нему подключается большее количество пользователей, чем он может «обслужить». В итоге появляется подвисание, нестабильное соединение или вовсе теряется доступ к интернет-страницам. Перезагрузка помогает устранить эту проблему, отключая «лишние» устройства.
Часто к нему подключается большее количество пользователей, чем он может «обслужить». В итоге появляется подвисание, нестабильное соединение или вовсе теряется доступ к интернет-страницам. Перезагрузка помогает устранить эту проблему, отключая «лишние» устройства.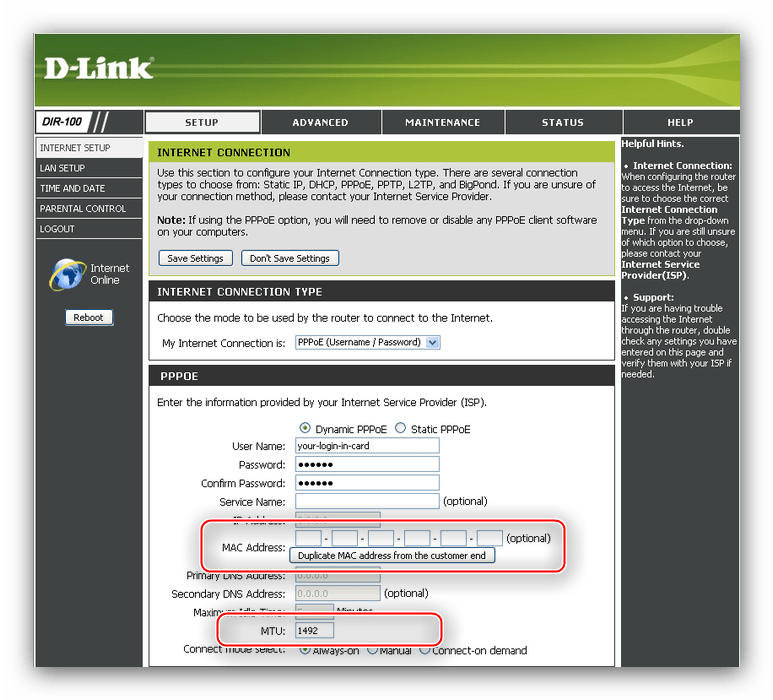 Здесь и будет указан нужный вам IP адрес.
Здесь и будет указан нужный вам IP адрес.