Руководство по переходу с Windows 7 на Windows 10 в ручном режиме — Microsoft 365 Enterprise
- Время чтения: 5 мин
В этой статье
В этой статье описан процесс перехода в ручном режиме с версии Windows 7 Корпоративная для ПК на Windows 10 Корпоративная.This article describes the process to manually upgrade a Windows 7 Enterprise PC to Windows 10 Enterprise. Для других выпусков Windows 7, таких как Домашняя и Профессиональная, процесс очень похож, но у вас также есть вариант непосредственного перехода с помощью средства создания мультимедиа.For other Windows 7 editions, such as Home and Professional, the process is very similar, but you also have the option to upgrade directly using the media creation tool. Для перехода с любого выпуска Windows 7 на Windows 10 требуется действительный ключ продукта и соответствующий или более полный выпуск Windows, например Windows 7 Профессиональная можно обновить до Windows 10 Pro, но нельзя обновить до Windows 10 Домашняя.Upgrades for any edition of Windows 7 to Windows 10 will require a valid product key and matching or higher edition of Windows, for example Windows 7 Professional can upgrade to Windows 10 Pro, but cannot be upgraded to Windows 10 Home. Windows 7 Максимальная требуется обновлять до Windows 10 Pro.Windows 7 Ultimate will need to be upgraded to Windows 10 Pro.
Вы можете сразу перейти на Windows 10 с помощью средства создания мультимедиа или использовать его, чтобы скачать Windows 10 в виде ISO-файла.You can upgrade to Windows 10 directly using the media creation tool or use it to download Windows 10 as an ISO file. Нужно учитывать архитектуру текущей системы (32- или 64-разрядная), язык системы по умолчанию и выпуск Windows 7 (например, Домашняя, Профессиональная или Корпоративная).You’ll need to note whether your current system is 32 or 64-bit, your system’s default language and edition of Windows 7 (e.g. Home, Professional, or Enterprise). В Windows 7 эта информация находится в разделе «Панель управления» > «Система и безопасность» > «Система».In Windows 7, this information is located in the Control Panel > System and Security > System. Средство создания мультимедиа не поддерживает Windows 10 Корпоративная для обновлений, создания установочного носителя или скачивания ISO-файлов.The media creation tool does not support Windows 10 Enterprise for upgrades, creating installation media or downloading ISO files. Если вы обновляетесь с Windows 7 Корпоративная, требуется Windows 10 Корпоративная.Windows 10 Enterprise is required if you are upgrading from Windows 7 Enterprise.
При переходе с Windows 7 Корпоративная на Windows 10 Корпоративная вам потребуется скачать ISO-файл для своего языка и архитектуры (32- или 64-разрядной) с сайта Volume Licensing Service Center.When upgrading from Windows 7 Enterprise to Windows 10 Enterprise, you’ll need to download the ISO file for your language and architecture (32-bit or 64-bit) from the Volume Licensing Service Center.
Если вы планируете выполнить переход с помощью ISO-файла, потребуется извлечь файлы из формата ISO в локальную файловую систему, на съемный диск или записать ISO-файл на DVD-диск.If you plan to perform the upgrade using an ISO file, you will need to extract the files within the ISO to either your local file system, to a removable drive, or you can burn the ISO file to a DVD. Вы можете извлечь файлы установки из формата ISO с помощью компьютера с установленной Windows 8 или более поздней версией, а затем сохранить их на съемном USB-накопителе или использовать приложение, например 7zip, чтобы извлечь содержимое ISO-файла в папку на локальном диске в Windows 7.You can extract the installation files within the ISO using a Windows 8 or newer PC and save these files to removable USB storage or use an application such as 7zip to extract the contents of your ISO file to a folder on your local drive within Windows 7.
После подготовки установочного носителя в Windows 7 вы можете начать обновление, запустив файл setup.exe, как показано ниже.Once you have the install media available in Windows 7, you can initiate the upgrade by running setup.exe as shown below.
Важный совет. Для обновления на месте, при котором приложения и данные переносятся в Windows 10, необходимо запустить процесс из работающего сеанса Windows 7. Загрузка на установочный носитель с DVD-диска или USB-накопителя не позволит сохранить ваши приложения и файлы, а приведет к выполнению чистой установки Windows 10.Important tip: For an in-place upgrade where applications and your data are migrated to Window 10, you’ll need to initiate the process from within a running Windows 7 session. Booting to install media from a DVD or USB drive will not give you the option to keep your apps and files, instead it will perform a clean install of Windows 10.
В процессе установки Windows 10 вам будут предложены пошаговые инструкции по установке, а на первом экране будет предоставлена возможность скачать обновления, драйверы и дополнительные компоненты.Within Windows 10 Setup, you will be guided through the installation process and the first screen provides an option to download updates, drivers and optional features. Это рекомендуется для успешного обновленияThis is recommended to help ensure success with the upgrade
После применения обновлений программа установки Windows 10 перейдет к следующему этапу, выбору образа.Once updates have been applied, Windows 10 Setup will move to the next phase, Select Image. Вам потребуется выбрать выпуск Windows.Here, you will need to select your edition of Windows. В этом случае, так как на компьютере установлена операционная система Windows 7 Корпоративная, вы можете выбрать Windows 10 Корпоративная.In this case, since the PC has Windows 7 Enterprise installed, you would select Windows 10 Enterprise.
На следующем экране программы установки Windows 10 отображаются применимые уведомления и условия лицензии.In the next screen in Windows 10 Setup, you’re presented with applicable notices and license terms. После прочтения и ознакомления с уведомлениями и условиями нажмите кнопку «Принять», чтобы продолжить, или «Отклонить», чтобы отменить процесс.Once you have read and understand the notices and terms, click “Accept” to continue or “Decline” to cancel.
Теперь программа установки Windows 10 выполняет поиск дополнительных обновлений.Now Windows 10 Setup will look for additional updates.
После завершения программа установки Windows 10 готова к установке и по умолчанию настроена на установку Windows 10 и сохранение личных файлов и установленных приложений.Once complete, Windows 10 Setup is ready to install and by default is configured to install Windows 10 and keep your personal files and apps installed. Рекомендуется использовать этот вариант.This is the recommended option. Щелкнув команду «Изменить выбранные для сохранения компоненты», вы увидите дополнительные параметры.By clicking, “Change what to keep,” you’ll find additional options. В противном случае нажмите кнопку «Установить».Otherwise, click “Install.”
Если выбрать команду «Изменить выбранные для сохранения компоненты», отобразятся следующие варианты:If you select “Change what to keep”, you’ll be presented with these options:
Параметр «Сохранить только мои личные файлы» не перенесет установленные приложения или настройки с Windows 7 на Windows 10.“Keep personal files only” will not move your installed apps or settings from Windows 7 to Windows 10. В Windows будут перенесены только ваши файлы и учетные записи пользователей.Instead it will only move your files and user accounts to Windows. При использовании этого параметра позже потребуется переустановить приложения.Apps will need to be reinstalled later with this option. Применяйте этот параметр только в том случае, если вы уверены, что сможете переустановить и настроить приложения, необходимые после установки Windows, в противном случае используйте параметр «Сохранить личные файлы и приложения».Only use this option if you are confident you can reinstall and configure the apps you will need after Windows is installed, otherwise stick with the default “Keep personal files and apps” option.
Параметр «Ничего не сохранять» удаляет ваши файлы, приложения и настройки с выполнением чистой установки Windows.“Nothing” will delete your files, apps and settings and perform a clean install of Windows. Используйте этот параметр только в том случае, если вы ранее выполнили резервное копирование данных, которые нужно сохранить, и можете переустановить приложения.Use this option only if you have previously backed up the data you want to keep and you are able to reinstall your apps.
Теперь программа установки Windows 10 снова получает обновления с учетом выбора на предыдущем экране.Now Windows 10 Setup will get updates again based on what you selected in the previous screen.
Теперь в течение нескольких минут будет выполняться установка Windows 10, и если вы решили сохранить личные файлы и приложения, все элементы будут находиться в тех же файловых расположениях, а ваши приложения будут доступны в Windows 10.Now Windows 10 will install for several minutes and if you chose to keep your personal files and apps, everything will be in the same file locations and your apps will now be available in Windows 10.
Восстановление в Windows 10Recovery in Windows 10
После установки Windows 10 параметр восстановления в Windows 10 предоставляет вам возможность в течение 10 дней вернуться к Windows 7.After Windows 10 is installed, the Recovery option in Windows 10 gives you up to 10 days to go back to Windows 7. Это удобно, если устройство или приложение в вашей системе работает неправильно, и вам нужно вернуться к предыдущей установке Windows 7.This is useful if a device or app on your system does not function properly and you need to go back to your previous Windows 7 installation. По истечении 10 дней Windows 10 по умолчанию освобождает место на жестком диске, используемое файлами восстановления Windows 7, и удаляет файлы предыдущей установки.After 10 days, by default Windows 10 will free up the space consumed by your Windows 7 recovery files on your hard drive and delete files from the previous installation. Хотя после этого система Windows 7 удалена, и вы не сможете вернуться к ней, ваши приложения и личные файлы останутся в Windows 10.Although Windows 7 after this time is deleted and you won’t be able to revert Windows 7, your apps and personal files will remain in Windows 10.
Чтобы запустить процесс возврата к Windows 7, перейдите в раздел «Параметры» > «Обновление и безопасность» > «Восстановление».To start the Go back to Windows 7 process, navigate to Settings > Update & Security > Recovery. В разделе «Вернуться к Windows 7» нажмите кнопку «Начать».Under Go back to Windows 7, select “Get started.”
После этого Windows 10 спросит причину возврата.Now, Windows 10 will ask why you are going back. Если имеется техническая причина, рекомендуется указать ее, чтобы помочь в поиске решения и чтобы другие пользователи воспользовались вашим опытом.If there is a technical reason, this is useful to fill out in order to help drive resolution and ensure others can benefit from your experience.
Во многих случаях для вашей версии Windows 10 выпускаются обновления, которые могут устранить технические проблемы.In many cases, your version of Windows 10 will have had updates issued, which may resolve technical issues. Рекомендуется проверять обновления, а после их обнаружения и установки следует проверить, устранены ли возникшие у вас проблемы.It is encouraged that you check for updates and if found and installed, then check if that fixes the problems you have experienced.
Если обновления не устраняют проблемы и вам нужно вернуться к предыдущей установке Windows 7, может потребоваться переустановить некоторые приложения, например любые приложения, установленные при работе с Windows 10, а некоторые настройки могут быть потеряны.If the updates do not resolve issues and you do need to revert to your previous installation of Windows 7, there is a chance that some apps will need to be reinstalled – such as any app that installed during the time you were running Windows 10 – and some settings may be lost. Важно отметить, что файлы и документы, сохраненные локально при использовании Windows 10, сохранятся и будут доступны вам после возврата к Windows 7.Importantly, files and docs you’ve saved locally while using Windows 10 will remain and be available for you once you’re back in Windows 7.
Перед началом подготовьте локальную или доменную учетную запись с паролем от предыдущей установки Windows 7.Before you get started, make sure you have a local or domain account and password ready from the previous Windows 7 installation.
Теперь можно начать процесс возврата к Windows 7.From here you can initiate the process to go back to Windows 7. Через несколько минут ваш компьютер загрузится в Windows 7 с интерфейсом, предшествовавшим переходу на Windows 10.After a few minutes, your PC will boot back into Windows 7 with the same experience prior to upgrading to Windows 10.
Переход на Windows 10 на новом компьютереMoving to Windows 10 on a new PC
Другой рекомендуемый вариант: переход на Windows 10 на новом компьютере.Another recommended option is to move to Windows 10 on a new PC. Если выбран этот вариант, вы сможете перенести файлы со старого компьютера, используя резервное копирование OneDrive, функцию резервного копирования и восстановления, встроенную в Windows, вручную используя внешнее запоминающее устройство или такие средства, как PCmover Express от Laplink.If this is your preference, you can transfer your files from your old computer using OneDrive backup, Backup and Restore built into Windows, manually using an external storage device, or tools like Laplink’s PCmover Express. При использовании любого из этих вариантов по-прежнему потребуется переустановка всех необходимых приложений, не входящих в состав Windows 10.With any of these options, you will still need to re-install any required applications not included with Windows 10. Дополнительные сведения о возможностях ручного перехода с существующего компьютера под управлением Windows 7 на новый компьютер с Windows 10 см. в статье Переход на компьютер с Windows 10 в службе поддержки Windows.To learn more about your options for manually moving from an existing PC running Windows 7 to a new PC with Windows 10, see Moving to a Windows 10 PC in Windows Support.
Как перейти с Виндовс 10 на Виндовс 7
Некоторые пользователи после установки Windows 10 спустя какое-то понимают, что на предыдущей версии им было намного комфортнее работать, поэтому начинают искать способы перехода на Windows 8.1 или 7. Существует несколько методов, позволяющих осуществить возврат и вновь восстановить предыдущую версию ОС.

Как перейти с Виндовс 10 на Виндовс 7
Как с 10 Windows перейти на 7. Основные методы
По сравнению с предыдущими модификациями Виндовс, в 10 разработчики предусмотрели возможность возвратиться к 7 или 8.1 версии, если новая «операционка» не подошла по тем или иным причинам. Если еще не прошел месяц с момента инсталляции новой ОС, проблема решается в кратчайшие сроки, так как в самой системе присутствует встроенный инструмент для быстрого возврата. В случае, когда срок истек, придется воспользоваться другими более сложными методами.
Как откатить Windows 10 до Windows 7 с помощью встроенной опции отката
Для отката Windows 10 до Windows 7 стандартным способом потребуется произвести ряд действий:
- Нажать две клавиши «Win+I», после чего появится меню настроек. Перейти в пункт «Обновление и безопасность».

Переходим в пункт «Обновление и безопасность»
- Далее «Восстановление» — «Вернуться к Windows X» (Х – это установленная ранее версия), а в конце кликнуть на «Начать».

Переходим в раздел «Восстановление», в правой части окна находим строку «Вернуться к Windows X», под ней кликаем по кнопке «Начать»
- Далее потребуется определиться с причиной перехода на предыдущую модификацию. Эти данные будут отправлены в компанию Microsoft. Можно поставить галочку на наиболее подходящем варианте и кликнуть на «Далее».

Отмечаем галочкой подходящий пункт, нажимаем «Далее»
- После указания причины отката до предыдущей версии появится предупреждение о возможных последствиях инсталляции. После ознакомления со всеми рекомендациями можно нажимать «Далее».

Читаем информацию, нажимаем «Далее»
- Компанией Microsoft будет выражена благодарность за использование их продуктов. Для возобновления Windows 7 необходимо будет нажать соответствующую опцию в меню.

Нажимаем на кнопку «Вернуться к Windows 7»
Когда выполнятся все манипуляции, новое обновление отменится и получится вернуться на 7 версию.
Специфика восстановления Виндовс 7 из образа
Откат из образа – это фактически смена личных сведений на HDD образными файлами. Например, если посредством «Архивирования данных» получилось создание локального диска С в виде образа, то в случае установки образа на место удастся произвести замену всей информации на диске образными сведениями.
- Нажать «Пуск», в «Панели управления» архивировать сведения компьютера.

В поле поиска вводим «Панель управления», открываем найденный результат

В поле «Просмотр» выбираем режим «Категория», щелкаем по ссылке «Архивирование данных компьютера»
- Осуществить возобновление системных характеристик или ПК.

Кликаем по ссылке «Восстановить системные параметры или компьютер»
- Воспользоваться расширенными методами восстановления.

Нажимаем по ссылке «Расширенные методы восстановления»
- Теперь необходимо воспользоваться образом системы (который создавался ранее) для отката на предыдущую версию ОС.

Кликаем по ссылке «Используйте образ системы, созданный ранее для восстановления компьютера»
- В новом меню появится пункт «Архивировать» и начнется архивационный процесс. В результате появится возможность архивировать данные со всех дисков, на которые планируется инсталляция системного образа. Если заблаговременно осуществлялось сканирование сведений, можно нажать «Пропустить».

Нажимаем «Пропустить»
- Далее следует перезагрузить ПК.

Нажимаем «Перезапустить»
- Выбрать пользователя.

Выбираем пользователя в поле «Пользователь», нажимаем «ОК»
- Восстановить системный образ.

Щелкаем по ссылке «Восстановление образа системы»
- Используйте последний доступный системный образ.

Отмечаем галочкой пункт «Восстановление компьютера с помощью созданного ранее образа системы», нажимаем «Далее»
- Нажимается «Далее», после чего произойдет откат до Windows 7.

Нажимаем «Далее»
Ручная переустановка Виндовс 7/8.1
Если встроенный метод отката и образное восстановление не помогает или вызывает сложности, можно произвести инсталляцию старой версии ОС путем использования лицензионного ключа или диска с операционной системой.
На заметку! Часто пользователи ненамеренно самостоятельно ликвидируют папку «Windows.old», находящуюся в проводнике (ее можно изменять). В данной папке находятся все сведения диска С той ОС, которая была до установки новой модификации.
- Необходимо зайти в «Мой компьютер», затем перейти в локальный диск «С» и проверить наличие папки «Windows.old».

Переходим в «Мой компьютер», затем в локальный диск «С», проверяем наличие папки «Windows.old»
- Далее следует перейти в саму папку, чтобы ознакомиться с ее содержимым. Наличие папки «Recovery» уже говорит о возможности восстановления предыдущей версии ОС.

Проверяем наличие папки «Recovery» («Восстановление»)
- Осталось лишь вставить установочный диск (или загрузочную флешку) Windows 7 или 8.1, перезагрузить компьютер.

Вставляем в дисковод установочный диск или подключаем загрузочную флешку с Windows 7
- Во время загрузки нажмите клавишу «Del» или «F2», во вкладке «Boot» выставьте параметр «Boot Legacy», нажмите «F10».

Переходим в меню «Boot», далее на строку «Boot Mode», щелкаем «Enter», выбираем «Legasy BIOS», щелкаем «Enter», нажимаем «F10», чтобы сохранить изменения
- Нажмите клавишу «F12» и в меню «Boot Manager» с помощью стрелок перейдите к пункту загрузочной флешки или диску, щелкните на этой строке «Enter».

Перемещаемся стрелками к строке с названием «USB», нажимаем «Enter»
- После появления окна «Установка Windows» нажать на «Восстановление системы», после чего начнется автоматический процесс восстановления предыдущей модификации.

Выставляем параметры, нажимаем «Далее»

Нажимаем по ссылке «Восстановление системы»
Использование утилиты Windows 10 Rollback Utility
Если Microsoft автоматически осуществил обновление Виндовс 7 или 8.1 на новую версию, то существует еще один достаточно простой вариант отката – программа под названием Windows 10 Rollback.

Откат системы с помощью утилиты Windows 10 Rollback Utility
На заметку! Программа записывается на флеш-накопитель либо оптический диск и загружается на ПК. Далее будут отсканированы накопители и найдутся доступные системы, с помощью которых появится возможность отката с Виндовс 10.
Windows 10 Rollback Utility считается достаточно простой для использования утилитой, а также пользуется популярностью, поскольку имеет два полезных бонуса. С помощью программы можно не только сделать откат, но и отключить автоматическое обновление, чтобы снова не заниматься процедурой спустя определенный период времени.
Кроме всего прочего, благодаря программе можно отменить и сам откат. Для этого информация о Виндовс 10 помещается в специальную директорию и в случае необходимости ее возможно будет возобновить, если пользователь захочет вновь воспользоваться новой модификацией с большим функционалом.
- Перейдите на надежный сайт и скачайте программу Windows 10 Rollback Utility.

На надежном сайте скачиваем Windows 10 Rollback Utility, нажав «Download»
- Используйте любую специальную программу для записи образов, например UltraIso, запишите образ утилиты на флеш-накопитель или диск.

Щелкаем по скачанному файлу правой кнопкой мышки, выбираем пункт «Показать в папке»

Щелкаем правой кнопкой мышки по файлу, наводим курсор мышки на пункт «Открыть с помощью», выбираем «UltraISO Premium »

Открываем вкладку «Самозагрузка», щелкаем по пункту «Записать образ Жесткого диска»

Выделяем загрузочную флешку, нажимаем «Записать»
- Перезагрузите компьютер, чтобы он загружался с загрузочного устройства. Во время загрузки нажмите клавишу «Del» или «F2», во вкладке «Boot» выставьте вариант «Boot Legacy», нажмите «F10».

Переходим в меню «Boot», далее на строку «Boot Mode», щелкаем «Enter», выбираем «Legasy BIOS», щелкаем «Enter», нажимаем «F10», чтобы сохранить изменения
- Нажмите клавишу «F12» и в окне «Boot Manager», используя стрелки перейдите к пункту загрузочной флешки, щелкните на этой строке «Enter».

Перемещаемся стрелками к строке с названием «USB», нажимаем «Enter»
- После открытия программы нужно нажать «Automated Repair», затем компьютер начнет сканироваться на наличие предыдущих модификаций.

Нажимаем на пункт «Automated Repair», затем «Continue»
- Далее выбирается доступная для восстановления версия ОС.

Выбираем доступную для восстановления версию ОС, нажимаем «Roll Back»
- Начнется процесс отката. После завершения достаточно будет перезагрузить компьютер, нажав на «Restart».

Нажимаем «Restart»
Заключение
Таким образом, если еще не прошло 30 дней с момента инсталляции Windows 10, можно смело пользоваться встроенным инструментом системного отката. В ином случае придется восстанавливать из образа, вручную или же с помощью специальной утилиты.
Видео — Вернуться с Windows 10 на Windows 7 и 8.1
Понравилась статья?
Сохраните, чтобы не потерять!
[ИНСТРУКЦИЯ] Обновление Windows 7 до Windows 10 в 2020 году
Автор admin На чтение 3 мин. Просмотров 1.6k. Опубликовано
Все еще используете «Семёрку»? Тогда вам нужно знать, что 14 января 2020 года была прекращена поддержка этой ОС. Вот инструкция, которая поможет осуществить обновление Windows 7 до Windows 10 так, чтобы файлы и приложения остались на ПК.
Осуществить переход на новую версию можно без потери файлов. Не придется форматировать жесткий диск и удалять все данные.
Также мы подготовили для вас подробное руководство по чистой установке Windows 10.
Минимальные требования к железу
Для установки виндовс 10 ваш ПК должен соответствовать следующим минимальным требованиям:
| Процессор | 1 ГГц и более скоростной процессор или система на чипе (SoC) |
| ОЗУ | 1 ГБ для 32-разрядных или 2 ГБ для 64-разрядных |
| Место на жестком диске | Дополнительно 16 ГБ для 32-разрядных систем или 20 ГБ для 64-разрядных. Для чистой установки или на новый ПК: 32 ГБ или больше |
| Графика | DirectX 9 или более поздняя версия с драйвером WDDM 1.0 |
| Разрешение экрана | 800 × 600 |
| Сеть | Wi-Fi или Ethernet-адаптер. |
Чтобы успешно обновиться до «десятки» также нужно использовать последнюю версию Windows 7 Service Pack 1. Скачайте и установите это обновление, если его у вас пока нет. Ссылка на официальную страницу — https://www.microsoft.com/ru-ru/download/details.aspx?id=5842
Совет. Чтобы проверить, какая версия операционной системы используется, откройте команду Выполнить (сочетание клавиш Windows + R), введите winter и нажмите кнопку OK.
Вам понадобится лицензионный ключ продукта Windows 10, так как лицензия от виндовс 7 не может быть использована. В процессе обновления на экран будет выведено оповещение, что данный ключ продукта не работает. Несколько лет назад еще была возможность бесплатно перейти со старым ключом. Но больше компания ее не предоставляет. Стоимость лицензии на версию Pro — около 150 долларов.
Создайте резервную копию перед началом работ
Хотя Microsoft добились высокой надежности процесса обновления до Windows 10, всегда остается вероятность, что возникнут проблемы. Чтобы избежать потери данных, нужно всегда создавать резервную копию системы, которую затем можно использовать для отката. Мы подготовили инструкцию, как это сделать.
Инструкция по обновлению
Перед началом процесса рекомендуем удалить любые антивирусные программы и программные средства обеспечения безопасности. Они могут помешать успешному обновлению до Windows 10.
Также нужно отключить любое оборудование, которое подключено к ПК, включая принтер, телефон, камеру, внешний накопитель и другие периферийные устройства, работающие через USB.
Выполните следующие 11 шагов:
- Перейдите на официальную страницу загрузки средства обновления Media Creation Tool:
https://www.microsoft.com/ru-ru/software-download/windows10 - Нажмите кнопку Скачать средство сейчас и сохраните установщик на вашем устройстве.
- Дважды щелкните файл MediaCreationTool.exe, чтобы запустить мастер установки.
- Нажмите Принять лицензионное соглашение.
- Выберите опцию Обновить компьютер сейчас, чтобы загрузить файлы и начать обновление.

- Нажмите кнопку Далее.
- Введите лицензионный ключ продукта виндовс 10.
- Нажмите кнопку Далее.
- Нажмите кнопку Принять, чтобы снова принять лицензионное соглашение.
- Выберите параметр Сохранить личные файлы и приложения.
- Нажмите кнопку Установить.

После завершения установки вам нужно будет пройти через простую настройку (OOBE), чтобы завершить настройку новой системы. Затем вы увидите привычный рабочий стол и все новые функции, включенные в «десятку».
Обязательно зайдите в Диспетчер устройств и проверьте, все ли компоненты оборудования правильно установлены, переустановите антивирус и другие программные средства, которые удалили перед процессом.
Как с 10 винды перейти на 7

С момента выхода Windows 10 уже многие перешли именно на нее, но не всем она понравилась. У некоторых пользователей возник вопрос, как с 10 винды перейти на 7. Давайте рассмотрим подробную инструкцию.
Встроенная возможность возврата
Компания Microsoft подумала о своих пользователях, добавила в новую операционную систему возможность вернуться к Windows 7. Для этого следует соблюдать целый ряд условий:
- После перехода на WIN 10 не должно пройти 30 дней. Пользователю дается месяц, чтобы оценить новую винду, решить оставаться на ней, или нет.
- Пользователь не должен был удалять автоматически созданную на диске C папку Windows.old.
- Окат возможен только, если винда была установлена путем обновления, а не чистой установкой.
Итак, теперь собственно перейдем к тому, как переходить обратно:
- Правой кнопкой мыши кликаем по значку Windows, выбираем «Параметры».
- Там нужно перейти в раздел «Обновление и безопасность», выбрать «Восстановление».
- Если все вышеописанные условия соблюдены и месяц еще не прошел, вы увидите надпись: «Вернуться на Windows 7 или 8». Для старта следует кликнуть по кнопке «Начать».



Учтите, что после восстановления могут не работать некоторые приложения, нужно переустановить их.
Восстановление при помощи дистрибутива
У многих возникает вопрос, как с 10 винды перейти на 7 если прошло больше месяца? Нужно использовать образ. Возможно у вас есть диск с 7 виндой или флешка, если нет тогда нужно скачать Windows 7 и записать на носитель.
Создаем загрузочный носитель
Для этого понадобится специальная утилита, например, Ultra ISO. Алгоритм записи дистрибутива следующий:
- Загрузите приложение Ултра ИСО, установите его.
- Далее следует запустить программу, кликнуть на «Пробный период».
- Затем на верхней панели следует открыть раздел «Файл», выбрать «Открыть».
- Нужно указать путь, где располагается загруженный дистрибутив с Windows 7.
- После этого откроется оболочка, где нужно выполнить форматирование флешки.
- Затем появится новое окно, кликаете по кнопке «Начать», а затем «Записать».

Далее открываете раздел «Самозагрузка», а там «Записать образ жесткого диска».


Устанавливаем операционную систему
Теперь перейдем к тому, как установить Windows 7 с флешки:
- Вставляем USB-носитель в соответствующий порт.
- Перезагружаем ПК и когда начнется запуск компьютера, следует перейти в BIOS, для этого используется клавиша F2, Delete либо F10, в зависимости от производителя БИОСа.
- Там нужно выставить параметры загрузки так, чтобы первой загружалась именно флешка, а не жесткий диск.
- Следует выйти из сборника микропрограмм с сохранением изменений.
- ПК перезагрузится, а вы увидите черный экран с бегущей белой полосой.
- Запустится установщик операционной системы. Первым делом нужно выбрать язык.
- Нужно согласиться с лицензионным соглашением, нажать на кнопку «Далее».
- Следующим шагом будет предложено выбрать тип установки, кликаем на «Полная установка».
- Будет предложено выбрать раздел, куда будет устанавливаться система.
- Следует кликнуть по кнопке «Далее» и будет выполнена установка.





Вам останется настроить Винду и установить драйвера, а также нужные программы, например:
Вот, собственно, ответ на вопрос, как с 10 винды перейти на 7 через БИОС.
Где скачать дистрибутив Виндовс 7
Скачать виндовс 7 64 бит
Автор статьи
Техник по компьютерным системам, специалист среднего звена. С 2017 года основатель данного блога, в 2018 году окончил обучение.
Написано статей
190
Как перейти с Виндовс 10 на Windows 7?
Операционная система Виндовс 10 вышла несколько лет назад, однако по-прежнему находятся пользователи, которые не воспринимают её достаточно серьёзно. По этой причине, может возникнуть логичный вопрос: «Как перейти с Виндовс 10 на Windows 7»? Постараемся ответить на него достаточно просто и при этом подробно.
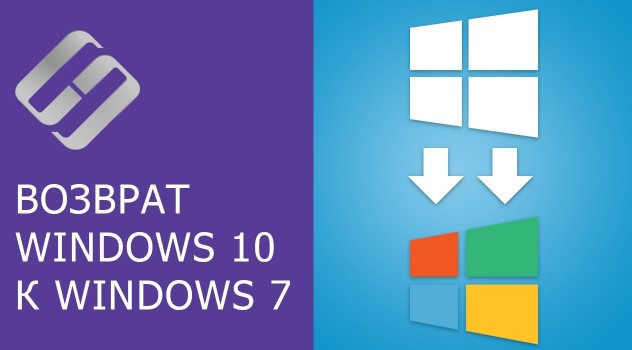
Варианты перехода с «десятки» на «семёрку»
Стоит оговориться, что возможность отката одной версии операционной системы к другой сохраняется лишь тогда, когда желаемая версия программы имеется на твердотельном накопителе. Если на персональном компьютере или ноутбуке с самого начала была установлена «десятка» или при её установке были удалены файлы предыдущей версии, то Windows 7 появится лишь после чистой установки.
У желающих «откатиться» встречаются две самых распространённых ситуации:
- Сохранение всех необходимых файлов предыдущей системы;
- Чистая установка.
Обязательным условием первого способа возврата к «семёрке» является наличие папки Windows.old, которая должна храниться в системных разделах ОС. Если вы следовали нашей инструкции – как удалить папку Windows.old, то увы, у вас нет способа именно откатиться, остается только чистая установка с нуля.
Итак, если Вы не хотите узнать, как обновить Виндовс 8 до Windows 10, а желаете проследовать обратным путём, давайте разбираться в деталях процесса. Для вас мы специально сделали ранее инструкцию, как откатиться к прежней версии ОС. Изучите ее.
«Откат» к Виндовс 7 после загрузки обновлений «десятки»
Откатиться к предыдущей версии операционной системы, с имеющимися пользовательскими файлами, программами и настройками можно лишь в течении первых 10 дней, после обновления до «десятки». Раньше этот срок был в три раза длиннее и составлял 30 дней. Поэтому, если этот пункт не относится к Вам, можете смело начинать чистую установку «семёрки».
Стоит также напомнить о том, что отмена обновлений ОС, настроек, которые были установлены и сделаны в ОС Виндовс 10 приведёт к их удалению. Другими словами, компьютер или ноутбук вернётся к изначальному функциональному и техническому состоянию.
Чтобы защитить себя на случай сбоев, рекомендуем создать резервную копию важных документов.
Процедура отката подразумевает следующие шаги:
- Нужно открыть «Пуск» и запустить стандартное приложение – «Параметры»;
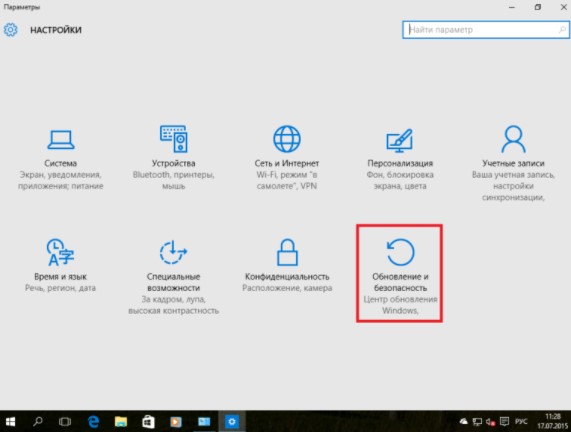
- В открывшемся окне выбрать пункт «Обновление и безопасность»;
- Перейти к подразделу «Восстановление»;
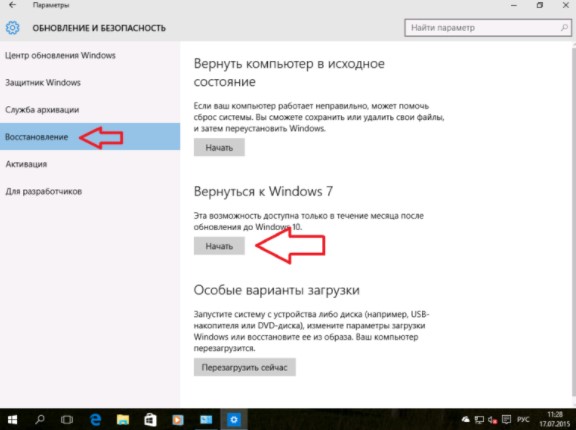
- Рядом с пунктом «Вернуться к Windows 7» нужно нажать «Начать»;
- Указать какую-нибудь причину «отката» и нажать «Далее»;
- Снова нажать «Далее»;
При соблюдении всех правил и рекомендаций, через 35-45 минут перед Вами будет Windows 7, со всеми имеющимися документами, папками, ярлыками и файлами. Но учтите, что некоторые программы, установленные ранее, могут пропасть. Также не останется «Корзины» и некоторых системных настроек, которые вы проводили ранее.
Если обновление осложнилось какими-то проблемами, с помощью носителя, на котором имеется дистрибутив Windows 10, можно попасть в область восстановления и проделать следующее:
- Нужно зайти в раздел BIOS;
- Установить внешний накопитель основным источником загрузки ОС;
- После перезапуска ПК, нажать на «Восстановление системы»;
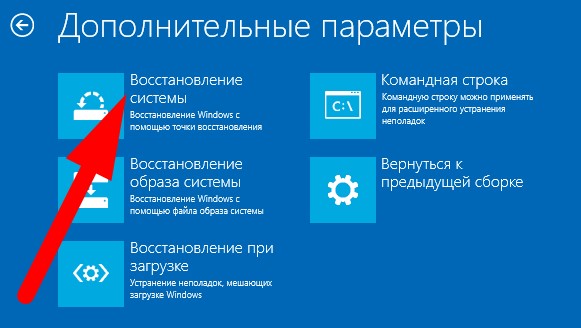
- Выбрать пункт «Диагностика»;
- Затем нажать на «Вернуться к предыдущей сборке»;
Всё остальное, «умная» машина должна проделать самостоятельно.
Во всех остальных случаях, Вам поможет только чистая установка ОС. Возможно будет интересно перед этим узнать, как записать Виндовс 10 на флешку, чтобы в случае чего всегда была возможность начать пользоваться самой последней версией продукта от компании Microsoft, если семерка после всех манипуляций вам все же тоже не подошла.
Тем, кто даже после прочтения этой инструкции и всех инструкций по ссылкам выше, все еще не понимает, как вернуться, рекомендуем следующую видео-инструкцию:
 Загрузка…
Загрузка…Пожалуйста, Оцените:
Наши РЕКОМЕНДАЦИИ
Перейти на Windows 10 всё ещё можно бесплатно. И вот почему
Компания Microsoft планирует прекратить поддержку операционной системы Windows 7 с 14 января 2020 года. Согласно официальной политике компании, все пользователи Windows 7, желающие сейчас перейти на Windows 10, должны заплатить 120 долларов. Однако на практике у многих получается обновиться бесплатно.

Как сообщают энтузиасты и счастливчики, если вы обновляете компьютер с использованием Media Creation Tool, то активировать установку новой Windows 10 с имеющимся ключом получается без всяких проблем.
Система работает только для уже активированных Windows 7, 8 или 8.1, только для «Обновления на месте» и не срабатывает при чистой установке Windows 10. То есть, для бесплатного обновления после загрузки утилиты Media Creation Tool необходимо выбрать опцию «Обновить этот компьютер сейчас», а не «Создать установочный носитель».
В 2015 году Microsoft пообещала бесплатное обновление для всех «законных» Windows 7 и Windows 8.1 до Windows 10 бесплатно в течение первого года с момента выхода системы. Официально период бесплатного апгрейда завершился в декабре 2017 года.
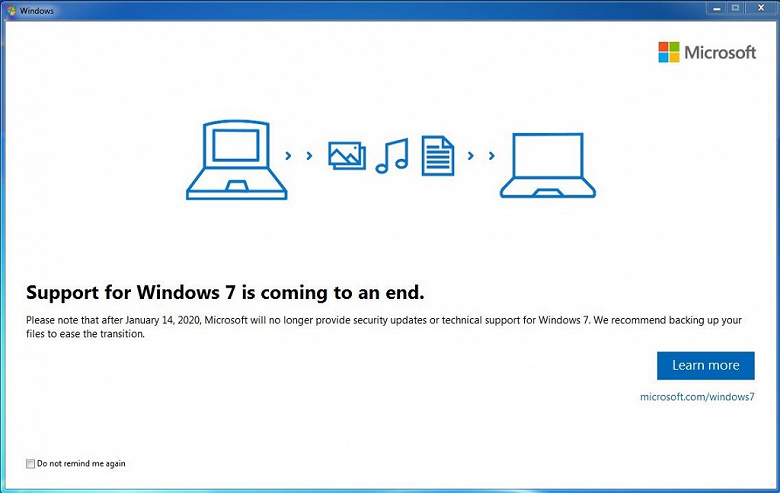
На социальном ресурсе Reddit самопровозглашённый сотрудник Microsoft подтвердил, что бесплатное обновление до Windows 10 всё ещё доступно. Он заявил, что весь «бесплатный апгрейд» представляет собой рекламную уловку, призванную повысить количество пользователей, и Microsoft даже не потрудилась исправить лазейку, которой широко пользуются годами. Однако он предупредил, что при этом требуется соблюдать осторожность, поскольку при «чистой установке» лазейка не сработает.
Бесплатный способ проапргрейдить Win 7 или 8 до Windows 10 до сих пор работает / Хабр
Несколько лет назад на Хабре писали об отличном способе проапгрейдить Windows 7 или 8 до Windows 10 совершенно бесплатно. Все, что нужно — лицензионная версия предыдущей ОС и желание обновиться. В Microsoft заявляли, что способ проработает всего год и после этого обновление станет платным. Но нет — все работает до сих пор.
Многие пользователи, которые опробовали этот способ, заявляют, что он работает без проблем. У некоторых, правда, возникают затруднения разного рода, не связанные с лицензиями на ОС. Тем не менее, в большинстве случаев все получается.
Для Microsoft это не убытки, а возможность перевести как можно большее число пользователей на современную версию ОС. Деньги компания получает за сервисы вроде подписки на Office 365 и другие свои программные продукты. Кроме того, есть у Microsoft и аппаратные решения, которые также пользуются спросом.
Что касается обновления ОС, то сделать это просто:
- Для начала необходимо перейти на страницу загрузки Windows 10 и нажать на кнопку «Download tool now». Загружается не сама ОС, а инструмент для создания инсталлятора, Media Creation Tool.
- Затем, после загрузки Media Creation Tool, программу нужно запустить.
- Потом — выбрать опцию «Upgrade this PC now» и порадоваться переходу на следующий экран, где можно будет обновить свое программное обеспечение.
- Кстати, если обновить нужно ОС на другом компьютере, а не том ПК, куда был загружен инструмент обновления, следует выбрать опцию «Create installation media for another PC».
- После этого установщик сам подскажет, что нужно сделать. Единственное — нужно выбрать, в каком виде будет работать установщик — с USB-флешки или в качестве ISO-файла.
Собственно, это и все. Пользователи заявляют, что если предыдущая версия ОС лицензионная, то при установке код продукта не спрашивается. Вероятно, используется код предыдущей версии операционной системы. В любом случае, после установки лучше перейти в Settings > Update & Security > Activation и посмотреть, что покажет ОС — активирован ли продукт или нет.
Что интересно, впервые в Microsoft заявили о возможности обновиться бесплатно в момент выхода Windows 10 (29.07.2015). Тогда было объявлено о том, что перейти на новинку можно в течение года.
Потом, с 29.07.2016, Microsoft предложила бесплатное обновление Windows 10 для пользователей с ограниченными возможностями. Правда, никаких проверок при этом не проводилось — пользователям полагалось самим решить, касается ли это предложение их или нет.
До Windows 10 корпорация не предлагала возможность бесплатного обновления операционной системы. Некоторые пользователи до сих пор подозрительно относятся к столь щедрому предложению редмондской компании, считая, что в будущем Windows 10 будет предоставляться в качестве платного сервиса с регулярными обновлениями, но пока этого нет. Вполне может быть, что бесплатное обновление, которое работает до сих пор — часть кампании по переводу пользователей на новейшую ОС.


































