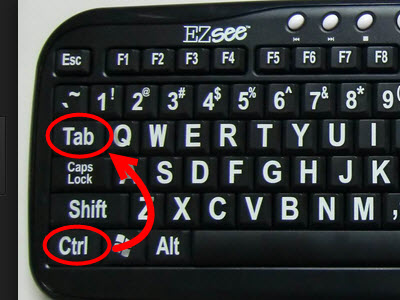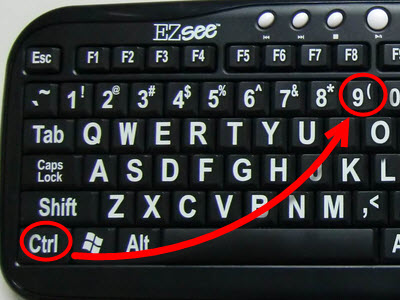Все способы, как переключаться между вкладками с помощью клавиатуры
Уже давно прошли те времена, в которых рядовой пользователь чувствовал себя неуверенно за компьютером. Практически каждый поднаторел в этом деле настолько, что сравним с начинающим программистом. Вследствие этого, разобравшись в системе, люди стараются как можно рациональней использовать время, не затрачивать его на всякие мелочи.

К таким мелочам можно отнести и переключение вкладок в браузере. Эта проблема довольно актуальна, ведь сейчас все имеют доступ к интернету, и именно там проводится большая часть времени. В этой статье мы поговорим о том, как переключаться между вкладками с помощью клавиатуры, тем самым ускоряя работу в Сети.
Последовательное переключение
Итак, разбираемся, как переключаться между вкладками с помощью клавиатуры. Назначение клавишь для этого довольно простое. За это отвечают CTRL+TAB. Как только вы нажмете данное сочетание, вкладка переключится на правую от активной.
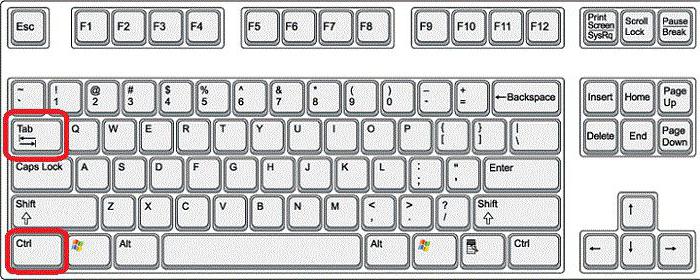
Продолжая нажимать TAB, вы будете переходить все дальше и дальше, и так по кругу. Примечательно то, что все горячие клавиши, приведенные в этой статье, являются универсальными. То есть ими вы сможете пользоваться во всех браузерах без исключения.
Переключение на определенную вкладку
Выше был приведен не единственный способ, как переключаться между вкладками с помощью клавиатуры. Он позволяет переключать их последовательно, но это довольно неудобно, особенно если вкладок несколько, а вам нужно попасть на конкретную. Сейчас поговорим о том, как переключаться между вкладками с помощью клавиатуры так, чтобы переходить на конкретную.
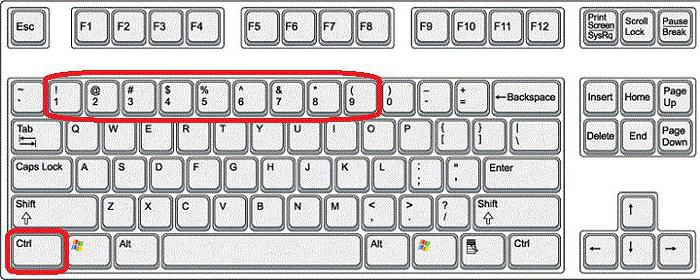
Для этого используется другое сочетание клавиш — CTRL+1…9. Нажимая цифру от 1 до 9, вы будете переключаться на соответствующую вкладку. То есть указываемая цифра — это порядковый номер.
Переключение на следующую вкладку
Если вы захотели перейти на следующую по порядку вкладку, то в этом вам поможет сочетание клавиш CTRL+PageDown или же вышеупомянутое CTRL+TAB. Как переключаться между вкладками с помощью клавиатуры на следующую, мы разобрались, но многие могут спросить о том, зачем такое разнообразие. Все очень просто: на разных клавиатурах удобно использовать разные сочетания.
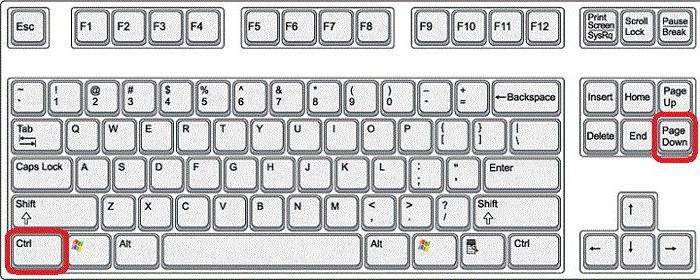
Переключение на предыдущую вкладку
Если вы решили переключиться на предыдущую вкладку, то смело нажимайте сочетание клавиш CTRL+PageUp. В том случае, когда вам неудобно нажимать эти кнопки, вы можете воспользоваться другим сочетанием — CTRL+SHIFT. Суть такой раскладки горячих клавиш довольно проста. Заключается она (как и в предыдущем случае) в том, что на некоторых клавиатурах неудобно дотягиваться, например, до PageUp, а на других, наоборот, — до SHIFT. Это позволяет пользователю самому решать, как ему будет удобнее.
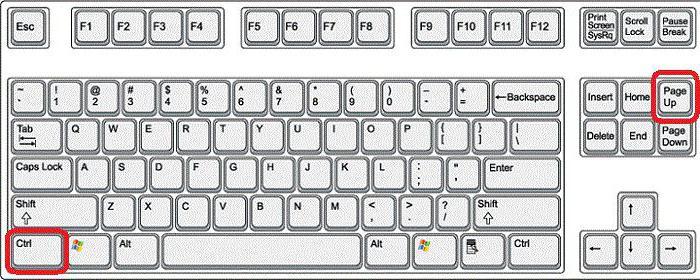
Дополнения
Мы перечислили все способы, как переключаться между вкладками с помощью клавиатуры. Использование горячих клавиш не всегда может быть удобным. Именно поэтому были разработаны различные дополнения в браузере. Они довольно отличны друг от друга. Одни позволяют самостоятельно назначать горячие клавиши, другие привносят конкретные изменения. Решать лишь вам, которыми пользоваться.
Как можно переключаться между вкладками
Многие из нас попадали в ситуацию, когда надо срочно подготовить новость, презентацию, реферат, а впереди еще тысячи операций: скопировать цитаты, вырезать абзацы, вставить картинки.
В этой статье вы узнаете, как быстро редактировать текст, переключаться между вкладками и вовремя сдавать работу.
Как научиться быстрей работать за компьютером
Сразу оговоримся: для того, чтобы соблюдать дедлайны, рекомендуем правильно рассчитывать время и планировать свой день. Но раз уж так получилось и на работе аврал, а текст новости, статьи нужно сдать «на вчера», эти чудесные рецепты помогут справиться с заданием в кратчайшие сроки.
Что нас замедляет и как с этим справиться
Основные причины низкой производительности за компьютером не только игры и соцсети, но и неумение пользоваться горячими клавишами. Их полезные комбинации, значительно ускоряют работу над документом. Когда тебя поджимает время, чтобы переключаться между вкладками приходиться постоянно делать лишние движения: устанавливать стрелку курсора, водить мышкой по столу, кликать.
От этого устают глаза, кисть, растет напряжение в шее, спине и это утомляет, раздражает, снижает производительность. Для начала разберем, что замедляет нашу работу и как ускориться.
Проблема скорости №1. Много открытых вкладок в браузере. В целом, чтобы компьютер не терял скорость из-за перегрузки процессора, рекомендуют работать лишь в одном браузере и с небольшим количеством открытых страниц.
Лайфхак первый: закрывайте лишнюю вкладку
Ctrl + W, Ctrl + F4
Но, случаются ситуации в семье или на работе, когда домашние или коллега просят не закрывать любимый сайт. Из этого можно выйти оригинальным способом.
Лайфхак второй: как быстро переключаться между вкладками браузера
Используйте комбинации:
- Ctrl + Tab – для перелистывания ВПРАВО;
- Ctrl + Shift + Tab – для перелистывания ВЛЕВО;
- Ctrl + 1 (2 – 8) – переворачивает страницы ВПРАВО по очередности их открытия;
- Ctrl + 9 – перекидывает на конечную вкладку.
Правило: Комбинации клавиш для всех популярных браузеров универсальны. Особенности работы в операционной системе MacOS такие же, как и в Windows, только вместо клавиши Ctrl нужно нажимать Command – Сmd.
Лайфхак третий: что делать, если вы случайно закрыли вкладку
Можете вернуть двумя способами:
• Создайте новую вкладку – Ctrl + T, переведите курсор в строку адреса – Alt + D, наберите адрес. Достаточно ввести первые три буквы, а дальше браузер вспомнит.
Или проще, на выбор:
- Открывайте последние закрытые вкладки – Ctrl + Shift + T;
- Откройте ссылку в новой вкладке так – Ctrl + нажмите на ссылку;
- Откройте ссылку в новой вкладке и сразу переключитесь на неё – Ctrl + Shift + нажмите на ссылку.
Проблема скорости №2. Много открытых окон. Например, вы работаете над новостью или статьёй, для которой необходимо использовать поиск в интернете, онлайн переводчик, мессенджер и несколько открытых файлов для выбора информации.
Лайфхак четвёртый: как быстро переключаться между окнами
- Перебирайте необходимые программы, перепрыгивайте по открытым окнам ловко, словно пальцы пианиста по клавишам:
Alt + Tab – для перелистывания СЛЕВА – НАПРАВО; - Alt + Shift + Tab – для перелистывания СПРАВА – НАЛЕВО.
Проблема скорости № 3. Множество операций между вкладками в браузере и в документах.
Допустим, вам необходимо перенести данные из файла Excel в Word или из Word в PowerPoint, копировать из браузера, страницы или вырезать часть текста и перенести в новое место. Придется открывать много файлов одновременно.
Лайфхак пятый: быстро редактируем текстовой документ
Редактировать в MS Office легко, если запомнить порядок. А вот секреты, которые помогут реже пользоваться «мышкой» и её надоевшей правой клавишей.
Чтобы произвести манипуляции с текстом и картинками в нём:
- находите любой символ в тексте – Ctrl + F;
- прыгайте между словами вперёд – Ctrl + →;
- прыгайте между словами назад – Ctrl + ←;
- выделяйте всё – Ctrl + A;
• копируйте – Ctrl + C;
• вырезайте – Ctrl + X;
• вставляйте – Ctrl + V;
• отменяйте – Ctrl + Z; - сохраняйте файл или изменения в тексте – Ctrl + S.
Заключение: Когда вы освоите новые навыки, обязательно получите удовольствие от работы за компьютером, повысите продуктивность и произведёте впечатление своей скоростью на окружающих.
Окна и вкладки, как переключаться между окнами с помощью клавиатуры
Как переключаться между окнами с помощью клавиатуры, об этом будет рассказано в данной статье. Во время работы за компьютером и в Интернете приходится переходить по различным вкладкам и окнам. Кликать по ним мышкой не всегда удобно, и поэтому существуют более лёгкие способы переключения между ними, с помощью клавиш клавиатуры.
Зачем нужно переключаться между окнами и вкладками

Как переключиться между окнами с помощью клавиатуры? В том числе и вкладками браузера. Ответ на этот вопрос есть, и он очень простой. Далее, мы его подробно разберём. Также рассмотрим, как открываются несколько окон на компьютере одновременно, и какие клавиши на клавиатуре нужно Вам нажимать, чтобы их открыть.
к оглавлению ↑Как на компьютере открыть два окна одновременно
С помощью этого способа можно открывать два окна одновременно на компьютере. Он работает во всех операционных системах Windows. Чтобы их открыть нажимаем и удерживаем клавиши на клавиатуре – «ALT+TAB» (клавиша табуляции).
После этого в самой середине экрана компьютера появится табло, в котором будут отображаться окна, которые были Вами открыты раньше. Также Вы можете использовать и другие клавиши для открытия окон сразу. Например, в Виндовс 10 работают клавиши W(Виндовс)+TAB(табуляция). При их нажатии можно запустить трёхмерный режим окна, в котором будут находится все ранее открытые вкладки и окна на компьютере.
Есть ещё один вариант открытия несколько окон сразу. С помощью компьютерной мыши переставляем окна близко к друг другу.
Или используем клавишу системы Виндовс+кнопки влево, вправо, чтобы то или иное окно было расположено рядом с другим. После того, когда Вы откроете окна одновременно, они у Вас будут выглядеть так (Скрин 1).

Таким образом Вы сможете работать за компьютером быстро.
к оглавлению ↑Как переключаться между окнами с помощью клавиатуры
Ещё можно переключаться между окнами с помощью компьютерной мыши. Но, это не всегда удобно, если окон было открыто много.
к оглавлению ↑Как переключаться между вкладками с помощью клавиатуры
Если Вы пользуетесь браузером для поиска информации и заработка через Интернет, возможно у Вас тоже бывают открыты несколько вкладок. Чтобы их долго не искать, нажимаем на такие клавиши: CTRL+1+2+3 и до девяти (Скрин 2).

Также можно «переходить» по вкладкам нажимая другие клавиши. Например, снова удерживаем клавишу «CTRL» и нажимаем для перехода на следующую вкладку кнопку: «PGUP». Тогда все Ваши открытые вкладки будут переключаться слева направо.
Если Вы хотите переключать вкладки справа налево, для этого опять нажимаете клавишу на клавиатуре компьютера «CTRL» и удерживайте её. Далее, нужно нажать на такую клавиатурную кнопку, как «PGDN».
Благодаря этим горячим клавишам, Вы успешно сможете переключить вкладки в браузерах и не тратить своё время на их поиски компьютерной мышкой.
к оглавлению ↑Заключение
Итак, мы рассмотрели вопрос, как переключаться между окнами с помощью клавиатуры на компьютере и вкладками. Если Вы работаете с документами, и часто ищите информацию в Интернете, эта статья Вам поможет увеличить производительность труда за компьютером. Также Ваше время будет сэкономлено и потрачено не зря. Спасибо и удачи Вам!
С уважением, Иван Кунпан.
Просмотров: 475
Получайте новые статьи блога прямо себе на почту. Заполните форму, нажмите кнопку «Подписаться»
Вы можете почитать:
Как переключаться между вкладками в Сhrome. Все способы, как переключаться между вкладками с помощью клавиатуры
Ctrl+N откывает новое окно.
История переходов по клавишам «Вперёд-Назад». Тут даже не надо никакого руководства. Поднеся курсор к кнопкам, вы увидите всплывающую подсказку «Нажмите, чтобы вернуться. Удерживайте, чтобы просмотреть историю.» Надо только добавить, что быстрее это сделать правой кнопкой мыши.
Наверное, многие заметили, что в любой форме для вставки текста правый нижний угол можно взять и перетащить, изменив размер формы. Удобно, если не виден полностью текст в форме.
Для изменения размера шрифта: Ctrl+колесо мыши
Горячие клавиши (Keyboard Shortcuts) в Google Chrome
(Chrome only) Ctrl+B убирает панель заладок.
(Chrome only) Shift+Escape открывает Диспетчер задач Google Chrome (Task Manager).
Ctrl+L помещает курсор в адресную строку, полностью выделяя адрес.
Ctrl+K помещает курсор в адресную строку для ввода поиска по умолчанию (в качестве поиска по умолчанию при установке выбирается Яндекс или Google).
Ctrl+T открывает новую вкладку (таб).
Ctrl+N откывает новое окно.
Ctrl+Shift+T открывает последнюю закрытую вкладку. Очень полезный шорткат.
(Chrome only) Ctrl+Shift+N открывает новое окно в режиме «Incognito Mode.»
Ctrl+Tab перелистывает вкладки слева направо; Ctrl+Shift+Tab перелистывет вкладки в обратную сторону.
Ctrl+1 — 9 переключает вкладки по номерам.
Ctrl+J открывает вкладку загрузок (Downloads tab).
Ctrl+W закрывает активную вкладку.
Ctrl+R обновляет открытую вкладку. Мне удобнее по старинке использовать F5.
Ctrl+H открывает вкладку Истории (History tab). Кстати, история в этом браузере заставляет в себя влюбиться. Так удобно ещё нигде не было.
Alt+Home открывает домашнюю страницу.
Ctrl++, Ctrl+-, Ctrl+0 увеличивает, уменьшает и устанавливает в дефолтное значение размер шрифта.
Работая в браузере, иногда приходиться посещать несколько сайтов одновременно, но постоянно закрывать вкладку и искать другой необходимый сайт очень неудобно. Гораздо проще открыть сразу несколько вкладок и использовать их параллельно.
Но тут возникает вопрос: «Как переключаться между вкладками?» Есть несколько разнообразных методов, которые вам в этом помогут. О них мы вам и расскажем в этой статье.
Для чего нужны вкладки и как это поможет в работе в браузере
Однозначно, использование нескольких вкладок одновременно значительно упростит использование браузера и поиск необходимой информации. Вместо того чтобы закрывать уже открытую вкладку с нужной информацией и искать в поисковике новую, откройте другую вкладку, это даст возможность не терять необходимые для работы данные и изучать несколько источников одновременно. Как открыть новую вкладку? Можно нажать на параллелограмм, или же использовать такое сочетание клавиш: Ctrl + T
Плюсы использования нескольких вкладок:
- Первый положительный момент – удобство.
- Быстрый доступ к необходимой информации.
- Эффективность работы в браузере.
- Возможность параллельно изучать несколько источников.
- Это даёт возможность не терять необходимую информацию.
- Единственный и главный недостаток – неудобство переключения вкладок между собой. Но эту проблему очень просто устранить, так как существуют методы для более быстрого и комфортного выполнения данной задачи.
Способы переключения между вкладками
Без использования специальных сторонних программ, Google Chrome знает следующие варианты переключение между клавишами:

Существует несколько комбинация клавиш для переключения вкладок:

С помощью этих комбинация клавиш вы также можете переходить на необходимую вкладку в порядке слева — направо и справа — налево, но так как предназначение этих комбинаций – в основном прокручивание страницы вверх-вниз, процесс выбора вкладки может быть затруднителен и довольно неудобен в использовании. Но как вариант можно рассматривать и этот способ.
В том случае, если вам нужно открыть определённую вкладку, и вы не хотите пролистывать все по кругу, эти три способа будут неэффективны, так как отнимут у вас большее количество времени, чем обычный щелчок мышью по вкладке.
Но есть также несколько вариантов, как переключиться на необходимую вам вкладку всего одним нажатием.
Как переключиться на определённую вкладку, используя разнообразные комбинации клавиш
Существуют следующие комбинации на Windows:
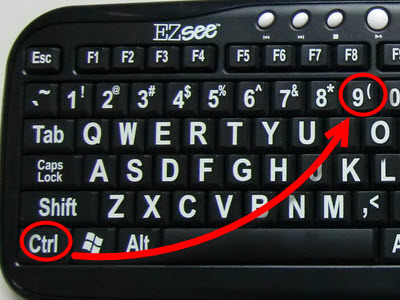
Март 7, 2014
В наше время трудно найти человека незнакомого с интернетом и всем, что с ним связано. Основные усилия разработчиков направлены на повышение комфортности и универсальность использования элементов работы с различными браузерами. Одним из таких элементов управления являются знакомые всем пользователям сети вкладки. Задача вкладок – быстрое переключение с одной области приложения на другую. Особая привлекательность вкладок заключается в возможности удобного и быстрого доступа к информации в пределах определенного приложения.
Первоначально идея использования вкладок в браузерах принадлежала разработчикам Opera . Сейчас этим элементом управления оснащены все существующие браузеры и эффективная работа в сети без вкладок просто нереальна.
Как правило, управление вкладками осуществляется мышью, но по-настоящему легким и удобным о
Горячие клавиши переход между вкладками
Уже давно прошли те времена, в которых рядовой пользователь чувствовал себя неуверенно за компьютером. Практически каждый поднаторел в этом деле настолько, что сравним с начинающим программистом. Вследствие этого, разобравшись в системе, люди стараются как можно рациональней использовать время, не затрачивать его на всякие мелочи.
К таким мелочам можно отнести и переключение вкладок в браузере. Эта проблема довольно актуальна, ведь сейчас все имеют доступ к интернету, и именно там проводится большая часть времени. В этой статье мы поговорим о том, как переключаться между вкладками с помощью клавиатуры, тем самым ускоряя работу в Сети.
Последовательное переключение
Итак, разбираемся, как переключаться между вкладками с помощью клавиатуры. Назначение клавишь для этого довольно простое. За это отвечают CTRL+TAB. Как только вы нажмете данное сочетание, вкладка переключится на правую от активной.
Продолжая нажимать TAB, вы будете переходить все дальше и дальше, и так по кругу. Примечательно то, что все горячие клавиши, приведенные в этой статье, являются универсальными. То есть ими вы сможете пользоваться во всех браузерах без исключения.
Переключение на определенную вкладку
Выше был приведен не единственный способ, как переключаться между вкладками с помощью клавиатуры. Он позволяет переключать их последовательно, но это довольно неудобно, особенно если вкладок несколько, а вам нужно попасть на конкретную. Сейчас поговорим о том, как переключаться между вкладками с помощью клавиатуры так, чтобы переходить на конкретную.
Для этого используется другое сочетание клавиш — CTRL+1. 9. Нажимая цифру от 1 до 9, вы будете переключаться на соответствующую вкладку. То есть указываемая цифра — это порядковый номер.
Переключение на следующую вкладку
Если вы захотели перейти на следующую по порядку вкладку, то в этом вам поможет сочетание клавиш CTRL+PageDown или же вышеупомянутое CTRL+TAB. Как переключаться между вкладками с помощью клавиатуры на следующую, мы разобрались, но многие могут спросить о том, зачем такое разнообразие. Все очень просто: на разных клавиатурах удобно использовать разные сочетания.
Переключение на предыдущую вкладку
Если вы решили переключиться на предыдущую вкладку, то смело нажимайте сочетание клавиш CTRL+PageUp. В том случае, когда вам неудобно нажимать эти кнопки, вы можете воспользоваться другим сочетанием — CTRL+SHIFT. Суть такой раскладки горячих клавиш довольно проста. Заключается она (как и в предыдущем случае) в том, что на некоторых клавиатурах неудобно дотягиваться, например, до PageUp, а на других, наоборот, — до SHIFT. Это позволяет пользователю самому решать, как ему будет удобнее.
Дополнения
Мы перечислили все способы, как переключаться между вкладками с помощью клавиатуры. Использование горячих клавиш не всегда может быть удобным. Именно поэтому были разработаны различные дополнения в браузере. Они довольно отличны друг от друга. Одни позволяют самостоятельно назначать горячие клавиши, другие привносят конкретные изменения. Решать лишь вам, которыми пользоваться.
Решил собрать предыдущие и дополнить недостающие посты:
Итак, для браузеров:
Закладки:
Ctrl+1-8 — позволяет переключаться между открытыми вкладками в браузере
Ctrl+9 — делает активной последнюю открытую вкладку в браузере
Ctrl+Tab — поочередное переключение между открытыми вкладками (Аналогично Alt+Tab в windows)
Ctrl+Shift+Tab — тоже переключает вкладки, но в обратном порядке
(Аналогично двум последним сочетаниям, работают Ctrl+PgUp и Ctrl+PgDown соответственно, однако, они не работают в Internet Explorer, а постарался собрать горячие клавиши, которые работают во всех браузерах)
Ctrl+W, Ctrl+F4 — закрывает текущую активную вкладку
Ctrl+Shift+T — открывает последнюю закрытую вкладку
Ctrl+T — открывает новую вкладку
Ctrl+N — открывает новое окно браузера
Alt+F4 — закрывает браузер (работает вообще для всех окон в Windows)
Работа мышкой: (ЛКМ — левая кнопка мыши)
Щелчок средней кнопкой мыши по вкладке закроет её
Ctrl+ ЛКМ или Клик средней кнопкой по ссылке, откроет её во вкладке на заднем плане (т.е. в фоне)
Shift+ЛКМ по ссылке, откроет её в новом окне
Ctrl+Shift+ЛКМ по ссылке, откроет её в новой активной вкладке
Alt+стрелка влево, Backspace – назад
Alt+стрелка вправо, Shift+Backspace – вперед
F5 – обновить страницу
Ctrl+F5 – обновить страницу, не учитывая кэш и кукизы
Escape – остановить загрузку страницы
Alt+Home – открыть домашнюю страницу
Ctrl и +, Ctrl+скролл вверх– уменьшить масштаб
Ctrl and -, Ctrl+скролл вниз — уменьшить масштаб
Ctrl+0 – 100% масштаб
F11 – Полноэкранный режим
Скроллинг (прокрутка):
Space, Page Down – промотать на один кадр вниз
Shift+Space, Page Up – промотать на один кадр вверх
Home – на самый верх страницы
End – самый низ страницы
Middle Click – прокрутка мышью
Ctrl+L, Alt+D, F6 – переводит фокус в адресную строку
Ctrl+Enter – добавляет префикс www. перед и .com после введенного адреса. (т.е. если написать просто google и нажать ctrl+enter, то браузер дополнит goole до www.google.com)
Alt+Enter – открывает введеный адрес в новой вкладке.
Ctrl+H – открыть историю просмотренных страниц
Ctrl+J – открыть список загрузок
Ctrl+D – добавить текущую страницу в закладки
Ctrl+Shift+Del – открыть окно очистки истории просмотров.
Ctrl+K, Ctrl+E – активирует встроенный поиск в браузере (Ctrl+K не работает в IE, используйте Ctrl+E .)
Ctrl+F, F3 – открыть поиск по странице
Ctrl+G, F3 – перейти к следующему найденному элементу на странице
Ctrl+Shift+G, Shift+F3 – перейти к предыдущему найденному элементу на странице
Ctrl+P – распечатать текущую страницу
Ctrl+S – сохранить текущую страницу
Ctrl+O – открыть файл
Ctrl+U – открыть исходный код текущей страницы (Не работает в IE)
F12 – Открыть инструменты разработчика (Для FireFox потребуется плагин FireBug)
Windows + Tab – позволяет «перебрать» открытые окна
Windows + Shift + Tab – тоже самое, но в обратном порядке
Alt + Tab – тоже, что и Windows+Tab, но не так красиво)
Windows + Пробел – сделает открытые окна прозрачными, т.е. покажет рабочий стол без сворачивания окон. Эту комбинацию удобно использовать, если на рабочем столе установлены виджеты.
Windows + Home – свернет все окна, кроме текущего активного окна
Windows + +- — запускает программу «Экранная лупа» и увеличиваетуменьшает отображение
Windows + Стрелка вверх – развернет текущее окно на весь экран
Windows + Стрелка вниз – свернет текущее окно
Windows + Стрелка вправовлево – пристыкует окно справа или слева, при этом окно займет полэкрана
Windows + 1…0 – Запуск программ, закрепленных на панели задач
Windows + E – откроет «Мой компьютер» в режиме проводника
Windows + R – открывает окно «Выполнить…»
Windows + G – показывает боковую панель
Windows + D – сворачивает все окна. Если нажать ещё раз – восстановит все окна.
ctrl + shift + n — создание новой папки. Наверное, одно из самых важных сочетаний клавиш, т.к. избавляет от лишних кликов.
windows + x — вызов центра мобильности. Тоже немаловажное сочетание для пользователей ноутбуков, т.к. обычным способом «добираться» до этих настроек довольно долго.
ctrl + shift + Esc — вызов диспетчера процессов — это сочетание позволит избежать промежуточного окна, как в случае с ctrl+alt+del
ctrl + колесо вверхвниз — эту комбинацию необходимо выполнять на рабочем столе, чтобы изменить размеры иконок.
ctrl + p — паузавоспроизведение в стандартном проигрывателе windows media player. Решил добавить эту комбинацию к списку, т.к. постоянно наблюдаю, как знакомые при просмотре фильма выходят из полноэкранного режима просмотра, чтобы нажать паузу.
Многие из нас попадали в ситуацию, когда надо срочно подготовить новость, презентацию, реферат, а впереди еще тысячи операций: скопировать цитаты, вырезать абзацы, вставить картинки.
В этой статье вы узнаете, как быстро редактировать текст, переключаться между вкладками и вовремя сдавать работу.
Как научиться быстрей работать за компьютером
Сразу оговоримся: для того, чтобы соблюдать дедлайны, рекомендуем правильно рассчитывать время и планировать свой день. Но раз уж так получилось и на работе аврал, а текст новости, статьи нужно сдать «на вчера», эти чудесные рецепты помогут справиться с заданием в кратчайшие сроки.
Что нас замедляет и как с этим справиться
Основные причины низкой производительности за компьютером не только игры и соцсети, но и неумение пользоваться горячими клавишами. Их полезные комбинации, значительно ускоряют работу над документом. Когда тебя поджимает время, чтобы переключаться между вкладками приходиться постоянно делать лишние движения: устанавливать стрелку курсора, водить мышкой по столу, кликать.
От этого устают глаза, кисть, растет напряжение в шее, спине и это утомляет, раздражает, снижает производительность. Для начала разберем, что замедляет нашу работу и как ускориться.
Проблема скорости №1. Много открытых вкладок в браузере. В целом, чтобы компьютер не терял скорость из-за перегрузки процессора, рекомендуют работать лишь в одном браузере и с небольшим количеством открытых страниц.
Лайфхак первый: закрывайте лишнюю вкладку
Ctrl + W, Ctrl + F4
Но, случаются ситуации в семье или на работе, когда домашние или коллега просят не закрывать любимый сайт. Из этого можно выйти оригинальным способом.
Лайфхак второй: как быстро переключаться между вкладками браузера
- Ctrl + Tab — для перелистывания ВПРАВО;
- Ctrl + Shift + Tab — для перелистывания ВЛЕВО;
- Ctrl + 1 (2 – 8) – переворачивает страницы ВПРАВО по очередности их открытия;
- Ctrl + 9 – перекидывает на конечную вкладку.
Правило: Комбинации клавиш для всех популярных браузеров универсальны. Особенности работы в операционной системе MacOS такие же, как и в Windows, только вместо клавиши Ctrl нужно нажимать Command — Сmd.
Лайфхак третий: что делать, если вы случайно закрыли вкладку
Можете вернуть двумя способами:
• Создайте новую вкладку — Ctrl + T, переведите курсор в строку адреса – Alt + D, наберите адрес. Достаточно ввести первые три буквы, а дальше браузер вспомнит.
Или проще, на выбор:
- Открывайте последние закрытые вкладки – Ctrl + Shift + T;
- Откройте ссылку в новой вкладке так — Ctrl + нажмите на ссылку;
- Откройте ссылку в новой вкладке и сразу переключитесь на неё — Ctrl + Shift + нажмите на ссылку.
Проблема скорости №2. Много открытых окон. Например, вы работаете над новостью или статьёй, для которой необходимо использовать поиск в интернете, онлайн переводчик, мессенджер и несколько открытых файлов для выбора информации.
Лайфхак четвёртый: как быстро переключаться между окнами
Провернуть этот фокус так же легко, как и со вкладками.
- Перебирайте необходимые программы, перепрыгивайте по открытым окнам ловко, словно пальцы пианиста по клавишам:
Alt + Tab — для перелистывания СЛЕВА – НАПРАВО; - Alt + Shift + Tab — для перелистывания СПРАВА – НАЛЕВО.
Проблема скорости № 3. Множество операций между вкладками в браузере и в документах.
Допустим, вам необходимо перенести данные из файла Excel в Word или из Word в PowerPoint, копировать из браузера, страницы или вырезать часть текста и перенести в новое место. Придется открывать много файлов одновременно.
Лайфхак пятый: быстро редактируем текстовой документ
Редактировать в MS Office легко, если запомнить порядок. А вот секреты, которые помогут реже пользоваться «мышкой» и её надоевшей правой клавишей.
Чтобы произвести манипуляции с текстом и картинками в нём:
- находите любой символ в тексте — Ctrl + F;
- прыгайте между словами вперёд — Ctrl + →;
- прыгайте между словами назад — Ctrl + ←;
- выделяйте всё — Ctrl + A;
• копируйте — Ctrl + C;
• вырезайте — Ctrl + X;
• вставляйте — Ctrl + V;
• отменяйте — Ctrl + Z; - сохраняйте файл или изменения в тексте — Ctrl + S.
Заключение: Когда вы освоите новые навыки, обязательно получите удовольствие от работы за компьютером, повысите продуктивность и произведёте впечатление своей скоростью на окружающих.
Горячие клавиши в Opera, которые ускорят вашу работу в браузере
Управлять браузером можно не только с помощью мыши, но также и клавиатуры. Сочетания клавиш (также известные как горячие клавиши или шорткаты) помогут сделать навигацию еще быстрее и удобнее. Портал Brainscape подсчитал, что в среднем они позволяют сэкономить 2 секунды каждую минуту. 2 минуты сэкономленного времени каждый час – заманчиво!

Вот наиболее популярные сочетания клавиш, которые могут вам пригодиться в Opera для компьютера (ниже приведены горячие клавиши для Windows, если вы пользователь Mac – вместо Ctrl нужно нажать клавишу ⌘Cmd):
- Перенести курсор в адресную строку – Ctrl+L
- Сохранить страницу – Ctrl+S
- Найти слово или фразу на странице – Ctrl+F
- Перезагрузить страницу – Ctrl+R
- Открыть новую вкладку (перейти на экспресс-панель) – Ctrl+T
- Закрыть текущую вкладку – Ctrl+W
- Открыть последнюю закрытую вкладку – Ctrl+Shift+T
- Открыть всю историю – Ctrl+H (Mac – Cmd+Shift+H)
- Движение по открытым вкладкам вперед – Ctrl+Tab и для Windows, и для MacOS
- Движение по открытым вкладкам назад – Ctrl+Shift+Tab и для Windows, и для MacOS
- Открыть приватное окно – Ctrl+Shift+N
Большинство этих сочетаний универсальны для всех основных браузеров, так что если вы только что перешли на Opera, вам не придется менять свои привычки.
Если вы хотите использовать дополнительные горячие клавиши, в том числе сделать так, чтобы какие-то функции можно было вызывать одной клавишей, поставьте галочку в соответствующем пункте настроек в разделе “Браузер”.
Полный список горячих клавиш, а также инструкции по дополнительным жестам мышью, вы можете найти в разделе Справка.
Какие сочетания клавиш уже вошли у вас в привычку?
Google Chrome: как переключаться между вкладками
 Работая в браузере, иногда приходиться посещать несколько сайтов одновременно, но постоянно закрывать вкладку и искать другой необходимый сайт очень неудобно. Гораздо проще открыть сразу несколько вкладок и использовать их параллельно.
Работая в браузере, иногда приходиться посещать несколько сайтов одновременно, но постоянно закрывать вкладку и искать другой необходимый сайт очень неудобно. Гораздо проще открыть сразу несколько вкладок и использовать их параллельно.
Но тут возникает вопрос: «Как переключаться между вкладками?» Есть несколько разнообразных методов, которые вам в этом помогут. О них мы вам и расскажем в этой статье.
Для чего нужны вкладки и как это поможет в работе в браузере
Однозначно, использование нескольких вкладок одновременно значительно упростит использование браузера и поиск необходимой информации. Вместо того чтобы закрывать уже открытую вкладку с нужной информацией и искать в поисковике новую, откройте другую вкладку, это даст возможность не терять необходимые для работы данные и изучать несколько источников одновременно. Как открыть новую вкладку? Можно нажать на параллелограмм, или же использовать такое сочетание клавиш: Ctrl + T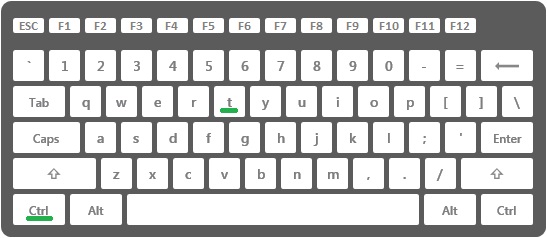
Плюсы использования нескольких вкладок:
- Первый положительный момент – удобство.
- Быстрый доступ к необходимой информации.
- Эффективность работы в браузере.
- Возможность параллельно изучать несколько источников.
- Это даёт возможность не терять необходимую информацию.
Минусы:
- Единственный и главный недостаток – неудобство переключения вкладок между собой. Но эту проблему очень просто устранить, так как существуют методы для более быстрого и комфортного выполнения данной задачи.
Способы переключения между вкладками
Без использования специальных сторонних программ, Google Chrome знает следующие варианты переключение между клавишами:
- Используйте мышь. Вы можете достаточно быстро переключаться между вкладками, просто
 кликая мышью на ту, которая необходима вам в данный момент. Этот способ достаточно прост и удобен, но приходилось ли вам, работая в Chrome, переключаться между двумя – тремя вкладками на несколько секунд, чтобы найти необходимую информацию и тут же внести её на другую страницу? Согласитесь, с помощью мыши это делать очень неудобно и сам процесс отнимает у вас драгоценное время, поэтому есть второй способ переключения между вкладками, рассмотрим его:
кликая мышью на ту, которая необходима вам в данный момент. Этот способ достаточно прост и удобен, но приходилось ли вам, работая в Chrome, переключаться между двумя – тремя вкладками на несколько секунд, чтобы найти необходимую информацию и тут же внести её на другую страницу? Согласитесь, с помощью мыши это делать очень неудобно и сам процесс отнимает у вас драгоценное время, поэтому есть второй способ переключения между вкладками, рассмотрим его: - Переключение с помощью быстрых клавиш. Создатели Chrome позаботились об удобстве пользователей и придумали быстрые клавиши для более эффективного использования браузера. Существует огромное количество горячих клавиш для выполнения разнообразных задач и, конечно же, для перехода с одной вкладки на другую. Нажимая всего две клавиши свободной рукой, мы можем переключаться между вкладками и выполнять другие функции, которые зачастую отнимают время или неудобны в использовании, из-за чего мы часто теряем необходимую информацию и тратим огромное количество времени на её восстановление или поиск.
Существует несколько комбинация клавиш для переключения вкладок:
- Первая комбинация, которую стоит рассмотреть: ctrl + shift + tab. Эта комбинация клавиш позволит вам переключать вкладки в порядке справа налево и так по кругу.
- Другой вариант — ctrl + tab. Используйте такую комбинацию, чтобы передвигаться от вкладки к вкладке слева направо. Из этих двух способов вы можете выбрать тот, который вам кажется более удобным.

- Ctrl + Page up (down) или Ctrl + Page down
С помощью этих комбинация клавиш вы также можете переходить на необходимую вкладку в порядке слева — направо и справа — налево, но так как предназначение этих комбинаций – в основном прокручивание страницы вверх-вниз, процесс выбора вкладки может быть затруднителен и довольно неудобен в использовании. Но как вариант можно рассматривать и этот способ.
В том случае, если вам нужно открыть определённую вкладку, и вы не хотите пролистывать все по кругу, эти три способа будут неэффективны, так как отнимут у вас большее количество времени, чем обычный щелчок мышью по вкладке.
Но есть также несколько вариантов, как переключиться на необходимую вам вкладку всего одним нажатием.
Как переключиться на определённую вкладку, используя разнообразные комбинации клавиш
Существуют следующие комбинации на Windows:
- Используйте клавиши Ctrl + 1 — Ctrl + 8. Этот метод наиболее эффективный из всех вышеперечисленных. Свободной рукой зажимаете клавишу Ctrl и порядковый номер вкладки, которую хотите открыть (до 8). Так вы будете оперативно работать с вкладками Chrome и тратить на это минимум времени и усилий. Также такую комбинацию достаточно просто запомнить и удобно использовать одной свободной рукой, другой при этом работая мышью.
- Используйте Ctrl + 9 для перехода на последнюю открытую вкладку.



 кликая мышью на ту, которая необходима вам в данный момент. Этот способ достаточно прост и удобен, но приходилось ли вам, работая в Chrome, переключаться между двумя – тремя вкладками на несколько секунд, чтобы найти необходимую информацию и тут же внести её на другую страницу? Согласитесь, с помощью мыши это делать очень неудобно и сам процесс отнимает у вас драгоценное время, поэтому есть второй способ переключения между вкладками, рассмотрим его:
кликая мышью на ту, которая необходима вам в данный момент. Этот способ достаточно прост и удобен, но приходилось ли вам, работая в Chrome, переключаться между двумя – тремя вкладками на несколько секунд, чтобы найти необходимую информацию и тут же внести её на другую страницу? Согласитесь, с помощью мыши это делать очень неудобно и сам процесс отнимает у вас драгоценное время, поэтому есть второй способ переключения между вкладками, рассмотрим его: