4 расширения Chrome, которые мгновенно переводят выделенный текст
1. LinguaLeo English Translator
Помимо перевода, LinguaLeo English Translator отображает транскрипцию слов и иллюстрации к ним. Расширение умеет озвучивать оригинальный текст с помощью синтезатора речи. Лучше всего оно работает с отдельными словами или фразами, показывая несколько вариантов перевода. Но также умеет переводить и не слишком объёмные фрагменты текста.
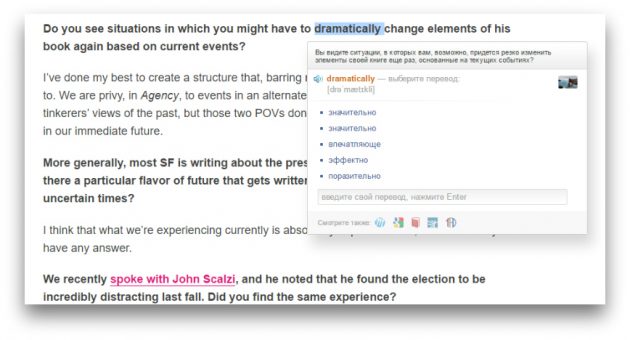
Этот переводчик — часть онлайн-сервиса LinguaLeo, который помогает изучать английскую лексику. Поэтому у LinguaLeo English Translator есть одно весомое преимущество. Вы можете сохранять выделенные слова и словосочетания, чтобы потом запоминать их с помощью словарных карточек и специальных упражнений на сайте или в приложениях сервиса. С другой стороны, расширение переводит только с английского.
Чтобы увидеть окошко с результатом, можно выделить текст и вызвать LinguaLeo English Translator через контекстное меню. Но если нужно перевести одно слово, достаточно дважды кликнуть по нему левой кнопкой мыши. Расширение также поддерживает вызов перевода с помощью горячих клавиш.

2. «Google Переводчик»
Если вы не в курсе, у «Google Переводчика» тоже есть расширение для Chrome. Оно поддерживает множество языков и хорошо справляется как с отдельными словами, показывая несколько вариантов перевода, так и с длинными текстами.
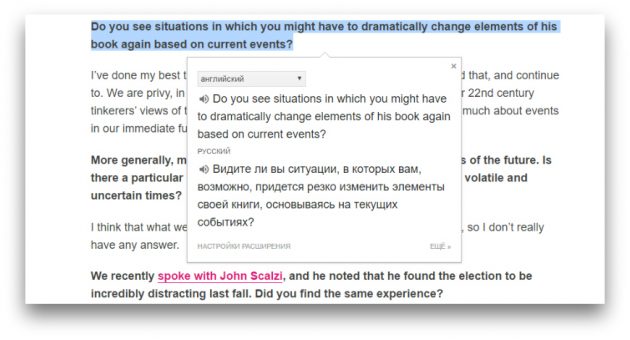
«Google Переводчик» определяет язык оригинала автоматически (хотя не так точно, как хотелось бы). Благодаря встроенному синтезатору речи вы можете слушать приблизительное произношение слов.
В зависимости от настроек расширение отображает перевод сразу после одного из пользовательских действий: выделения текста, клика по соответствующей кнопке на панели инструментов или клика по значку, который появляется возле выделенного текста.

3. Reverso Context
В отличие от других переводчиков, расширение Reverso Context не интерпретирует фразы дословно с помощью алгоритмов. Вместо этого, оно ищет в Сети релевантные запросу готовые переводы, выполненные людьми, и выдаёт их в качестве результатов. А поскольку ни один алгоритм не понимает контекст так же хорошо, как человек, Reverso Context часто обходит конкурентов, когда дело касается сложных речевых оборотов.
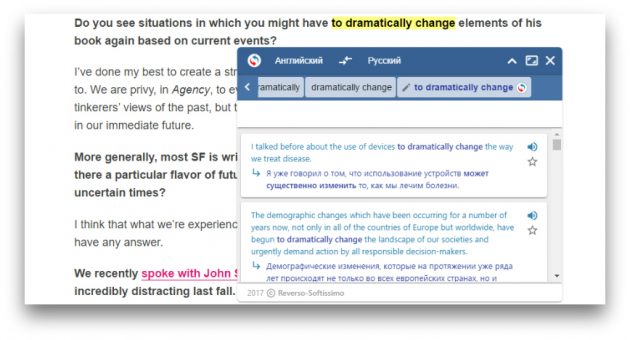
Слова и короткие фразы расширение переводит во всплывающем окне. Но если выделить много слов, то приложение перенаправит вас на отдельный сайт, где переведёт их в обычном онлайн-переводчике и уже без учёта контекста. Reverso Context поддерживает более 12 языков, включая английский и русский, и способно определять язык оригинала автоматически.
Вызвать окно с переводом выделенного слова или фразы можно через контекстное меню. После этого Reverso Context отобразит результаты вместе с примерами употребления. Расширение умеет озвучивать речь, хранит историю переводов и включает словарь, в который можно сохранять избранные результаты, чтобы просматривать их в приложениях или на сайте Reverso Context.

4. ImTranslator
ImTranslator совмещает несколько переводчиков: Google, Bing и собственный. Переключаться между ними можно с помощью трёх вкладок, которые отображаются во всплывающем окне. Таким образом, пользователь получает сразу три разных перевода выделенного текста.
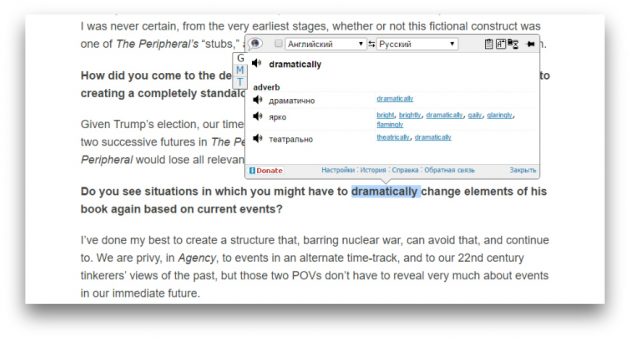
ImTranslator распознаёт множество языков и определяет язык оригинала автоматически. Расширение умеет озвучивать речь, хранит историю результатов и переводит как отдельные слова и фразы, так и длинные фрагменты текста.
Вызвать окно с переводом нужных слов можно с помощью горячих клавиш (предварительно назначив их в настройках) или кнопки, которая появляется после выделения фрагмента. Чтобы перевести одно слово, достаточно дважды кликнуть по нему мышью.

установить расширение для перевода страниц
На этой странице мы расскажем, что представляет собой расширение переводчик для Хрома, приведем примеры доступных приложений. Также мы рассмотрим, как происходит установка, и поговорим, какими особенностями обладает эта программа. Информация пригодится всем пользователям, которые часто пользуются сайтами на иностранном языке, не адаптированными под нашу страну.
Что это и зачем используется
Расширение для Гугл Хром «Гугл переводчик» или «Translate» – это утилита от разработчика, адаптированная под особенности браузера. Приложение обладает такими функциями:
- Встроено 53 языка;
- Можно трансформировать текст с веб-ресурса;
- Определение языка оригинала автоматически;
- Встроенный синтезатор слов для прослушки текста в аудио-формате;
- Возможность переводить как весь текст, так и его часть.

Поговорим о том, как использовать расширение для Google Chrome для перевода страниц. Пользователи могут самостоятельно настраивать отображение трансформированного текста:
- При нажатии на пиктограмму дополнения на верхней панели;

- При выделении строк и нажатии на появляющуюся сбоку иконку.

Теперь поговорим о том, как можно скачать и установить расширение Гугл переводчик для Хром для дальнейшего использования.
Как загрузить
Мы расскажем, как в Гугл Хром установить переводчик. Эта инструкция подходит каждой программе, которую бы ты ни выбрал. Необходимо сделать следующее:
- Открыть браузер;
- Нажать на иконку в виде трех вертикально расположенных точек;
- Выбрать пункт «Дополнительные инструменты»;
- Нажать на строку с соответствующим названием;

- Перед тобой откроется окно с загруженными приложениями;
- Кликни на три вертикальные полоски в левой панели экрана;
- Снизу ты увидишь значок магазина расширений Гугл Хрома;

- Нажми на него, чтобы перейти к доступным дополнениям;
- Введи название в поисковую строку;
- Выбрав понравившийся вариант, нажми на кнопку «Загрузить».

Вот и все, теперь ты сможешь скачать расширение для перевода страниц в браузер Гугл Хром и не переживать из-за сайтов на иностранных языках – система будет автоматически предлагать трансформацию страницы на русский язык.
Ещё по теме
Расширения-переводчики, плагины – контекстный перевод страниц браузера Chrome
Чтобы упростить изучение языка и быстро перевести слово, текст или всю страницу пользователи ставят расширения переводчики. В обзоре описаны актуальные на 2019 год дополнения для обозревателя Google Chrome. Большинство плагинов доступны и для других браузеров, к примеру, Mozilla или Opera.
Все расширения, описанные в материале, бесплатные. Скачивать их рекомендуется из официального магазина плагинов.
Список лучших переводчиков для Chrome:
- LinguaLeo
- Google Переводчик
- Reverso Context
- XTranslate
- ImTranslator
Как включить переводчик в “Хроме”
При скачивании все расширения активируются автоматически. Но если это не произошло, включить любой плагин можно следующим образом:
- Открыть меню Chrome (значок с тремя вертикальными точками в правом верхнем углу),
- Как вариант, можно просто вбить в адресную строку “chrome://extensions/”
- Далее выбираем «Дополнительные инструменты» – «Расширения»,
- Активируем установленное расширение.
LinguaLeo – продвинутое расширение-переводчик с английского
Плагин включается в работу сразу после установки. Выделив нужную фразу или фрагмент текста, пользователь увидит перевод в новом окошке. Чтобы перевести на русский одно слово, достаточно дважды нажать на него. В настройках можно задать горячие кнопки.
LinguaLeo справляется с большими объемами текста, но эффективность и корректность перевода заметно снижаются. Расширение специализируется на отдельных словах и предложениях.
LinguaLeo умеет:
- выдавать транскрипцию при переводе конкретного слова;
- озвучивать английские фразы с помощью речевого синтезатора;
- сохранять необходимые слова в карточки.
Портативный переводчик относится к крупному сервису с аналогичным названием, его назначение – улучшить английское произношение и повысить общий уровень языка. Недостаток плагина LinguaLeo заключается в наличии только одного языка для перевода, но зато приложение справляется с английским на «отлично».
Загружаем отсюда
Переводчик от Google – перевод выделенного текста
Официальный плагин от Google – это обязательный элемент любого браузера, если вы посещаете иностранные ресурсы. В отличие от предыдущего плагина, Google Переводчик способен определить практически любой язык и выдать качественный перевод. Чтобы получить русский перевод, достаточно выделить область с иностранным текстом. На экране появится окно, где будет показан язык и перевод. Перед тем, как включить переводчик в Хроме, стоит проверить не запущены ли аналогичные программы для браузера.
При желании можно изменить параметры выдачи:
- при выделении текста;
- после клика по значку, расположенного в верхней части;
- при нажатии на иконку плагина, всплывающую возле выделенного фрагмента.
Google Translator может перевести страницу в Хроме, включая кнопки управления сайта. Расширение справляется с любимыми объемами текста, но качество перевода иногда оставляет желать лучшего. Транскрипцию увидеть не получится, зато встроенный синтезатор способен озвучить текст на любом языке из списка Google.
Это надежный, но грубый инструмент, который рекомендуется использовать в паре с узконаправленными переводчиками.
Нажмите для загрузки
Reverso Context – точный перевод сложных фраз
Рекомендуется пользователям, которые хотят получить точный перевод сложных оборотов речи. Этот плагин, в отличие от Google Translator, не интерпретирует длинные фразы и словосочетания. Он находит готовые переводы, выполненные людьми. Простой перевод слов здесь тоже доступен, но с большими фрагментами текста онлайн переводчик не работает.
Расширение поддерживает 12 языков, включая английский и русский. Из особенностей плагина можно выделить:
- озвучивание речи, аналогичное голосовому синтезатору Google Translator;
- хранение истории запросов и отдельных переведенных слов с транскрипцией.
Перевод выполняется по стандартной схеме – после выделения определенного предложения или слова на экране высвечивается окошко расширения. Здесь пользователь может выбрать, на какой язык нужно перевести. В настройках Reverso Context можно задать быстрые клавиши для повышения производительности, если с переводами приходится часто сталкиваться.
Ссылка на скачивание
XTranslate – берет количеством
Чтобы повысить эффективность перевода, разработчики XTranslate установили в приложение сразу три библиотеки переводов – Yandex, Bing и Google. Сервис поддерживает больше ста языков. Транскрипции здесь нет, только озвучивание. Работает как переводчик страниц, аналогично Google Translator.
Главная фишка расширения – возможность переводить PDF-документы. XTranslate воспринимает не все фрагменты, но если скан качественный, перевод будет выполнен хорошо. Расширение одинаково переводит отдельные слова, фразы и большие фрагменты текста.
После установки рекомендуется настроить интерфейс. Изначально результат отображается в окне приложения при нажатии на определенную клавишу. В настройках можно установить перевод после выделения или при двойном щелчке мыши.
XTranslate – это неплохая альтернатива переводчику Google, способная на среднем уровне передать смысл текста на иностранном языке.
Загружаем отсюда
ImTranslator – выбор есть всегда
В отличие от предыдущего расширения, ImTranslator использует собственный алгоритм, помимо Google и Bing. После выделения нужной области появится окно с тремя вариантами перевода, между которыми можно переключаться. Этот переводчик для Хром воспринимает множество языков, оригинал он определяет автоматически, но в окне можно выбрать язык вручную.
Активировав плагин, можно приступать к переводу:
- при двойном щелчке по любому слову появится окошко с результатом;
- выделив область текста, плагин выдаст перевод;
- для удобства в настройках можно выбрать горячие клавиши.
Рядом с каждым результатом есть иконка динамика – приложение озвучивает текст не хуже, чем сервис от Google. Транскрипция недоступна, это компенсируется вариативностью переводов. ImTranslator одинаково хорош в работе с длинными фрагментами, фразами и отдельными словами.
Скачать Imtranslator для Chrome
ТОП-7 Лучших Расширений Переводчиков для Chrome


Стоит заметить, что сам веб-обозреватель снабжен собственным модулем для перевода. И мы обязательно поговорим о том, как его включить. Но стоит также рассмотреть лучшие расширения, предназначенные для решения таких задач.
Среди них имеются настоящие комбайны, поддерживающие невероятное количество языков, автоперевод. Но есть и узкоспециализированные продукты. Впрочем, мы рассмотрим только те, которые точно можно назвать универсальными и заслуживающими внимания. А их не так уж много.
Содержание:
№1 Google Translate
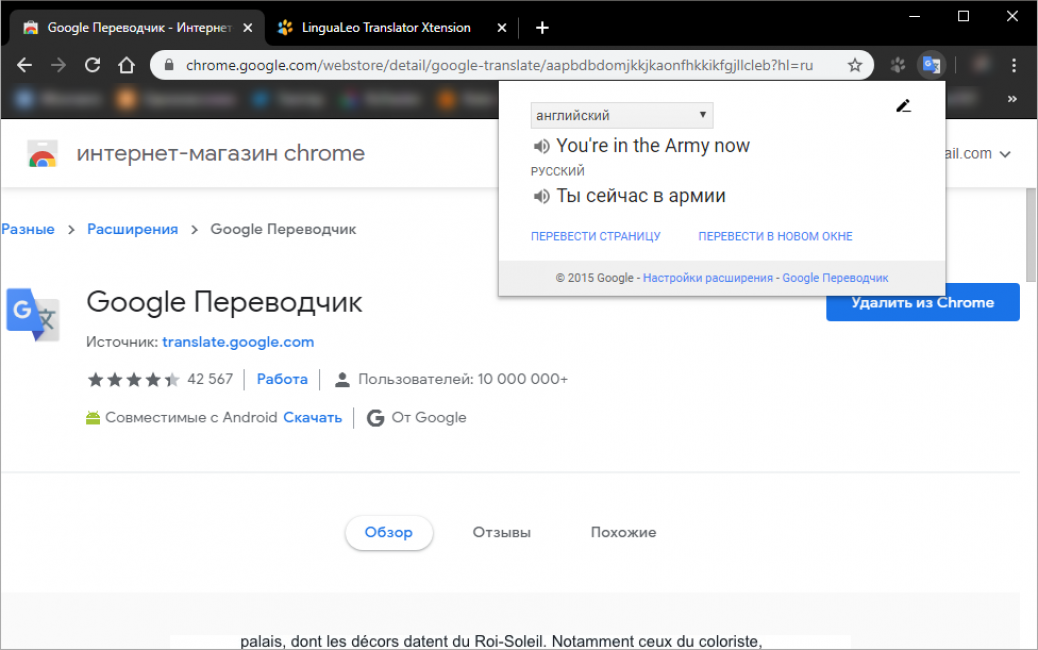
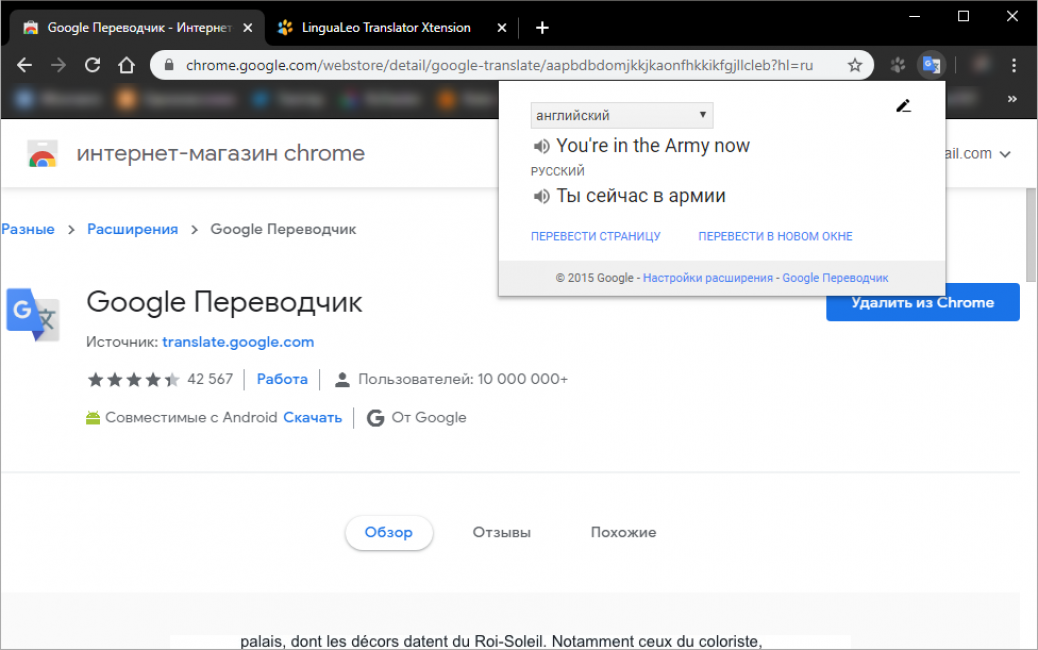
Он же – Google Переводчик. Он поддерживает более 150 языков и по праву может считаться универсальным. Google Translate умеет сам определять язык веб-страницы. Но иногда система дает сбой. Так что лучше выставить язык вручную в настройках. Ему отлично удаются переводы отдельных фраз. А вот большие куски текста получаются косноязычными.
Переводчик совершенно не умеет работать с контекстом. И это его самое слабое место. В остальном же он состоит целиком из плюсов. Google Translate также умеет проговаривать текст. Причем как переводимый, так и переведенный. Для этого используется встроенный синтезатор. Однако его качество голоса не особо впечатляет.
Google Translate можно установить в браузер Хром в виде расширения. Это добавит веб-обозревателю функциональности. Правда, полагаться на машинный перевод целиком и полностью не стоит. Лучше с помощью таких ассистентов переводить отдельные слова и фразы. Именно для этого они и предназначены.
Плюсы:
- Поддерживается более 150 языков
- Можно послушать произношение слова
- Отличный перевод отдельных слов и фраз
- Потребляет мало ресурсов для работы
- Автоматически определяет язык страницы
Минусы:
- Не умеет работать с контекстом
- Перевод больших фрагментов кривой
№2 ImTranslator
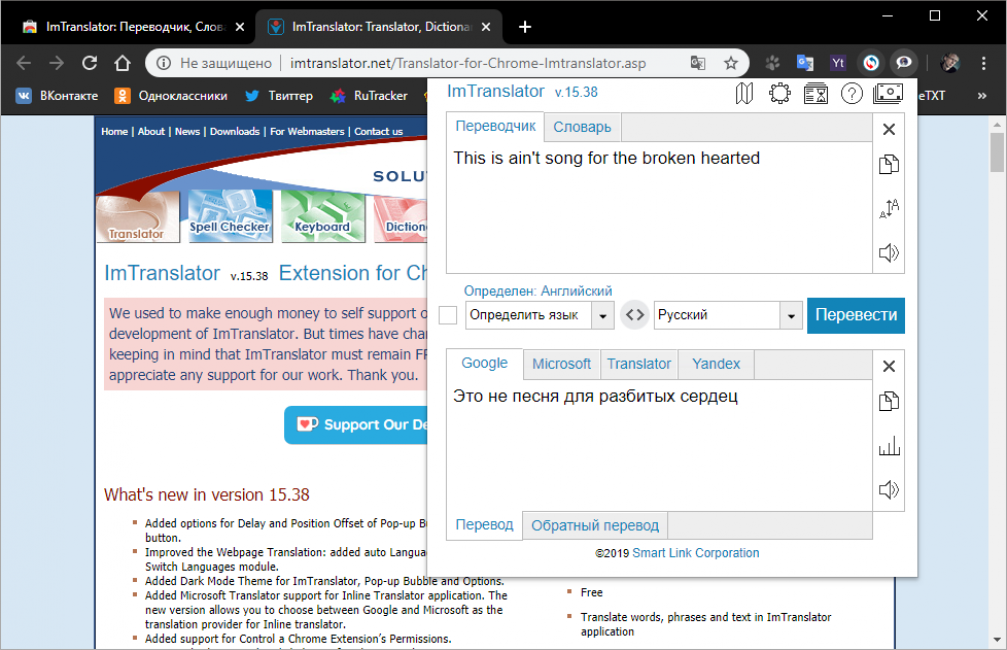
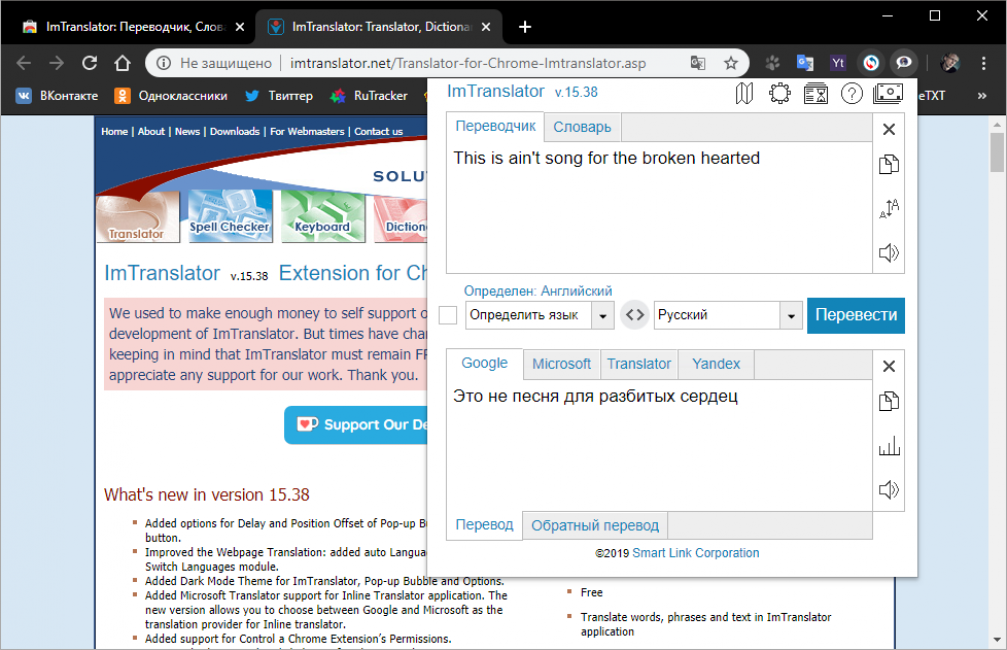
Неплохой вариант, который использует мощности машинного перевода Google, Microsoft, Яндекса и свои собственные. Благодаря этому переводчик можно считать универсальным. Можно получить сразу 4 варианта перевода за один раз. Переключаться между разными сервисами можно при помощи вкладок в главном окне.
Расширение способно работать с 91 языком и умеет автоматически определять, на каком именно наречии написан текст. Поддерживается автоматический перевод выделенного куска текста при помощи заранее настроенных горячих клавиш. Готовый вариант появляется во всплывающем окне над оригиналом.
Дополнение отлично справляется как с отдельными фразами, так и с небольшими кусками текста. Использовать его можно для перевода материала разной направленности. Но очень большие куски вставлять не рекомендуется. Будет заметен машинный перевод. В целом, ImTranslator подойдет практически всем пользователям.
Плюсы:
- Использование нескольких онлайн-переводчиков
- Поддержка более 91 языка
- Неплохая работа с контекстом
- Автоматическое определение языка для перевода
- Есть горячие клавиши
- Возможен автоматический перевод
№3 Mate Translate
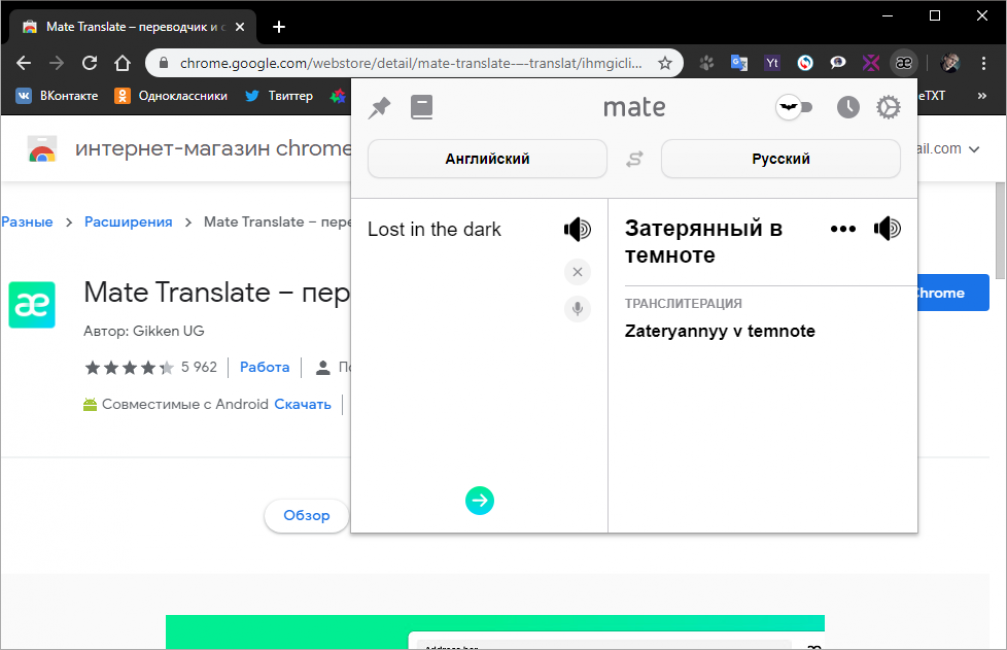
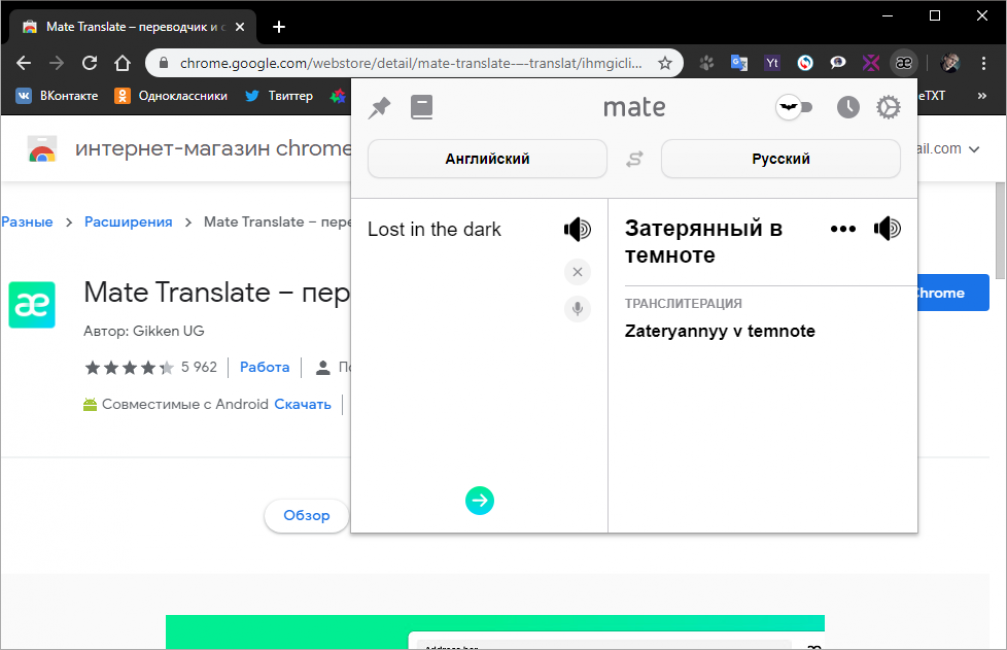
Весьма неплохой переводчик для Google Chrome с приятным оформлением. Он способен работать более чем с 20 языками, умеет озвучивать текст и неплохо справляется со сленгом. Переводить с его помощью лучше отдельные слова и фразы. С большими кусками текста он не справляется. Видны труды машины при чтении.
Есть у переводчика и платная версия. Та и вовсе может переводить голос пользователя на другой язык в режиме реального времени. Для приобретения полноценной версии придется заплатить разработчикам 10 долларов. Но оно того стоит. Работать с расширением очень просто по причине понятного интерфейса и наличия русского языка.
Конечно, данный продукт подойдет не всем, так как платить за то, что можно получить бесплатно мало кто захочет. Тем не менее, Mate Translate является одним из лучших переводчиков, предназначенных для браузера Google Chrome. Тем более, что со своей работой он справляется хорошо. Результаты перевода впечатляют.
Плюсы:
- Продвинутые алгоритмы перевода
- Приятное оформление интерфейса
- Поддержка более 20 языков
- Хорошая работа со сленгом
- Гибкие настройки
- Есть голосовой синтезатор
Минусы:
- За полную версию придется платить
№4 LinguaLeo English Translator
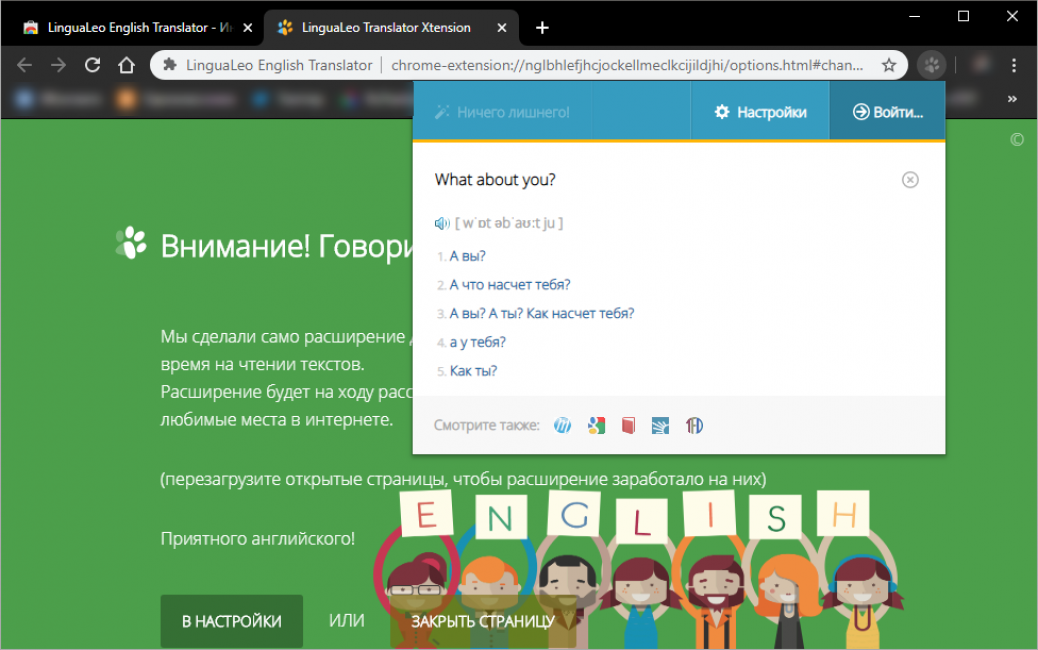
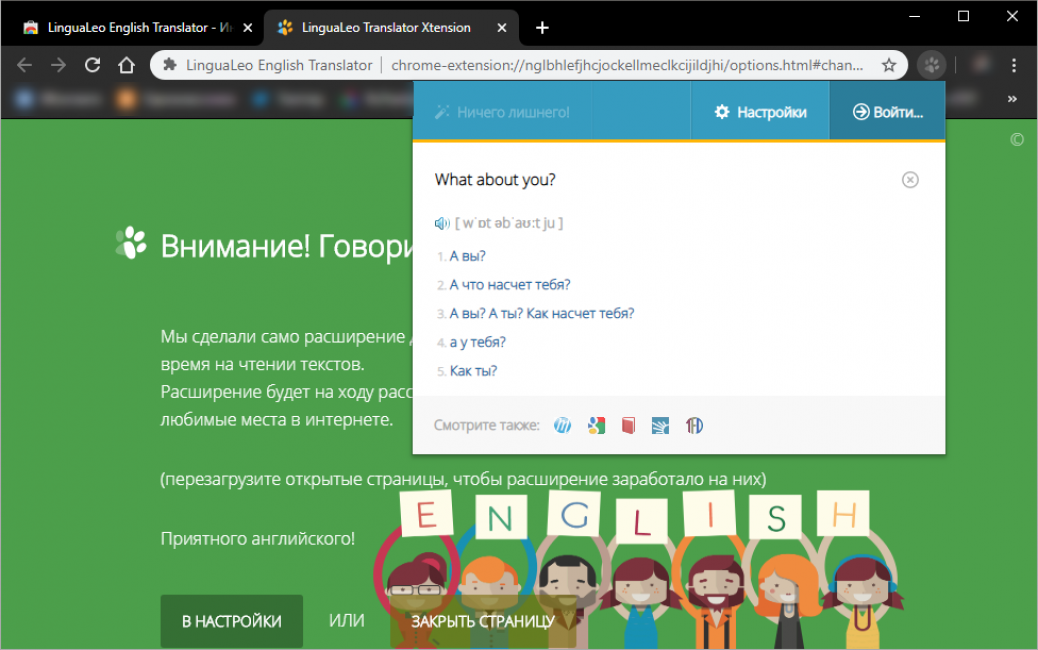
Первое место в нашем рейтинге занимает превосходный продукт от компании, специализирующейся на выпуске пособий в электронном виде для изучения иностранных языков. Этот переводчик отличается тем, что обладает иллюстрированным пособием, рассказывающим об особенностях произношения конкретной фразы. Ни один известный плагин не снабжен подобным функционалом.
Он поддерживает только один язык, но зато обладает встроенным синтезатором, который умеет проговаривать оригинальный текст. Особенно хорошо расширение справляется с переводом отдельных фраз. Но и большие фрагменты текста получаются неплохо. Пользователи могут выделять переводимый текст и затем запоминать слова с помощью специальных карточек на сайте LinguaLeo.
Но для этого нужно будет зарегистрироваться в системе. В целом, расширение вполне подойдет для среднестатистического пользователя. Если не придется переводить с китайского или суахили. Если же вам нужные еще какие-то языки, то лучше подобрать другой вариант. Более универсальный. О таких плагинах мы поговорим далее.
Плюсы:
- Есть наглядный материал для обучения
- Присутствует голосовой синтезатор
- Хорошо работает с отдельными фразами
- Возможность последующего изучения переводимых слов
Минусы:
- Поддержка только одного языка
№5 Reverso Context
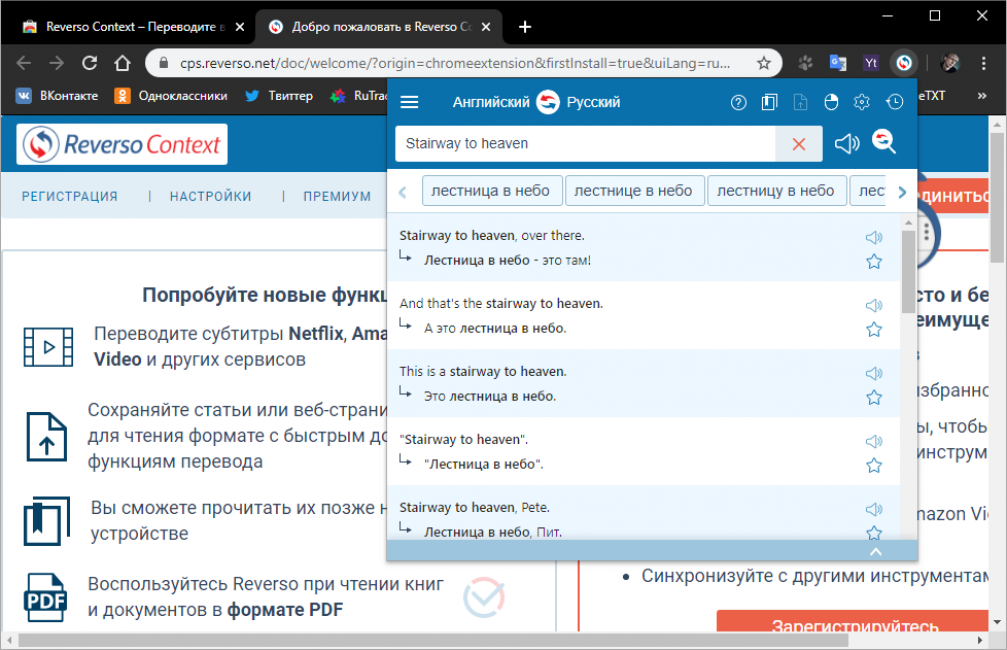
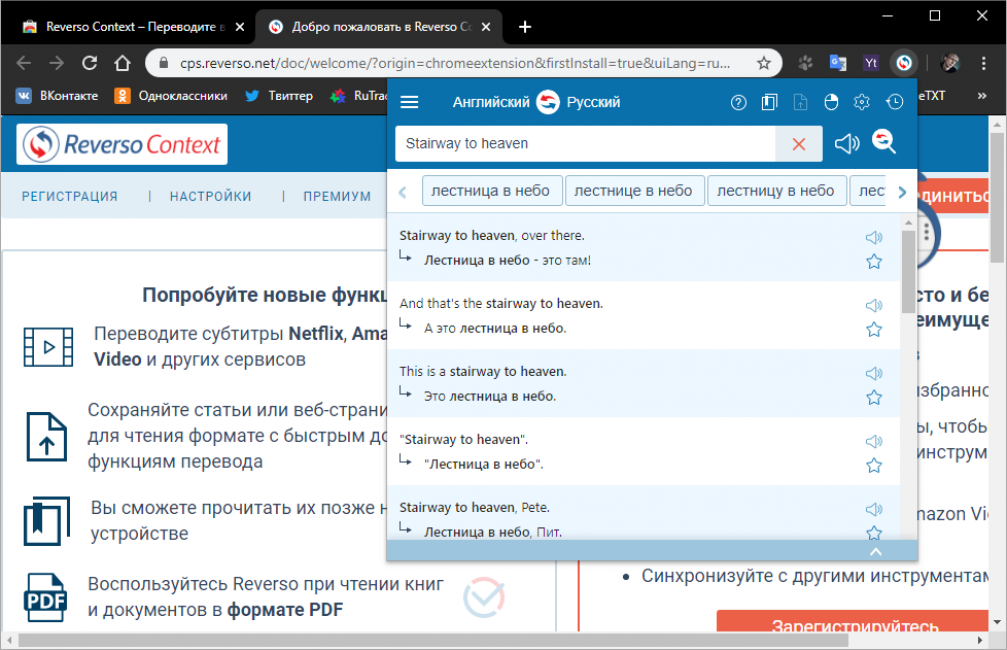
Интересный переводчик, который лишен привычных алгоритмов, характерных для расширения такого класса. Вместо этого он ищет в интернете уже переведенные фразы в соответствии с контекстом и предлагает возможные варианты. Поэтому возможно несколько вариантов интерпретации одной и той же фразы. Причем иногда даже художественные.
Для перевода научных терминов и технических текстов это расширение не подходит. Так как перевод получится чересчур вольным. Зато для художественных текстов Reverso Context незаменим. Он понимает 12 языков, умеет озвучивать переведенный текст и способен хранить историю фраз и слов, которые запрашивал пользователь.
В целом, это хороший вариант для среднестатистического пользователя, которому не нужно работать с техническими текстами. Но лучше, все-таки, переводить по отдельной фразе. С большими кусками могут возникнуть определенные проблемы. Зато работать с расширением довольно просто: интерфейс снабжен русским языком.
Плюсы:
- Перевод на основе контекста
- Отлично справляется с отдельными фразами
- Может сохранять переведенный текст
- Есть опция озвучивания
- Поддержка 12 языков
Минусы:
- Не подходит для технических текстов
Пример установки расширения в Хром
Если же встроенный переводчик по какой-то причине вас не устраивает и вы решили использовать сторонний, то вам нужно знать о том, как устанавливать расширения в Google Chrome. Мы рассмотрим процесс на примере плагина Reverso Context.
Вот инструкция:
1Запускаем Хром и сразу переходим в магазин Google по ссылке.
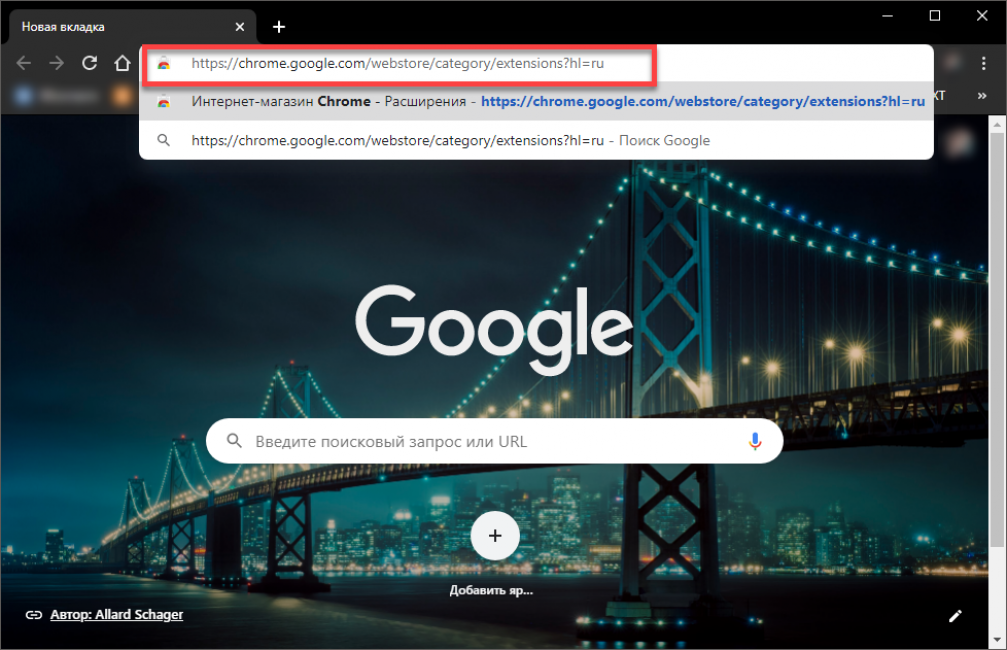
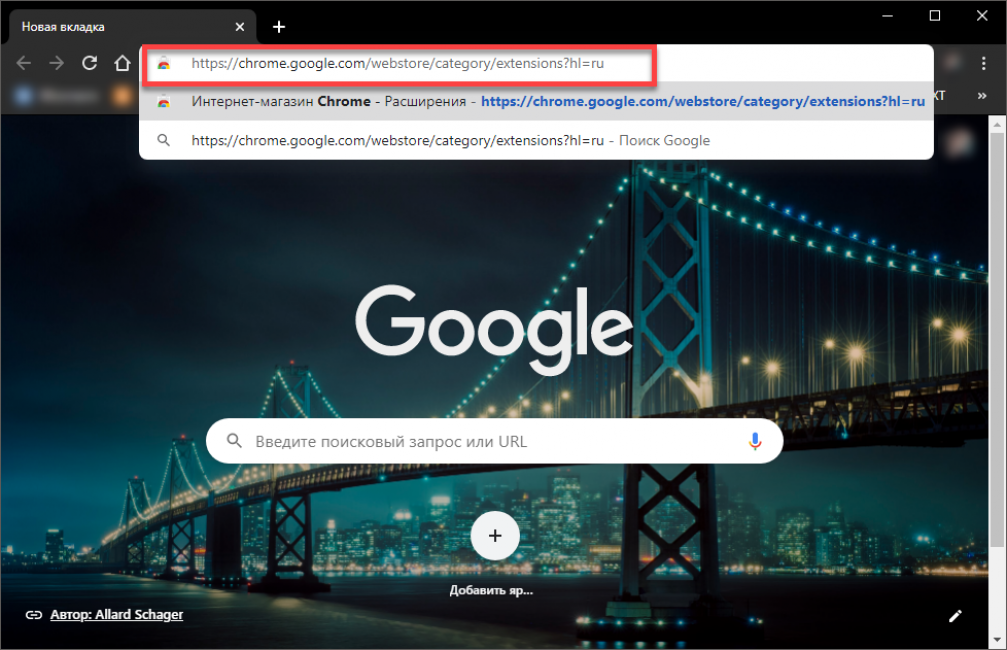
Далее в строке поиска вводим Reverso Context и жмем Enter
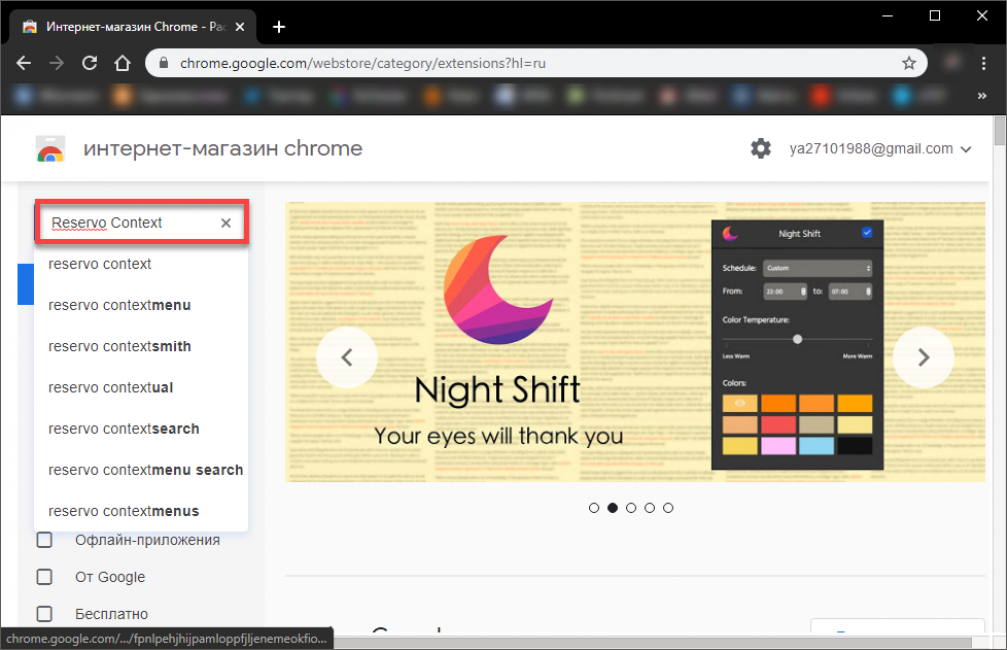
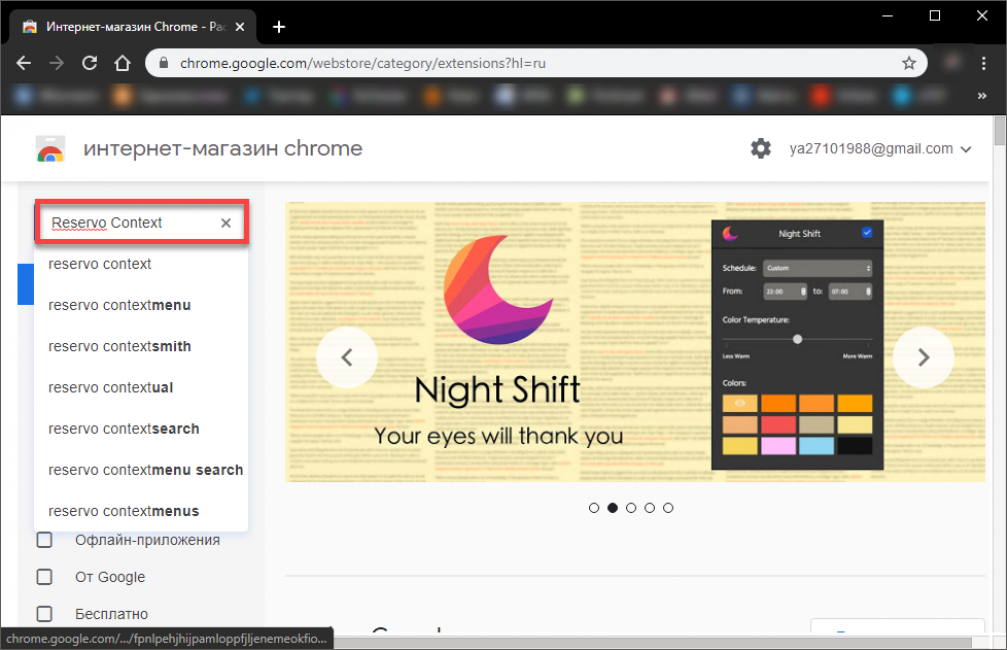
Теперь из списка результатов выбираем нужный вариант и щелкаем Установить
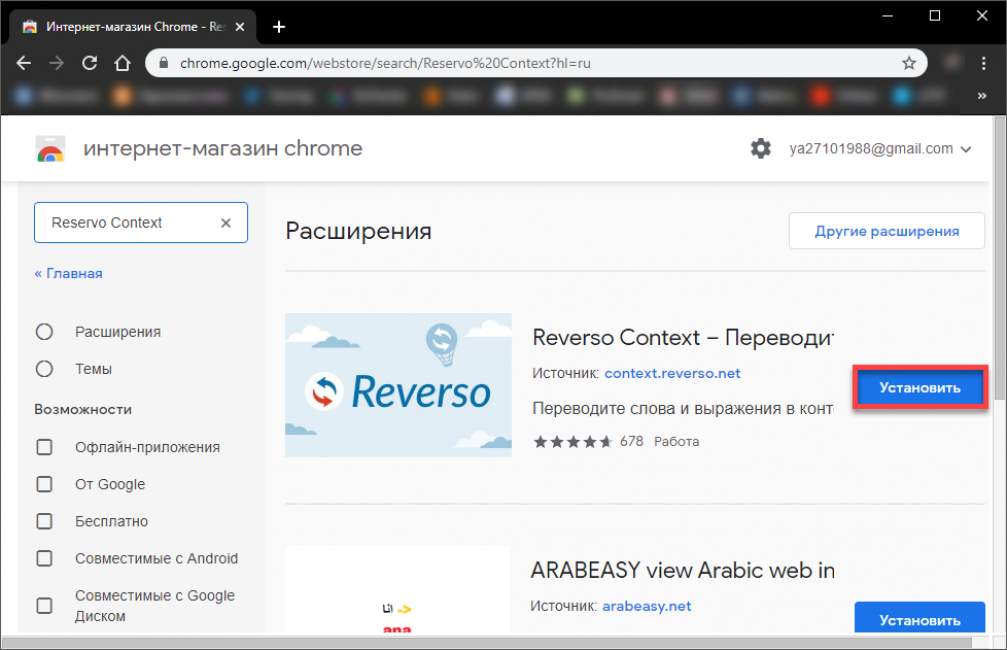
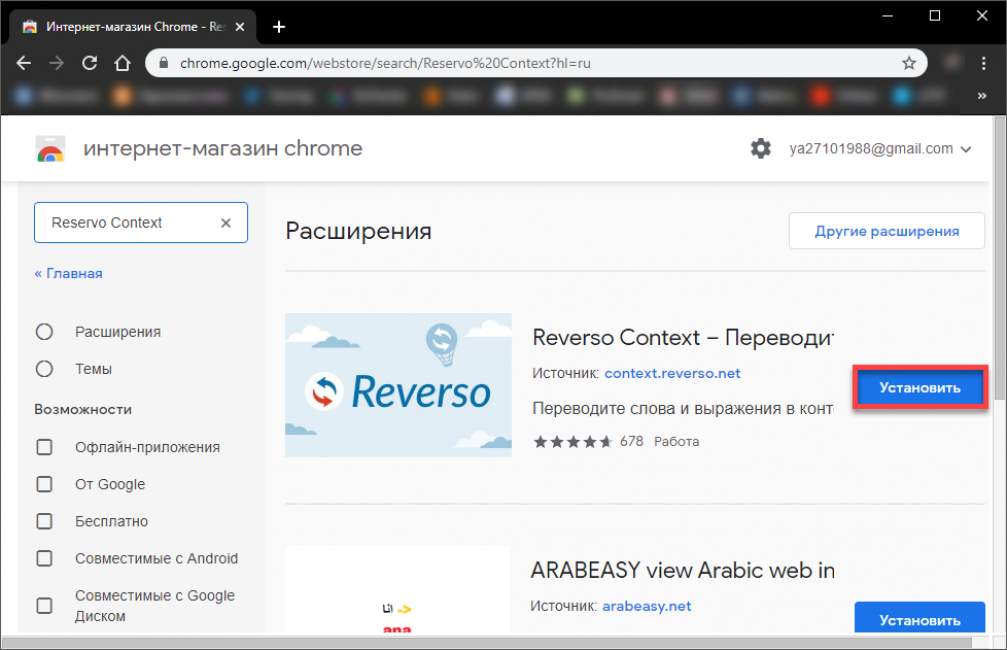
Подтверждаем действие при помощи соответствующей кнопки.
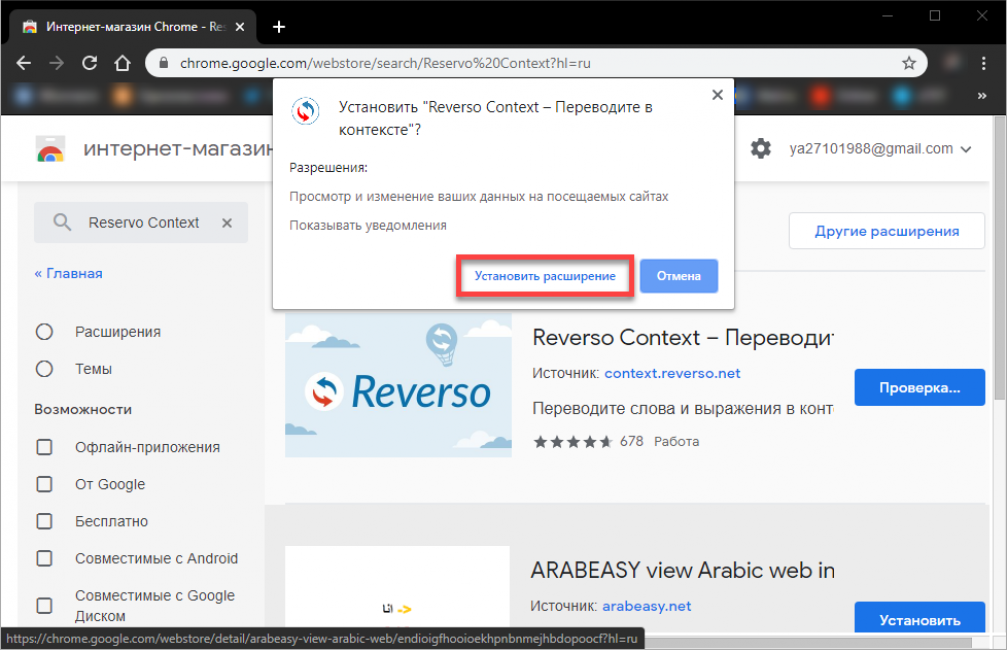
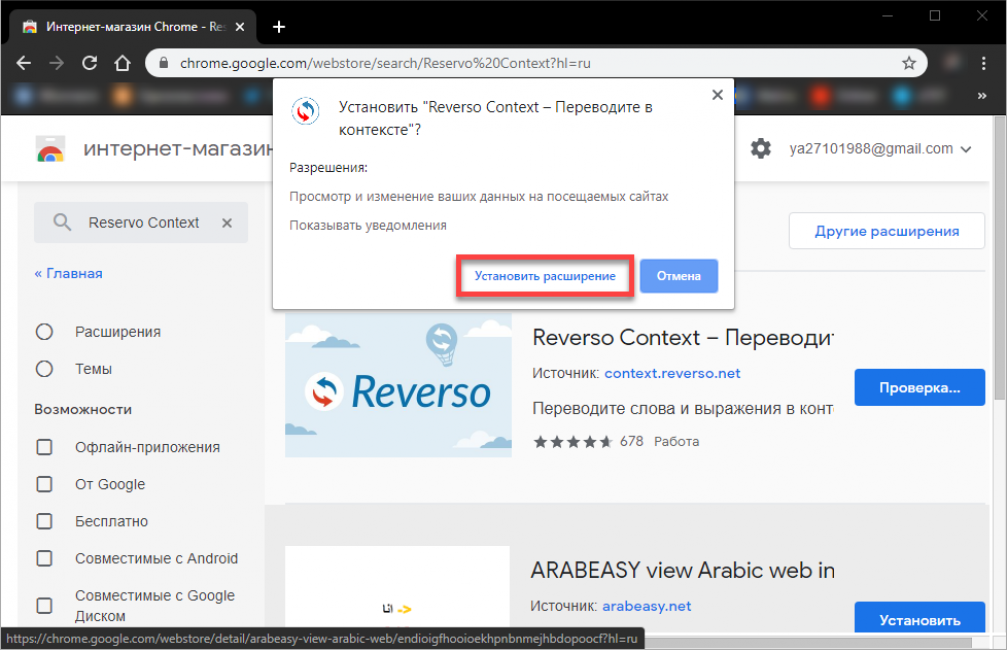
После этого остается только кликнуть в верхней панели по иконке установленного расширения и начать с ним работать.
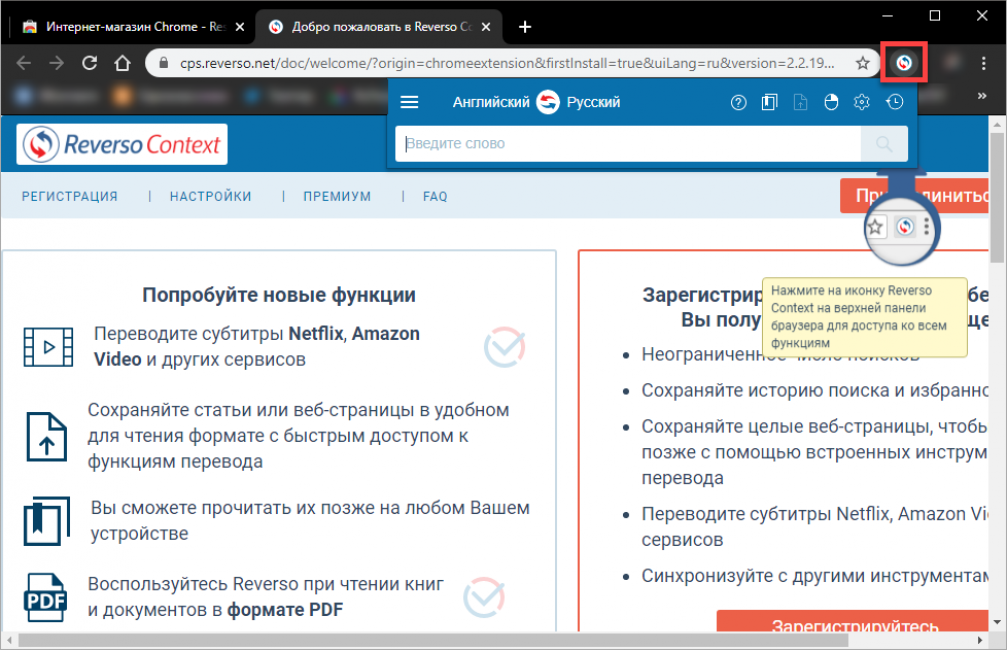
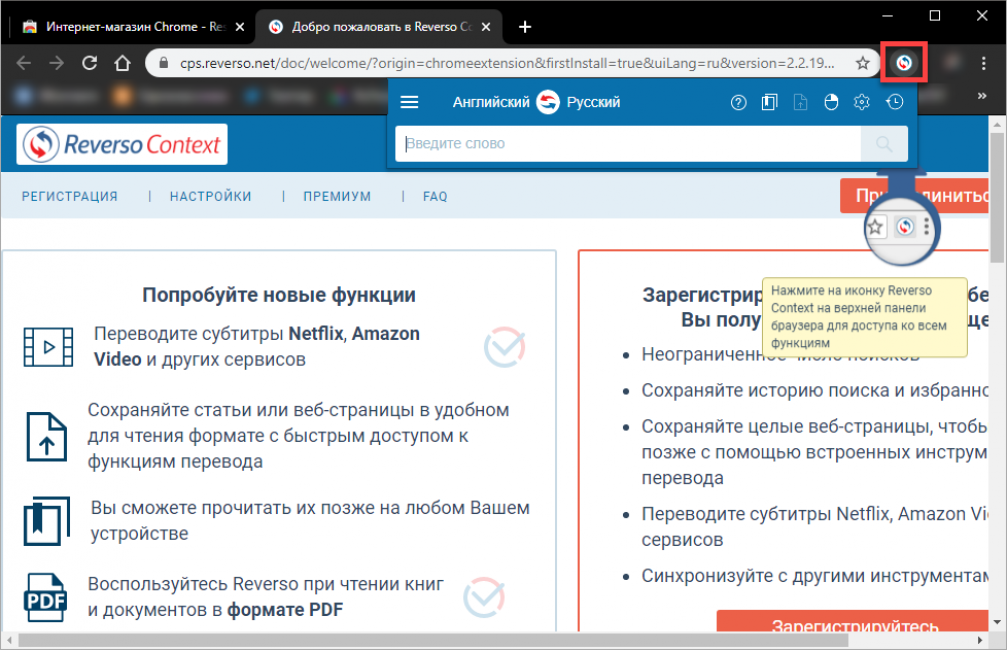
Как видите, все предельно просто. Сама инсталляция выполняется в пару кликов. А можно поступить еще проще: сразу использовать ссылку, которую мы предоставили для каждого дополнения. Кнопка Установить появится сразу же после перехода по ней.
back to menu ↑ back to menu ↑№6 XTranslate
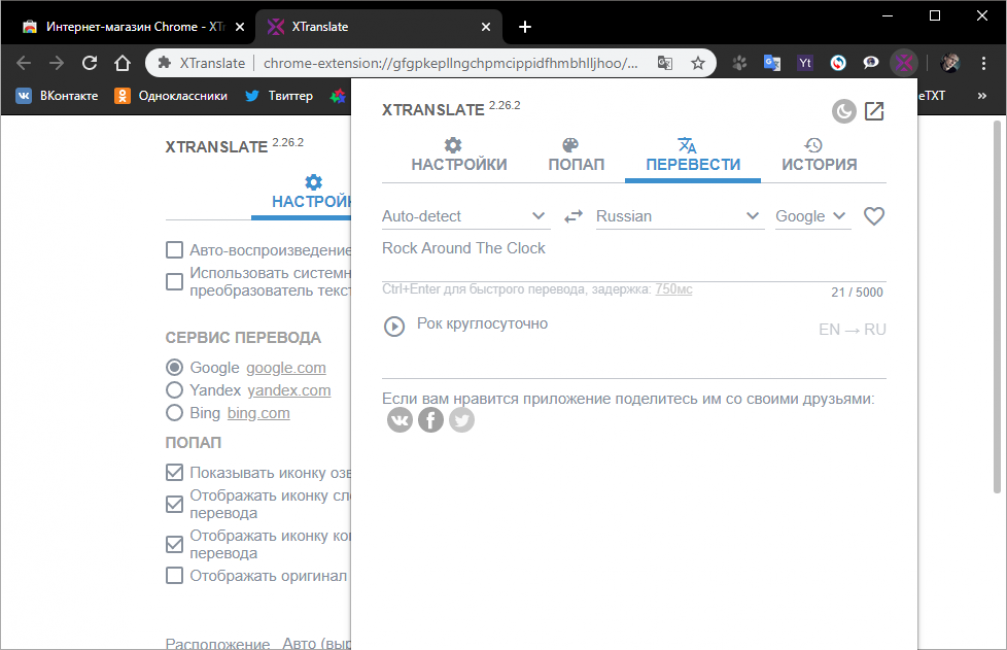
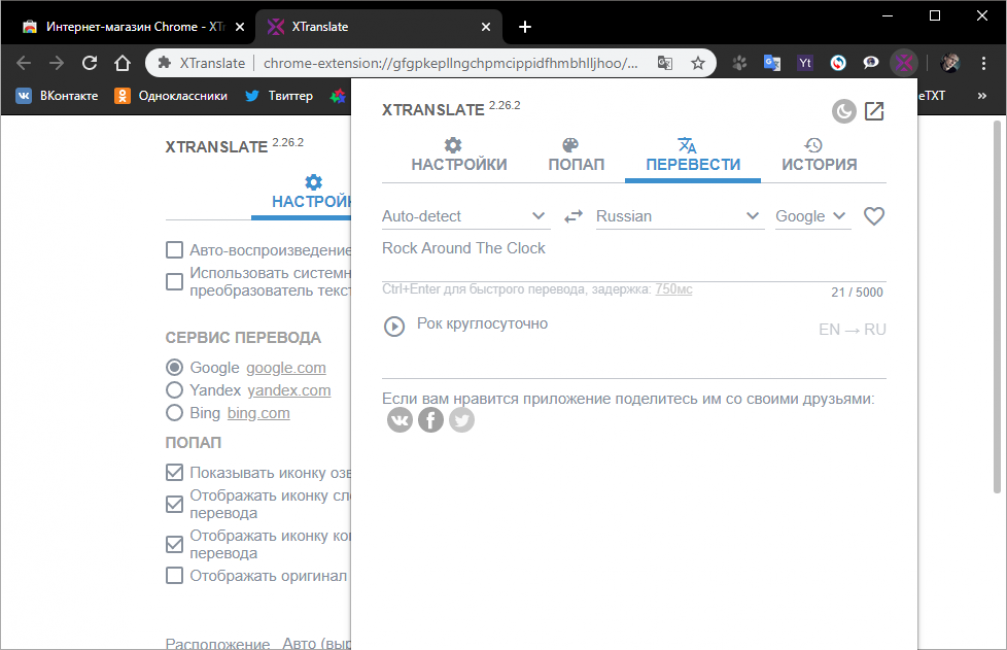
Еще один вариант, который использует несколько систем для перевода. На этот раз Google, Bing и Яндекс. Расширение поддерживает более 120 языков, умеет проговаривать текст и хранит историю переводов. Также предусмотрен автоматический перевод после настройки соответствующих горячих клавиш. Сам текст всплывает в специальном окне над оригиналом.
Работает плагин довольно быстро и способен переводить даже сленг. Также в интерфейсе (кстати, очень простом) присутствует русский язык. Но самое главное преимущество – возможность пе5ревода фрагмента текста из файлов формата PDF. Такой возможности нет ни у одного расширения, рассмотренного выше.
Многие пользователи считают именно XTranslate наиболее универсальным и качественным переводчиком. Тем более, что он способен автоматически определять язык. Установка и использование плагина очень простые. И это самое главное в современных реалиях. Никто не любит навороченных продуктов с перегруженным интерфейсом.
Плюсы:
- Использование нескольких систем для перевода
- Предельно простой интерфейс
- Возможность проговаривания текста
- Автоматическое определение языка
- Перевод из документов PDF
- Поддержка более 120 языков
№7 Яндекс.Переводчик LEGACY
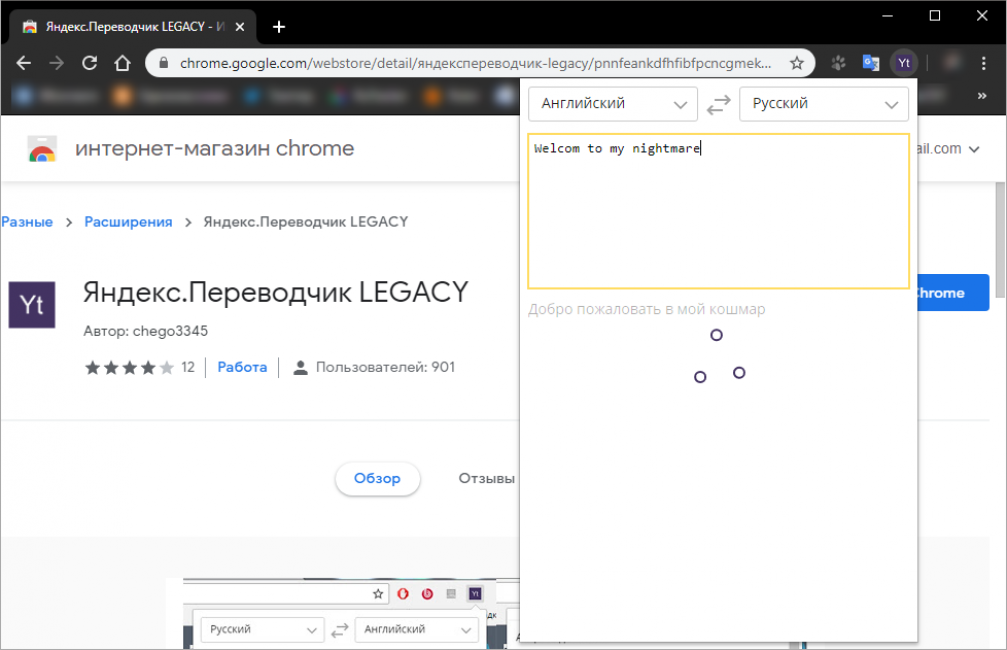
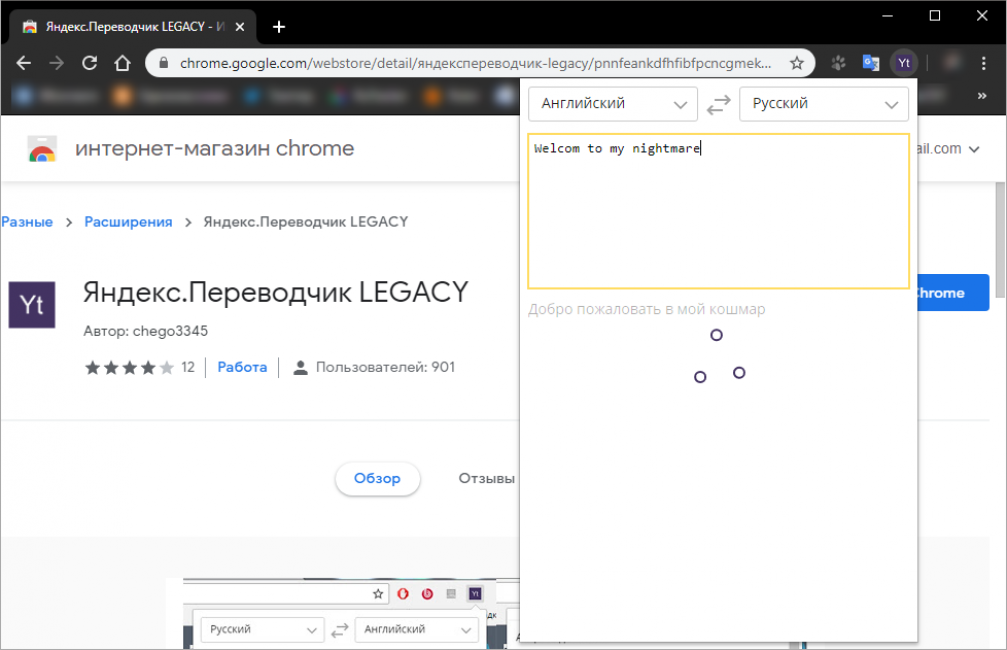
Переводчик от российской компании. Отлично умеет обрабатывать отдельные слова и фразы, а также поддерживает более 44 языков в расширении. Онлайн-сервис работает более, чем со 150. Стоит заметить, что этот плагин отлично справляется со сленговыми словами (в отличие от всех сервисов, рассмотренных ранее).
Меню переводчика очень простое. Достаточно выбрать языки и ввести требуемый текст. Но функционал довольно скудный. Нет ни звукового синтезатора, ни транскрипции, ни дополнительных настроек. Все предельно просто, по-спартански. С другой стороны, расширение в такой комплектации почти не нагружает компьютер и не влияет на ОЗУ.
Для повседневного использования переводчик вполне подойдет. Но работать с большими кусками текста неудобно. Во-первых, плагин их криво переводит. А во-вторых, он просто на них не рассчитан. Так что лучше работать с отдельными словами и небольшими фразами. Так от переводчика будет больше толку.
Плюсы:
- Почти не нагружает систему
- Обладает предельно простым интерфейсом
- Поддерживает много языков
- Работает со сленгом
- Хорошо переводит отдельные слова и фразы
Минусы:
- Не справляется с большими кусками текста
- Нет дополнительных функций
Активация встроенного переводчика в Chrome
Мало кто знает, но в составе веб-обозревателя имеется весьма неплохой встроенный переводчик. Его только нужно активировать. Возможно, после этого вам не придется устанавливать никаких расширений.
Вот соответствующая инструкция по этому поводу:
1Запускаем Хром, кликаем по кнопке с тремя вертикальными точками и выбираем Настройки в появившемся меню.
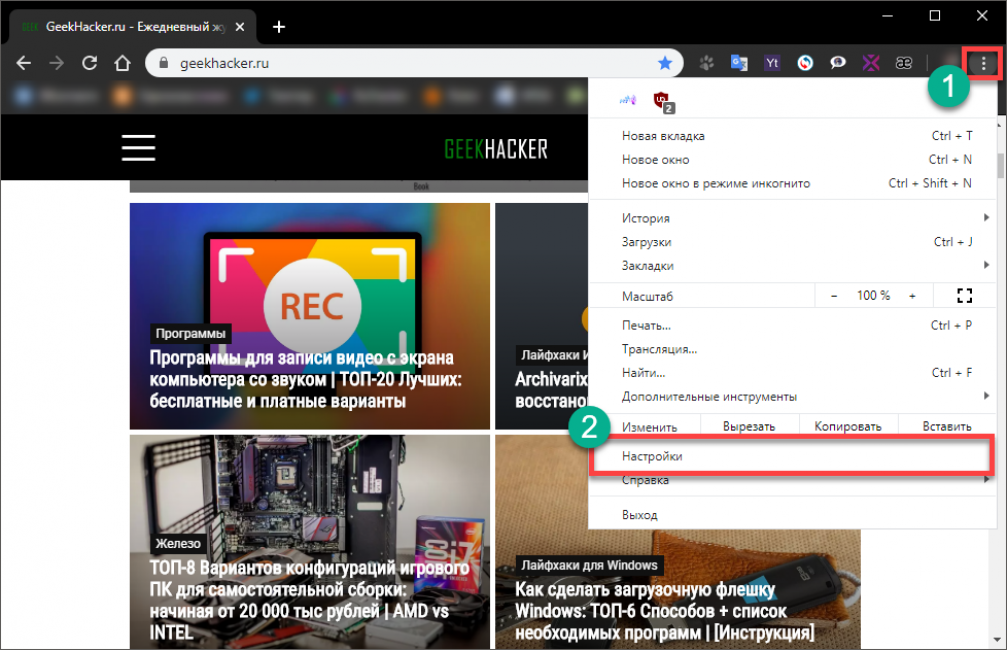
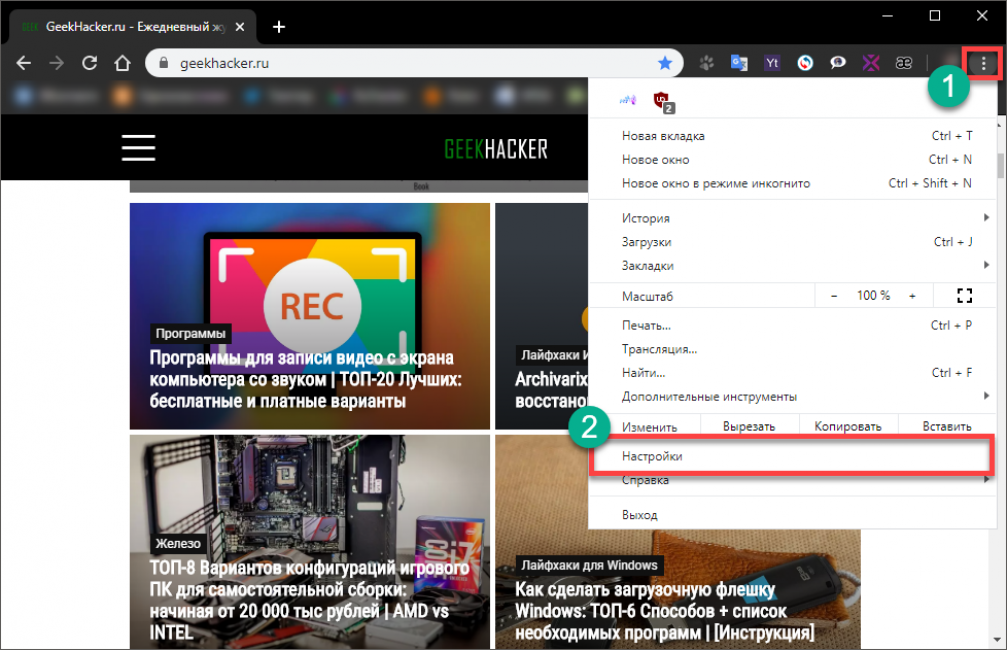
Далее пролистываем страницу с параметрами вниз и кликаем по пункту Дополнительные
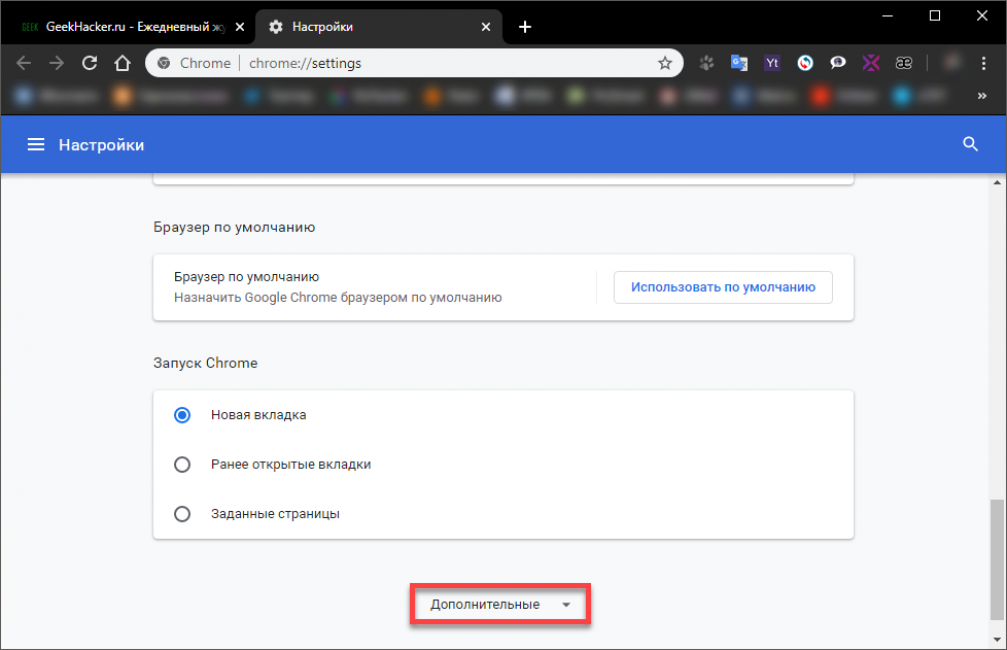
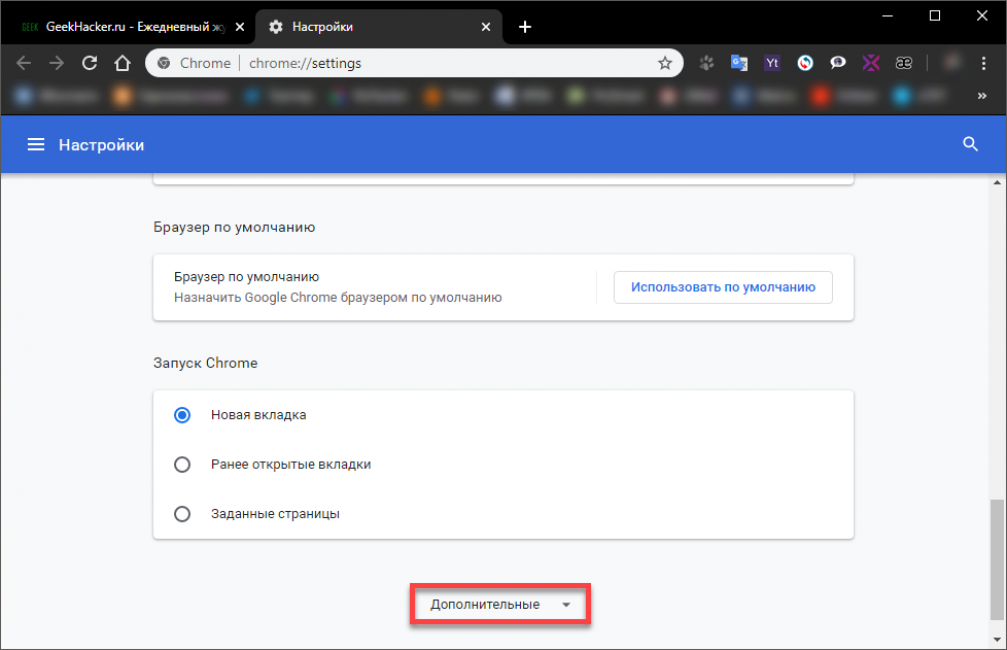
Ищем пункт Язык и кликаем по соответствующей надписи для открытия дополнительных параметров. Далее щелкаем по иконке с тремя точками напротив языка, который нужно будет переводить.
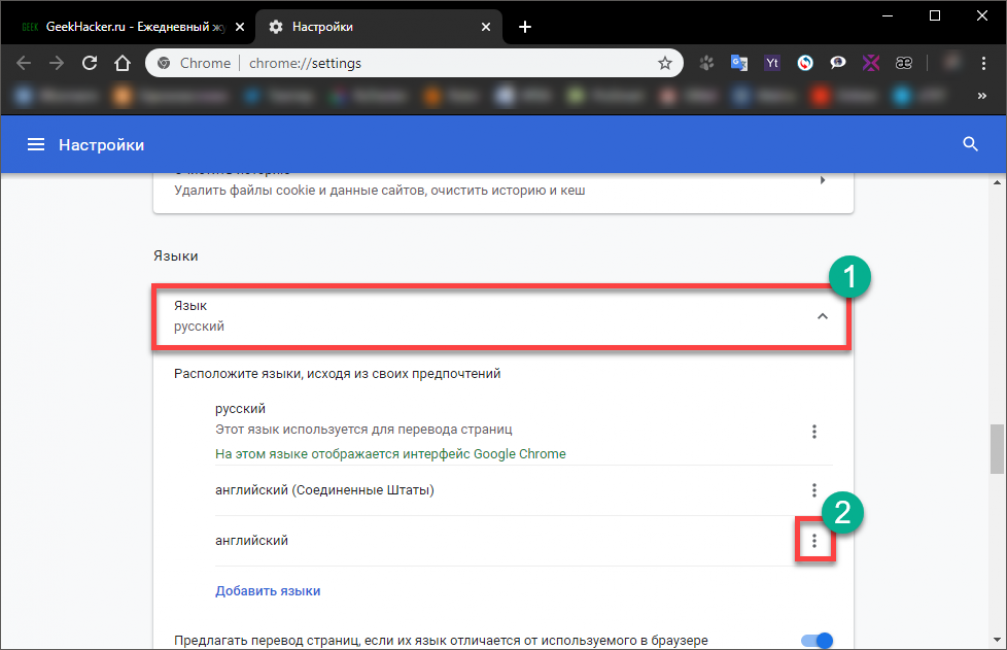
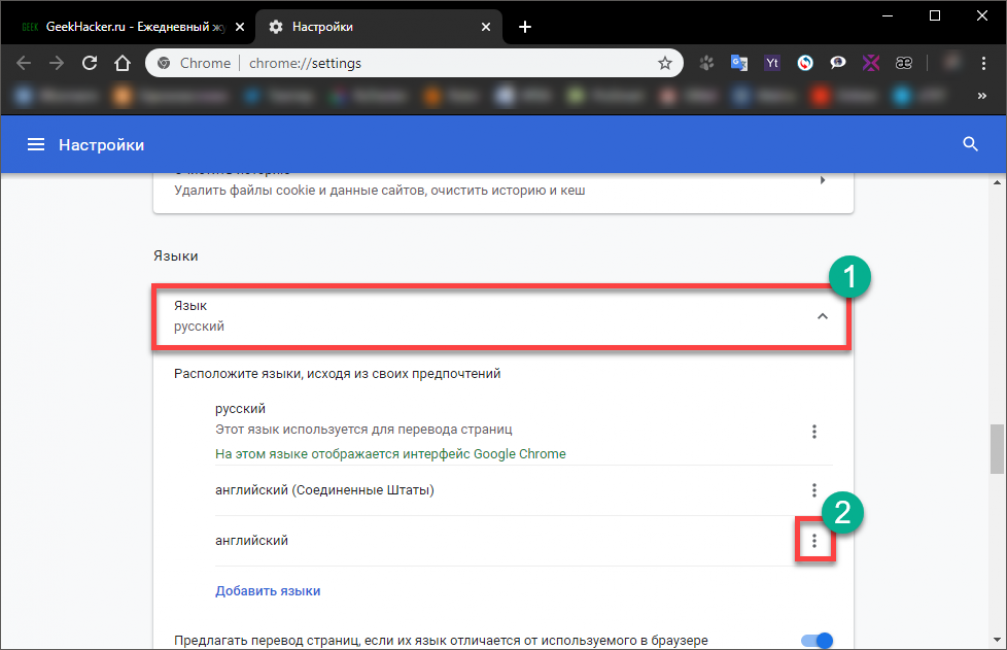
В появившемся меню отмечаем пункт Предлагать перевести страницы на этом языке
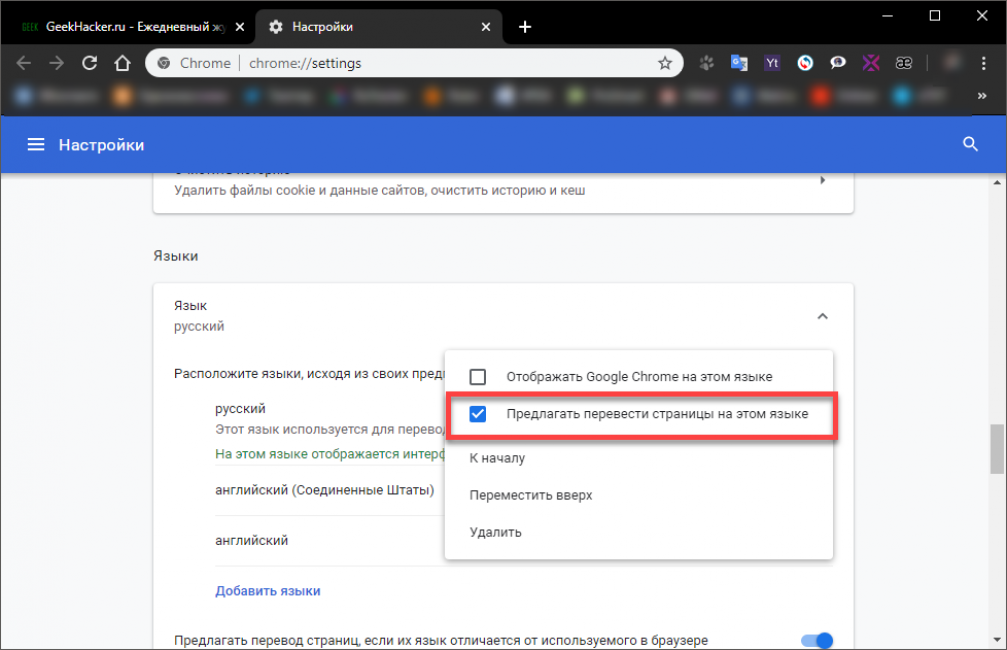
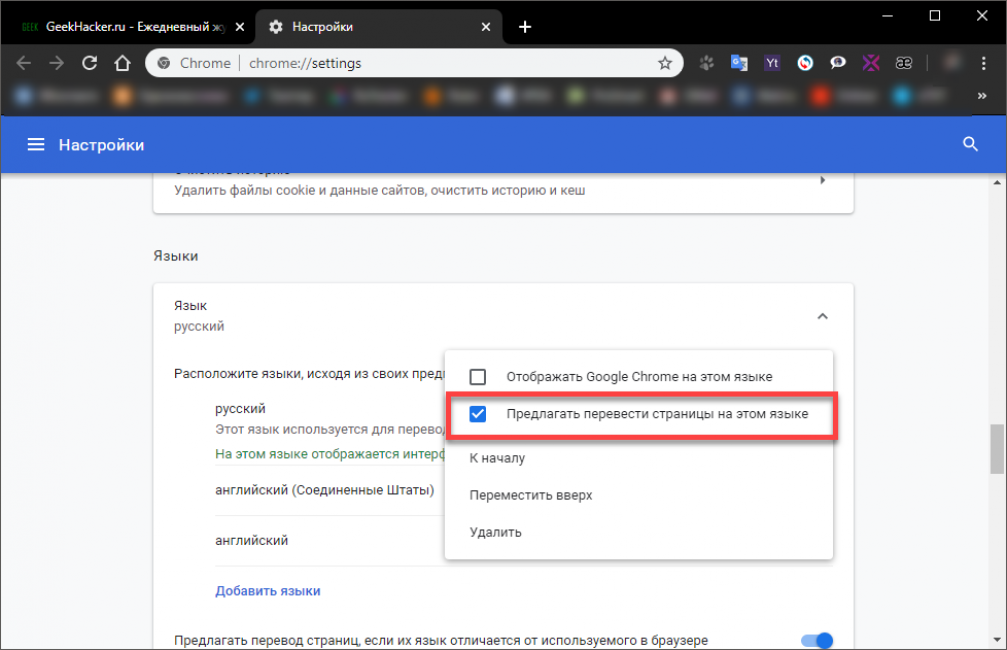
Теперь при открытии сайта на английском Google Chrome будет автоматически предлагать перевести контент. Конечно, точность такого перевода будет немного хромать, но это лучше, чем ничего. Тем более, что системных ресурсов такой модуль почти не потребляет.
back to menu ↑ back to menu ↑Заключение
Теперь подведем итоги и обобщим информацию. В рамках данной статьи мы составили рейтинг лучших расширений, предназначенных для перевода текста в Google Chrome. Все они по-своему хороши. Но окончательный выбор делать именно вам.
back to menu ↑ВИДЕО: Переводчик Google Chrome на Mac OS
10 Total Score
Для нас очень важна обратная связь с нашими читателями. Оставьте свой рейтинг в комментариях с аргументацией Вашего выбора. Ваше мнение будет полезно другим пользователям.
Помогла ли Вам наша статья?👍
10
Добавить свой отзывЛучшие расширения-переводчики в Google Chrome — Netpeak Blog
В данной статье представлены лучшие расширения-переводчики в Гугл Хром, позволяющие быстро перевести незнакомые слова либо фрагменты текста, не покидая страницы браузера. Данные расширения Chrome дают возможность получить ориентировочное представление о текстовом контенте любых сайтов даже без знания иностранных языков.
Расширение Google переводчик установлено у более 10 миллионов пользователей, подходит не только для использования на компьютере, но и на мобильных устройствах с операционной системой Android. Доступен перевод с 53 языков, среди которых английский, немецкий, французский, испанский, итальянский, арабский и китайский. После установки расширения по умолчанию перевод доступен с помощью выделения нужного фрагмента текста и клика мышью по иконке Гугл переводчика:
Расширение позволяет не только перевести, но и прослушать произношение выбранного слова, для этого кликните иконку с динамиком:
Если язык не определился верно в автоматическом режиме, его можно изменить, выбрав из выпадающего списка. Также доступно изменение настроек расширения — выбор основного языка и способа перевода:
Для получения более подробной информации о выбранном слове, включая различные варианты переводов и примеры использования, кликните на «Еще» в нижней части всплывающего окна расширения, чтобы перейти в полную версию сервиса:
Данное расширение-переводчик установлено у более 800 тысяч пользователей, в нем доступны такие функции:
перевод отдельных слов и текстов до 5000 символов;
91 язык, среди которых как все популярные, так и такие экзотические варианты как эсперанто, себуанский, чева и прочие;
использование четырех переводчиков — собственного, а также Microsoft Bing, Yandex и Google;
различные режимы перевода — целых страниц, отдельных слов, встраиваемый и всплывающий;
синтезатор речи на 30 языках;
автоопределение языка и другие.
При выделении текста и клике на значке расширения отображается всплывающее окно с переводом. В левой части осуществляется выбор необходимого переводчика, варианты, предложенные различными сервисами, могут существенно отличаться. Переводчик Яндекса:
Переводчик Microsoft Bing:
В настройках сервиса доступен выбор способа работы расширения, активация сохранения истории переводов, настройка горячих клавиш и прочих опций:
Еще одно расширение, автоматически открывающее Google Переводчика, установлено более, чем у 350 тысяч пользователей. После установки и активации расширения необходимо его настроить, выбрав родной язык и способ отображения вкладки с Google Переводчиком:
Такой вариант подойдет для тех, кто предпочитает пользоваться полным функционалом Google Переводчика. Для перевода выделите текст на сайте, а затем откройте контекстное меню правой кнопкой мыши:
После этого откроется вкладка с Google Переводчиком, в котором будет добавлен нужный текст:
Данное расширение работает не только в десктопной версии, но и синхронизируется с мобильными устройствами на операционных системах Android и Apple. Mate Translate используют более 300 тысяч пользователей, которым доступны переводы на 103 языках. После установки расширения нужно провести его настройку, выбрав свой язык и прочие параметры:
Чтобы перевести отдельные фрагменты текста или слова, выделите нужное место на странице и нажмите сочетание клавиш Shift+T либо кликните по иконке расширения:
Синтезатор речи запускается с помощью клика по иконке с динамиком в левой части окошка. Расширение позволяет переводить страницу целиком — для этого выберите в контекстном меню соответствующий пункт, и веб-страница автоматически переведется на выбранный язык:
В расширении доступен перевод собственноручно набранного текста:
Mate Translate позволяет также переводить PDF-документы, используя контекстное меню:
Еще одна дополнительная функция расширения — перевод субтитров Netflix.
Данное расширение от создателей онлайн-сервиса по изучению английского языка поможет переводить незнакомые слова или фразы на веб-страницах, а затем тренировать их на сайте LinguaLeo. На сентябрь 2019 года расширением пользуются почти 300 тысяч пользователей. Для активации расширения пройдите регистрацию и авторизируйтесь в сервисе:
Чтобы перевести нужное слово, кликните по нему дважды мышью — отобразится всплывающее окно с пятью вариантами перевода. Нажмите «Перевести», чтобы узнать перевод полного предложения с нужным словом, при нажатии иконки с динамиком включится синтезатор речи:
При клике на иконке расширения доступен перевод слова с помощью ручного ввода:
Перевод фрагмента текста со страницы сайта осуществляется с помощью выделения контента и вызова контекстного меню правой кнопкой мыши:
Данное расширение позволяет переводить только небольшие фразы до 255 символов включительно.
Это расширение позволяет переводить тексты с учетом контекста на английском, немецком, французском, итальянском и других языках. Данный переводчик используют почти 150 тысяч человек. Reverso подходит для перевода субтитров, книг в PDF формате и стандартных веб-страниц.
При выделении текста на сайте появляется значок расширения, кликните по нему, чтобы увидеть перевод:
Для получения полного перевода необходимо пройти регистрацию в сервисе Reverso. После авторизации получить перевод полного фрагмента можно на сайте Reverso.net:
В режиме по умолчанию во всплывающих окнах данного расширения нет синтезатора речи для прослушивания произношения необходимых слов. Прослушать переведенную фразу можно на сайте сервиса, однако в ограниченном объеме — только первые 150 символов:
Чтобы активировать мгновенный перевод и прослушивание произношения на веб-странице, перейдите в настройки расширения и кликните по иконке с мышью:
После этого при клике на любом слове будут отображаться его наиболее популярные переводы и иконка для включения синтезатора речи:
В настройках данного расширения доступна активация перевода локальных PDF-файлов и субтитров, а также выбирается предпочитаемый способ перевода:
Расширение также позволяет сохранять страницы, после этого они доступны в списке для чтения:
Запомнить
- Google Chrome расширения позволяют быстро перевести и прослушать текст практически на любом языке, при этом доступны переводы веб-страниц, PDF-файлов и субтитров.
- Многие расширения предназначены для изучения иностранных языков, позволяют сохранять историю переводов и отдельные слова в словарь для дальнейшего запоминания.
- На данный момент никакие автоматические инструменты не позволяют получить полноценный художественный перевод, однако они вносят существенный вклад в учебу, работу и изучение иностранных материалов миллионов пользователей во всем мире.
Как установить переводчик в Google Chrome

Юзеры, активно пользующиеся интернетом, часто попадают на сайты с содержимым на иностранном языке. Не всегда удобно копировать текст и переводить его через специальный сервис или программу, поэтому хорошим решением будет включение автоматического перевода страниц или же добавление расширения в браузер. Сегодня мы детально расскажем о том, как выполнить это в популярном веб-обозревателе Google Chrome.
Читайте также:
Установка Google Chrome на компьютер
Что делать, если не устанавливается браузер Google Chrome
Устанавливаем переводчик в браузер Google Chrome
Функция перевода содержимого по умолчанию добавлена в браузер, однако она не всегда работает корректно. Кроме этого в магазине присутствует и официальное дополнение от Google, позволяющее моментально переводить текст на необходимый язык. Давайте мы рассмотрим два этих инструмента, расскажем о том, как их инсталлировать, включить и правильно настроить.
Способ 1: Включение встроенной функции перевода
Большинству пользователей нужно, чтобы все содержимое сайта сразу переводилось на их родной язык, поэтому лучше всего для этого подойдет установленный в браузере инструмент. Если он не работает, это не значит, что он отсутствует, его просто следует активировать и выставить правильные параметры. Делается это так:
- Запустите Google Chrome, нажмите на значок в виде трех вертикальных точек, чтобы открылось меню. В нем перейдите к «Настройки».
- Опуститесь вниз вкладки и кликните на «Дополнительные».
- Найдите раздел «Языки» и переместитесь к пункту «Язык».
- Здесь следует активировать функцию «Предлагать перевод страниц, если их язык отличается от используемого в браузере».


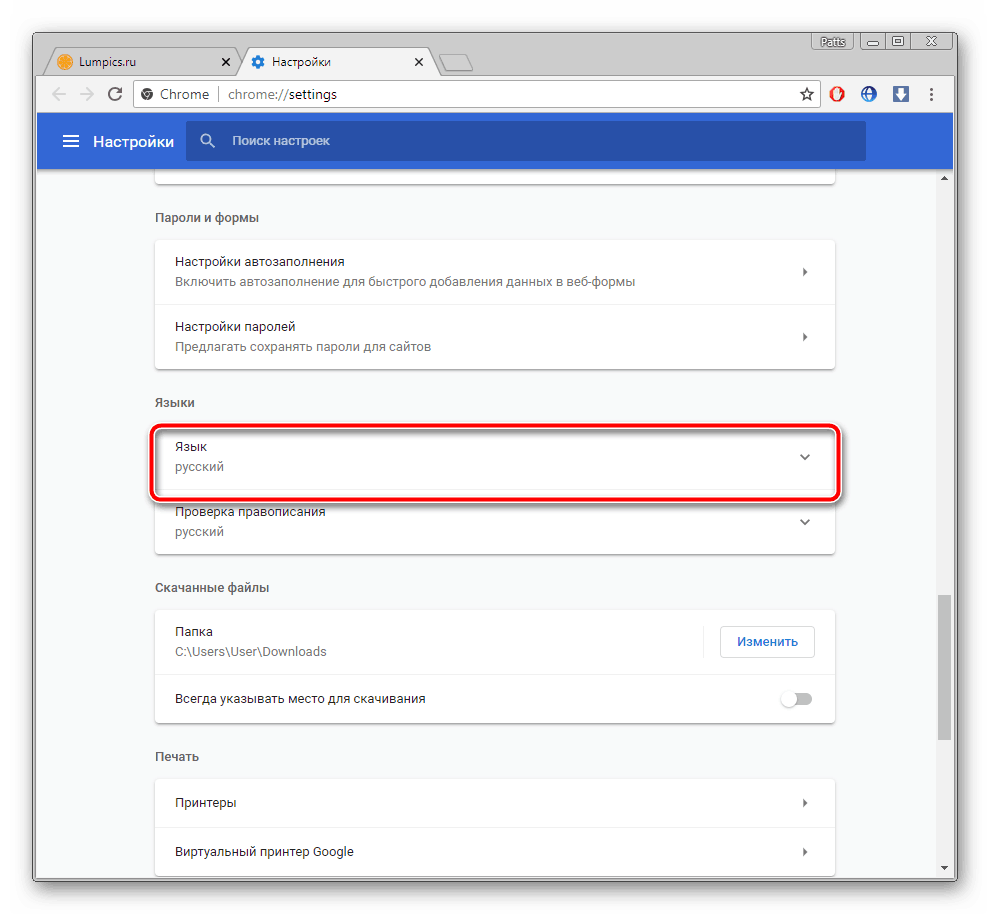

Теперь достаточно перезапустить веб-обозреватель и вы всегда будете получать уведомления о возможном переводе. Если же вы хотите, чтобы данное предложение показывалось только для определенных языков, выполните эти действия:
- Во вкладке настроек языка не активируйте перевод всех страниц, а сразу нажмите на «Добавить языки».
- Воспользуйтесь поиском, чтобы быстрее найти строки. Выделите галочкой необходимое и кликните на «Добавить».
- Теперь возле нужной строки найдите кнопку в виде трех вертикальных точек. Она отвечает за показ меню настроек. В нем отметьте галочкой пункт «Предлагать перевести страницы на этом языке».

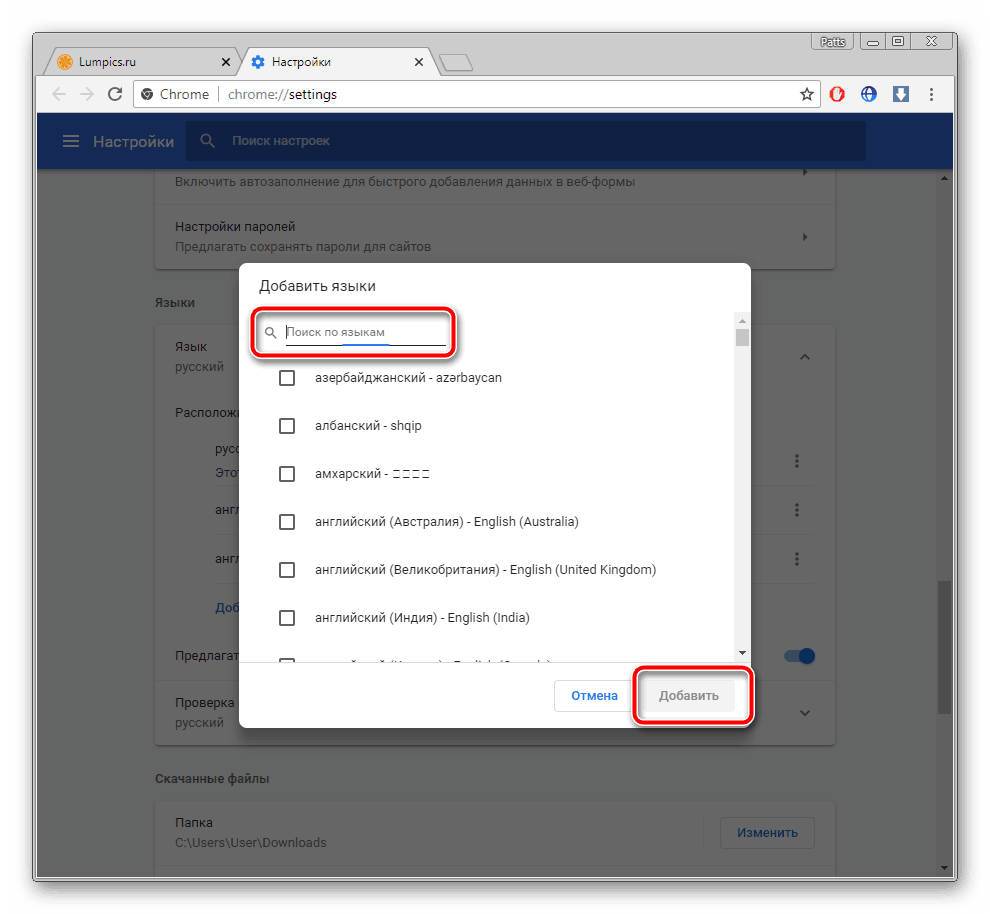
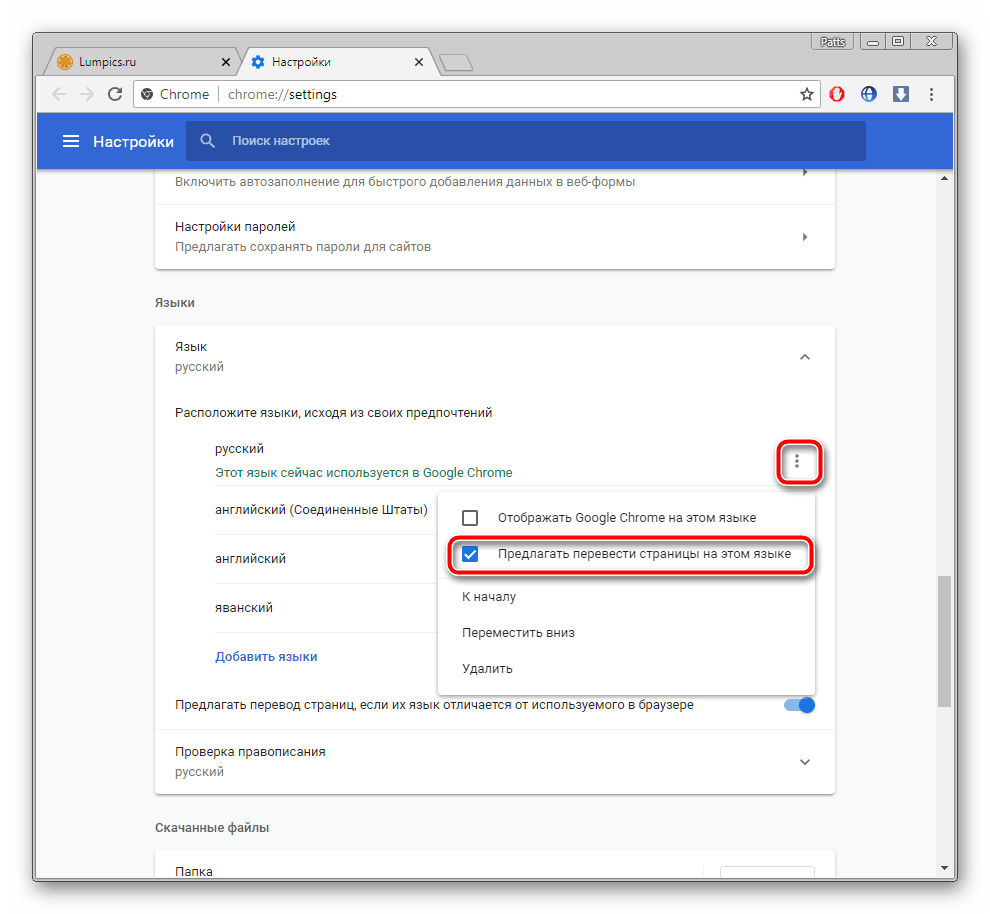
Настроить рассматриваемую функцию можно прямо из окна уведомления. Сделайте следующее:
- Когда на странице отобразится оповещение, кликните на кнопку «Параметры».
- В открывшемся меню вы можете выбрать требуемую конфигурацию, например, этот язык или сайт больше не будет переводиться.


На этом мы закончили с рассмотрением стандартного инструмента, надеемся, все было понятно и вы с легкостью разобрались, как его использовать. В случае же, когда уведомления не появляются, советуем очистить кэш браузера, чтобы он стал работать быстрее. Детальные инструкции на эту тему вы найдете в другой нашей статье по ссылке ниже.
Подробнее: Как очистить кэш в браузере Google Chrome
Способ 2: Установка дополнения «Google Переводчик»
Теперь давайте разберем официальное расширение от Google. Оно так же, как рассмотренная выше функция, переводит содержимое страниц, однако имеет и дополнительные возможности. Например, вам доступна работа с выделенным фрагментом текста или перевод через активную строку. Добавление Google Переводчик осуществляется так:
Перейти на страницу загрузки Google Переводчик для браузера Chrome
- Перейдите на страницу дополнения в магазине Google и нажмите на кнопку «Установить».
- Подтвердите инсталляцию нажатием на соответствующую кнопку.
- Теперь значок появится на панели с расширениями. Кликните по нему для отображения строки.
- Отсюда же можно переместиться к настройкам.
- В открывшемся окне вам доступно изменение параметров расширения – выбор основного языка и конфигурация моментального перевода.
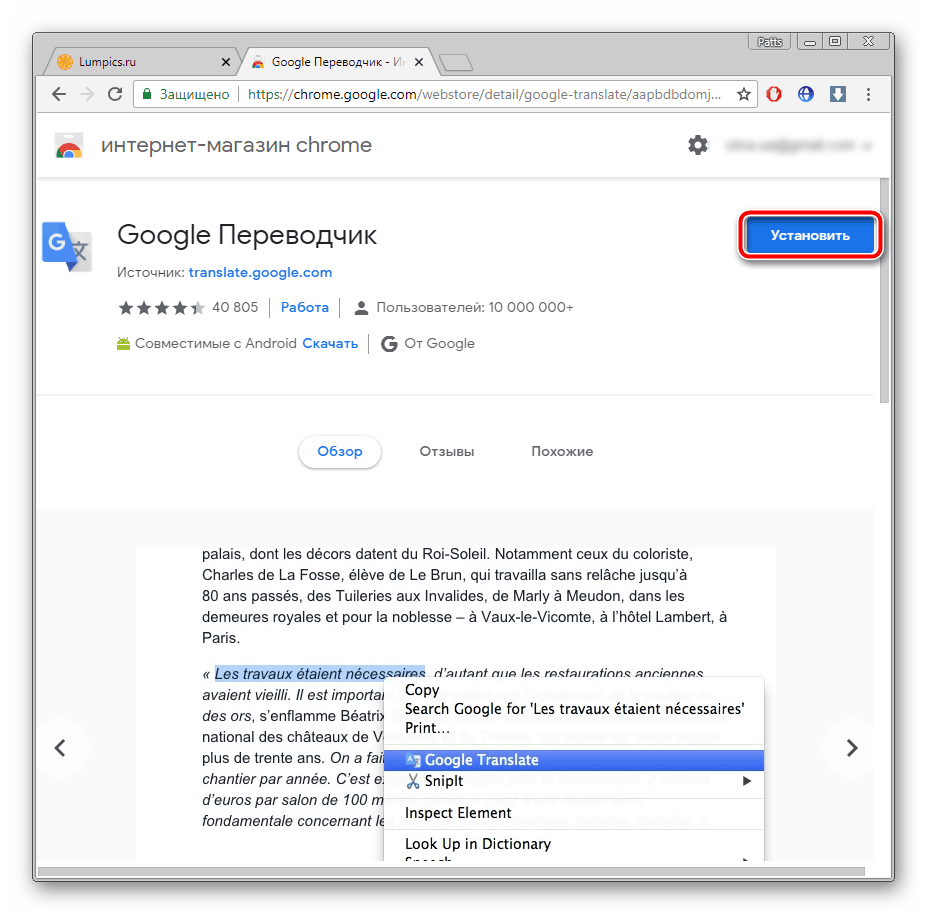



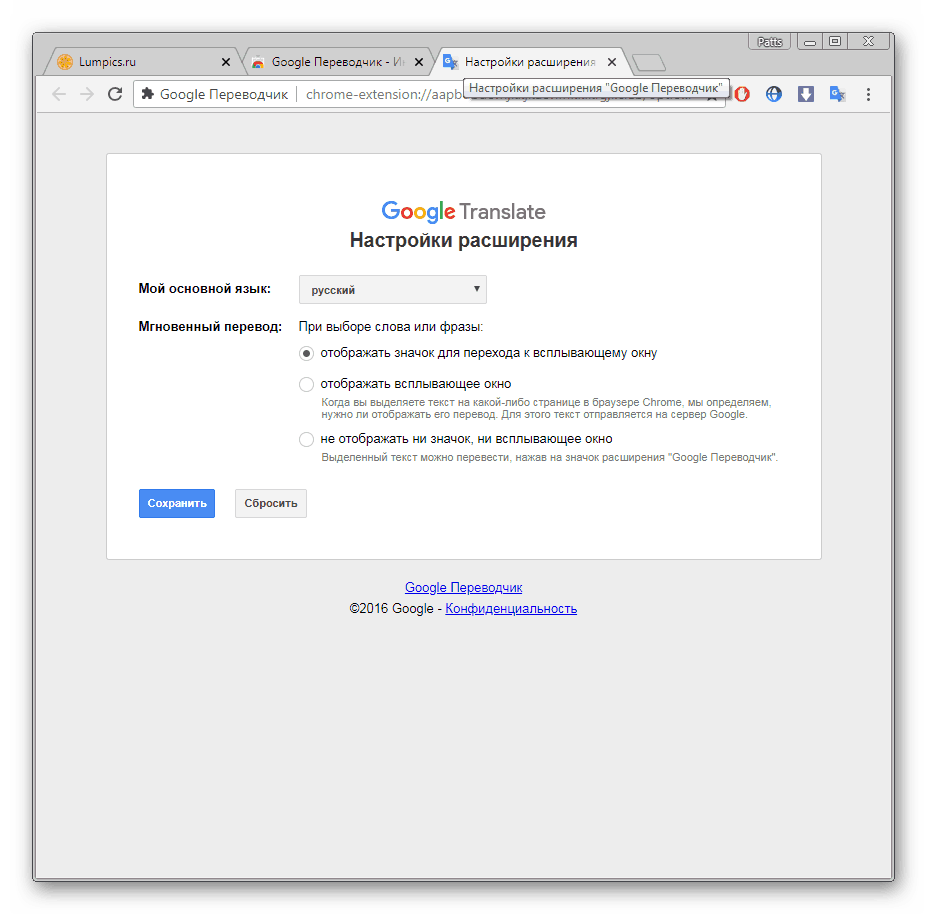
Особого внимания заслуживают действия с фрагментами. Если вам нужно работать только с одним фрагментом текста, выполните следующее:
- На странице выделите необходимое и кликните на отобразившийся значок.
- Если он не появился, нажмите правой кнопкой мыши на фрагменте и выберите пункт «Google Переводчик».
- Откроется новая вкладка, где фрагмент будет переведен через официальный сервис от Google.
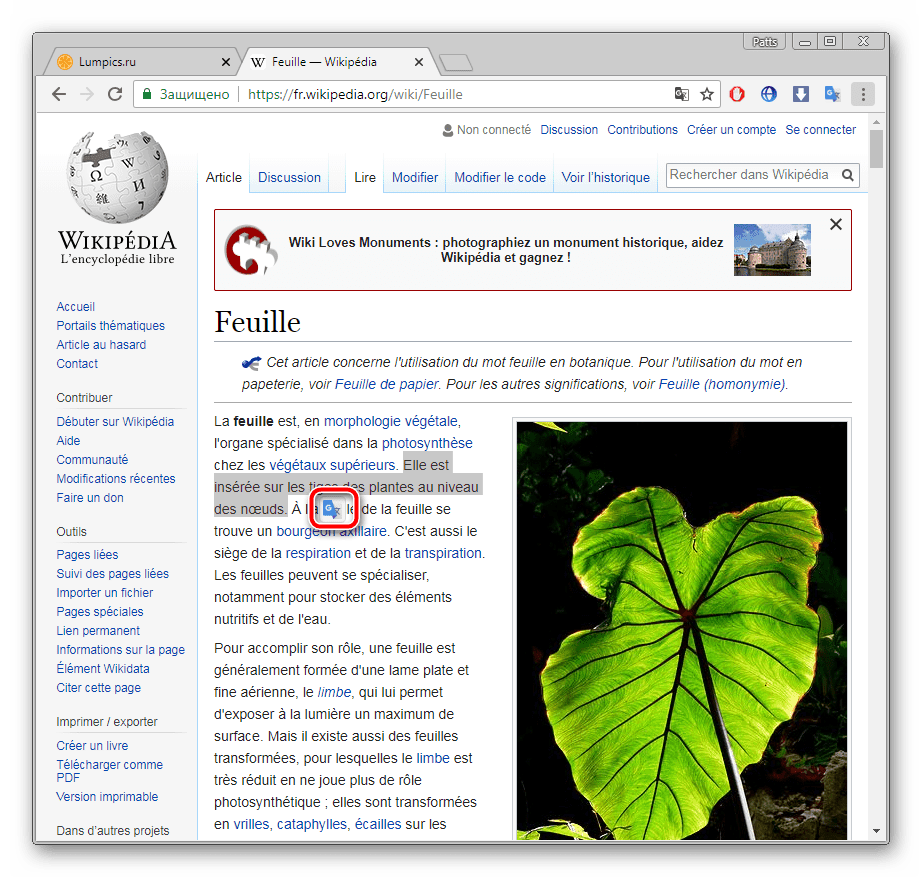

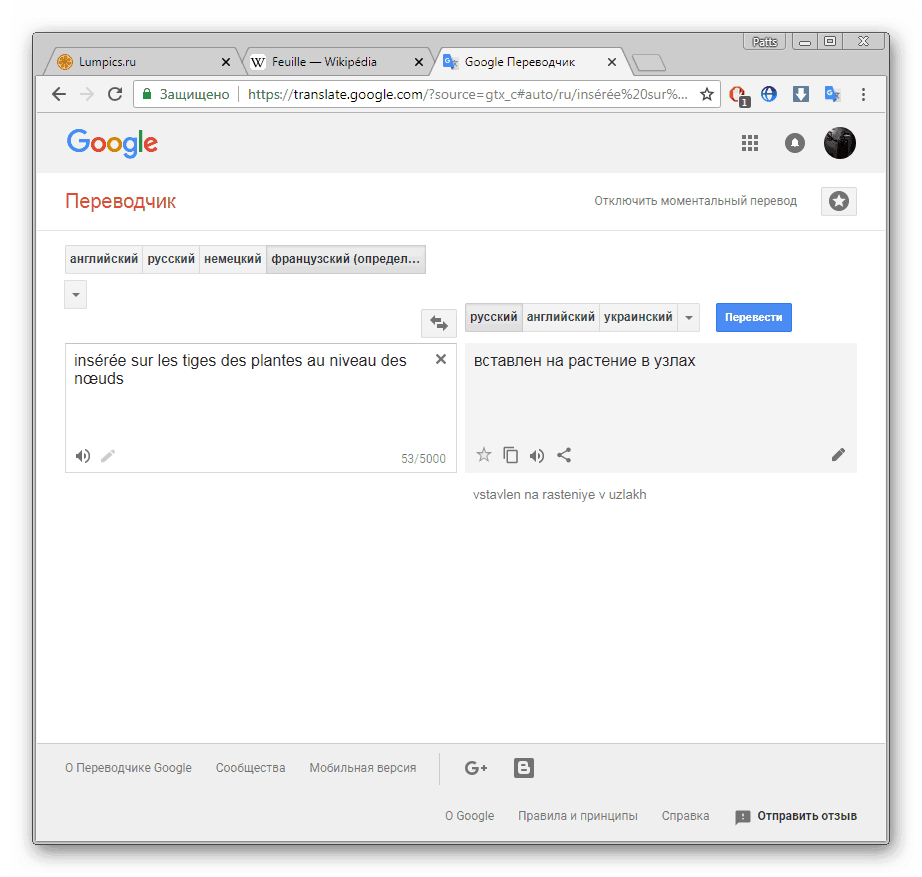
Перевод текста в интернете нужен практически каждому пользователю. Как видите, организовать его с помощью встроенного инструмента или расширения достаточно легко. Выберите подходящий вариант, следуйте инструкциям, после чего можете сразу же приступать к комфортной работе с содержимым страниц.
Читайте также: Способы перевода текста в Яндекс.Браузере
 Мы рады, что смогли помочь Вам в решении проблемы.
Мы рады, что смогли помочь Вам в решении проблемы. Опишите, что у вас не получилось.
Наши специалисты постараются ответить максимально быстро.
Опишите, что у вас не получилось.
Наши специалисты постараются ответить максимально быстро.Помогла ли вам эта статья?
ДА НЕТкак включить перевод страницы, расширение в Google Chrome
Благодаря переводчику Гугл Хром у пользователей появилась возможность посещать сайты, в которых информация изложена на иностранном языке. Качество машинной интерпретации в этом браузере одно из лучших. Как включить переводчик и спокойно пользоваться английским контентом?
Активировать опцию
Опция встроенного переводчика работает онлайн при условии, что она включена в настройках.
1.В меню обозревателя (иконка с тремя точками) выбрать «Настройки».
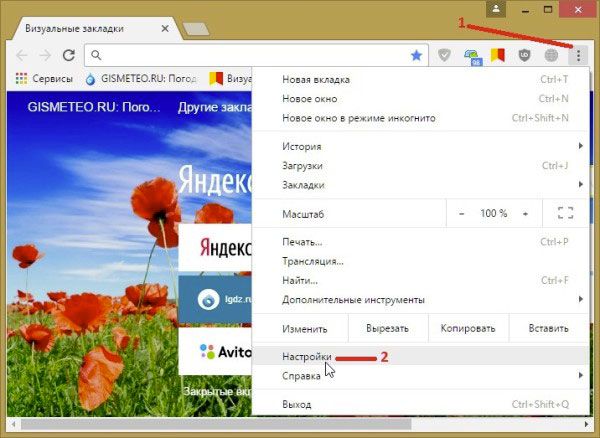
2.Прокрутить вниз и кликнуть по подчёркнутой фразе «Показать дополнительные настройки».
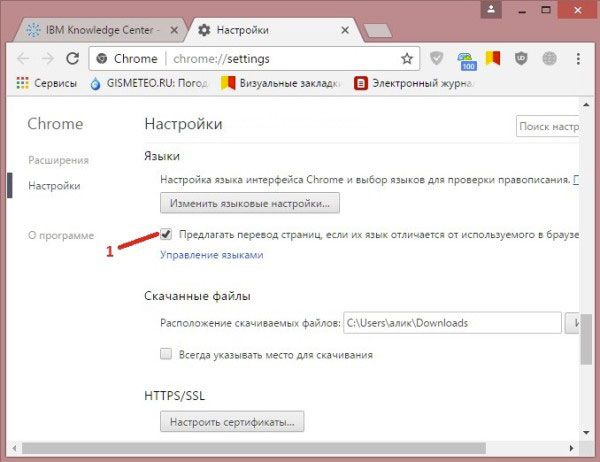
3.В разделе «Языки» поставьте галочку рядом с «Предлагать перевод страниц…».
4.Убедитесь, что стоит нужный язык интерфейса. Для этого нажмите на «Изменить языковые настройки». Здесь же можно включить проверку правописания для Гугл Хром.
5.Кликните по фразе «Управление языками». Откроется окно, в котором нужно указать языки, с которых нужно переводить: поставить галочку слева от «Предлагать перевести страницы на этом языке».
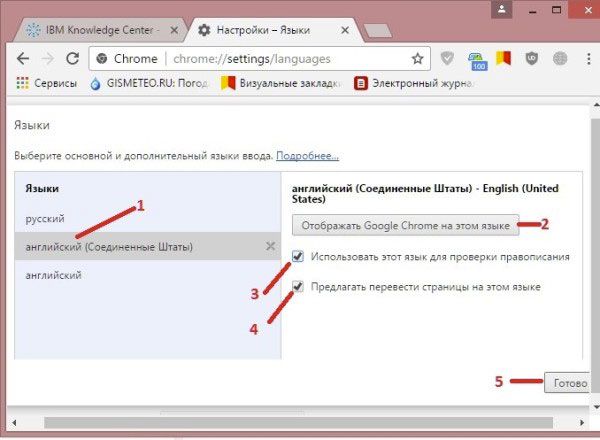
Настроить автоматический перевод
При всех стоящих в настройках галочках открытие страницы на иностранном языке сопровождается вопросом: «Перевести эту страницу?».
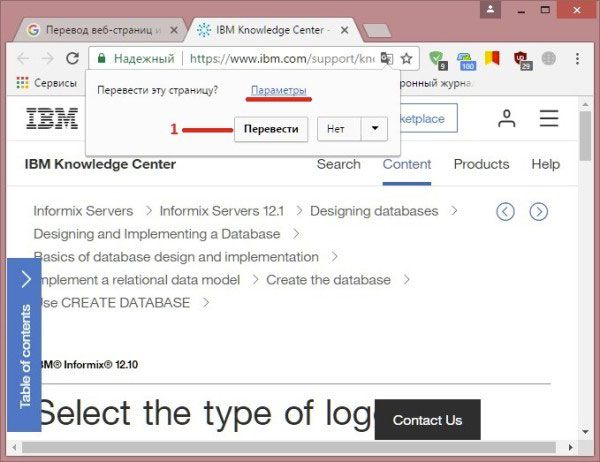
Если вы часто посещаете иностранные ресурсы, скорее всего, вам надоедает постоянно кликать по кнопке «Перевести». В данном случае выход из ситуации простой – включить автоматический перевод страниц.
1.В очередном уведомлении щёлкнуть по строке «Параметры».
2.Отметить фразу «Всегда переводить» и кликнуть по «Готово». Теперь автоперевод у вас настроен для всех страниц.
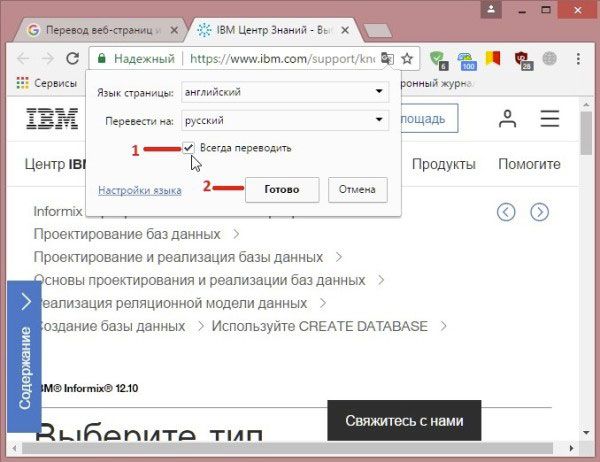
Приятное дополнение от производителя
В Гугл Хром есть также полезное расширение, связанное с переводом страниц. Отличие от уже встроенной опции, о которой говорилось выше, в том, что переводится не вся страница, а только выделенный фрагмент.
1.Перейти в интернет-магазин приложений в Google Chrome. Ввести в поиск название «Google Переводчик».
2.Кликнуть по «Установить» и подтвердить добавление.
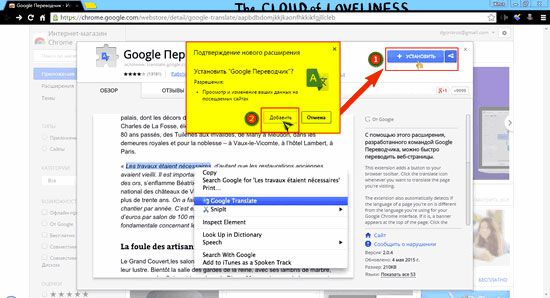
Теперь приложением можно спокойно пользоваться. Справа от навигационной строки будет нарисован значок переводчика.
1.Чтобы настроить расширение, кликните по значку и выберите «Параметры» в контекстном меню.
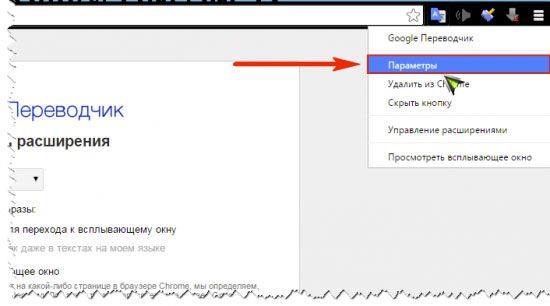
2.В новом окне определитесь с основным языком. Далее стоит отметить один из пунктов кружочком. Поставьте галочку рядом с «Отображать значок даже в текстах на моём языке», чтобы в дальнейшем рядом с выделенным текстом появлялась иконка. При наведении курсора на неё будет появляться окошко с переводом фразы.
3.Нажать на «Сохранить».
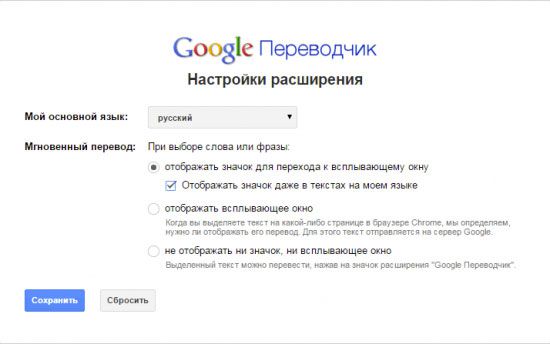
4.Проверьте работу функции. Перейдите на англоязычный сайт. Выделите какой-то фрагмент текста и нажмите на значок – в маленьком окошке появится перевод фразы.
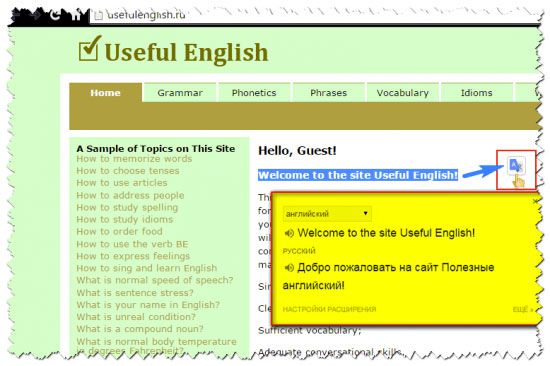
5.Если выбрать в настройках расширения пункт «Отображать всплывающее окно», в дальнейшем не придётся нажимать на значок – окно будет появляться автоматически при выделении текста. Недостаток этого выбора очевиден, когда конечная цель – лишь скопировать информацию, а не перевести. Постоянно выскакивающее окно в таком случае мешает.
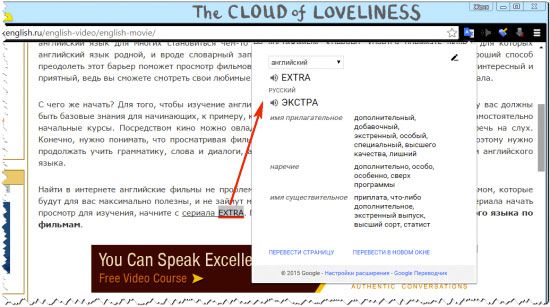
Если не переводит некоторые или все сайты?
Что делать, если программа не предлагает сделать перевод сайта или не переводит вообще? Если отсутствует уведомление, то, скорее всего, у вас отключена эту функция. Поставьте все галочки в настройках. Рекомендуется также установить русский как главный язык интерфейса. Если всё в порядке с отметками, просто очистите кэш браузера. Скорее всего, причина именно в мусоре, который приходится хранить браузеру, а значит, работать он начинает медленнее и не все функции выполняет. Проблема должна быть решена.
Чтобы текст сайта предстал перед вами в версии на вашем родном языке, щёлкните правой кнопкой мыши по любому пустому месту страницы. Появится небольшое меню, в котором нужно выбрать пункт «Перевести на русский». Это ручной вариант вызова перевода страницы, если нет предложения.
Если вы включите опцию в настройках и подтвердите предложение о переводе, Google без проблем переведёт вам страницу. Всё это бесплатно. Проблемы могут возникать только из-за выключенной опции или при переполненном кеше обозревателя.

