Расширение для хром переводчик страниц
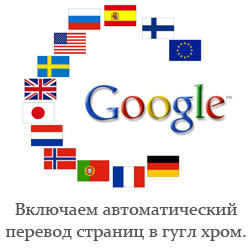
Порой, в желании найти в интернете полезную и актуальную информацию по какому-либо вопросу, мы сталкиваемся с зарубежными сайтами, и если учесть то, что многие из нас не владеют иностранными языками, то становиться проблематично, понять о чем говорится на этих сайтах.
В таких случаях можно скачать и установить одно из специальных расширений для перевода страниц, (о том что делать при возникновении проблемы с установкой расширения вы узнаете по ссылке.
Однако нам с вами будет необязательно что либо скачивать, так как плагин для перевода страниц в гугл хрома под названием google translate, уже будет встроен во все версии браузера.
В сегодняшней статье я расскажу как с помощью этого плагина включить автоматический перевод страниц в гугл хром, чтобы при открывании иностраноязычных сайтов он тут же переводил текст на нужный нам язык.
Автоматический перевод страниц в гугл хром
Чтобы включить автоперевод, откройте меню браузера, перейдите в настройки, далее на открывшейся странице в самом низу выберите пункт «показать дополнительные настройки».
Затем найдите раздел «Языки» и отметьте пункт «предлагать перевод страниц …».
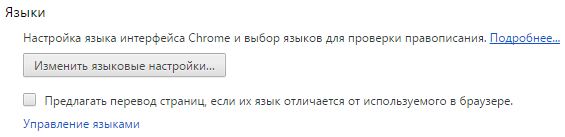
После чего автоматический перевод будет успешно включен. И с этого момента, каждый раз, при открытии страницы, язык содержимого которой будет отличаться от используемого по умолчанию в браузере гугл хром, функция автоматического перевода страниц, в правом верхнем углу будет выдавать уведомление о том, что плагин google translate производит перевод страницы, и когда он будет произведен выведет вот такое окно:
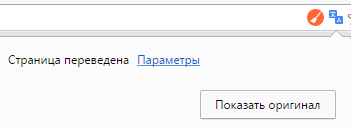
Как выбрать другой язык?
Однако если вам нужно осуществить смену языка, таким же образом, как это делается на обычной клавиатуре, то тогда нажав по ссылке «параметры» и раскрыв меню напротив пункта «перевести на», вы сможете сделать выбор, из более чем 80-ти языков мира, включая такие как: Арабский, Китайский и Японский.
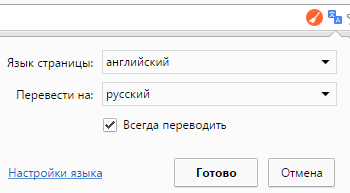
После того как определитесь с языком, нажмите кнопку «Готово», и теперь плагин google translate каждый раз будет переводить текст именно, на выбранный вами язык.
Включаем автоматический перевод страниц в гугл хром. : 5 комментариев
подскажите, как починить хром, если не работает встроенная функция перевода страниц?
попробуйте перевести страницу вручную, для этого скачайте плагин google translate, магазине хрома.
Чтобы упростить изучение языка и быстро перевести слово, текст или всю страницу пользователи ставят расширения переводчики. В обзоре описаны актуальные на 2019 год дополнения для обозревателя Google Chrome. Большинство плагинов доступны и для других браузеров, к примеру, Mozilla или Opera.
Все расширения, описанные в материале, бесплатные. Скачивать их рекомендуется из официального магазина плагинов.
Список лучших переводчиков для Chrome:
Как включить переводчик в “Хроме”
При скачивании все расширения активируются автоматически. Но если это не произошло, включить любой плагин можно следующим образом:
- Открыть меню Chrome (значок с тремя вертикальными точками в правом верхнем углу),
- Как вариант, можно просто вбить в адресную строку “chrome://extensions/”
- Далее выбираем «Дополнительные инструменты» – «Расширения»,
- Активируем установленное расширение.

LinguaLeo – продвинутое расширение-переводчик с английского

Плагин включается в работу сразу после установки. Выделив нужную фразу или фрагмент текста, пользователь увидит перевод в новом окошке. Чтобы перевести на русский одно слово, достаточно дважды нажать на него. В настройках можно задать горячие кнопки.
LinguaLeo справляется с большими объемами текста, но эффективность и корректность перевода заметно снижаются. Расширение специализируется на отдельных словах и предложениях.
- выдавать транскрипцию при переводе конкретного слова;
- озвучивать английские фразы с помощью речевого синтезатора;
- сохранять необходимые слова в карточки.

Портативный переводчик относится к крупному сервису с аналогичным названием, его назначение – улучшить английское произношение и повысить общий уровень языка. Недостаток плагина LinguaLeo заключается в наличии только одного языка для перевода, но зато приложение справляется с английским на «отлично».
Переводчик от Google – перевод выделенного текста

Официальный плагин от Google – это обязательный элемент любого браузера, если вы посещаете иностранные ресурсы. В отличие от предыдущего плагина, Google Переводчик способен определить практически любой язык и выдать качественный перевод. Чтобы получить русский перевод, достаточно выделить область с иностранным текстом. На экране появится окно, где будет показан язык и перевод. Перед тем, как включить переводчик в Хроме, стоит проверить не запущены ли аналогичные программы для браузера.
При желании можно изменить параметры выдачи:
- при выделении текста;
- после клика по значку, расположенного в верхней части;
- при нажатии на иконку плагина, всплывающую возле выделенного фрагмента.
Google Translator может перевести страницу в Хроме, включая кнопки управления сайта. Расширение справляется с любимыми объемами текста, но качество перевода иногда оставляет желать лучшего. Транскрипцию увидеть не получится, зато встроенный синтезатор способен озвучить текст на любом языке из списка Google.

Это надежный, но грубый инструмент, который рекомендуется использовать в паре с узконаправленными переводчиками.
Reverso Context – точный перевод сложных фраз

Рекомендуется пользователям, которые хотят получить точный перевод сложных оборотов речи. Этот плагин, в отличие от Google Translator, не интерпретирует длинные фразы и словосочетания. Он находит готовые переводы, выполненные людьми. Простой перевод слов здесь тоже доступен, но с большими фрагментами текста онлайн переводчик не работает.

Расширение поддерживает 12 языков, включая английский и русский. Из особенностей плагина можно выделить:
- озвучивание речи, аналогичное голосовому синтезатору Google Translator;
- хранение истории запросов и отдельных переведенных слов с транскрипцией.
Перевод выполняется по стандартной схеме – после выделения определенного предложения или слова на экране высвечивается окошко расширения. Здесь пользователь может выбрать, на какой язык нужно перевести. В настройках Reverso Context можно задать быстрые клавиши для повышения производительности, если с переводами приходится часто сталкиваться.

XTranslate – берет количеством

Чтобы повысить эффективность перевода, разработчики XTranslate установили в приложение сразу три библиотеки переводов – Yandex, Bing и Google. Сервис поддерживает больше ста языков. Транскрипции здесь нет, только озвучивание. Работает как переводчик страниц, аналогично Google Translator.
Главная фишка расширения – возможность переводить PDF-документы. XTranslate воспринимает не все фрагменты, но если скан качественный, перевод будет выполнен хорошо. Расширение одинаково переводит отдельные слова, фразы и большие фрагменты текста.

После установки рекомендуется настроить интерфейс. Изначально результат отображается в окне приложения при нажатии на определенную клавишу. В настройках можно установить перевод после выделения или при двойном щелчке мыши.

XTranslate – это неплохая альтернатива переводчику Google, способная на среднем уровне передать смысл текста на иностранном языке.
ImTranslator – выбор есть всегда

В отличие от предыдущего расширения, ImTranslator использует собственный алгоритм, помимо Google и Bing. После выделения нужной области появится окно с тремя вариантами перевода, между которыми можно переключаться. Этот переводчик для Хром воспринимает множество языков, оригинал он определяет автоматически, но в окне можно выбрать язык вручную.

Активировав плагин, можно приступать к переводу:
- при двойном щелчке по любому слову появится окошко с результатом;
- выделив область текста, плагин выдаст перевод;
- для удобства в настройках можно выбрать горячие клавиши.

Рядом с каждым результатом есть иконка динамика – приложение озвучивает текст не хуже, чем сервис от Google. Транскрипция недоступна, это компенсируется вариативностью переводов. ImTranslator одинаково хорош в работе с длинными фрагментами, фразами и отдельными словами.
Самый лучший браузерный переводчик это Гугл переводчик. Расширение позволяет не только переводить целые страницы сайтов автоматически, но и отдельные иностранные слова, находящиеся в русском тексте.
По моему, ему нет равных. И среди тех, которые я перепробовал Гугл переводчик остаётся на первом месте. Я не скажу, что переводчик идеален, так как на некоторых сайтах автоматического перевода почему-то не происходило. Возможно, сам сайт запрещал это делать, но как бы там не было, это очень хороший помощник в интернете.
В этой статье рассмотрим не только расширение, но и сам сервис от Гугл. На сервисе есть несколько полезных инструментов для работы с текстом.
Расширение устанавливается, как и все остальные, через “Интернет-магазин Chrome” И хотя в браузере Гугл Хром уже есть переводчик, но его все-таки не хватает для полноценной работы с иностранными текстами. Встроенный в браузер переводчик мгновенно вам переведёт страницу и на этом вся его работа закончится.
Представим себе, что мы в интернете читаем статью на русском языке и тут нам в тексте попадается слово или даже целая фраза на иностранном языке. К тому же автор её часто начинает использовать. Пропустив это слово, мы возможно и не поймём, о чём будет идти речь дальше. Да, и такое бывает.
Установка расширения “Гугл переводчик”
Дальше жмём кнопку “ установить ” и в появившемся окошке подтверждаем установку, нажав на кнопку “ Добавить “
Вот и всё, в верхней панели браузера появится значок переводчика. Он готов к работе.
Теперь давайте заглянем в небольшие настройки расширения. Для этого кликнем правой клавишей мышки по значку. В выпавшем окошке выберем пункт “ параметры “
Нас перекинут на отдельную вкладку с настройками. Здесь всё понятно. Попробуйте, что вам больше всего подходит. В первую очередь установите язык, на какой хотите переводить текст.
Теперь рассмотрим настройки мгновенного перевода. Я покажу в картинках, как это будет выглядеть. Указываем “ отображать значок для перехода к всплывающему окну ” Обязательно поставьте галочку в пункте “ Отображать значок даже в текстах на моём языке ” иначе значок не появится.
Не забываем сохранить изменения.

Вот так будут выглядеть данные параметры. Выделяем текст, жмём на значок и переводим.

Можете прямо сейчас сделать эксперимент, выделив эту фразу “ Welcome to my blog “
Идём дальше. Выбираем пункт “ отображать всплывающее окно ” и сохраняем. Перевод в этом случае будет осуществляться автоматически. То-есть не нужно будет нажимать на значок, чтобы увидеть окно с переведённым текстом. Как только выделите текст, окошко само появится.
Удобно, но иногда мешает, если мы не собираемся переводить, а только копировать.
И как вы заметили с картинки, если слово не переводится, то Гугл даёт разъяснение этому слову.
И последний пункт “ не отображать ни значок, ни всплывающее окно ” Тогда нам нужно будет выделить текст или слово и кликнуть левой клавишей мышки по значку расширения на панели браузера.
Да ещё, после установки расширения в контекстном меню появится ссылка на сервис Google-переводчика. Можете там поработать. Например, написать текст с помощью голосового набора, а не клавиатуры.
Сервис
Не буду долго останавливаться на его обзоре, рассмотрим только то, что упустил в видео.
Переходим на сервис. Выбираем с компьютера текстовый документ, который нужно перевести на другой язык. Формат документа может быть txt, pdf, Microsoft Office Word (.docx) Может, и другие форматы подойдут. Честно говоря, не пробовал.
Дальше, выбираем файл с компьютера. Устанавливаем язык документа и язык, в который должен быть переведён документ. Жмём кнопку “ Перевести ” Переведённый документ появится на новой странице. Дальше можете скопировать текст и вставить в какой нибудь текстовый редактор. А если хотите сохранить в PDF формате, тогда посмотрите, эту статью.
Переводчик для браузера: 5 лучших Chrome-расширений для быстрого перевода
Очень часто интенет-пользователи сталкиваются с ситуациями, когда необходимо перевести неизвестное слово или отрывок текста. Предлагаем вашему вниманию пять полезных расширений Google Chrome, предназначенных именно для этих целей.

♥ ПО ТЕМЕ: Как переводить переписку в Viber на iPhone на любой язык не покидая приложения.
LinguaLeo English Translator

Расширение позволяет не только перевести текст, но и просмотреть произношение слов и иллюстрации к ним. В расширении реализован синтезатор речи, озвучивающий оригинальный текст. LinguaLeo English Translator лучше справляется с отдельными словами или фразами, отображая перевод, но может переводить не слишком большие отрывки текста. Кроме прочего, пользователи могут сохранять выделенные слова и словосочетания и затем запоминать их с помощью словарных карточек и специальных упражнений на сайте LinguaLeo. Один из недостатков расширения заключается в том, что оно поддерживает только английский язык.
Для того чтобы увидеть перевод, нужно выделить текст и вызвать контекстное меню LinguaLeo English Translator. Если требуется получить значение только одного слова, достаточно два раза кликнуть по нему левой кнопкой мыши или использовать горячие клавиши.
♥ ПО ТЕМЕ: Как быстро переводить сайты (веб-страницы) в Safari на iPhone и iPad.
«Google Переводчик»

Расширение поддерживает большое количество языков и может переводить как отдельные слова, так и объемные фрагменты текста. Язык оригинала определяется автоматически, а благодаря синтезатору речи пользователи могут прослушать звучание слов.
Пользователи могут настраивать способ отображения перевода по своему усмотрению, например, после выделения текста, нажатия на соответствующую опцию на панели инструментов или на пиктограмму, которая появляется рядом с выделенным текстом.
♥ ПО ТЕМЕ: Вайбер для компьютера Windows, Linux и Mac на русском: восемь лайфхаков, которые вы могли не знать.
Reverso Context

Данное расширение не интерпретирует фразы при помощи алгоритмов, а ищет в интернете соответствующие запросу выполненные людьми готовые переводы, отображая результаты в отдельном окне. Именно поэтому Reverso Context станет наиболее подходящим решением, если речь идет о сложных речевых оборотах.
Значение слов и коротких фраз переводчик отображает в всплывающем окне, но если выделить много текста, расширение отправит пользователя на отдельный сайт, где перевод будет осуществляться в онлайн-переводчике, причем без учета контекста. Приложение может переводить с 12 языков, в том числе русского. Функциональные особенности Reverso Context включают возможность озвучивать речь, хранить историю переводов, а также сохранять нужные значения в словаре.
♥ ПО ТЕМЕ: WhatsApp для Windows и Mac бесплатно — официальный клиент мессенджера для компьютеров.
ImTranslator

В состав расширения входит три переводчика: Google, Bing и собственно ImTranslator. Переключение между ними осуществляется с помощью вкладок в окне расширения, что позволяет получить одновременно три перевода выделенного текста.
Приложение поддерживает 91 язык и по аналогии с остальными вышеуказанными переводчиками автоматически определяет язык оригинала. Перевод нужных слов отображается во всплывающем окне при нажатии горячих клавиш (требуется назначить в настройках) или кнопки рядом с выделенным текстом. Для перевода одного слова нужно просто дважды щелкнуть по нему кнопкой мыши.
♥ ПО ТЕМЕ: Переводчик Google для iPhone: без Интернета (офлайн), перевод с камеры, режим разговора и это все бесплатно.
XTranslate

Приложение сочетает в себе три сервиса (Google, Yandex, Bing) и поддерживает свыше сотни языков. Перевод текста отображается в окне расширения после нажатия на горячие клавиши (нужно задать в настройках), иконку рядом с выделенным фрагментом или дважды кликнув на слове. Расширение также способно переводить текст из PDF-документов (правда, с рядом ограничений) и позволяет менять дизайн всплывающего окна с переводом.
Смотрите также:
Google Translator Tooltip — контекстный перевод без всяких расширений
Контекстный перевод является одной из самых востребованных функций у каждого пользователя, который выбирается за пределы рунета. Возможность быстрого перевода выделенного слова, предложения или абзаца позволяет моментально понять о чем идет речь в трудном фрагменте без необходимости копирования текста в специальный переводчик. Для этих целей существует довольно большое количество расширений, однако можно вполне обойтись и без них. Сделать это нам поможет специальный пользовательский скрипт (UserScripts) под названием Google Translator Tooltip.
Прежде всего необходимо напомнить, что пользовательские скрипты — это специальный код, который служит для изменения функциональности или внешнего вида отображаемых в браузере страниц. В браузерах Google Chrome и Opera есть встроенная поддержка этих скриптов (в последнем с некоторыми оговорками), а в Firefox вам понадобится расширение Greasemonkey.
Итак, скрипт Google Translator Tooltip умеет переводить выделенные вами слова или фрагменты текста с использованием сервиса Google Translate прямо на этой же странице в контекстной подсказке. При выделении текста появляется небольшая кнопка, при нажатии на которую показывается перевод текста. Если вы подведете указатель мыши к плюсику, то всплывающее окно раскроется и предложит поискать выделенное слово в различных поисковых сервисах, энциклопедиях и словарях. Нажатие на ссылку в виде стрелочки приведет к открытию опций скрипта, где вы сможете настроить нужные языки, поведение переводчика, выбрать одну из тем оформления или задать свои цвета.
Если вам в общем нравится работа этого скрипта, но хочется чего-то большего, то попробуйте использовать его модернизированную версию под названием Google Translator Tooltip Expanded. Здесь мы видим возможность отображения разных вариантов перевода для слов и словосочетаний, более детальные настройки оформления, в том числе поддержку прозрачности всплывающего окна.

Представленные в этой статье пользовательские скрипты вполне могут заменить работу специальных расширений-переводчиков, при этом не будут висеть в памяти и утяжелять своим присутствием работу браузера. Надеюсь, что они найдут свое применение у тех пользователей, которым постоянно приходится прибегать к услугам онлайновых переводчиков страниц.
Как перевести текст в речь прямо в браузере Chrome
Необходимость преобразования текста в речь возникает чаще всего в том случае, если вы заняты в настоящее время и не в состоянии читать, но вполне можете послушать интересную статью. И второй часто встречающийся вариант — вы изучаете иностранный язык и хотите послушать, как звучит определённое слово или предложение. Обе задачи можно решить прямо в браузере Google Chrome с помощью специальных расширений для голосового воспроизведения текста веб-страниц.
SpeakIt!
SpeakIt! читает выделенный на открытой в данный момент странице браузера текст с использованием технологии текст-в-речь. Расширение может читать текст более чем на 50 языках, в том числе и на русском. Голосовой движок произносит слова с заметным механическим акцентом, зато полностью бесплатен.
SoundGecko
Это расширение является продуктом довольно известного онлайнового сервиса, предлагающего услуги перевода текста в речь. Вы можете выделить любой текст на странице и воспользоваться специальной командой в контекстном меню для его воспроизведения. Другой вариант — прослушать всю статью целиком, и в этом случае вы даже получите возможность скачать звуковой файл в формате mp3. Недостатком сервиса является невозможность работы с русскими текстами, так что пригодится он только изучающим иностранные языки.
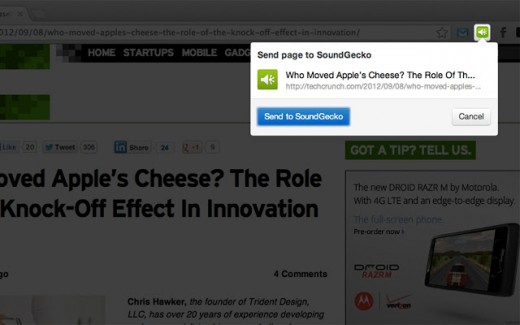
Select and Speak
Select and Speak очень похож на первое расширение в этом небольшом обзоре. Точно так же здесь можно выделить текст на странице, щёлкнуть по нему правой кнопкой мыши и выбрать команду для воспроизведения текста. Можно воспользоваться для этого и горячими клавишами, конфигурация которых задаётся в настройках. Здесь же можно указать скорость воспроизведения и выбрать голосовой движок, среди которых есть и русский.


Translate Selection: удобный переводчик текста для Chrome
Люди постоянно сталкиваются с иностранными языками в Интернете. Зачастую нужная и необходимая информация предоставляется только английском языке, либо на родном языке разработчика/автора/ресурса. Мы постоянно сталкиваемся с английским при поиске программного обеспечения.
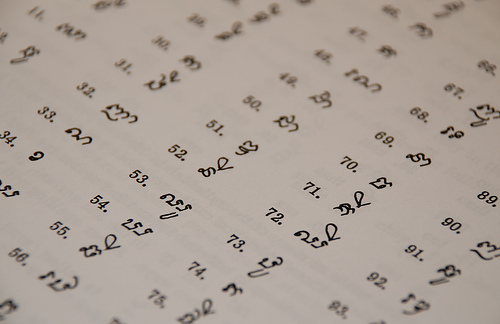
Великолепно, если ваш уровень владения инглишем позволяет вам легко понимать тексты любой тематики и сложности без обращения к словарю, а всем остальным стоит обратить внимание на очень полезный опенсорсный аддон для Chrome под названием Translate Selection.
Главной особенностью расширения является скорость перевода. Каждый раз, когда пользователь выделяет какой-либо фрагмент текста, этот кусок сразу же попадает в аддон и мгновенно переводится. При клике на иконку расширения перед пользователем откроется окно, в котором уже будет содержаться выделенный текст и его перевод.

Помимо обращения к иконке расширение предоставляет возможность переводить прямо на странице. Выделяет кусок текста, делаем правый клик и из появившегося всплывающего меню выбираем пункт, добавленный расширением.

После этого перевод появится в виде облачка над текстом.

Определение языка выделяемого текста происходит автоматически, а языки перевода выбираются пользователем в настройках расширения.
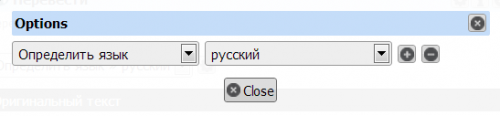
Естественно, не стоит ожидать от расширения качественного перевода. Машинный перевод остаётся машинным, но в ситуациях, когда текст вообще не понятен, и его надо перевести здесь и сейчас, Translate Selection поможет.
Translate Selection | Chrome Web Store
7 Chrome-расширений для изучения английского / Habr
Я увлекаюсь изучением английского языка, а также являюсь активным пользователем Google Chrome. Поэтому решила собрать в одном материале расширения для этого браузера, которые использую или использовала в процессе обучения.
Эти сервисы позволяют улучшить навыки письма, восприятия на слух, произношение и словарный запас.
Сервис для проверки грамматики английского также доступен в виде расширения для Chrome. После его установки нужно только начать писать что-то на сайте с полем для ввода текста, и программа начнет анализировать его на предмет ошибок. Чтобы их исправить нужно лишь кликнуть на подчеркнутое слово и выбрать предложенную замену. Сервис умеет корректировать ошибки в пунктуации, грамматике, а также указывает на стилистические недочеты. Постоянные указания на популярные недочеты позволяют запомнить правильное написание и при этом общаться на английском без ошибок.
Поддерживаются популярные сайты, вроде Twitter, Facebook, почтовые сервисы типа Gmail и блог-платформы (Medium, WordPress).
Одно из лучших расширений для изучающих языки (не только английский). Ключевые функции: возможность перевода текста в речь и наоборот, встроенные словари со значениями слов (в том числе переданные с помощью изображений), контекстные рекомендации.
Расширение позволяет изучать английские слова различными способами, в том числе в игровой манере. После создания профиля в системе, нужно выбрать целевой язык, установить цели на неделю, и начать выполнять задания. Каждый курс Duolingo состоит из модулей, которые сгруппированы таким образом, чтобы формировать определенные навыки.
Если вы хотите развивать не только навыки письма, чтения и словарный запас, но и тренировать произношение – это расширение будет полезным. С помощью функции распознавания голоса система обнаруживает ошибки в произношении.
Пользователи могут использовать собственные аудиофайлы. Также доступны другие языки, помимо английского.
Расширение заменяет иностранное слово на аналог из родного языка – для этого нужно кликнуть на это слово. Также существует возможность создания карточек для запоминания слов. Доступно для 40 языков.
Еще один сервис для тренировки восприятия на слух. Пользователю нужно выделить участок текста и расширение сконвертирует его в речь. Система умеет работать с более чем 50 языков, и очень полезна для изучения английского.
Как оказалось, разработчики Google Translate создали и удобное расширение для Chrome. С его помощью можно легко переводить слова в пару кликов.
Еще несколько альтернатив:
- Vocabla – для расширения словарного запаса;
- Ginger – проверка грамматики;
- Duolingo Vocabulary Manager – дополнение к обычному Duolingo от пользователя.
Дополняйте список в комментариях!
Гугл переводчик. Расширение для браузера

Самый лучший браузерный переводчик это Гугл переводчик. Расширение позволяет не только переводить целые страницы сайтов автоматически, но и отдельные иностранные слова, находящиеся в русском тексте.
По моему, ему нет равных. И среди тех, которые я перепробовал Гугл переводчик остаётся на первом месте. Я не скажу, что переводчик идеален, так как на некоторых сайтах автоматического перевода почему-то не происходило. Возможно, сам сайт запрещал это делать, но как бы там не было, это очень хороший помощник в интернете.
В этой статье рассмотрим не только расширение, но и сам сервис от Гугл. На сервисе есть несколько полезных инструментов для работы с текстом.
Расширение устанавливается, как и все остальные, через “Интернет-магазин Chrome” И хотя в браузере Гугл Хром уже есть переводчик, но его все-таки не хватает для полноценной работы с иностранными текстами. Встроенный в браузер переводчик мгновенно вам переведёт страницу и на этом вся его работа закончится.
Представим себе, что мы в интернете читаем статью на русском языке и тут нам в тексте попадается слово или даже целая фраза на иностранном языке. К тому же автор её часто начинает использовать. Пропустив это слово, мы возможно и не поймём, о чём будет идти речь дальше. Да, и такое бывает.
Установка расширения “Гугл переводчик”
Устанавливать будем с интернет-магазина Chrome. Переходим по этой ссылке https://chrome.google.com/webstore/detail/google-translate/aapbdbdomjkkjkaonfhkkikfgjllcleb
Дальше жмём кнопку “установить” и в появившемся окошке подтверждаем установку, нажав на кнопку “Добавить“

Вот и всё, в верхней панели браузера появится значок переводчика. Он готов к работе.
Теперь давайте заглянем в небольшие настройки расширения. Для этого кликнем правой клавишей мышки по значку. В выпавшем окошке выберем пункт “параметры“

Нас перекинут на отдельную вкладку с настройками. Здесь всё понятно. Попробуйте, что вам больше всего подходит. В первую очередь установите язык, на какой хотите переводить текст.
Теперь рассмотрим настройки мгновенного перевода. Я покажу в картинках, как это будет выглядеть. Указываем “отображать значок для перехода к всплывающему окну” Обязательно поставьте галочку в пункте “Отображать значок даже в текстах на моём языке” иначе значок не появится.
Не забываем сохранить изменения.

Вот так будут выглядеть данные параметры. Выделяем текст, жмём на значок и переводим.

Можете прямо сейчас сделать эксперимент, выделив эту фразу “Welcome to my blog“
Идём дальше. Выбираем пункт “отображать всплывающее окно” и сохраняем. Перевод в этом случае будет осуществляться автоматически. То-есть не нужно будет нажимать на значок, чтобы увидеть окно с переведённым текстом. Как только выделите текст, окошко само появится.

Удобно, но иногда мешает, если мы не собираемся переводить, а только копировать.
И как вы заметили с картинки, если слово не переводится, то Гугл даёт разъяснение этому слову.
И последний пункт “не отображать ни значок, ни всплывающее окно” Тогда нам нужно будет выделить текст или слово и кликнуть левой клавишей мышки по значку расширения на панели браузера.
Да ещё, после установки расширения в контекстном меню появится ссылка на сервис Google-переводчика. Можете там поработать. Например, написать текст с помощью голосового набора, а не клавиатуры.
Сервис <Google переводчик>
Не буду долго останавливаться на его обзоре, рассмотрим только то, что упустил в видео.
Переходим на сервис. Выбираем с компьютера текстовый документ, который нужно перевести на другой язык. Формат документа может быть txt, pdf, Microsoft Office Word (.docx) Может, и другие форматы подойдут. Честно говоря, не пробовал.

Дальше, выбираем файл с компьютера. Устанавливаем язык документа и язык, в который должен быть переведён документ. Жмём кнопку “Перевести” Переведённый документ появится на новой странице. Дальше можете скопировать текст и вставить в какой нибудь текстовый редактор. А если хотите сохранить в PDF формате, тогда посмотрите, эту статью.


