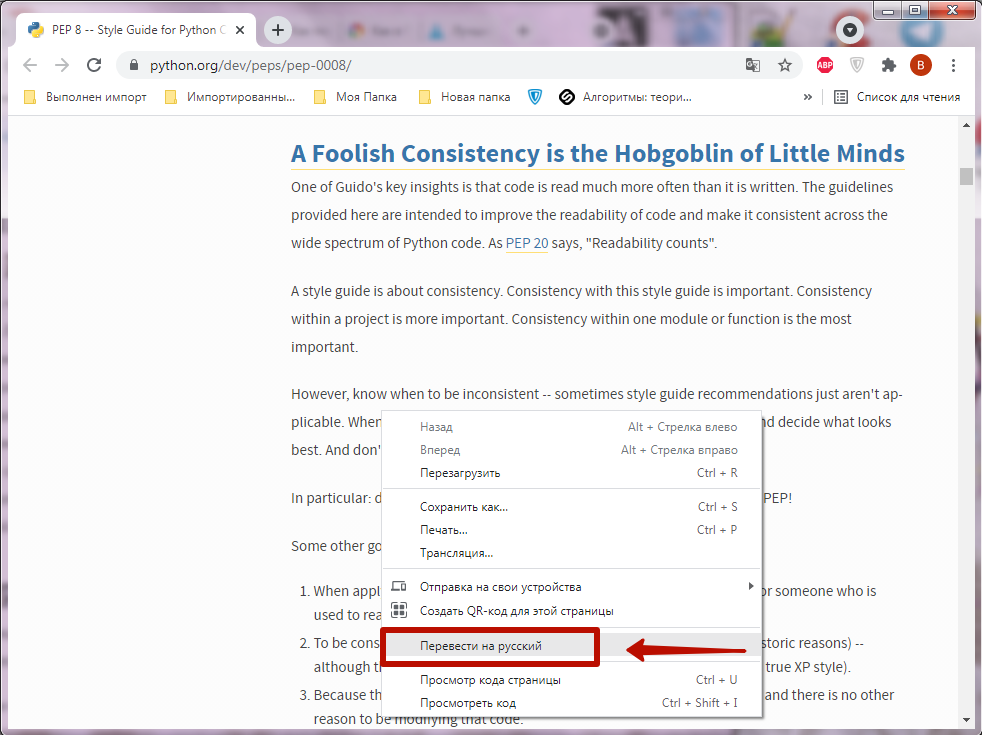Расширения переводчики для Гугл Хрома, которые помогут перевести страницу на русский
Расширения переводчики для Гугл Хрома можно установить, включить и настроить через меню браузера. В программе также предусмотрен собственный инструмент для перевода англоязычных сайтов, который активирован по умолчанию.
Используя плагины, Вы можете моментально автоматически перевести любую страницу на русский язык. Это позволит беспрепятственно просматривать сайты, пользоваться популярными иностранным веб-сервисами, социальными сетями, интернет-магазинами.
Из каких языков Вы хотите выполнять перевод?
- Английский
- Много разных
- Китайский
- Другой
- Немецкий
- Японский
- Испанский
- Итальянский
- Индийский
Poll Options are limited because JavaScript is disabled in your browser.
Содержание статьи:
- 1 Как перевести страницу сайта на русский язык через контекстное меню
- 2 Активируем встроенный переводчик текста в браузере Chrome
- 2.1 Для всех языков
- 2.2 Для одного конкретного
- 3 Плагины переводчики: где скачать, как установить и пользоваться
- 3.1 Расширение от Яндекс
- 3.2 Google Translate
- 3.3 Автопереводчик S3 с возможностью перевода выделенного текста
- 3.4 Reverso Context: способен переводить по наведению курсора
- 3.5 LinguaLeo English Translator
- 3.6 Im Translator
- 3.7 Mate Translate
- 3.8 PDF Reverso Context
- 4 Как включить автоперевод в Google Chrome на Андроид
- 5 Как настроить через меню браузера
- 5.1 Добавление нового языка
- 5.2 Как отключить функцию
Как перевести страницу сайта на русский язык через контекстное меню
В браузере Chrome реализован собственный «функционал» для перевода.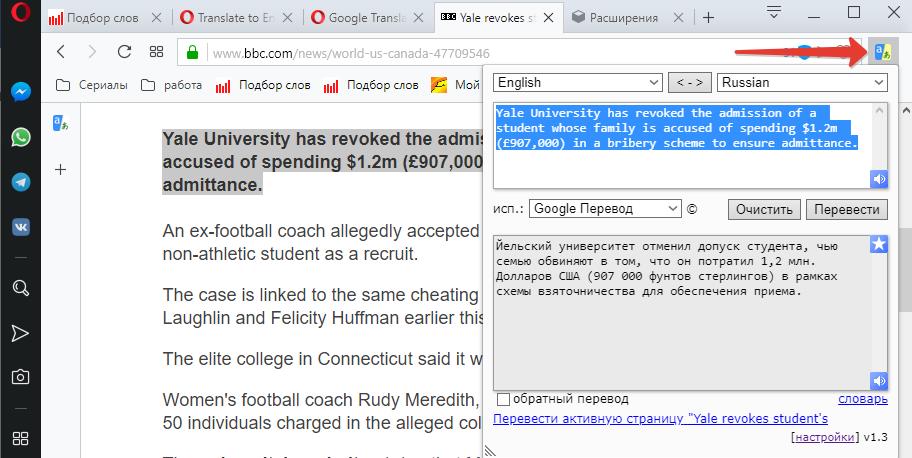 Он позволяет быстро заменить англоязычный текст русскоязычным при посещении иностранных сайтов. Инструмент удобен, но его нужно включать при открытии каждой новой страницы.
Он позволяет быстро заменить англоязычный текст русскоязычным при посещении иностранных сайтов. Инструмент удобен, но его нужно включать при открытии каждой новой страницы.
Войдите на англоязычный ресурс, кликните правой кнопкой мыши, выберите «Перевести на русский». Качество обработки высокое, поэтому содержание и смысловая нагрузка исходного текста не меняется.
Активируем встроенный переводчик текста в браузере Chrome
Чтобы постоянно не вызывать контекстное меню, настройте автоматический перевод на русский. Эта опция предусмотрена в настройках Хром и позволяет отображать контент на нужном языке.
Для всех языков
- Вызовите меню браузера, откройте «Настройки», откройте раздел «Дополнительные» через меню слева, выберите пункт «Языки».
- Кликните на стрелку возле строки «Языки», активируйте флажок напротив команды «Предлагать перевод».
Для одного конкретного
Работу Хром можно настроить так, чтобы он работал с выбранными языками.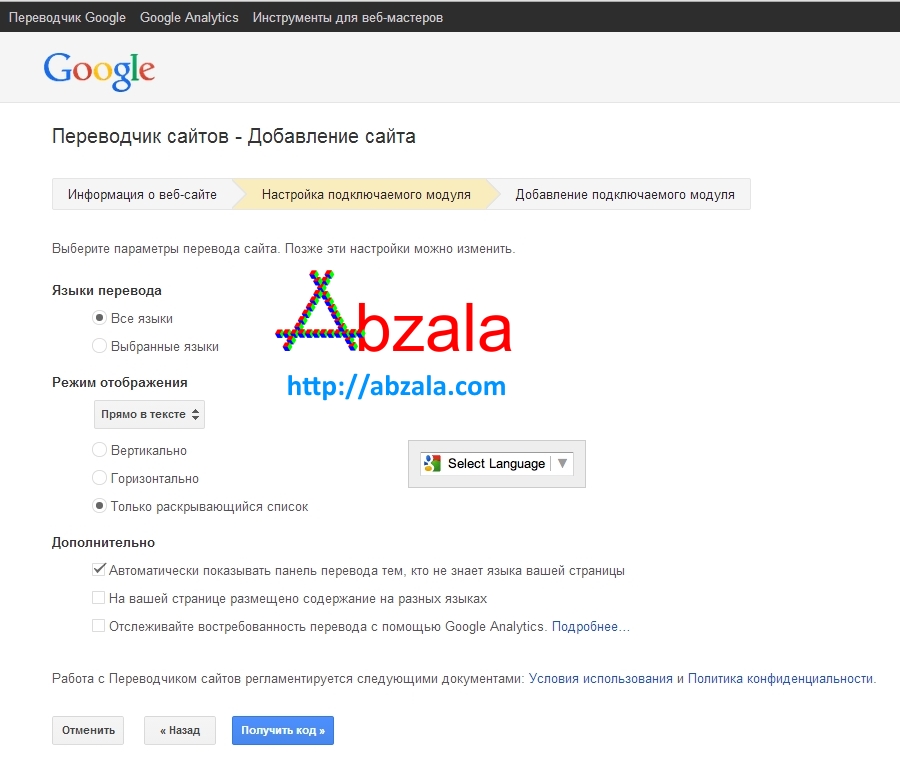 Эта опция включается в том же разделе меню, что и предыдущая.
Эта опция включается в том же разделе меню, что и предыдущая.
- Откройте «Настройки», перейдите в «Дополнительные», выберите «Языки».
- В поле «Расположите языки исходя из своих предпочтений», кликните команду «Добавить».
- Выберите один либо несколько вариантов из списка, подтвердите операцию нажатием кнопки «Добавить».
- После того как язык добавлен в перечень используемых, вызовите возле него опционное меню (символ трех точек), включите функцию «Предлагать перевести».
Плагины переводчики: где скачать, как установить и пользоваться
Для отображения страниц на русском рекомендуется использоваться специальные расширения. Загрузите их в интернет-магазине Google Chrome либо на сайте разработчиков. Скачивайте плагины только из надежных источников, чтобы исключить риск проникновения вредоносного ПО на компьютер.
Чтобы загрузить плагин в Хром:
- Вызовите «Настройки» в меню приложения, в списке слева выберите последний пункт – «Расширения».

- Нажмите «Главное меню» возле надписи «Расширения» слева от строки поиска.
- Кликните «Открыть интернет-магазин Chrome».
- Введите название плагина в строку «Поиск по магазину».
- Выберите нужный результат поиска, нажмите «Установить», подтвердите операцию во всплывающем окне.
Чтобы добавить установленный плагин в панель быстрого доступа, нажмите на значок «Расширения» и активируйте опцию «Закрепить».
Другие варианты установки расширений в Хроме.
- Для браузера Chrome разработано много встраиваемых микропрограмм для перевода на русский. Ознакомьтесь с функционалом популярных плагинов, выберите оптимальный.
- Не рекомендуется устанавливать сразу несколько дополнений– они создают нагрузку на аппаратные компоненты ПК, приводят к снижению производительности. Отдельные микропрограммы способны вступать в конфликт друг с другом, вызывая сбои и ошибки.
Расширение от Яндекс
Плагин для быстрого перевода с иностранного языка на русский напрямую в браузере. После установки и активации расширение постоянно работает в фоновом режиме.
После установки и активации расширение постоянно работает в фоновом режиме.
Чтобы перевести текст, выделите его мышкой, кликните правую кнопку для вызова контекстного меню, выберите команду «Translate with Yandex». Если вы хотите выделить всю страницу, кликните комбинацию клавиш CTRL + A.
При запуске открывается новая вкладка, которая перенаправляет пользователя в Yandex Translate. Здесь Вы сможете прочитать нужную информацию на русском. Единственный недостаток – отсутствие автоматической обработки. К тому же при использовании Yandex Translate не сохраняется структура скопированного текста.
Google Translate
Принципиальной разницей между сервисами от Yandex и Google нет. Плагин работает идентичным образом, перенаправляя пользователя на новую вкладку с уже обработанным текстом.
А также как и в Yandex Translate, сервис от Гугл не сохраняет структуру, однако довольно качественно переводит тексты с частичным сохранением стилистики. Пользователям доступно голосовое воспроизведение.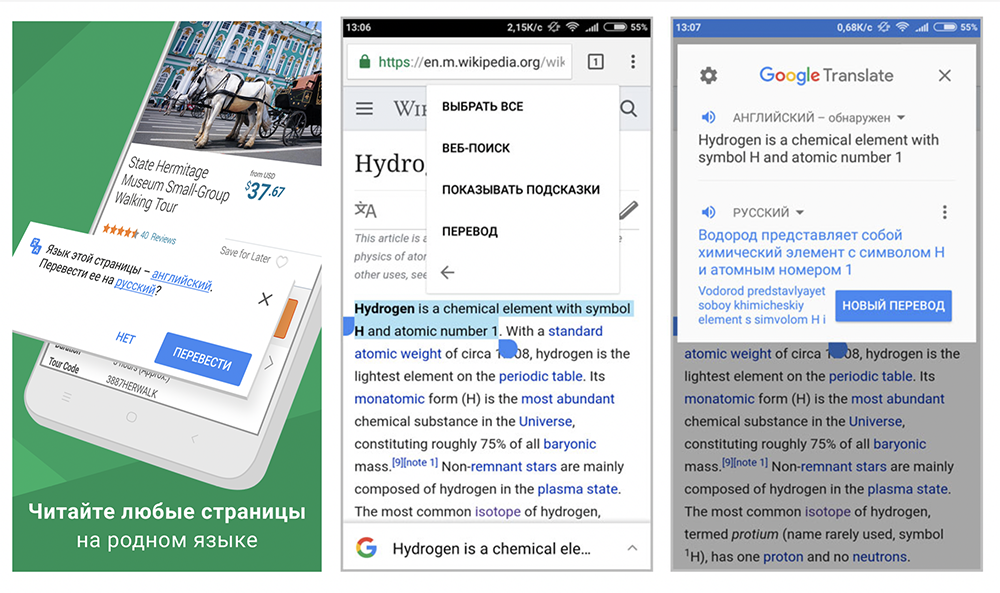 Языки можно выбирать вручную, не меняя текущие параметры в Chrome.
Языки можно выбирать вручную, не меняя текущие параметры в Chrome.
Автопереводчик S3 с возможностью перевода выделенного текста
Удобное расширение для работы с сайтами на иностранных языках. Вы можете перевести всю страницу целиком либо выбранный кусок. Если Вы регулярно захотите на сайт, активируйте автоматический перевод, работающий при каждом посещении.
При попытке отображения на русском необходимо подтвердить операцию во всплывающем окне. Затем перед вами появится русскоязычная версия сайта. При необходимости Вы можете одним нажатием вернуть исходный вариант.
Reverso Context: способен переводить по наведению курсора
Интересное расширение, которое позволяет быстро выполнить перевод с английского на русский. Плагин позволяет обрабатывать отдельные элементы или всю страницу целиком без открытия новых вкладок. Выделите нужную часть и нажмите иконку, чтобы на экране отобразился результат.
Плагин будет полезен тем, кто знает английский, но забыл некоторые слова.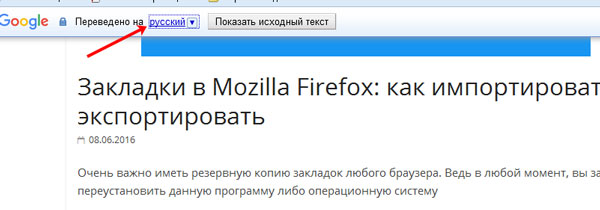 В этом случае можно изменить режим работы, чтобы обрабатывалось указанное курсором слово.
В этом случае можно изменить режим работы, чтобы обрабатывалось указанное курсором слово.
Для этого:
- Запустите меню из панели быстрого доступа, кликните на символ в виде мышки, чтобы изменить режим работы на «Активен по щелчку».
- Наведите курсор на неизвестное слово, кликните левой кнопкой мыши, на экране отобразится вариант на русском.
LinguaLeo English Translator
Основные функции микропрограммы не отличаются от аналогов от Yandex и Google. Разработчики позиционируют LinguaLeo как сервис для изучения языков. С его помощью Вы можете быстро перевести выбранную часть текста. Для этого выполните выделение мышью, вызовите контекстное меню, выберите соответствующую команду.
Плагин может автоматически воспроизводить переведенный материал. Откройте настройки в панели быстрого доступа и поставьте флажок напротив соответствующей функции.
Im Translator
Инструмент для быстрого перевода текстовых данных на иностранных сайтах. Работает по тому же принципу как и Translator от Google и Yandex, с той разницей, что для обработки пользователя не перенаправляют в новую вкладку. Достаточно выделить текст, вызвать контекстное меню и вызвать нужную операцию.
Достаточно выделить текст, вызвать контекстное меню и вызвать нужную операцию.
В Im Translator также предусмотрена функция голосового сопровождения, которую можно активировать в окне. Автоматический перевод страниц в этом плагине не предусмотрен.
Mate Translate
Расширение для Хром с функцией русификации выделенного текста и голосового воспроизведения. Mate Translate запускается так же, как и вышеописанные. После выделения нужной части страницы вызовите контекстное меню и выберите соответствующую функцию.
В результате в браузере отображается окно с обработанным текстом. Вы можете преобразовать его в аудио и воспроизвести, нажав соответствующий значок. А также можно нажать активировать переводчик через ярлык, который отображается сразу после выделения.
PDF Reverso Context
Помимо основных функций в Reverso Context предусмотрен инструмент для работы с документами PDF. С помощью плагина можно переводить файлы в этом формате в браузере или на ПК. При открытии документа в Chrome программа запрашивает активацию автоматического перевода, которую Вы можете подтвердить, чтобы получить русскоязычный вариант текста.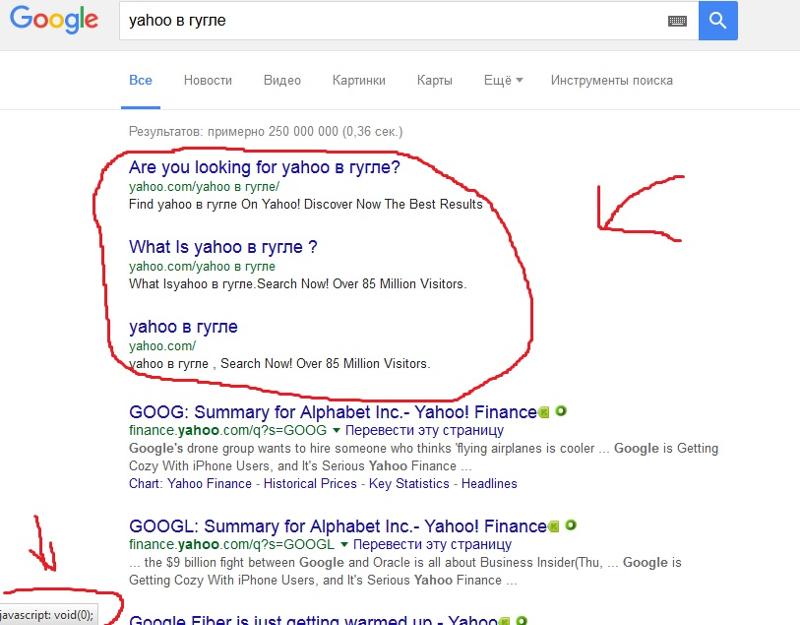
Если вы хотите обрабатывать с помощью Reverso Context локальные PDF-файлы, необходимо предоставить право доступа. Откройте настройки плагина, поставьте отметку напротив строки «Активировать для PDF документов».
Затем:
- Вызовите меню Хром, выберите «Дополнительные инструменты», перейдите в «Расширения».
- Найдите Reverso Context, нажмите «Подробнее» в окошке плагина, активируйте флажок напротив строки «Разрешить открывать локальные файлы».
В результате Вы сможете просматривать англоязычные PDF-документы в браузере Хром или файлы, сохраненные на ПК на русском. При этом плагин будет постоянно работать в фоновом режиме, даже если обозреватель сейчас не функционирует. Это может негативно отразиться на производительности слабых ПК или компьютеров с перегруженной оперативной памятью.
Как включить автоперевод в Google Chrome на Андроид
В мобильной версии браузера Хром также предусмотрена возможность автоматического отображения иноязычных сайтов на русском языке. Опция включена по умолчанию, поэтому, попадая на англоязычный ресурс, приложение запросит разрешение отобразить сайт на русском. Если по определенным причинам эта опция неактивна, Вы можете запустить ее в настройках.
Опция включена по умолчанию, поэтому, попадая на англоязычный ресурс, приложение запросит разрешение отобразить сайт на русском. Если по определенным причинам эта опция неактивна, Вы можете запустить ее в настройках.
Для этого:
- Запустите меню приложения, выберите «Настройки», откройте раздел «Языки».
- Активируйте флажок напротив функции «Предлагать перевести».
В результате при посещении англоязычных сайтов приложение будет предлагать отображать контент на русском. Выбранный сайт автоматически заносится в список тех, для которых перевод выполняется автоматически. При повторном посещении инструмент срабатывает сразу при условии, что содержание страницы не было изменено.
Как настроить через меню браузера
Несмотря на наличие ограничений, в мобильной версии Chrome Вы можете выбирать языки для страниц или, при необходимости, отключать опцию перевода, также как на компьютере. Алгоритм действий практически не отличается для разных смартфонов под управлением Android и разных версий приложения. Мобильная версия не поддерживает встраиваемые расширения, поэтому пользователям доступен только стандартный инструмент для обработки текста.
Мобильная версия не поддерживает встраиваемые расширения, поэтому пользователям доступен только стандартный инструмент для обработки текста.
Добавление нового языка
Эту операцию Вы можете выполнить в том же разделе настроек, где выполняется активация перевода. Откройте меню приложения, запустите «Настройки», выберите «Языки», кликните по строке с надписью «Добавить». Вам будет предложен список доступных языков, из которого Вы можете выбрать один либо несколько вариантов.Еще один способ – синхронизация смартфона с ПК. Помимо паролей, закладок, истории можно выполнить перенос пользовательских настроек браузера. Языки, установленные в Хром на компьютере, станут доступны в мобильной версии.
Чтобы убедиться, что пользовательские параметры синхронизируются:
- Откройте настройки Chrome на ПК, раздел «Я и Google» откройте «Управление данными для синхронизации».
- Внутри поля «Синхронизация данных» убедитесь в том, что флажок напротив строки «Настройки» включен либо активируйте его, если он отключен.

После этого Вы можете синхронизировать настройки Хром и использовать выбранные языки для отображения страниц. Функция доступна только при условии, что Вы выполнили вход в персональный аккаунт Google в браузере со своего смартфона.
Как отключить функцию
Переводчик в мобильном приложении работает по умолчанию, но при необходимости это можно исправить. Деактивировать можно двумя способами.
- Вы можете отклонить перевод при первом посещении иностранного сайта. На экране смартфона отображается окно с запросом, где требуется выбрать команду «Нет». В результате для конкретного сайта инструмент будет неактивен, однако при посещении других ресурсов браузер Хром будет продолжать предлагать перевести страницу.
- Второй вариант – деактивация в настройках. Достаточно перейти в раздел «Языки» и деактивировать флажок напротив опции «Предлагать перевести страницы». Приложение прекратит отправлять запросы, и Вы сможете просматривать сайты на иностранных языках без изменений.

Как перевести страницу в Гугл Хром на русский или любой другой язык
Встроенные инструменты Хром позволяют менять локализацию текста на веб-ресурсах, если язык на них отличный от заданного в системе по умолчанию. В большинстве случаев так и происходит. Но если юзер случайно, или по незнанию запрещает перевод на конкретном ресурсе, либо, вообще, на всех страницах, могут возникнуть сложности. И тут не мешало бы знать, как перевести страницу в Гугл Хром на русский, или любой другой, если это необходимо.
Содержание
- Возможности переводчика в Гугл Хром
- Базовые настройки перевода в браузере
- Как изменить язык интерфейса в браузере Хром
- Если запретил перевод страницы
- Расширение для перевода сайтов
- Google Translate
- S3. Переводчик
- Как перевести текст в браузере Хром в Андроид
- Переводчик в Google Chrome на iPhone
- Заключение
Возможности переводчика в Гугл Хром
Сейчас нет разницы, кто автор интересной статьи. Можно не зная ни одного языка, кроме своего родного изучать зарубежные интернет-ресурсы с помощью автоматических переводчиков, которые из года в год работают все лучше и лучше. Естественно, в самом популярном обозревателе Хром тоже есть встроенный функционал, который в считанные секунды переводит целые страницы сайтов. И весьма недурно.
Можно не зная ни одного языка, кроме своего родного изучать зарубежные интернет-ресурсы с помощью автоматических переводчиков, которые из года в год работают все лучше и лучше. Естественно, в самом популярном обозревателе Хром тоже есть встроенный функционал, который в считанные секунды переводит целые страницы сайтов. И весьма недурно.
По сравнению, ещё буквально несколько лет назад читать тексты с автоматическим переводом было кране сложно. Это было что-то вроде описания товаров с Али. Но в 2021 году, переведенный текст с помощью автоматических переводчиков, которые работают на основе нейронных сетей, не отличишь от профессионального.
По умолчанию это работает следующим образом:
- Основной язык в системе у вас, допустим, русский.
- В поиске вы открываете англоязычный сайт.
- Весь контент на странице автоматически будет переведен на системный язык.
- А также в адресной строке появляется небольшое всплывающее окно с минимальными настройками перевода.
 Здесь можно задать параметры, чтобы Хром всегда выполнял перевод на этом сайте на выбранный язык, а также некоторые опции в меню, скрытом под кнопкой в виде трёх точек.
Здесь можно задать параметры, чтобы Хром всегда выполнял перевод на этом сайте на выбранный язык, а также некоторые опции в меню, скрытом под кнопкой в виде трёх точек.
Это работает, если вы не меняли настроек обозревателя, и также если вам не нужны дополнительные опции перевода. В этом случае понадобится коррекция настроек или установка дополнительных расширений.
Базовые настройки перевода в браузере
Первым делом обратимся к системным настройкам самого обозревателя. Здесь все достаточно просто.
- Кликаем на кнопку «кебаб» (кнопка в виде трёх точек в правом верхнем углу интерфейсы веб-обозревателя).
- В открывшемся меню выбираем пункт «Настройки».
- В панели слева разворачиваем дополнительные опции.
- И в открывшемся меню выбираем пункт «Языки».
- Самый верхний блок опции «Язык» — разверните подробную информацию кликом на стрелочку справа от пункта.
- Далее выбираем язык, с которого нужно будет выполнять перевод.

- По умолчанию здесь добавлен английский, версия (Соединенные штаты) и просто английский.
- Если вы часто посещаете немецкие сайты (к примеру) и нужно добавить этот язык, нажимаем соответствующую кнопку «Добавить языки» и отмечаем галочками из списка нужные языки.
- Чтобы браузер предлагал перевести вам страницы сайтов, добавленные в список на язык, установленный по умолчанию, кликаем на три точки напротив выбранного языка и в открывшемся окне контекстного меню ставим галочку напротив пункта, чтобы браузер предлагал переводить тексты на этой странице.
Проверьте здесь, чтобы был включён ползунок, который отвечает за появление небольшого всплывающего окна с предложением перевести страницу.
Как изменить язык интерфейса в браузере Хром
В отдельных ситуациях может понадобиться изменить язык интерфейса браузера по умолчанию. Например, основной язык интерфейса системы у вас русский, соответственно, и браузер установится автоматически на русском. Но если вам нужно изучать английский язык и поэтому, чтобы перевести браузер на английский следуем дальнейшие инструкции:
Но если вам нужно изучать английский язык и поэтому, чтобы перевести браузер на английский следуем дальнейшие инструкции:
- Открываем меню и выбираем и «Настройки».
- Далее разворачиваем ветку «Дополнительные» и переходим в раздел «Языки».
- Разворачиваем подробную информацию в блоке «Языки» и напротив пункта «английский» (или другой), если вы его предварительно добавили, кликаем на три точки и отмечаем checkbox «Отображать Google Chrome на выбранном языке».
Таким образом вы можете выставить нужные вам языковые параметры интерфейса и перевода.
Если запретил перевод страницы
Бывает случайно при серфинге в интернете, попадая на какой-то сайт браузер предлагает перевести его на язык, который установлен по умолчанию. Вы могли случайно отказаться от перевода и установить настройки «Никогда не переводить…». При последующих переходах на данную страницу браузер не будет предлагать вам перевести её. В этом заключается проблема, всплывающее окно не появляется, а, соответственно, возможности перевести страницу на нужный вам язык нет.
В этом заключается проблема, всплывающее окно не появляется, а, соответственно, возможности перевести страницу на нужный вам язык нет.
В этом случае на странице сайта выполните правый клик мыши в любом свободном месте и в контекстном меню выберите пункт «Перевести на русский».
Страница сайта обновится и в адресной строке появится небольшое всплывающее окно с вариантами перевода. Здесь вы можете выбрать язык, на который вам нужно перевести страницу сайта. И также в этом всплывающем окне есть кнопка в виде трёх точек, нажав на неё вы увидите список настроек перевода для конкретной страницы. Если у вас отмечен пункт «Никогда не переводить….», отключите эту настройку, кликнув левой клавишей мыши по галочке или выберите другой пункт в зависимости от предпочтений.
Расширение для перевода сайтов
Без сомнения, браузер Google Chrome обладает массой интересных и полезных функций, которые помогут в любых ситуациях. Но еще больше плюшек вы можете получить с помощью специальных расширений для браузера Google Chrome, которые можно установить из интернет-магазина Chrome. Здесь тысячи и тысячи различных плагинов для самых разнообразных задач.
Здесь тысячи и тысячи различных плагинов для самых разнообразных задач.
И несмотря на то что встроенные инструменты Хром прекрасно справляются с переводом страниц более чем 100 различных языков всё же плагины дадут больше простора для действий. Давайте рассмотрим пару популярных расширений «переводчик для Гугл Хром».
Google Translate
Google translate, это официальное расширение от Google Chrome, которое поддерживает более 150 языков. Не требует установки. Его достаточно интегрировать в браузер и далее использовать его функционал на любой странице. Это расширение добавляет кнопку на панель инструментов вашего браузера. Щелкните значок перевода всякий раз, когда вы хотите перевести страницу, которую вы посещаете.
Расширение также автоматически определяет, отличается ли язык страницы, на которой вы находитесь, от языка, который вы используете для интерфейса Google Chrome. Если это так, вверху страницы появится баннер. Нажмите кнопку «Перевести» на баннере, чтобы весь текст на странице отображался на новом языке.
Нажмите кнопку «Перевести» на баннере, чтобы весь текст на странице отображался на новом языке.
Чтобы установить и использовать все возможности расширения:
- Переходим в интернет-магазин Chrome по ссылке или через главную страницу браузера, где в верхнем левом углу в панели расширении переходим в раздел «Сервисы».
- Здесь уже кликаем по иконке приложения интернет-магазин Chrome и в поиске пишем Google translate и кликаем клавишу Enter.
- Находим расширение от Google и жмем по названию, чтобы перейти на страницу с подробной информацией.
- Подсказкой, что вы выбрали правильное расширение будет указан источник translate.google.com.
- Нажимаем кнопку «Установить» и в открывшемся всплывающем уведомлении подтверждаем установку расширения.
- Иконка плагина появится на панели расширений справа. При необходимости вы можете её закрепить, кликнув на иконку в виде пазла, и в открывшемся списке нажав на скрепку.

Пользоваться плагином предельно просто. Находясь на любой странице, язык который нужно изменить, кликаем на иконку расширения Гугл переводчика и в поле для ввода текста либо вводим любое слово предложение, или большой текст и нажимаем кнопку «Перевести».
Далее из выпадающего списке списка выбираем язык, на которой нужно, собственно, перевести указанный текст и нажимаем «Перевести» в новом окне.
Переводчик подгрузит ваш текст и на странице сервиса вы можете из большого списка выбирать языки перевода, а также «Прослушать» переведённый текст, «Скопировать» его, «Предложить исправления» или «Отправить» перевод по электронной почте или или кому-нибудь в Твитере.
Кроме того плагин добавляет кнопку в контекстное меню мыши. Находясь на любом сайте или странице, вы можете выделить любой текст, после выполнить правый клик мыши и в контекстном меню выбрать Гугл-переводчик.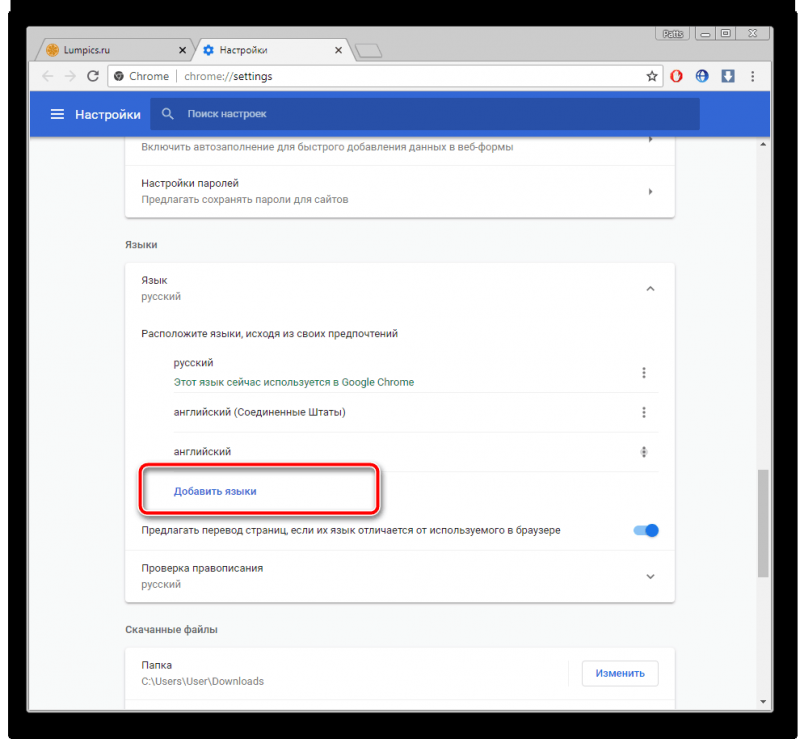 В новой вкладке погрузится в выбранный текст и возможность выбрать язык для перевода.
В новой вкладке погрузится в выбранный текст и возможность выбрать язык для перевода.
S3. Переводчик
Данный переводчик от сторонних разработчиков, но суть от этого не меняется. S3.Translator добавляет в ваш браузер возможности автоматического перевода Google Translate! Он поддерживает перевод выделенного текста, введенной фразы или всей веб-страницы на любой из 100 языков
Чтобы установить S3 переводчик для Chrome:
- Открываем «Меню» в списке выбираем «Дополнительные инструменты» / «Расширения».
- Кликаем на три точки в левом верхнем углу и внизу открывшейся шторке кликаем по надписи «Открыть интернет-магазин Chrome».
- В поле поиска пишем название программы «S3. Переводчик» и нажимаем Enter.
- Нужный нам плагин будет первым в списке переходим на страницу с подробной информацией.
- Кликаем по кнопке «Установить», и как с предыдущим плагином подтверждаем установку во всплывающем окне.

Откроется страница с настройками переводчика:
- Здесь вы можете выбрать языки для перевода;
- Настроить автоматический определитель,
- Также проверьте если нужно, чтобы была отмечена галочка «Включить автоматический перевод YouTube субтитров». При просмотре зарубежных фильмов на языке оригинала с субтитрами данная опция будет крайне полезна.
- Также здесь можно отметить горячие клавиши: для перевода страницы, выбранных фрагментов, перевода отдельных выделенных слов или текстов из буфера обмена, а также для прослушки переведенного текста.
- Вы можете задавать необходимое количество комбинаций горячих клавиш для каждой отдельной функции.
Кроме основных настроек перевода здесь есть вкладки «Перевод страницы», где можно установить параметры для автоматического перевода, а также дополнительные опции для перевода текста. Есть функция «Изучение языка» также можно настроить контекстное меню и буфер обмена. Набор возможностей в данном плагине поистине огромный. Здесь даже можно настроить скорость воспроизведения текста.
Набор возможностей в данном плагине поистине огромный. Здесь даже можно настроить скорость воспроизведения текста.
Как перевести текст в браузере Хром в Андроид
Что касается мобильной версии браузера при необходимости перевести страницу сайта в обозреватели Google Chrome на Android или iPhone здесь всё также достаточно просто:
Для Android:
- Запускаем мобильный Хром и переходим на сайт с языком, который отличается от основного, которой у вас в системе.
- Чтобы получить текст на русском тапаем на кнопку в виде трёх точек в правом верхнем углу.
- В открывшемся меню выбираем «Перевести…».
- В нижней части экрана откроется панель с минимальными настройками для перевода, выбираем здесь русский. А если нужен другой язык жмем по кнопке виде трёх точек и, соответственно, отмечаем галочкой тот язык, который поддерживается в системе.
Здесь в автоматическом режиме работает переводчик Google translate, который поддерживает более 108 языков, а, соответственно, вы сможете перевести на русский практически любой сайт, опубликованный в интернете.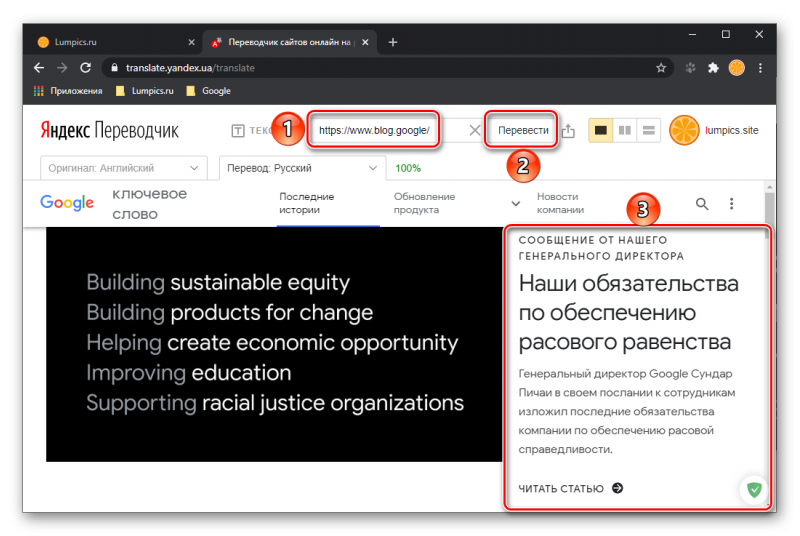
Переводчик в Google Chrome на iPhone
Пользователи яблочных гаджетов также могут без проблем пользоваться встроенными возможностями переводчика в Google при использовании мобильной версии Google Chrome:
Принцип действия мало чем отличается:
- Переходим на англоязычный сайт или на веб-ресурс на любом другом языке.
- В нижней части экрана появится небольшая панель с предложением перевести текст и все элементы на сайте на русский язык.
- Если процедура перевода завершилась неудачно нажимаем панели инструментов браузера в нижней части экрана на три точки и во всплывающем меню выбираем пункт «Перевести».
Заключение
Англо-русский и русско-английский словари в несколько тысяч страниц уже давно ушли в небытие. Современные инструменты для перевода позволяют работать с текстом на любом сайте, из сотен поддерживаемых браузером или расширениями. Какой способ выбрать, плагин переводчик для Chrome, или довольствоваться встроенными функциями обозревателя, решать вам.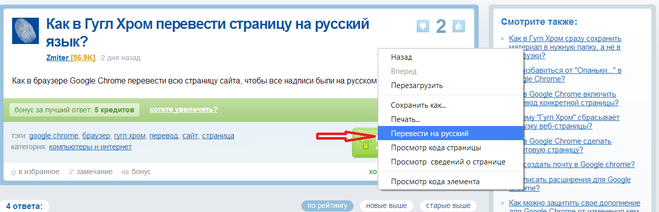 Независимо от того инструмента, который вы будете использовать для решения поставленной задачи, вы в кратчайшие сроки сроки получите ожидаемый результат.
Независимо от того инструмента, который вы будете использовать для решения поставленной задачи, вы в кратчайшие сроки сроки получите ожидаемый результат.
Google Translate — персональный переводчик на вашем телефоне или компьютере
Общайтесь с людьми, местами и культурами без языковых барьеров
Переводите с помощью камеры
Просто наведите камеру и мгновенно переводите то, что видите
Без интернета? Без проблем.
Загрузите язык для перевода без подключения к Интернету
Поговорите
Поговорите с кем-то, кто говорит на другом языке
Переводить речь одновременно
Включите расшифровку, чтобы понять, о чем идет речь
Переводите из любого приложения
Независимо от того, в каком приложении вы находитесь, просто скопируйте текст и нажмите, чтобы перевести
Печатайте, скажем, или пишите от руки
Используйте голосовой ввод или рукописный ввод символов и слов, не поддерживаемых вашей клавиатурой.
Добавить
Перевод документов
Веб-перевод
Сохраняйте свои переводы
Быстрый доступ к словам и фразам с любого устройства путем их сохранения
Помогите сделать переводы лучше
Внесите свой вклад в улучшение качества перевода на ваш язык
Что в этом документе?
Загрузите свои файлы, чтобы волшебным образом перевести их на место без потери форматирования.
Перевод веб-сайтов
Нужно перевести целую веб-страницу? Просто введите URL-адрес, чтобы перевести всю веб-страницу.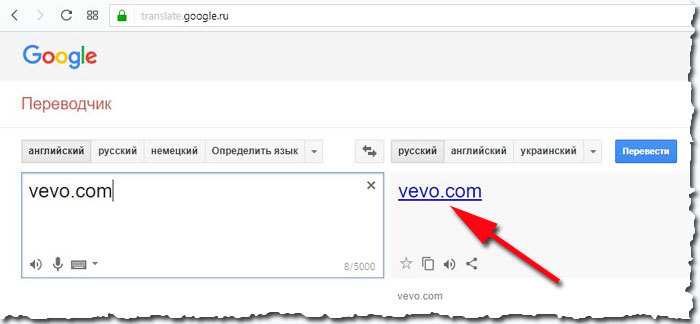
Переводите с помощью камеры
Просто наведите камеру и мгновенно переводите то, что видите
Без интернета? Без проблем.
Загрузите язык для перевода без подключения к Интернету
Поговорите
Поговорите с кем-то, кто говорит на другом языке
Переводить речь одновременно
Включите расшифровку, чтобы понять, о чем идет речь
Переводите из любого приложения
Независимо от того, в каком приложении вы находитесь, просто скопируйте текст и нажмите, чтобы перевести
Печатайте, скажем, или пишите от руки
Используйте голосовой ввод или рукописный ввод символов и слов, не поддерживаемых вашей клавиатурой.
Сохраняйте свои переводы
Быстрый доступ к словам и фразам с любого устройства путем их сохранения
Помогите сделать переводы лучше
Внесите свой вклад в улучшение качества перевода на ваш язык
Что в этом документе?
Загрузите свои файлы, чтобы волшебным образом перевести их на место без потери форматирования.
Перевод веб-сайтов
Нужно перевести целую веб-страницу? Просто введите URL-адрес, чтобы перевести всю веб-страницу.
Попробуйте Google Переводчик
Начните использовать Google Translate в своем браузере. Или отсканируйте QR-код ниже, чтобы загрузить приложение и использовать его на своем мобильном устройстве.
Или отсканируйте QR-код ниже, чтобы загрузить приложение и использовать его на своем мобильном устройстве.
Загрузите приложение, чтобы исследовать мир и общаться с людьми на разных языках.
Получить приложение
Как Google перевести веб-сайт
Когда вы совершаете покупку по ссылкам на нашем сайте, мы можем получать партнерскую комиссию. Вот как это работает.
(Изображение предоставлено Google)Очень полезно знать, как Google переводит сайт. Интернет — это большое пространство, и иногда вы можете наткнуться на веб-сайт, который не на вашем родном языке. В таких ситуациях имеет смысл перевести веб-сайт с помощью Google, чтобы вы могли получить необходимую информацию.
Можно перевести веб-сайт через веб-приложение Google Translate (открывается в новой вкладке). Это делается путем копирования и вставки URL-адреса веб-страницы в текстовое поле «Перевести» и выбора языка, на который вы хотите перевести, из раскрывающегося меню. Страница автоматически откроется в новой вкладке и будет полностью переведена.
Страница автоматически откроется в новой вкладке и будет полностью переведена.
Хотя описанный выше метод работает хорошо, на самом деле существует гораздо более удобный способ перевода веб-сайта на ваш родной язык, который заключается в переводе веб-сайта Google непосредственно в вашем браузере. Это быстрее, чем открытие Google Translate, и позволяет вам полностью перемещаться по веб-сайту без необходимости индивидуально переводить каждую конкретную страницу.
Ниже приведено наше пошаговое руководство о том, как Google перевести веб-сайт в браузере Chrome. Просто следуйте инструкциям, и вы сможете просматривать всю сеть независимо от того, с какими языками вы сталкиваетесь.
- Откройте сайт, который вы хотите перевести
- Нажмите кнопку перевода
- Выберите нужный язык
Прочтите подробные инструкции для каждого шага.
1. Откройте сайт, который вы хотите перевести
(Изображение: © Google)
Сначала вам нужно перейти на веб-сайт, который вы хотите перевести через Google .
2. Нажмите кнопку перевода
(Изображение: © Google)
При посещении веб-сайта, который не соответствует языку вашего браузера по умолчанию, в правой части адресной строки появится маленький значок . Нажмите эту кнопку , чтобы начать перевод.
3. Выберите нужный язык
(Изображение: © Google)
Chrome автоматически определит язык веб-сайта. Чтобы перевести веб-сайт, выберите язык браузера по умолчанию в поле параметров . Google мгновенно переведет веб-сайт, и теперь вы сможете просматривать его содержимое, как обычно.
4. (Необязательно) Нажмите «Выбрать другой язык», чтобы открыть дополнительные параметры
(Изображение: © Google)
Если вы хотите перевести веб-сайт на дополнительный язык, который не является языком вашего браузера по умолчанию, нажмите кнопку «Настроить» , чтобы вызвать опцию «Выбрать другой язык».
Это раскрывающееся меню также позволяет настроить Chrome на автоматический перевод определенных языков в будущем, что полезно, если вы регулярно посещаете веб-сайты, язык которых не на вашем родном языке.
Вот как Google переводит сайт. Процесс довольно прост и занимает всего несколько секунд. Помните, что для того, чтобы Google переводил веб-сайт в вашем браузере, вам необходимо использовать полностью обновленную версию Google Chrome. Поэтому, если у вас возникли проблемы, сначала проверьте, полностью ли обновлен ваш браузер.
Если вы не знаете, как обновить браузер, обратитесь к нашему руководству по обновлению Chrome. Кроме того, у нас есть пошаговые инструкции о том, как экспортировать закладки Chrome и как включить отслеживание пакетов Google. Мы также можем показать вам, как поделиться папкой на Google Диске. А если у вас еще нет Chrome, вот все, что вам нужно знать о том, как загрузить Google Chrome.
Лучшие на сегодняшний день предложения для ноутбуков Chromebook
(открывается в новой вкладке)
(открывается в новой вкладке)
49 долларов США. 99
99
(открывается в новой вкладке)
$37,99
(открывается в новой вкладке)
Просмотреть сделку (открывается в новой вкладке)
(открывается в новой вкладке)
(открывается в новой вкладке)
5 ( 9 открывается в новой вкладке)
49,99 $
(открывается в новой вкладке)
41,55 $
(открывается в новой вкладке)
View Deal (открывается в новой вкладке)
(открывается в новой вкладке)
5 9 новая вкладка)
99,95 $
(открывается в новой вкладке)
Посмотреть предложение (откроется в новой вкладке)
Показать больше предложений
Получите мгновенный доступ к последним новостям, самым горячим обзорам, выгодным предложениям и полезным советам.


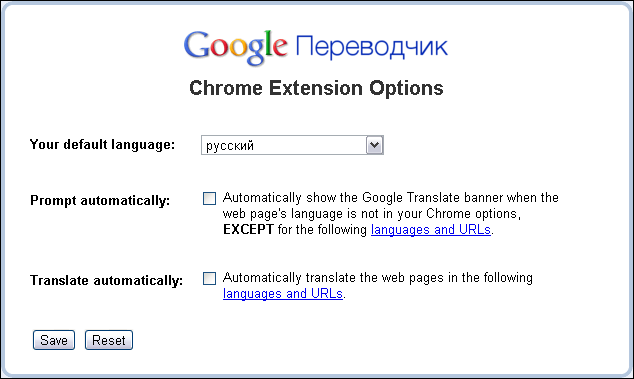


 Здесь можно задать параметры, чтобы Хром всегда выполнял перевод на этом сайте на выбранный язык, а также некоторые опции в меню, скрытом под кнопкой в виде трёх точек.
Здесь можно задать параметры, чтобы Хром всегда выполнял перевод на этом сайте на выбранный язык, а также некоторые опции в меню, скрытом под кнопкой в виде трёх точек.