как зайти, выйти, расшифровка, что делать если не открывается
Меню рекавери андроид – для какой цели предназначено и какие преимущества дает, это вопрос, который считается актуальным для пользователей этой ОС. Здесь присутствует специальный режим проведения загрузки, который запускает операцию по восстановлению. В статье вниманию представлены особенности и преимущества режима, а также варианты его использования.

Меню Рекавери Андроид – расшифровка
Подобная программа представляет собой режим восстановления Андроид системы. Заводской вариант отличается ограниченным функционалом. Но все равно можно провести сброс и последующее восстановление настроек и прошивки.
В меню программы есть определенные важные пункты. Каждый из них отвечает за выполнение своей собственной функции:
- Install zip from sdcard. Отвечает за инсталляцию архива с ранее проведенными обновлениями на встроенную карту памяти телефона.
- Wipe data/factory reset. С его помощью можно провести полную очистку установленного системного раздела и вернуть их к изначальному положению.
- Wipe cache partition. Используется для очистки кэша. Следует активировать при замене прошивки смартфона.
- Backup and restore. Отвечает за резервное копирование ОС и за восстановление специальной резервной копии.
- Mounts and storage. Обеспечивает работу встроенных разделов, отслеживается правильность монтажа и подключения.
- Специальные дополнительного характера настройки и описания, отвечающие за такие процессы, как перезагрузка, удаление кэша и сброс настроек.
Данное рекавери меню андроид на русском не представлено, потому нужно знать его расшифровку, знать, что значит mode и иные слова. Используется грамотными пользователями или программистами. Выбор пунктов осуществляется листанием, то есть громкостью вниз или движением громкости вверх.
Как зайти в меню Рекавери?
Чтобы осуществить вход в программу, потребуется нажимать определенную комбинацию клавиш. Какие кнопки требуется зажимать, зависит от марки смартфона:
- Samsung — включение, дополнительно увеличение громкости и Домой;
- LG — активация и снижение громкости;
- Google Nexus, а также HTC — включение телефона, кнопка тише, сразу после этого нужно нажать на Recovery;
- Гаджеты леново, Motorola — включение, повышение громкости и Домой;
- Sony — питание, а после сигнала вибрации требуется зажать и подержать повышение громкости.
Данные системы комбинации одинакового действуют для вхождения в обычное меню и в кастомное. Также их разрешается использовать при необходимости активировать восстановление.

Это характерно для ситуации, когда телефон не загружается. Если не удается войти стандартным способом, желательно найти официальную инструкцию и проверить правильность авторизации.
Через компьютер
В случае действия через компьютер требуется применять отладку кабеля USB. Нужно перейти в настройки, выбрать строку для разработчиков и далее нажать на отладку. Если данный режим был деактивирован, представленный метод использовать не получится. Здесь нужно использовать ADB Run, работающий прибор и кабель. После этого пользователь должен осуществить следующие действия:
- Устройство подключается к ПК.
- Запускается программа ADB Run.
- В меню нужно поочередно нажать пункт 4, потом 3.
Если все выполнено правильно, специальное устройство автоматически перезагрузится. Это откроет возможность выполнять требуемые процессы.
Как выйти из меню recovery?
При возникновении ситуации, когда пользователь выполнил при помощи программы необходимые манипуляции и не может выйти, ему нужно произвести действия по такой инструкции:
- Проводится переход в меню Reboot;
- Выбирается вкладка system.
Если и после этого не получается выйти, и смартфон, работающий на Андроид не переходит в нормальный рабочий режим, но возвращается в стандартное меню, стоит зажать и какое-то время удерживать кнопку питания. Оптимальное время здесь составляет 10 секунд, потом начинает все работать.

После этого требуется снять батарею и снова ее поставить после полной разрядки гаджета. Производится подключение устройство Андроид к ПК, к ПО под названием ADB RUN. Нужно найти в меню кнопку Manual Command. Нажать на команду adb reboot normal, но стоит знать, что она действует не везде.
Что делать, если не открывается Рекавери меню?
На определенных приборах кастомное меню отката на русском отсутствует. Соответственно попасть в ПО не получится, если ничего не открывается. В этой ситуации нужно провести его установку. При появлении уведомления Нет команды, можно судить, что при запуске и входа возникли проблемы. Для устранения неполадки нужно быстро нажать на активацию и увеличение громкости.
Если гаджет отказывается грузиться в подобном режиме, причиной может являться ошибка ПО. Устранить ее можно только методом установки кастомного Рекавери. Когда и это не помогает, пользователю останется вызвать форму обратной связи или обратиться в сервисный центр. Есть вероятность, что поврежден аппарат, и провести настройки можно будет программными методиками.
Подводя итоги
Программное приложение по проведению отката ОС android представляет собой необходимую и довольно полезную функцию. Утилита Menu способна оказать эффективную помощь в довольно сложных ситуациях. Это может быть режим обновления прошивки или монтирование разных разделов. Операцию разрешается произвести посредством сброса ранее установленных настроек на телефоне или на планшете андроид, после которой нужно провести срочную перезагрузку.
что это за программа и как ею пользоваться на Андроиде?
Устройства с операционной системой Андроид оснащены большим количеством полезных функций и инструментов. К их числу относится меню Recovery, о котором наверняка наслышаны многие владельцы смартфонов и планшетов. О том, что представляет собой Рекавери на Android, какие у него возможности и как в него войти, мы и поговорим.
Что такое Рекавери на Андроиде?
Recovery mode переводится как «режим восстановления», и в самом названии отражена его основная функция — он предназначен для устранения различных неполадок, справиться с которыми не удается стандартными методами. Меню Рекавери дает возможность производить манипуляции с ОС Андроид и системными файлами, когда на телефоне произошел программный сбой. Если гаджет работает некорректно и причина не в аппаратной части, то решить проблему помогает именно Recovery mode.
Рекавери можно сравнить с BIOS на компьютере. Вход в него является альтернативой обычному запуску устройства, меню имеет упрощенный интерфейс и строго ограниченный функционал, поэтому в данном режиме телефон невосприимчив к воздействию вирусов и другого вредоносного ПО.
На заметку: если программное обеспечение на вашем гаджете устарело, узнайте, как прошить Андроид самостоятельно.
Возможности меню Рекавери на Android
Прежде чем перейти к возможностям Рекавери, следует отметить, что оно бывает двух типов:
- Stock — Recovery, установленное производителем гаджета. Стандартное меню, имеет ограниченный набор функций. Работает только с официальными прошивками.
- Custom — неофициальное пользовательское Рекавери, которое сохраняется на телефон как отдельная программа и заменяет собой стоковую версию. Имеет более обширный функционал и позволяет устанавливать неофициальные прошивки на Android.
Основные функции стандартного (stock) Recovery mode:
- обновление и сброс прошивки;
- установка дополнений для системного ПО;
- сброс настроек на Андроиде до заводских;
- обновление программного обеспечения с сохранением пользовательских данных;
- перезагрузка устройства в обычном режиме.
Неофициальные custom Рекавери, помимо стандартных функций, позволяют владельцу смартфона:
- создавать резервные копии прошивки, системы и ее отдельных частей;
- чистить раздел cache, включая кеш виртуальной машины Dalvik;
- устанавливать права доступа к папкам и файлам;
- форматировать и создавать разделы на SD-карте;
- сбрасывать статистику работы аккумулятора;
- восстанавливать систему из ранее созданных резервных копий;
- отключать и монтировать разделы Android для применения разных патчей;
- подключать смартфон к компьютеру через USB как съемный накопитель и т.д.
Наиболее популярные программы custom Recovery — TWRP и CWM. Их можно скачать бесплатно через Play Market, но для правильной работы кастомных модификаций необходимы root права.

Как зайти в Рекавери-меню на Андроиде?
Чтобы войти в меню Рекавери на Android, необходимо сначала выключить устройство. После этого понадобится запустить смартфон, удерживая одновременно определенные кнопки. На разных моделях комбинация для входа в Recovery отличается, но общий список сводится к нескольким вариантам:
- кнопка питания («Power») + клавиша громкости вверх/вниз (либо оба регулятора сразу) — самый распространенный способ, он подходит для большинства Андроидов;

- кнопка питания + клавиша «Home»;

- «Power» + «Home» + регулятор громкости (вверх или вниз) — чаще всего эта комбинация встречается на смартфонах Samsung.

На некоторых устройствах входу в Рекавери предшествует меню выбора режима запуска, где нужно указать подходящий вариант среди опций «Normal Boot», «Fastboot» и «Recovery».

На заметку: узнайте, как получить рут-права на Андроид, чтобы иметь возможность изменять системные файлы смартфона.
Расшифровка названий режимов Recovery
Чтобы режим Рекавери был универсальным и понятным для всех пользователей, на большинстве устройств он выполнен на английском языке. У каждого смартфона могут быть свои отличительные черты, но разработчики стремятся к тому, чтобы владелец гаджета без проблем разобрался с предоставленным функционалом.

Как расшифровываются основные названия пунктов в меню:
- Reboot system now — стандартная перезагрузка телефона.
- Reboot to bootloader — перезапуск устройства в режиме загрузчика операционной системы.
- Apply update from ADB — установка обновления через инструмент командной строки Android Debug Bridge.
- Install ZIP (Apply update from SD card) — распаковка и инсталляция архива с карты памяти. С помощью этой функции осуществляется обновление прошивки.
- Wipe data/Factory Reset — очистка системного раздела «/data» и сброс настроек до заводских. Помогает восстановить корректную работу устройства, но ведет к удалению пользовательских параметров, мультимедийных файлов, приложений, контактов и т.д.
- Wipe Cache Partition — очистка раздела «/cache», где хранятся временные данные программ и операционной системы.
- Backup and Restore — резервное копирование и восстановление ОС Android из предыдущих копий.
- Mount /system — монтирование и форматирование отдельных разделов системы.
- View recovery logs — просмотр отчетов о восстановлении.
- Run graphics test — запуск графического теста.
- Power off — выключение устройства.
На заметку: узнайте, как установить Плей Маркет на Андроид, если у вас на телефоне нет магазина приложений по умолчанию.
Подводим итоги
Recovery mode — это режим восстановления операционной системы Android. Используя специальное меню, владелец смартфона может сбросить настройки до заводских, выполнить резервное копирование, обновить версию прошивки. Чтобы зайти в Рекавери, требуется выключить устройство и запустить его, удерживая одновременно кнопку питания и регулятор увеличения громкости на корпусе.
Смотрите также
Что такое рекавери меню на Андроид?

Если вы только недавно познакомились с устройствами на базе операционной системы Android или просто не вдавались в подробности, то вам наверняка неизвестно, что такое рекавери меню или Recovery Mode (в оригинале). Что это за меню и зачем оно нужно пользователю?
Recovery Mode — это меню восстановления, то есть специальный режим загрузки вашего девайса, благодаря которому можно восстановить устройство, сбросить настройки или перепрошить (читай — обновить). Что интересно, меню данного режима выглядит не совсем обычно и управляется с помощью кнопок на телефоне или планшете — сенсорные нажатия не работают в данном случае.
Вот вам пример того, как выглядит Recovery Mode на смартфоне от Samsung:

А это пример на основе устройства от Xiaomi:
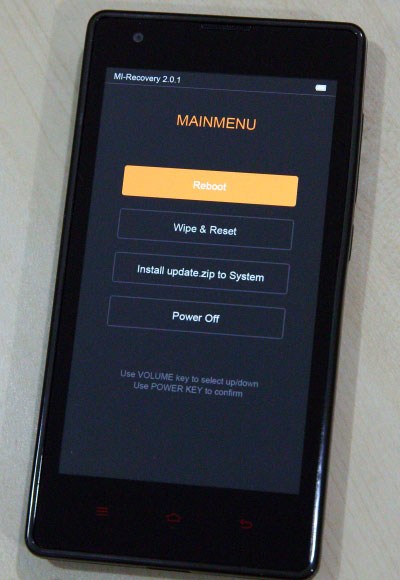
По сути, особой разницы между ними нет, просто различается дизайн интерфейса.
Если сбросить настройки своего смартфона или планшета вы можете с помощью меню, то, к примеру, обновление устройства может происходить строго через рекавери меню — это в том числе может зависеть от вашей прошивки.
Также хотелось бы отметить, что существует родное рекавери меню (Stock Recovery) и пользовательские (Custom Recovery), которые чаще всего создают программисты. Пользовательское меню обычно имеет больше функций, но для простого пользователя вполне достаточно и родного рекавери, разве что речь не идет о прошивке, которая требует установки именно стороннего рекавери меню.
Как запустить Recovery Mode? На многих устройствах используется такой способ:
- Выключается телефон.
- Зажимается клавиша увеличения громкости и Power одновременно.
- Как только устройство включится, можно убрать палец с клавиши Power, не отпуская клавиши увеличения громкости.
- Когда будет запущено меню восстановления, можно убрать палец с клавиши увеличения громкости.
Для некоторых устройств используются другие сочетания, но сути это не меняет.
Режимы рекавери меню
В Recovery Mode есть несколько основных режимов, которые мы перечислим.
- Reboot system (now): перезагрузка устройства.
- Install ZIP from Sdcard: установка архива с карты памяти, которым обычно является прошивка.
- Wipe Data/Factory Reset: сброс настроек гаджета, то есть возврат к заводским настройкам (происходит удаление всех данных).
- Wipe Cache Partition: очистка кэша.
- Backup and Restore: резервное копирование и восстановление системы.
- Mounts and Storage: форматирование и монтирование отдельных разделов.
Еще раз обратите свое внимание, что в зависимости от вида рекавери меню список режимов может разительно отличаться.
Как зайти в меню Recovery? Варианты как попасть Recovery
Как зайти Recovery? Многие инструкции по модернизированию и прошивки Android требуют выполнять действия из меню Recovery. Что это за режим и для чего он нужен вы узнаете из этой статьи. Что такое Recovery (рекавери)? Recovery — это специальный режим загрузки Android в котором:
- выполняют полный сброс данных Android
- прошивают смартфон
- получают Root права
Как зайти Recovery? Меню Recovery, как правило, есть во всех смартфонах и планшетах производителя Samsung, но отсутствует в других марках Android смартфонов, но его можно легко добавить, прошив данный раздел на свой Android девайс.
Если в Android смартфоне есть меню Recovery и его не изменяли, то оно носит название СТОКОВЫЙ, если же не было или установили сторонние меню Recovery, то будет называться КАСТОМНЫМ.
Кастомное Recovery бывает в основном двух видов CWM и TWRP, реже встречается 4ext, Philz CWM, (разные команды разработчиков).
Как зайти в Recovery
ВНИМАНИЕ! Если Recovery меню отсутствует или не установлено, то войти в него НЕВОЗМОЖНО!
 Способ для Samsung
Способ для Samsung
Перед переводом смартфона или планшета рекавери, отключить Samsung от зарядного устройства или USB кабеля!
Новые модели
Выключить Android и зажать Центральную кнопку + кнопку Громкость Вверх + кнопку Вкл/Выкл
 Выключить Android и зажать Центральную кнопку + кнопку Громкость Вверх + кнопку Вкл/Выкл
Выключить Android и зажать Центральную кнопку + кнопку Громкость Вверх + кнопку Вкл/Выкл Если вдруг не вышло, воспользуйтесь универсальным способом (читайте ниже).
Если вдруг не вышло, воспользуйтесь универсальным способом (читайте ниже).
Для Samsung Galaxy S8 — S10
- Зажать и удерживать специальную кнопку Bixby и Громкость Вверх + Питание
- После того как на экране появиться заставка опустить кнопку питание, но продолжать удерживать кнопку Bixby и Громкость Вверх
- Удерживайте эти кнопки пока на экране не появиться логотип Android на синем фоне
- Отпустите кнопки
- Через несколько секунд смартфон Galaxy S8 загрузится в режим Recovery.
Старые модели и некоторые планшеты
- Выключить Android и зажать Центральную кнопку и кнопку Вкл/Выкл
- Выключить Android и зажать кнопку Громкость Вверх и кнопку Вкл/Выкл
или универсальным способом (читайте ниже).

Способ для HTC
Перевести в режим bootloader, после чего:


- выбрать Bootloader -> Recovery
- либо сразу при входе в меню будет Recovery
 В меню найти пункт Recovery и клавишами громкости добраться до этого пункта и выбрать кнопкой питания.
В меню найти пункт Recovery и клавишами громкости добраться до этого пункта и выбрать кнопкой питания.
Если вдруг не вышло, воспользуйтесь универсальным способом (читайте ниже).
 Способ для Google Pixel и Nexus
Способ для Google Pixel и Nexus
Выключить Pixel/Nexus и зажать кнопки Громкость ВНИЗ + ВКЛ/ВЫКЛ В меню, клавишами громкости найти меню Recovery и подтвердить выбор кнопкой ВКЛ/ВЫКЛ:
В меню, клавишами громкости найти меню Recovery и подтвердить выбор кнопкой ВКЛ/ВЫКЛ:
Если вдруг не вышло, воспользуйтесь универсальным способом (читайте ниже).

Способ для SONY
Выключить, включить и когда появиться на экране логотип Sony или когда загорится индикатор — ЗАжать/ Нажать (возможные варианты):
- Громкость ВНИЗ
- Громкость Вверх
- Нажать на логотип
- Либо выключить Sony, Зажать кнопку «Питания», дождаться пару вибраций, отпустить кнопку питания и зажать кнопку «Громкость Вверх»
Если не получается воспользоваться универсальным способом (читайте ниже).

Для определенных моделей Motorola и Lenovo
- Выключить Android
- Зажать одновременно кнопки «Громкость вверх» + «Громкость вниз» + «Питание»
Для остальных версий Motorola и Lenovo — выключить Android и зажать «Громкость вниз» + «Питание»
Если не получается воспользоваться универсальным способом (читайте ниже).
Универсальный способ для всех Android устройств с помощью ПК и средствами ADB
(Asus, HTC, Lenovo, Sony, HTC, LG, Samsung, Motorola и и другие при условие что recovery имеется в данном устройстве)
Программа Adb Run — Способ 1
С помощью фирменного программы сайта Adb Run (не забудьте включить Отладку по USB)
 Рабочее окно ADB RUN
Рабочее окно ADB RUNС командной строки — Способ 2
Еще один вариант как попасть в меню Recovery, при помощи стандартных средств ADB и программы ADB RUN:
Подключите Android к ПК и наберите команду adb reboot recovery
Пример в ADB RUN:
С командной строки — Способ 3
Как показывает практика на некоторых устройствах (а конкретней в LG) не получается перевести устройство Android c помощью команды adb reboot recovery, в таком случае стоит воспользоваться следующей командой
adb shell
reboot recovery
Есть еще команда для перевода в режим Recovery для LG, нужно ввести команду
adb reboot --bnr_recovery
После чего девайс через несколько секунд начнет перезагружаться!
Универсальный способ с установленного терминала при наличии Root прав
(Asus, HTC, Lenovo, Sony, HTC, LG, Samsung и другие при условии что recovery имеется в данном устройстве)
- Скачать и установить с магазина Google Play приложение Терминал;
- Перейдите в только что установленное приложение;
- Набрать следующие команды:
sureboot recovery - Через пару секунд Android начнет перезагружаться.
Управление в меню Recovery
Клавиши громкости Вверх и Вниз — перемещение по меню Клавиша Вкл/Выкл — выбор пункта в меню. Есть такие устройства Android в которых нет клавишей громкости, в таком случае вам понадобиться OTG кабель и компьютерная мышь. Как только вы начнете переводить Android в режим Recovery подключите мышь.
На этом статья закончена. Если Вы не знаете как пользоваться и за что какие пункты в Recovery отвечает, то прочите статью
Вот и все! Нет ничего сложного! Больше разных статей и инструкций читайте в разделе Статьи и Хаки Android. Оставайтесь вместе с сайтом Android +1, дальше будет еще интересней!
Как войти в Recovery Mode на Android и зачем это нужно
Для чего он нужен
Recovery Mode (режим восстановления) — программное обеспечение, с помощью которого можно сбросить настройки телефона до заводских, сделать резервное копирование данных или загрузить обновление.
Производители устанавливают на устройства стоковое Recovery. В нём есть необходимая функциональность без излишеств. Если вы планируете использовать официальные прошивки и не хотите экспериментировать со смартфоном, стоковое Recovery справится на отлично.
Однако, чтобы установить неофициальную прошивку, вам потребуется кастомное Recovery, например ClockworkMod Recovery или Team Win Recovery Project.
Как включить Recovery Mode на смартфонах разных производителей
Для перехода в режим восстановления нужно перезагрузить устройство с помощью определённых комбинаций клавиш.
![]()
- Выключите смартфон.
- Нажмите и удерживайте кнопки питания и уменьшения громкости до тех пор, пока не откроется меню.
- Выберите пункт Recovery Mode, используя кнопки громкости для навигации, а затем подтвердите действие, нажав на кнопку питания.
- На экране появится изображение перевёрнутого «андроида» с восклицательным знаком на спине.
- Зажмите кнопку питания вместе с увеличением громкости, через несколько секунд отпустите кнопку громкости, но продолжайте при этом удерживать кнопку питания.
HTC

- Перейдите в «Настройки» → «Батарея» и уберите флажок напротив пункта «Быстрая загрузка» (Fastboot).
- Выключите телефон.
- Нажмите кнопки питания и уменьшения громкости.
- Когда появится меню, выберите Recovery Mode с помощью качельки громкости и нажмите кнопку питания, чтобы подтвердить выбор.
LG

- Выключите телефон.
- Зажмите и держите кнопки уменьшения громкости и питания.
- Когда появится логотип LG, отпустите кнопку питания, а затем снова зажмите (не отпускайте при этом кнопку громкости).
- С помощью клавиш громкости выберите Recovery Mode, а кнопкой питания подтвердите выбор.
Motorola

- Выключите телефон.
- Нажмите и удерживайте кнопки уменьшения громкости и питания.
- Выберите Recovery Mode и подтвердите действие кнопкой питания.
OnePlus

- Выключите смартфон.
- Нажмите и держите кнопки питания и уменьшения громкости.
- Выберите Recovery Mode с помощью качельки громкости, а затем подтвердите действие с помощью кнопки питания.
Sony
Первый способ

- Выключите смартфон, а затем включите его.
- Когда появится логотип компании, зажмите обе кнопки громкости и нажмите на логотип Sony.
Второй способ

- Выключите смартфон.
- Удерживайте кнопку питания, пока не почувствуете пару вибраций, затем зажмите кнопку увеличения громкости.
Samsung

- Выключите устройство.
- Зажмите кнопки увеличения громкости, питания и кнопку «Домой» (в Galaxy S8 это кнопка Bixby).
Huawei

- Выключите устройство.
- Зажмите кнопки увеличения громкости и питания, пока не загорится экран.
Xiaomi
Первый способ

- Выключите смартфон.
- Зажмите кнопки питания и увеличения громкости.
Второй способ
- Зайдите в приложение Updater («Обновления»).
- Нажмите на три точки в верхнем правом углу.
- В открывшемся меню выберите Reboot to Recovery mode.
ASUS

- Выключите устройство.
- Удерживайте кнопки питания и увеличения громкости до тех пор, пока не появится логотип Android.
Читайте также
Как зайти в Recovery на Android: способы попасть в Рекавери
В данной статье мы поговорим о том, что такое режим восстановления (Recovery Mode) на Android, как в него зайти на различных моделях популярных производителей, а также ответим на некоторые часто задаваемые вопросы.

Что такое Recovery (Рекавери)
Recovery mode – это так называемый «режим восстановления» системы Android. Заводское Рекавери, которое идет на устройстве «из коробки», имеет ограниченный функционал, но даже из него можно осуществить полный сброс настроек системы или же установить официальную прошивку.
С модифицированным Recovery (CWM или TWRP) появляется ряд новых функций, среди которых возможность получения рут прав, установка кастомных прошивок и ядер, создание резервных копий системы и восстановление из бэкапов, а также другие интересные опции, о которых мы расскажем в отдельной статье.
Как зайти в Recovery: инструкция
Чтобы попасть в Recovery на Android девайсах, сначала нужно выключить аппарат, а потом нажать и удерживать определенное сочетание клавиш до загорания экрана. К сожалению, не существует одной единой комбинации, при помощи которой вы сможете войти в меню Рекавери как на смартфонах Samsung, так и на HTC, LG, Xiaomi и т.д. Поэтому ниже мы собрали инструкции для различных моделей.
(!) Правда, есть три практически универсальных способа – подробнее о каждом написано в конце статьи:
- Подключив Android-устройство к компьютеру, можно перевести его в режим восстановления через командную строку Windows, используя ADB.
- Специальные приложения позволяют войти в меню Recovery из системы.
- Через Терминал, введя команду (нужны ROOT права).
(!) Там же найдете информацию, что делать, когда на экране появляется лежачий Андроид с восклицательным знаком в пузе и надписью «Команды нет (No command)».
(!) Также на некоторых смартфонах и планшетах отсутствует Recovery. В таком случае придется устанавливать его самостоятельно (если, конечно, кастомное рекавери разработано для данной модели) – ссылки на инструкции есть выше.
Перемещение по меню осуществляется клавишами увеличения и уменьшения громкости, выбор делается кнопкой включения/блокировки. На новых устройствах CWM и стоковое рекавери могут быть сенсорными.
Lenovo
На выключенном смартфоне Lenovo зажмите и удерживайте одновременно:
- Громкость «+» и «ВКЛ»
Если не сработало, используйте:
- Громкость «+», Громкость «–» вместе с кнопкой питания
Nexus, Pixel
Если у вас планшет или смартфон Google Nexus либо Pixel, сначала придется зайти в Fastboot mode, а уже оттуда перейти в рекавери. Чтобы это сделать, удерживайте:
- Громкость «Вниз» + включение
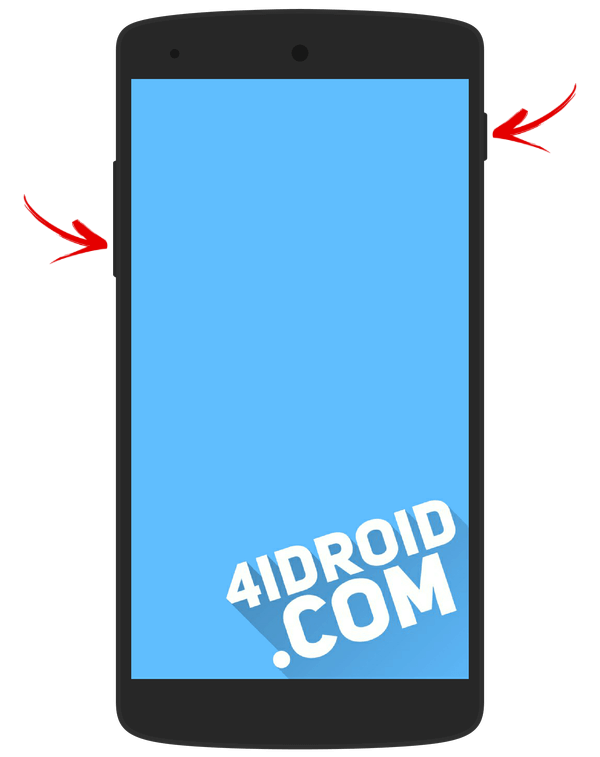
Затем клавишами регулировки громкости переключите стрелку на «Recovery mode» и выберите этот пункт, нажав кнопку включения/блокировки.
HTC
Используйте сочетание:
- Volume «Down» + запуск
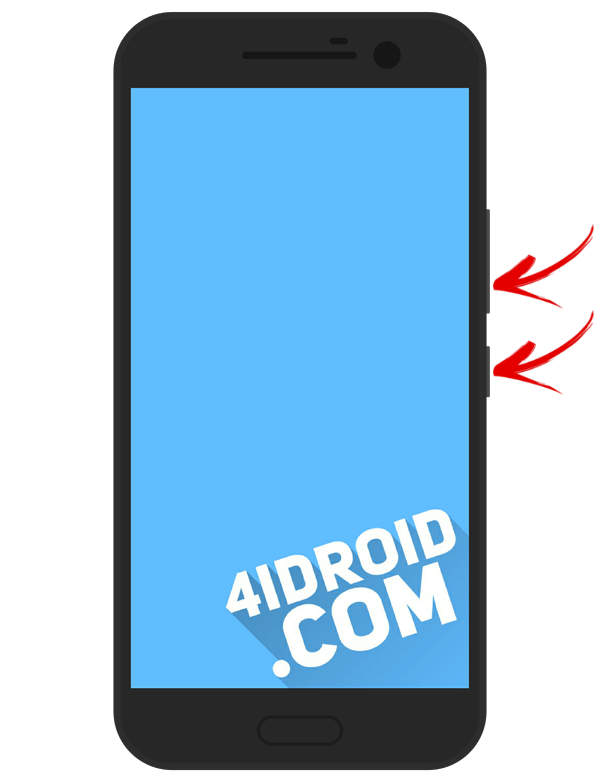
На некоторых (попадете сразу в Рекавери):
- Volume «UP» + запуск
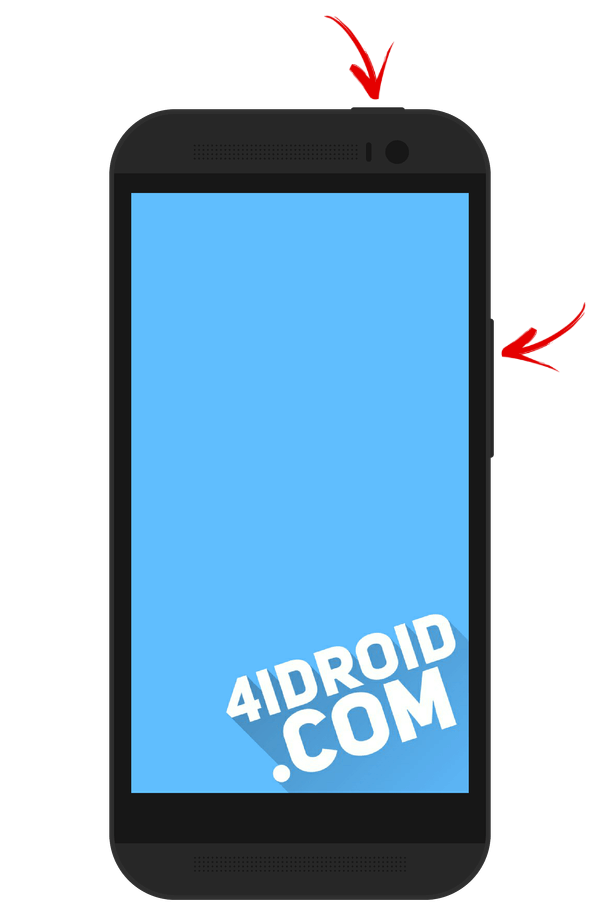
На большинстве устройств HTC вы сначала попадете в Bootloader. Потом при помощи клавиш регулировки громкости спуститесь к пункту «Recovery» и перейдите в него, нажав на кнопку включения.
В самом меню Bootloader есть пункт «Factory reset», отвечающий за сброс параметров телефона до заводских.
Samsung
В современных моделях Samsung для входа в recovery mode используется следующая комбинация клавиш:
- Кнопка «Домой» + повышение громкости + включение
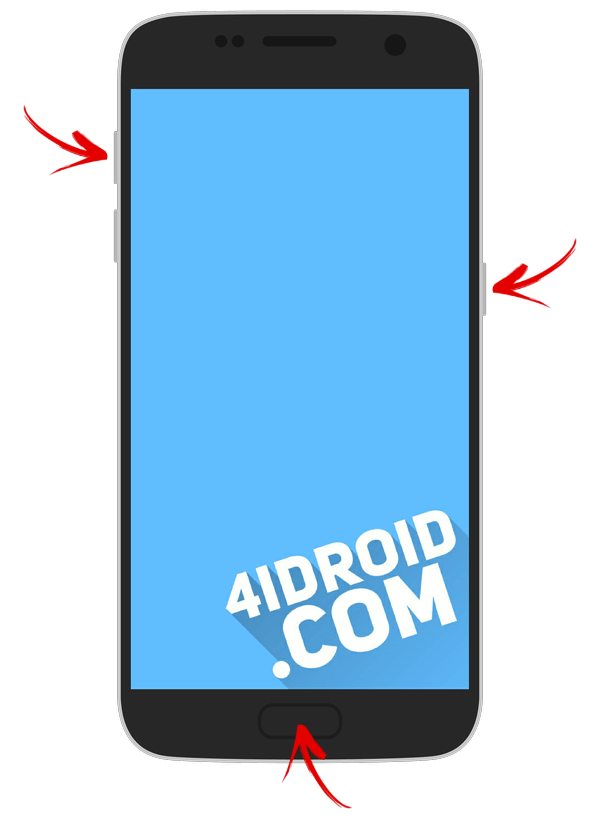
На старых аппаратах:
- «Домой» + включение
На старых планшетах Samsung:
- Увеличение громкости + включение
Meizu
На смартфонах Meizu нет привычного не сенсорного recovery, но зато там есть меню, из которого вы можете установить прошивку или сбросить настройки до заводских.
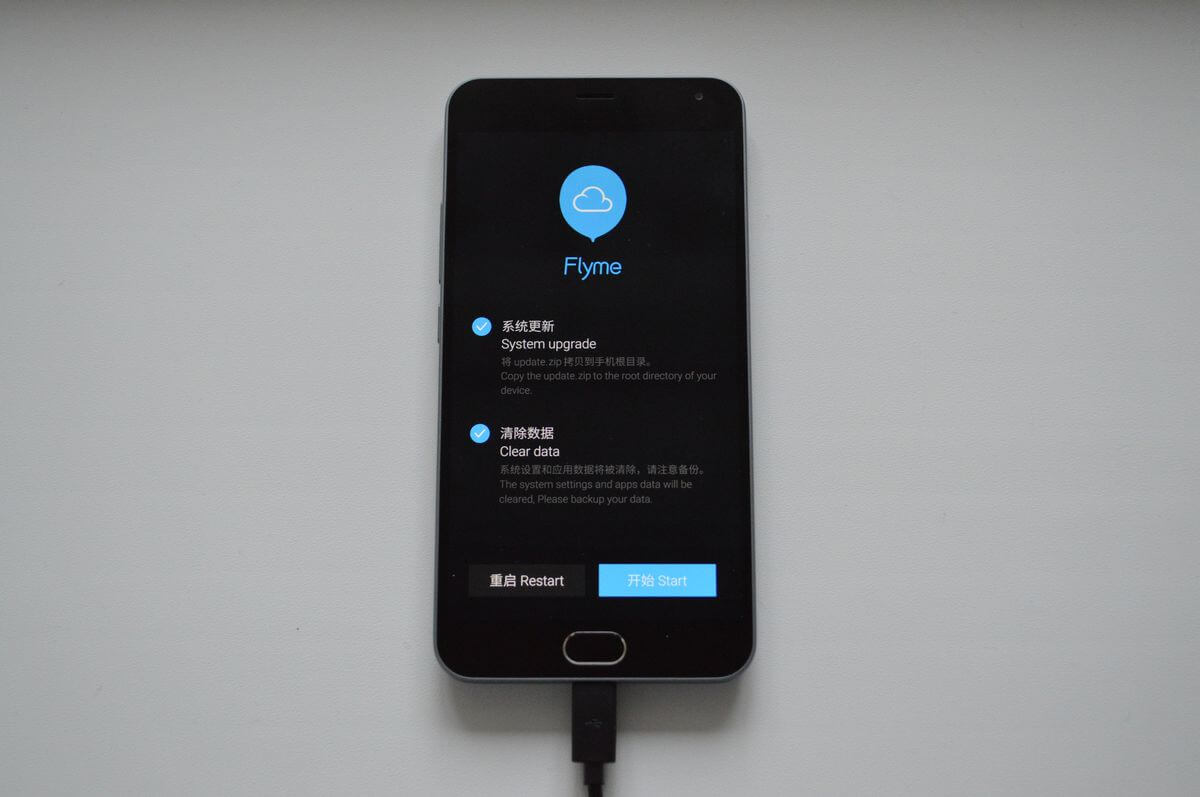
Чтобы попасть в него, используйте следующую комбинацию:
- «ВКЛ» + Volume «UP»
LG
- Удерживайте клавиши «Понижение громкости» и «Питание» до момента появления логотипа LG.
- Потом быстро отпустите их и зажмите снова.
- Дождитесь загрузки меню.

Xiaomi
На выключенном телефоне Xiaomi удерживайте эти клавиши:
- Громкость «Плюс» + включение
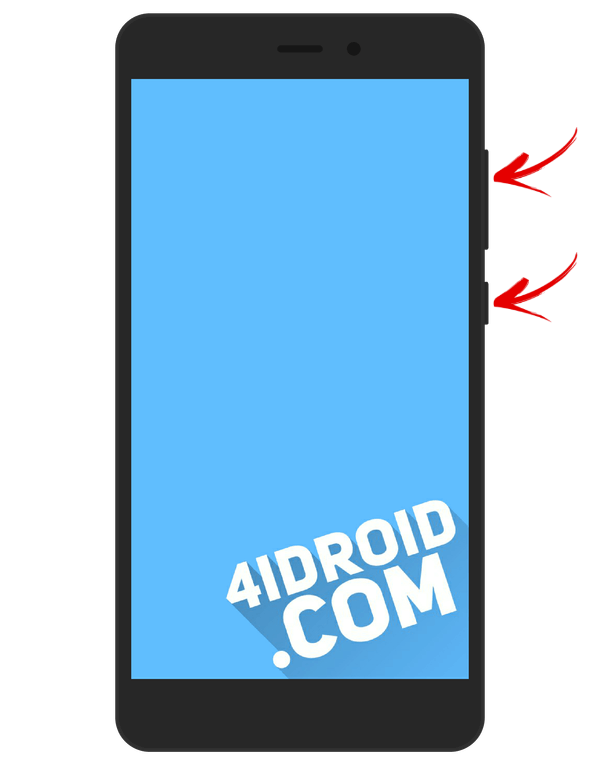
Меню рекавери Xiaomi доступно на нескольких языках (по умолчанию работает на китайском). Чтобы изменить на английский, нажмите кнопку как показано на фотографии.

Уже после этого можно загрузить Xiaomi в режимы Fastboot, Download или Recovery.
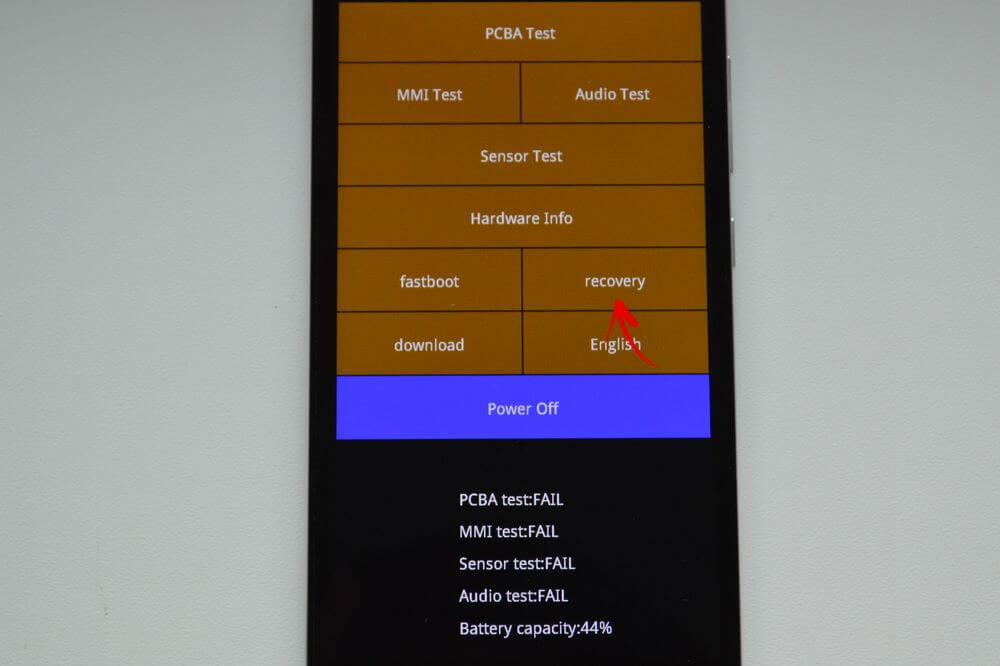
Sony
На многих телефонах Sony не установлено стоковое Рекавери (придется ставить TWRP – ссылка на FAQ есть в начале статьи) и только на некоторых моделях оно присутствует. Зайти можно при помощи одной из комбинаций (пробуйте по очереди):
- «ВКЛ» + Громкость «Минус»
- «ВКЛ» + короткое нажатие Громкости «Вверх» до появления логотипа SONY, затем еще раз быстро Громкость «Плюс»
- «ВКЛ» + уменьшение громкости + увеличение громкости
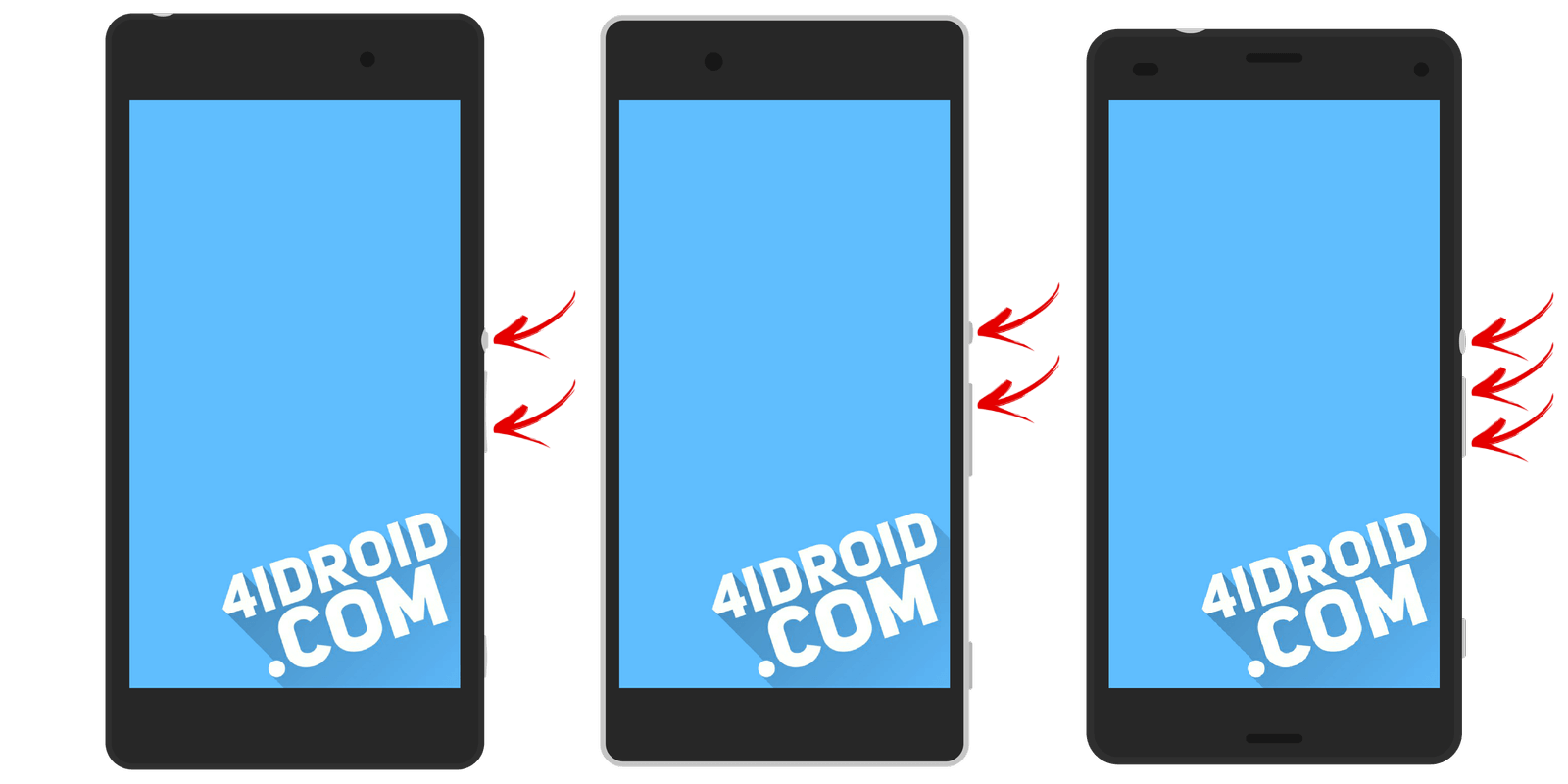
Huawei, Honor
Для телефонов и планшетных ПК китайского производителя Huawei или Honor:
- Volume «Down» + Power
- Volume «UP» + Power
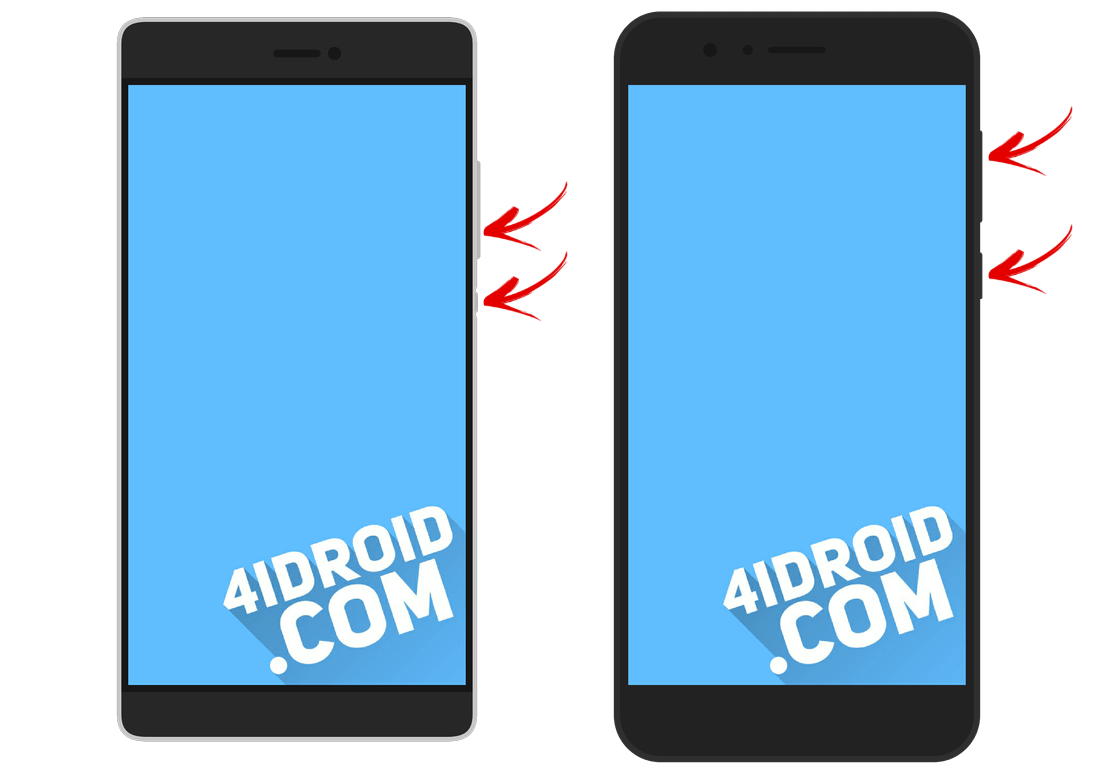
Motorola
- Зажмите и удерживайте клавишу питания и Громкость «Вниз» 2-3 секунды, затем отпустите их.
- Вы попадете в Fastboot Flash Mode. При помощи Volume «Down»/«UP» поменяйте опцию на «Recovery Mode».
- Подтвердите выбор кнопкой включения.
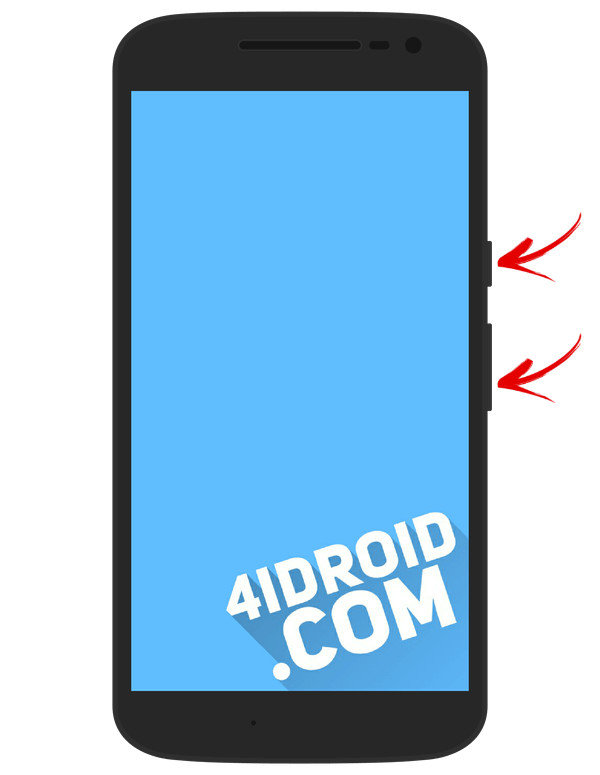
Fly
Удерживайте, до появления логотипа «Fly» либо вибрации, одну из этих комбинаций – зависит от определенной модели:
- Volume «Down» + включение
- Volume «UP» + включение
Asus
- Зажмите клавишу питания и Громкость «+» (второй вариант: питание и Громкость «–»).
- После вибрации отпустите кнопку включения, продолжая удерживать Громкость до появления Recovery.
Китайские телефоны с процессорами MTK: Doogee, Bluboo, Blackview, Oukitel, Elephone, UMI и другие
- Удерживайте Volume «UP» + «ВКЛ».
- При появлении меню, переместитесь на пункт «Recovery» кнопкой Volume «UP», подтвердите при помощи Volume «Down».
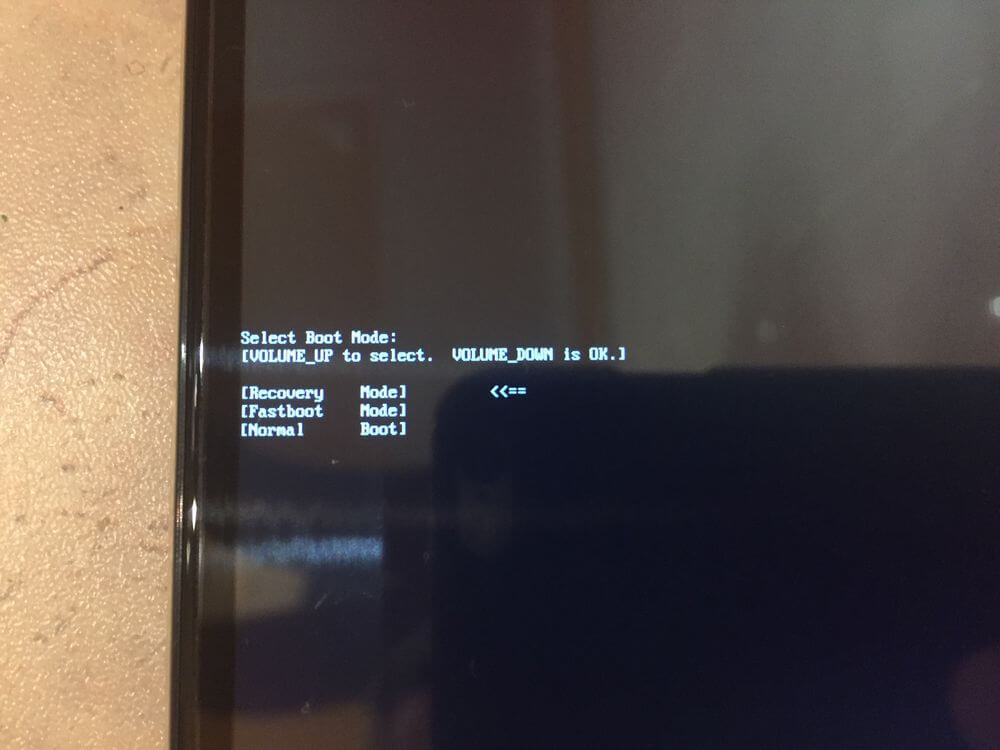
Переводим устройство в режим recovery через компьютер: универсальный способ
Скачайте и установите ADB и драйвера, подключите Android девайс к компьютеру по USB, активируйте отладку. Запустите ADB и введите в командной строке:
adb reboot recovery
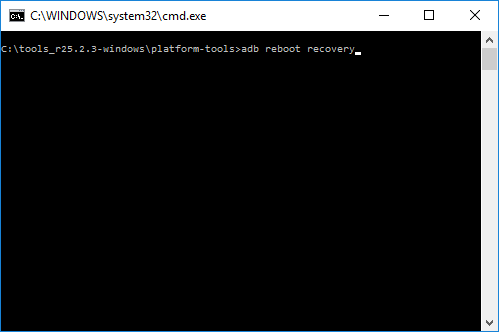
Нажмите «Enter», после чего аппарат перезагрузится в режим Recovery.
Используем полезное приложение
Существуют специальные программы, благодаря которым в один клик можно перевести устройство в Recovery Mode. Например, Boot Droid. Достаточно в списке опций выбрать «RECOVERY» и подтвердить выбор, нажав «YES».
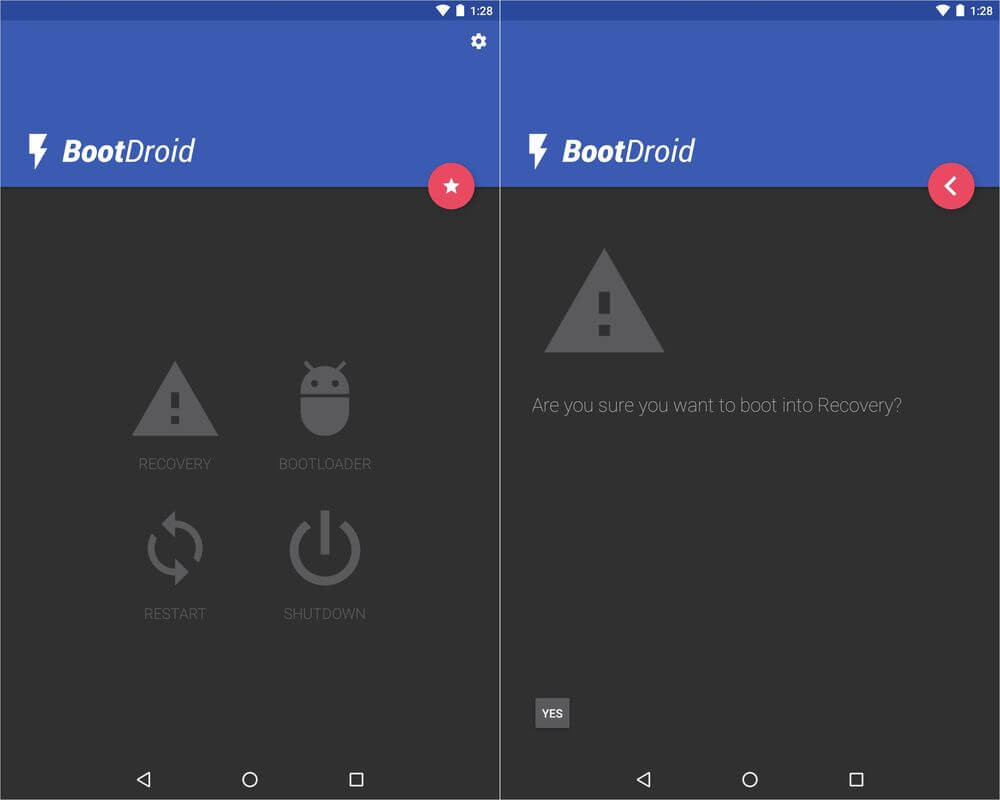
Вход в Режим Восстановления через Terminal Emulator
Скачайте Андроид Терминал и наберите следующую команду:
su
Нажмите «Ввод», появится запрос на root-доступ, предоставьте.
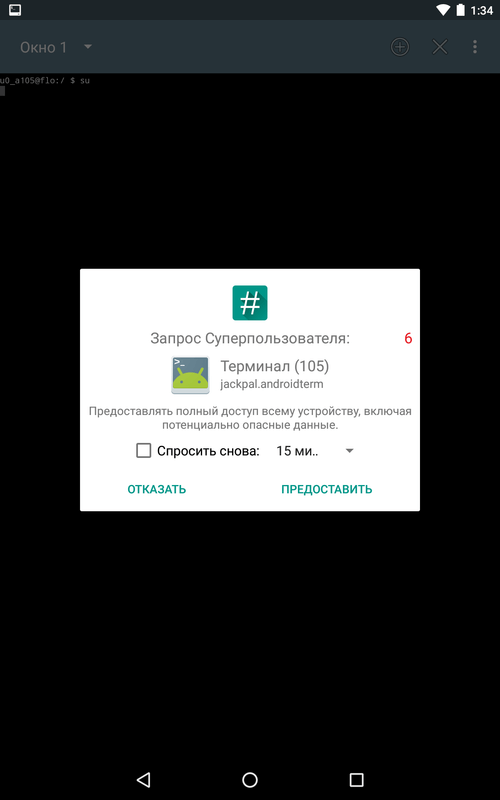
Затем введите:
reboot recovery
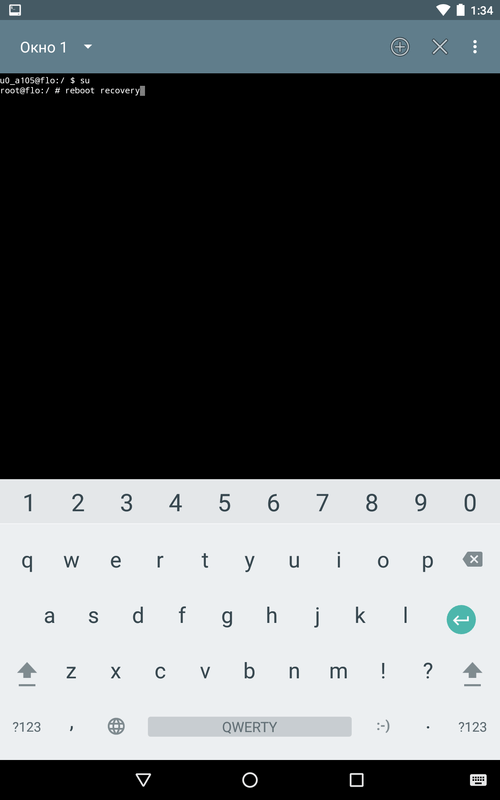
Снова кликните «Ввод» и телефон моментально перезагрузится в Режим Восстановления.
Появляется надпись «Команды нет (No command)» и лежачий Android с восклицательным знаком

Если при входе в Recovery на экране появляется надпись «Команды нет» и лежачий Андроид, быстро нажмите на 2 кнопки: «ВКЛ» и Громкость «+». После этого откроется меню Рекавери.
Как зайти в Recovery Mode
Вступление
Как и на любой операционной системе, в Android имеется специальный режим загрузки, когда устройство включается, но сама система не загружается. Этот режим называется Recovery Mode, или по-русски режим восстановления. Этот режим представлен в любом Android-устройстве и позволяет выполнить сброс параметров, поменять прошивку, восстановить прошивку из резервной копии или просто перезагрузить аппарат в случае зависания. Примечательно, что в отличии от root-прав, использование Recovery Mode не является опасным, поэтому никак не блокируется разработчиком. Этой функцией может воспользоваться абсолютно каждый и полностью официально. Давайте детальнее рассмотрим, как зайти в рекавери на любом устройстве, работающем под Android, и за что отвечает каждый пункт его меню.
 Recovery Mode открывает доступ к системным функциям устройства
Recovery Mode открывает доступ к системным функциям устройстваСпособы входа в режим Recovery
На самом устройстве
Стандартный способ. Принцип входа в Recovery Mode одинаковый для всех устройств — при включении нужно зажать несколько кнопок. Чаще всего это громкость вверх, но могут встречаться и такие варианты:
- Samsung — включение + громкость вверх + «Домой».
- LG — включение + громкость вниз.
- Google Nexus, HTC — включение + громкость вниз, далее тапнуть Recovery.
- Определённые модели Lenovo, Motorola — включение + громкость вверх + «Домой».
- Sony — кнопка питания, после двойной вибрации зажать громкость вверх.
Если почему-то войти в Recovery Mode стандартными средствами не получается, попробуйте уточнить в инструкции. Перечисленные комбинации действуют практически во всех случаях и будут работать как для входа в стандартное рекавери меню, так и кастомное. Кроме того, можно запустить режим восстановления, даже когда планшет не загружается или система зависает.
При наличии root-прав понадобится установленное приложение Terminal Emulator (https://play.google.com/store/apps/details?id=jackpal.androidterm). После установки нужно будет разрешить права суперпользователя и ввести две команды: сперва su, а затем reboot recovery. Устройство будет перезагружено.

Через компьютер
Обязательным условием является включённый режим отладки через USB (Настройка — Для разработчиков — Отладка по USB, либо выбрать соответствующий пункт при подключении к ПК). Поэтому, если ранее этот режим был отключён, планшет не запускается, воспользоваться им не выйдет.
Вам понадобится программа ADB Run (http://cloud-androidp1.in/Android/PC/Project_Site/AdbProgramm/), кабель и работающее устройство.
- Подключите устройство к компьютеру.
- Запустите программу ADB Run.
- В меню программы последовательно нажмите 4, а затем 3.

Устройство перезагрузится в Recovery Mode. Можно выполнять нужные вам процедуры.
Как пользоваться Recovery Mode
Как мы уже говорили, существует как стандартный recovery, так и кастомный, или пользовательский. Многие опытные юзеры утверждают, что возможности первого довольно скудны, поэтому для нормального функционала лучше установить неофициальный. О них мы поговорим чуть позже, а сейчас разберём, какие пункты меню Recovery Mode вы можете встретить на своём устройстве.
Reboot system now — перезагрузка Android-устройства;
Install zip from sdcard — установка архива с обновлениями, сохранённого на карту памяти. Через это меню получаются рут-права и выполняется прошивка.
Wipe data/factory reset — стереть данные/сбросить настройки к заводским — полная очистка системного раздела, сброс всех настроек к изначальному состоянию. Удалятся все приложения и параметры, но медиафайлы останутся нетронутыми. Используется при критических ошибках, системных сбоях или, когда выполняется новая прошивка. Особо эффективное средство в случаях, когда устройство не включается.
Wipe cache partition — oчистка системного кэша — раздела системы, в котором хранятся временные файлы и все настройки программ. Советуется выполнять, когда меняется прошивка.
Backup and restore — резервное копирование системы и восстановление из ранее созданных резервных копий.

Mounts and storage — для корректной работы все разделы системы должны быть правильно смонтированы и подключены. Зачастую, такая процедура выполняется автоматически, но иногда что-то приходится исправлять вручную. Также можно очистить один из разделов. Советуем использовать этот способ лишь в случае конкретной необходимости, иначе файловая система не загрузится и планшет работать не станет.
Advanced — дополнительные установки, среди которых — перезагрузка Recovery Mode, очистка dalvik-кэша, сброс разрешений системных приложений. Чаще всего используется профессиональными программистами.
Управление, если не указано иначе, осуществляется через кнопки громкости (переход по списку) и питания (выбор пункта меню). В некоторых случаях выбор происходит громкостью вверх, а листание — громкостью вниз. В любом случае система обязательно указывает, как именно управлять разделами меню. Существуют разработки с сенсорным управлением.
Неофициальные Recovery
Как уже упоминалось выше, стандартный Recovery Mode очень часто имеет несколько ограниченные возможности, поэтому лучше всего применять сторонние, неофициальные разработки. Самыми популярными являются две из них — ClockworkMod recovery (сокращённо CWM) и TeamWin Recovery Project (сокращённо TWRP). Обе разработки имеют отличный функционал и позволяют очень быстро и удобно модифицировать или изменить прошивку, получить рут-права, сбросить установки к заводским либо восстановить резервную копию.

CWM по виду очень напоминает стандартный, только с несколько иным расположением пунктов меню. Передвижение по меню осуществляется кнопками регулировки громкости, а выбор — через кнопку питания. Есть версия с сенсорным управлением. Ну а TWRP имеет непривычный плиточный интерфейс и управляется через сенсорный экран. Переход по меню выполняется нажатием на дисплей, а подтверждать действие нужно свайпом. В некоторых Android-устройствах один из этих recovery установлен либо по умолчанию, либо со стандартным. Установка и скачивание кастомного recovery может отличаться зависимо от модели, поэтому информацию ищите в разделах о своей модели планшета на специализированных форумах.

Заключение
Recovery Mode — очень необходимая и полезная функция, способная помочь во многих ситуациях. Даже если такие сложные операции, как прошивка или монтирование разделов, вам будут не под силу, то сброс настроек и экстренная перезагрузка доступна каждому. Надеемся, что информация вам помогла, и вы сможете поделиться с нами своими отзывами.


 Способ для Samsung
Способ для Samsung
 В меню найти пункт Recovery и клавишами громкости добраться до этого пункта и выбрать кнопкой питания.
В меню найти пункт Recovery и клавишами громкости добраться до этого пункта и выбрать кнопкой питания.